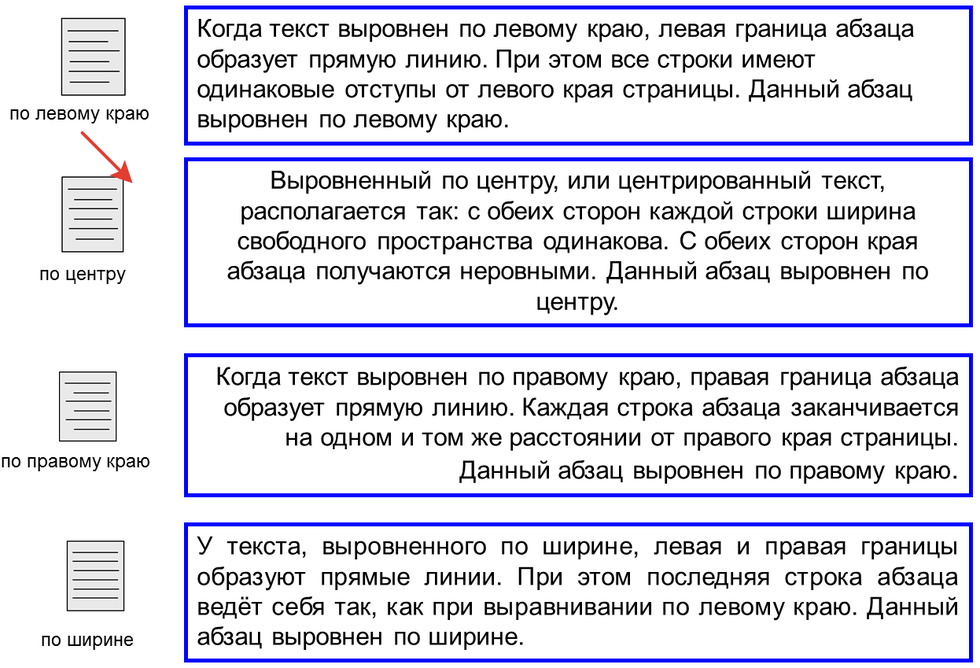Как выровнять текст в Word
25 мая 2022 Ликбез Технологии
Шесть проверенных способов на выбор.
Выравнивание — один из базовых приёмов форматирования текста, который чаще всего применяется при оформлении документов. Существует масса различных способов задать нужное расположение текста или отдельных его фрагментов на страницах как по горизонтали (что требуется чаще), так и по вертикали.
Как выровнять текст в Word по горизонтали
1. Через панель инструментов
Самый простой метод выравнивания текста, о котором могут не знать только новички. И всё же его тоже необходимо упомянуть.
Переключитесь на вкладку «Главная» и поставьте курсор на нужный абзац либо выделите фрагмент текста.
Кликните по одной из кнопок, отвечающей за выравнивание.
2. С помощью горячих клавиш
Этот способ знают в основном только опытные пользователи. Он позволяет применять те же варианты выравнивания, что и предыдущий, но с помощью сочетания клавиш.
Нажмите на клавиатуре Ctrl + L, Ctrl + E, Ctrl + R, Ctrl + J — для выравнивания по левому краю, центру, правому краю и по ширине соответственно.
3. Из настроек абзаца
Расположение отдельных частей текста можно также задавать через меню «Абзац», где доступны все стандартные варианты выравнивания.
Поставьте курсор на нужный абзац, кликните правой кнопкой мыши и выберите в контекстном меню «Абзац».
Установите желаемый способ выравнивания и нажмите OK.
4. С помощью линейки
Для визуального выравнивания блоков текста, особенно когда их необходимо подогнать под иллюстрации или другие объекты на странице, удобно использовать линейку.
Перейдите на вкладку «Вид» и в меню «Отображение» включите «Линейку».
Двигая стрелки, выровняйте текст. Верхняя меняет отступ первой строки, а левая и правая — размер отступов с каждой стороны.
При этом, если перетащить границы линейки, можно изменить размеры полей и таким образом отодвинуть текст от краёв.
Как выровнять текст в Word по вертикали
1. Через параметры страницы
Для вертикального выравнивания текста, когда, например, он набран крупным шрифтом и его не много, проще всего воспользоваться настройками документа.
Переключитесь на вкладку «Макет» и кликните «Параметры страницы».
В открывшемся окошке перейдите в раздел «Источник бумаги» и выберите необходимый вариант для вертикального выравнивания.
2. Из макета таблицы
Когда в документе есть таблицы, иногда необходимо выровнять по высоте текст внутри ячеек. Для этого тоже существует специальная опция.
Выделите таблицу и переключитесь на вкладку «Макет».
Кликните по кнопке «Выравнивание» и установите один из вариантов на центральный столбец.
Читайте также 🖨💻📅
- 25 секретов Word, которые упростят работу
- Как поставить ударение в Word
- Как настроить интервалы в Word
- 3 способа уменьшить размер документа в MS Word
- Как вставить, редактировать или убрать колонтитулы в Word
Как выровнять текст в Word
Программа Wicrosoft Word является одним из самых популярных текстовых редакторов.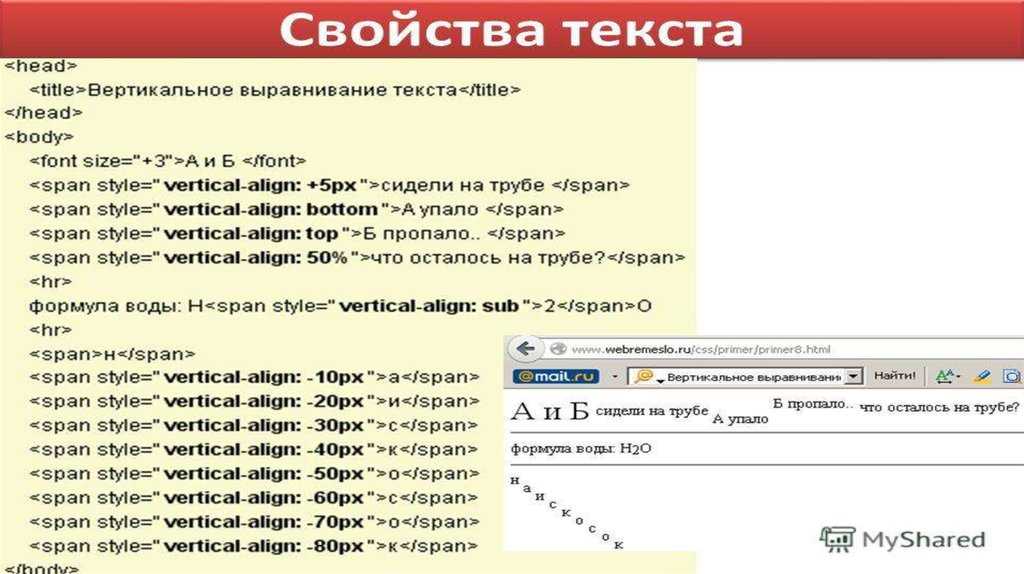 Но рядовые пользователи знакомы далеко не со всеми функциями, которые предлагает этот универсальный инструмент.
Но рядовые пользователи знакомы далеко не со всеми функциями, которые предлагает этот универсальный инструмент.
Порой юзер путается даже в элементарных вещах и не может привести документ в порядок. Одной из причин криво составленного текста выступает неправильно выполненное выравнивание.
Выровнять текст в Word не так сложно. Существует несколько вариантов добиться желаемого результата. Какой из них выбрать, тут уже каждый пользователь решит для себя сам.
Чтобы окончательно разобраться с выравниванием текста в Word, необходимо изучить все методы и варианты.
Способы выравнивания
Существуют разные типы выполнения выравнивания написанного текста в такой программе как Word, разработанной компанией Microsoft. С каждой новой версией софта функционал улучшается и расширяется.
При этом в программе Word всё равно остаются актуальными и часто применяемыми такие типы выравнивания напечатанного текста:
- по горизонтали;
- по вертикали.

Эти способы, в свою очередь, могут быть реализованы по-разному. Прежде чем пользователю приступить к самому выравниванию своего текста, не лишним будет узнать, какие они бывают и что способен предложить редактор Word своим юзерам.
Казалось бы, простейшая задача. Но на практике красиво и аккуратно выровнять документ в Word не всегда очень просто. Тут потребуется некоторое время, дабы разобраться во всех вариантах и тонкостях. Чем чаще вы будете бывать за компьютером и изучать функции Word, тем проще в итоге окажется работать с этой офисной программой.
Word даёт возможность выравнивать готовый текст в документе Word не только по его ширине, то есть горизонтально, но также и по высоте, то есть в вертикальной плоскости.
По горизонтали
Первым делом следует разобраться с тем, как правильно выровнять подготовленный текст в Word именно по горизонтали.
Основная масса инструментов и различных функций, которыми обладает программа Word, выведены на главный экран, то есть на панель управления. Она же лента. К основным функциям привязаны различные горячие клавиши.
Она же лента. К основным функциям привязаны различные горячие клавиши.
Если перед юзером стоит довольно простая задача выровнять в Word напечатанный текст по ширине, тогда здесь можно воспользоваться соответствующими клавишами, либо же кнопками, расположенными на панели управления. Плюс имеется линейки и менее востребованная функция табуляции.
Теперь более подробно обо всех способах того, как сделать аккуратное выравнивание в Word именно по ширине.
Панель управления (лента)
Справедливо будет сказать, что проще всего в Word самостоятельно сделать необходимое пользователю выравнивание по ширине непосредственно с помощью специальных кнопок, расположенных на ленте. Они находятся во вкладке под названием Главная, а оттуда нужно переключиться на инструменты Абзац.
В общей сложности в Word доступно несколько кнопок, выполняющих выравнивание печатного текста по ширине при нажатии на них. Они имеют соответствующее визуальное оформление. Это даёт понять, какая кнопка за какое выравнивание по факту отвечает. А именно:
А именно:
- выравнивание по краям, позволяющее выровнять по левому краю и также, если требуется, по правому краю;
- по центру;
- по ширине.
Применить выравнивание по ширине в текстовом редакторе Word можно не для любой страницы. Такая функция применятся только в отношении массива текста. Речь идёт об абзацах или нескольких строках. Задача этой кнопки в том, чтобы растянуть написанное от одного края к другому. А потому выровнять короткую небольшую строку не получится по ширине.
Чтобы быстро через программу Word выровнять текст, либо есть часть, достаточно выделить, после чего кликнуть по подходящей кнопке на ленте.
При этом кнопки на ленте не единственный способ, позволяющий выполнить выравнивание в редакторе Word.
Есть и альтернативные методы, которые также довольно часто применяются юзерами. Они могут показаться некоторым сложнее, но на деле это обманчивое впечатление. Если задача заключается в том, чтобы через Word аккуратно выровнять текст, в ход могут пойти все доступные способы и инструменты.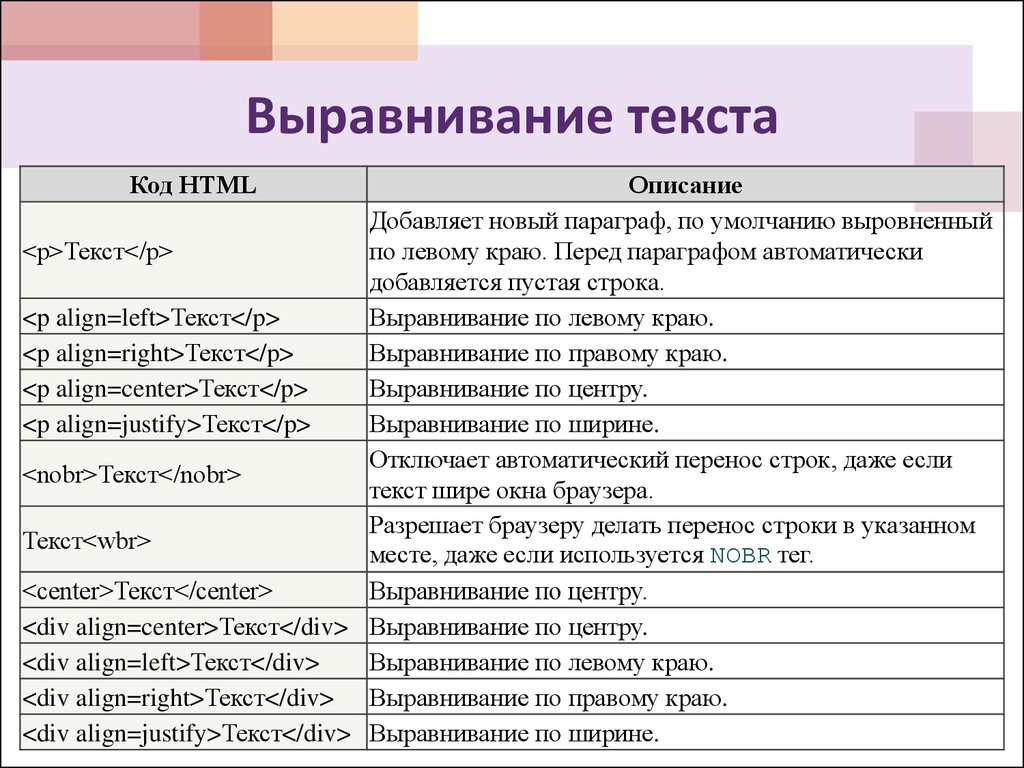
Выставить нужный вариант для последующего выравнивания по ширине можно даже в пустом текстовом документе. Для этого юзеру достаточно установить каретку, после чего уже приступить к набору текста. Он уже будет автоматически подстраиваться под требуемые настройки.
Горячие клавиши
Есть ещё один вариант, предусматривающий использовать горячие клавиши.
Вариант для тех, кто хочет работать быстрее, и не искать всякий раз вкладку с инструментами и не щёлкать по разным кнопкам на панели инструментов.
Но для ускорения процесса придётся выучить несколько комбинаций клавиш на клавиатуре.
Чтобы выровнять все абзацы в Word, используя только клавиатуру, запомните следующие сочетания:
- Ctrl и L выполняют выравнивание по левому краю;
- Ctrl и R сделают всё равно по правому краю;
- Ctrl и E выравнивают по центру;
- Ctrl и J по ширине.
Как и в предыдущем случае, с помощью комбинации клавиш на клавиатуре можно привести в порядок уже готовый текст, либо начать печатать с выравниванием новый документ. Во втором случае достаточно поставить курсор на начало строки, а потом нажать одну из представленных вариаций сочетания кнопок на своей обычной клавиатуре.
Во втором случае достаточно поставить курсор на начало строки, а потом нажать одну из представленных вариаций сочетания кнопок на своей обычной клавиатуре.
Произвольный метод
Также существует и произвольное выравнивание, метод с использованием горизонтальной встроенной линейки и табуляции. Предыдущие способы дают возможность определить положение написанного текста относительно границ документа, центра, либо же растягивают его между двумя границами. Но бывают ситуации, когда требуется создать фиксированный, то есть единый отступ для всего редактируемого документа, либо только его части, относительно только одной или двух границ.
Как вариант, можно задействовать пробел или TAB. Но это актуально лишь для первой напечатанной строки. Не совсем оптимальный выход из ситуации. Если нужно выполнить работу ровно и аккуратно, лучшим решением будет воспользоваться интегрированной линейкой, либо функцией табуляции. Также применяется их комбинация.
- Чтобы отступить от левой границы, нужно выделать текст, либо его часть, а затем нажать TAB требуемое количество раз.
 Когда содержимое сместится на необходимое пользователю расстояние, просто уберите выделение. Минус метода в том, что сдвиг выполняется на определённый фиксированный шаг, который не всегда подходит пользователю. Плюс от правой границы при этом текст не сдвигается. В этом случае поможет линейка.
Когда содержимое сместится на необходимое пользователю расстояние, просто уберите выделение. Минус метода в том, что сдвиг выполняется на определённый фиксированный шаг, который не всегда подходит пользователю. Плюс от правой границы при этом текст не сдвигается. В этом случае поможет линейка. - Если линейка оказалась скрыта, её нужно отобразить, поставить галочку на панели инструментов в разделе Вид. После этого выделите документ. Начинайте тянуть за верхнюю и нижнюю направляющую инструмента линейки, слева направо, зажав левую кнопку компьютерного грызуна, и не отпуская её до завершения выравнивания. То же самое можно сделать справа налево. Линейка сужает и расширяет содержимое страницы.
Линейка обладает объективно большими возможностями в сравнении с табуляцией. Но при этом оба инструмента могут оказаться одинаково полезными и необходимыми при редактировании в Microsoft Word.
По вертикали
Будет справедливо признать, что необходимость выровнять текст в Microsoft Word по высоте возникает намного реже, нежели по ширине. Но и такая потребность бывает нужна.
Но и такая потребность бывает нужна.
Практика наглядно показывает, что вертикальное выравнивание обычно применяется при создании формальных документов, таких как заявлений, указов, и объяснительных, а также титульных листов и разного рода шаблонов. Либо это могут быть индивидуальные потребности пользователя.
Тут тоже есть несколько вариантов, чтобы привести текст в порядок.
Через параметры страницы
Максимально упрощённый вариант выравнивания через параметры страницы, который можно применять пользователю офисной программы Word.
Хотя, как отмечают бывалые юзеры, лучше задействовать один из многочисленных готовых шаблонов, заложенных в Word. Их плюс в том, что они уже оформлены и правильно выровнены.
Важно учитывать, что выравнивание через параметры позволяет работать лишь со всем текстом, который находится на странице, либо с содержимым всего текстового документа. Если попытаться применить метод на отдельном фрагменте, он просто окажется на отдельной странице.
От пользователя потребуется сделать следующее:
- выделить содержимое документа мышкой;
- перейти в раздел «Макет»;
- откройте раздел «Параметры страницы»;
- в нижнем правом углу этого блока есть кнопка, выполненная в виде стрелочки и уголка, напротив надписи «Параметры страницы»;
- откроется новое окно, где следует перейти на вкладку «Источник бумаги»;
- здесь смотрите на блок под названием «Страница»;
- напротив графы «Вертикальное выравнивание» теперь выберите подходящий вам вариант из выпадающего списка;
- выберите, в отношении какого текста следует применить это изменение.
Применить можно только к выделенной части текста и разделам, либо ко всему документу.
Завершается изменение простым нажатием кнопки ОК.
С помощью линейки
В предыдущей части, где рассматривалось выравнивание по горизонтали, уже применялся такой инструмент как линейка. Этот инструмент, непосредственно встроенный в программу Word, который позволяет пользователям сделать то, что реализовать через «Параметры страницы» невозможно.
Здесь будет актуальной следующая инструкция:
- включите функцию отображения линейки;
- переведите курсор мыши на участок между серой и белой зоной вертикальной линейки вверху;
- дождитесь, чтобы курсор приобрёл вид стрелки, направленной в две стороны;
- зажмите левую кнопку компьютерного грызуна;
- теперь тяните курсор вниз или вверх, что уже зависит от требуемых изменений;
- по аналогии переместите курсор в нижней части своего текста.
Вот и всё, на этом работа выполнена. В плане настроек линейка более гибкая и универсальная. Но тут уже многое зависит от конкретных задач, стоящих перед пользователем.
Как некоторым может показаться, выравнивание текста задача довольно сложная. В действительности с этим утверждением сложно согласиться. Это базовые функции программы Word, которые легко способен освоить даже новичок. Поэтому нужно лишь проявить немного выдержки и терпения, внимательно изучить все инструкции, и буквально через пару попыток выравнивание будет выполняться за считанные секунды.
В действительности с этим утверждением сложно согласиться. Это базовые функции программы Word, которые легко способен освоить даже новичок. Поэтому нужно лишь проявить немного выдержки и терпения, внимательно изучить все инструкции, и буквально через пару попыток выравнивание будет выполняться за считанные секунды.
Какой из инструментов и методов использовать, каждый решит для себя сам.
Всем спасибо за внимание! Подписывайтесь, оставляйте комментарии, задавайте актуальные вопросы и рассказывайте о нашем проекте своим друзьям!
Выравнивание или выравнивание текста по ширине — служба поддержки Майкрософт
Word для Microsoft 365 для Mac Word 2021 для Mac Word 2019 для Mac Word 2016 для Mac Word для Mac 2011 Дополнительно…Меньше
Некоторые материалы в этом разделе могут быть неприменимы к некоторым языкам.
Выравнивание текста — это атрибут форматирования абзаца, определяющий внешний вид текста во всем абзаце. Например, в абзаце, выровненном по левому краю (наиболее распространенное выравнивание), текст выравнивается по левому полю. В выравниваемом абзаце текст выравнивается по обоим полям.
В выравниваемом абзаце текст выравнивается по обоим полям.
Выровнять текст по левому краю
Центральный текст
Выровнять текст по правому краю
Выровнять текст
Распространить текст
Выровнять текст по левому краю, по центру или по правому краю
Щелкните в любом месте абзаца, который вы хотите выровнять.
На вкладке Главная в группе Параграф выполните одно из следующих действий:
от до | Нажмите |
|---|---|
Выровнять текст по левому краю | Выровнять текст по левому краю |
Центральный текст | Текст по центру |
Выровнять текст по правому краю | Выровнять текст по правому краю |
Текст по ширине
При выравнивании текста между словами добавляется пробел, чтобы оба края каждой строки были выровнены по обоим полям. Последняя строка абзаца выравнивается по левому краю.
Последняя строка абзаца выравнивается по левому краю.
Щелкните в любом месте абзаца, который вы хотите выровнять.
На вкладке Главная в группе Абзац нажмите Выровнять текст по ширине .
Важно: Office для Mac 2011 больше не поддерживается . Перейдите на Microsoft 365, чтобы работать где угодно с любого устройства и продолжать получать поддержку.
Обновить сейчас
Выровнять текст по левому краю, по центру или по правому краю
Щелкните в любом месте абзаца, который вы хотите выровнять.
На вкладке Главная , под Параграф , выполните одно из следующих действий:
от до | Нажмите |
|---|---|
Выровнять текст по левому краю | Выровнять текст по левому краю |
Центральный текст | Текст по центру |
Выровнять текст по правому краю | Выровнять текст по правому краю |
Текст по ширине
При выравнивании текста между словами добавляется пробел, чтобы оба края каждой строки были выровнены по обоим полям. Последняя строка абзаца выравнивается по левому краю.
Последняя строка абзаца выравнивается по левому краю.
Щелкните в любом месте абзаца, который вы хотите выровнять.
На вкладке Главная в разделе Абзац нажмите Выровнять текст по ширине .
Распространить текст
При распределении текста между символами добавляется пробел, чтобы оба края каждой строки были выровнены с обоими полями. Последняя строка в абзаце также распределяется.
- org/ListItem»>
На вкладке Home в разделе Paragraph щелкните Distributed Text .
Щелкните в любом месте абзаца, где вы хотите распределить текст.
См. также
Настройка отступов и интервалов
Выровнять объекты
Выравнивание текста или настройка полей в текстовом поле
Как применить выравнивание текста по левому и правому краю в Word
Как применить выравнивание по левому и правому краю в Word без использования таблицы
Вы можете легко применить форматирование выравнивания по левому и правому краю в Microsoft Word. В этой статье рассказывается, как это сделать без использования таблицы.
В этой статье рассказывается, как это сделать без использования таблицы.
Вы, вероятно, видели один или два документа с верхним или нижним колонтитулом, текст которого выровнен по левому и правому краю. Он также может иметь центрированный текст. Эти конфигурации выравнивания легко выполнить в верхнем колонтитуле, поскольку эти разделы имеют специальные атрибуты, и вы можете узнать больше об этих конкретных атрибутах, прочитав Как выровнять содержимое верхнего или нижнего колонтитула по левому и правому полям в Microsoft Word.
ПОСМОТРЕТЬ: Google Workspace и Microsoft 365: параллельный анализ с контрольным списком (ТехРеспублика Премиум)
К сожалению, если вы попытались применить отдельное выравнивание по правому и левому краю к одной и той же строке текста в теле документа, вы быстро поймете, что эта задача невыполнима.
В какой-то момент вы, возможно, узнали, как вызвать проблему, вставив таблицу, но это не единственный способ выровнять текст в одной строке как по левому, так и по правому полю. В этом уроке я покажу вам, как это сделать с помощью вкладок выравнивания.
В этом уроке я покажу вам, как это сделать с помощью вкладок выравнивания.
В этом руководстве я буду использовать Microsoft 365 в 64-разрядной системе Windows 10, но вы также можете использовать более ранние версии Word. Важно отметить, что этот метод не подходит для версии браузера: он не позволит вам установить вкладку и не будет правильно отображать уже существующие вкладки в контексте этого метода.
Чтобы получить дополнительные визуальные эффекты, вы можете скачать наш демонстрационный файл здесь.
Перейти к:
- О параметрах выравнивания Word
- О выровненных вкладках
- Как установить вкладку с выравниванием по правому краю
- Как использовать вкладку с выравниванием по правому краю
- Дополнительные инструменты форматирования Word
О параметрах выравнивания Word
Научиться использовать более одного типа выравнивания в теле документа не так уж сложно, но сначала вам нужно понять различные параметры выравнивания Word:
- Слева.

- Центр.
- Правильно.
- Оправдано.
Вы найдете их в группе «Абзац» на вкладке «Главная». На рис. A показан пример всех четырех.
Рисунок А
Word предлагает четыре типа выравнивания.Красные линии с обеих сторон обозначают левое и правое поля.
О выровненных вкладках
Выровненная вкладка — это именно то, на что это похоже — она позволяет определить выравнивание содержимого с вкладкой. С вкладками у вас есть пять вариантов выравнивания:
- Слева: Выравнивает текст с вкладкой.
- По центру: Выравнивает текст по левому и правому краю вкладки.
- Справа: Выравнивает текст по правому краю или границе позиции табуляции.
- Десятичное число: Выравнивает десятичное число с позицией табуляции.
- Бар: Рисует вертикальную линию.
Теперь, когда вы знаете, какие типы вкладок выравнивания поддерживает Word, давайте создадим их. В частности, мы создадим вкладку с выравниванием по правому краю на правом поле. Таким образом, мы можем вводить содержимое по левому полю, а затем использовать вкладку для выравнивания содержимого по правому полю.
В частности, мы создадим вкладку с выравниванием по правому краю на правом поле. Таким образом, мы можем вводить содержимое по левому полю, а затем использовать вкладку для выравнивания содержимого по правому полю.
Как установить вкладку с выравниванием по правому краю
Перед установкой вкладки проверьте поля документа. Если вы используете готовый шаблон Normal, правое и левое поля равны одному дюйму, как показано ранее на Рисунок A . Однако, если вы посмотрите на правое поле линейки, вы обнаружите, что оно установлено на 6,5, а не на 7,5. Это потому, что ваш принтер определяет правильное положение. Вам нужно будет установить вкладку с выравниванием по правому краю в то же положение, что и правое поле документа, каким бы оно ни было.
Теперь давайте создадим вкладку с выравниванием по правому краю следующим образом:
- Перейдите на вкладку «Главная».
- Щелкните кнопку запуска диалогового окна группы «Абзац», чтобы открыть диалоговое окно.

- Щелкните Вкладки в левом нижнем углу.
- Введите 6,5 в позиции табуляции.
- Нажмите «Вправо» в разделе «Выравнивание» ( Рисунок B ).
Рисунок В
Установите вкладку с выравниванием по правому краю на правом поле документа.- Щелкните Установить.
- Нажмите ОК.
Как использовать вкладку с выравниванием по правому краю
Невозможно применить более одного свойства выравнивания к одной и той же строке содержимого в Word. Например, если вы вводите текст и применяете выравнивание по центру, а затем вводите дополнительный текст и применяете выравнивание по правому краю, Excel выровняет всю строку по правому краю. В этом случае вы потеряете выравнивание по центру.
ПОСМОТРЕТЬ: Премиум Пакет Microsoft Office Training Certification (Академия TechRepublic)
Обычно, когда вам нужно такое расположение, вы вставляете таблицу с двумя или более ячейками и применяете выравнивание к ячейкам. Это работает и это просто, но вам нужно вставлять таблицу каждый раз, когда вы сталкиваетесь с одной из этих строк. Есть еще один способ, который вообще не требует таблицы: вкладки выравнивания.
Это работает и это просто, но вам нужно вставлять таблицу каждый раз, когда вы сталкиваетесь с одной из этих строк. Есть еще один способ, который вообще не требует таблицы: вкладки выравнивания.
Как разделить предложение с помощью вкладки выравнивания по правому краю
В последнем разделе вы добавили вкладку с выравниванием по правому краю. В этом разделе мы введем предложение, а затем разделим его с помощью вкладки выравнивания по правому краю следующим образом:
- Введите текст, например: «Эта строка выровнена как по левому, так и по правому краю». По умолчанию Word выравнивает этот текст по левому полю.
- Нажмите слева от «и» в предложении и нажмите Tab.
Как вы можете видеть на Рисунок C , все после слова «и» теперь выровнено по правому краю. Когда вы нажимали Tab, Word использовал вкладку с выравниванием по правому краю, которую вы создали в последнем разделе. В результате текст справа от курсора был перемещен к правому полю.
Рисунок С
Нажмите Tab, чтобы переместить весь текст справа от курсора на правое поле.Если вы не получили похожих результатов, снова проверьте правое поле и убедитесь, что вы ввели текущий размер при создании вкладки с выравниванием по правому краю.
В целом, вкладка выравнивания является лучшим выбором, чем таблица, если в документе есть несколько экземпляров текста, которым требуется два разных выравнивания.
Дополнительные инструменты форматирования Word
Изменение выравнивания текста в документах Word — распространенный способ форматирования документов пользователями Microsoft Office, но Word поставляется с множеством других инструментов и параметров форматирования, которые легко доступны в меню ленты «Главная». Имейте в виду, что многие параметры форматирования также доступны при выделении текста в теле документа или щелчке правой кнопкой мыши в любом месте документа.
Если вы хотите изменить форматирование документа, вот некоторые другие стилистические изменения, которые вы можете внести помимо выравнивания текста:
- Шрифт: Доступны параметры форматирования шрифта для настройки размера шрифта, стиля шрифта, выделения текста, текстовых эффектов и типографики, изменения регистра, подстрочного и надстрочного индексов и зачеркивания.

- Абзац: Параметры форматирования абзаца включают маркеры, нумерацию, многоуровневые списки, увеличение и уменьшение отступа, сортировку и интервалы между строками и абзацами.
- Стиль: Если вы хотите обновить общий дизайн документа, в Word есть несколько предустановленных заголовков и форматов списков, которые вы можете выбрать. Вы также можете настроить свой собственный стиль в этом разделе ленты «Главная».
- Другие параметры форматирования: Мастер форматирования и возможность очистки всего форматирования — отличные способы внесения массовых изменений форматирования в документ Word.
Независимо от того, являетесь ли вы новичком в Word или используете его в течение многих лет, эти инструменты форматирования всегда будут у вас под рукой. Более продвинутые пользователи могут детально настроить параметры многих из этих инструментов форматирования.
Читать далее: 8 лучших альтернатив Microsoft Project (бесплатных и платных) (ТехРеспублика)
Сьюзен Харкинс
Опубликовано: Изменено: Увидеть больше Программное обеспечениеСм. также
- Шпаргалка по Windows 11: все, что вам нужно знать (ТехРеспублика)
- Windows PowerToys: шпаргалка (ТехРеспублика)
- Политика использования служб Microsoft 365 (ТехРеспублика Премиум)
- Лучшее программное обеспечение для бизнеса и конечных пользователей (TechRepublic на Flipboard)
- Майкрософт
- Программное обеспечение
- Технология и работа
Выбор редактора
- Изображение: Rawpixel/Adobe Stock
ТехРеспублика Премиум
Редакционный календарь TechRepublic Premium: ИТ-политики, контрольные списки, наборы инструментов и исследования для загрузки
Контент TechRepublic Premium поможет вам решить самые сложные проблемы с ИТ и дать толчок вашей карьере или новому проекту.

Персонал TechRepublic
Опубликовано: Изменено: Читать далее Узнать больше - Изображение: Студия Blue Planet/Adobe Stock
Начисление заработной платы
Лучшее программное обеспечение для расчета заработной платы в 2023 году
Имея на рынке множество вариантов, мы выделили шесть лучших вариантов программного обеспечения для управления персоналом и расчета заработной платы на 2023 год.
Али Ажар
Опубликовано: Изменено: Читать далее Увидеть больше - Изображение: Майкрософт.
Программное обеспечение
Обновление Windows 11 переносит Bing Chat на панель задач
Последняя версия Windows 11 от Microsoft позволяет предприятиям управлять некоторыми из этих новых функций, включая новости Notepad, iPhone и Android.
Мэри Бранскомб
Опубликовано: Изменено: Читать далее Увидеть больше Программное обеспечение - Изображение: Танатат/Adobe Stock
CXO
Технические вакансии: разработчики программного обеспечения не торопятся возвращаться в офис, поскольку зарплаты достигают 180 000 долларов.
По данным Hired, в 2022 году зарплаты на удаленных должностях в разработке программного обеспечения были выше, чем на рабочих местах, привязанных к месту работы.
Оуэн Хьюз
Опубликовано: Изменено: Читать далее Увидеть больше - Изображение: Nuthawut/Adobe Stock
Программное обеспечение
10 лучших программ для управления гибкими проектами на 2023 год
Имея так много доступных программных инструментов для гибкого управления проектами, может быть сложно найти наиболее подходящий для вас.



 Когда содержимое сместится на необходимое пользователю расстояние, просто уберите выделение. Минус метода в том, что сдвиг выполняется на определённый фиксированный шаг, который не всегда подходит пользователю. Плюс от правой границы при этом текст не сдвигается. В этом случае поможет линейка.
Когда содержимое сместится на необходимое пользователю расстояние, просто уберите выделение. Минус метода в том, что сдвиг выполняется на определённый фиксированный шаг, который не всегда подходит пользователю. Плюс от правой границы при этом текст не сдвигается. В этом случае поможет линейка.