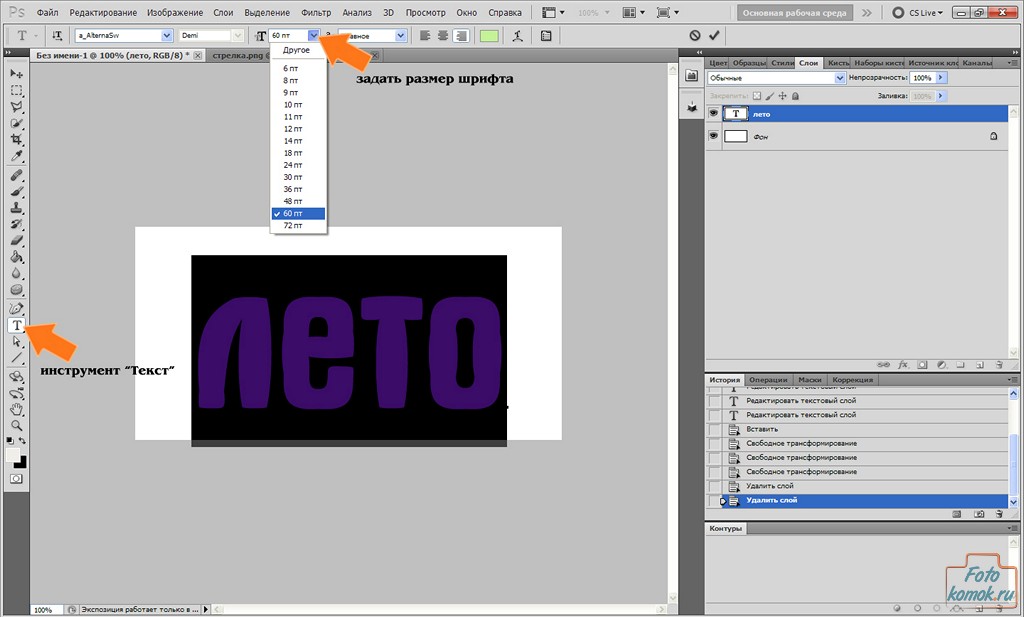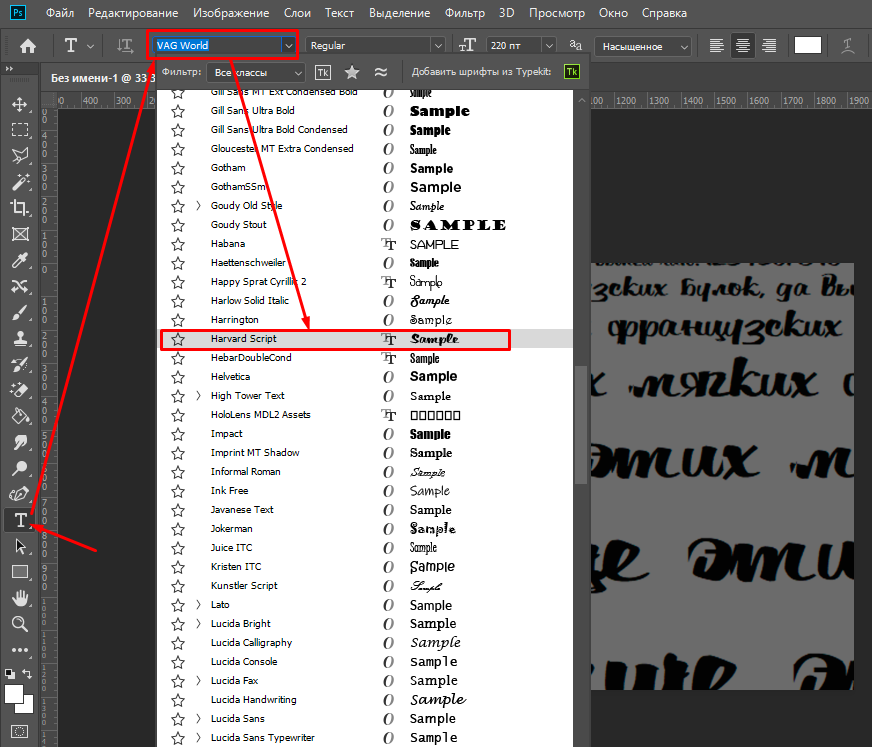Как смоделировать жирный шрифт и курсив в Photoshop
Использовать жирный шрифт или курсив в тексте обычно так же просто, как и раньше, но Photoshop предоставляет эти параметры только тогда, когда гарнитура включает и поддерживает эти стили, а некоторые шрифты этого не делают. Вы можете смоделировать стили форматирования жирным шрифтом и курсивом, когда эти опции недоступны, но вы должны знать, где искать.
Маскот / Getty ImagesНайдите свою палитру персонажей
Выберите вкладку меню на панели параметров инструмента, чтобы вызвать палитру символов, если она еще не отображается, перейдите в « Окно» > « Символ» .
Выберите свой текст
Выделите нужный текст жирным шрифтом или курсивом, выделив слова. Выберите 3 горизонтальные линии в верхнем правом углу меню палитры. Вы должны увидеть варианты для Faux Bold и Faux Italic . Просто выберите тот, который вы хотите — или оба.
Эта опция была введена в Photoshop версии 5.0 и работает с версиями Photoshop до CC 2019. Параметры жирного и курсивного текста могут отображаться в виде ряда букв Т в нижней части палитры символов в некоторых загружаемых версиях Photoshop . Первая буква T выделена жирным шрифтом, а вторая — курсивом. Просто выберите тот, который вы хотите. Здесь вы также увидите другие варианты, например, для установки текста заглавными буквами.
Потенциальные проблемы
Не все пользователи являются поклонниками вариантов Faux Bold или Faux Italic , поскольку они могут вызвать некоторые незначительные проблемы. Они могут вызвать сбои в тексте, если вы планируете отправить документ на профессиональную печать. Однако большинство из них легко исправить.
Не забудьте отключить свой выбор после того, как вы достигли своей цели. Просто снимите флажок Faux Bold или Fold Italic, чтобы вернуться в нормальное состояние. Это не произойдет автоматически — это «липкая» настройка. Если вы используете его один раз, все будущие типы будут отображаться таким образом, пока вы не отмените его, даже если вы работаете с другим документом в другой день.
Это не произойдет автоматически — это «липкая» настройка. Если вы используете его один раз, все будущие типы будут отображаться таким образом, пока вы не отмените его, даже если вы работаете с другим документом в другой день.
Вы также можете выбрать « Сбросить символ» в палитре вашего персонажа, но это может отменить другие настройки, которые вы хотите сохранить, такие как ваш шрифт и размер. Вам придется сбросить настройки, которые вы хотите сохранить, но после этого ваш текст снова должен выглядеть нормально.
Вы больше не сможете деформировать тип или текст в форму после применения форматирования Faux Bold . Вы получите сообщение, которое гласит: « Не удалось завершить ваш запрос, потому что слой типа использует стиль faux bold». В Photoshop 7.0 и более поздних версиях рекомендуется удалить атрибут и продолжить .
Другими словами, вы можете деформировать текст, но он не будет выделен жирным шрифтом. Хорошей новостью является то, что отмена Faux Bold , в этом случае, особенно проста — просто нажмите OK в окне предупреждения, и ваш текст вернется к нормальному состоянию.
Хорошей новостью является то, что отмена Faux Bold , в этом случае, особенно проста — просто нажмите OK в окне предупреждения, и ваш текст вернется к нормальному состоянию.
Как в фотошоп залить шрифты
Главная » Разное » Как в фотошоп залить шрифты
Как установить новый шрифт в Photoshop / Creativo.one
Этот урок поможет вам установить новые шрифты для программы Photoshop.
Примечание: скриншоты ОС (операционной системы) Windows 10.
1 способ добавления шрифта
Для начала скачайте файл с нужными шрифтами из Интернета и распакуйте его, если он заархивирован. Для того чтобы произвести дальнейшую установку, введите в поиске Панель управления и перейдите по найденному пункту. Далее как на сриншотах ниже Оформление – Шрифты:
Когда вы откроете папку «Шрифты», то увидите список уже существующих шрифтов. Переместите свой новый шрифт в эту же папку:
2 способ добавления шрифта
Еще один способ установить файл со шрифтом – просто нажать на него правой кнопкой мыши и из появившегося списка выбрать пункт «Установить»:
Таким образом, новый шрифт появится как в Word, так и в программе Adobe Photoshop.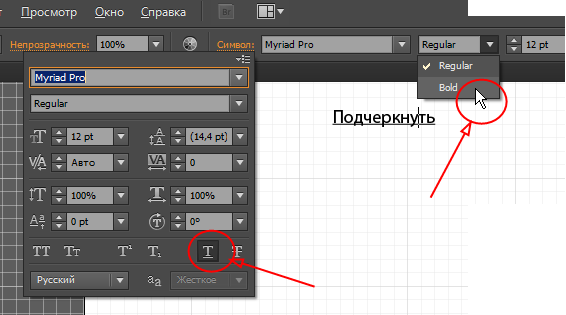
Посмотрим, что получилось:
Отлично!
До встречи на creativo.one!
О шрифтах в Photoshop
Шрифт
Шрифт . — это полный набор символов — букв, цифр и символов — которые имеют общий вес, ширину и стиль, например 10-пт Adobe Garamond Bold.
Гарнитура
Гарнитуры(часто называемые семействами шрифтов или семействами шрифтов ) представляют собой наборы шрифтов, которые имеют общий внешний вид и предназначены для совместного использования, например Adobe Garamond. Гарнитуры включают в себя множество символов в дополнение к тем, которые вы видите на клавиатуре.В зависимости от шрифта эти символы могут включать лигатуры, дроби, росчерки, орнаменты, порядковые номера, названия и стилистические альтернативы, старшие и второстепенные символы, фигуры в старом стиле и фигурные линии.
Глиф
Символ — это особая форма символа. Например, в некоторых шрифтах заглавная буква A доступна в нескольких формах, например в виде перекоса и маленькой заглавной буквы.
Тип типа
Стиль шрифта — это вариантная версия отдельного шрифта в семействе шрифтов.Как правило, член семейства шрифтов Roman или Plain (фактическое имя меняется от семейства к семейству) является базовым шрифтом, который может включать такие стили шрифтов, как обычный, полужирный, полужирный, курсив и полужирный курсив. Если шрифт не содержит желаемого стиля, вы можете применить псевдо стилей — имитированные версии полужирного, курсивного, надстрочного, подстрочного, только прописных и маленьких стилей.
Чтобы сделать шрифты доступными для Photoshop и других приложений Adobe Creative Cloud, см. Раздел Активация шрифтов на вашем компьютере.
Как заполнить текст изображениями в Photoshop
Оригинальная функция CreativePro по заполнению текста изображениями стала чрезвычайно популярной с момента ее публикации еще в 2009 году. Десять лет спустя пришло время для нового подхода — и есть новый способ сделать это с помощью Photoshop CC 2019.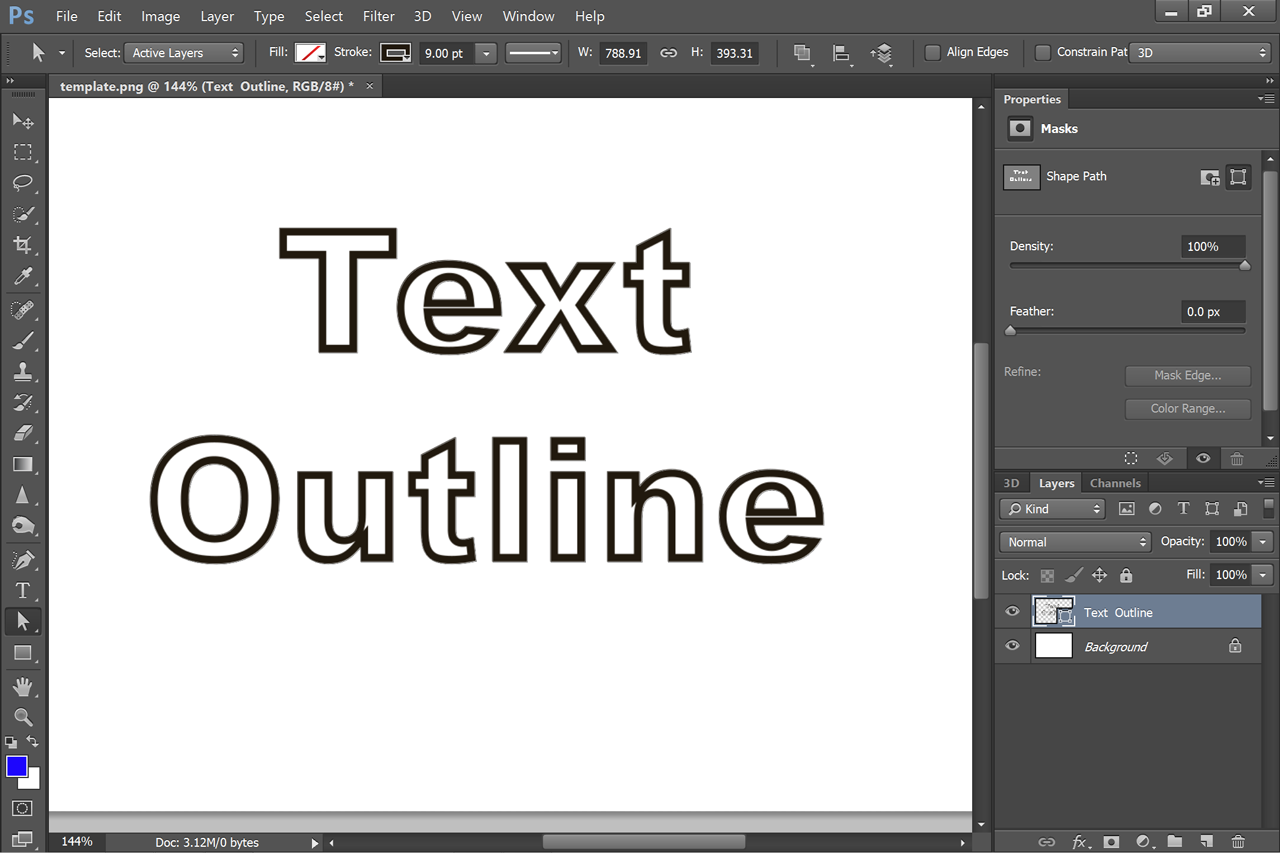
Шаг 1. Выберите изображение
Это изображение серфера можно загрузить бесплатно, любезно предоставлено pixabay — и вы можете скачать его здесь. Это идеальное фоновое изображение.
Шаг 2: Добавьте свой текст
Выберите жирный шрифт, в идеале без засечек.Тонкие шрифты не будут работать так же хорошо, потому что сквозь них вы не сможете увидеть достаточно фона. Здесь я добавил слово SURF, написанное Acumin Condensed Black.
Шаг 3. Затяните
Еще после прыжка! Продолжайте читать ниже ↓Пользователи Free и Premium видят меньше рекламы! Зарегистрируйтесь и войдите в систему сегодня.
Чтобы не было больших промежутков между буквами, их стоит сблизить. С помощью инструмента «Текст» щелкните между каждой парой букв и используйте сочетание клавиш alt + левый курсор, чтобы приблизить буквы друг к другу.
Шаг 4: Переместите фон
Дважды щелкните фоновый слой, чтобы превратить его в обычный слой, затем перетащите его над текстовым слоем. Выберите «Слой»> «Создать обтравочную маску» или воспользуйтесь сочетанием клавиш Command Option G / Ctrl Alt G. Вот как теперь должна выглядеть панель «Слои»: маленькая стрелка слева от фона показывает, что шрифт используется в качестве обтравочной маски.
Выберите «Слой»> «Создать обтравочную маску» или воспользуйтесь сочетанием клавиш Command Option G / Ctrl Alt G. Вот как теперь должна выглядеть панель «Слои»: маленькая стрелка слева от фона показывает, что шрифт используется в качестве обтравочной маски.
Шаг 5: Результат
Вот как это выглядит: фон будет отображаться только там, где он перекрывает текст.
Шаг 6: Добавьте новый фон
Фон в виде шахматной доски появился, когда вы превратили исходный фон в обычный слой. Создайте новый слой и выберите «Слой»> «Создать»> «Фон из слоя». Это даст вам новый белый фон. Но положение серфера несколько неловкое.
Шаг 7: Переместите фон
Вы можете перемещать слой серфера независимо от текста, и он будет перемещаться внутри него.Я сдвинул его так, чтобы серфер был полностью виден внутри буквы R.
Шаг 8: Другой подход
В этой версии мы собираемся сделать так, чтобы слово выступало поверх фона. Это изображение леса взято из Википедии, и вы можете скачать его здесь.
Шаг 9: Добавьте свой текст
Как и раньше, выделите текст жирным шрифтом без засечек. Расположите его ближе к верху изображения.
Шаг 10: Добавьте пустую область
Создайте новый слой под текстовым слоем и нарисуйте прямоугольник с помощью инструмента «Прямоугольная область», покрыв весь текст.Нажмите D, чтобы сделать цвета переднего плана и фона черно-белыми по умолчанию, затем используйте Command Backspace / Ctrl Backspace, чтобы заполнить выделение цветом фона.
Шаг 11: Дублируйте фон
Выберите фоновый слой и используйте Command J / Ctrl J, чтобы продублировать его на новый слой. Перетащите его в верхнюю часть стека слоев, над слоем с текстом, затем используйте Command Option G / Ctrl Alt G, чтобы использовать текстовый слой в качестве обтравочной маски.
Шаг 12: Результат
Верхняя часть леса теперь сливается с надписью, а нижняя часть полностью видна под ней.
Шаг 13: подход Photoshop CC
Photoshop CC 2019 предлагает новый и более простой способ создания этой техники. Мы воспользуемся этим изображением Лондона из Википедии, которое вы можете скачать здесь.
Мы воспользуемся этим изображением Лондона из Википедии, которое вы можете скачать здесь.
Шаг 14: Добавьте свой текст
Добавьте текст, как прежде. Я установил слово «Лондон» так, чтобы восходящая буква «d» совпадала с башней с часами.
Шаг 15: Сделайте каркас
Выделите текстовый слой и выберите «Слой»> «Создать»> «Преобразовать в рамку».Поскольку это текстовый слой, он будет использовать текст в качестве своего имени.
Шаг 16: слой кадра
Вот как выглядит слой рамки: вы можете просто выделить текст в виде синих контуров.
Шаг 17: Поместите фон в рамку
Дважды щелкните фоновый слой, чтобы превратить его в обычный слой, и Photoshop автоматически поместит его в рамку. Ваша панель слоев теперь будет отображать только один слой.
Шаг 18: Результат
Вот как это выглядит: фон теперь включен в текстовый слой.Когда слой выбран, вы увидите толстую серую рамку вокруг слоя, но она не появится, когда вы выберете другой слой или сохраните файл.
Шаг 19: Перемещение содержимого вокруг
Слой состоит из двух частей: фрейма и содержимого. Если вы выберете рамку слева, вы переместите текст вместе с его содержимым. Но если вы выберете содержимое справа, вы можете перемещать (и масштабировать) фон внутри шрифта.
.Как определять и находить шрифты по изображениям
В последних выпусках Photoshop CC добавлена новая функция шрифта под названием Match Font, о которой вы, возможно, не знали.
В этом видео я покажу вам, как Photoshop может помочь вам найти отличные шрифты для вашего дизайна, найдя шрифты в изображении или фотографии.
Вот несколько фотографий, которые я сделал на днях, когда был вне дома.
Я попытаюсь определить шрифт на этой фотографии. Я мог бы попытаться найти этот шрифт в моих существующих шрифтах, которые у меня уже есть в Photoshop, просмотрев их, но у меня установлены тысячи, и это может занять у меня очень много времени.
Вместо этого, если у меня есть фотография с латинским шрифтом, например английским, мы можем использовать новую функцию Match Font в Photoshop, чтобы идентифицировать шрифт на фотографии.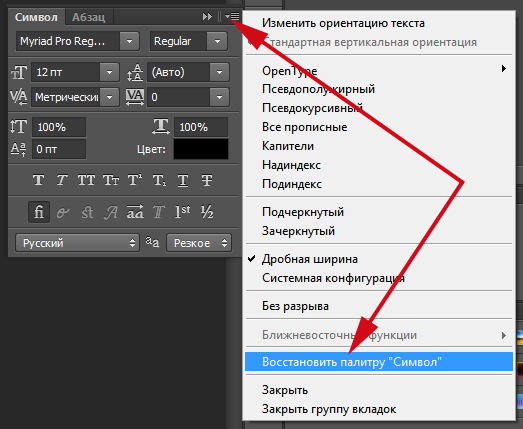
Для начала откройте изображение в Photoshop, выберите инструмент «Прямоугольная область» на панели инструментов и перетащите, чтобы выделить область изображения, содержащую текст.
Затем выберите «Тип», «Соответствие шрифту». Photoshop показывает мне подходящие шрифты, которые я уже установил на моем компьютере, выполняет поиск в библиотеке Typekit и определяет шрифты, доступные для вашего уровня подписки Creative Cloud, так что даже если у вас не установлен шрифт, вы Вы можете щелкнуть этот маленький значок облака в диалоговом окне Match Font, которое синхронизирует шрифт вашего компьютера.
Чтобы использовать это, резко обрежьте текст, который вы хотите идентифицировать, и обратите внимание, что вы можете изменить или переместить выделение в другую часть изображения, чтобы идентифицировать другие шрифты.
Я выберу этот шрифт Quimby и нажму OK. Теперь я воспользуюсь шрифтом, определенным Photoshop, Quimby, чтобы добавить текст в этот дизайн. Думаю, этот шрифт работает хорошо.
Теперь вы знаете, как находить шрифты в Photoshop CC с помощью Match Font. Чтобы узнать о других темах о типографике, таких как добавление иллюстративных элементов и графики, а также об использовании 3D-эффектов Photoshop для таких вещей, как выдавливание текста, ознакомьтесь с другими учебными пособиями на Adobe.com.
Вы можете сопоставить шрифты, отображаемые на изображениях или фотографиях, с помощью функции «Подобрать шрифт» в Adobe Photoshop. Узнайте, как найти существующие шрифты, соответствующие выбранному тексту, или загрузить новые шрифты, соответствующие выбранному тексту, с помощью Typekit.
- Откройте изображение в Photoshop и выберите инструмент Rectangular Marquee Tool. Используйте этот инструмент, чтобы выбрать область изображения, содержащую текст, который вы хотите сопоставить.
- На панели инструментов выберите «Текст»> «Подобрать шрифт».
- Выберите из подходящих шрифтов, уже установленных на вашем компьютере, или загрузите из Typekit, щелкнув значок облака.

- Теперь добавьте текст к изображению, используя подобранный шрифт.
Устранение проблем со шрифтами в Adobe Photoshop
Рекомендации! Убедитесь, что у вас есть только одна версия каждого шрифта, расположенная только в одной из следующих папок шрифтов:
- / Пользователи / [имя пользователя] / Библиотека / Шрифты
- / Библиотека / Шрифты
Для тестирования выделите проблемные шрифты, создав на рабочем столе две папки: одну с именем «fonttest» и одну с именем «goodfonts».
Поищите шрифты в этих местах для шрифтов для тестирования.Выполните это тестирование для всех следующих папок, содержащих шрифты:
- / Пользователи / [имя пользователя] / Библиотека / Шрифты
- / Библиотека / Шрифты
- / [сетевой диск] / Библиотека / Шрифты
Чтобы проверить наличие поврежденного шрифта, поместите половину шрифтов в одну из папок Library / Fonts, а половину в папку fonttest и проверьте условие, вызвавшее проблему.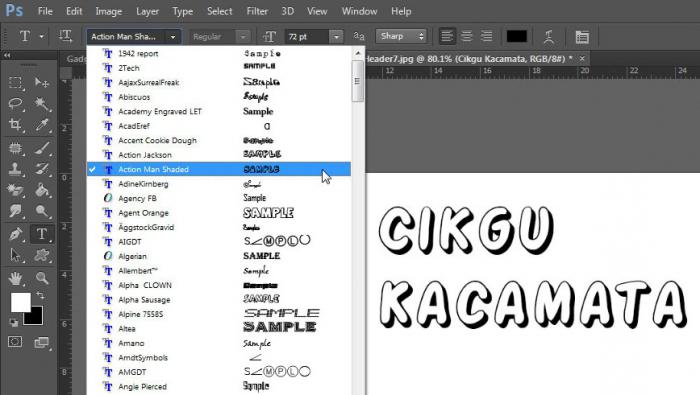
- Если проблема повторяется, поврежденный шрифт все еще находится в папке Font, а шрифт отсутствует в папке fonttest.Переместите шрифты из папки fonttest в папку goodfonts.
- Если проблема больше не возникает, поврежденный шрифт находится в папке fonttest. Переместите шрифты из папки официальных шрифтов в папку goodfont. Переместите половину шрифтов обратно в официальную папку шрифтов для следующего раунда тестирования.
- Продолжайте тестировать половину оставшихся шрифтов и продолжайте без проблем перемещать шрифты в папку goodfonts.
- Когда вы определили один шрифт, вызывающий проблему, удалите его из папки официальных шрифтов.Переместите все шрифты из папки goodfonts обратно в соответствующую папку официальных шрифтов, которую вы тестируете. Выполните эти тесты для каждой папки официальных шрифтов, содержащей шрифты.
Важно: Если такая же проблема возникает после удаления шрифта, это означает, что один или несколько шрифтов имеют такую же или похожую проблему. Продолжайте выполнять эти действия, пока не будут удалены все поврежденные шрифты.
Продолжайте выполнять эти действия, пока не будут удалены все поврежденные шрифты.
Смотрите также
- Фотошоп как объединить слои в один
- Как сделать несколько шагов назад в фотошопе
- Как в фотошопе поменять размер файла
- Как сделать нужный размер фотошоп
- Как проставить размеры в фотошопе
- Как сохранить качество фото в фотошопе
- Как в фотошопе сделать фото на документы
- Как в фотошопе подогнать размер изображения для печати
- Как в фотошопе перевернуть рисунок
- Фотошоп как изменить цвет объекта
Как сделать текст жирным в Photoshop (самый простой способ)
Автор: Aly Walters | Обновлено Хотите сделать буквы толще, но в выбранном шрифте нет жирного шрифта? Хотя это может показаться простым, не все шрифты совместимы с жирным шрифтом в Photoshop.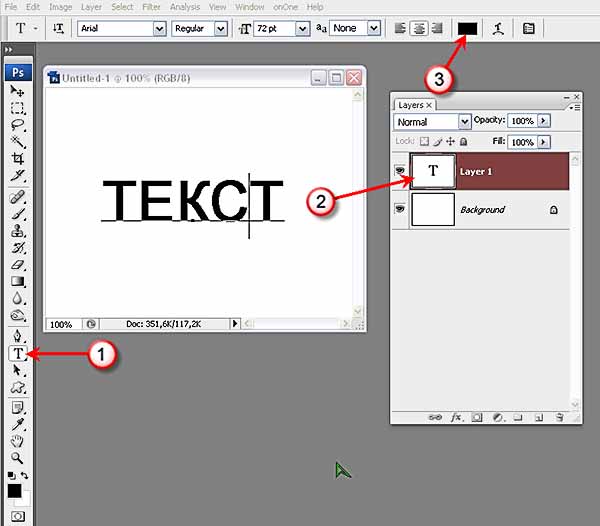
Если ваш загруженный шрифт не поддерживает начертание полужирным шрифтом или курсивом, вы можете иногда оказаться в ситуации, когда вам нужно найти другой способ выделения текста жирным шрифтом в Photoshop.
В этом уроке я покажу вам мой любимый способ выделения жирным шрифтом, который, на мой взгляд, является самым простым и быстрым способом, идеально подходящим для начинающих.
Если вы использовали неподдерживаемый тип шрифта в своем дизайне, это основная причина, по которой вам понадобится альтернативная имитация полужирного текста. Применяя один из этих методов, вы теперь можете избежать разочарования, связанного с невозможностью найти жирный стиль шрифта.
Я работаю с Adobe Photoshop более пяти лет и имею сертификат Adobe Photoshop. В этой статье я научу вас, как выделить текст жирным шрифтом в Adobe Photoshop.
Содержание
- Ключевые выводы
- Самый простой способ сделать текст жирным в Photoshop
- Дополнительные советы
- Заключительные мысли
Ключ Выводы
- Выделение текста жирным шрифтом — это то, что вы всегда должны уметь делать поскольку многие загруженные шрифты нельзя перенести с помощью Photoshop.

- Жирный шрифт отлично подходит для придания привлекательности вашему тексту.
- Существует несколько способов выделения текста жирным шрифтом в Photoshop. Убедитесь, что вы практикуете, как их использовать.
Самый простой способ сделать текст жирным в Photoshop
Шаг 1: Откройте панель Character . Его можно включить, выбрав Символ из списка доступных параметров в разделе Окно в строке меню. Соответствующая панель уже активна и ее можно увидеть на экране, если рядом с ней стоит галочка.
В качестве альтернативы, вы можете использовать инструмент «Текст», чтобы щелкнуть маленькие панели символов и абзацев для переключения значков на панели параметров.
Шаг 2: Выберите инструмент Type на панели инструментов. Нажав клавишу T при использовании сочетаний клавиш Photoshop, вы сможете активировать его быстрее.
Инструмент «Горизонтальный текст» обычно выбирается по умолчанию. Требуется для горизонтального добавления текста. В Photoshop измените цвет текста, выбрав соответствующий параметр.
Используйте тот же инструмент, но выберите инструмент «Вертикальный текст» в контекстном меню, если хотите добавить текст вертикально. Выделяйте нужные слова и предложения по мере набора текста. Найдите значок меню в правом верхнем углу палитры и щелкните его, чтобы получить доступ к меню.
Шаг 3: Теперь, когда вы нашли инструмент для ввода текста, нажмите вниз на экране, где вы хотите разместить текст. Появится прямоугольное поле с текстом по умолчанию внутри него. Вы захотите щелкнуть поле, удалить текст по умолчанию, а затем добавить текст, который вам нужно выделить жирным шрифтом.
Шаг 4: Теперь, когда у вас есть текст, который вы хотите выделить жирным шрифтом, вам нужно выделить этот текст, перейти к верхней части страницы, найти параметры текста и переключить его с Обычный от до Жирный Теперь текст будет выделен жирным шрифтом. Вы можете найти варианты, выделенные жирным шрифтом, в верхней части страницы или в списке персонажей, как упоминалось в предыдущих шагах.
Вы можете найти варианты, выделенные жирным шрифтом, в верхней части страницы или в списке персонажей, как упоминалось в предыдущих шагах.
Дополнительные советы
- Вы также можете найти специальные варианты полужирного текста в книге шрифтов Photoshop.
- Command + B (Mac) или Control + B (Windows) — это ярлык для выделения текста жирным шрифтом.
- Если параметр «Полужирный» недоступен, самый простой способ сделать текст более толстым — добавить обводку, но попробуйте установить толщину обводки.
Заключительные мысли
Выделение текста жирным шрифтом — это простая техника, которая добавит изюминку вашему дизайну и редактированию. Также здорово знать несколько способов выделить жирный текст в Photoshop на тот случай, если вы забудете один из них.
Есть вопросы о полужирном тексте в Photoshop? Оставьте комментарий и дайте мне знать.
Как графический дизайнер, который ежедневно использует весь пакет Adobe Suite, я вдохновляюсь Photoshop, тем более что я сертифицирован Adobe и чаще всего использую его для графики и веб-дизайна изображений.
Поиск
Как сделать текст толще в Photoshop
Photoshop — это фантастическое приложение, которое позволяет вам превращать невыполнимые задачи в реальность. Эта программа имеет почти бесконечное количество функций и опций. Однако добиться цели здесь непросто; Вы должны сначала ознакомиться со всеми закоулками. Кроме того, освоить все за короткий промежуток времени невозможно, поэтому вы начинаете с основ.
Мы создали блог об очень простом, но важном аспекте Photoshop. Итак, взгляните на этот текст и узнайте, как сделать текст толще в Photoshop.
Как сделать текст толще в Photoshop Пошаговое руководство Шаг 1: Перейдите в Windows текст или импортировать текст в Photoshop Illustrator. Затем вам нужно выбрать текст и перейти в «Windows», затем нажать «Обводка», после чего появится диалоговое окно обводки. Примечание. Если вы хотите увеличить текст, нажмите Ctrl, затем плюс «+», а если вы хотите уменьшить масштаб, нажмите Ctrl, затем минус «-» для Windows, а если вы используете Mac, нажмите Cmd, затем плюс «+» для увеличения и Cmd, затем минус «-» для уменьшения.
После того, как вы увеличили масштаб текста, перейдите к опции заливки, которая находится в левом нижнем углу панели инструментов. Затем, после появления диалогового окна обводки, сразу же появится вес, например обводка 1 pt, и если вы хотите более жирный текст, вы можете сделать его 2 pt или 3 pt.
Шаг 3. Отрегулируйте шапку, угол и выравнивание обводкиПосле того, как вы определились с «Толщиной», вы можете перейти к шапке, углу и выравниванию обводки. Например, в опции «Угол» зафиксируйте края каждого текста на всякий случай, если вам нужны закругленные края.
Шаг 4: Выравнивание обводки Затем по очереди можно выбрать выравнивание обводки, чтобы выбрать, какое выравнивание вы бы предпочли, например, если вы хотите выровнять по внешней стороне, тогда вы увидите, что ваш текст будет выглядеть толще, потому что текст будет иметь дополнительный Align Stroke. Таким образом, вы можете настроить все эти вещи в соответствии с вашими потребностями.
Таким образом, вы можете настроить все эти вещи в соответствии с вашими потребностями.
Примечание. Если вы хотите отменить какие-либо действия, нажмите Ctrl, затем Z для Windows и cmd , затем Z, если вы используете Mac. Кроме того, если вы хотите просмотреть/скрыть контуры, нажмите Control, а затем Y для Windows, а для Mac нажмите Command, а затем Y. тексты с обводкой, затем перейдите в «Объект», затем нажмите «Путь» и выберите «Контур обводки», и тогда вы увидите, что на краю есть опция пути. После этого перейдите в «Pathfinder», и появится диалоговое окно, в котором вам нужно нажать «Объединить».
Шаг 6: Обработка контуров и объединениеПосле этого процесса даже размер шрифта изменится, но толщина текста не изменится.
Примечание. Если вы хотите сделать то же самое, увеличьте толщину текста, но шрифт не выбран, затем перейдите в «Тип», затем нажмите «Создать контуры», а затем снова выберите параметр заливки, как и раньше, на левой боковой панели инструментов. Затем снова перейдите в «Pathfinder» с правой стороны и выберите «Объединить».
Затем снова перейдите в «Pathfinder» с правой стороны и выберите «Объединить».
Часто задаваемый вопрос
Как сделать шрифт тоньше в Photoshop?Во-первых, вам нужно преобразовать текст в контур, и для этого перейдите в «инструмент выделения». Выбрав инструмент «Выделение», выберите «Тип» и перейдите к «Создать контуры». Для этого также можно использовать клавиатуру: нажмите «Ctrl» , затем «Shift Key» и нажмите «O» для Windows, а для Mac нажмите «cmd» , затем «Shift key» и нажмите «О».
Затем выберите текст и щелкните правой кнопкой мыши «Создать контуры». После преобразования текста в контуры добавьте обводку на панели обводки или в окне. Для этого нажмите «Обводка», появится диалоговое окно и выберите «Выровнять обводку внутри».
После этого выберите внешние пути текста и удалите. Лучше удалить исходный путь типа, чтобы вы могли кернить тип.
Перейдите на вкладку «Меню» на панели параметров инструмента, и должна появиться палитра «Персонаж». Если она не отображается, перейдите в «Окно» и нажмите «Персонаж».
Теперь вам нужно выделить текст, который вы хотите выделить жирным шрифтом, а затем перейти к 3 горизонтальным линиям в правом верхнем углу меню палитры. Оттуда вы должны найти опцию Faux Bold, и после того, как вы нажмете на нее, ваши шрифты должны быть выделены жирным шрифтом.
Как добавить толстый контур в Photoshop?Создайте текст с помощью инструмента «Текст» и выберите «Обводка» в меню эффектов, пока выбран слой «Текст». С помощью ползунка отрегулируйте размер (в пикселях) или введите собственное значение.
Выберите обводку: Внутри означает, что обводка будет помещена в границы выделения. Центр штриха равномерно размещается внутри и за пределами выделения. Обводка снаружи проходит вдоль внешнего края выделения.