Как сделать тень текста в фотошопе
Автор: Ольга Максимчук (Princypessa). Дата публикации: . Категория: Уроки фотошопа текст.
Всем привет
Сегодня мы будем создавать текст со светящейся тенью.
Урок достаточно простой и отлично подойдет для людей, которые только начинают осваивать фотошоп.
Сначала мы создадим новый документ, создадим новый градиент и при помощи стилей слоя добавим градиент на фоновый слой.
Затем поместим в документ текстуру из папки с исходниками, растянем ее на весь холст, поменяем режим наложения слоя с текстурой на Экран и понизим прозрачность слоя.
Далее установим шрифт из папки с исходниками, напишем текст и создадим дубликат текстового слоя.
В завершение урока «Как сделать тень текста в фотошопе» мы применим разные стили слоя к текстовым слоям (Внешнее свечение и Обводка), создадим несколько копий слоя с обводкой и разместим их на холсте.
Создаем в фотошоп (Ctrl+N) новый документ с параметрами, как на рисунке ниже.
В панели слоев щелкаем по «замочку» у фонового слоя, чтобы разблокировать слой для дальнейшего редактирования.
Переименовываем фоновый слой в «Фон». Чтобы переименовать слой, дважды щелкните по имени слоя в панели слоев, введите новое имя и нажмите клавишу Enter.
В панели слоев дважды щелкаем по слою «Фон», чтобы открыть стили слоя.
Во вкладке Наложение градиента кликаем по строке выбора градиента, чтобы открыть Редактор градиентов. В Редакторе градиентов создаем новый градиент. Для этого кликаем по нижним Контрольным точкам и вводим новые оттенки. Если при открытии Редактора градиентов активен градиент с более, чем двумя Контрольными точками, удалите лишние, кликнув по точке и нажав на клавишу Delete. Чтобы добавить новую Контрольную точку, кликните мышью в нижней части Редактора градиентов, непосредственно под градиентом и перетащите образовавшуюся Контрольную точку в нужную позицию.
Левая нижняя Контрольная точка (позиция 0%) –оттенок # 1b0e50;
Правая нижняя Контрольная точка (позиция 100%) – оттенок # 910d7a.
Для верхних Контрольных точек устанавливаем 100% прозрачность.
Полные настройки для вкладки Наложение градиента на последнем скриншоте.
Результат после применения стилей слоя.
Помещаем в документ (Файл-Поместить встроенные) изображение «Текстура» из папки с исходниками. Вызываем Свободное трансформирование (Ctrl+T), зажимаем клавишу Shift (для сохранения пропорций) и Alt (чтобы трансформирование происходило из центра) и тянем за уголки рамки, чтобы растянуть изображение на весь холст. В самых свежих версиях программы Adobe Photoshop для сохранения пропорций зажимать клавишу Shift не нужно. Увеличиваем изображение так, чтобы текст внизу текстуры был за пределами холста.
В панели слоев меняем режим наложения слоя с текстурой на Экран и понижаем прозрачность слоя.
Устанавливаем шрифт из папки с исходниками. Для этого щелкните ПКМ по файлу шрифта и выберите «Установить». После этого шага шрифт установится одновременно в программу фотошоп и систему.
Активируем инструмент Текст. Пишем слово «Фотошоп». В верхней панели настроек инструмента Текст выбираем шрифт, что установили в предыдущем шаге, увеличиваем размер текста, меняем цвет текста на белый (# ffffff) и вводим настройки, как на рисунке ниже. При помощи инструмента Перемещение располагаем текст по центру холста.
В панели слоев создаем дубликат текстового слоя (Ctrl+J). Временно скрываем видимость оригинального текстового слоя, нажав в панели слоев на «глазик» около слоя в панели слоев.
В панели слоев дважды щелкаем по копии текстового слоя, чтобы открыть стили слоя.
Во вкладке Внешнее свечение меняем оттенок на # ffffec и вводим настройки, как на рисунке ниже.
Результат после применения стилей слоя.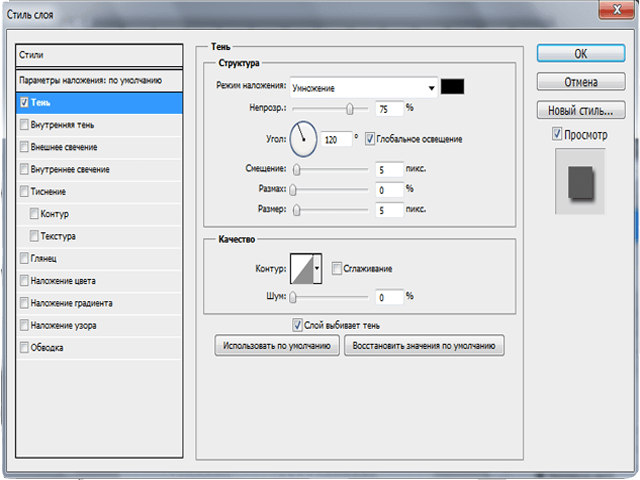
В панели слоев делаем видимым оригинальный слой с текстом, нажав на «глазик» около слоя, а копию текстового слоя временно скрываем.
В панели слоев понижаем заливку оригинального слоя с текстом. После этого шага текстовый слой станет невидимым, но это временно – в дальнейшем мы все исправим.
В панели слоев дважды щелкаем по оригинальному текстовому слою, чтобы открыть стили слоя.
Во вкладке Обводка меняем оттенок на # fff770 и вводим настройки, как на картинке ниже.
Результат после применения стилей слоя.
В панели слоев возвращаем видимость копии текстового слоя.
Активируем инструмент Перемещение и при помощи клавиш-стрелок перемещаем слой с обводкой влево и вниз. 1 клик клавишей стрелкой=сдвиг на 1 пиксель. 1 клик клавишей стрелкой с зажатой клавишей Shift=сдвиг на 10 пикселей.
Создаем несколько копий слоя с обводкой (Ctrl+J) и при помощи инструмента Перемещение и клавиш со стрелками располагаем на холсте. Я сдвигала каждую последующую копи на 10 пикселей влево и на 10 пикселей вниз. В зависимости от размера холста и текста вам могут понадобиться другие значения. Вот что получилось у меня в результате.
Я сдвигала каждую последующую копи на 10 пикселей влево и на 10 пикселей вниз. В зависимости от размера холста и текста вам могут понадобиться другие значения. Вот что получилось у меня в результате.
В завершение при помощи клавиши Shift выделяем все слои с текстом и немного поднимаем их вверх.
Текст со светящейся тенью готов! Урок «Как сделать тень текста в фотошопе» завершен.
Отличного настроения и творческих успехов!
БЕСПЛАТНЫЕ РАССЫЛКИ УРОКОВ ВКОНТАКТЕ:
Если Вы не хотите пропустить интересные уроки стилизации текста в фотошопе — подпишитесь на рассылку.
Форма для подписки находится ниже.
Временно закрыто комментирование для гостей, нужна обязательная регистрация, ввиду засилья спамботов.
зарегистрируйтесь на сайте, что бы оставлять комментарии!
Как сделать реальную тень для текста
Очень важно знать, как создать реалистичную тень в Photoshop, и это необходимо не только для фото манипуляций, но и для любого вида создания цифровых изображений, коллажей и т.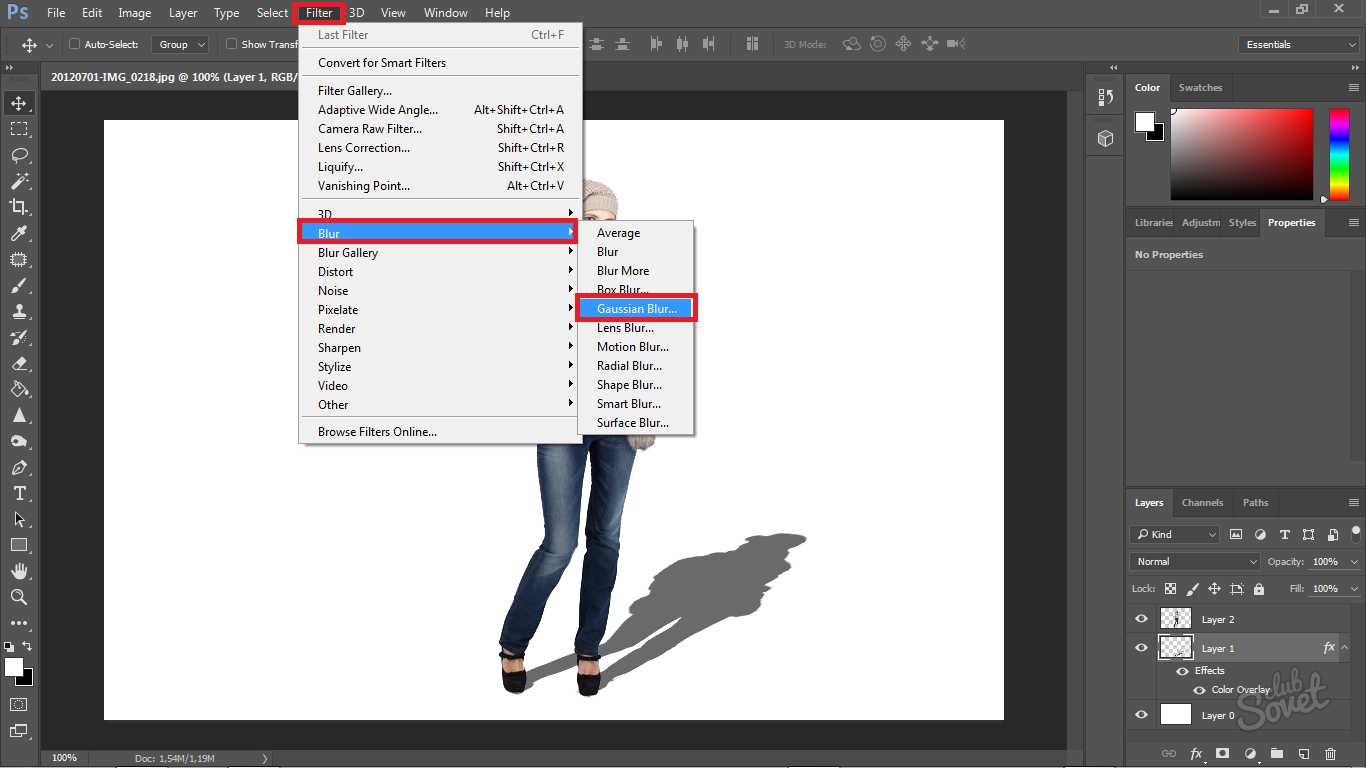 п. Я считаю, что тени в изображении являются одними из основных моментов, которые необходимо изучать, т.к. объём и глубину изображению придают именно тени. В этом уроке я покажу вам, как добавить тень к тексту в Photoshop, используя градиенты и инструменты трансформирования. На самом деле, тень создать довольно легко, главное, знать основные принципы.
п. Я считаю, что тени в изображении являются одними из основных моментов, которые необходимо изучать, т.к. объём и глубину изображению придают именно тени. В этом уроке я покажу вам, как добавить тень к тексту в Photoshop, используя градиенты и инструменты трансформирования. На самом деле, тень создать довольно легко, главное, знать основные принципы.
Для правильного создания реалистичной тени необходимо знать и соблюдать несколько простых правил.
Самое главное — это определить источник света. Источник может быть один, два и более, и каждый источник создаёт собственную тень от окружающих предметов.
Ещё один важный момент — это расположение источника света. Он может находится перед объектом, за объектом и сбоку от объекта.
Третий фактор, который необходимо учитывать — это расстояние от источника до объекта.
И четвёртый момент — интенсивность света.
Но давайте рассмотрим это на практическом примере.
Примечание Для лучшего понимания материала, по ссылкам внизу статьи Вы можете скачать файлы PSD, выполненные по этому уроку.
Начнём с создания нового документа с фоном цвета #a59d87 и обычного текстового слоя с текстом цвета #e4ddc6. Как вы можете видеть фон и текст не имеют никаких цветовых вариаций, так что означает, что у нас нет нет никакого источника света:
Создание тени при освещении впереди объекта
Предположим, что я хочу разместить источник света впереди объекта (фронтальное освещение). Расстояние от источника и интенсивность света определяет длину тени и её непрозрачность соответственно.
Первое, что мы должны сделать для имитации фронтального освещения — это сделать текст немного ярче (блик в нижней части) и добавить градиентный блик на фон. Это мы сделаем с помощью стиля слоя «Наложение Градиента». Слева показан стиль слоя для теста, справа — для фона:
Результат:
Далее дублируем текстовый слой, нажав Ctrl+J и сразу переименуем его в «text shadow». В панели слоёв перетаскиваем слой «text shadow» под первый слой с тестом, удаляем стиль, растрируем слой и применяем команду «Свободная трансформация» (Ctrl+T).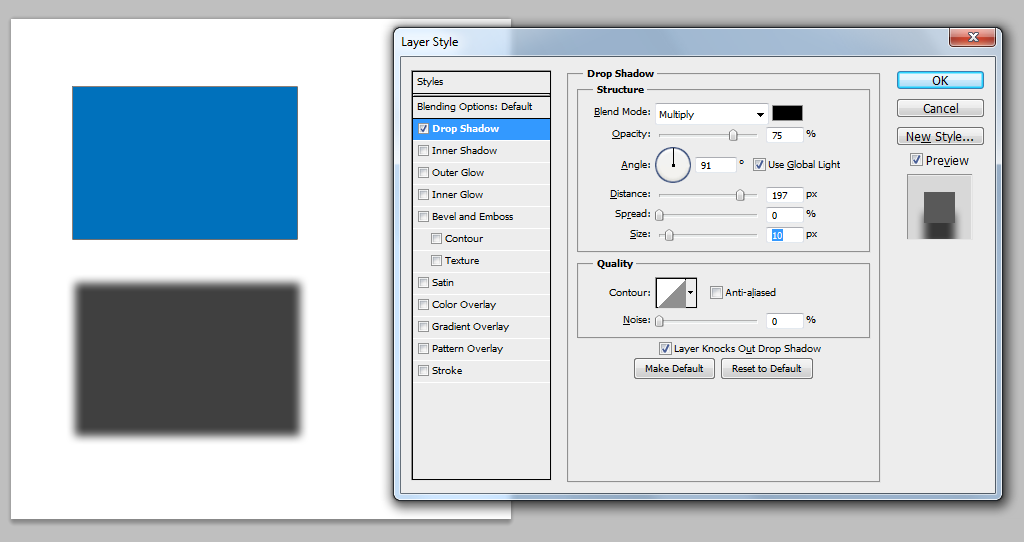 Протащите средний маркер на верхней стороне габаритной рамки вниз так, чтобы высота составляла 60%:
Протащите средний маркер на верхней стороне габаритной рамки вниз так, чтобы высота составляла 60%:
На данный момент у нас активна команда «Свободная трансформация». Кликните правой клавишей мыши внутри габаритной рамки и из контекстного меню выберите пункт «Перспектива». Растяните буквы по горизонтали, как показано на рисунке:
В панели слоёв уменьшите «Заливку» (Fill) слоя «text shadow» до нуля и примените к нему стиль слоя «Наложение градиента» со следующими параметрами:
Сделайте непрозрачность слоя «text shadow» примерно 90%.
Вот что примерно должно получиться:
Последний шаг заключается в добавлении к тени небольшого Размытия по Гауссу (Gaussian Blur). Если тень получилась темнее, чем нужно, настройте прозрачность градиента в стиле слоя.
Ваш готовый результат должен выглядеть так:
Примечание. При создании реальной тени от предметов имеется ещё один маленький нюанс, касающийся размытия. Дело в том, что размытие тени на удалении от предмета значительно больше, чем вблизи предмета.
Поэтому, до применения фильтра «Размытие по Гауссу», слой «text shadow» следует преобразовать в смарт-объект и только затем применить «Размытие по Гауссу».
После этого в панели слоёв делаем двойной клика по маске фильтра, берём инструмент «Градиент», выбираем стандартный чёрно-белый и тянем сверху вниз по буквам слоя «text shadow», как показано на рисунке. Градиентная маска скроет действие фильтра внизу:
Как сделать тень при источнике света позади объекта
И рассмотрим противоположную ситуацию, когда источник света находится позади текста. В этом случае нам придется добавить тот же градиент такой на фоновом слое, но на этот раз надо поставить галку в чекбоксе «Инверсия» (Reverse):
Кроме того, т.к. источник света расположен позади текста, тень будет не только на фоне, но и на самом тексте, внизу. Нанесём тень на тестовый слой с помощью стиля слоя «Наложение градиента»:
Параметры стиля:
Результат:
Далее, копируем слой с текстом, удаляем стили, растрируем, включаем команду «Свободная трансформация», слева на панели параметров ставим якорь на нижней стороне указателя центра преобразования, кликаем правой клавишей мыши внутри габаритной рамки и выбираем в контекстном меню пункт «Отразить по вертикали»:
Далее, как и первом случае, уменьшаем высоту текста до 60% и производим перспективное искажение:
И добавляем чёрно-прозрачный градиент (в этот раз затемнение будет вверху букв), преобразуем слой в смарт-объект, добавляем размытие по Гауссу, а затем чёрно-белый градиент к маске смарт-фильтра:
Готовый результат тени от текста при источнике света позади:
Для лучшего понимания материала, скачайте файлы PSD, выполненные по этому уроку:
Скачать с Depositfiles. com
comСоздайте текстовый эффект длинной тени с помощью Photoshop
Узнайте, как создать в Photoshop популярный текстовый эффект длинной тени, при котором тень от ваших букв выходит за пределы фона!
Автор сценария Стив Паттерсон.
В этом уроке я покажу вам, как легко добавить длинную тень к вашему тексту с помощью Photoshop, популярный эффект, часто используемый в рекламе. Вы узнаете, как создать начальную тень за текстом, используя несколько текстовых слоев, а также краткий путь, позволяющий легко расширить тень до края фона. Я также покажу вам, как смешать тень с фоном, будь то однотонный фон или градиент, чтобы тень и фон имели одинаковые цвета.
Вот пример того, как будет выглядеть эффект длинной тени, когда мы закончим:
Эффект длинной тени.
Начнем!
Какая версия Photoshop мне нужна?
Для достижения наилучших результатов вы захотите использовать Photoshop 2020 или более позднюю версию, но подойдет любая последняя версия. Загрузите последнюю версию Photoshop здесь.
Загрузите последнюю версию Photoshop здесь.
Настройка документа
Вот документ, с которого я начинаю. Я добавил белый текст перед простым серым фоном. Мы добавим цвет к эффекту, когда создадим тень.
Для этого эффекта подойдет любой шрифт, но я использую Mostra Nuova, который скачал с Adobe Typekit:
Стартовый документ.
В панели Layers мы видим, как настроен документ.
Внизу находится фоновый слой, который на самом деле заполнен белым цветом. Чтобы сделать фон серым, я добавил слой заливки сплошным цветом над фоновым слоем. И в палитре цветов я выбрал серый, установив значение H (Hue) на 0 градусов , значение S (насыщенность) до 0 процентов и значение B (яркость) до 40 процентов .
Выше мой текст на текстовом слое:
Панель слоев Photoshop.
Связанный: Как создавать новые документы в Photoshop
Шаг 1.
 Сделайте копию своего текстового слоя
Сделайте копию своего текстового слояПервое, что нам нужно сделать, чтобы создать длинную тень, это сделать копию текста.
На панели «Слои» щелкните введите слой и перетащите его вниз на значок Добавить новый слой внизу:
Перетаскивание текстового слоя на значок «Добавить новый слой».
Копия текстового слоя появляется над оригиналом:
Копия создана.
Шаг 2. Измените цвет копии на черный
Затем выберите инструмент Type Tool на панели инструментов, если он еще не выбран:
Выбор инструмента «Текст».
Затем на панели параметров щелкните значок образец цвета :
Щелчок по образцу цвета.
И в палитре цветов измените цвет текста на черный , установив значение B (Яркость) на 0 процентов :
Выбор черного из палитры цветов.
Нажмите «ОК», чтобы закрыть палитру цветов, и теперь черный текст закрывает исходный белый текст:
Результат после изменения копии текста на черный.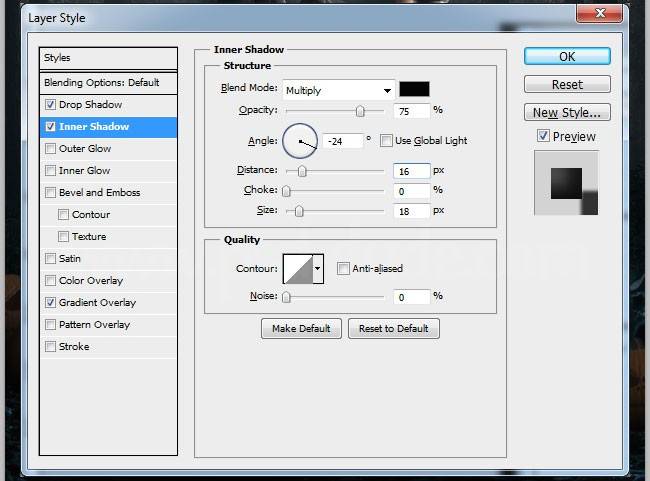
Шаг 3. Перетащите копию под оригинал
Мы собираемся использовать черный текст для создания тени, а это значит, что нам нужно переместить его за исходный текст. Итак, вернитесь на панель «Слои», щелкните слой типа копии и перетащите его под слой исходного типа:
.Перетаскивание копии под исходный текст.
И теперь мы снова видим белый текст, за которым скрывается черный текст:
Исходный белый текст снова виден.
Связанный: Узнайте, как использовать слои в Photoshop!
Шаг 4. Установите уровень масштабирования документа на 100 %
Чтобы создать эффект длинной тени, мы создадим серию копий черного текста и будем использовать клавиши со стрелками на клавиатуре, чтобы отодвигать каждую копию от предыдущей на один пиксель.
Но для того, чтобы это работало, мы должны просматривать наш документ в масштабе 100%. Это потому, что Photoshop использует пикселей экрана пикселей, а не пикселей изображения, когда мы перемещаем содержимое с помощью клавиш со стрелками. Поэтому, если ваш уровень масштабирования установлен на значение меньше 100%, вы фактически сдвинете текст более чем на 1 пиксель, в результате чего края тени будут иметь неровные края.
Поэтому, если ваш уровень масштабирования установлен на значение меньше 100%, вы фактически сдвинете текст более чем на 1 пиксель, в результате чего края тени будут иметь неровные края.
Чтобы этого не произошло, убедитесь, что вы просматриваете документ в масштабе 100%, перейдя в меню Просмотр в строке меню и выбрав 100% :
Переход к просмотру > 100%.
Шаг 5: выберите команду «Свободное преобразование»
Затем, выбрав слой с копией текста, перейдите в меню Edit и выберите Free Transform :
Перейдите в Редактирование > Свободное преобразование.
Вокруг текста появляется поле преобразования и маркеры. На самом деле они вокруг черного текста, хотя кажется, что они вокруг белого текста. Но это не имеет значения, потому что мы все равно не будем использовать ручки. Вместо этого мы будем перемещать текст с помощью клавиш со стрелками:
Коробка-трансформер и ручки.
Шаг 6: Нажмите стрелку вниз и стрелку вправо на клавиатуре
На клавиатуре нажмите клавишу со стрелкой вниз один раз. Это сдвигает черный текст вниз на один пиксель. Затем нажмите клавишу со стрелкой вправо один раз, чтобы сдвинуть текст вправо на один пиксель. Снова убедитесь, что вы просматриваете документ в масштабе 100%, иначе это не сработает.
Шаг 7: Примите и закройте Free Transform
Поскольку мы перемещаем текст по одному пикселю за раз, вы можете ничего не заметить. А пока просто примите это и закройте Free Transform, нажав на галочка на панели параметров:
Нажатие галочки.
Шаг 8. Сделайте копию текста и снова трансформируйте его
В Photoshop есть несколько скрытая команда под названием Transform Again , которая, как вы, вероятно, догадались, позволяет вам снова применить ту же трансформацию.
Пока не выбирайте его, но я просто хочу, чтобы вы знали, что вы можете найти его, зайдя в меню Edit и выбрав Transform .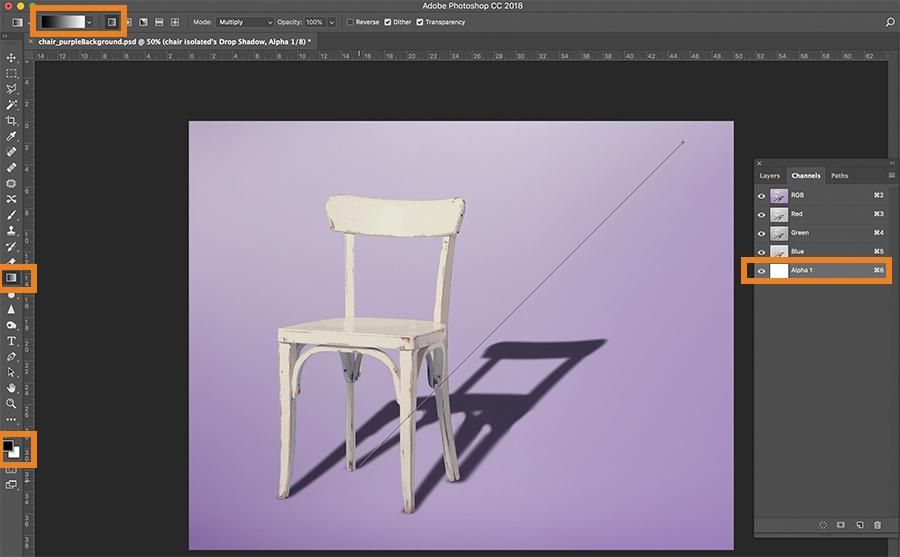 Опять же, команда является первым выбором наверху. И обратите внимание, что Transform Again имеет сочетание клавиш Shift+Ctrl+T (Win) / Shift+Command+T (Mac):
Опять же, команда является первым выбором наверху. И обратите внимание, что Transform Again имеет сочетание клавиш Shift+Ctrl+T (Win) / Shift+Command+T (Mac):
Просмотр сочетания клавиш для команды «Преобразовать снова».
Каждый раз, когда мы нажимаем эту комбинацию клавиш, мы повторно применяем одно и то же преобразование к черному тексту, что означает, что мы перемещаем его еще на один пиксель вниз и еще один пиксель вправо. Но мы не хотим продолжать перемещать один и тот же текст. Чего мы действительно хотим, так это сделать скопируйте текста и переместите копию.
Для этого нам просто нужно добавить к ярлыку клавишу Alt (Win) / Option (Mac). Итак, на ПК с Windows нажмите Shift+Ctrl+Alt+T . На Mac нажмите Shift+Command+Option+T .
На панели «Слои» вы увидите новую копию слоя с черным шрифтом, появившуюся под исходным белым текстом вверху:
Появится второй слой черного текста.
А если приглядеться, то из-за букв начинает появляться тень:
Начинает появляться тень текста.
Шаг 9. Продолжайте нажимать ярлык, чтобы расширить тень
Нажимайте Shift+Ctrl+Alt+T (Win) / Shift+Command+Option+T (Mac) несколько раз, чтобы добавлять все больше и больше копий черного текста и перемещать каждую копию на 1 пиксель вниз и на 1 пиксель вправо. верно. Чем больше копий вы добавляете, тем длиннее появляется тень.
Но имейте в виду, что если вы нажмете ярлык слишком много раз слишком быстро, Photoshop может не справиться, поэтому вам придется время от времени останавливаться, прежде чем вы увидите результаты.
Вот моя тень после нажатия комбинации клавиш всего 20 раз:
Добавлена тень с 20 копиями черного текста.
А вот результат после 50-кратного нажатия на ярлык. Теперь тень простирается намного дальше от букв:
. Тень с использованием 50 копий черного текста.
И после 100-кратного нажатия на ярлык тень теперь в два раза длиннее, чем раньше:
Тень с использованием 100 копий черного текста.
Шаг 10: Объедините слои с черным шрифтом
Если ваша цель состоит в том, чтобы сделать тень достаточно длинной, чтобы она выступала за край фона, то добавление одного нового слоя за раз займет некоторое время. Итак, вот способ ускорить процесс.
На панели «Слои» щелкните последний добавленный слой с черным шрифтом. Это будет тот, который находится прямо под исходным белым текстом:
.Выбор самого верхнего черного слоя.
Затем прокрутите до конца, нажмите и удерживайте Shift и кликните по первому слою с черным шрифтом. В моем случае это тот, который находится прямо над слоем заливки сплошным цветом.
Это выбирает все слои типа, которые составляют тень:
Удерживая нажатой клавишу Shift, щелкните первый слой черного текста.
Выбрав слои, щелкните значок меню панели «Слои» :
Щелкните значок меню.
И выберите команду Объединить слои :
Выбор «Объединить слои».
И теперь все слои, из которых состоит тень, объединены в один слой:
Тень теперь находится на одном слое.
Шаг 11. Выберите инструмент перемещения
Чтобы расширить тень, мы создадим ее копии и переместим каждую копию туда, где заканчивалась предыдущая тень.
Выберите инструмент Move Tool на панели инструментов:
Выбор инструмента перемещения.
И на панели параметров убедитесь, что Auto-Select не отмечен . Это предотвратит случайное перемещение не того слоя:
.Автоматический выбор должен быть отключен.
Кроме того, чтобы упростить перемещение слоев, перейдите в меню View в строке меню и отключите Snap . Галочка рядом с названием опции означает, что она в данный момент включена, поэтому выберите ее, чтобы выключить:
Отключение привязки.
Шаг 12: Скопируйте тень и переместите ее ниже оригинала
Убедитесь, что на панели «Слои» выбран теневой слой:
Выбор теневого слоя.
Затем, чтобы сделать копию тени, нажмите клавишу Alt (Win) / Option (Mac) на клавиатуре и, удерживая нажатой клавишу, щелкните тень в документе и перетащите ее от нее.
Вместо перетаскивания тени вы перетащите копию тени, в то время как оригинал останется на месте:
Удерживая клавишу Alt (Win)/Option (Mac), перетащите копию теневого слоя.
Отпустите клавишу Alt (Win) / Option (Mac), как только вы начали перетаскивание. Затем переместите копию туда, где заканчивалась исходная тень, чтобы два слоя выровнялись и увеличили длину тени.
Если вы не можете идеально выровнять их с помощью инструмента «Перемещение», используйте клавиши со стрелками на клавиатуре, чтобы переместить копию на место:
Размещение копии таким образом, чтобы она расширяла тень.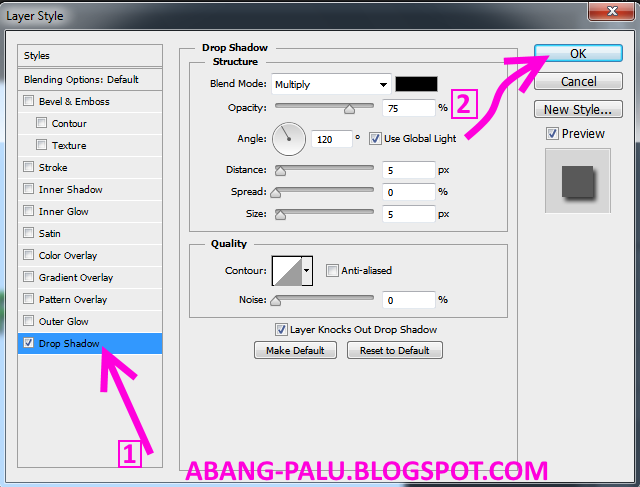
Шаг 13. Сделайте и переместите больше копий, чтобы увеличить длину тени
Повторите те же шаги, чтобы расширить тень еще больше. Нажмите и удерживайте Alt (Win) / Option (Mac) и перетащите копию с помощью инструмента «Перемещение», а затем переместите копию под предыдущую. Используйте клавиши со стрелками на клавиатуре, чтобы подтолкнуть его на место, если это необходимо.
Здесь я перемещаю вторую копию тени под первую:
Позиционирование второй копии тени.
И так как я хочу, чтобы моя тень простиралась от нижнего угла, я добавлю еще несколько копий и перетащу каждую на свое место.
В моем случае потребовалось шесть теневых слоев (оригинал плюс пять копий), чтобы вывести тень за пределы экрана:
Теперь тень выходит за нижний угол.
Шаг 14: Объедините слои теней
Как и в случае с текстовыми слоями, нам нужно объединить теневые слои в один слой.
На панели «Слои» последняя добавленная копия уже должна быть выбрана вверху. Чтобы выбрать другие теневые слои под ним, нажмите и удерживайте клавишу Shift и щелкните исходный теневой слой внизу:
Чтобы выбрать другие теневые слои под ним, нажмите и удерживайте клавишу Shift и щелкните исходный теневой слой внизу:
Выбор всех теневых слоев.
Затем, чтобы объединить их, щелкните значок меню :
Щелкните значок меню панели «Слои».
И еще раз выберите Объединить слои :
Выбор «Объединить слои».
И теперь вся тень объединена в один слой ниже текстового слоя:
Объединенный теневой слой.
Шаг 15. Уменьшите непрозрачность слоя с тенью
Наконец, чтобы смешать тень с фоном, уменьшите значение непрозрачности слоя тени. Опция Opacity находится в правом верхнем углу панели «Слои». я понижу свой до 70 процентов :
Уменьшение непрозрачности тени.
И с пониженной непрозрачностью тень становится немного менее интенсивной:
Результат после снижения непрозрачности тени.
Шаг 16. Измените цвет фона
В этот момент моя тень все еще выглядит серой, но это только потому, что фон серый. Если мы изменим цвет фона, цвет тени изменится вместе с ним.
Если мы изменим цвет фона, цвет тени изменится вместе с ним.
Я уже добавил слой заливки сплошным цветом над фоновым слоем, откуда исходит серый цвет. Чтобы изменить его цвет, я дважды щелкну образец цвета слоя-заливки :
.Дважды щелкните образец цвета.
Затем в палитре цветов я выберу другой цвет. Попробую оттенок красного:
Выбор нового цвета фона из палитры цветов.
Я нажму OK, чтобы закрыть палитру цветов, и теперь тень станет темно-красной:
Результат использования красного цвета в качестве фона.
Регулировка яркости тени
Если тень все еще слишком темная, вы можете настроить ее на панели «Слои», щелкнув слой тени, чтобы повторно выбрать его, а затем еще больше уменьшив значение непрозрачности . Я уменьшу его до 50 процентов :
Снижение непрозрачности тени до 50 процентов.
И теперь тень кажется светлее, поскольку она больше уходит на задний план:
Более низкие значения непрозрачности делают тень светлее.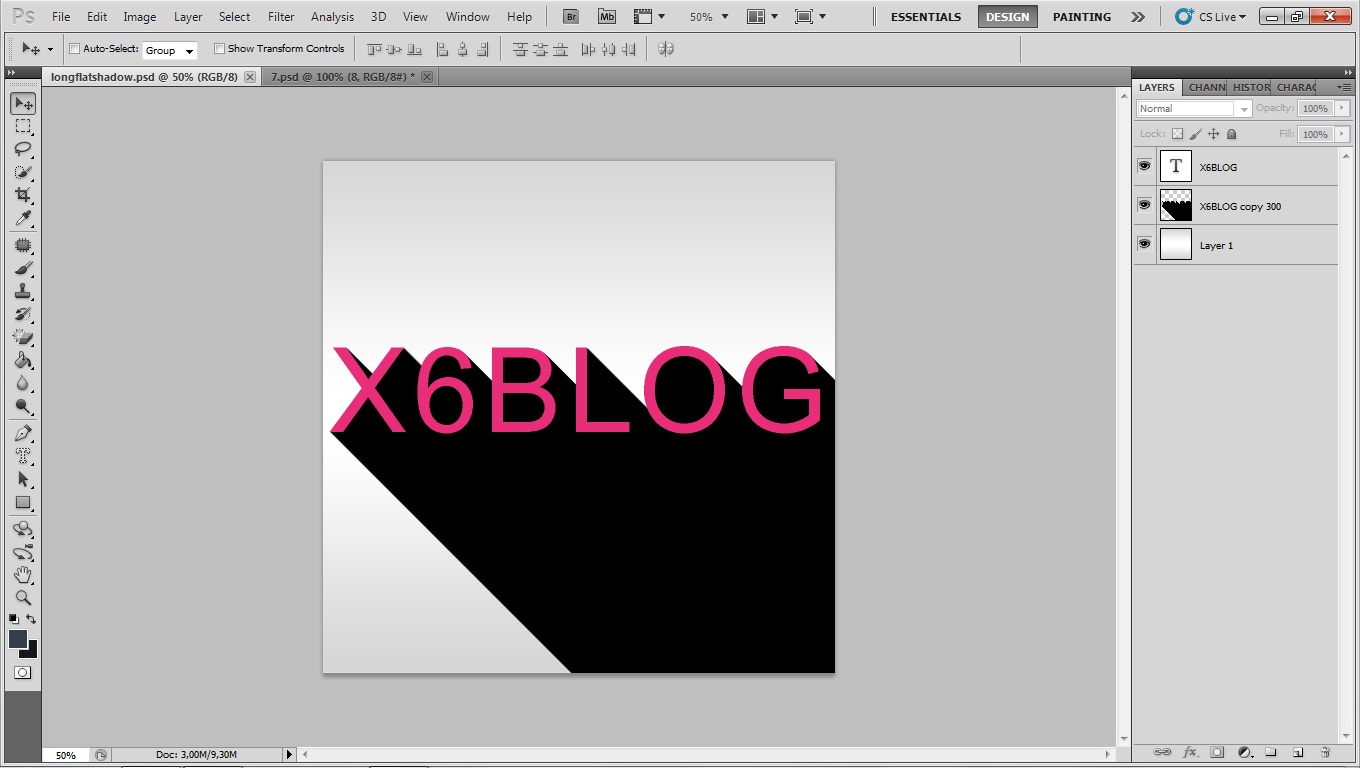
Вот тот же эффект с тем же значением непрозрачности 50 процентов, но с измененным фоном на синий:
Тот же эффект, другой цвет фона.
Использование градиента для фона
Конечно, вам не обязательно использовать сплошной цвет фона. Градиенты работают так же хорошо, и тени приобретут цвета градиента.
На панели «Слои» я добавлю слой заливки «Градиент» над слоем заливки «Сплошной цвет», щелкнув значок 9.0029 Значок новой заливки или корректирующего слоя :
Щелкните значок «Новый слой-заливка» или «Корректирующий слой».
И выбрав Градиент из списка:
Добавление слоя градиентной заливки.
Затем в диалоговом окне «Градиентная заливка» я выберу градиент, щелкнув стрелку рядом с образцом градиента:
Щелкните стрелку, чтобы выбрать градиент.
Начиная с Photoshop CC 2020, градиенты разделены на группы, каждая группа представлена папкой.
Я открою группу Purples (новое в CC 2020), щелкнув стрелку рядом со значком папки, а затем выберу один из новых фиолетовых градиентов, дважды щелкнув его миниатюру:
Двойной щелчок по миниатюре градиента.
Я хочу, чтобы более яркий цвет градиента отображался вверху фона, а более темный — внизу. Поэтому я изменю порядок цветов, установив флажок Reverse :
Выбор параметра «Реверс».
Затем я нажму «ОК», чтобы закрыть диалоговое окно «Градиентная заливка».
И теперь не только фон выглядит интереснее, но и тень выглядит лучше, она смешивается с цветами градиента:
Эффект длинной тени с градиентным фоном.
И вот оно! Ознакомьтесь с нашими разделами «Фотоэффекты» или «Текстовые эффекты», чтобы получить дополнительные руководства. И не забывайте, что все наши уроки Photoshop доступны для скачивания в формате PDF!
Получите все наши уроки Photoshop в формате PDF! Загрузите их сегодня!
Текстовый эффект тенив Photoshop
Автор сценария Стив Паттерсон.
В этом уроке текстовых эффектов Photoshop мы научимся создавать популярный классический эффект, придавая тексту перспективную тень , как если бы источник света позади текста отбрасывал тень на землю перед ним. В этом уроке я буду использовать Photoshop CS5, но подойдет любая последняя версия.
В этом уроке я буду использовать Photoshop CS5, но подойдет любая последняя версия.
Вот как будет выглядеть окончательный результат:
Окончательный текстовый эффект «перспективная тень».
Начнем!
Шаг 1. Дублируйте текстовый слой
Для начала я добавил немного текста перед фоном, заполненным простым градиентом от черного к серому. Вы можете создать этот эффект тени в перспективе с любым фоновым цветом или изображением, которое вам нравится:
Добавьте свой текст в документ.
Если мы посмотрим на панель «Слои», мы увидим, что мой текст находится на собственном текстовом слое над фоновым слоем:
Текст появляется на отдельном слое над фоном.
Нам нужно сделать копию текста, поэтому с текстовым слоем, выбранным на панели «Слои» (выбранные слои выделены синим цветом), перейдите в меню Слой в строке меню в верхней части экрана, выберите New , а затем выберите Layer via Copy . Или, чтобы выбрать ту же команду гораздо быстрее, используйте сочетание клавиш Ctrl+J (Win) / Command+J (Mac):
Или, чтобы выбрать ту же команду гораздо быстрее, используйте сочетание клавиш Ctrl+J (Win) / Command+J (Mac):
Выберите «Слой» > «Создать» > «Слой через копирование».
В окне документа ничего не происходит, но копия текстового слоя появляется над оригиналом на панели «Слои»:
Копия текстового слоя появляется над оригиналом.
Шаг 2. Перетащите копию под оригинал
Щелкните копию текстового слоя на панели «Слои» и перетащите ее непосредственно под исходный текстовый слой. Когда между исходным текстовым слоем и фоновым слоем появится полоса выделения, отпустите кнопку мыши, чтобы Photoshop зафиксировал слой в новом положении:
Перетащите скопированный текстовый слой между оригиналом и фоновым слоем.
Шаг 3. Растеризация текста
Через мгновение мы изменим форму текста, чтобы он больше походил на перспективную тень, но Photoshop не позволит нам сделать это, пока текст остается текстом. Сначала нам нужно преобразовать текст в пикселей , что на языке Photoshop известно как , растрирующее . Для этого перейдите в меню Layer , выберите Rasterize 9.0030 , а затем выберите Введите :
Сначала нам нужно преобразовать текст в пикселей , что на языке Photoshop известно как , растрирующее . Для этого перейдите в меню Layer , выберите Rasterize 9.0030 , а затем выберите Введите :
Выберите «Слой» > «Растрировать» > «Текст».
Шаг 4. Отразите и переместите текст
Теперь, когда копия исходного текста преобразована в пиксели, перейдите в меню Edit и выберите Free Transform или нажмите Ctrl+T (Win) / Command+T (Mac), чтобы получить доступ к Free Преобразование с помощью сочетания клавиш:
Выберите «Правка» > «Свободное преобразование».
Это помещает поле «Свободное преобразование» и маркеры (маленькие квадраты) вокруг текста в окне документа. Щелкните правой кнопкой мыши (Win) / Удерживая клавишу Control, щелкните (Mac) в любом месте окна документа и выберите Отразить по вертикали в появившемся контекстном меню:
Выберите в меню Отразить по вертикали.
Переворачивает текст вверх ногами в окне документа:
Изображение после отражения текста по вертикали.
Затем щелкните в любом месте ограничивающей рамки «Свободное преобразование», удерживайте нажатой клавишу Shift , затем перетащите текст вниз под исходный текст. Удерживание клавиши Shift при перетаскивании ограничивает направление перетаскивания, упрощая перетаскивание прямо вниз. Я собираюсь добавить немного пространства между исходной и перевернутой версиями текста, чтобы он выглядел так, как будто мой исходный текст парит в воздухе над тенью:
Удерживая нажатой клавишу Shift, перетащите перевернутый текст под оригинал.
Шаг 5. Растяните и измените форму текста
Нажмите на ручку в центре нижней части поля «Свободное преобразование» и перетащите ее вниз, чтобы растянуть текст по вертикали:
Растяните текст, перетащив нижний центральный маркер прямо вниз.
Затем, когда Свободное преобразование все еще активно, еще раз щелкните правой кнопкой мыши (Win) / Удерживая нажатой клавишу Control, щелкните (Mac) в любом месте окна документа и выберите Перспектива из контекстного меню:
Выберите «Перспектива» в параметрах «Преобразование»./ip_its_4-58b9b17d3df78c353c2b8641.png)
С выбранной перспективой щелкните либо нижний левый , либо нижний правый маркер и перетащите его наружу по горизонтали. Когда вы перетаскиваете один из маркеров, другой маркер выдвигается в противоположном направлении, придавая тексту трехмерную перспективу. Нажмите Введите (Win) / Верните (Mac), когда вы закончите, чтобы завершить преобразования:
При перетаскивании наружу одного нижнего углового маркера другой перемещается в противоположном направлении.
Шаг 6. Залейте текст черным цветом
Нажмите букву D на клавиатуре, чтобы быстро сбросить цвета переднего плана и фона Photoshop, если это необходимо, что установит ваш цвет переднего плана на черный . Затем нажмите Shift+Alt+Backspace (Win) / Shift+Option+Delete (Mac), чтобы заполнить перевернутый и измененный текст цветом переднего плана (черным):
Залейте преобразованный текст черным цветом.
Шаг 7. Применение фильтра размытия по Гауссу
Перейдите в меню Filter , выберите Blur , затем выберите Gaussian Blur :
Выберите «Фильтр» > «Размытие» > «Размытие по Гауссу».
Когда появится диалоговое окно «Размытие по Гауссу», перетащите ползунок «Радиус » вдоль нижней части вправо, чтобы добавить небольшое размытие тени. Следите за изображением в окне документа, когда вы перетаскиваете ползунок, чтобы оценить результаты, поскольку степень размытия, которую вы добавляете, будет зависеть от размера и разрешения вашего изображения, но все, что мы собираемся здесь сделать, это тонкий эффект. . Я собираюсь установить значение радиуса на 2 пикселя :
Примените небольшое размытие к тени.
Когда закончите, нажмите OK, чтобы выйти из диалогового окна. Ваш теневой текст теперь должен иметь небольшое размытие:
Изображение после применения фильтра «Размытие по Гауссу».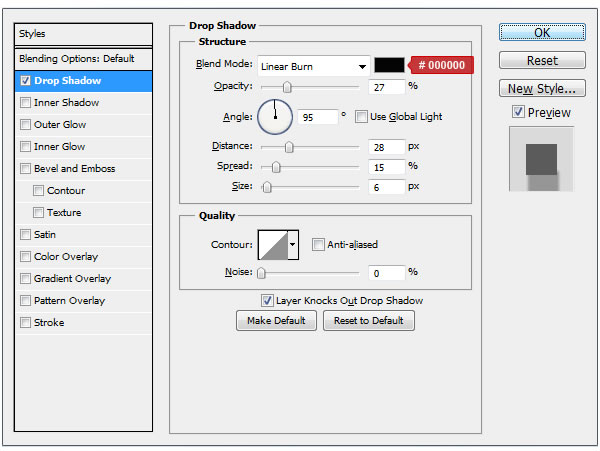
Шаг 8. Уменьшите непрозрачность слоя
Поскольку большинство теней не отображаются сплошным цветом, уменьшите непрозрачность слоя, чтобы добавить немного прозрачности тени. Вы найдете параметр Opacity в правом верхнем углу панели «Слои». Уменьшите его примерно до 80% :
Параметр непрозрачности слоя.
Шаг 9: Дублируйте слой с тенью
Нажмите Ctrl+J (Win) / Command+J (Mac), чтобы быстро дублировать размытый слой тени. Его копия появится над оригиналом на панели «Слои»:
Сделайте копию теневого слоя.
Шаг 10: снова примените фильтр размытия по Гауссу
Тени имеют тенденцию расширяться и становиться мягче по мере удаления от источника, поэтому давайте добавим еще больше размытия нашей копии тени. Затем мы воспользуемся парой масок слоя, чтобы смешать два теневых слоя вместе. Во-первых, временно скройте исходный теневой слой, щелкнув его значок видимости слоя (глазное яблоко) на панели «Слои». Так будет легче увидеть, что мы делаем:
Так будет легче увидеть, что мы делаем:
Значок видимости слоя временно включает и выключает слои в документе.
Поскольку фильтр «Размытие по Гауссу» был последним фильтром, который мы применяли, мы можем снова быстро получить к нему доступ, нажав Ctrl+Alt+F (Win) / Command+Option+F (Mac). На этот раз добавьте еще больше размытия тени, перетащив ползунок радиуса вправо. На этот раз я собираюсь установить значение радиуса около 6 пикселей. Как и прежде, используемое вами значение может отличаться и будет зависеть от вашего изображения, поэтому оценивайте результаты в окне документа, перетаскивая ползунок:
На этот раз используйте большее значение радиуса, чтобы усилить размытие.
Когда закончите, нажмите OK, чтобы выйти из диалогового окна. Теперь ваша тень должна выглядеть примерно так:
.Изображение после добавления большего размытия ко второму теневому слою.
Шаг 10. Добавьте маску слоя
Щелкните значок Маска слоя в нижней части панели «Слои», чтобы добавить маску слоя к слою:
Нажмите на значок Слой-маски.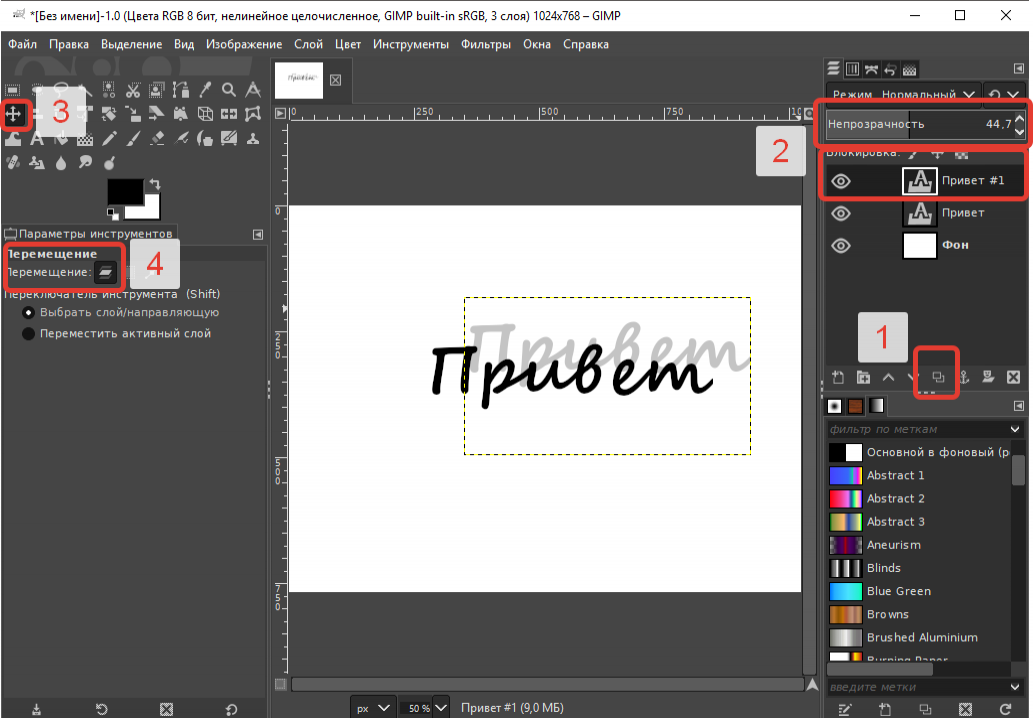
А Миниатюра маски слоя появится рядом с миниатюрой предварительного просмотра основного слоя :
Миниатюра маски слоя.
Шаг 11. Перетащите черно-белый градиент на маску слоя
Выберите инструмент Photoshop Gradient Tool на панели инструментов:
Выберите инструмент «Градиент».
Выбрав инструмент «Градиент», щелкните правой кнопкой мыши (Win) / , удерживая нажатой клавишу Control, щелкните (Mac) в любом месте окна документа и выберите черно-белый градиент , нажав на его миниатюру (третий слева, верхний ряд). Нажмите Введите (Win) / Верните (Mac), когда закончите, чтобы закрыть окно выбора градиента:
Нажмите на миниатюру для черно-белого градиента.
Мы хотим, чтобы эта дополнительная размытая версия тени постепенно исчезала в поле зрения по мере удаления от текста, поэтому щелкните инструментом «Градиент» в самом верху тени, чтобы установить начальную точку для градиента, затем удерживайте нажатой Нажмите клавишу Shift и перетащите прямо вниз к нижней части тени. Отпустите кнопку мыши, когда дойдете до нижней точки, чтобы установить конечную точку градиента. Удерживание клавиши Shift при перетаскивании еще раз ограничивает направление перетаскивания, облегчая перетаскивание прямо вниз:
Отпустите кнопку мыши, когда дойдете до нижней точки, чтобы установить конечную точку градиента. Удерживание клавиши Shift при перетаскивании еще раз ограничивает направление перетаскивания, облегчая перетаскивание прямо вниз:
Щелкните в верхней части тени, удерживайте клавишу Shift, перетащите вниз и отпустите кнопку мыши в нижней части тени.
Поскольку мы перетащили градиент на маску слоя, а не на сам слой, градиент управляет видимостью тени, которая теперь медленно исчезает в поле зрения по мере удаления от текста:
Градиент на маске слоя управляет прозрачностью тени.
Шаг 12: Скопируйте маску слоя на исходный слой тени
Нажмите еще раз на значок видимости слоя для исходного теневого слоя, чтобы он был виден внутри документа:
Снова включите исходный слой тени.
Щелкните миниатюру маски слоя на панели «Слои», удерживайте нажатой клавишу Alt (Win) / Option (Mac), затем перетащите маску вниз на исходный слой тени под ним. Когда вокруг исходного слоя тени появится рамка выделения, отпустите кнопку мыши, чтобы скопировать маску на слой. Теперь вы увидите идентичные миниатюры масок слоя на обоих теневых слоях:
Когда вокруг исходного слоя тени появится рамка выделения, отпустите кнопку мыши, чтобы скопировать маску на слой. Теперь вы увидите идентичные миниатюры масок слоя на обоих теневых слоях:
Клавиша Alt (Win) / Option (Mac) указывает Photoshop создавать копию маски при ее перетаскивании.
Шаг 13: инвертировать маску слоя
Нам нужно, чтобы исходная тень исчезала по мере удаления от текста, прямо противоположно тому, что она делает сейчас, поэтому щелкните миниатюру новой маски слоя на исходном слое тени на панели «Слои», чтобы выбрать ее. Затем нажмите Ctrl+I (Win) / Command+I (Mac), что инвертирует градиент на маске слоя, поэтому черный становится белым, а белый становится черным:
Миниатюра маски слоя теперь показывает градиент от белого к черному, а не от черного к белому.
Теперь, когда оба теневых слоя смешаны вместе, тень выглядит мягче по мере удаления от текста:
Изображение после инвертирования маски слоя.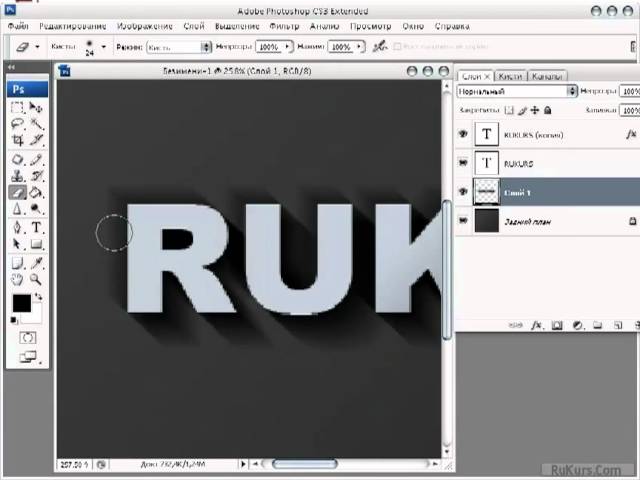


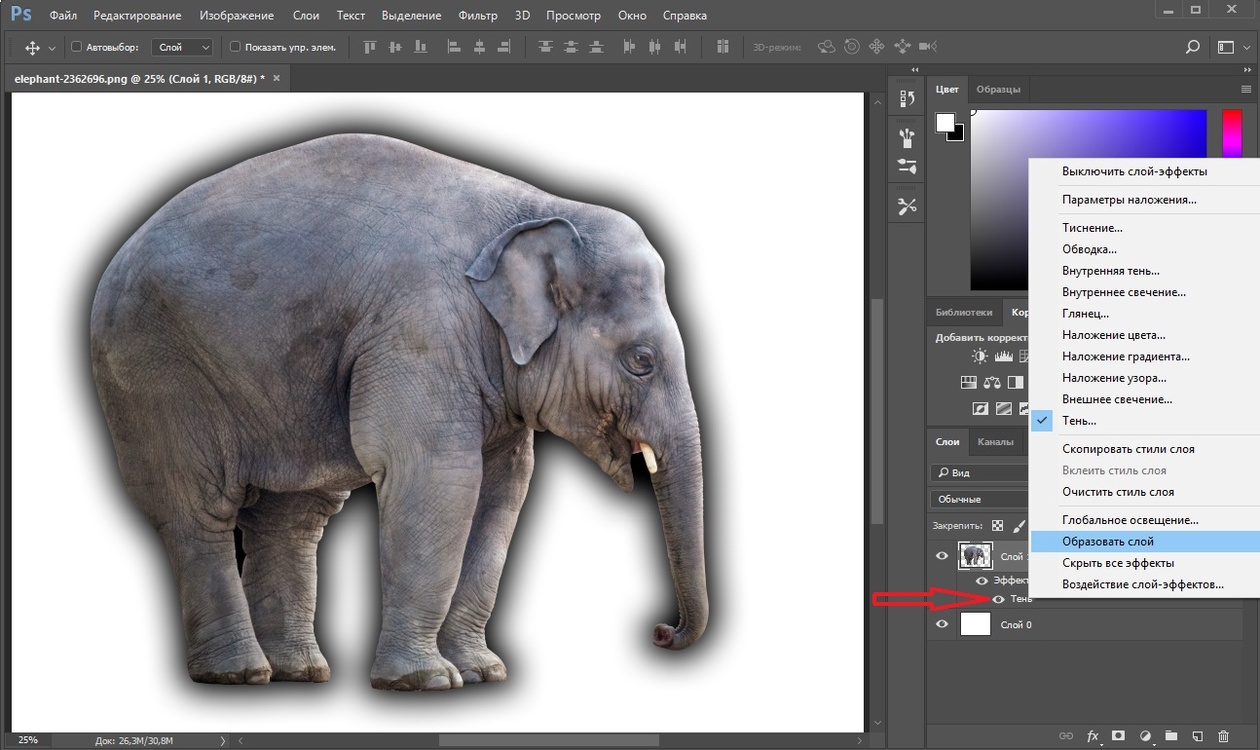 Поэтому, до применения фильтра «Размытие по Гауссу», слой «text shadow» следует преобразовать в смарт-объект и только затем применить «Размытие по Гауссу».
Поэтому, до применения фильтра «Размытие по Гауссу», слой «text shadow» следует преобразовать в смарт-объект и только затем применить «Размытие по Гауссу».