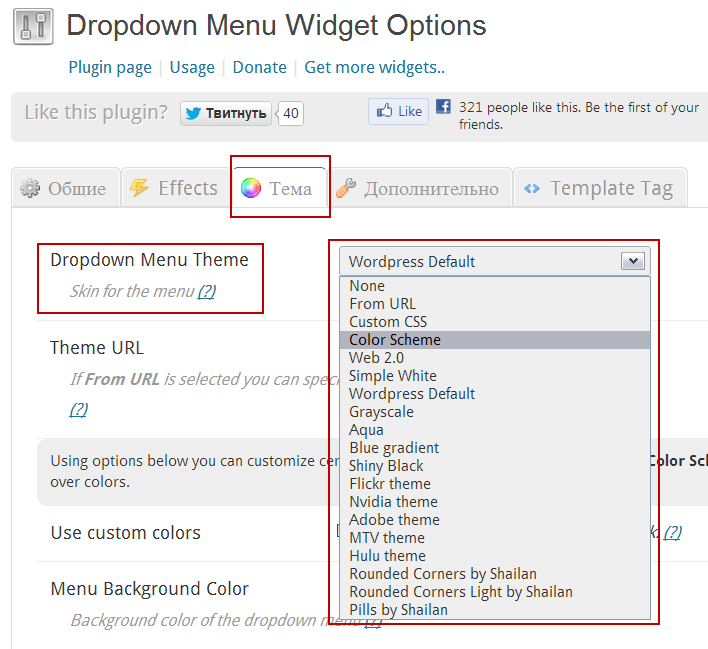Как сделать выпадающее меню в Excel
Наверх22.08.2016
Автор: Андрей Киреев
1 звезда2 звезды3 звезды4 звезды5 звездКак сделать выпадающее меню в Excel
5
5
1
1
Выпадающее меню в таблицах Excel удобно использовать при выборе различных параметров и сортировке значений в документе. CHIP расскажет, как это быстро организовать.
Сделать выпадающее меню при работе с электронными таблицами вам поможет следующий совет: внесите в новый документ Excel возможности выбора для выпадающего меню.
В нашем случае это цвет глаз. Затем выберите ячейку, в которой вы хотите произвести выбор из предложенных вариантов. Нажмите на закладку «Данные» в верхнем меню программы, перейдите в раздел «Работа с данными» и нажмите на «Проверка данных…».
В появившемся окне выберите на вкладке «Параметры» в выпадающем меню «Тип данных» значение «Список». В поле «Источник» определите, какие пункты содержит ваш список. Для этого щелкните на иконку рядом с текстовым полем и введите параметры через «;» (например, серый; голубой; зеленый). Значения также можно выбирать из вашей таблицы.
Создать выпадающее меню. Нажмите на «ОК» и подтвердите создание выпадающего меню ячейке листа ExcelТеперь рядом с текстовым полем вы увидите кнопку выпадающего списка. Нажмите на «ОК» и подтвердите ваши данные в окне «Проверка данных». Выпадающее меню составлено.
Фото: компания-производитель
Теги excel
Автор
Андрей Киреев
Была ли статья интересна?
Поделиться ссылкой
Нажимая на кнопку «Подписаться»,
Вы даете согласие на обработку персональных данных
Рекомендуем
Секреты крутых телевизоров: Mini-LED, Trichroma и другие технологии
Гид по сортам кофе: экспериментируем со вкусом
Бесконтактная оплата в магазинах: 7 способов, которые работают в России
Лучшие приложения для монтажа видео: топ-6 программ для вашего телефона
Лучшие китайские смартфоны 2023: топ-10 надежных брендов
Как отключить сторис в Телеграм, если они вам неинтересны
Как отключить подписку Кинопоиск HD: 4 способа
Какая частота обновления экрана нужна обычному пользователю
SSD или HDD: что лучше использовать для бэкапов и архивов?
Реклама на CHIP Контакты
Руководство по созданию выпадающих списков и меню
Выпадающие меню определенно занимают свое место в веб-дизайне.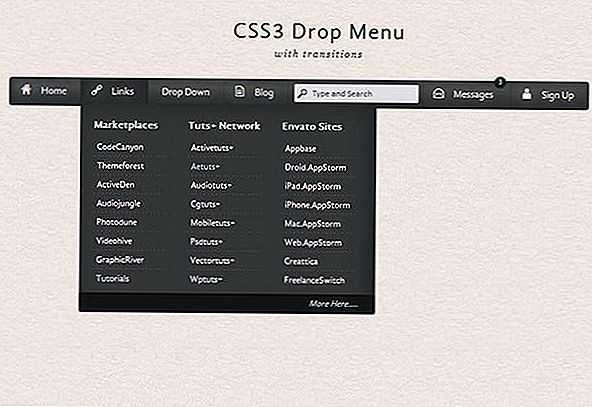 Однако злоупотребление ими и их неправильное использование запутывают посетителей сайтов и создают проблемы юзабилити. Дизайнеры обращаются к всплывающим меню по разным причинам, в том числе:
Однако злоупотребление ими и их неправильное использование запутывают посетителей сайтов и создают проблемы юзабилити. Дизайнеры обращаются к всплывающим меню по разным причинам, в том числе:
Для запуска выбранного действия — командные меню:
Выпадающее меню Microsoft Word с командами публикации, появляющее при нажатии на кнопку «Опубликовать».Для перемещения пользователей по сайту — навигационные меню:
Гарвард использовал выпадающее меню, чтобы показать подкатегории.Для того, чтобы пользователь мог выбрать нужный вариант при заполнении формы:
На сайте Sunnyvale.ca.gov в выпадающем списке нужно выбрать тип здания.Для выбора нужного атрибута из возможных вариантов:
Изначально термины «выпадающее меню» и «выпадающий список» были синонимичны, но со временем между ними появилась разница. Сегодня выпадающими меню называются первые два варианта (навигационные и командные меню), а выпадающие списки обычно используются для заполнения форм и выбора атрибутов.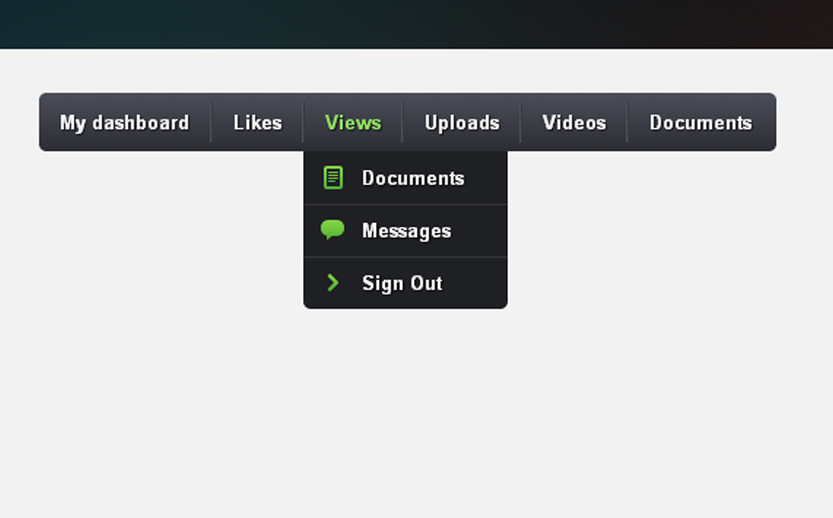
Кроме того, выпадающие списки обычно отличаются от выпадающих меню: списки сопровождаются стрелкой и содержат подпись или название первой возможной позиции, которое видно еще до разворачивания списка. У MacOS и Windows разные инструменты для реализации выпадающих меню, но в обеих операционных системах командные меню отличаются от меню для выбора атрибутов. Macintosh Human Interface Guidelines даже рекомендует не использовать выпадающие меню для команд.
Читайте также: Юзабилити: раскрывающиеся меню в контексте сложных целевых страниц
Рекомендации по дизайну выпадающих меню и списков
У выпадающих списков и меню определенно есть свои плюсы. Во-первых, этот тип меню не занимает много места на экране. Во-вторых, будучи стандартным (хоть и нелюбимым) виджетом, они знакомы и понятны пользователям. В-третьих, выпадающие списки содержат только допустимые варианты, и поэтому люди делают меньше ошибок при вводе данных.
Несмотря на эти преимущества, веб-юзабилити было бы гораздо лучше, если бы разработчики использовали выпадающие меню реже, чем сейчас.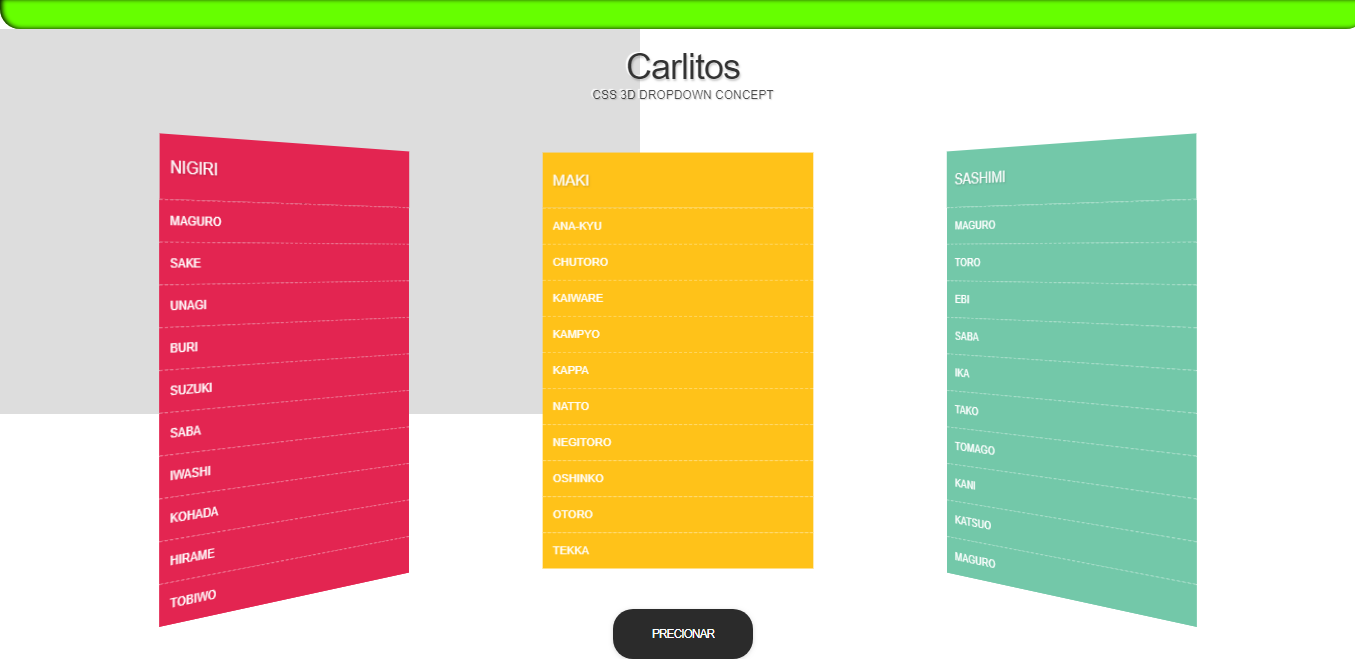
1. Избегайте взаимозависимых меню, когда набор вариантов в одном из них меняется, если пользователь выбирает что-то в другом меню. Появляющиеся и исчезающие варианты запутывают пользователей и мешают выбрать нужный вариант, когда он отображается в зависимости от выбора, сделанного в другом виджете.
iTunes: Меню «Вид» содержит разные варианты в зависимости от того, выбрал ли пользователь вариант «Песни» или «Альбомы» в боковом меню «Библиотека».2. Выделяйте недоступные варианты серым цветом вместо того, чтобы скрывать их. Варианты, которые нельзя выбрать, все равно должны быть видимы: если скрывать неактивные элементы, интерфейс теряет пространственную согласованность и становится сложнее для изучения. А если вы хотите создать действительно замечательный UX, при наведении мыши на недоступный вариант показывайте короткое сообщение с пояснением, почему вариант неактивен и как это исправить.
Snagit: недоступные варианты выделены серым цветом.
3. Очень длинные выпадающие меню, требующие скроллинга, не позволяют сразу увидеть все возможные варианты, а также требуют очень точных движений мыши, чтобы нечаянно не закрыть меню или не выбрать что-нибудь ненужное. Это проявление «закона коррекции» (steering law), гласящего, что время, необходимое пользователю на перемещение указывающего устройства по условному тоннелю, зависит от длины и ширины тоннеля: чем он уже и длиннее, тем больше времени необходимо. Закон коррекции — это следствие из закона Фиттса (Fitts law).
Не поддавайтесь искушению включить максимум вариантов в каждое меню. Если вариантов много, поищите другие способы их преподнести: например, список обычных ссылок или двухмерное мега-меню, требующее менее сложных движений мыши и позволяющее добраться до нужных пунктов в среднем быстрее, чем линейные меню.
4. Избегайте выпадающих списков в ситуациях, когда напечатать ответ можно быстрее, чем выбрать его в списке.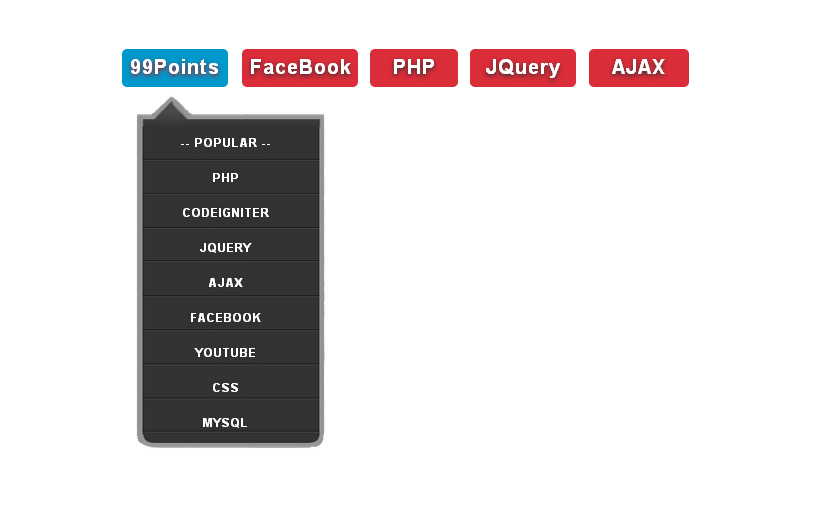
5. Избегайте выпадающих списков для данных, которые хорошо знакомы вашим пользователям. Пользователь отлично помнит, например, дату своего рождения, и выбирать нужные цифры в длинном списке — это нарушение предыдущей рекомендации и просто лишний труд.
6. Название пунктов или описание должно быть видимо, когда выпадающее меню открыто. Названия меню задают границы и направление, напоминая пользователю, что именно он выбирает. Когда название скрывается или исчезает при разворачивании меню, пользователю приходится вспоминать, что ему надо выбрать, и возникает заминка.
Названия меню задают границы и направление, напоминая пользователю, что именно он выбирает. Когда название скрывается или исчезает при разворачивании меню, пользователю приходится вспоминать, что ему надо выбрать, и возникает заминка.
7. Не прячьте категории верхнего уровня в выпадающие меню.Скрытая навигация способна испортить юзабилити на любом сайте.
На сайте The Joann есть несколько ссылок на категории верхнего уровня, но в основном навигация спрятана в выпадающее меню. Из-за этого варианты навигации гораздо сложнее обнаружить.8. Поддерживайте ввод с клавиатуры при работе с выпадающими меню и списками. В случае с меню у пользователя должна быть возможность легко выбрать нужный вариант с клавиатуры, а в случае списков — напечатать несколько букв и сразу переключиться на варианты, начинающиеся с них. Такие альтернативы решают некоторые проблемы, связанные с длинными выпадающими списками, а также делают сайт более веб-доступным.
В случае с меню у пользователя должна быть возможность легко выбрать нужный вариант с клавиатуры, а в случае списков — напечатать несколько букв и сразу переключиться на варианты, начинающиеся с них. Такие альтернативы решают некоторые проблемы, связанные с длинными выпадающими списками, а также делают сайт более веб-доступным.
Читайте также: Школа юзабилити: как улучшить навигацию сайта?
Заключение
Когда-то NNgroup провели небольшой пользовательский тест в рамках презентации методов юзабилити. Завершая регистрацию, участник теста должен был ввести свой адрес, причем для названия улицы было обычное текстовое поле, а для ее типа (улица, переулок, проезд и т.д.) — выпадающий список. Угадайте, что произошло? Пользователь ввел полное название улицы в текстовое поле, потому что всегда так делал, а выпадающий список стал для него сюрпризом. Пользователю пришлось вернуться назад и стереть часть информации в текстовом поле.
Это небольшое исследование показывает, что иногда достаточно протестировать свои формы даже на одном-единственном пользователе. Увидев, что он путается, вы осознаете, что «полезное» выпадающее меню, призванное сэкономить несколько нажатий на клавиши, способно навредить больше, чем помочь. Руководствуйтесь приведенными в этой статье рекомендациями при разработке своего сайта, чтобы улучшить навигацию и юзабилити.
Увидев, что он путается, вы осознаете, что «полезное» выпадающее меню, призванное сэкономить несколько нажатий на клавиши, способно навредить больше, чем помочь. Руководствуйтесь приведенными в этой статье рекомендациями при разработке своего сайта, чтобы улучшить навигацию и юзабилити.
Высоких вам конверсий!
По материалам: nngroup.com.
29-06-2017
Видео: создание раскрывающихся списков и управление ими
Создание раскрывающихся списков и управление ими
Обучение Эксель 2013.
Создание раскрывающихся списков и управление ими
Создание раскрывающихся списков и управление ими
Выпадающие списки- Выпадающие списки
видео - Настройки выпадающего списка
видео - Ввод и сообщения об ошибках
видео - Управление раскрывающимися списками
видео
Следующий: Создайте сводную таблицу и проанализируйте свои данные
Ввод данных выполняется быстрее и точнее, если вы используете раскрывающийся список для ограничения записей, которые люди могут делать в ячейке. Когда кто-то выбирает ячейку, появляется стрелка вниз раскрывающегося списка, и он может щелкнуть ее и сделать выбор.
Когда кто-то выбирает ячейку, появляется стрелка вниз раскрывающегося списка, и он может щелкнуть ее и сделать выбор.
Создать раскрывающийся список
Вы можете сделать рабочий лист более эффективным, предоставив раскрывающиеся списки. Кто-то, использующий ваш лист, щелкает стрелку, а затем щелкает запись в списке.
Выберите ячейки, которые вы хотите содержать списки.
На ленте щелкните ДАННЫЕ > Проверка данных .
В диалоговом окне установите Разрешить на Список .

Щелкните Источник , введите текст или числа (разделенные запятыми, для списка с разделителями-запятыми), которые вы хотите добавить в раскрывающийся список, и щелкните OK .
Хотите больше?
Создать раскрывающийся список
Добавить или удалить элементы из раскрывающегося списка
Удалить раскрывающийся список
Блокируйте ячейки, чтобы защитить их
Ввод данных выполняется быстрее и точнее, если вы используете раскрывающийся список для ограничения записей, которые люди могут делать в ячейке.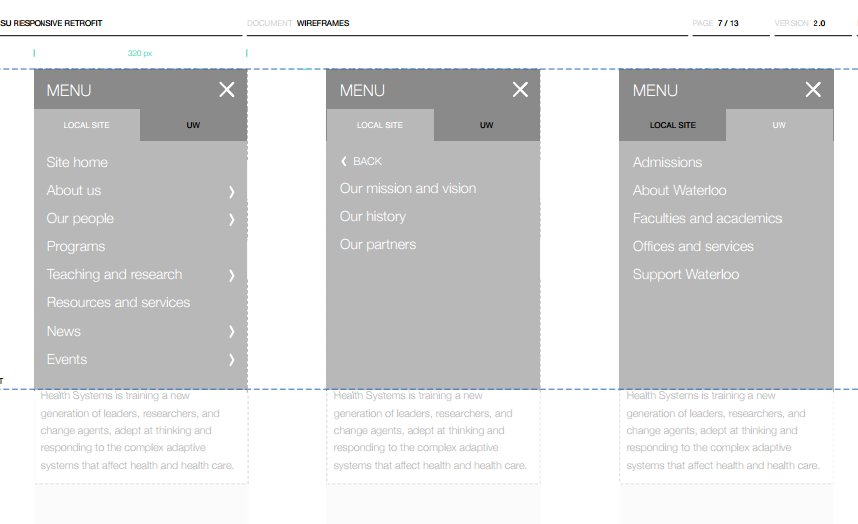
Когда вы выбираете ячейку, появляется стрелка вниз раскрывающегося списка, щелкните ее и сделайте выбор.
Вот как создавать раскрывающиеся списки: Выберите ячейки, которые вы хотите содержать в списках.
На ленте щелкните вкладку ДАННЫЕ и щелкните Проверка данных .
В диалоговом окне установите Разрешить на Список .
Нажмите Источник .
В этом примере мы используем список, разделенный запятыми.
Текст или числа, которые мы вводим в поле Источник , разделяются запятыми.
И нажмите OK . Ячейки теперь имеют раскрывающийся список.
Далее, Настройки выпадающего списка .
Как создать раскрывающийся список в Excel за 60 секунд или меньше
Перейти к содержимому Как создать раскрывающийся список в Excel за 60 секунд или меньше Раскрывающийся список позволяет пользователю выбирать текст или значения из списка параметров вместо того, чтобы вводить их вручную в ячейку.
Это позволяет вам (создателю) контролировать все записи данных для важных ячеек.
Раскрывающийся список — самый популярный инструмент проверки данных в Excel.
И это тоже выглядит довольно круто😎
Просто выполните эти 5 шагов и узнайте, как вставить раскрывающийся список в Excel.
Кроме того, я рассказываю, как управлять входным сообщением и предупреждением об ошибке.
Если вы хотите следовать тому, что делаю я, загрузите файл проекта Excel здесь.
Шаг 1: Выберите пункты раскрывающегося списка
Выпадающие списки управляют вводом данных.
Но прежде чем вставлять выпадающий список, вам нужно решить, какие записи данных должны быть разрешены. Это то, что мы называем «элементами списка».
Выберите любое место для хранения элементов раскрывающегося списка. Это может быть тот же лист, другой лист или другой файл Excel.
Запишите нужные параметры раскрывающегося меню в виде списка.
Шаг 2: Перейдите на вкладку «Данные»
Этот шаг прост😊
Просто наведите курсор на вкладку «Данные» и щелкните ее левой кнопкой мыши.
Шаг 3: Нажмите «Проверка данных»
Теперь нажмите «Проверка данных» в середине ленты.
(Не нажимайте на маленькую стрелку — просто нажмите на верхнюю часть кнопки).
Теперь появится диалоговое окно «Проверка данных». Здесь вы выбираете настройки для раскрывающегося списка.
Давайте углубимся🤿
Шаг 4: Разрешить проверку данных «Список»
В диалоговом окне проверки данных щелкните раскрывающийся список и выберите, какой метод проверки данных вы хотите использовать (что это за мета?!).
Выберите «Список» из… ну… списка !
Каспер Лангманн , специалист по Microsoft OfficeЯ обещал, что вы сможете добавить раскрывающийся список менее чем за 60 секунд, не так ли?
Итак, идем в ногу со временем🏃🏽
Шаг 5: Выберите исходный список элементы) для вашего раскрывающегося списка?
Теперь пришло время соединить этот список параметров с раскрывающимся меню.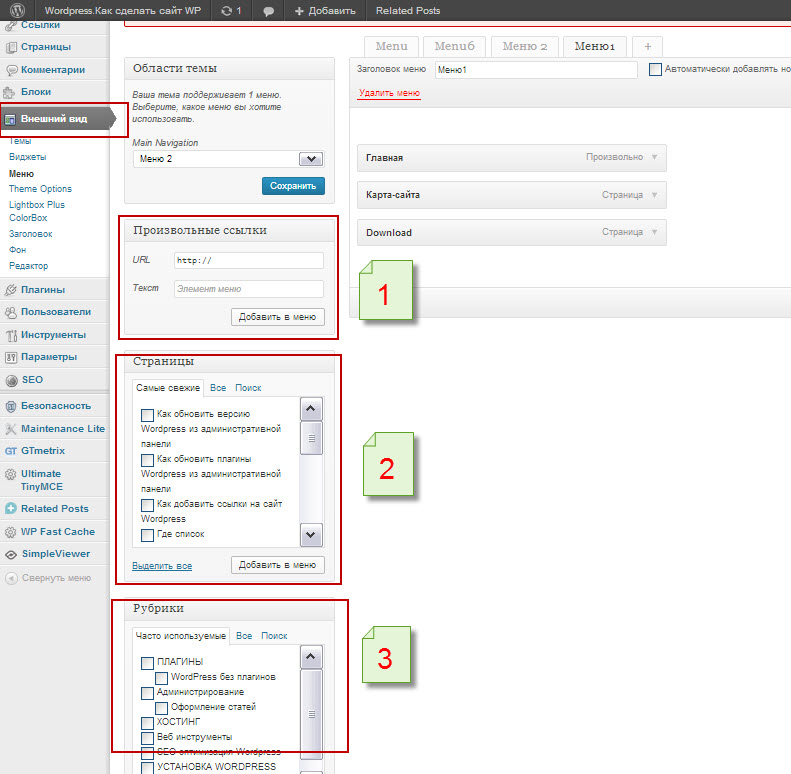
Один раз щелкните левой кнопкой мыши в поле «Источник:».
Затем перейдите к расположению вашего списка с разрешенными значениями. Тот, который вы написали на шаге 1, помните?📝
Выберите ячейки, содержащие элементы раскрывающегося списка.
И нажмите «ОК».
PRO TIP
Как видно из рисунка выше, я включил несколько пустых ячеек внизу исходного диапазона. Таким образом, я могу добавить новые элементы раскрывающегося списка в исходный код, просто написав в пустых ячейках.
Это намного проще, чем возвращаться назад и изменять размер исходного диапазона каждый раз, когда добавляются новые элементы.
И это также намного проще, чем создание динамического выпадающего списка, где исходный диапазон автоматически подстраивается под данные.
После того, как вы нажмете «ОК», ваш раскрывающийся список готов к использованию.
Круто, да?💪
Оповещение об ошибке
Выпадающие списки в первую очередь предназначены для выбора ввода данных, а не для ввода их вручную.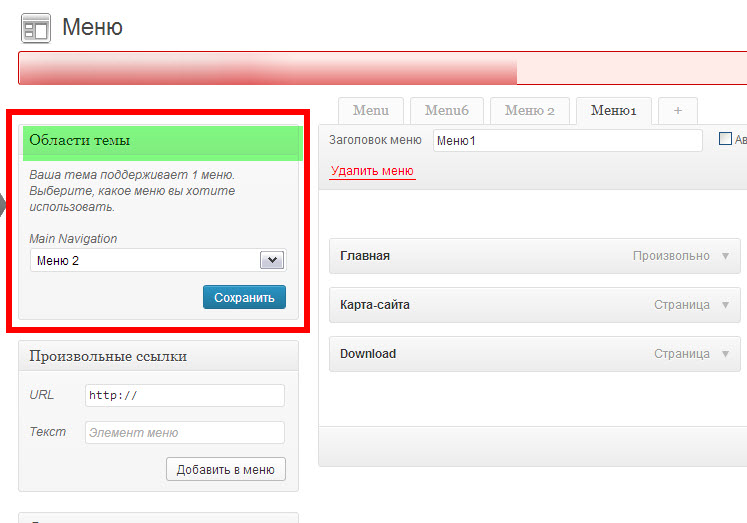
Но пользователь может вручную ввести данные в ячейку, содержащую выпадающий список.
Но если введены неверные данные, появится предупреждение об ошибке.
Сообщение об ошибке по умолчанию не дает точного представления о том, что пользователь может фактически написать в ячейке.
Чтобы улучшить его, просто перейдите на вкладку «Предупреждение об ошибке» после нажатия «Проверка данных».
Отсюда убедитесь, что установлен флажок «Показывать предупреждение об ошибке после ввода неверных данных».
Затем добавьте заголовок и сообщение об ошибке и выберите значок, если вам не нравится значение по умолчанию.
Затем нажмите «ОК».
Теперь это сообщение об ошибке появляется всякий раз, когда в ячейку вводятся недопустимые данные.
Каспер Лангманн , специалист по Microsoft OfficeЕсли не поставить галочку «Показывать сообщение об ошибке после ввода неверных данных», любой может написать что угодно в ячейке с выпадающим списком.
Ввод сообщения
Раскрывающиеся меню и проверка данных в целом усложняют ввод неправильных данных в электронную таблицу.
Но добавление «Входное сообщение» делает ввод данных еще проще и надежнее.
При создании раскрывающегося списка вы можете добавить входное сообщение на вкладке «Входящее сообщение» в диалоговом окне проверки данных.
Просто введите сообщение ввода, и оно появится, когда пользователь выберет ячейку, содержащую раскрывающийся список.
Каспер Лангманн , специалист по Microsoft OfficeВводное сообщение — это простой способ улучшить взаимодействие с пользователем с вашими электронными таблицами, которым пренебрегает большинство создателей электронных таблиц.
Вот и все. Что теперь?
Вы только что узнали, как создать раскрывающийся список в Excel.
Кроме того, теперь вы можете управлять предупреждением об ошибке, которое отображается при вводе неверных данных.
И вы можете заставить электронную таблицу отображать красивое входное сообщение, чтобы упростить процесс ввода данных для пользователя.
Молодец👍
Но в Excel есть нечто большее, чем искоренение опечаток с помощью выпадающих списков.
Давайте остановимся и подумаем: почему опечатки так опасны?
Потому что они делают ваши функции менее эффективными.
Особенно функции: ЕСЛИ, СУММЕСЛИ и ВПР.
И это 3 самые важные функции в Excel.
Если вы еще не знакомы с ними, я настоятельно рекомендую вам записаться на мой бесплатный онлайн-курс, состоящий из 3 частей, и раз и навсегда изучить ЕСЛИ, СУММЕСЛИ и ВПР.
Другие соответствующие ресурсы
Раскрывающиеся списки являются частью более широкого набора функций Excel, называемых «Проверка данных». Я написал полное руководство по проверке данных, которое научит вас всему, что вам нужно знать. Проверьте это здесь.
Существует также несколько способов использования раскрывающихся списков, которые подходят для особых сценариев. Например, вы можете создавать раскрывающиеся списки, в которых элементы списка меняются в зависимости от того, что пользователь выбирает в другом раскрывающемся списке.