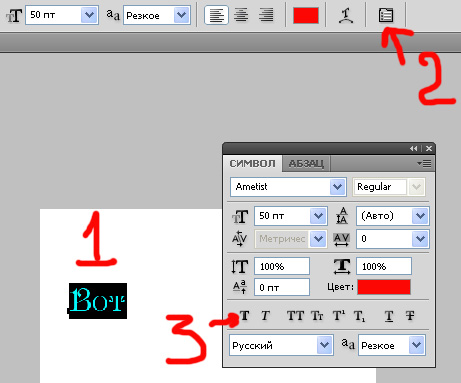Как сделать текст полужирным и курсивом в Photoshop (самые простые способы)
Благодаря множеству вариантов стилей текста добавить жирный текст в Photoshop довольно просто, но для неподдерживаемых типов шрифтов вам может понадобиться знать другие методы создания полужирного текста в Photoshop. .
Помимо параметров полужирного текста, вы также узнаете, как применить эффект курсива к тексту в Photoshop. Вы можете подумать, что знаете очевидные способы добавления текстовых эффектов в Photoshop, но иногда использование неподдерживаемых шрифтов может поставить вас в тупик, и вам нужно знать некоторые обходные пути.
К счастью, как только вы закончите читать этот пост, вы будете знать все способы создания как полужирного, так и курсивного текста с помощью Photoshop.
Как выделить текст жирным шрифтом в Photoshop
Чтобы выделить текст жирным шрифтом в Photoshop, выберите текстовый слой на панели «Слои», затем откройте панель «Символ», выбрав «Окно» > «Символ». Теперь щелкните значок Faux Bold, чтобы выделить текст жирным шрифтом, даже если в выбранном вами шрифте нет стиля полужирного шрифта.
Теперь щелкните значок Faux Bold, чтобы выделить текст жирным шрифтом, даже если в выбранном вами шрифте нет стиля полужирного шрифта.
Давайте разберем это более подробно, а также еще один способ сделать это.
Чтобы выделить текст жирным шрифтом, сначала нужно написать текст. Для этого выберите инструмент Type Tool (T).
Затем либо щелкните где-нибудь на холсте и начните печатать, либо щелкните и перетащите текстовое поле, чтобы заполнить пространство, в которое вы хотите ввести текст.
После того, как вы написали текст, вы можете изменить шрифт и размер. Для этого выделите текст, щелкнув и перетащив курсор по тексту.
В верхней панели настроек можно выбрать шрифт и установить размер. Как только вы будете довольны словами, шрифтом и размером, вы можете перейти к выделению текста жирным шрифтом.
Поскольку не все шрифты созданы одинаково, вы не всегда сможете выделить текст жирным шрифтом на верхней панели настроек. Это связано с тем, что в некоторых случаях полужирный шрифт недоступен.
Это связано с тем, что в некоторых случаях полужирный шрифт недоступен.
В этом случае вы можете использовать параметры на панели «Символ» или настройки стилей слоя, чтобы воспроизвести эффект полужирного шрифта, если стиль шрифта его не поддерживает. Всегда хорошо иметь выбор и знать, как получить доступ к нескольким методам, прежде чем они вам понадобятся.
Давайте сначала разберемся, как выделить текст жирным шрифтом, изменив стиль шрифта.
Вариант 1: Жирный текст с помощью верхней панели настроек
С помощью инструмента «Текст» ( T ) выделите текст, который вы хотите выделить жирным шрифтом. Таким образом, вы можете выделить слово или фразу жирным шрифтом или весь текст.
В верхней панели настроек вы увидите раскрывающееся меню между меню шрифта текста и размера. Если вы используете стандартный шрифт, в этом раскрывающемся меню должно быть написано Regular . Если вы не видите опцию в этом меню, это может означать, что вы не можете выделить шрифт жирным шрифтом, используя этот метод.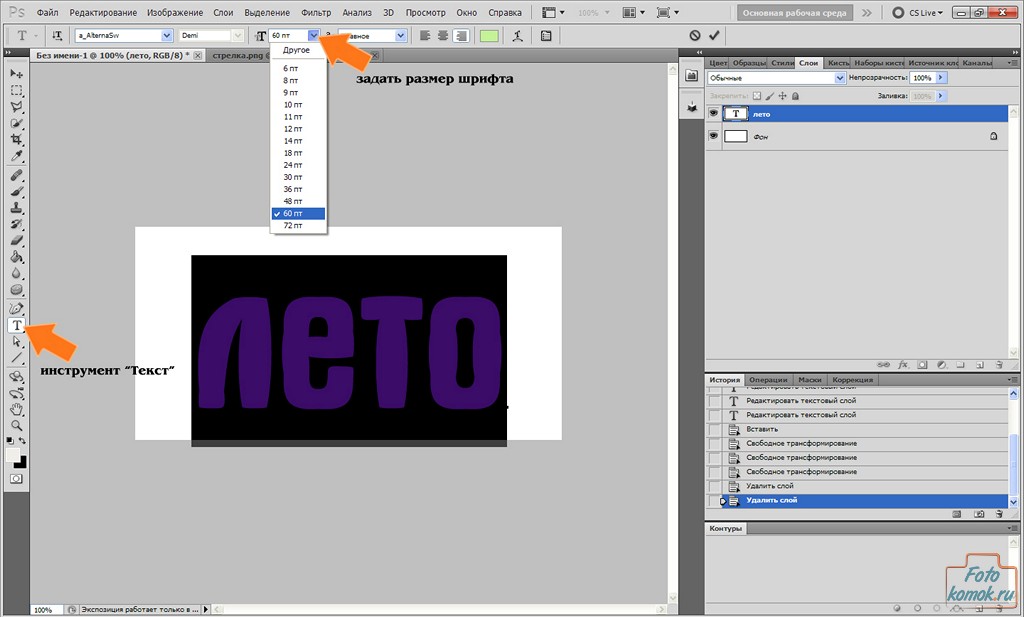
Нажмите, чтобы открыть раскрывающееся меню и показать параметры для различных стилей шрифта. Выберите Полужирный .
Это изменит выделенный текст на жирный, оставив все, что не было выделено в его предыдущем состоянии.
Это самый простой способ выделить текст жирным шрифтом. однако некоторые шрифты не поддерживают эту опцию. К счастью, есть и другие методы, которые вы можете использовать.
Вариант 2. Полужирный текст с использованием панели «Символ»
Панель «Символ» — это еще одно меню для уточнения текста. Хотя он предлагает тот же метод создания полужирного шрифта, что и верхняя панель настроек, он также предлагает более подробные параметры, такие как кернинг, межстрочный интервал и лигатуры, и это лишь некоторые из них. Он также предлагает другой вариант полужирного текста, если нет доступного стиля полужирного шрифта.
Чтобы получить доступ к панели «Символ», выберите «Окно» > «Символ ».
Вы можете скрыть или отобразить панель «Символ», нажав кнопку «Символ» в любой момент.
Полужирный вариант на панели «Символ» можно найти двумя способами. Это позволяет вам добавлять полужирный текст, когда он не всегда может поддерживаться вашим типом шрифта. Этот метод называется Faux Bold.
Используя предыдущие методы, напишите текст с помощью Type Tool ( T ), а затем выделите любое слово или фразу, которые хотите выделить жирным шрифтом.
На панели символов вы увидите ряд значков T . Первый вариант — Faux Bold. Нажмите Faux Bold , чтобы сделать выделенный текст жирным.
Как упоминалось ранее, есть два способа получить доступ к Faux Bold с панели символов. Для другого метода нажмите кнопку Menu на панели символов и выберите Faux Bold .
Эффект Faux Bold создает тот же жирный стиль, что и параметр полужирного шрифта на верхней панели настроек.
Faux Bold останется включенным до тех пор, пока он не будет отключен вручную, даже если вы начнете новый проект. Это означает, что вы действительно можете использовать настройку Faux Bold в сочетании с настройкой обычного жирного шрифта. Это сочетает в себе оба для супер смелого результата.
Это означает, что вы действительно можете использовать настройку Faux Bold в сочетании с настройкой обычного жирного шрифта. Это сочетает в себе оба для супер смелого результата.
Вариант 3: полужирный текст с добавлением эффекта обводки
Этот последний метод может предложить более драматические жирные эффекты, если это необходимо. К сожалению, этот эффект можно применить только ко всему текстовому слою, а не к отдельным словам или фразам.
Использование эффекта обводки для выделения текста жирным шрифтом — лучший способ сделать текст жирным шрифтом, если вы используете неподдерживаемый тип шрифта или если вам нужен очень жирный текст, который не предлагают стандартные методы.
Когда вы пишете с помощью инструмента «Текст», ваш текст становится отдельным слоем на панели «Слои» . Нажмите на свой текстовый слой, чтобы выбрать его.
Затем в нижней части панели «Слои» нажмите Эффекты > Обводка . Откроется меню стиля слоя, в котором вы можете добавить неразрушающие эффекты стиля к своим слоям.
В окне Layer Style выберите тот же цвет, что и ваш текст, установите Opacity на 100%, и установите положение на Outside. Эти настройки лучше всего воспроизводят полужирный текст.
Этот метод позволяет создать более широкий размер обводки вокруг букв, чем при использовании традиционных методов для полужирного текста. Чтобы увеличить обводку, а значит и жирность, измените размер обводки с помощью ползунка Size в меню Layer Style 9.0012 .
Перемещая ползунок, вы можете просмотреть текст на холсте, чтобы убедиться, что он по-прежнему читаем. Ваш исходный холст будет доступен для просмотра сбоку от меню «Стиль слоя», чтобы вы могли визуализировать изменения. Когда вы довольны жирным эффектом, нажмите OK в меню Layer Style.
На панели «Слои» вы увидите, что примененный вами неразрушающий стиль слоя появляется под вашим текстовым слоем. Вы можете отключить его, щелкнув значок глаза, если вы больше не хотите его видеть.
Вы можете отключить его, щелкнув значок глаза, если вы больше не хотите его видеть.
Поскольку этот метод работает только со всем текстовым слоем, его не всегда целесообразно использовать для выделения жирным шрифтом, поскольку он не может выделить только определенные слова.
Однако вы можете использовать отдельные слои текста, чтобы убедиться, что вы затрагиваете только те слова, которые хотите выделить жирным шрифтом.
Как сделать текст курсивом в Photoshop
Создание текста жирным шрифтом отлично подходит для выделения определенного слова или фразы, но когда вы хотите подчеркнуть тон, использование курсива гораздо эффективнее. Помимо различных вариантов полужирного текста, Photoshop также предлагает как минимум два варианта выделения текста курсивом. Вы можете создать курсивный текст на верхней панели настроек или с помощью панели «Символ».
Вариант 1. Через верхнюю панель настроек
Самый простой способ выделить текст курсивом в Photoshop — использовать верхнюю панель настроек. Верхняя панель настроек появится, когда активен инструмент «Текст».
Верхняя панель настроек появится, когда активен инструмент «Текст».
Чтобы начать, вам нужно написать текст, выбрав Type Tool ( T ) и щелкнув по холсту, чтобы начать печатать.
Напечатав текст, отформатируйте его с разрывами строк и при необходимости расположите на холсте.
Установите выбранный шрифт и размер в верхней панели настроек с помощью раскрывающихся меню. Вы также можете использовать панель символов для этих параметров, если она у вас открыта.
Когда вы будете довольны своим текстом, решите, какое слово или фразу вы хотите выделить курсивом. Затем используйте курсор, чтобы щелкнуть и перетащить эти слова, чтобы выделить их.
Теперь перейдите на верхнюю панель настроек или на панель «Символ» и щелкните раскрывающееся меню с надписью «Обычный ».
В раскрывающемся списке выберите Курсив . Это изменит выделенный текст на курсив.
Вариант 2: с помощью панели символов
Существует еще один способ выделить текст курсивом в Photoshop, если вы используете неподдерживаемый тип шрифта. Он использует панель символов, а не верхнюю панель настроек.
Он использует панель символов, а не верхнюю панель настроек.
Я упоминал панель «Символ» в нескольких предыдущих шагах, но напомню, чтобы получить панель «Символ», перейдите в «Окно» > «Символ ».
Теперь, как и раньше, введите текст, а затем выделите слово или фразу, которые вы хотите выделить курсивом.
После выделения фразы откройте панель символов и щелкните значок Faux Italic .
Вы также можете найти этот метод, зайдя в меню панели символов и выбрав Искусственный курсив .
Когда вы закончите свой проект, не забудьте отключить этот курсив, так как в противном случае он остается включенным по умолчанию. Однако, как и в случае с параметром Faux Bold, вы также можете использовать Faux Italic в сочетании со стандартным инструментом курсива на верхней панели настроек для достижения эффекта ультра-курсива.
Несмотря на то, что эта комбинация эффектов курсива работает, она дает очень эффектный курсив, который может не подходить для большинства применений.![]()
Теперь, если вы застряли, пытаясь научиться работать с текстом в Photoshop, обязательно ознакомьтесь с моим следующим руководством на c обработка текста в Photoshop . В нем рассказывается абсолютно все, что вам нужно знать при работе с текстом в Photoshop, и это идеальный ресурс, если вы когда-либо чувствовали, что застряли с инструментом «Текст».
Как сделать текст жирным в Photoshop: простое руководство
Хотите сделать буквы толще, но в выбранном шрифте нет жирного шрифта? Не беспокойтесь, так как вы можете легко имитировать этот эффект независимо от используемого шрифта. Я покажу, как сделать текст жирным в Photoshop шаг за шагом.
Среди различных туториалов по текстовым эффектам Photoshop этот позволяет быстрее всего добиться желаемого результата. В основном вам нужно использовать палитру символов, чтобы сделать любой текст жирным.
ШАГ 1. Активируйте палитру символов
Откройте палитру символов , чтобы получить доступ к дополнительным настройкам текста. Вы можете активировать его, перейдя в меню Window в строке меню и выбрав Character из списка представленных опций.
Вы можете активировать его, перейдя в меню Window в строке меню и выбрав Character из списка представленных опций.
Если рядом с соответствующей панелью стоит галочка, значит она уже активирована, чтобы найти ее на экране. В качестве альтернативы, вы можете нажать на небольшой значок переключения панелей «Символ» и «Абзац» на панели параметров с помощью инструмента «Текст» .
ШАГ 2. Щелкните значок меню
Эта панель похожа на панель параметров, но имеет больше параметров. Здесь вы можете найти настройки для шрифта , тип и размер шрифта и многое другое.
Перейдите на панель инструментов и выберите Инструмент типа есть. Вы можете активировать его быстрее, используя сочетания клавиш Photoshop, а именно нажатие клавиши T. Как правило, инструмент Horizontal Type Tool выбирается по умолчанию. Он нужен для добавления текста по горизонтали. Измените цвет текста в фотошопе, подобрав подходящий вариант.
Если вы хотите добавить текст вертикально, используйте тот же инструмент, но выберите Инструмент вертикального текста из контекстного меню. Введите текст и выделите нужные слова/предложения. Перейдите в меню палитры> найдите значок меню в правом верхнем углу> нажмите на него.
ШАГ 3. Найдите опцию Faux Bold
Появятся такие варианты, как Faux Bold и Faux Italic , которые предназначены для создания соответствующих поддельных стилей, если шрифт не включает их по умолчанию. Выберите подходящий вариант или оба сразу.
Если вы выберете форматирование Faux Bold, вы не сможете изменить форму шрифта или текста. Вы увидите уведомление — Не удалось выполнить ваш запрос, так как текстовый слой использует стиль искусственного полужирного шрифта. В этом случае вам следует Удалить атрибут и продолжить .
Проще говоря, текст по-прежнему можно деформировать, но он не будет выделен жирным шрифтом. К счастью, вы можете мгновенно отменить Faux Bold. Просто нажмите OK в окне предупреждения, и ваш текст снова станет нормальным.
К счастью, вы можете мгновенно отменить Faux Bold. Просто нажмите OK в окне предупреждения, и ваш текст снова станет нормальным.
ШАГ 4. Примените стиль слоя
Если текст, выделенный жирным шрифтом Photoshop, не такой толстый, как вам нужно, откройте панель «Стиль слоя». Перейдите на панель «Эффекты» и выберите «Стили слоя» в меню категорий. Здесь вы можете обвести текст в Photoshop.
ШАГ 5. Добавьте обводку
Откройте вкладку Обводка . Этот параметр действительно самый понятный для работы, так как все вносимые вами изменения сразу же отображаются на холсте. Начните с увеличения размера обводки и настройки цвета, чтобы он соответствовал цвету вашего текста.
Существует также раскрывающийся список позиций с такими параметрами, как Снаружи , Внутри и Центр . Таким образом, вы можете контролировать, как ваш штрих выравнивается по отношению к слою, для которого он предназначен. С Выбрана опция Outside , обводка будет начинаться с края фигуры и расти наружу, от объекта.
С Выбрана опция Outside , обводка будет начинаться с края фигуры и расти наружу, от объекта.
ШАГ 6. Готово
Теперь вы знаете, как сделать текст жирным в Photoshop. Как только вы достигли своей цели, обязательно отключите свой выбор. Есть много других полезных руководств, которыми вы можете воспользоваться, чтобы сделать текст еще более приятным для глаз. Например, вы можете узнать, как сделать золотой текст в Photoshop или как сделать трехмерный текст в Photoshop.
ЗАКАЗАТЬ РАБОТУ С ИЗОБРАЖЕНИЕМ
Если вы столкнулись с трудностями при создании этого эффекта или вам нужна профессиональная помощь с более сложными манипуляциями с текстом, не стесняйтесь обращаться к специалистам из команды FixThePhoto. Какая бы идея у вас ни возникла, они воплотят ее в жизнь быстро и по умеренной цене.
БОНУС Инструменты
СКАЧАТЬ БЕСПЛАТНО
Сделать дизайн и фотографии уникальными стало еще проще благодаря обширной коллекции шрифтов.