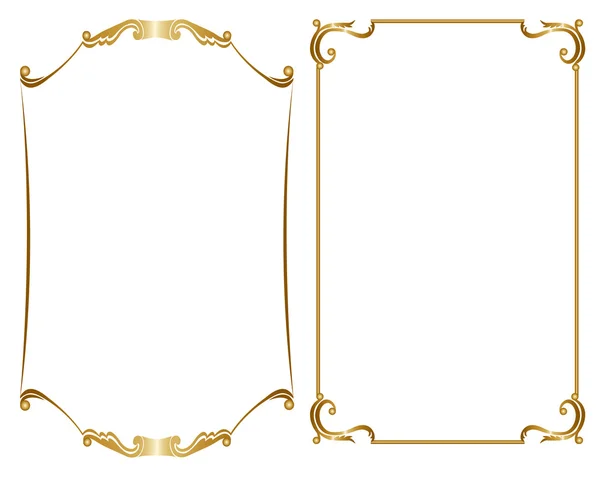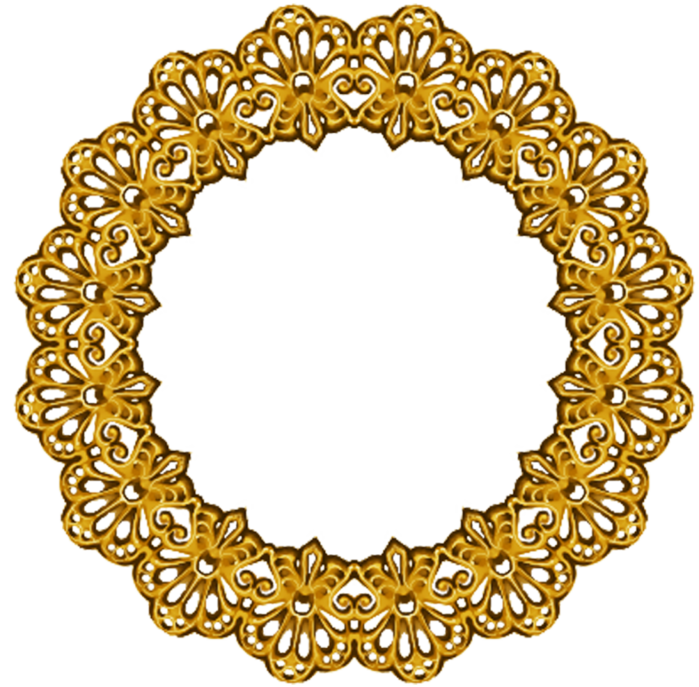Как сделать золотую рамку в фотошопе
LiveInternetLiveInternetКогда с годами станешь неуклюжим Когда с годами станешь неуклюжим И кто-то всл.
Универсальный календарь по годам -онлайн Универсальный календарь по годам -онлайн ◄ .
Из ОДНОЙ КУРИЦЫ — Целый Праздничный Стол. Новый год 2022 Ингредиенты:****************************.
Весна! (урок в BluffTitler) Серия сообщений «Уроки BluffTitler»: Часть 1.
Уроки в BluffTitler №2 Скачать проект Серия сообщений «Уроки BluffTitler»: .
—Музыка—Поиск по дневнику—Подписка по e-mail—Друзья—Постоянные читатели—Сообщества—СтатистикаДЕЛАЕМ РАМКУ ЗОЛОТУЮЗолотая рамочка с фильтром Factory C в ФОТОШОПЕ
По просьбе читательницы я расскажу как сделать «Золотую рамочку» в фотошопе.
Фильтр Filter Factory(комплект)
1. Итак, открываем картинку(коллаж, фотографию)
2. Переводим фоновый слой в слой 0.
Для этого
3. Теперь вызываем «Стили слоя», нажав на f:
и выбираем параметр «Обводка»(я выбрала белый цвет. Если у Вас картинка светлая — обводку сделайте темную.)
4. Создаем новый слой и идем в Изображение — Размеры холста.
Как рассчитать на сколько мы должны увеличить размер?
5. Редактирование — Выполнить заливку — Регулярный
6. Снова идем в Слои и вызываем стили слоя и повторяем обводку, как в п.3
7. Зажимаем слой левой кнопкой мыши и перетаскиваем его под слой с картинкой
Слить оба слоя
8. Создаем новый слой.
9. Изображение — Размеры холста. (20х2)+(2х2)=44
10. Редактирование — Выполнить заливку — Регулярный, как в п.5.
11. Перетащите слой под картинку.
12. Зажав Ctrl, кликните по иконке слоя
13. Выделение — Инвертировать.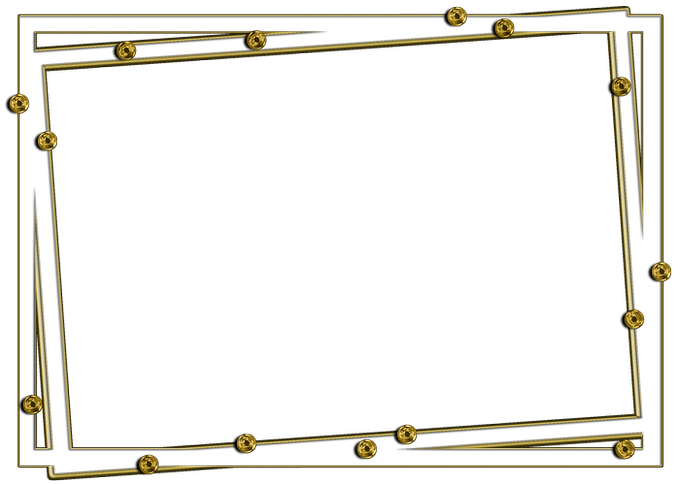
14. Не снимая выделения, слить оба слоя.
15. Не снимая выделения, Фильтры — Filter Factory C — Tile Mix
16. Выделение отменить.
17. Стиль слоя — обводка, как в п.3.
18. Украсьте декор или уголками.
Готово!
Золото в Фотошопе.
Как сделать золотым цветок, рамку, предмет, элемент декора, человека, да что угодно!
Сделайте этот урок, и вам будет доступно все золото Фотошопа! Смотрим видео, читаем текстовый вариант. Внизу — ссылка на скачивание нескольких золотых стилей и картинки-схемки. Если вы не знаете, как добавить стили в Фотошоп, посмотрите этот урок. Там речь идет о кистях, но со стилями все то же самое.
1. Открываем нужную фотографию в Фотошопе. Делаем копию: изображение – создать дубликат. Оригинал закрываем и дальше работаем с копией.
2. Выделяем нужную область (предмет, цветок и т. д.) любым удобным для вас способом, например, инструментом Быстрое выделение. Копируем выделение на новый слой – Ctrl + j. Инструмент находится там же, где Волшебная палочка и присутствует только в последних версиях Фотошопа. Если у вас его нет, воспользуйтесь пером или быстрой маской, или чем вам дольше нравится.
Инструмент находится там же, где Волшебная палочка и присутствует только в последних версиях Фотошопа. Если у вас его нет, воспользуйтесь пером или быстрой маской, или чем вам дольше нравится.
3.Работаем на новом созданном слое(он должен быть активным). Нижний слой можно пока отключить – нажать глазик. Внизу палитры слоев находим черно-белый кружок – добавить новый корректирующий слой, кликаем по нему и выбираем Цветовой тон – насыщенность. Ползунок Насыщенность переводим до конца влево. Изображение становится черно-белым. Подводим курсор между верхним слоем (корректирующий слой) и слоем с изображением и зажимаем Alt. Появляется стрелочка. Кликаем между слоями. Теперь наш корректирующий слой будет применяться только к нижележащему слою.
4. Открываем изображение со схемой кривых. (Она есть в архиве со стилями, или сохраните ее к себе на компьютер с данного изображения: правой к.м. – сохранить как). Инструментом Перемещение стаскиваем картинку на рабочий стол, чтобы было удобнее работать. Делаем активным файл с цветком (или с чем там у вас) – кликаем по нужной картинке. Выбираем Новый корректирующий1 слой – кривые. Применяем его к слою с картинкой-копией – см. пункт 3. Настраиваем кривые как на схеме – просто берем в нужном месте мышкой и тащим на новое место, после чего мышку отпускаем.
Делаем активным файл с цветком (или с чем там у вас) – кликаем по нужной картинке. Выбираем Новый корректирующий1 слой – кривые. Применяем его к слою с картинкой-копией – см. пункт 3. Настраиваем кривые как на схеме – просто берем в нужном месте мышкой и тащим на новое место, после чего мышку отпускаем.
5. Заходим в Новый корректирующий слой – цветовой тон – насыщенность. Опять применяем его к слою с предметом на прозрачном фоне с помощью Alt – см. пункт 3. Ставим галочку Тонирование. Ставим настройки: цветовой тон 43, насыщенность 45, яркость примерно -13. Настройки можно менять по своему вкусу. Это примерные цифры.
6. В конце можно немного размыть изображение. Стоя на слое с золотым цветком, заходим в Фильтры – размытие – размытие по Гауссу. Сдвигаем ползунок до нужного значения (как вам понравится).
Вот, собственно, и все. Можно пользоваться полученным золотым предметом на прозрачном фоне – вставить его куда-нибудь в другое фото, украсить им рамочку и т.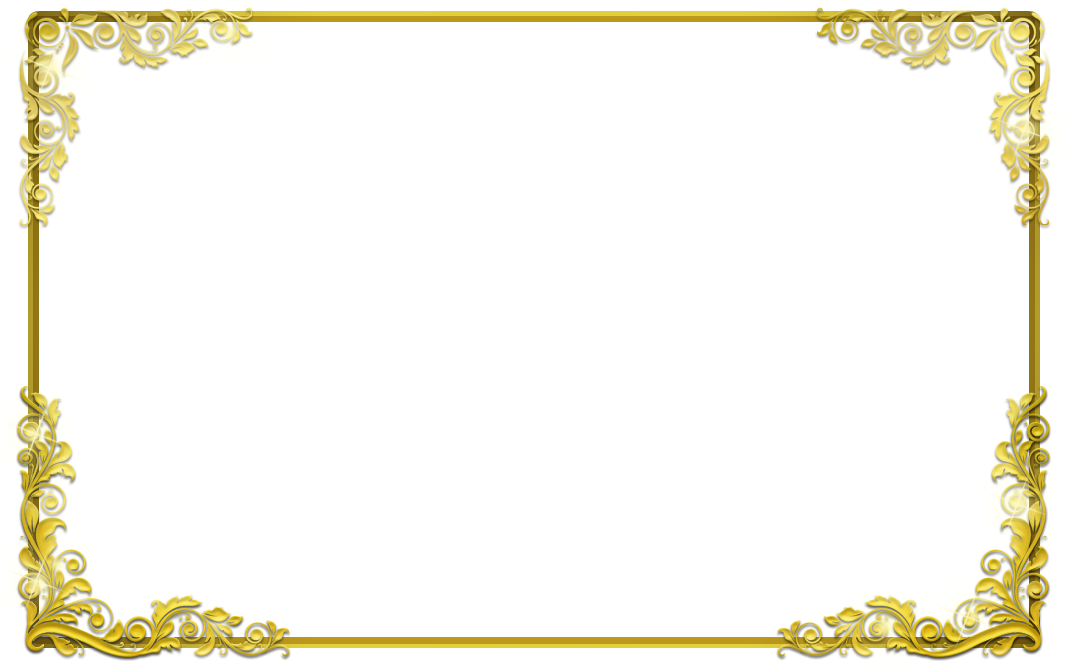 д. Можно включить самый нижний слой, и тогда ваш золотой предмет будет красоваться на старом фоне!
д. Можно включить самый нижний слой, и тогда ваш золотой предмет будет красоваться на старом фоне!
Желаю всем творческих успехов! Ваша
Создаём красивую золотую рамку
В этом уроке по работе с фотошопом, я покажу как создать красивую золотую рамочку для Ваших фотографий.
Создадим новый документ — Ctrl+N. Я выбрал такие параметры, чтобы в дальнейшем можно было распечатать нашу получившуюся фотографию размером 20х15 см.
Нажмём сочетание клавиш Ctrl+A, для того чтобы выделить весь документ.
Нажмём сочетание клавиш Ctrl+J, для того чтобы скопировать выделение на новый слой.
Выберем один из золотых стилей (old1), щёлкнем по нему. Наш документ зальётся выбранным стилем. Скачать эти стили можно здесь.
Выберем инструмент «Прямоугольное область» (М).
В нашем документе создадим прямоугольное выделение.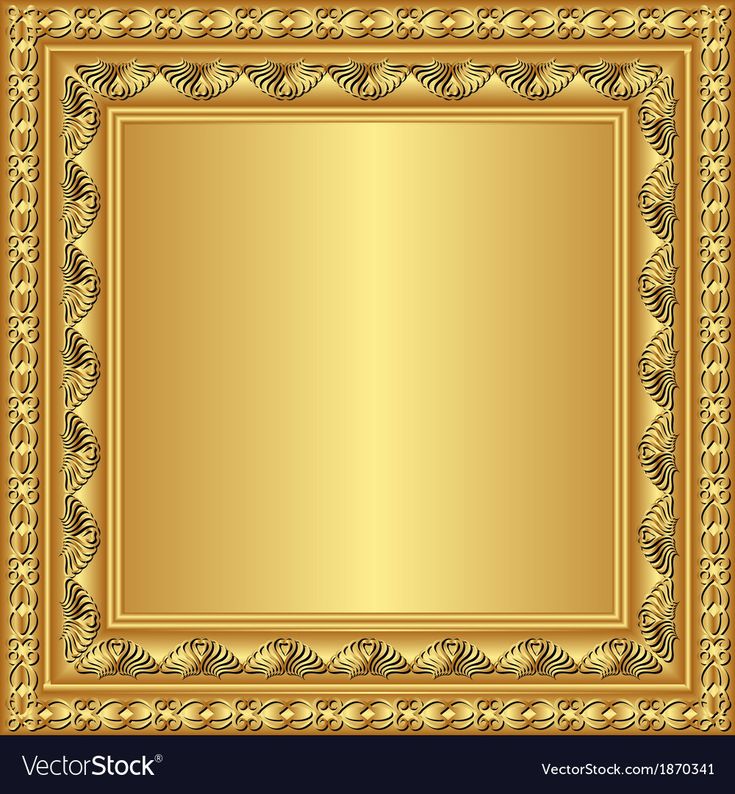
Нажмём клавишу Delete. Внутренняя часть документа очистится от стиля.
Сольём наши слои — Ctrl+E.
Идём в «Фильтр — Пластика«.
В окне фильтра выбираем инструмент «Деформация«.
Деформируйте рамочку как Вам нравится. Я остановился на таком варианте. При работе с этим фильтром используйте разный диаметр и плотность кисти.
Вот такая интересная рамочка у нас получилась.
Откроем фотографию, которую мы будем вставлять в рамочку.
Выберем инструмент «Перемещение» (V) и просто перетащим фотографию на нашу рамочку.
Так как фотография слишком большая и значительно перекрывает нашу рамочку, нажмём сочетание клавиш Ctrl+T, появится рамка трансформации. Чтобы видеть как располагается фотография в рамочке, уменьшите непрозрачность верхнего слоя. При уменьшении фотографии не забудьте удерживать клавишу Shift, для сохранения пропорций фото.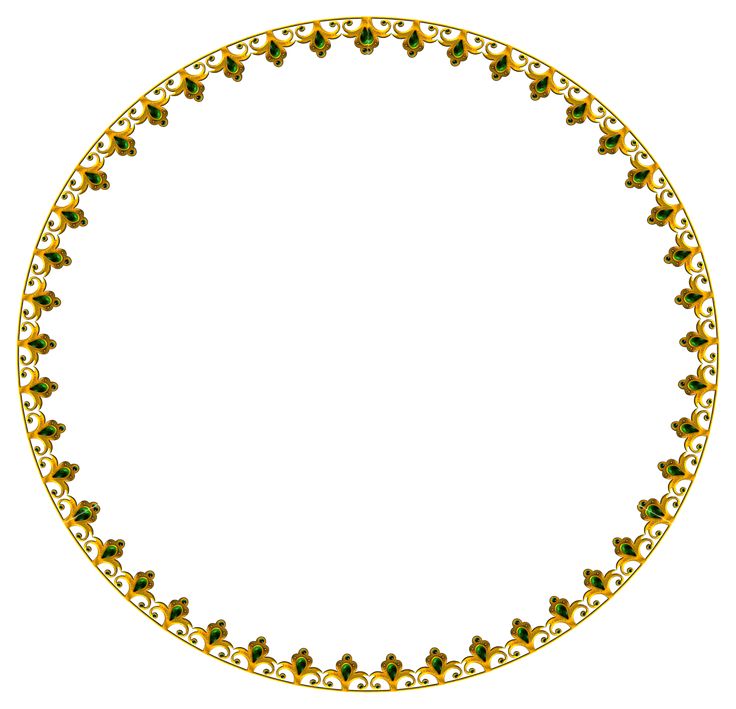 После размещения фотографии в рамочке нажимаем на Enter. Непрозрачность слоя возвращаем на 100%.
После размещения фотографии в рамочке нажимаем на Enter. Непрозрачность слоя возвращаем на 100%.
Для того чтобы можно было работать с нижним основным слоем два раза щёлкаем по иконке этого слоя и в появившемся окне «Новый слой» ничего не меняем, а просто нажимаем «Да«.
Меняем местами наши слои.
Выбираем инструмент «Волшебная палочка» (W). Щёлкаем этим инструментом по белой области (перед этим не забудьте перейти на верхний слой с рамочкой).
Нажимаем Delete, а затем Ctrl+D (для снятия выделения).
Как сделать рамку в фотошопе
В этом уроке Вячеслав Федоткин покажет вам как сделать рамку в фотошопе. Вместе вы создадите 20 различных видов рамок.
Что еще посмотреть:
Еще один серьезный технический урок от нашего гуру в обработке фотографий Евгения Карташова! В его новом уроке вы узнаете еще больше о возможностях фильтра «Цветовой контраст».
В этом уроке фотошоп Басман Максим раскажет как перевести растровое изображение в векторное с помощью специального плагина.
В этом уроке Вячеслав Федоткин покажет вам как сделать рамку в фотошопе. Вместе вы создадите 20 различных видов рамок.
В этом видеоуроке вы узнаете как работать с одном очень интересным action скриптом, с помощью которого вы сможете создавать 3D элементы разрушения любых объектов.
Фоторамки — фоторамки бесплатно онлайн
Фоторамки — фоторамки бесплатно онлайн | Fotor фоторедакторБольшое количество фоторамок на выбор
Всем нам нравится пробовать разные варианты. Вот почему Fotor предлагает вам множество цифровых фоторамок с различными формами и стилями, чтобы помочь вам обновить ваши изображения. От классических, теневых, простых … до поляроидных рамок, хотите ли вы добавить рамки на фото к своим семейным фотографиям и настроить их, или сделать обрамление фотографий, чтобы выровнять текстуру ваших изображений, Fotor предоставляет вам полную поддержку.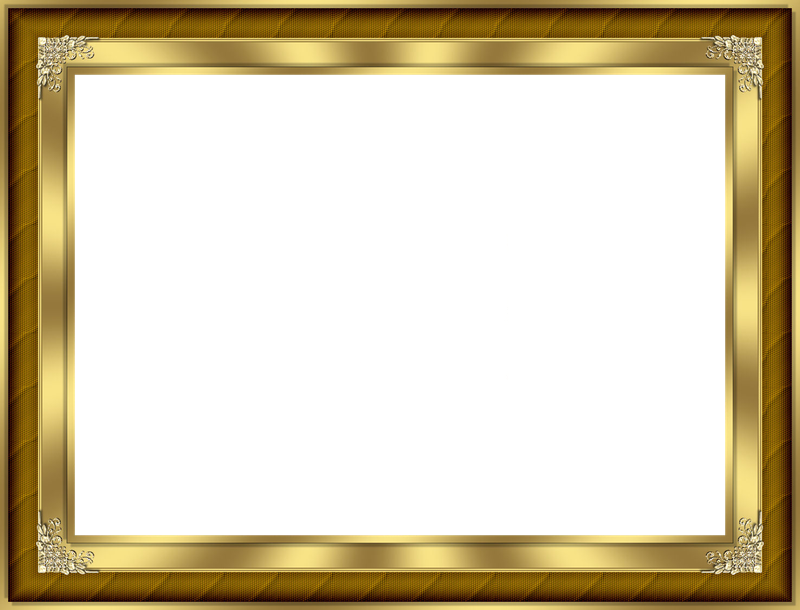
Попробовать сейчас
Легко поднять уровень ваших фотографий с помощью рамок
Fotor — это бесплатный онлайн-редактор фотографий, который предоставляет множество бесплатных рамок для фото, таких как обрамления файлов, рамки на фото, ретро рамки для картин, простые фоторамки, кружевные рамки … Перетащите фотографию или ваш дизайн в идеальную цифровую фоторамку, отрегулируйте цвет рамки и измените его на синюю или другую цветную красивую рамку для фото. Это подчеркнет вашу фотографию после нескольких щелчков мыши, не требуется никаких навыков Photoshop.
Попробовать сейчас
Вдохновляйтесь и стимулируйте свой неограниченный потенциал
Рамки для фото — это уникальный фотоэффект, и вы можете использовать цифровую фоторамку, чтобы добавить тонкости или контрастности к вашей фотографии и улучшить ее расположение. Чтобы заполнить рамку для картинки, онлайн редактор фотографий Fotor может немного вдохновить вас и создать красивую перспективу. Вы можете отрегулировать внешний размер, внутренний размер, округлить угол изображения в рамке Polaroid и добавить особую перспективу к фотографии. Цветочная красивая рамка для фото отлично подойдет для ваших свадебных фотографий. Посмотрите, какие замечательные вещи вы создаете с помощью квадратных рамок для картин, винтажных рамок для фотографий … все они подходят для многих случаев.
Вы можете отрегулировать внешний размер, внутренний размер, округлить угол изображения в рамке Polaroid и добавить особую перспективу к фотографии. Цветочная красивая рамка для фото отлично подойдет для ваших свадебных фотографий. Посмотрите, какие замечательные вещи вы создаете с помощью квадратных рамок для картин, винтажных рамок для фотографий … все они подходят для многих случаев.
Попробовать сейчас
Эксклюзивные онлайн рамки для фото для ваших фотографий
С помощью ряда удивительных дизайнов и стилей, рамки для картин и обрамления Fotor могут добавить идеальный штрих к вашим изображениям. Используйте их с различными функциями и эффектами, чтобы создать что-то действительно потрясающее.
Попробовать сейчас
Vintage
Cute
Organic
Funky
Simple
Lace Frame
Как добавить рамку для фотографий к вашим фотографиям
- Окройте Fotor и нажмите «Редактировать фото».

- Загрузите фото, которое вы хотите изменить.
- Нажмите «Рамка» на панели инструментов слева и выберите одну понравившуюся рамку для картинок, или вы можете попробовать разные стили по одному и выбрать лучший для себя.
- Добавьте цифровые фоторамки к вашему изображению — комбинируйте с различными фотоэффектами, чтобы максимизировать ваш дизайн.
- Сохраните изображение, выбрав необходимый вам формат и размер.
Попробовать сейчас
Часто задаваемые вопросы
Как мне добавить красивые рамки к моим фотографиям?
Добавление цифровой фоторамки к вашей фотографии — это быстрый способ украсить ваши изображения. Следовательно, попробуйте онлайн создатель фоторамок прямо сейчас. Откройте бесплатный редактор рамок для фото и нажмите «Редактировать фотографию». Вы увидите кнопку «Рамка» на приборной панели с левой стороны. Затем импортируйте свое изображение, просмотрите его с разными цифровыми фоторамками и найдите лучшую для вас.
Сколько стоит купить рамку для картинки?
Если вы хотите настроить рамку для фото индивидуально, цена зависит от материала и размера рамки для картин, которые вы хотите использовать. Как правило, это будет в диапазоне от 5 до 100 долларов за фут. Онлайн рамка для фото практически бесплатна. Это ваш лучший выбор для улучшения текстуры вашего изображения, если у вас мало бюджета.
Как сделать обрамление картники, как профессионал онлайн?
1. Найдите отличный онлайн редактор фоторамок — Fotor.
2. Используйте профессиональную рамку на фото, такую как «DECO», цифровая фоторамка выглядит так красиво и шикарно. Вы также можете самостоятельно изменить ее цвет.
3. атем нажмите «Применить» ее.
Fotor не только предоставляет лучшие рамки для картин
Изменение размера изображений
Онлайн-редактор изображений Fotor — это бесплатный инструмент для редактирования фотографий. Вам даже не нужно регистрироваться или входить в систему, чтобы пользоваться им. Неважно, сколько изображений вам нужно изменить и какой объём работы вам предстоит. Fotor совершенно бесплатен. и мы рады вас видеть.
Неважно, сколько изображений вам нужно изменить и какой объём работы вам предстоит. Fotor совершенно бесплатен. и мы рады вас видеть.
Фотоэффекты
Бесплатные онлайн-фотоэффекты — отличная находка для ретушёра или дизайнера с ограниченным бюджетом. С редактором эффектов от Fotor бюджет — не проблема. Откройте свой разум и дайте волю воображению. Наложите понравившийся фотоэффект и измените ваше фотов один момент.
Кадрирование
С инструментом для кадрирования от Fotor вы сможете выбрать до какого размера обрезать ваше фото. Так же вы сразу сможете отредактировать перспективу или удалить нежелательные части, потянув любой из углов поля, которое появляется над загруженным изображением. Измените ориентацию изображения парой кликов всего за несколько секунд.
Фотоколлаж
Выбирайте из множества шаблонов для коллажей с онлайн-редактором Fotor. Наши макеты для создания художественных коллажей помогут вам превратить ваши фотоколлажи в искусство всего за несколько кликов. А с прикольными макетами вы сможетедобавить тепла семейным фотографиям, поместив их в романтичные формы.
А с прикольными макетами вы сможетедобавить тепла семейным фотографиям, поместив их в романтичные формы.
Фотомонтаж
Fotor — мощный редактор фотографий и программа для создания графических дизайнов онлайн. Он предоставляет огромную базу шаблонов, фонов и клипартов, которые помогут вам создавать шедевры фотомонтажа прямо в режиме онлайн. Различные стильные шаблоны для фотомонтажа дадут вам возможность монтировать свои собственные потрясающие работы.
Удаление фона
O editor de texto de fotos do Fotor permite que você adicione texto às suas fotos diretamente online e gratuitamente, usando fontes já existentes no seu computador e também da nossa biblioteca de fontes online. Adicione qualquer texto a qualquer imagem com Fotor e dê um novo significado às suas fotos especiais com apenas alguns cliques. Todas as configurações de ajuste de texto abrangentes estão disponíveis no Fotor.
Попробовать сейчас
Лучшие бесплатные онлайн рамки для фото
Бесплатный онлайн редактор фоторамок Fotor может предложить вам огромное количество красивых рамок, охватывающее различные стили и моды, что позволит вам еще больше оптимизировать ваши изображения! Обрамления цифровых рамок позволяют вам смело контрастировать между объектом изображения и рамкой для картин. Теневые цифровые фоторамки могут создать 3D-эффект для вашего изображения. Винтажная рамка для фото придаст вашей картинке ретро-эффект, превратив ваше изображение в старое время. Начните добавлять рамки для фото онлайн с Fotor уже сегодня!
Теневые цифровые фоторамки могут создать 3D-эффект для вашего изображения. Винтажная рамка для фото придаст вашей картинке ретро-эффект, превратив ваше изображение в старое время. Начните добавлять рамки для фото онлайн с Fotor уже сегодня!
Попробовать сейчас
Откройте для себя больше функций Fotor
Создание рамок для фотографий в Photoshop: часть 1
*** Из архива ***
Эта статья от 3 февраля 2012 г. и больше не актуальна.
Стив Кэплин |
Недавно журнал Reader’s Digest попросил меня спроектировать фотореалистичную рамку для фотографий, в которую они могли бы помещать новую фотографию каждый месяц. Мне пришло в голову, что, используя смарт-объекты Photoshop и действие для управления процессом, можно было бы создавать различные кадры с двух разных ракурсов и автоматически генерировать их, просто перетаскивая изображение на каплю.
В части 1 этого урока я объясню, как создать фотореалистичную рамку и придать ей правую и левую перспективу. Во второй части я расскажу об аспектах автоматизации.
Шаг 1: Основная рамка
Шаг 2. Добавьте цвет
Чтобы добавить цвет к рамке, проще всего добавить новый стиль слоя (Слой > Стиль слоя). Выберите «Наложение градиента» и щелкните образец градиента, чтобы открыть редактор градиентов.
Щелкните изображение ниже, чтобы увидеть его увеличенную версию:
Шаг 3: Создайте градиент
Щелкните левый цветовой маркер под полосой градиента и выберите темно-серый цвет, затем щелкните правый цветовой маркер и сделайте его светло-серым.
 Затем, удерживая Option/Alt, перетаскивайте каждый из них, чтобы дублировать его. Разместите несколько из них по длине полосы градиента.
Затем, удерживая Option/Alt, перетаскивайте каждый из них, чтобы дублировать его. Разместите несколько из них по длине полосы градиента. Шаг 4: Эффект градиента
Установите угол градиента примерно на 45 градусов, чтобы он не был строго вертикальным, и вы получите начало блестящей рамки.
Шаг 5: Добавьте фаску
Перейдите в раздел Bevel and Emboss диалогового окна Layer Style и добавьте Inner Bevel. Выберите небольшой размер — всего несколько пикселей в ширину. В разделе Gloss Contour выберите N-образный контур, чтобы добавить детали к краю кадра.
Шаг 6: Эффект скоса
Вот как теперь должна выглядеть рамка:
Этот скос придает блеск внутренним и внешним краям рамки, делая ее более трехмерной.
Шаг 7: Добавьте контур
Под заголовком раздела Bevel and Emboss в левой части шкалы Layer Style находится слово «Contour».

Щелкните изображение ниже, чтобы увидеть его увеличенную версию:
Шаг 8: Эффект контура
Вот как выглядит контур после его применения:
Вам не нужно добавлять этот шаг, если вы предпочитаете внешний вид кадр без него — полностью на ваше усмотрение.
Шаг 9: Внутреннее крепление
Фотографии в хорошей рамке имеют крепление, которое отодвигает изображение от рамки. Чтобы создать это, продублируйте внешнюю рамку, уменьшите ее и переместите за оригинал. Заполните светло-кремовым цветом и измените настройки стилей слоя, чтобы он имел только внутренний скос и маленькую тень.
Шаг 10. Добавьте перспективу
Чтобы создать вид в перспективе, сначала скройте белый фоновый слой, выберите «Все» и выберите «Правка» > «Копировать объединенные». Когда вы вставляете, вы создаете композицию из рамы и ее крепления.
 Спрячьте оригиналы. Теперь перейдите в Edit > Free Transform и создайте перспективный вид кадра, удерживая Command/Ctrl, чтобы перетащить каждый угловой маркер независимо.
Спрячьте оригиналы. Теперь перейдите в Edit > Free Transform и создайте перспективный вид кадра, удерживая Command/Ctrl, чтобы перетащить каждый угловой маркер независимо. Шаг 11: Нарисуйте тень
Чтобы создать тень, сначала используйте инструмент Лассо, чтобы обвести область, которую она займет. Удерживайте Option/Alt, чтобы временно получить многоугольное лассо, так что вы можете просто щелкнуть каждый из четырех углов. Выберите Select > Modify > Feather, чтобы смягчить края. Я выбрал 8-пиксельное перо, но ваши настройки будут зависеть от размера вашей работы.
Шаг 12: Залейте тень
Создайте новый слой, переместите его за составной слой кадра и нажмите Option/Alt-Delete, чтобы заполнить выделение цветом переднего плана. (Он должен быть черным: если нет, нажмите D, чтобы установить цвета по умолчанию.) Если края выглядят слишком мягкими, отмените пару шагов и используйте меньший радиус растушевки.
Шаг 13.
 Смягчение тени
Смягчение тени Вам нужна только слабая тень, исчезающая слева от кадра, и тонкая линия внизу. Уменьшите непрозрачность слоя с тенью и используйте большой мягкий ластик, чтобы стереть тень. Я также удалил его из-за области изображения, но в этом нет необходимости, так как он все равно будет скрыт.
Шаг 14: Добавьте ребро
Этот кадр действительно нуждается в дополнительной стороне, чтобы он имел более реалистичную глубину. Выберите левую сторону кадра и скопируйте ее, затем исказите копию с помощью Free Transform, чтобы она соответствовала форме стороны. Затемните его немного, чтобы он выглядел так, как будто он поворачивает за угол.
Шаг 15: Изменение цвета
Объедините край с рамкой и продублируйте слой. (На этом этапе рекомендуется дать им имена.) Если хотите, вы можете использовать Image > Adjustments > Color Balance, чтобы добавить красный и желтый цвет, превратив рамку из серебряной в золотую.
Шаг 16: Вариация текстуры
Вы можете сделать рамку какой угодно.
 Здесь я добавил текстуру дерева сверху, установив режим Multiple, чтобы превратить оригинальную серебряную рамку в красное дерево. Я сохранил все три варианта как отдельные слои в одном файле Photoshop.
Здесь я добавил текстуру дерева сверху, установив режим Multiple, чтобы превратить оригинальную серебряную рамку в красное дерево. Я сохранил все три варианта как отдельные слои в одном файле Photoshop. Шаг 17: Добавьте фотографию
Теперь вам нужен образец фотографии, чтобы заполнить рамку. Тема не имеет значения, но размер имеет значение: сделайте его запоминающейся ширины, например, 1000 пикселей. Затем выберите «Слой» > «Смарт-объекты» > «Преобразовать в смарт-объект». Это важный шаг, так как он позволит вам отредактировать содержимое позже.
Шаг 18. Измените перспективу
Переместите изображение за слои с рамкой и используйте Свободную трансформацию, чтобы преобразовать его в перспективу. Просто удерживайте Command/Ctrl при перетаскивании каждого угла, чтобы он оказался сразу за углами крепления.
Шаг 19: Дублируйте и отразите
Дублируйте все слои кадра вместе со слоем с тенью и используйте Edit > Transform > Flip Horizontal, чтобы развернуть дублированные слои в противоположном направлении.

Шаг 20. Настройте фотографию
Дублируйте слой с фотографией, но не переворачивайте его по горизонтали — это будет выглядеть неправильно. Вместо этого снова войдите в режим Free Transform. Поскольку фотография является смарт-объектом, она будет загружена со всеми элементами управления точно так же, как вы оставили их в последний раз; все, что вам нужно сделать, это переместить их на новое место за креплением.
Шаг 21: Фотография скорректирована
Вот как теперь будет выглядеть фотография: не перевернута, а изменена, чтобы соответствовать перспективе новой рамки и крепления.
Шаг 22: Попробуйте кадры
Вы можете включать и выключать каждый слой кадра, чтобы увидеть, как они работают. Вот изображение с деревянной рамкой вместо серебряной.
Шаг 23: Поменяйте фото
Давайте попробуем поменять фото на другое. Откройте новую фотографию, выберите «Все» и «Копировать», затем дважды щелкните любой из слоев фотографий в документе.

Шаг 24: Фотография заменена
И вот результат: новая фотография будет искажаться, чтобы соответствовать перспективе сцены. Из-за того, как работают смарт-объекты, версия, обращенная в другую сторону, также обновится до нового изображения.
Во второй части этого урока я покажу вам, как создать Photoshop Action и Droplet, которые автоматически генерируют шесть разных версий любой фотографии.
- в АРХИВ , Графика , Инструкции , Иллюстрация , Фото Стив Кэплин
- |
- 3 февраля 2012 г.
Теги ↓
Превратите любой предмет в блестящее золото с помощью Photoshop
Вы когда-нибудь хотели, чтобы у вас было золотое прикосновение? Теперь с небольшим количеством волшебства Photoshop вы можете.
В этом уроке мы покажем вам, как превратить любой предмет в сверкающее золото. Мы разбили его на простые шаги с помощью простых видеоруководств.
Вы готовы к позолоте? Вот как это сделать..
Обрезать объект
Используйте инструмент быстрого выбора (W) , чтобы выделить объект. Затем создайте маску слоя , чтобы вырезать объект из фона.
Сделать монохромным
Чтобы сделать изображение черно-белым, перейдите к Изображение > Коррекция > Черно-белое . Затем создайте дубликат слоя монохромного слоя.
Добавьте блеска
Нажмите CTRL+I (Победа) или CMD+I (Mac) на клавиатуре, чтобы инвертировать дублированный слой.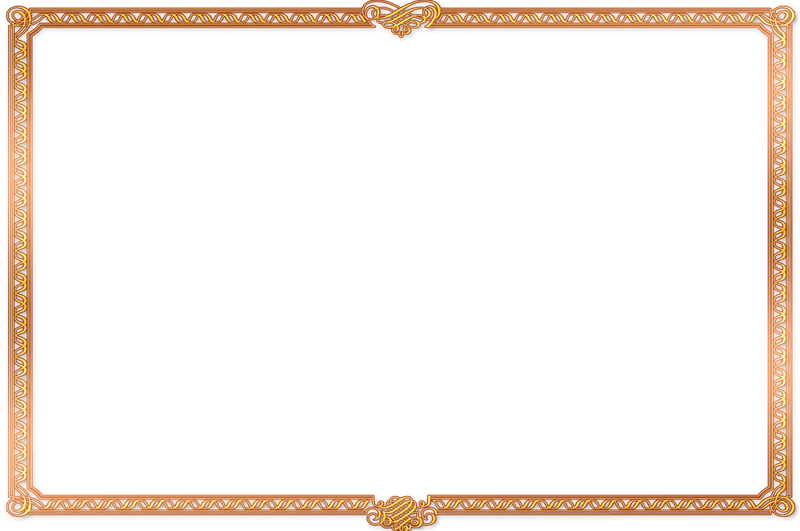 Затем измените режим наложения на Difference и выберите Merge Down , чтобы объединить текущий слой и слой под ним.
Затем измените режим наложения на Difference и выберите Merge Down , чтобы объединить текущий слой и слой под ним.
Усиление эффекта хрома
Дублируйте объединенный слой и нажмите CTRL+I (Win) или CMD+I (Mac) , чтобы снова инвертировать его. Затем измените режим наложения на Difference .. Щелкните правой кнопкой мыши на этом слое и выберите Merge Down .
Превратите его в золото
Примените корректирующий слой Color Balance и настройте тона в Shadows, Midtones & Highlights , добавив больше желтого и красного к изображению.