Склеиваем несколько фото в одно
Автор Дмитрий Евсеенков На чтение 5 мин Просмотров 329 Обновлено
Соединение (склейка) двух или нескольких фото в одну — наиболее частый вопрос, задаваемый начинающими пользователями Фотошопа. Материалов на эту тему в инете немало, но меня попросили написать свой вариант урока, т.к. некоторым пользователям нравится мой стиль изложения, чему я, признаться, рад. В статье будут рассмотрены соединение двух и более фотографий в одну или несколько колонок и рядов с разными дизайнами блоков из фото.
Для лучшего понимания материала смотрите видеоурок, дублирующий действия, описанные в статье.
Либо, Вы можете перейти сразу на страничку фотошопа онлайн, где Вы можете непосредственно заняться соединением фотографий в одну, периодически заглядывая в этот материал.
СМОТРИТЕ ВИДЕОУРОК ПО СОЕДИНЕНИЮ ФОТОГРАФИЙ
Для начала, нам надо определить, как фотографии будут располагаться на готовом коллаже, одной колонкой или рядом (например, одна над другой), либо в несколько рядов и колонок, необходимо определить размер будущего коллажа с тем, чтобы исходные фотографии на этом коллаже не сильно уменьшились и т.
После этого надо узнать линейный размер исходных фотографий, т.к. обычно фото на коллаже имеют примерно одинаковый размер, поэтому начинать рекомендуется с наиболее мелкого фото.
Здесь я рассмотрю несколько вариантов размещения фотографий на коллаже.
? Соединяем две фотографии вертикально (в одну колонку)
Определяемся с дизайном будущего коллажа, будут ли фото иметь одинаковый или разный размер и будет ли между ними зазор, либо фото будут «налезать» друг на друга. Пример двух типичных вариантов соединения:
В случае, если Вы хотите сделать, чтобы в готовом монтаже получились фотографии одинакового размера, необходимо начинать с меньшей фотографии.
Открываем эту фотографию в Фотошопе, идём во вкладку Изображение —> Размер холста (Image —> Canvas Size), в открывшемся окне изменяем единицы измерения с пикселей на проценты, параметр «Высота» задаём 200%, параметр «Расположение» выставляем, как указано на рисунке, жмём ОК.
В результате размер холста в два раза увеличится по высоте, а начальная фотка будет расположена в верхней половине холста.
Теперь открываем в Фотошопе вторую фотографию. Нам необходимо перенести её на первый документ, который с увеличенным холстом. Сделать это можно двумя способами.
Первый: С помощью инструмента «Перемещение»
(Move Tool). Переводим отображение докуметов Фотошопа в режим «Окна» (изменить режим отображения можно с помощью клавиши F), выбираем этот инструмент, и, зажав левую клавишу мыши, перетаскиваем одну фоту на другую.
Второй способ: Методом копирования. Переходим на фотку, которую нам требуется переместить (если мы ещё не на ней) и нажимаем комбинацию клавиш Ctrl+A, затем комбинацию Ctrl+C. После чего переходим на первую фотку и нажимаем комбинацию Ctrl+V. Фото вклеится в документ.
Если мы хотим, чтобы края фотографий «склеились», то необходимо включить параметр «прилипания краёв» изображений. Кликаем по вкладке главного меню «Просмотр»(View) и в выпавшем списке ставим галку у строки «Привязка» (Snap).
Теперь нам необходимо изменить масштаб у фотографии. Сделать это можно с помощью Свободного трансформирования, включить которое можно, нажав на комбинацию клавиш Ctrl+T. Зажав левую клавишу мыши, перемещаем фотографию, так чтобы левый и верхний её края как бы прилипли к рамке, как указано на рисунке:
Сделать это можно с помощью Свободного трансформирования, включить которое можно, нажав на комбинацию клавиш Ctrl+T. Зажав левую клавишу мыши, перемещаем фотографию, так чтобы левый и верхний её края как бы прилипли к рамке, как указано на рисунке:
Затем, потянув за правый нижний квадратик габаритной рамки, доводим масштаб фотографии до нужного размера (чтобы пропорции фото сохранились, перед изменением размера фото зажимаем клавишу Shift). Осталось только нажать Enter.
Собственно , на этом работа по объединению двух фотографий в одну закончена.
? Соединяем четыре фотографии в одну в два ряда и в две колонки
Для примера я выбрал фотографии с горизонтальным расположением. Далее следует определится с дизайном коллажа и размером фотографий в нём, т.е. будут ли фотки одинаковы по размеру, либо размер их будет пропорционален оригиналу, также, будут ли края фото располагаться на расстоянии друг от друга, либо фото будут несколько друг на друга налезать.
Принцип создания коллажа из четырёх фото ничем почти не отличается от коллажа из двух фотогафий. Также, открываем первую фото в Фотошопе, затем увеличиваем холст, только в этот раз увеличиваем его не только по вертикали, но и по горизонтали.
Также, открываем первую фото в Фотошопе, затем увеличиваем холст, только в этот раз увеличиваем его не только по вертикали, но и по горизонтали.
А теперь можно применить нововведение, появившееся в Adobe Photoshop CS5. Открываем папку с фотографиями, которые мы хотим вставить на коллаж, затем с помощью мыши просто перетаскиваем фото на окно программы Фотошоп, на окно с фото с увеличенным холстом. В результате перемещаемое фото окажется на документе, открытом в программе, причём оно будет заключено в габаритную рамку свободной трансформации. Теперь надо лишь задать фото нужный размер, потянув за края этой рамки, а затем переместить фото в нужное место, после чего нажать Enter. (кликните по картинке для увеличения)
Поступим таким образом с оставшимися двумя фотографиями. Вот и всё, коллаж из четырёх фото готов. Если же Вы хотите, чтобы фотографии были разной величины и при этом перекрывали (налезали краями) друг на друга, надо заранее придать правильный рсзмер фото, находящимся с коллаже, а затем, если необходимо, изменить положение слоёв в палитре слоёв (открывается клавишей F7).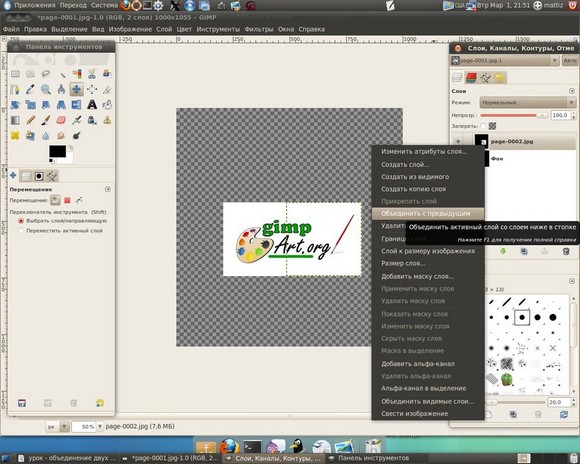
Смотрите видеоурок по соединению двух и четырёх фотографий, сделанный по материалам статьи.
Как в фотошопе объединить два фото
Главная » Разное » Как в фотошопе объединить два фото
Как соединить две фотографии в одну в Фотошопе
Вопрос «Как соединить два фото в одно» — намного обширнее, чем его название. Во-первых, попробуем объединить два и более фото. Под словом «фото» будем условно называть и два изображения, и две картинки, которые нужно будет склеить между собой. Хорошо, если эти 2 фотографии будут с одного фотоаппарата. Стало быть, и разрешение, и размеры у них могут быть одинаковыми. А как быть, если у вас 3 и более картинок из разных источников, и у них не только разные размеры, но и разрешения?
Наверное, вам не раз приходилось наблюдать в интернете объединенные два фото рядом, где лица у людей сильно отличаются по размеру… Рассмотрим и этот момент. Наиболее частым примером, когда нужно соединить две картинки вместе, является обложка для диска (DVD или Blu-Ray) с собственным видео. То есть, у вас есть 2 фотографии, вы добавляете к ним красивый торец и пытаетесь склеить из всего этого обложку.
То есть, у вас есть 2 фотографии, вы добавляете к ним красивый торец и пытаетесь склеить из всего этого обложку.
Совмещать фото будем в программе Photoshop. Большинство операций будет выполнено через комбинации клавиш на клавиатуре ПК, поэтому руководство подойдет для любой версии фотошопа. Для большей наглядности мы сделаем объединенную картинку телевизора в трех проекциях (вид спереди, вид сбоку, вид сверху). Стало быть, нам нужно три картинки объединить в одну, при этом соблюдая пропорции и одинаковые размеры.
Соединение картинок в одну
Как уже писалось выше, телевизор на картинке будет состоять из трех проекций. Определимся, что сначала будет вид сбоку, за ним вид спереди, а внизу — вид сверху. Даже если вы сфотографируете все это одним фотоаппаратом, то размеры объекта могут быть разными. Приведем их к «общему знаменателю».
Обрезка
В Фотошопе жмем Ctrl + O и открываем выбранный файл. Эту же операцию можно сделать с помощью перетаскивания мышью файла в рабочую область. Жмем клавишу «M», и с помощью мыши выделяем только тот сегмент, который относится к габаритам телевизора. После этого идем на вкладку «Изображение», из выпадающего списка выбираем «кадрировать» и выполняем обрезку. То же самое проделываем и с остальными двумя картинками. Эту же операцию можно сделать с помощью инструмента «Рамка».
Жмем клавишу «M», и с помощью мыши выделяем только тот сегмент, который относится к габаритам телевизора. После этого идем на вкладку «Изображение», из выпадающего списка выбираем «кадрировать» и выполняем обрезку. То же самое проделываем и с остальными двумя картинками. Эту же операцию можно сделать с помощью инструмента «Рамка».
Приводим картинки к одному размеру
Чтобы узнать размеры уже обрезанной картинки, нажимаем на клавиатуре «Alt + Ctrl + I». Появляется всплывающее окно.
На что сразу следует обратить внимание, так это на разрешение картинки и на разрешающую способность экрана (пикс/дюйм). Вторая величина редко когда бывает другого измерения (пикс/см), а разрешение может быть разным гораздо чаще. Желательно сразу проверить все 3 файла на одинаковость этих параметров, а после записывать величины измерений. В результате у нас получились 3 отдельных файла со следующими размерами (в пикселях): 816 х 525; 187 х 561; 900 х 155.
Если объединить файлы в таком виде как сейчас, то получится примерно так:
Как видим, картинки объединены, а пропорции не соблюдены.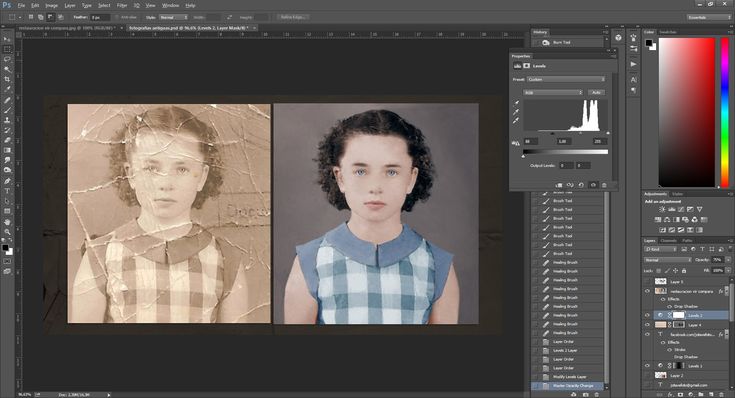 Когда картинки взяты из разных источников, то погрешности могут быть намного сильнее. Берем за базу размер 816 px (ширина) и 525 px (высота). Остальные размеры приводим к этим значениям. Открываем изображение 187 х 561. Поскольку оно стоит слева, значит, высота должна быть не 561 px, а 525. Нажимаем «Alt + Ctrl + I».
Когда картинки взяты из разных источников, то погрешности могут быть намного сильнее. Берем за базу размер 816 px (ширина) и 525 px (высота). Остальные размеры приводим к этим значениям. Открываем изображение 187 х 561. Поскольку оно стоит слева, значит, высота должна быть не 561 px, а 525. Нажимаем «Alt + Ctrl + I».
Проверяем, чтобы в поле «Сохранять пропорции» стоял флажок. После этого в поле «Высота» вводим значение «525» вместо исходного «561». Жмем клавишу «Да». Тоже самое проделываем со вторым изображением. Так как оно стоит под картинкой, ему надо изменить ширину. Жмем «Alt + Ctrl + I» и меняем значение «900» на «816». Жмем клавишу «Да». Картинки преобразованы. В результате у нас получились следующие размеры: 816 х 525; 183 х 525; 816 х 140.
Переходим к объединению картинок.
Соединяем фото в одно целое
Подготовленные три файла теперь следует «склеить». Для того, чтобы объединить фотографии, в фотошопе существует несколько способов. Разберем пару из них.
Первый способ заключается в создании дополнительного слоя, на который будут накладываться полученные изображения. Нажимаем «Ctrl + N». Появляется новое окно. Устанавливаем в нем такое же разрешение и разрешающую способность экрана. После вводим размеры. Исходный размер у нас 816 х 525. К 816 прибавляем 183, а к 525 прибавляем 140. Полученные значения вписываем и жмем кнопку «Да».
После нажимаем на клавиатуре клавишу «V». Перетаскиваем поочередно слои Фотошопа на созданный слой. С помощью мыши и стрелок (вверх, вниз, влево, вправо) производим выравнивание перетаскиваемого файла. Теже самые операции производим с остальными файлами (слоями).
Второй способ интересен тем, что новый слой создавать не нужно, а следовательно — минус лишняя операция.
Позиционирование
Во втором случае к изображению, которое мы посчитаем базовым, будут добавлены дополнительные поля, в которые мы вставим остальные 2 изображения. Преимущества этого способа в том, что не придется задавать такие дополнительные параметры, как разрешение, цвет фона, разрешение экрана, режим. Все это у нас задано в соединяемых файлах. Выбираем файл, который будет базовым. У нас это файл с размером 816 х 525. Нажимаем на клавиатуре «Alt + Ctrl + C». Появится всплывающее окно.
Все это у нас задано в соединяемых файлах. Выбираем файл, который будет базовым. У нас это файл с размером 816 х 525. Нажимаем на клавиатуре «Alt + Ctrl + C». Появится всплывающее окно.
В данном случае изображение расположено по центру, и если нажать кнопку «Да», то картинка не изменится. Чтобы увеличить рабочее поле, следует увеличить размеры, которые размещены выше. Если увеличить размеры одновременно по горизонтали и вертикали, то дополнительные рабочие поля появятся по всему периметру. Если сместить квадратик вправо, нажав на него мышкой, и добавить величину по горизонтали, умноженную на 2, то слева в этом же файле появится еще такое же рабочее поле. То же самое и с остальными направлениями.
У нас задача еще сложней. Устанавливаем позицию нашего квадратика в правый верхний угол. Стало быть, дополнительные поля появятся слева и снизу. Увеличиваем исходные числовые значения по высоте и ширине. Чтобы не заниматься точными подсчетами, можно добавить величины с запасом, а потом лишние поля отрезать, как это было описано в начале статьи.
Этот же метод можно использовать и в первом способе, задавая параметры новому слою с запасом. Жмем на кнопку «Да». Поля созданы. Дальше все, как в первом способе. Нажимаем клавишу «V». Перетаскиваем поочередно изображения на созданный слой. С помощью мыши и стрелок (вверх, вниз, влево, вправо) производим выравнивание перетаскиваемого файла. Затем жмем на клавишу «M», выделяем нужное нам изображение, а далее обрезаем ненужные фрагменты с помощью инструментов «Кадрирование» или «Рамка». То, что у нас получилось, расположено ниже.
Объединение слоев в Фотошопе
По факту изображение готово. Дальше все зависит от того, что вы собираетесь с ним делать. Если вы собираетесь только распечатать, то следует нажать «Ctrl + Р», и задав нужные размеры, нажать «OK». В остальных случаях изображение следует сохранять для дальнейшего его использования. Если окно со слоями у вас еще не открыто, то жмем вверху на вкладку «Окно» и из выпадающего списка выбираем «Слои».
Зажимаем клавишу «Ctrl» и выделяем мышью три слоя.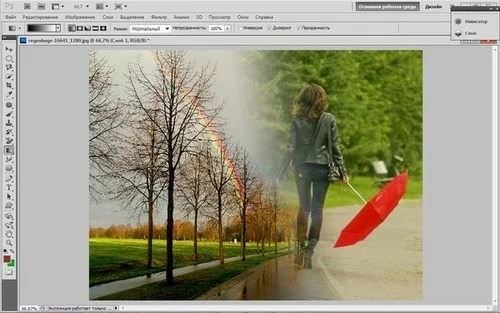 После нажимаем «Ctrl + E». Слои объединятся. Нажав «Ctrl + S», появится окно, в котором будет предложено выбрать папку вывода фото, полученного путем объединения, задать расширение и название файла. Успехов в творчестве! Автор: Александр Кравченко.
После нажимаем «Ctrl + E». Слои объединятся. Нажав «Ctrl + S», появится окно, в котором будет предложено выбрать папку вывода фото, полученного путем объединения, задать расширение и название файла. Успехов в творчестве! Автор: Александр Кравченко.
http://01010101.ru/otcifrovka-foto/soedinit-dve-fotografii-odnu.htmlКак соединить два фото в одно2017-12-15T21:48:31+00:00adminОцифровка фотооцифровка фотоВопрос ‘Как соединить два фото в одно’ — намного обширнее, чем его название. Во-первых, попробуем объединить два и более фото. Под словом ‘фото’ будем условно называть и два изображения, и две картинки, которые нужно будет склеить между собой. Хорошо, если эти 2 фотографии будут с одного фотоаппарата. Стало быть,…admin [email protected]
Как объединить два изображения в Photoshop
В этой статье мы рассмотрим, как в Photoshop Elements 5 (или в полной версии Photoshop) соединить два изображения. Существует много программ для соединения изображений, но этот метод предлагает нам большую гибкость.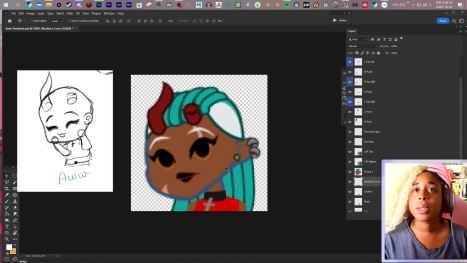
Сначала я делал это, чтобы расширить захват объектива, который поставляется с D70, но есть и другие преимущества, которые дает объединение двух изображений: увеличение глубины резкости, лучший динамический диапазон и возможность создавать фотографии большие по размерам, чем обычно.
Начните с двух изображений, на большей части одного из которых располагается небо, а второго — передний план. Не забудьте, что они должны иметь некоторые точки пересечения. И на обоих должен быть горизонт. Вот фото неба:
Обратите внимание, что дерево слева значительно возвышается на фоне неба, поэтому я включил его в горизонт … будьте осторожны, чтобы линия горизонта на снимке получилась как можно ровнее. Вот снимок переднего плана:
Таким образом, чтобы скорректировать изображения, сначала расширим холст: Изображение> Изменить размер> Холсты … увеличиваем размер примерно на 25% (мне нравится черный фон), выравниваем слои, затем открываем (новый) инструмент искажений камеры: Фильтр>Коррекция дисторсии и регулируем вертикальную перспективу.
Мы также можем устранить вогнутое искажение, чтобы быть уверенными, что горизонт является абсолютно плоским, так как это будет линия соединения. Соответственно обрезаем изображение. Вот исправленное обрезанное изображение неба:
А вот фото переднего плана. Обратите внимание, что на обоих изображениях дерево теперь выровнено по вертикали:
Убедитесь, что оба изображения являются горизонтальными: Вид> Сетка и Изображение> Повернуть> Настроить.
Теперь, выбираем одно из изображений и снова увеличиваем холст (Изображение> Изменение размера> Размер хоста), так чтобы вы могли поместить другое изображение поверх текущего и передвинуть его как вам нужно — особенно сильно нам нужно увеличить холст по вертикали.
Скопируйте изображение (Ctrl + A, Ctrl + C) и вставьте его на холст другого изображения (Ctrl + V). Отрегулируйте непрозрачность (в палитре слоев) вышерасположенного фото до 50%, чтобы через верхнее изображение вы могли видеть, как располагается нижнее.
Теперь используйте инструмент «Перемещение», чтобы переместить верхнее изображение на нужное место … вот почему важно было достаточно расширить холст нижнего фото, чтобы не обрезать верхнее. Теперь вы можете использовать инструмент «Произвольная трансформация» и далее настроить верхнее изображение (Изображение> Трансформация> Произвольная трансформация).
Теперь вы должны использовать «Ластик», чтобы стереть часть верхнего изображения, которая нам не нужна. Если верхний слой у вас это небо, вам нужно аккуратно удалить (с помощью жесткой кисти) его часть, расположенную ниже горизонта. Когда вы закончите, установить обратно прозрачность 100% и, если вы довольны результатом, объедините слои и сохраните проект.
Вот, что у меня получилось:
Перевод статьи «How To Stitch Photos In Photoshop» был подготовлен дружной командой проекта Сайтостроение от А до Я.
Как соединить две фотографии?
Далеко не все пользователи компьютеров – продвинутые, поэтому то, что профессионал делает играючи, обычному человеку может быть не по силам. Вряд ли простой «юзер» сможет сделать красочный, оригинальный коллаж или сложный фотомонтаж, например, наложить кому-то макияж или изменить прическу с помощью Фотошопа.
Вряд ли простой «юзер» сможет сделать красочный, оригинальный коллаж или сложный фотомонтаж, например, наложить кому-то макияж или изменить прическу с помощью Фотошопа.
И что же, оставить все эти интересные манипуляции только профессионалам? А вот и нет. Необязательно быть веб-дизайнером, чтобы совершать какие-то несложные действия над фотографиями.
Вам необязательно изучать все тонкости этой профессиональной программы, чтобы сделать что-то оригинальное с ее помощью, достаточно будет ознакомиться только с некоторыми несложными приемами, чтобы порадовать себя красивыми творениями собственных рук. К тому же, существуют облегченные версии Фотошопа, с которыми «чайникам» обращаться проще.
Для начала нужно сказать, что есть множество способов, как это сделать. Здесь мы рассмотрим только два из них: с помощью Photoshop и с помощью простейшей Paint – стандартной программы, которая есть у любого пользователя.
Как соединить две фотографии в Фотошопе?
Итак, смело ставьте на свой компьютер Фотошоп, если оперативная память вашего ПК это позволяет (он не кусается).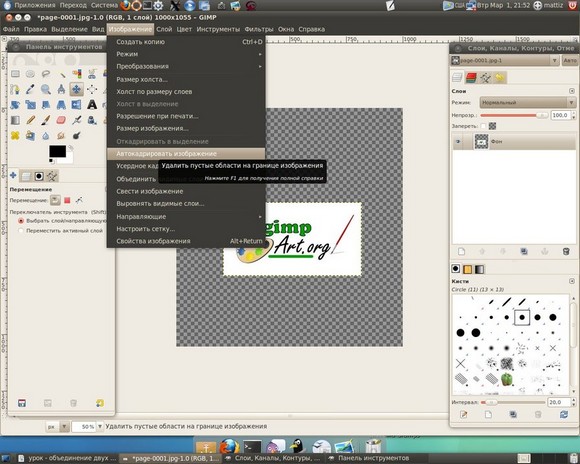
Мы не будем брать сложные случаи, когда вы, например, слились с кем-то в объятья на фото. Представим, что вам просто нужно расположить на одном листе два разных фото.
Открываем две исходные фотографии, и увеличиваем поле одной из них по ширине или по высоте. Для этого в меню «изображение» нажимаем «размер холста» и увеличиваем ширину или длину (или и то и другое), например, вдвое. В сантиметрах или пикселях, не важно.
В том же окошке под размерами фото нужно выбрать в какую сторону вы будете расширять холст (влево, вправо, вниз или вверх). Вы увидите разбитое на квадраты со стрелочками поле. Допустим, мы увеличиваем холст направо. Для этого нажимаем на крайний левый квадратик во втором блоке. Вспомните ваши навыки по игре в «Тетрис». Нажимаем «ок» и получаем белое поле на фотографии справа.
После этого в инструментах, которые обычно находятся слева, выбираем «перемещение» (второй инструмент сверху – стрелочка).
Наводим курсор на вторую фотографию, захватываем ее и перетаскиваем на белое поле первой.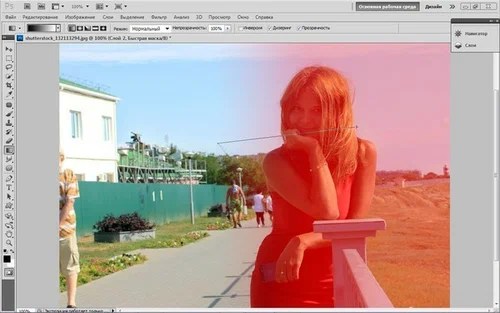 И вот у нас получилась одно изображение, состоящее из двух фотографий. Далее мы можем задать нужный размер этого изображения (меню «изображение» – «размер изображения») и можно сохранять готовый результат.
И вот у нас получилась одно изображение, состоящее из двух фотографий. Далее мы можем задать нужный размер этого изображения (меню «изображение» – «размер изображения») и можно сохранять готовый результат.
Здесь важно, чтобы размеры фотографий были близки. Их, конечно, можно подогнать друг к другу, но при этом вы можете потерять качество.
Можно поступить иначе: наложить одну фотографию на другую, заменив часть композиции первой.
Итак, открываем две фотографии. Выбираем в инструментах самый первый: «прямоугольная область» и выделяем с его помощью изображение, которое собираемся внедрить в основную фотографию (или выделяем только его часть).
Потом выбираем уже знакомый вам инструмент «перемещение» и перетаскиваем выделенную область фото на второе изображение.
Чтобы изменить размер того фото, которое мы наложили сверху, выбираем меню «редактирование», далее «произвольная трансформация» и уменьшаем или увеличиваем размер до нужного. Готово, можно сохранять или распечатывать.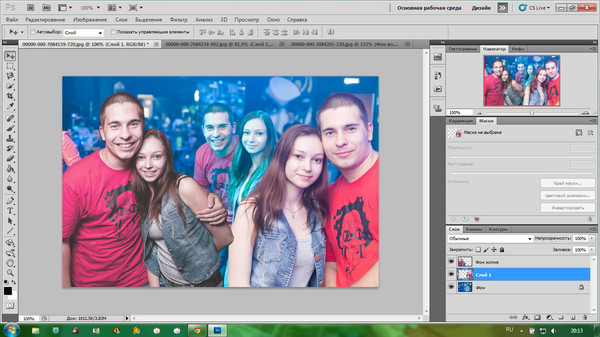
Как совместить две фотографии в одну в Paint?
Если вас все-таки пугает Photoshop или вы просто не хотите его устанавливать, можно воспользоваться более простым графическим редактором – Paint.
С ним вам будет работать проще. Однако качество фото при этом может пострадать, особенно если вы будете менять размер фотографии.
Итак, открываем Paint, создаем новый документ, делаем его нужного размера с помощью стрелочек.
Далее нажимаем в меню «вставить» и «вставить из», выбираем файл с нужной фотографией. Вставляем фото и делаем его необходимого размера. Таким же образом добавляем в нужное место второе фото.
Можно сделать еще проще. Открываем сначала одно изображение, делаем его нужного размера, а сверху накладываем вторую фотографию.
Как видите, нет ничего сложного. Теперь вы обладатель вашего первого, пусть и очень простого, фотоколлажа.
Как склеить две фотографии?
Если вам нужно не просто совместить два фото, а сделать небольшую галерею из нескольких изображений, то есть способ, который упростит эту задачу. Для того, чтобы не добавлять в вашу галерею по одному изображению, а сэкономить время, нужно объединить их по два или по несколько сразу и потом перетаскивать в вашу галерею.
Для того, чтобы не добавлять в вашу галерею по одному изображению, а сэкономить время, нужно объединить их по два или по несколько сразу и потом перетаскивать в вашу галерею.
Проще это сделать в Фотошопе. Чтобы склеить большое количество фото в Paint, вам придется попотеть.
В Фотошопе изображение разделяется на слои, если вы накладываете два фото друг на друга, это будет два разных слоя. И если вы попытаетесь перетащить их в другой файл, их нужно будет перетаскивать по одному. Для упрощения задачи нужно слить эти слои. Для этого нажмите меню «Слой» и далее «Выполнить сведение». И тогда две или несколько фото объединяться в одно.
Конечно, проще поручить эту задачу специалисту, например, заказать красивый коллаж в фотосалоне. Он будет выполнен качественно. Но если вы сделаете его самостоятельно, с любовью, пусть и не очень качественно, то вы, скорее всего, получите больше радости и удовлетворения.
И когда кто-то спросит: «Какая красота! Где заказывали?». Вы с гордостью сможете ответить: «Это моя работа!»
Как объединить фотографии в фотошопе
Вам понадобится
- Adobe Photoshop, фон, фотографии.

Инструкция
Для начала нужно выбрать фон для будущего коллажа. Фон должен быть интересным. Он может быть контрастным, ярким или наоборот незаметным и скромным. В любом случае он должен подчеркивать настроение коллажа, не затмевать собой фотографии, но и не исчезать совсем на их фоне. Размер файла с фоном должен быть пригодным для фотографической печати. Откройте выбранный фон и нужные фотографии в Adobe Photoshop. Перетащите все фотографии в документ с фоном. Они, скорее всего, окажутся слишком большими. Поэтому их необходимо уменьшить. Если фотографии значительно больше фона, уменьшите масштаб изображения, нажав Ctrl- (минус). Выделите слой с одной фотографией и нажмите сочетание клавиш Ctrl+T. Вы вызвали инструмент деформации. Возьмитесь мышкой за уголок выделения и уменьшите фотографию, удерживая клавишу Shift (эта клавиша помогает сохранить пропорции). Когда фото уменьшено до нужного размера, нажмите клавишу Enter. Теперь выделите следующий слой с фотографией и проделайте те же шаги.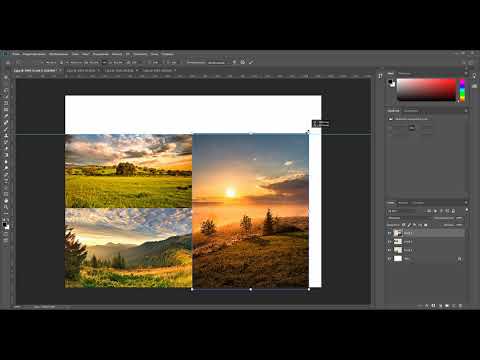 Чтобы вернуть прежний масштаб, нажимайте Ctrl+(плюс). Когда все фотографии уменьшены, разместите их красиво на фоне. Вы можете так же вращать снимки, используя все тот же инструмент деформации (Ctrl+T). Можно всячески варьировать размер, угол наклона фотографий, места их расположения. В любом случае, всегда можно добиться интересного результата.
Чтобы вернуть прежний масштаб, нажимайте Ctrl+(плюс). Когда все фотографии уменьшены, разместите их красиво на фоне. Вы можете так же вращать снимки, используя все тот же инструмент деформации (Ctrl+T). Можно всячески варьировать размер, угол наклона фотографий, места их расположения. В любом случае, всегда можно добиться интересного результата.
Полезный совет
При использовании инструмента деформации всегда удерживайте нажатой клавишу Shift. Иначе вы рискуете сильно нарушить пропорции изображения.
Источники:
Как можно соединить 2 фотографии.
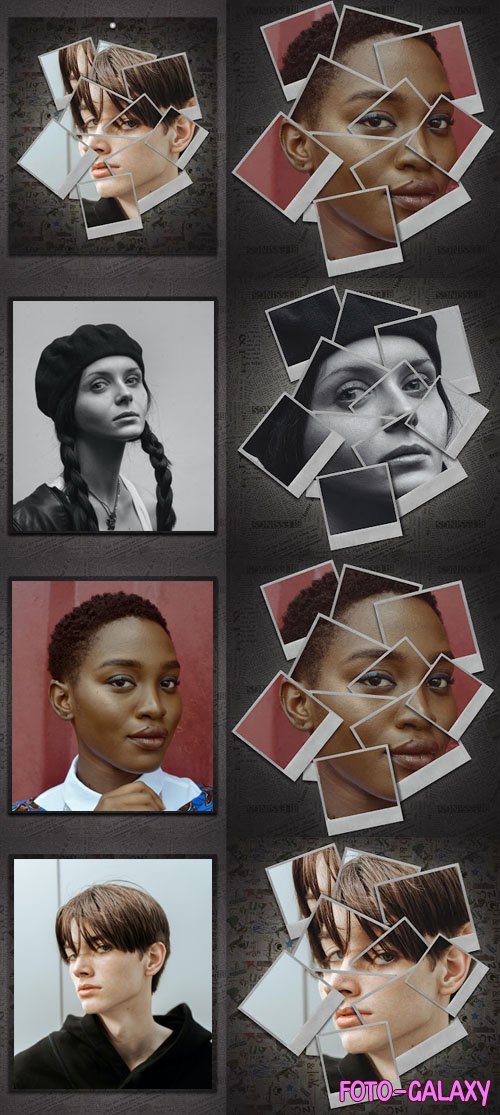 Как объединить две картинки в Paint. Компьютерный ликбез
Как объединить две картинки в Paint. Компьютерный ликбезКак объединить две фотографии или вставить вырезанную часть одного изображения в другое задача простая для всех, кто немного знаком с фотошопом. Но, во-первых, не все умеют работать в программе Adobe Photoshop, во-вторых, и опытные пользователи не всегда умеют наложить одно изображение на другое хорошо. Рассмотрим несколько вариантов соединения нескольких картинок в одно изображение.
В этом примере картинки маленького размера наложены целиком, как они есть, на изображении побольше, которое служит фоном. Каждая маленькая картинка расположена в отдельном слое и частично перекрывает слои, которые располагаются ниже.
Как это делается? Нужно открыть в фотошопе все нужные фотографии. В зависимости от версии Photoshop у вас будут видны в окне программы несколько окон с картинками, несколько вкладок или в верхней части окна рядом с меню вот такая кнопка с открывающимся меню.
В меню выбираете кнопку с изображением 2, 3, 4 горизонтальных или вертикальных окон и видите сразу выбранное Вами количество картинок.
Изображения накладываются полностью, поэтому переходите в окно с той маленькой фотографией, которую первой будете накладывать на фон. В панели слоев видите один только фоновый слой с этой картинкой. Мышкой тянете этот слой в другое окно на картинку с фоном. Щелкаете на изображении с фоном, оно становится активным, и в панели слоев вы видите уже два слоя – фоновый и над ним слой с маленькой картинкой. Точно так же перетягиваете на фоновый слой другие картинки и располагаете их в нужном порядке.
Что делать, если вставляемое изображение слишком большое или слишком маленькое? Нужно его увеличить или уменьшить. Для этого щелкаете на слое с вставленной картинкой, выбираете в меню Edit (Редактирование) > Free Transform (Свободная трансформация) или нажимаете сочетание клавиш CTRL+T и тянете за маркеры или поворачиваете вставленное изображение.
Вставка в изображение фрагмента из другой картинки
Гораздо чаще нужно вырезать только часть одной фотографии и наложить этот фрагмент на другую фотографию. Такие композиции из частей разных изображений называют фотомонтаж или фотоколлаж.
Такие композиции из частей разных изображений называют фотомонтаж или фотоколлаж.
Открываете изображение, из которого будете вырезать, выделяете любым подходящим инструментом выделения требуемый фрагмент, копируете Edit (Редактирование)> Copy (Копировать), затем переходите в основной документ и вставляете скопированную часть изображения Edit (Редактирование)> Paste (Вставить). Вставленный фрагмент располагается в отдельном слое и размеры его можно изменить так, как вам нужно.
Основная сложность в этом случае состоит в том, чтобы качественно выделить нужную часть из картинки. Чтобы избежать проблем с выделением часто используют изображения из коллекций клипарта – картинки на прозрачном фоне, или изоляты – предметы на белом или черном фоне. Однородный фон легко выделить волшебной палочкой и удалить.
Не забывайте, что фотомонтаж должен выглядеть реалистично, поэтому выполняйте
Плавный переход одного изображения в другое
В некоторых случаях нужно сделать так, чтобы одно изображение плавно переходило в другое или какая-то часть картинки становилась прозрачной, и сквозь нее был виден фон.
Чтобы наложить одну картинку на другую в программе Photoshop открывают обе исходные фотографии и перетягивают слой из одного открытого изображения в другой документ. Верхний слой делают полупрозрачным (на панели Layers (Слои) параметр Opacity (Непрозрачность) уменьшают до 50-60%) чтобы видеть сквозь него нижний и перемещают на каждом слое изображение так, чтобы части будущего вашего творения хорошо компоновались друг с другом.
Если нужно сделать быстро и высокого качества не требуется, можно использовать мягкую резинку – инструмент Eraser (Ластик) для быстрого стирания части слоя. Инструмент Brush (Кисть) задает размер, форму, плотность, жесткость для резинки, поэтому в настройках кисти обязательно должен быть установлен параметр Hardness (Жесткость) равным 0, на панели параметров кисти Opacity (Непрозрачность) установите значение 20-30%.
Резинкой сотрите в нужных местах части верхнего изображения и, когда закончите, для этого слоя верните параметр Opacity (Непрозрачность) 100%.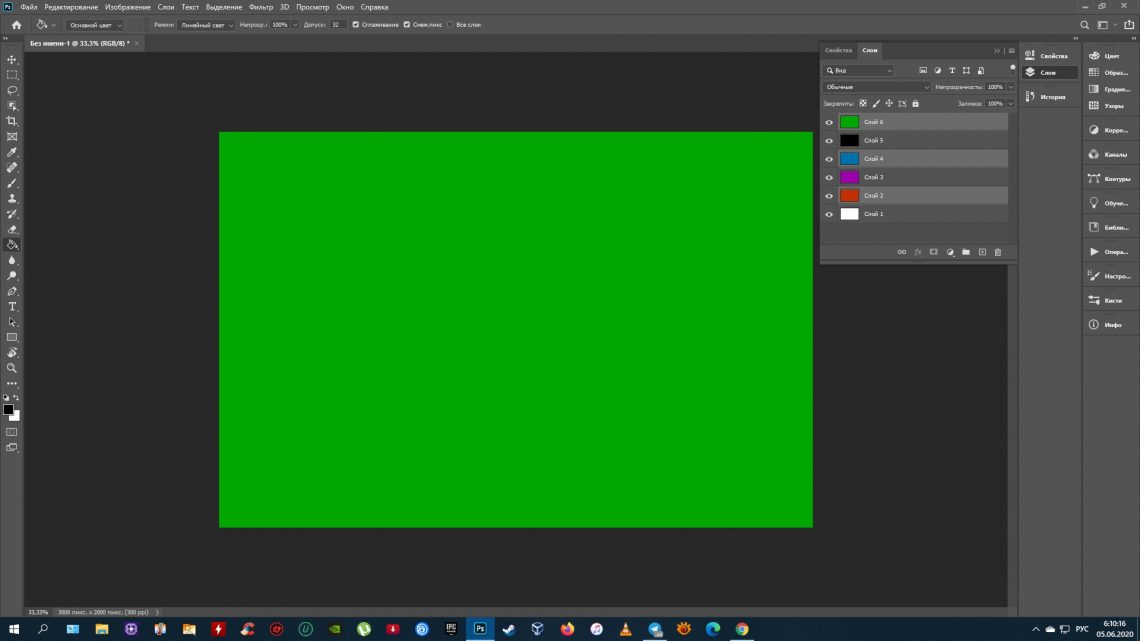 Слой станет непрозрачным, но те места, где прошлись резинкой будут полностью или частично прозрачными.
Слой станет непрозрачным, но те места, где прошлись резинкой будут полностью или частично прозрачными.
Если нужно хорошее качество, лучше применить маску слоя. В отличие от резинки, маска не изменяет основного изображения, а только скрывает некоторые его части. Маску можно отключить или удалить без всякого ущерба для основного фото.
Чтобы добавить маску перейдите в слой с верхней картинкой и внизу панели Layers (Слои) нажмите кнопку Add Leyer Mask (Добавить маску слоя).
На панели инструментов Photoshop установите цвета черный и белый (основной и фоновый). Выберите инструмент градиент, в настройках градиента установите переход от черного к белому. Кликните мышкой на маске, чтобы сделать ее активной, и создайте градиентный переход в области, где перекрываются ваши картинки. Край верхней картинки станет прозрачным. Ближе к середине прозрачность уменьшится.
Чтобы добавить реалистичности изображению выберите мягкую кисть, убедитесь, что маска активна и дорисуйте в маске черные и белые области.![]()
Напоследок два простых способа плавного перехода изображения в фон.
1 способ. Картинку разместить поверх фона и добавить к этому слою маску. В этом примере маска создана с помощью градиентной радиальной заливки. Важно, чтобы маска полностью скрывала края картинки, тогда не будет виден переход от изображения к фону.
2 способ. Выделяем нужную область в изображении, выполняем команду меню Select (Выделение) > Modify (Изменение) > Feather (Растушевка).В открывшемся окне нужно установить в поле Feather (Растушевка) ширину области растушевки. Эта величина зависит от размера изображения и подбирается для каждого фото отдельно – экспериментируйте!
После этого скопируйте выделенную растушеванную область и вставьте на подходящий фон. Края вставленного фрагмента будут полупрозрачными, причем прозрачность у края будет больше.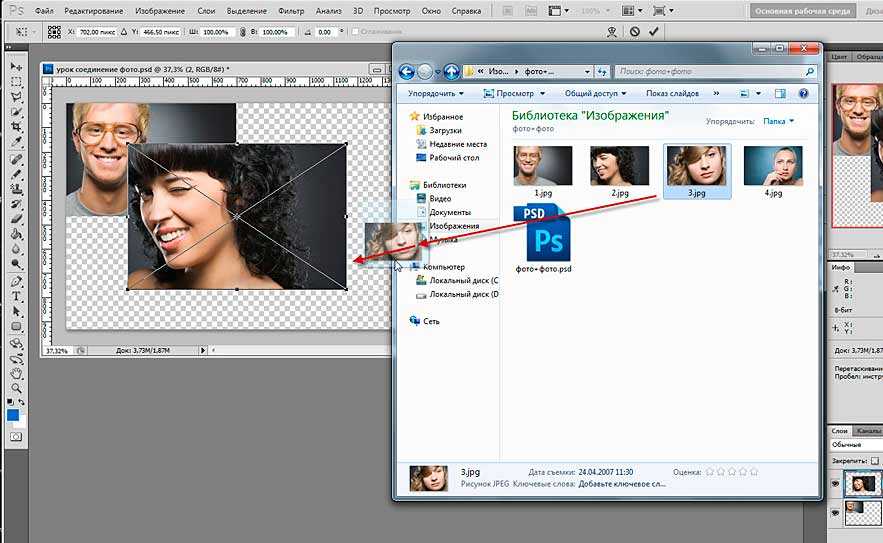
Давно уже хотела систематизировать фотографии, и не просто разложить их по полочкам, а сделать подборку на тему «до и после». Когда обстановка вокруг В остается прежней, а объект фотосъемки, скажем — вырос или состарился. В Интернете много подобных фотографий и с людьми, и с животными, и совместные. На фотошоп я замахиваться не стала, а В в простом и доступномВ Paint-е вот что получилось.В
Это две фотографии с разницей в год. Я их уже выставляла.
Открыть программу,В
загрузить первую фотографию.
Размер поля растянуть стрелочками, чтобы было место для второго снимка.
Открываем программу в новом окне, загружаем вторую фотографию, выделяем её (появляется пунктирная рамочка) и копируем правой клавищей мышки или с помощью комбинации Ctrl+C.
Открываем окно с первой фотографией, ставим курсор на белое поле и нажимаем «вставить» или Ctrl+V
Совмещаем два рисунка. Я это сделала по горизонтали.
Стоматологическая династия Холодовых восходит к середины прошлого века. Новейшие технологии в сочетании с огромным опытом поколений является наилучшей гарантией качества обслуживания клиентов. Современная В В стоматология санкт петербург В «Холодов» предлагает огромный спектр услуг: лечение, профилактика, установление имплантанта, брекет-систем и многое другое.В
Новейшие технологии в сочетании с огромным опытом поколений является наилучшей гарантией качества обслуживания клиентов. Современная В В стоматология санкт петербург В «Холодов» предлагает огромный спектр услуг: лечение, профилактика, установление имплантанта, брекет-систем и многое другое.В
Простые и красивые открытки, картины и другие арт-объекты можно создать в несложной технике, объединив на одном поле несколько отдельных изображений. А вы знаете, как соединить две фотографии используя популярные графические редакторы?
Из двух в одно: техника коллажа
В программе Фотошоп или любом редакторе, позволяющем новый файл. Добавляем поочередно оба фото и располагаем их желаемым образом относительно Кадры могут соприкасаться краями вплотную, или между ними может быть расстояние. Также можно добавить цветной фон. Интересного эффекта можно добиться, размыв края одноименным инструментом или добавив декоративную рамку. Создать подобный арт можно и во многих онлайн-редакторах, это удобно, если на вашем компьютере не найдется подходящих программ.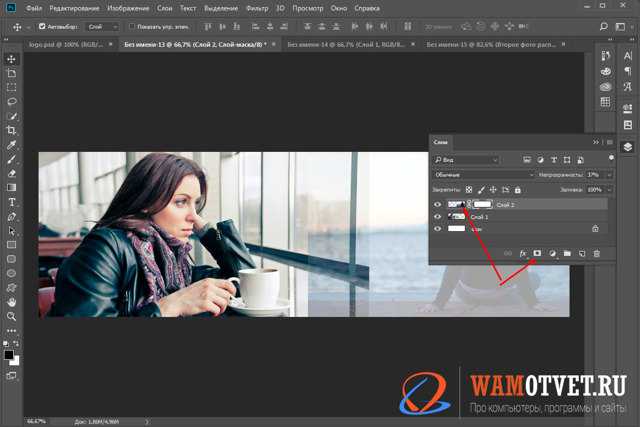
Соединить две фотографии можно и другим способом. Очень интересно смотрится плавный переход одного изображения в другое. Для начала копируем оба снимка на одну основу, сопоставляем их размер и накладываем с необходимым зазором. Теперь самая интересная часть работы, на последнем слое делаем маску. На маске применяем черно-белый градиент, возможно у вас не с первого раза получится добиться красивого смешения, в этом случае не поленитесь проделать все сначала. Прежде чем в одну картинку и отправить на печать, объединяем видимые слои и добавляем немного шума. Наша картинка почти готова, при желании можно обесцветить изображение и выбрать новый цвет для него.
Как сделать фото, которого не было?
Нередко из серии фотографий сложно выбрать даже одну-единственную, полностью оправдавшую ожидания фотографа и моделей. Чаще всего это касается групповых фото. Можно ли склеить две фотки в одну? Для пользователей Фотошопа среднего уровня это простая задача. Предположим, нас не устраивает одна из фигур на снимке или ее элементы.
Задача значительно упрощается, если нам необходимо обработать пейзаж. Например, добавить небо из одного снимка в другой аналогичный. Делаем в той же технике, выделять и вставлять однородные большие площади намного проще, нежели перемещать мелкие элементы. Если вы собираетесь соединить две фотографии, обязательно предварительно обработайте обе до желаемого вида, это значительно упростит работу. В самом конце совмещения можно немного подкорректировать цвета и настройки контрастности.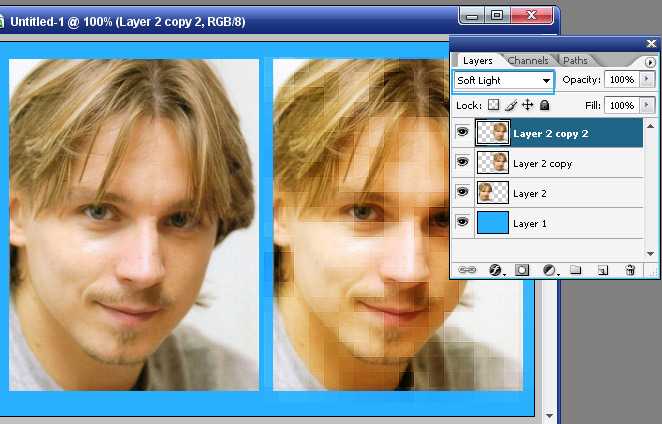
Инструкция
Для того, чтобы произвести склейку двух фотографий, необходимо программу Adobe Photoshop. Установите эту программу – запустите ее и добавьте любые 2 . Желательно, чтобы фотографии были одного размера, это позволит справиться с поставленной задачей. Нажмите меню «Файл» — «Открыть» либо дважды щелкните по свободному месту рабочей . В открывшемся окне выберите 2 файла и нажмите «Открыть».
Выберите любую фотографию и нажмите меню «Выделение» — «Все» (сочетание клавиш «Ctrl+A »). Затем нажмите меню «Редактирование» — «Скопировать».
Теперь вам необходимо создать чистый холст. Для этого нажмите «Файл» — «Новый». Перед вами появится окно – в поле «Установки» выберите «Буфер обмена». Обратите внимание на значения ширины и высоты нового холста. Для того, чтобы уместить 2 фотографии необходимо значение меньшей сторону удвоить в 2 раза (). К удвоенному значению прибавьте еще несколько пикселей, это делается для запаса. Нажмите «ОК».
После появления нового холста, скопируйте поочередно содержимое 2 фотографий («Ctrl+A» и «Ctrl+C») и вставьте их на нашу будущую фотографию («Редактирование» — «Вставка» или «Ctrl+V»). Перемещайте скопированные части фотографий для лучшей композиции. Затем сохраните фотографию: нажмите меню «Файл» — «Сохранить как» — в поле «Тип файла» выберите «JPEG» — выберите директорию () для сохранения – нажмите «Сохранить».
Перемещайте скопированные части фотографий для лучшей композиции. Затем сохраните фотографию: нажмите меню «Файл» — «Сохранить как» — в поле «Тип файла» выберите «JPEG» — выберите директорию () для сохранения – нажмите «Сохранить».
Видео по теме
Источники:
- как в фотошопе совместить 2 фотографии
- Склейка сканированных карт с помощью ФОТОШОПА
Вам понадобится
- — Русифицированная версия Adobe Photoshop CS5
Инструкция
Запустите программу и откройте необходимые фотографии : нажмите пункт меню «Файл», затем «Открыть» (или комбинацию клавиш Ctrl+O), если файлы находятся в одной папке, зажмите Ctrl и щелкните по каждому, чтобы выбрать их и кликните кнопку «Открыть». Если фотографии находятся в разных разделах, операцию придется повторить.
Создайте новый документ: нажмите клавиши Ctrl+N, в полях «Ширина» и «Высота» укажите, например, по 1000, а затем кликните кнопку «Создать». Этот документ должен быть большим, чтобы вместить в него все три фотографии . Если 1000 недостаточно, укажите больше значение.
Если 1000 недостаточно, укажите больше значение.
Переместите на этот документ все ваши фотографии . Активируйте инструмент «Перемещение» (горячая клавиша V), кликните на фотографии и перетяните ее на новый документ. Если расположены вкладочным способом, перетяните фото сначала на вкладку, а затем на сам документ.
Сделайте активным новый документ. На нем должны находиться все три фотографии . Возможно, они будут наложены друг на друга, но это можно исправить. Найдите окно «Слои», а нем вкладку «Слои» (если это окно отсутствует, нажмите F7). Каждый слой здесь (помимо фона) – одна из трех фотографий. Щелчком левой кнопки мыши выберите любой из слоев. У вас должен быть активирован инструмент «Перемещение», но если нет, выберите его. Зажмите левую кнопку мыши в рабочей области документа и переместите активную фотографию в необходимое вам место. Точно таким же образом поступите с оставшимися двумя фото. Если расположение фотографий вас не устраивает, вы в любой момент можете вернуться к вкладке «Слои», выбрать необходимую картинку и вновь ее передвинуть.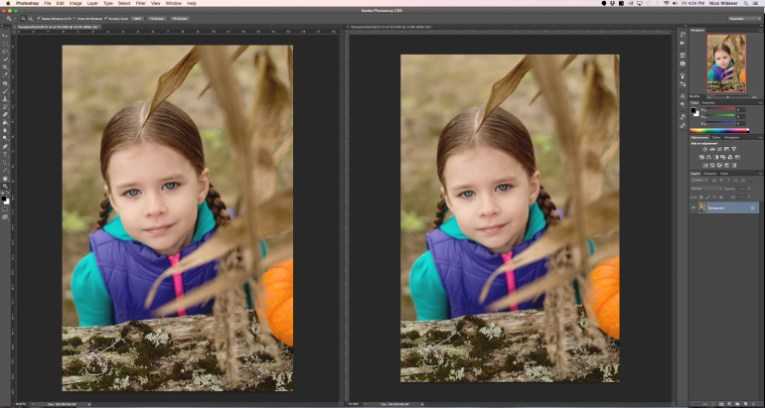
Если фотографии не подходят друг к другу по размерам, выберите слой с любой фотографией и нажмите клавиши Ctrl+T. Таким образом вы вызовите команду свободной трансформации объекта: по сторонам и углам от фотографии появятся маркеры в виде квадратиков. Для изменения размеров фото зажмите Shift (чтобы при этом фотография не пропорции) и один из маркеров, а потом потяните в необходимую вам сторону. Зажмите Ctrl, выберите все три картинки во вкладке «Слои», нажмите правой кнопкой мыши и в появившемся меню выберите «Объединить слои».
Создайте еще один документ и в полях «Ширина» и «Высота» укажите те размеры, которые будут совпадать с размерами слоя на основе трех фотографий, созданного вами в пятом шаге инструкции. С первого раза угадать эти размеры может не получиться, поэтому можно повторить попытку. Когда вы добьетесь необходимого результата, сохраните этот документ: нажмите клавиши Ctrl+Shift+S, выберите путь, в поле «Тип файлов» укажите Jpeg, напишите имя и кликните кнопку «Сохранить».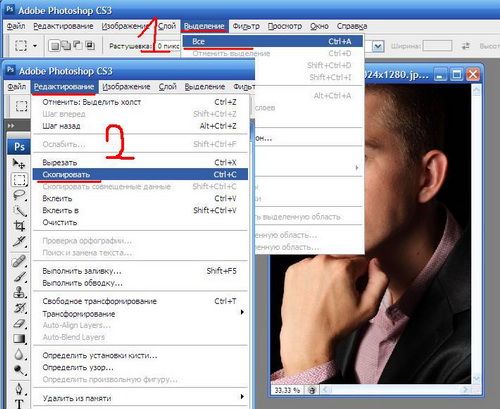
Видео по теме
Склеивание фотографий — это разновидность фотомонтажа, которую часто применяют дизайнеры в своей деятельности. Если фотографии одного размера, это облегчает работу. С изображениями разного размера приходится трудиться чуть дольше, поэтому при помощи опций программы лучше сделать размеры изображений одинаковыми.
Инструкция
Установите на компьютере Adobe Photoshop. Запустите программу. Откройте в ней необходимые изображения. В Меню «Файл» выберите «Открыть». В появившемся окне найдите нужные файлы и нажмите «Открыть».
В этом уроке фотошопа я расскажу как склеить две фотографии в одну, данный способ быстрый и понятный.
1. Начнем с открытия необходимого количества фотографий, которые мы будем склеивать. Я выбрал две фотографии, которые я сделал в прошлом году в Торонто. Для начала нам необходимо открыть в одном окне несколько фотографий. Для этого открываем их по отдельности в фотошопе (для каждой свое окно). Затем в одном из окон правой кнопкой щелкам по фотке, выбираем Duplicate layer (Дублировать слой), и в появившемся окошке в выпадающем списке выбираем документ с нашей второй фоткой.
2. Размещаем с помощью инструмента перемещения (Move Tool) (V) картинки на одном уровне. Совмещаем так, как бы вы хотели их объединить.
3. Теперь нам необходимо выделить верхний слой и кликнуть по пиктограмме Add Layer Mask (добавить маску слоя):
4. Для облегчения процесса сдвинем верхний слой немножко вниз (опять же Move Tool). В дальнейшем это поможет нам определить длину градиента для маски.
5. Выбираем gradient tool (Заливка градиентом) (G). Настройки градиента должны быть такими (верхняя панель)
6. Затем кликаем на крае верхней картинке (см. рисунок), зажимаем клавишу Shift, и проводим горизонтальную линию от начала верхней картинки, до конца нижней (на рисунке все понятно).
7. Должно получиться что-то подобное:
8. Для придания резкости и примечательности, просто сделаем линию градиента неможко короче:
9: Вот что получается у меня:
10. А теперь обратно совместим картинки, поднятием верхней
11.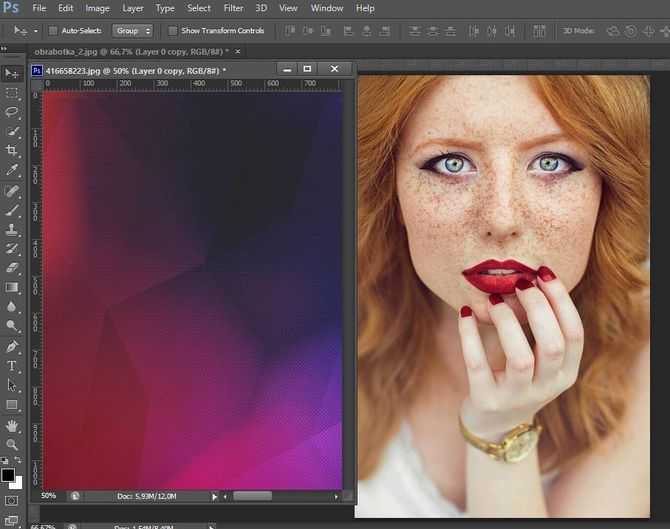 Ну вот и все, осталось слить слои, но это не обязательно. Простеший эффект.
Ну вот и все, осталось слить слои, но это не обязательно. Простеший эффект.
Как уверенно объединять фотографии в Photoshop
Умение объединять фотографии — это полезный прием, который нужно иметь в своем арсенале. Вы можете использовать этот инструмент, когда изображение, которое вам в остальном нравится, имеет элемент, который немного отличается. Также полезно, когда у двух фотографий есть функции, которые вам нужны, и было бы лучше, если бы вы соединили изображения. К счастью, с наслоением фотографий вы можете использовать изображения Photoshop для создания нужного вам эффекта.
Объединение фотографий с помощью Adobe Photoshop
Первый способ объединения фотографий — использование Adobe Photoshop. Вот шаги, которые необходимо выполнить.
Шаг 1: Выберите фотографии
Прежде всего, вы должны выяснить, какие фотографии вы хотите объединить. Вы также захотите определить, какие конкретные элементы каждого изображения вы планируете комбинировать.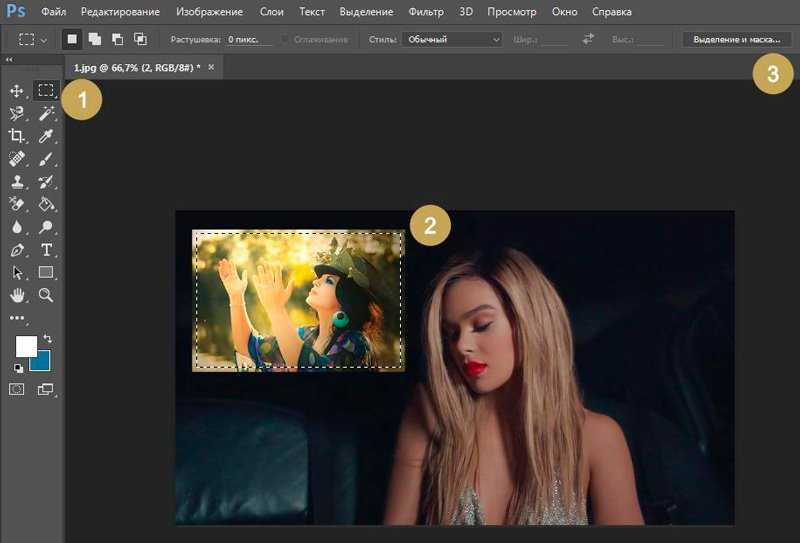 Вот несколько рекомендаций, которые помогут вам получить наилучший результат:
Вот несколько рекомендаций, которые помогут вам получить наилучший результат:
- Изображения должны иметь одинаковое разрешение
- Полезно иметь одинаковое освещение и цвет на двух фотографиях, например, обе должны быть черно-белыми или обе должна иметь одинаковую цветовую палитру; иначе результат может быть несколько странным
- Объединение изображений из одного места также дает лучший результат.
- Вы также можете начать с двух простых фотографий, которые помогут вам освоить этот метод.
Несмотря на то, что не существует жестких и быстрых правил, и мы рекомендуем экспериментировать со слиянием, полезно следовать этим рекомендациям, пока вы не освоитесь.
Шаг 2. Откройте два изображения
После того, как вы определились с изображениями, вам нужно будет открыть их оба в Photoshop. Неважно, какой из них вы откроете первым, если ваш объект не имеет разного размера в каждом из них. В этом случае вам нужно начать с открытия изображения, на котором они появляются наименьшими в первую очередь.
При открытии первого изображения необходимо разблокировать фоновый слой, прежде чем открывать второе. Перейдите в «Меню слоев» и щелкните значок замка, чтобы сделать это. Теперь вы можете открыть изображение номер два. Нажмите и перетащите его на тот, который уже открыт, убедившись, что они выровнены.
Если вам нужно изменить размер изображений, самое время это сделать. Фотография появится с ручками изменения размера специально для этой цели. Имейте в виду, что небольшие изменения в размерах допустимы, но вам следует избегать увеличения фотографии более чем на 30 процентов от исходного размера. Если вы это сделаете, вы начнете замечать проблемы с качеством.
Шаг 3: Разместите фотографии
Третий шаг — наложение фотографий для достижения желаемого эффекта, но как это сделать, если изображения расположены друг над другом? Легко — установив тот, что сверху, в режим наложения. Режим наложения делает верхнее изображение непрозрачным, позволяя вам видеть, что происходит на нижнем фото, и располагать их по своему усмотрению.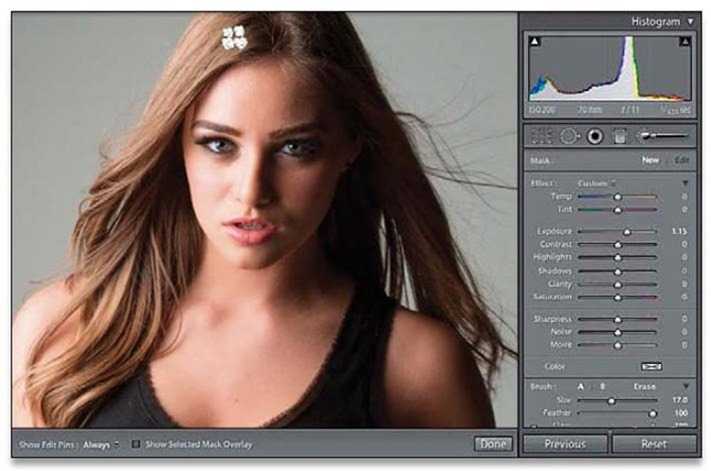
Для этого выберите «Редактировать», а затем «Свободное преобразование». Теперь вы можете настроить положение верхнего изображения — просто убедитесь, что вы выбрали инструмент перемещения. На этом этапе вам, возможно, придется поиграть с такими вещами, как размер и поворот, чтобы изображение выглядело хорошо. Но когда вам нравится, как выглядит слияние, нажмите Enter. Не забудьте вернуть нормальный режим наложения на верхней фотографии.
Шаг 4: Создайте маску слоя и удалите
Шаг четвертый посвящен удалению ненужных частей верхнего изображения. Это можно сделать, перейдя к «Добавить векторную маску» на панели «Слои». Прежде чем делать это, убедитесь, что выбран верхний слой, и теперь вы можете использовать инструмент «Кисть», чтобы закрасить те области, которые вы не планируете использовать.
Несколько быстрых советов по работе с кистью в масках слоя:
- Цвет должен быть черным и непрозрачным на 100 %0014
- Используйте кисть меньшего размера по мере приближения к частям, наиболее близким к тому, что вы объединяете; эта стратегия делает результат более реалистичным
Шаг 5: Проверьте результат
Маска слоя из шага 4 выполнила свою работу? Пришло время проверить. Идея предыдущего шага заключается в том, что вы хотите полностью стереть все части фотографии, которые не хотите объединять.
Идея предыдущего шага заключается в том, что вы хотите полностью стереть все части фотографии, которые не хотите объединять.
Чтобы понять, насколько хорошо вы справились, перейдите на «Панель слоев» и отключите видимость слоя.
Теперь вы хотите добавить новый слой с ярким цветом, отличным от тех, с которыми вы работаете на изображениях. Этот новый слой выделит любые области, которые нужно исправить. Просто убедитесь, что вы сотрите его, как только результат будет правильным.
Шаг 6: Пришло время объединить
Теперь наступает долгожданный момент — вы объединяете два слоя для создания конечного продукта. Перейдите в верхнее меню, нажмите «Слой», а затем выберите «Свести изображение». И вуаля! Вы успешно использовали Photoshop для создания нужной фотографии.
Наслоение фотографий с плавающим окном
Если вы накладываете фотографии с плавающим окном на Mac, выберите «Окно», а затем нажмите «Рамка приложения». Если вы работаете на ПК, перейдите в «Окно», затем «Упорядочить», а затем выберите «Плавающее все в Windows».
Эта стратегия делает именно то, на что она похожа: она перемещает окна, позволяя вам перетаскивать верхний слой в другой и объединять их.
Наслоение фотографий с мозаичными окнами
Для этого метода объединения изображений необходимо выбрать «Окно», а затем «Упорядочить». Вы увидите различные способы облицовки окон плиткой. Поэкспериментируйте, чтобы найти способ, который лучше всего подходит для вас, но чтобы увидеть их рядом, выберите «2-вверх по вертикали». Теперь вы можете перетащить верхний слой на другой. Выберите «сдвиг», чтобы центрировать и отпустите изображение.
Другие варианты использования функции слияния
Возможности функции слияния в Photoshop безграничны. Вы можете добавить текстуру к фотографии, используя режим наложения, или, например, добавить объект на фотографию. Вот несколько других способов, как функция слияния в фотографии может помочь вам получить идеальную фотографию, защищенную всеми правами, которую вы ищете.
Замена фона
Возможно, наиболее распространенной причиной использования инструмента слияния является замена фона каким-либо образом.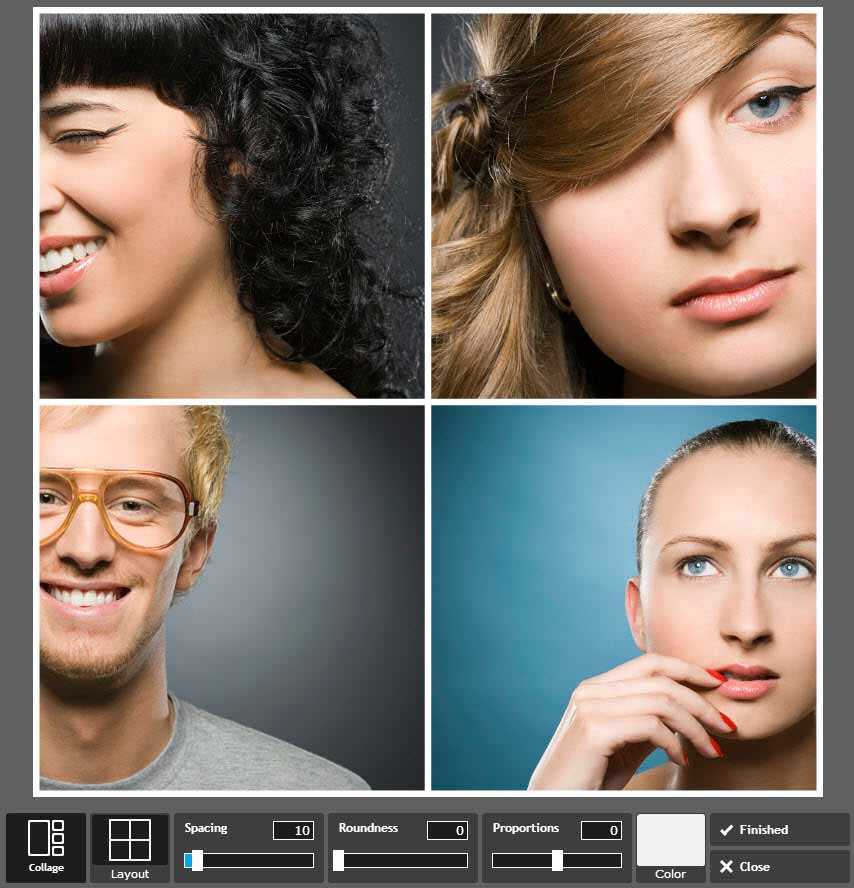 Вы можете дополнить его или полностью изменить, что придаст фотографии совершенно другой вид.
Вы можете дополнить его или полностью изменить, что придаст фотографии совершенно другой вид.
Многое еще предстоит узнать о слиянии изображений для изменения фона, но некоторые из основных принципов, упомянутых выше, по-прежнему остаются в силе — в основном те, которые касаются попытки сопоставить похожие цвета и текстуры в двух слоях. Оставаясь в одной и той же цветовой гамме, вам не придется делать слишком много подкраски позже.
Изменение человеческих голов
Иногда голова вашего объекта и язык тела не согласуются, и тогда вы будете рады узнать, как объединить фотографии. Например, может быть, вы запечатлели идеальное выражение лица объекта, но движения его тела не совпадают — и вы не смогли заставить их совпадать ни на одной фотографии.
Объединение двух изображений вместе решает эту проблему без необходимости повторной съемки.
Изменение голов животных
Слияние — такой же полезный инструмент, когда речь идет о животных, которые могут быть еще более непредсказуемыми и трудными для съемки, чем люди. Если вы хотите глубоко погрузиться в фотографию животных, вам будет очень полезно научиться менять головы животных.
Если вы хотите глубоко погрузиться в фотографию животных, вам будет очень полезно научиться менять головы животных.
Фотосъемка: чем больше возможностей, тем лучше
При попытке сделать нужный снимок мы рекомендуем делать много снимков. И нет, мы не имеем в виду, что вы должны делать сотни снимков без разбора. Мы имеем в виду создание большого количества фотографий в идеальных условиях — хорошая композиция и освещение, и это лишь некоторые из них.
Съемка большего количества фотографий, чем вы считаете нужным, в правильных условиях, как правило, очень полезна. Это дает вам гораздо больше возможностей для выбора позже, увеличивая вероятность получения желаемого снимка. И если вам не удастся сделать нужную фотографию, у вас есть из чего выбрать при объединении фотографий.
Заключительные мысли о слиянии фотографий в Photoshop
Когда дело доходит до того, что вы можете делать с помощью функции слияния в Photoshop, предела нет. Эта распространенная практика может придать вашей фотографии новое измерение , поэтому стоит потратить немного времени на освоение навыка.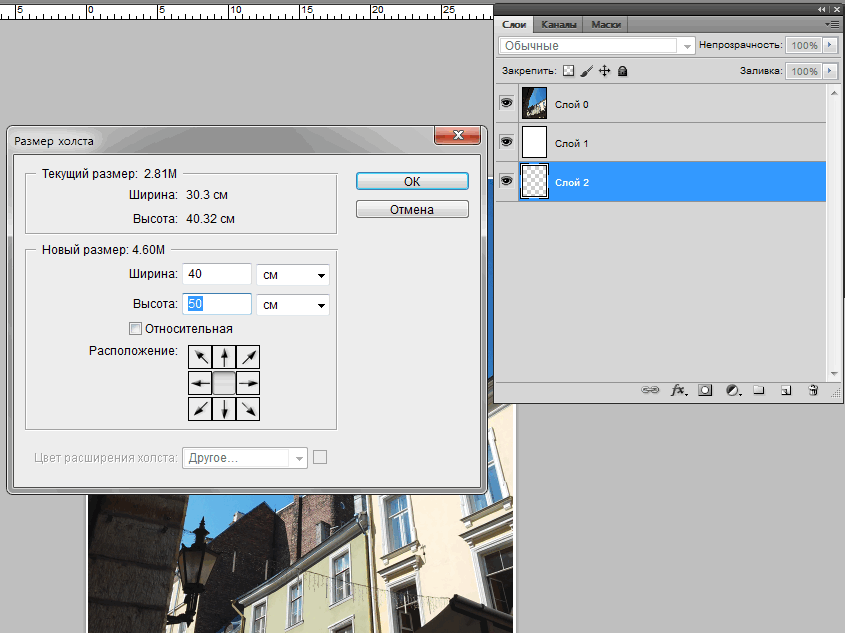
И последнее, о чем следует помнить: хотя слияние «лучших практик» действительно существует, не думайте, что они ограничивают вас. Иногда игра с объединением двух фотографий, которые не «сочетаются», может привести к необычным и эффективным результатам. Удачи и приятного времяпровождения!
Как объединить два изображения в Photoshop (4 быстрых шага)
Говорят, что две головы лучше, чем одна — иногда это касается и изображений! Не всегда легко (или возможно) получить все, что вы хотите от изображения, одним нажатием кнопки спуска затвора. Объединение фотографий вместе в Photoshop дает ответ на эту загадку.
Привет! Меня зовут Кара, и я люблю творчески подходить к своим фотографиям. Иногда мне нужно объединить фотографии, чтобы улучшить изображение для клиента, а иногда я объединяю их для создания интересных эффектов.
Хотите научиться делать то же самое? Тогда давайте погрузимся и узнаем, как объединить два изображения в Photoshop!
Содержание
- Зачем объединять два изображения вместе?
- Шаг 1.
 Откройте оба изображения в одном документе
Откройте оба изображения в одном документе - Шаг 2. Подгоните размер под размер
- Шаг 3: Сделайте выделение
- Шаг 4: Создайте маску слоя
Зачем объединять два изображения вместе?
Существует ряд причин, по которым вам может понадобиться объединить два изображения.
Возможно, вы делаете групповое фото, и кто-то моргнул. Всегда делайте несколько фотографий, и вы можете объединить два или более изображений вместе, чтобы у всех были открыты глаза на одном изображении.
Пейзажные и архитектурные фотографы также часто используют этот прием. На изображениях такого типа сложно добиться равномерного освещения, поэтому они берут два (или более) изображения с разными элементами, а затем объединяют их.
Вы также можете творчески использовать эту технику для создания двойных экспозиций или составных изображений.
Сегодня мы будем работать с двумя совершенно разными изображениями. Этот образ счастливой женщины, бегущей по полю подсолнухов, восхитителен, но небо безвкусно.
Итак, мы заменим небо тем, что на этом изображении.
Шаг 1. Откройте оба изображения в одном документе
Во-первых, нам нужны оба изображения в одном документе. Есть несколько способов сделать это. Один из них — открыть оба изображения, как обычно. Затем выберите один, скопируйте и вставьте его поверх другого. Получите подробные инструкции по перемещению выделенных фрагментов здесь.
Другой способ — перейти к File в строке меню. Наведите указатель мыши на Scripts, , затем выберите Load Files into Stack.
Если у вас уже открыты оба файла в Photoshop, вы можете нажать Добавить открытые файлы и программа поместит их в один и тот же документ. Если нет, нажмите Browse , чтобы найти нужные изображения, и нажмите OK , когда будете готовы.
Шаг 2: Изменить размер до нужного размера
Иногда два изображения, которые вы хотите объединить, могут иметь разный размер. Первый шаг — расположить их и изменить размер. Как правило, вы хотите сделать больший меньше, чем меньший больше. Увеличение изображений может легко привести к заметной потере качества.
Первый шаг — расположить их и изменить размер. Как правило, вы хотите сделать больший меньше, чем меньший больше. Увеличение изображений может легко привести к заметной потере качества.
Для этого убедитесь, что изображение, размер которого вы хотите изменить, выбрано на панели слоев. Затем нажмите Ctrl + A ( Command + A ), чтобы выбрать изображение.
Теперь нажмите Ctrl + T ( Command + T ), чтобы открыть инструмент преобразования. Либо перейдите к Edit в строке меню и выберите Free Transform из меню.
Вокруг выбранного изображения появятся маркеры. Нажмите и перетащите, чтобы изменить размер изображения, пока вы не будете довольны его положением. При необходимости вы можете уменьшить непрозрачность верхнего изображения, чтобы лучше видеть, что вы делаете.
Обрежьте лишний холст, перейдя к Изображение в строке меню и выбрав Обрезка.
Вы можете основать обрезку на прозрачных пикселях , если ваш холст стал прозрачным. Если это сплошной цвет, как у меня, возьмите за его основу цвет верхнего левого пикселя или цвет нижнего правого пикселя.
Шаг 3: Сделайте выбор
Далее вам нужно выбрать либо часть, которую вы хотите сохранить, либо часть, от которой хотите избавиться. В моем случае я переупорядочил слои, чтобы поместить изображение подсолнуха сверху (просто щелкните и перетащите слой), и я собираюсь выбрать небо, которое хочу удалить.
Выберите инструмент быстрого выбора (или любой другой инструмент, который лучше всего подходит для вашего изображения) и сделайте свой выбор.
Шаг 4: Создайте маску слоя
Теперь нажмите кнопку маски слоя в нижней части панели слоев.
Будет создана маска слоя на основе вашего выбора. В этом случае, поскольку я выбрал ту часть, которую хотел удалить, маска слоя удалила не ту часть изображения. Чтобы это исправить, просто инвертируйте маску, нажав Ctrl + I ( Команда + I ) с выбранной маской.
Чтобы это исправить, просто инвертируйте маску, нажав Ctrl + I ( Команда + I ) с выбранной маской.
Синий цвет в данном случае слишком насыщенный, поэтому я смягчил его, отрегулировав яркость и насыщенность с помощью корректирующего слоя Цветовой тон/Насыщенность .
Вот оно!
Теперь небо выглядит таким же счастливым, как и женщина, и для меня это изображение гораздо более яркое.
Это руководство пробудило в вас желание узнать больше о Photoshop? Ознакомьтесь с другими нашими статьями, например о том, как накладывать изображения, чтобы узнать больше!
О Каре Кох
Кара увлеклась фотографией примерно в 2014 году и с тех пор исследует все уголки мира изображений. Когда она почувствовала, что Lightroom ограничена, она с головой погрузилась в Photoshop, чтобы научиться создавать изображения, которые она хотела.
Как разместить два изображения рядом
Узнайте, как быстро разместить две связанные фотографии рядом и объединить их в одно составное изображение с помощью Photoshop! Пошаговое руководство для Photoshop CC и CS6.
Автор сценария Стив Паттерсон.
Фотографии, объединенные общим сюжетом или темой, часто могут усиливать друг друга при совместном отображении. И в этом уроке я покажу вам самый быстрый и простой способ разместить два изображения рядом, используя несколько простых приемов.
Во-первых, вы узнаете, как мгновенно загрузить оба изображения в один и тот же документ Photoshop. Затем я покажу вам, как расширить холст и одновременно перемещать изображения рядом друг с другом. И, наконец, вы узнаете, как поменять местами изображения с одной стороны на другую всего за пару кликов!
Для достижения наилучших результатов рекомендуется использовать фотографии с портретной (вертикальной) ориентацией, чтобы составное изображение не было слишком широким. И вам нужно, чтобы оба изображения имели одинаковую ширину и высоту. Я не буду здесь рассказывать, как обрезать изображения, поэтому, если вам нужно обрезать их и изменить их размер, обязательно сделайте это, прежде чем продолжить.
И вам нужно, чтобы оба изображения имели одинаковую ширину и высоту. Я не буду здесь рассказывать, как обрезать изображения, поэтому, если вам нужно обрезать их и изменить их размер, обязательно сделайте это, прежде чем продолжить.
Начнем!
Как разместить две фотографии рядом
Мы начнем с изучения того, как загружать ваши изображения на слои в том же документе Photoshop. А затем я покажу вам, как разместить два изображения рядом друг с другом.
Я использую последнюю версию Photoshop CC, но вы также можете использовать CS6.
Шаг 1. Выберите команду «Загрузить файлы в стек»
Первое, что нам нужно сделать, это открыть изображения. По умолчанию Photoshop открывает изображения в отдельных документах. Но поскольку мы хотим отображать изображения рядом, нам нужно, чтобы они находились в одном и том же документе .
Поэтому вместо использования команды «Открыть» перейдите в меню Файл в строке меню, выберите Сценарии , а затем выберите Загрузить файлы в стек :
Выберите «Файл» > «Сценарии» > «Загрузить файлы в стек».
Шаг 2. Выберите изображения
В диалоговом окне «Загрузить слои» установите Использовать на Файлы и нажмите Обзор :
Диалоговое окно «Загрузить слои».
Перейдите к фотографиям, которые хотите открыть. Щелкните первое изображение, а затем нажмите и удерживайте клавишу Shift и щелкните второе изображение. Это выбирает оба изображения одновременно. Затем нажмите Открыть :
Выбор изображений и нажатие «Открыть».
Шаг 3: Загрузите изображения в Photoshop
И снова в диалоговом окне «Загрузить слои» появляются имена выбранных вами изображений.
Оставьте два параметра внизу («Попытка автоматического выравнивания исходных изображений» и «Создать смарт-объект после загрузки слоев») не отмеченными флажками. Затем загрузите изображения в Photoshop, нажав OK :
. Нажмите OK, чтобы загрузить изображения в Photoshop.
Photoshop загружает оба изображения в один и тот же документ. А на панели «Слои» каждая фотография отображается на отдельном слое.
В качестве имен слоев используются имена файлов (в моем случае «Портрет.jpg» и «Футбол.jpg»):
Панель «Слои», показывающая каждое изображение на отдельном слое.
Просмотр двух изображений
Поскольку изображения накладываются друг на друга, в каждый момент времени видно только одно изображение. По крайней мере, на данный момент.
Вот мое изображение на верхнем слое (фото матери и дочери из Adobe Stock):
Первое из двух изображений. Фото предоставлено: Adobe Stock.
И если я отключу верхний слой, щелкнув значок его видимости:
Скрытие изображения на верхнем слое.
Видим изображение на нижнем слое (футбольное фото из Adobe Stock):
Второе изображение. Фото предоставлено: Adobe Stock.
Прежде чем мы двинемся дальше, я снова включу верхний слой, снова щелкнув значок его видимости:
Включение верхнего слоя.
Связанный: Узнайте все о слоях в Photoshop!
Шаг 4. Выберите инструмент «Перемещение»
Итак, теперь, когда оба изображения находятся в одном документе, как их разместить рядом?
Одним из способов может быть добавление большего пространства холста в документ с помощью команды Photoshop Размер холста, а затем перетаскивание одного из изображений в новое пространство.
Но на самом деле мы можем сделать обе эти вещи, переместив изображение и одновременно добавив больше места на холсте, используя простой трюк.
Сначала выберите инструмент перемещения на панели инструментов:
Выбор инструмента перемещения.
Шаг 5. Убедитесь, что включены функции «Привязка» и «Привязка к границам документа»
Чтобы использовать этот трюк, нам нужно, чтобы изображение привязывалось к краю документа, когда мы его перетаскивали. А для этого нужно включить пару опций. Они оба включены по умолчанию, но лучше перепроверить.
Перейдите в меню Просмотр в строке меню и убедитесь, что Привязка включена. Вы должны увидеть галочку рядом с его именем:
Убедитесь, что Snap включен (проверено).
Затем непосредственно под параметром «Привязать» выберите «Привязать к » и на этот раз убедитесь, что установлен флажок « Границы документа ». Не нажимайте ни на одну из этих опций, если рядом с ними уже стоит галочка, иначе вы отключите их:
Убедитесь, что также установлен флажок «Привязать к границам документа».
Шаг 6: Выберите верхний слой
На панели «Слои» выберите изображение на верхнем слое:
Щелкните верхний слой, чтобы выбрать его.
Шаг 7. Перетащите изображение сбоку от другого изображения
Затем, выбрав инструмент «Перемещение», щелкните изображение в документе и начните перетаскивать его влево или вправо от изображения под ним. Я буду тянуть вправо. Нажмите и удерживайте клавишу Shift во время перетаскивания, чтобы ограничить направление, в котором вы можете двигаться, и упростить перетаскивание по прямой.
Не беспокойтесь, что верхнее изображение исчезает, когда вы перетаскиваете его с холста. Мы вернем его через минуту:
Перетаскивание верхнего изображения вправо от нижнего изображения.
Привязка изображения к краю документа
Как только вы подойдете достаточно близко к краю документа, ваше изображение внезапно прилипнет к краю.
Когда это произойдет, отпустите кнопку мыши, а затем отпустите клавишу Shift (в указанном порядке). Верхнее изображение теперь скрыто и находится сбоку от холста:
Верхнее изображение скрыто сбоку.
Шаг 8. Выберите «Показать все»
Чтобы вернуть оба изображения в поле зрения, перейдите в меню Изображение в строке меню и выберите Показать все :
Переход к изображению > Показать все.
И Photoshop мгновенно изменяет размер холста, чтобы он соответствовал обоим изображениям. Точно так же фотографии теперь появляются рядом:
Результат после выбора «Показать все».
Как поменять местами изображения
Вот как легко разместить два изображения рядом с помощью Photoshop!
Но что, если вы думаете, что изображения выглядели бы лучше, если бы их поменять местами, чтобы фото слева было перемещено вправо, а фото справа — слева? Вот быстрый способ поменять их местами.
Шаг 1. Выберите инструмент «Перемещение»
Во-первых, убедитесь, что инструмент перемещения по-прежнему выбран на панели инструментов:
Убедитесь, что инструмент перемещения активен.
Шаг 2: Выделите весь холст
Мы не собираемся использовать сам инструмент «Перемещение», но он должен быть активен, чтобы мы могли получить доступ к параметрам выравнивания слоев в Photoshop. Мы собираемся поменять местами изображения, выровняв их края по краям холста.
Для этого нам нужно выделить весь холст, поэтому перейдите в меню Select в строке меню и выберите All . По краям документа появится контур выделения:
По краям документа появится контур выделения:
Собираюсь выбрать > Все.
Шаг 3: Выберите верхнее изображение
На панели «Слои» щелкните верхнее изображение, чтобы выбрать его:
Выбор верхнего слоя.
Шаг 4. Щелкните значок «Выровнять левые края» или «Выровнять правые края»
Затем на панели параметров щелкните значок Выровнять левые края или Выровнять правые края , в зависимости от того, в каком направлении вам нужно переместить изображение.
В моем случае я хочу переместить изображение с правой стороны на левую, поэтому я нажму значок «Выровнять левые края»:
Щелкните значок «Выровнять левые края» на панели параметров.
И Photoshop мгновенно привязывает левый край изображения к левому краю холста:
Результат после перемещения верхнего изображения справа налево.
Шаг 5: Выберите нижнее изображение
Чтобы переместить нижнее изображение на другую сторону и заполнить пустое пространство, выберите нижний слой на панели «Слои»:
Щелкните нижний слой, чтобы выбрать его.


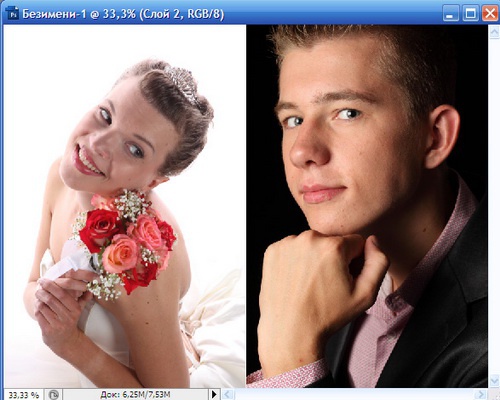 Откройте оба изображения в одном документе
Откройте оба изображения в одном документе