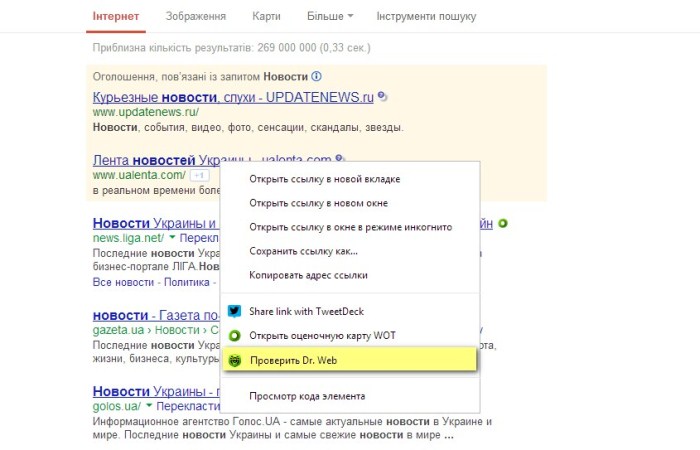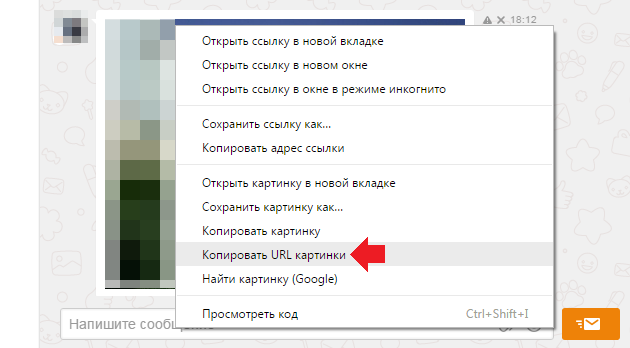Что такое адрес сайта и как скопировать URL сайта читай на сайте
Помощь 0 Регистрация Вход
- Домены
- Регистрация и продление домена
- Администратор домена
- DNS-серверы и управление зоной
- Перенос доменов
- Подключение хостинга и сервисов
- Удаление доменов
- Домен не работает
- Хостинг
- Сайты
- Личный кабинет
- VPS и серверы
- SSL-сертификаты
- Общие вопросы
- Как выглядит URL адрес
- Как скопировать URL страницы
В статье мы рассмотрим, что такое URL сайта, из чего состоит адрес сайта, как найти URL и скопировать его. Итак, URL ― что это?
Итак, URL ― что это?
URL (Uniform Resource Locator — единый указатель ресурсов) — это то, что отображается в строке браузера, когда вы заходите на тот или иной сайт. URL-адрес есть не только у сайтов, но и у различных файлов (документов, изображений, видео и др.), загруженных в интернет.
Как выглядит URL адрес
URL-адрес выглядит так: https://2domains.ru.
Он состоит из 2-х основных частей:
-
https:// ― это протокол, который должен использовать браузер для данного сайта. Раньше использовался HTTP-протокол, который не обеспечивал сохранность персональных данных на сайте. Личная информация (пароль, номер банковской карты, паспортные данные) могли быть украдены злоумышленниками. Поэтому был создан протокол безопасного соединения ― HTTPS. Принцип работы этого протокола в том, что сервер перед ответом браузеру предъявляет ключ ― SSL-сертификат. Это визуальный документ, который содержит данные о компании и позволяет проверить подлинность сайта.

Подробнее об SSL-сертификате: Что такое SSL-сертификат и зачем он моему сайту. Где взять SSL- сертификат, вы можете узнать в статье Тарифы сертификатов. Как купить SSL.
Иногда можно встретить протокол mailto (используется для открытия почтового клиента) или ftp (для запуска передачи файлов).
URL-адрес ― что это такое
-
2domains.ru — это доменное имя. Оно определяет, на какой web-сервер хочет зайти пользователь. Вместо домена может быть использован IP-адрес.
В браузере мы вводим адрес страницы и находим сайт.
Если вам необходимо получить ссылку на определенную страницу, то прибавьте к URL-адресу название страницы сайта. Например:
- https://2domains.ru/ssl;
- https://2domains.ru/hosting/shared.
Таким образом, иногда URL-адрес содержит информацию о конкретной рубрике, где находится страница.
Теперь вы знаете, что такое адрес сайта.
Как скопировать URL страницы
Самый простой способ скопировать адрес сайта в Интернете ― прямо из адресной строки. Выделите веб-адрес и нажмите
Посмотреть URL-адрес можно не только у сайта, но и у других интернет- ресурсов: картинок, видео и файлов. Чтобы копировать адрес картинки, кликните правой кнопкой мыши по ней и в появившемся меню нажмите Копировать URL картинки.
Как узнать URL-адрес документа? Кликните по нему правой кнопкой мыши, в меню нажмите Копировать адрес ссылки.
Ссылка скопируется в буфер обмена, и вы сможете:
- вставить её в новую адресную строку, чтобы найти нужный документ;
- отправить ссылку, прикрепив её к сообщению;
- вставить её в существующий текст в своем документе.
Популярные статьи
- Как указать (изменить) DNS-серверы для домена
- Я зарегистрировал домен, что дальше
- Как добавить запись типа A, AAAA, CNAME, MX, TXT, SRV для своего домена
- Что такое редирект: виды и возможности настройки
- Как создать почту со своим доменом
Домены
- Регистрация доменов
- Освободившиеся домены
- Промоакции
- Перенос домена
Сайты
- Конструктор сайтов
- Сайты на WordPress
Хостинг сайтов
- Хостинг
- Windows хостинг
VPS и серверы
- VPS хостинг
- Windows VPS
- Аренда серверов
Дополнения
- SSL-сертификаты //=url(‘/free-mail’)?>
Сервисы
- Бесплатный хостинг
- Whois
- Связь с администратором домена
- Определить свой IP-адрес
- Проверка порта на доступность
- Узнать местоположение по IP
- Проверить доступность сайта
Поддержка
- Справка
- Стоимость услуг
- Способы оплаты
- Связаться с нами
Компания
- О компании
- Документы
- Офис
- Дата-центр
- Новости
- Акции и скидки
© 2DOMAINS — регистрация доменов
- Домены оптом
- Географические домены
- Кириллические домены
- Административные домены
- Национальные домены
- Новые домены первого уровня
- Где купить домен дешево
- Дешевый хостинг
- CloudVPS
- Хостинг для сайта-визитки
- Хостинг с PHP и MySQL
- Надежный хостинг
- Самые дешевые домены
- Хостинг WordPress
- Хостинг для 1С-Битрикс
- Хостинг для Drupal
- Хостинг для Joomla
- Хостинг для MODX
- Хостинг для OpenCart
- Антивирус для хостинга
- Бэкап сайта
- Защита от DDoS-атак
- Хостинг с ISPmanager
- SSL бесплатно
- AlphaSSL
- AlphaSSL WildCard
- ExtendedSSL
- GlobalSign-сертификаты
- Comodo / Sectigo — сертификаты
- GeoTrust-сертификаты
- Symantec-сертификаты
- Thawte-сертификаты
- TrustWave-сертификаты
- Wildcard-сертификаты
Политика обработки
персональных данных
Тех.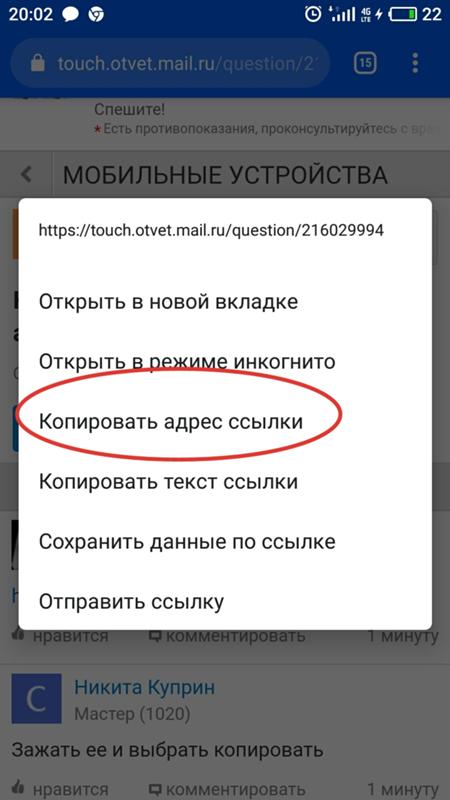 поддержка: support@2domains.ru
поддержка: support@2domains.ru
Указанные на сайте цены могут не включать стоимость применимых комиссий.
При заказе услуги стоимость может быть уточнена исполнителем.
Как скопировать URL веб-изображения — КАК 2022
Каждое изображение в Интернете имеет уникальный адрес. Вы можете скопировать этот URL-адрес в текстовый редактор, страницу браузера или электронную почту, в зависимости от того, что вы планируете делать с ним в дальнейшем.
URL-адрес — это адрес, указывающий на изображение в сети. С этим адресом вы можете вставить изображение в электронную почту, например. Идентификация и копирование URL-адреса изображения легко, если вы видите изображение, графику, диаграмму, эскиз или рисунок в своем браузере.
Использование изображений из Интернета в электронной почте
После того, как у вас есть URL-адрес, вставка этих изображений по электронной почте не представляет сложности. Вы можете сделать это во всех популярных интернет-браузерах и в большинстве неясных.
Вы также можете открыть URL-адрес в новом окне браузера, чтобы выбрать и скопировать изображение, чтобы его можно было вставить в сообщение электронной почты.
Чтобы скопировать URL-адрес изображения, отображаемого на странице, следуйте инструкциям для своего почтового клиента:
Копирование URL-адреса изображения в Microsoft Edge
- Нажмите на изображение, адрес которого вы хотите скопировать правой кнопкой мыши.
- Выбратькопия (неСкопировать картинку) в появившемся меню.
- Вставьте адрес в новое окно браузера или в текстовый редактор.
Если вы не видите копия в меню:
- Выбрать Осмотреть элемент из меню.
- Найдите следующий тег в DOM Explorer.
- Дважды щелкните URL-адрес, расположенный рядом с SRC = приписывать.
- Нажмите Ctrl-C, чтобы скопировать уникальный URL-адрес изображения.
- Вставьте адрес в новое окно браузера, где вы можете скопировать изображение или в текстовый редактор.

Копирование URL-адреса изображения в Internet Explorer
Если страница открыта в полноэкранном режиме Windows:
- Поднимите адресную строку. Вы можете щелкнуть правой кнопкой мыши по пустой области страницы.
- Открой Инструменты страницы меню гаечного ключа.
- ВыбратьПросмотр на рабочем столе из появившегося меню.
- Нажмите на нужное изображение правой кнопкой мыши.
- Выбратьсвойства из меню.
- Выделите адрес,Адрес (URL):.
- НажмитеCtrl-C,для копирования изображения.
Если окно «Свойства» не для изображения, а для ссылки:
- Нажмитеотменить.
- Нажмите на изображение с помощью правой кнопки мыши еще раз.
- ВыбратьОсмотреть элемент из меню.
- Ищите тег, обычно подDOM Explorer.
- Дважды щелкните URL-адрес,ЦСИ для этого тега.

- НажмитеCtrl-C,для копирования изображения.
Копирование URL-адреса изображения в Mozilla Firefox
- Щелкните правой кнопкой мыши по изображению правой кнопкой мыши.
- выберитеКопировать местоположение изображения из меню.
- Вставьте адрес в новое окно браузера или в текстовый редактор.
Если вы не видитеКопировать местоположение изображения в меню:
- ВыбратьОсмотреть элементиз меню.
- Найдите URL-адрес в выделенном разделе кода. Это будет следовать SRC =.
- Дважды щелкните URL-адрес, чтобы выбрать его.
- НажмитеCtrl-C, (Windows, Linux) илиCommand-C (Mac), чтобы скопировать URL-адрес.
- Вставьте адрес в новое окно браузера или в текстовый редактор.
Копирование URL-адреса изображения в Opera
- Нажмите на нужное изображение правой кнопкой мыши.
- ВыбратьКопировать адрес изображения из меню.

- Вставьте адрес в новое окно браузера или в текстовый редактор.
Если вы не видитеКопировать адрес изображения в меню:
- ВыбратьОсмотреть элемент в меню, чтобы открыть код для веб-сайта. В выделенном разделе найдите подчеркнутую ссылку. Когда вы перемещаете курсор по ссылке, появляется эскиз изображения.
- Дважды щелкните URL-адрес этого тегаЦСИ атрибут, чтобы выбрать его. Это тот, который следует SRC = в выделенном коде.
- НажмитеCtrl-C, (Windows) илиCommand-C (Mac), чтобы скопировать ссылку на изображение.
- Вставьте адрес в новое окно браузера или в текстовый редактор.
Копирование URL-адреса изображения в Safari
- На веб-сайте щелкните правой кнопкой мыши по изображению правой кнопкой мыши или удерживая нажатой кнопкуконтроль нажав левую или единственную кнопку.
- ВыбратьКопировать адрес изображения в открывшемся меню.

- Вставьте адрес в новое окно браузера или в текстовый редактор.
развивать в Safari необходимо включить меню, чтобы этот процесс работал. Если вы не видитеразвивать в строке меню Safari:
- ВыбратьСафари > предпочтения из меню.
- Перейти кпродвинутый Вкладка.
- УдостоверитьсяПоказать меню «Разработка» в строке менюпроверено.
Гугл Хром
- Нажмите на изображение правой кнопкой мыши.
- ВыбратьКопировать адрес изображения или жеКопировать ссылку на изображение из появившегося меню.
- Вставьте адрес в новое окно браузера или в текстовый редактор.
Что такое URL-адрес сайта и как его узнать
Лайфхаки
У каждого сайта есть свой уникальный адрес, используя который вы можете как посещать страницы, так и делиться ими с друзьями. В этой статье мы рассмотрим, что такое URL-адрес.
URL (Uniform Resource Locator — унифицированный указатель ресурса) — это то, что отображается в строке браузера, когда вы заходите на тот или иной сайт.
URL-адрес есть не только у сайтов, но и у различных файлов (документов, изображений, видео и так далее), загруженных в Интернет.
URL-адрес сайта выглядит следующим образом: https://www.reg.ru
- здесь http:// — протокол передачи данных. В большинстве случаев иcпользуется именно http://, но в последнее время всё большую популярность приобретает протокол передачи данных https://. Это защищённый протокол передачи данных. Как понять, какой протокол у вашего сайта? Если вы устанавливали на сайт SSL-сертификат, то вы можете использовать протокол https://, если вы не ставили SSL, то используйте http://
- www.
 reg.ru — имя домена. В данном случае используется домен с «www», так как он выбран в качестве главного зеркала для нашего сайта.
reg.ru — имя домена. В данном случае используется домен с «www», так как он выбран в качестве главного зеркала для нашего сайта.
Если вам необходимо получить URL-адрес страницы, то к URL-адресу сайта просто прибавьте путь к странице сайта, например:
- https://www.reg.ru/ssl-certificate/
- https://www.reg.ru/web-sites/website-builder/
URL-адрес сайта вы также можете увидеть в браузере:
URL-адрес REG.RUURL-адрес Yandex.ru⌘⌘⌘
Оставляйте вопросы в комментариях и подписывайтесь на рассылку нашего блога — впереди много полезных статей!
Подписаться на рассылку
Редакция
184
- Инструкции
- Онлайн-бизнес
14 сентября, 2022
Если вас когда-нибудь интересовало, как рассчитать доход от рекламы, то вы наверняка сталкивались с таким термином, как ROI.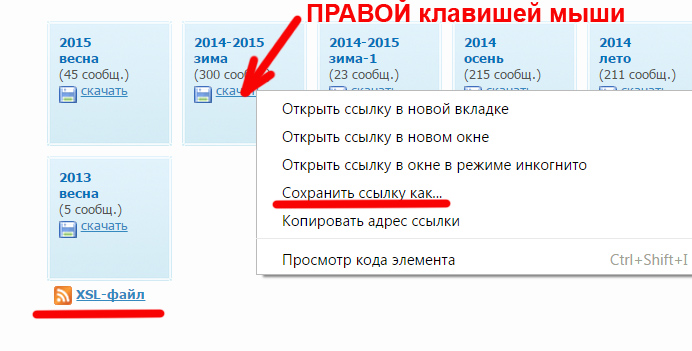 В этой…
В этой…
Read More
- Домены
13 сентября, 2022
Процесс запуска и раскрутки сайта требует больших затрат. Чтобы добиться хороших результатов в сжатые сроки, можно использовать дроп-домен. Рассказываем, как…
Read More
- Онлайн-бизнес
8 сентября, 2022
ОГРНИП — это номер, который получает каждый предприниматель при регистрации своего бизнеса. Давайте разберемся, для чего он нужен, чем отличается…
Read More
- Хостинг
6 сентября, 2022
Хостинг-провайдеры, как и любой другой бизнес, стремятся не просто соответствовать ожиданиям пользователей, а предвосхищать их. Быстро предоставлять актуальные услуги, обеспечивать…
Read More
- Инструкции
- Онлайн-бизнес
1 сентября, 2022
Многим фотографам в какой-то момент становится тесно в соцсетях, сильно ухудшающих качество фото. Хороший выход из ситуации — самостоятельно сделать…
Хороший выход из ситуации — самостоятельно сделать…
Read More
- Инструкции
- Онлайн-бизнес
30 августа, 2022
Чтобы получить официальный статус бизнесмена, предпринимателю нужно зарегистрировать ИП или ООО и сообщить государству, чем он будет заниматься. Все эти…
Read More
- Инструкции
- Онлайн-бизнес
- Продуктивность
25 августа, 2022
Как вы уже знаете, для успешного ведения бизнеса важно не только разработать брендинг, создать сайт и запустить рекламу. Один из…
Read More
- Мы есть REG.RU!
24 августа, 2022
Привет! Делимся хорошими новостями: в каналы Венеции вернулись дельфины, а REG.RU — на Хабр. А это значит, что мы сможем…
Read More
23 августа, 2022
Для русскоязычного сегмента Google — в связи с уходом платной рекламы — возможность продвинуть сайт за счет органического трафика сейчас.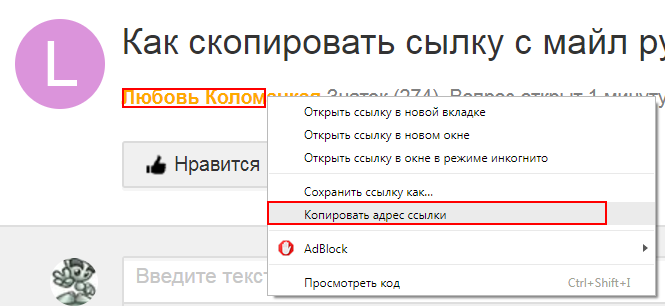 ..
..
Read More
- Лайфхаки
18 августа, 2022
Canva — популярный сервис среди дизайнеров, предпринимателей, SMM-специалистов, который ушел с рынка 1 июня 2022 года. В сегодняшней статье расскажем,…
Read More
Улучшено копирование и вкопка URL-адресов в Microsoft Edge
Microsoft Edge (Beta) Еще…Меньше
В Microsoft Edge улучшен способ копирования и вкопки URL-адресов из адресной панели в содержимое. Эта функция копирует URL-адрес как заголовок гиперссылки, а не как веб-адрес.
Использование улучшенной копии и ветви
Для URL-адресов адресной панели очень просто использовать улучшенную копию и вкопленную копию. По умолчанию для ссылки в качестве заголовка гиперссылки:
- org/ListItem»>
В Microsoft Edge скопируйте нужный URL-адрес из адресной панели, щелкнув его правой кнопкой мыши и выбрав «Копировать» из контекстного меню или выбрав адрес и нажав CTRL+C.
-
В приложении нажмите CTRL+V, чтобы использовать стандартную ветвь, которая добавляет ссылку с названием страницы в качестве текста ссылки.
Если вы вжимаете в приложение или на веб-сайт в Microsoft Edge, можно также щелкнуть правой кнопкой мыши, выбрать в контекстное меню пункт «Вировать» и выбрать в подменю пункт «Ссылка (по умолчанию)».
Url-адрес также можно вировать как веб-адрес, а не как заголовок с гиперссылкой.
-
В Microsoft Edge скопируйте нужный URL-адрес из адресной панели, щелкнув его правой кнопкой мыши и выбрав «Копировать» в контекстом меню или выбрав адрес и нажав CTRL+C.

-
В приложении нажмите CTRL+SHIFT+V, чтобы вложить веб-адрес.
Если вы вжимаете в приложение или на веб-сайт в Microsoft Edge, можно также щелкнуть правой кнопкой мыши, выбрать в контекстное меню пункт «Вировать», а затем выбрать в подменю пункт «Обычный текст».
Примечания:
-
Некоторые приложения могут переопределять улучшенные функции копирования и вирования и разрешить в них только веб-адрес или использовать собственное форматирование.
-
При этом в приложении за пределами Microsoft Edge, например в Word для рабочего стола, CTRL+V в качестве ветвей в любом формате, выбранном в параметрах приложения.
 Если щелкнуть правой кнопкой мыши, в приложении может появиться собственное контекстное меню, а не контекстное меню для расширенного копирования и вжатия.
Если щелкнуть правой кнопкой мыши, в приложении может появиться собственное контекстное меню, а не контекстное меню для расширенного копирования и вжатия.
Изменение поведения по умолчанию
Вместо того чтобы использовать значение по умолчанию для гиперссылки, можно изменить значение по умолчанию, чтобы вместо этого CTRL+V вклеить веб-адрес и предложить связанное название в качестве альтернативы в контекстной подменю.
-
В Microsoft Edge выберите «Еще» и выберите «Параметры».
-
В области «Параметры» выберите «Поделиться», а & «Вкопировать».

-
В области «Поделиться» &«Вкопировать» выберите нужный вариант по умолчанию:«Ссылка», чтобы вкопировать URL-адрес как заголовок с гиперссылкой, или обычный текст,чтобы вкопировать URL-адрес как веб-адрес.
Теперь, если щелкнуть правой кнопкой мыши, по умолчанию будет заголовок «Обычный текст» (по умолчанию), а в качестве альтернативы в качестве альтернативы в качестве ссылки можно вжать заголовок с гиперссылкой.
Кроме того, вы можете перейти в «Параметры» напрямую.
-
В адресной панели Microsoft Edge введитеedge://settings/sharecopypaste нажмите ввод.
- org/ListItem»>
В области «Поделиться», «Копировать» &«Вкопировать» выберите нужный вариант по умолчанию:
-
Чтобы вировать URL-адрес как заголовок с гиперссылкой, выберите «Ссылка».
-
Чтобы вировать URL-адрес как веб-адрес, выберите формат «Обычный текст».
-
Как скопировать и сохранить ссылку или адрес сайта
Вам необходимо скопировать адрес сайта, но вы не знаете, как это сделать? Если это так, то с помощью данной инструкции вы научитесь копировать ссылку на любой, необходимый вам, web-ресурс не только на компьютере или ноутбуке, но и на любом телефоне. Мы рассмотрим все способы копирования гиперссылки, как через обычный браузер, так и через приложение на смартфоне. Кроме того, вы узнаете куда копируется url-ссылка на ПК и мобильных устройствах, таких как Айфон или гаджетах с системой Андроид.
Кроме того, вы узнаете куда копируется url-ссылка на ПК и мобильных устройствах, таких как Айфон или гаджетах с системой Андроид.
ГлавнаяСтатьиИнструкция по копированию и сохранению адреса сайта
Содержание
- Как скопировать ссылку на веб-сайт в браузере
- Копирование url-ссылки на компьютере
- Как копировать web-ссылку в браузере на ПК
- Сохранение адреса сайта на компьютере
- Как скопировать адрес web-сайта на телефоне
- Копирование гиперссылки на смартфоне
- Как скопировать адреса ресурса в приложении
- Как сохранить веб-ссылку на телефоне
Как скопировать ссылку на веб-сайт в браузере
Итак, вы нашли интересующий вас веб-ресурс и теперь перед вами стоит задача скопировать его адрес себе на компьютер, ноутбук, телефон или любое другое мобильное устройство. Давайте разберемся, как можно это сделать и в чем отличия копирования ссылки на ПК и на смартфоне, через браузер и в мобильном приложении
Начнем с браузера, первое, что вам необходимо сделать — это открыть его, и перейти на понравившийся вам веб-ресурс. Браузер может быть абсолютно любым, например, Яндекс, Google Chrome или Mozilla Firefox. Хотя логично, что если вы читаете данную инструкцию, то наверняка он у вас уже открыт и первую задачу вы выполнили.
Браузер может быть абсолютно любым, например, Яндекс, Google Chrome или Mozilla Firefox. Хотя логично, что если вы читаете данную инструкцию, то наверняка он у вас уже открыт и первую задачу вы выполнили.
Поэтому, мы можем перейти сразу ко второй задаче, а именно к самому процессу копирования адреса ресурса. Для этого вам стоит знать, что при посещении страницы абсолютно любого сайта, в браузере появляется уникальная ссылка на эту интернет-страницу. Именно ее нам и придется скопировать и сохранить.
Эта ссылка может находиться только в одном месте браузера, в специальном поле, называемым «адресной строкой». Чаще всего это поле находится в самом верху браузера, рядом с элементами управления и навигации. Разобравшись с расположением адреса ресурса, давайте теперь скопируем его на компьютер или телефон.
Копирование url-ссылки на компьютере
Прочитав предыдущую главу, вы в курсе, где находится интересующая вас ссылка. Теперь осталось узнать, как ее можно скопировать.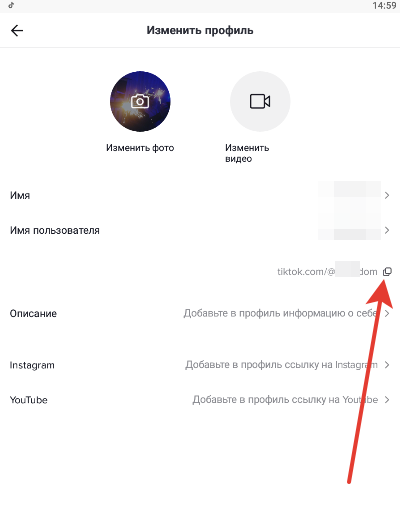 Поэтому следующая задача — это разобраться в процессе копирования на компьютере, например, в блокнот. Это достаточно простая задача, не требующая от вас больших знаний и много времени.
Поэтому следующая задача — это разобраться в процессе копирования на компьютере, например, в блокнот. Это достаточно простая задача, не требующая от вас больших знаний и много времени.
Стоит сразу отметить, что копирование гиперссылки на компьютере в основном сводится к взаимодействию с браузером. В телефонах и мобильных устройствах помимо браузера вы можете использовать приложения, которые намного упрощают работу с электронной ссылкой. Поэтому процесс копирования на ПК дает вам больше понимания.
Как копировать web-ссылку в браузере на ПК
Первое, что вам потребуется сделать — это выделить адрес необходимого вам web-ресурса. Для этого поставьте курсор в адресную строку браузера и левой кнопкой мыши дважды или трижды нажмите на поле. Совершите это действие быстро и оно приведет к тому, что ссылка, находящаяся внутри поля, будет автоматически выделена.
В дополнение к этому варианту, вам стоит знать, что это не единственный способ выделить ссылку, кроме него существует еще два других.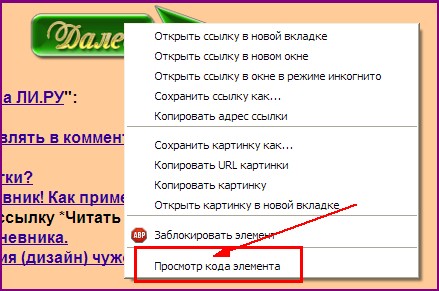 Во втором случае, вам необходимо будет использовать уже другую кнопку мыши. Нажмите на адресную строку браузера правой кнопкой мыши, и в появившемся меню задач выберете опцию «Выделить все».
Во втором случае, вам необходимо будет использовать уже другую кнопку мыши. Нажмите на адресную строку браузера правой кнопкой мыши, и в появившемся меню задач выберете опцию «Выделить все».
Третьим методом выделить адрес сайта будет использование клавиатуры. Сперва поставьте курсор в поле со ссылкой, для этого нажмите на него левой кнопкой мыши. Далее, одновременно нажмите на клавиатуре комбинацию из двух клавиш «Ctrl» + «A» (латинская буква). Будьте внимательны, не перепутайте с русской раскладкой!
Все эти способы приводят к тому, что необходимая вам ссылка будет успешно выделена. Теперь перед вами стоит задача скопировать ее в буфер обмена. Это то место в памяти компьютера, которое необходимо для переноса информации и где хранятся временные данные. Именно туда попадет ваша гиперссылка при ее копировании.
Чтобы переместить в буфер обмена выделенную ссылку, нажмите на нее правой кнопкой мыши и выберите опцию «Копировать». Кстати, нажатие на клавиатуре комбинации из клавиш «Ctrl» + «C» (латинская буква) даст такой же результат. Поздравляем, адрес сайта успешно скопирован, вам осталось его вставить в документ и сохранить.
Поздравляем, адрес сайта успешно скопирован, вам осталось его вставить в документ и сохранить.
Если вам интересно узнать про все возможные команды при работе со ссылкой на компьютере, то после прочтения данной статьи рекомендуем вам ознакомиться с инструкцией по копированию в буфер обмена. В результате вы узнаете про то куда копируются ссылки и где находится буфер обмена на ПК и смартфонах.
Сохранение адреса сайта на компьютере
Итак, начнем! После того, как мы разобрались с тем, как копировать ссылку на сайт, нам нужно научиться ее сохранять. На деле, это тоже достаточно простой процесс, не требующих каких-либо новых знаний. Он повторяет действия, которые вы совершали ранее. Поэтому, вам не придется заново открывать Америку.
Перед тем, как приступить к операции по сохранению, вам стоит определиться с тем, куда вы будете вставлять ссылку на интернет-страницу. Это может быть документ Word, Excel, блокнот, а может быть и самый обыкновенный текстовый редактор на рабочем столе.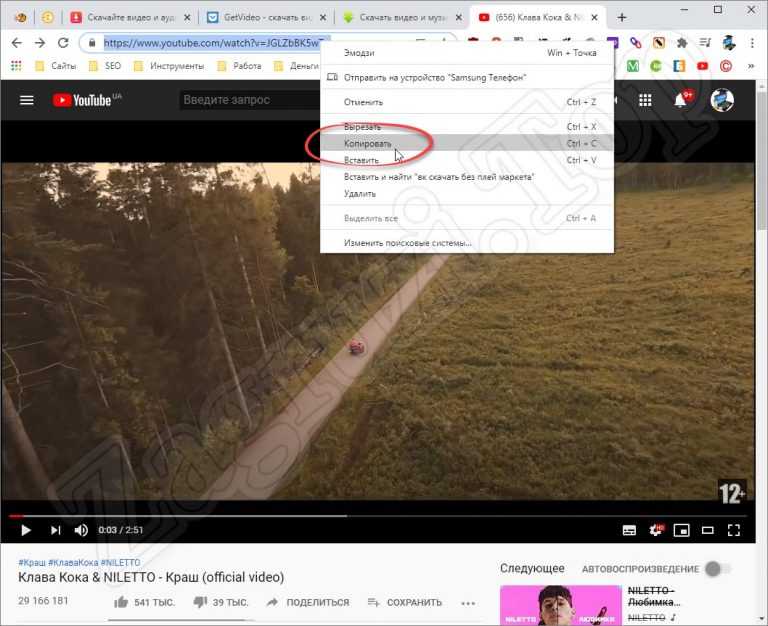 Давайте уже откроем документ и вставим ссылку!
Давайте уже откроем документ и вставим ссылку!
После того, как текстовый документ на вашем компьютере откроется, вам необходимо будет выбрать место, куда вы вставите скопированный адрес. Для этого сначала поставьте курсор мыши в интересующую область документа, на нужную строчку, а затем воспользуйтесь одним из двух способов вставки.
Давайте рассмотрим первый из этих методов, который задействует только мышь. Ранее, при копировании url-ссылки, вы с ним уже сталкивались. Для этого нажмите на правую кнопку мыши и вызовите контекстное меню с задачами. В появившемся всплывающем окне, среди всего списка задач, берите опцию «Вставить».
Второй способ вставки также, как и первый, вам уже знаком. Это действие частично вы уже проделывали и поэтому оно не вызовет у вас затруднений. Его работа основана на использовании комбинаций клавиш клавиатуры. Для того чтобы вставить ссылку одновременно нажмите на клавиатуре две клавиши «Ctrl» + «V».
В результате любого из этих способов, в том месте документа, где у вас стоял курсор появится скопированная ссылка.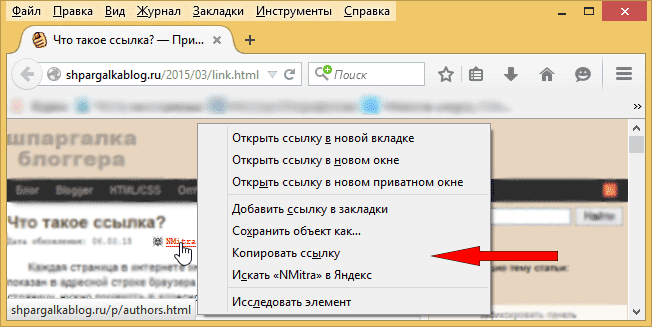 Теперь вам осталось только сохранить документ. Кстати, можете воспользоваться комбинацией из двух клавиш «Ctrl» + «S» или, при закрытии документа, выбрать опцию «Сохранить изменения».
Теперь вам осталось только сохранить документ. Кстати, можете воспользоваться комбинацией из двух клавиш «Ctrl» + «S» или, при закрытии документа, выбрать опцию «Сохранить изменения».
Как скопировать адрес web-сайта на телефоне
Копирование ссылки на телефоне по своему принципу похоже на те операции, которые вы проделывали на компьютере. Здесь также присутствует буфер обмена, в который попадают скопированные данные, но процесс отличается тем, что нет привычных органов управления, а именно мыши и клавиатуры.
Вместо этих инструментов используются ваши пальцы, а для навигации используется экран мобильного устройства. Поэтому все операции по выделению и копированию будут сводиться к кратковременным или длительным нажатиям на дисплей вашего телефона. При этом не важно Айфон у вас или смартфон с системой Андроид.
Копирование гиперссылки на смартфоне
Итак, первое что вам потребуется сделать — это открыть браузер на вашем устройстве и перейти на видео-хостинг, в социальную сеть или любой другой понравившийся сайт.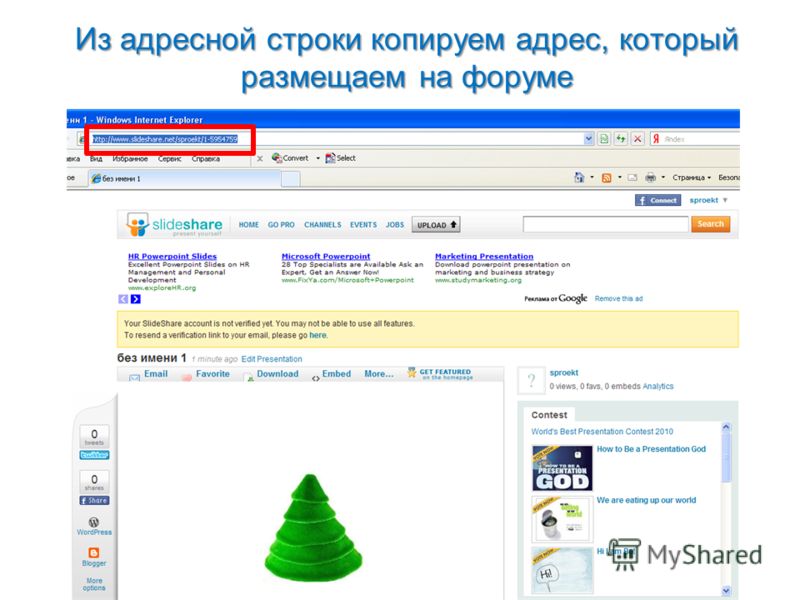 Далее, нужно найти в браузере адресную строку. Она так же, как и на ПК размещена вверху браузера и, как часто бывает, одновременно является строкой поиска.
Далее, нужно найти в браузере адресную строку. Она так же, как и на ПК размещена вверху браузера и, как часто бывает, одновременно является строкой поиска.
Как вы уже знаете из предыдущего раздела, в этом поле будет размещена уникальная ссылка, ведущая на интернет-страницу сайта. Теперь вам нужно выделить ее и скопировать. Для этих целей вам потребуется вызвать всплывающее меню с задачами на вашем смартфоне и выбрать соответствующую опцию.
Чтобы это сделать правильно, нужно нажать на адресную строку браузера и удерживать нажатие в течении одной секунды. В результате этого действия у вас появится всплывающее меню со списком задач. Здесь вы должны выбрать опцию «Выбрать все» и тогда вся ссылка в поле будет выделена.
Кроме, рассмотренного примера, существует более быстрый и простой способ выделения url-ссылки. Чтобы выделить строчку с адресом web-сайта вам необходимо очень быстро, буквально в течении долей секунды, нажать на адресное поле. Результат будет абсолютно такой же, что и при вызове меню задач.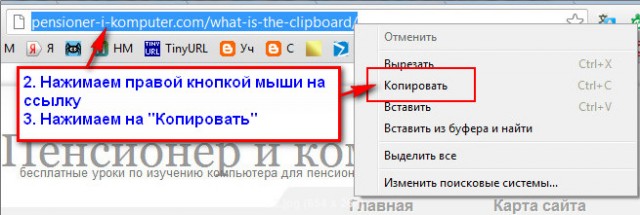
После того, как адрес интернет-ресурса станет выделенным, вам необходимо будет его скопировать во временное хранилище, а именно в буфер обмена. Чтобы это сделать вам вначале придется, длительным нажатием на выделенную строку, вызвать всплывающее меню задач, а затем выбрать опцию «Копировать».
Стоит заметить, что может быть так, что у вас автоматически, при выделении ссылки, появится меню задач. Возможно, появится дополнительное меню с опцией «Копировать URL», как вы понимаете, это тоже самое. Если это так, то просто выбирайте одну из опций по копированию и ссылка успешно попадет в буфер обмена.
Как скопировать адреса ресурса в приложении
Если у вас открыто приложение на телефоне, а не браузер, то привычное адресное поле в нем будет отсутствовать. «Где же находится гиперссылка в этом случае?» — спросите вы. Давайте выясним это и узнаем, как скопировать адрес страницы в таких популярных приложениях, как Инстаграм, Ютуб, ВКонтакте или Авито.
Стоит сразу отметить, что в подобного рода программах для мобильных устройств ссылка находится в специально отведённом месте.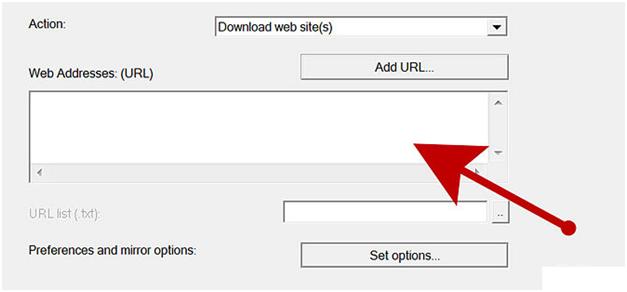 Именуется оно, как «Share», что в переводе с английского означает «Поделиться». В этом месте собраны все способы, с помощью которых вы сможете отправить электронный адрес.
Именуется оно, как «Share», что в переводе с английского означает «Поделиться». В этом месте собраны все способы, с помощью которых вы сможете отправить электронный адрес.
В качестве обозначения подобного рода функционала чаще всего используется иконка с тремя соединёнными точками. В редких случаях адрес страницы скрывается за тремя вертикальными точками, так как это обозначение принято использовать для вызова меню приложения. Например, именно так сделано в социальной сети Инстаграм.
Для того, чтобы скопировать ссылку вам необходимо сперва нажать на иконку. В результате у вас появится всплывающее меню, в котором будут присутствовать различные приложения, в том числе и буфер обмена или clipboard. Затем вам потребуется выбрать необходимую программу и электронный адрес автоматически попадет в нее.
Как сохранить веб-ссылку на телефоне
Допустим, ссылка на веб-ресурс была скопирована в буфере обмена и теперь вам необходимо ее сохранить в текстовом документе на вашем смартфоне, планшете или любом другом мобильном устройстве.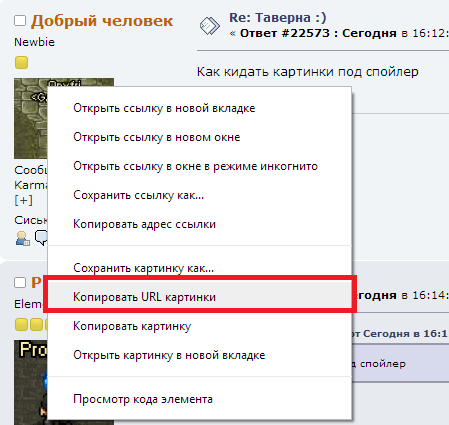 Для этого вам потребуется проделать действия рассмотренные ранее, т.е. вызвать меню задач и выбрать соответствующую опцию.
Для этого вам потребуется проделать действия рассмотренные ранее, т.е. вызвать меню задач и выбрать соответствующую опцию.
Для этого, сперва поставьте курсор в необходимую область документа, на нужную строчку текста, нажав на дисплей вашего гаджета. Нажатие должно быть быстрым, в течении нескольких долей секунды. В результате у вас появится всплывающее контекстное меню с задачами, где вы должны выбрать опцию «Вставить».
Если вы все сделали правильно, то после этих действий в месте, где у вас стоял курсор, появится ссылка на ранее скопированную интернет-страницу. Теперь вам осталось сделать самый последний шаг — это сохранить документ. Для этого зайдите в меню документа и выберете соответствующую задачу.
Как вы видите, на телефоне принцип копирования ссылки, как и любой другой строчки текста, повторяет действия, которые вы совершали на ПК. Здесь, так же как и на компьютере есть буфер для хранения информации и меню с задачами. Основная разница заключается в отличиях интерфейса и органах управления.
Качественная копия сайта делается прямо здесь
Оставьте заявку удобным для вас способом
Выберете удобный для вас способ связи
Вконтакте
Telegram
Эл. почта
Telegram
Если данная ссылка не активна, найдите нас, введя в поле поиска Telegram @sitecopypro
Telegram
Заявка на почту
Выберете удобный для вас способ связи
Закажите шаблон удобным для вас способом
Выберете удобный для вас способ связи
ВконтактеTelegram
Эл. почта
Заявка на почту
Шаблон придёт вам на почту
Заявка отправлена
Ваша заявка отправлена! Ожидайте, в ближайшее время мы ознакомимся с ней. Если вы не хотите ждать, то свяжитесь с нами другим способом.
Помогите сервису
Ваша маленькая финансовая помощь — большой вклад в поддержание работы и в развитии сервиса.
На карту
ЮMoney
Перевод на карту
Перевод можно произвести на номер карты, указанный ниже. Назначение платежа просьба оставить пустым.
Перевод на ЮMoney
Перевод можно произвести на кошелёк ЮMoney, указанный ниже. Назначение платежа просьба оставить пустым.
Номер скопирован
Спасибо вам за то, что решили поддержать сервис!
Заявка отправлена
Ваша заявка отправлена! Ожидайте, в ближайшее время мы ознакомимся с ней. Если вы не хотите ждать, то свяжитесь с нами другим способом.
Помочь скопировать?
Нужна помощь?
Вы самостоятельно хотите скопировать сайт или вам нужна помощь специалиста?
Успехов!
Надеемся на этом сайте вы найдете много полезной информации о том, как скопировать сайт. Если не получится сделать копию, то обращайтесь.
Ссылка на элементы—Справка ArcGIS Online
К ресурсам, результатам поиска и группам можно осуществлять доступ напрямую с использованием URL. Это означает, что можно ссылаться на страницу элемента, карту или группу, скопировав и вставив URL из адресной строки вашего веб-браузера, например, https://www.arcgis.com/home/group.html?owner=esri&title=Esri%20Maps%20and%20Data. Вы можете также опубликовать страницу элемента для любого элемента на веб-сайте, скопировав короткий URL, который находится на странице элемента на вкладке Обзор. Использование прямых URL позволяет передавать общедоступные элементы через email, блоги, веб-сайты и социальные сети, и упрощает предоставление для просмотра этих специальных элементов другим участникам организации.
Это означает, что можно ссылаться на страницу элемента, карту или группу, скопировав и вставив URL из адресной строки вашего веб-браузера, например, https://www.arcgis.com/home/group.html?owner=esri&title=Esri%20Maps%20and%20Data. Вы можете также опубликовать страницу элемента для любого элемента на веб-сайте, скопировав короткий URL, который находится на странице элемента на вкладке Обзор. Использование прямых URL позволяет передавать общедоступные элементы через email, блоги, веб-сайты и социальные сети, и упрощает предоставление для просмотра этих специальных элементов другим участникам организации.
Перед тем как отправить URL элемента или страницы элемента, убедитесь, что для элемента настроен доступ, который будет применяться на получателя. Например, если элемент доступен только внутри организации, то только участники этой организации смогут просмотреть элемент и его страницу. Если же элемент доступен публично, просмотреть его сможет кто угодно.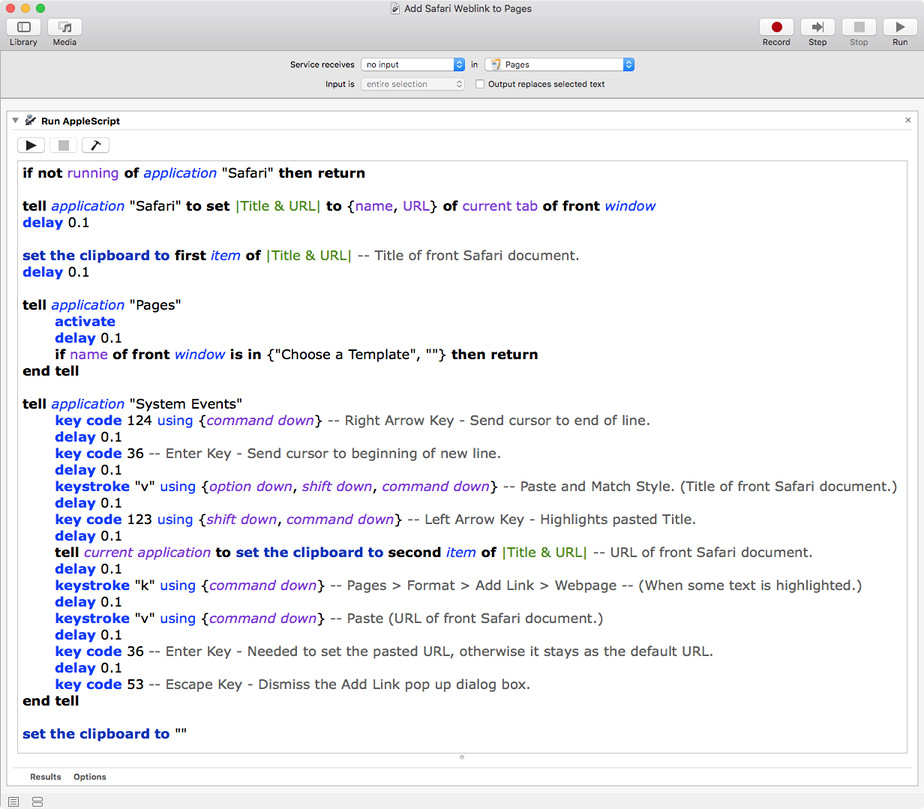 Если у организации отключен анонимный доступ, вы все равно можете сделать элементы организации общедоступными через публичный URL-адрес (https://www.arcgis.com) вместо URL организации (например, https://yourorg.maps.arcgis.com).
Если у организации отключен анонимный доступ, вы все равно можете сделать элементы организации общедоступными через публичный URL-адрес (https://www.arcgis.com) вместо URL организации (например, https://yourorg.maps.arcgis.com).
Ссылка на страницу элемента
- Со страницы ресурсов, выберите имя элемента, к которому вы хотите подключиться.
Откроется страница элемента.
- На вкладке Обзор нажмите кнопку Короткий URL в разделе Детали.
Генерируется короткий URL для этой страницы.
- Нажмите кнопку Копировать рядом с коротким URL, чтобы скопировать его.
Или скопируйте URL из адресной строки вашего веб-браузера.
- Вставьте скопированный URL в сообщение электронной почты, тестовое сообщение, блог, веб-сайт или сообщение в социальной сети.
Получатели, для которых открыт доступ к этому элементу, при нажатии на URL откроют элемент или его страницу. Если элемент не опубликован для получателя, получатель не будет иметь доступа к элементу.

Ссылка на результаты поиска
- Используйте кнопку Поиск для отображения списка результатов.
- Скопируйте URL из адресной строки вашего браузера и вставьте его в сообщение электронной почты или на веб-сайт.
- Выполните следующие шаги, чтобы создать URL-адрес результатов поиска вручную.
- Начните с URL веб-сайта: https://www.arcgis.com. Если вы являетесь участником организации, начните с веб-сайта вашей организации, например, https://acme.maps.arcgis.com. Вы можете увидеть URL вашей организации на странице профиля.
- Добавьте ссылку в путь к файлу: /home/search.html?.
- Добавьте ваш запрос и укажите тип запроса как q=<search string>&t=<content or group> (например, q=streets&t=content).
- Добавьте &content=all, если вы хотите, чтобы в результаты поиска были включены файлы ArcGIS, например, пакеты слоев.

В данном примере, полный URL-адрес будет таким: https://www.arcgis.com/home/search.html?q=streets&t=content&content=all.
Ссылка на группу
- Откройте страницу группы.
- На вкладке Обзор щелкните кнопку Ссылка и скопируйте короткий URL, чтобы опубликовать группу по email, в мгновенном сообщении или другими способами. Вы можете также использовать эти кнопки, чтобы выложить группу в Facebook и Twitter (если ваша организация настроена на отображение ссылок на социальные сети на страницах элементов и групп), встроить группу и создать приложение галереи.
- Вы также можете скопировать URL из адресной строки вашего браузера и вставить его в сообщение электронной почты или веб-сайт.
- Или создайте URL группы вручную:
- Начните с URL веб-сайта: https://www.arcgis.com.
 Если вы являетесь участником организации, начните с веб-сайта вашей организации, например, https://acme.maps.arcgis.com. Вы можете увидеть URL вашей организации на странице профиля.
Если вы являетесь участником организации, начните с веб-сайта вашей организации, например, https://acme.maps.arcgis.com. Вы можете увидеть URL вашей организации на странице профиля. - Добавьте ссылку в путь к файлу: /home/group.html?.
- Добавьте ID группы: id=<ID of the group> (например, id=29a90c74425e467d8379a6de3c5aaee0). Либо можно добавить владельца и имя группы: owner=<owner name>&title=<group name> (например, owner=ArcGISTeamLocalGov&title=ArcGIS for Local Government).
- Добавьте &content=all, если группа содержит файлы ArcGIS. Данная опция покажет файлы ArcGIS, предоставленные в доступ для данной группы.
- Начните с URL веб-сайта: https://www.arcgis.com.
В данном примере полный URL-адрес страницы группы будет: https://www.arcgis.com/home/group.html?id=29a90c74425e467d8379a6de3c5aaee0&content=all или https://www.arcgis.com/home/group.html?owner=ArcGISTeamLocalGov&title=ArcGIS for Local Government&content=all.
Ссылка на карту
Вы можете видеть не все из этих опций, в зависимости от ваших прав и параметров безопасности организации.
- Открыть эту карту в Map Viewer Classic.
- Щелкните Общий доступ и используйте появившуюся короткую ссылку для того, чтобы предоставить доступ к карте по электронной почте, через службу мгновенных сообщений и т.д. Вы также можете использовать кнопки для того, чтобы разместить карту в Facebook и Twitter, встроить ее или создать приложение.
- Вы также можете скопировать URL из адресной строки вашего браузера и вставить его в сообщение электронной почты или веб-сайт.
Ссылка на сцену
Вы можете видеть не все из этих опций в зависимости от ваших прав и параметров безопасности организации.
- Откройте сцену в Scene Viewer.
- Щелкните Общий доступ и используйте появившуюся короткую ссылку для того, чтобы предоставить доступ к сцене по электронной почте, через службу мгновенных сообщений и т.
 д. Вы можете также использовать соответствующие кнопки для того, чтобы выложить сцену на Facebook и в Twitter или встроить ее.
д. Вы можете также использовать соответствующие кнопки для того, чтобы выложить сцену на Facebook и в Twitter или встроить ее. - Вы также можете скопировать URL из адресной строки вашего браузера и вставить его в сообщение электронной почты или веб-сайт.
Отзыв по этому разделу?
Улучшено копирование и вставка URL-адресов в Microsoft Edge
Microsoft Edge (бета-версия) Больше…Меньше
В Microsoft Edge есть улучшенный способ копирования и вставки веб-URL из адресной строки в ваш контент. Эта функция копирует и вставляет URL-адрес как заголовок с гиперссылкой, а не как веб-адрес.
Использование улучшенного копирования и вставки
Использование улучшенного копирования и вставки для URL-адресов адресной строки очень просто. По умолчанию ссылка вставляется как заголовок с гиперссылкой:
- org/ItemList»>
В Microsoft Edge скопируйте нужный URL-адрес из адресной строки, щелкнув его правой кнопкой мыши и выбрав Копировать в контекстном меню, или выбрав адрес и нажав Ctrl + C.
В приложении нажмите Ctrl + V, чтобы использовать вставку по умолчанию, которая добавляет ссылку с заголовком страницы в качестве текста ссылки.
Если вы вставляете данные в приложение или на веб-сайт в Microsoft Edge, вы также можете щелкнуть правой кнопкой мыши и выбрать Вставьте как в контекстном меню, а затем выберите Ссылка (по умолчанию) в подменю.
Кроме того, вы можете вставить URL-адрес как веб-адрес вместо заголовка с гиперссылкой:
- org/ItemList»>
В Microsoft Edge скопируйте нужный URL-адрес из адресной строки, щелкнув его правой кнопкой мыши и выбрав Копировать в контекстном меню, или выбрав адрес и нажав Ctrl + C.
В приложении нажмите Ctrl + Shift + V, чтобы вставить веб-адрес.
Если вы вставляете данные в приложение или на веб-сайт в Microsoft Edge, вы также можете щелкнуть правой кнопкой мыши, выбрать Вставить как в контекстном меню, а затем выбрать Обычный текст в подменю.
Примечания:
Некоторые приложения могут переопределять расширенную функцию копирования и вставки и разрешать вставку только веб-адреса или вставлять с использованием собственного форматирования.

При вставке в приложение вне Microsoft Edge, например Word для рабочего стола, Ctrl + V вставляет в любой формат, выбранный в настройках приложения. Если щелкнуть правой кнопкой мыши, приложение может открыть собственное контекстное меню, а не меню расширенного копирования и вставки.
Изменить поведение по умолчанию
Вместо того, чтобы вставка по умолчанию приводила к заголовку с гиперссылкой, вы можете изменить значение по умолчанию, чтобы Ctrl+V вместо этого вставлял веб-адрес и предлагал связанный заголовок в качестве альтернативы в контекстном подменю.
В Microsoft Edge выберите Еще , а затем выберите Настройки .

В настройках выберите Общий доступ, копирование и вставка .
В разделе Общий доступ, копирование и вставка выберите нужный параметр по умолчанию: Ссылка , чтобы вставить URL-адрес в качестве заголовка с гиперссылкой, или Обычный текст , чтобы вставить URL-адрес в качестве веб-адреса.
Теперь, когда вы щелкаете правой кнопкой мыши, Обычный текст (по умолчанию) является параметром по умолчанию, а Ссылка является альтернативой вставке заголовка с гиперссылкой.
Кроме того, вы можете напрямую перейти в настройки:
- org/ListItem»>
В адресной строке Microsoft Edge введите edge://settings/sharecopypaste и нажмите клавишу ВВОД.
В разделе Общий доступ, копирование и вставка выберите нужный вариант по умолчанию:
Чтобы вставить URL-адрес в качестве заголовка с гиперссылкой, выберите Ссылка .
Чтобы вставить URL-адрес в качестве веб-адреса, выберите Обычный текст .
Как найти профиль учетной записи Instagram или URL публикации
Хотя настольная версия Instagram немного отличается от мобильной версии, функциональность в основном такая же.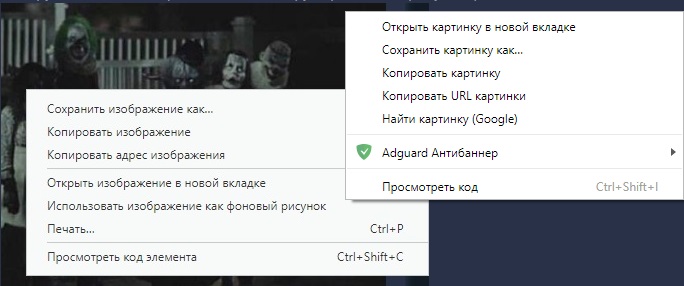 Однако существуют некоторые исключения, такие как навигационные меню и параметры. Несмотря на это, при желании вы все равно можете найти URL-адрес Instagram с помощью ПК. Варианты как для мобильных устройств, так и для ПК позволяют вам получать доступ к URL-адресам учетной записи Instagram в любое время, и вы можете делиться ими, где вам нужно.
Однако существуют некоторые исключения, такие как навигационные меню и параметры. Несмотря на это, при желании вы все равно можете найти URL-адрес Instagram с помощью ПК. Варианты как для мобильных устройств, так и для ПК позволяют вам получать доступ к URL-адресам учетной записи Instagram в любое время, и вы можете делиться ими, где вам нужно.
Вот как находить, отправлять и управлять URL-адресами учетных записей профилей и публикаций в Instagram.
Поиск URL-адреса вашего профиля в Instagram с помощью браузера
Независимо от того, хотите ли вы использовать Chrome, Firefox, Opera, Safari или любой другой браузер на ПК, ноутбуке или мобильном устройстве, найти ваши URL-адреса в Instagram довольно просто. Вот как это сделать.
- Щелкните или коснитесь своего «значка профиля» в правом верхнем углу экрана.
- Выберите «Профиль» из списка меню.
- Перейдите в адресную строку браузера, выделите URL-адрес и скопируйте его.
 Теперь вы можете вставить URL-адрес, где это необходимо.
Теперь вы можете вставить URL-адрес, где это необходимо.
Итак, вы, вероятно, могли бы сказать, что найти URL-адрес вашего профиля относительно легко, используя браузер на вашем ПК, ноутбуке или мобильном устройстве. К сожалению, подавляющее большинство людей редко используют Instagram на своих компьютерах, потому что они часто находятся в пути и имеют смартфоны.
Если кто-то предпочитает проверять ленту IG с настольного устройства, он, скорее всего, будет использовать настольное приложение. Это почти идентично мобильному приложению и обладает большинством функций мобильного приложения.
Несмотря на это, вы не можете напрямую найти URL своего профиля в Instagram при использовании приложения Instagram . Однако вы можете использовать URL-адрес своего профиля, введя его вручную. Шаблон URL-адреса для профилей Instagram настолько прост, насколько это возможно. В каждом профиле объединены URL-адрес Instagram и имя пользователя. Итак, URL-адрес вашего профиля в Instagram будет «https://www. instagram.com/username_here». В случае, когда вы хотите отправить URL-адрес своего профиля кому-либо или вставить его в поле на веб-сайте, самый простой способ сделать это — использовать веб-версию Instagram. Тем не менее, вы можете ввести его вручную, используя приведенную выше структуру URL по умолчанию.
instagram.com/username_here». В случае, когда вы хотите отправить URL-адрес своего профиля кому-либо или вставить его в поле на веб-сайте, самый простой способ сделать это — использовать веб-версию Instagram. Тем не менее, вы можете ввести его вручную, используя приведенную выше структуру URL по умолчанию.
Как получить URL-адрес поста в Instagram и поделиться им
Instagram сделал обмен фотографиями и видео очень простым. Под каждым сообщением есть значок «Поделиться», указывающий на функцию «Поделиться». Эта опция позволяет отправить публикацию любым контактам в Instagram или Facebook по вашему выбору. Да, списки Instagram и Facebook появляются при использовании мобильного приложения. Однако для отправки URL-адреса публикации в Instagram внешним источникам (Twitter, электронная почта, текстовое сообщение, блоги, комментарии на форуме и т. д.) требуется другой метод. Вот как получить URL любого поста в Instagram.
Захват и публикация URL-адреса публикации в Instagram с помощью приложения для Android/iOS/iPhone
- Найдите публикацию, из которой вы хотите получить URL-адрес, затем коснитесь или щелкните «вертикальный многоточие» (вертикальный трехточечный значок), чтобы открыть параметры сообщения.

- Коснитесь опции «Поделиться» .
- Теперь вы можете нажать «Копировать» или просмотреть и выбрать один из вариантов обмена, например «SMS, Twitter, Facebook, Messenger, Skype, Gmail и т. д.».
- Выберите способ публикации или отправки и получателя. В зависимости от приложения и выбранного выше варианта вам может потребоваться вставить ссылку.
- При отправке кому-либо напрямую через Messenger, SMS и т. д. сообщение, скорее всего, будет содержать изображение или эскиз в зависимости от источника.
Получите и поделитесь URL-адресом публикации в Instagram с помощью браузера (Windows, Mac или Linux)
Если вы используете браузер в Windows, Mac или Linux для доступа к Instagram, поиск и копирование URL-адреса публикации очень аналогично процессу Android/iPhone. Однако при использовании пункта меню «многоточие» доступно больше вариантов.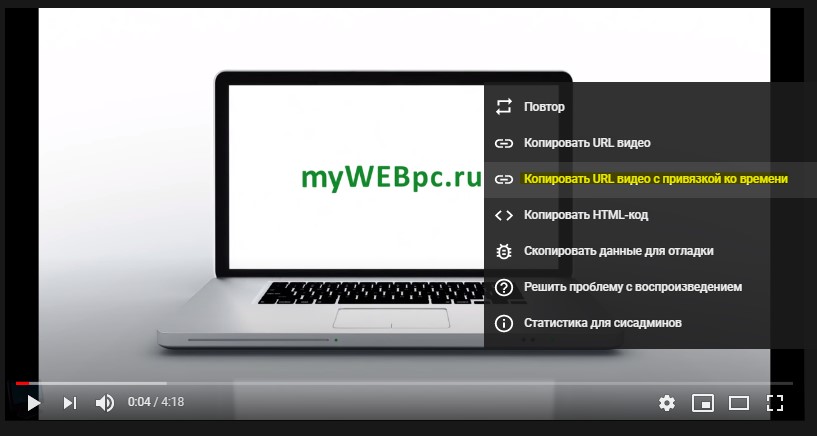
Вы по-прежнему можете использовать значок «Поделиться» для отправки контактам в Instagram, но друзья из Facebook не отображаются в браузере — они доступны при использовании «значка с многоточием». Чтобы лучше объяснить, как поделиться URL-адресом поста в Instagram, выполните следующие действия.
- Найдите публикацию в Instagram, из которой вы хотите скопировать URL-адрес, затем нажмите «горизонтальное многоточие» (три горизонтальные точки).
- Чтобы скопировать URL-адрес изображения или видео, выберите «Копировать ссылку», и готово.
- Чтобы скопировать URL-адрес/ссылку для других действий, выберите «Поделиться с…» и выберите нужный вариант ниже.
= - Чтобы поделиться в профилях Instagram, выберите «Поделиться в Direct».
- Чтобы поделиться в своей ленте или истории Facebook, выберите «Поделиться в Facebook».

- Чтобы включить URL-адрес в сообщение Facebook, выберите «Поделиться в Messenger».
- Чтобы опубликовать URL-адрес в Twitter, выберите «Поделиться в Twitter».
- Чтобы отправить URL публикации по электронной почте, выберите «Поделиться по электронной почте».
- Чтобы добавить URL-адрес сообщения в комментарий на форуме, блог или любой другой параметр, требующий URL-адреса, выберите «Копировать ссылку» , если вы не использовали параметр копирования в (Шаг 2).
Копировать URL-адреса постов в Instagram очень просто. Просто щелкните нужную фотографию, получите доступ к параметрам и выберите способ копирования/вставки/совместного использования/отправки.
Как получить URL-адрес чужого профиля в Instagram
Вы можете скопировать URL-адрес чьего-либо профиля в Instagram для справки или отправить URL-адрес кому-то другому.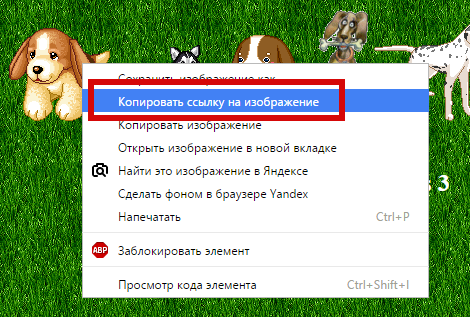 Независимо от цели, вы можете сделать это с помощью браузера в Windows, Mac или Linux. Вы также можете сделать это с помощью мобильного приложения для Android или iPhone. Вот как можно скопировать URL-адрес профиля Instagram.
Независимо от цели, вы можете сделать это с помощью браузера в Windows, Mac или Linux. Вы также можете сделать это с помощью мобильного приложения для Android или iPhone. Вот как можно скопировать URL-адрес профиля Instagram.
Копирование URL-адреса чьего-либо профиля в Instagram с помощью браузера Windows, Mac или Linux
- Перейти к «Профиль Instagram» , из которого вы хотите скопировать URL-адрес.
- В «Адресной строке» выделите «URL» и скопируйте его, щелкнув его правой кнопкой мыши и выбрав «Копировать».
- Используйте «Вставить» , щелкнув правой кнопкой мыши и выбрав его там, где вам нужно отправить URL-адрес.
Скопируйте URL-адрес чьего-либо профиля Instagram с помощью Android или iOS/iPhone
- Перейдите к « Профиль Instagram» , из которого вы хотите получить URL-адрес, затем нажмите на «вертикальное многоточие» (три вертикальные точки) в правом верхнем углу, чтобы открыть меню.

- Выберите «Копировать URL-адрес профиля».
- На экране отображается надпись «Ссылка скопирована» на странице профиля.
- Вставьте «URL-адрес профиля» туда, куда вам нужно, будь то электронная почта, публикация в социальных сетях, сообщения, блог, форум и т. д.
Копировать URL-адреса профиля Instagram легко, и вы можете вставлять их туда, куда вам нужно, когда вам нужно.
Как видите, Instagram вообще немного странно относится к URL-адресам. Некоторыми URL-адресами легко поделиться и скопировать, в то время как другие (например, URL-адрес вашего собственного профиля) не имеют простой опции «копировать». Копирование URL-адреса вашего профиля возможно только с помощью браузера, в то время как URL-адреса других профилей легко копируются с помощью мобильного приложения и веб-браузера на ПК или ноутбуке. Сообщения, содержащие изображения или видео, легко копируются в приложении или браузере.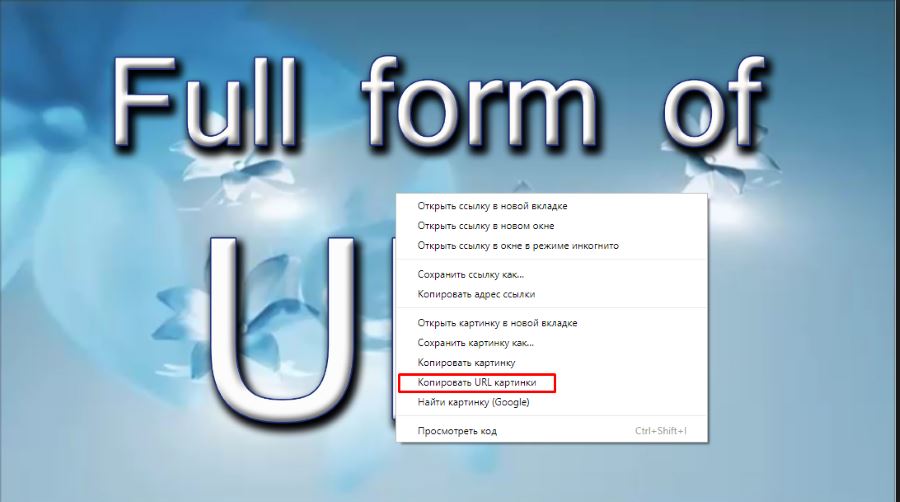 Вам просто нужно знать, как это сделать. Если вы думаете, что вам никогда не понадобится копировать URL-адреса в Instagram, придет время, когда вам это понадобится.
Вам просто нужно знать, как это сделать. Если вы думаете, что вам никогда не понадобится копировать URL-адреса в Instagram, придет время, когда вам это понадобится.
Как копировать и вставлять на Chromebook
Мы живем в мире, полном цифровых ярлыков. Они немного отличаются при использовании сенсорной панели ноутбука, но в целом некоторые сочетания клавиш, такие как копирование и вставка, кажутся универсальными для разных платформ. Это верно и для Chromebook, которые предлагают идентичные функции копирования и вставки, которые есть в Windows и MacOS.
Содержание
- Копирование выделенного текста
- Копирование изображений и видео
- Копирование полной веб-страницы
- Скопируйте и вставьте расширения для более конкретных задач
Сложность
Легкость
Продолжительность
10 минут
Что вам нужно
Хромбук
Тем не менее, есть несколько различных способов использования традиционных методов Ctrl + C и Ctrl + V . Изучите их все здесь.
Изучите их все здесь.
Копирование выделенного текста
Копировать и вставлять текст на Chromebook очень просто. По сути, метод похож на MacOS и Windows. Все, что вам нужно сделать, это выполнить три простых шага.
Шаг 1: На сенсорной панели коснитесь и удерживайте один палец, другим пальцем перетащите курсор мыши на текст, который вы хотите скопировать, а затем отпустите оба пальца — теперь текст должен быть выделен. На мыши нажмите кнопку, создайте рамку вокруг текста и отпустите.
Ариф Бахус/Digital TrendsШаг 2: Чтобы скопировать, одновременно нажмите клавиши Ctrl + C . Кроме того, вы можете выбрать Копировать во всплывающем меню, щелкнув правой кнопкой мыши, нажав клавишу Alt при касании сенсорной панели или коснувшись сенсорной панели обоими пальцами.
Шаг 3: Чтобы вставить, щелкните область, в которой вы хотите разместить скопированный текст, и одновременно нажмите клавиши Ctrl + V . Кроме того, вы можете выбрать Вставка во всплывающее меню при щелчке правой кнопкой мыши, нажатии клавиши Alt при касании сенсорной панели или касании сенсорной панели обоими пальцами.
Кроме того, вы можете выбрать Вставка во всплывающее меню при щелчке правой кнопкой мыши, нажатии клавиши Alt при касании сенсорной панели или касании сенсорной панели обоими пальцами.
Поскольку текст остается в буфере обмена до тех пор, пока вы снова не наберете Ctrl + C , вы можете вставить текущий текст несколько раз. Однако Chrome OS не копирует форматирование текста, поэтому при необходимости настройте стиль.
Копирование изображений и видео
Хотите скопировать смешной кошачий мем? Как насчет URL-адреса, которым вы действительно хотите поделиться? Пока первоисточник позволяет вам копировать (не все это делают), это простой процесс.
Шаг 1: Наведите указатель мыши на изображение или видео, которое хотите скопировать, и щелкните правой кнопкой мыши. На Chromebook вы можете нажать клавишу Alt , касаясь сенсорной панели одним пальцем, или коснуться сенсорной панели двумя пальцами.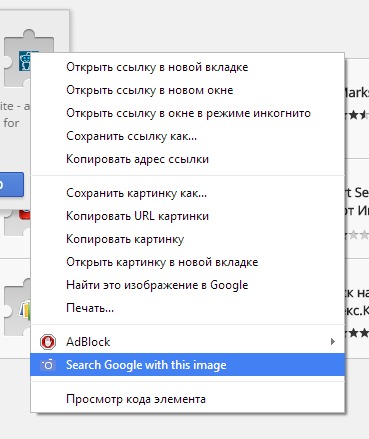
Шаг 2: Мы разделили это на две части.
При копировании изображения : выберите Копировать изображение или Копировать адрес изображения во всплывающем меню. URL-адрес полезен для определенных задач кодирования или публикации, но обычно копирование самого изображения — это то, что вам нужно.
При копировании видео : выберите Копировать URL-адрес видео , Копировать код вставки или Копировать URL-адрес видео в текущее время во всплывающем меню. Вы можете использовать URL-адрес и код для встраивания, чтобы скопировать ссылку на видео. Для вставки видео в поток чата или другого повседневного использования вам нужен только URL-адрес.
Шаг 3: Чтобы вставить, щелкните в области, где вы хотите разместить скопированный текст, и нажмите Ctrl + V одновременно. Кроме того, вы можете выбрать Вставить во всплывающем меню, щелкнув правой кнопкой мыши, нажав клавишу Alt при касании сенсорной панели или коснувшись сенсорной панели обоими пальцами.
Кроме того, вы можете выбрать Вставить во всплывающем меню, щелкнув правой кнопкой мыши, нажав клавишу Alt при касании сенсорной панели или коснувшись сенсорной панели обоими пальцами.
Обратите внимание, что если вы нажмете миниатюру или связанное изображение, вы увидите опцию Копировать адрес ссылки . Это просто предоставляет ссылку на родительский веб-сайт, на котором размещено фото или видео. В противном случае вы можете скопировать эскиз и его URL-адрес.
Копирование полной веб-страницы
Если вам нужно скопировать все, что есть на определенной веб-странице, воспользуйтесь этим методом. Он копирует все, включая заголовки, кнопки и другие объекты веб-контента, но не обязательно с неповрежденным макетом.
Если вместо этого вы хотите получить полное изображение веб-сайта, лучше всего использовать функцию скриншота.
Шаг 1: Щелкните в любом месте веб-страницы (без изображений) и одновременно нажмите клавиши Ctrl + A . Это сочетание клавиш выделяет (выбирает) все на странице.
Это сочетание клавиш выделяет (выбирает) все на странице.
Шаг 2: Не щелкая повторно, одновременно нажмите клавиши Ctrl + C , чтобы скопировать все, что выделено.
Шаг 3: Чтобы вставить, щелкните область, в которой вы хотите разместить скопированное содержимое, и одновременно нажмите клавиши Ctrl + V . Кроме того, вы можете выбрать Вставить во всплывающем меню, щелкнув правой кнопкой мыши, нажав клавишу Alt при касании сенсорной панели или коснувшись сенсорной панели обоими пальцами.
Копирование и вставка расширений для более конкретных задач
Одним из преимуществ Chrome является то, что пользователи имеют доступ к множеству расширений, облегчающих их работу, включая расширения для копирования и вставки. Они могут преодолеть препятствия копирования и вставки, с которыми не всегда могут справиться собственные инструменты. Ниже приведены некоторые из наших фаворитов и задачи, которые они ставят перед собой.
Буфер обмена MultiCopy : Буфер обмена MultiCopy — это инструмент для тех, кому необходимо одновременно копировать множество разных разделов и управлять ими всеми одновременно. Он работает с Chrome Storage, чтобы создать дополнительное пространство, чтобы вы могли хранить как можно больше копий одновременно. Вы можете выбрать эти копии по одной, чтобы вставить их по мере необходимости, или вставить их все сразу. Копии резервируются в Chrome, чтобы избежать потерь.
Office — Включить копирование и вставку : добавляет в веб-приложение Office небольшой набор нетрадиционных инструментов для быстрого копирования или вставки с помощью контекстного меню. Этот полезный инструмент предназначен для веб-приложения, а не для отдельного приложения Office.
ADP Copy & Paste : Работа с листами автоматической обработки данных может быть настоящей рутиной. Это может быть вдвойне неприятно, когда в веб-форматах не включена функция копирования и вставки. Это расширение помогает вернуть «автоматизм» в рабочий процесс документов ADP. Это также сокращает время, затрачиваемое на рутинные задачи ввода данных, и помогает устранить ошибки обработки.
Это расширение помогает вернуть «автоматизм» в рабочий процесс документов ADP. Это также сокращает время, затрачиваемое на рутинные задачи ввода данных, и помогает устранить ошибки обработки.
Copy Paste Pro : Copy Paste Pro — это функция, позволяющая отменить превентивные меры, применяемые некоторыми сайтами при копировании и вставке своего контента. Это расширение позволяет копировать, вставлять, выбирать текст и щелкать правой кнопкой мыши на веб-сайтах, даже если код веб-сайта блокирует эти функции.
Копировать как обычный текст : Копировать как обычный текст — это расширение браузера, которое копирует текст с веб-страницы без форматирования. Вы можете щелкнуть правой кнопкой мыши и выбрать Копировать как обычный текст из меню. Затем вы можете щелкнуть правой кнопкой мыши, чтобы вставить или использовать сочетания клавиш вашего компьютера. Это быстрая и эффективная функция, которая не занимает слишком много памяти и не вызывает сбоев в работе программы.
Вы можете сэкономить время на форматировании и грамматическом редактировании файлов и корреспонденции, копируя и вставляя с веб-сайта с помощью опции обычного текста.
Рекомендации редакции
- Как изменить имя пользователя на Twitch
- Лучшие предложения для ноутбуков: получите портативную рабочую лошадку от 119 долларов сегодня
- Этот эксплойт Microsoft Teams может сделать вашу учетную запись уязвимой
- TikTok Now — последняя попытка клонировать BeReal
- Как удалить человека из Slack
Как скопировать ссылку на профиль Instagram на iPhone, Mac, ПК 2022
Последнее обновление: 11 февраля 2022 г.
Получить здесь Как скопировать ссылку на профиль Instagram собственной учетной записи? Ценно делиться ссылками на профиль Instagram в биографии вашего профиля в других социальных сетях, таких как YouTube, WhatsApp, Snapchat, приложение Clubhouse и т. Д.,
мы будем рады помочь вам, отправьте эту форму, если ваше решение не описано в этой статье.
Большинство людей угадывают шаблоны URL-адресов и напрямую вводят их в строку URL-адреса, например, если я хочу открыть Google Translate или Google Диск, я напишу translate.google.com или drive.google.com, что теперь приведет меня к пути. Копирование ссылки на профиль Instagram аналогичен, полностью основан на шаблоне URL. Однако иногда нам нужно поделиться нашим бизнес-профилем для повышения осведомленности, маркетинговых целей и упоминания об этом где-нибудь в документе. Так что в это время пригодится Ссылка на профиль в Instagram .
К сожалению, прямого способа скопировать ссылку на профиль Instagram из мобильного приложения нет, но это не так сложно; вам не нужно быть техническим специалистом, чтобы сделать ссылку на свой профиль в Instagram. Итак, возвращаясь к заголовку, давайте начнем руководство по копированию ссылок профиля Instagram на iPhone, Android, ПК.
Содержание страницы
Метод 1:
Как скопировать ссылку на профиль Instagram на Android и iOS
Копировать любую ссылку на профиль Instagram из мобильного приложения
Да, мы можем скопировать любую ссылку на профиль Instagram, которую вы можете открыть в своем мобильном приложении Instagram; это самый простой способ получить ссылку на профиль в Instagram всего за два шага.
- Откройте приложение Instagram на своем мобильном телефоне [iPhone или Android]
- Перейдите к профилю , который вы хотите Ссылка на профиль, нажмите на Значок «Дополнительно» в правом верхнем углу экрана > Скопировать URL-адрес профиля .
- Вот и все. Используйте скопированную ссылку, Вставьте ее, нажав и удерживая , я вставил ее в приложение Notes.
Способ 2:
Создать ссылку на профиль в Instagram по имени пользователя [без копирования]
Довольно просто скопировать ссылку на профиль в Instagram; на самом деле , вы должны сделать ссылку на профиль Instagram; вот как это можно сделать.
- Откройте приложение Instagram на своем телефоне.
- С правой стороны коснитесь значка профиля .
- В верхнем левом углу будет указано ваше имя пользователя в Instagram, запомните его, оно понадобится вам позже.

- Вот и последний шаг, ссылка на профиль Instagram содержит URL-адрес официального сайта Instagram и имя пользователя. Выглядит это так (https://www.instagram.com/howtoisolve/), где howtoisolve — это имя пользователя .
- Вы можете скопировать ссылку на официальный сайт Instagram и добавить имя пользователя, которое будет копией ссылки на профиль Instagram.
Как найти URL-адрес профиля Instagram на ПК или Mac
То же самое касается ПК; если вы предпочитаете Instagram Web, а не приложение, вам будет просто скопировать URL-адрес своего профиля Instagram.
- Перейдите на Instagram.com.
- Щелкните значок профиля .
- Скопируйте имя пользователя .
- Теперь, чтобы поделиться URL-адресом своего профиля в Instagram, вы должны сделать это самостоятельно.
- https://www.instagram.com/howtoisolve/
- Скопируйте URL-адрес Instagram и добавьте имя пользователя, которое будет URL-адресом вашего профиля Instagram.

Как поделиться ссылкой на профиль Instagram на Facebook: 3 альтернативы
Подключение профиля Instagram к Facebook должно быть лучшим выбором для цифровых маркетологов для продвижения бизнеса. Кроме того, даже если вы поделитесь ссылкой на профиль Instagram в Facebook, это не повредит. Вот шаги, чтобы поделиться публикацией Instagram на Facebook, чтобы получить доступ к странице Instagram.
Способ 1: Скопируйте ссылку на профиль Instagram и создайте публикацию в учетной записи FacebookЭто традиционный способ поделиться ссылкой на свой профиль Instagram на свою учетную запись Facebook. После создания ссылки на свой профиль в Instagram вы можете создать публикацию в учетной записи Facebook и поделиться ею.
Быстрый способ сделать ссылку на профиль Instagram, , чтобы заменить howtoisolve на имя пользователя вашего профиля Instagram (https://www.instagram.com/howtoisolve/). Здесь howtoisolve представляет имя пользователя Instagram.
- Затем откройте свою учетную запись Facebook .
- Создать сообщение из Что у тебя на уме, твоё имя ? секция ; напишите несколько слов, если хотите, и вставьте ссылку на профиль Instagram.
- Последнее сообщение .
- Откройте Instagram на своем телефоне.
- Нажмите на фотографию , которой вы хотите поделиться на Facebook.
- Нажмите на три точки в строке имени пользователя Instagram.
- Выберите Поделиться в…
- Коснитесь Facebook .
- Напишите что-нибудь, если хотите, а затем нажмите Далее.

- Вот как вы можете поделиться публикацией в Instagram с учетной записью Facebook.
- Далее, , если кто-то коснется вашей общей фотографии на Facebook , которым вы поделились из приложения Instagram, небольшая открытка Instagram появится прямо на Facebook .
- Затем нажмите на имя пользователя Instagram , это приведет вас к приложению Instagram, открыв непосредственно страницу вашего профиля в Instagram .
Вот и все. Вы поделились профилем Instagram с учетной записью Facebook и предоставили своим поклонникам простой способ посетить ваш профиль Instagram из Facebook.
Способ 3: Добавьте ссылку профиля Instagram на учетную запись Facebook Когда вы добавите ссылку на профиль Instagram в Facebook, она появится в карточке «О программе» вашего профиля. Таким образом, всякий раз, когда кто-то просматривает ваш профиль Facebook, ссылка на профиль Instagram будет отображаться в карточке «О программе».
- Войдите в свою учетную запись Facebook на Mac/ПК.
- Щелкните свое имя в правом верхнем углу или на боковой панели, чтобы открыть свой профиль .
- Далее перейдите на страницу редактирования профиля .
- Прокрутите вниз и нажмите Изменить информацию о себе .
- Выберите Контакт и Основная информация из О карточке .
- В разделе Ссылки на веб-сайты и социальные сети перейдите на Добавьте ссылку на социальные сети .
- Снова нажмите Добавить ссылку на социальную сеть .
- Вставьте ссылку на свой профиль Instagram и выберите Instagram .
- Наконец, Сохранить .
Как поделиться ссылкой на профиль Instagram в статусе WhatsApp
Совместное использование профиля Instagram в статусе WhatsApp не имеет большого значения. Если вы хотите продвигать бизнес-страницу Instagram или хотите поделиться своим присутствием в Instagram через WhatsApp, это отличный вариант, доступный прямо сейчас. Вот как можно поделиться ссылками на профиль Instagram в статусе WhatsApp.
Если вы хотите продвигать бизнес-страницу Instagram или хотите поделиться своим присутствием в Instagram через WhatsApp, это отличный вариант, доступный прямо сейчас. Вот как можно поделиться ссылками на профиль Instagram в статусе WhatsApp.
- Знаете ли вы свое имя пользователя в Instagram? Если нет, то следуйте инструкциям.
- Запустить приложение Instagram .
- Нажмите на значок профиля в крайнем правом углу.
- Там вы должны увидеть имя пользователя .
- Запомните имя пользователя.
- Теперь скопируйте https://www.instagram.com/ и вставьте его в статус WhatsApp.
- Затем добавьте свое имя пользователя Instagram после URL-адреса. Это должно выглядеть так: https://www.instagram.com/howtoisolve/.
- Опубликуйте Статус WhatsApp , как только вы закончите с этим.
Как продвигать страницу Instagram в WhatsApp?
В настоящее время проводить рекламные акции и развивать бизнес или повышать осведомленность о своем профиле стало намного проще. Facebook, Instagram, WhatsApp, Google и многие другие платформы широко используются для проведения рекламных акций. Однако, если вы ищете способы продвижения своей страницы Instagram конкретно в WhatsApp, есть несколько доступных вариантов, которые вы должны попробовать прямо сейчас.
Facebook, Instagram, WhatsApp, Google и многие другие платформы широко используются для проведения рекламных акций. Однако, если вы ищете способы продвижения своей страницы Instagram конкретно в WhatsApp, есть несколько доступных вариантов, которые вы должны попробовать прямо сейчас.
Прежде всего, сделайте ссылку на свой профиль в Instagram, используя эту ссылку, https://www.instagram.com/yourusername и скопируйте ее.
Как я могу поделиться своим профилем Instagram в WhatsApp?
- Добавить ссылку на профиль Instagram в статус WhatsApp
Это были дни, когда мы обновляли статус WhatsApp, зайдя в настройки WhatsApp. Используя тот же метод, вы можете написать броскую строку и вставить URL-адрес профиля Instagram в статус WhatsApp. Затем люди, у которых сохранен ваш номер, смогут легко увидеть статус WhatsApp при открытии профиля.
- Статус исчезновения WhatsApp
Как и в историях Instagram, в WhatsApp есть статус, который исчезает через 24 часа после публикации. Это еще один отличный вариант поделиться профилем Instagram через статус WhatsApp. По сравнению с приведенным выше статусом WhatsApp, люди, как правило, чаще видят исчезающий статус, поэтому я рекомендую вам попробовать и это.
Это еще один отличный вариант поделиться профилем Instagram через статус WhatsApp. По сравнению с приведенным выше статусом WhatsApp, люди, как правило, чаще видят исчезающий статус, поэтому я рекомендую вам попробовать и это.
Можно ли связать Instagram с WhatsApp?
К сожалению, настройка привязки Instagram к WhatsApp или наоборот пока недоступна. Очевидно, что такие вопросы возникают, поскольку Facebook и Instagram могут быть связаны. Но на данный момент вы не можете связать Instagram с WhatsApp.
Как поделиться ссылкой на профиль Instagram на Facebook?
Instagram и Facebook могут быть связаны друг с другом, и делиться публикациями, историями и профилями Instagram на Facebook слишком просто, если вы свяжете эти учетные записи. Вот как можно поделиться своим профилем Instagram на Facebook.
- Запустите приложение Instagram .
- Нажмите на значок своего профиля .
- Нажмите на три горизонтальные полосы в правом верхнем углу.

- Выберите Настройки .
- Выберите опцию Аккаунт .
- Нажмите Совместное использование с другими приложениями .
- И выберите Facebook .
- При появлении запроса введите имя пользователя и пароль Facebook.
- Там найдите возможность поделиться своим профилем Instagram в учетной записи Facebook.
HowtoiSolve Персонал
Джейсукх Патель — основатель Howtoisolve. Также самостоятельный профессиональный разработчик, любитель техно, в основном для iPhone, iPad, iPod Touch и iOS, Джайсукх является одним из ответственных людей в своей семье. Контактное лицо: jaysukh.pharma@gmail.com [ИЛИ] admin@howtoisolve.com
Как скопировать URL-адреса со всех открытых вкладок в вашем браузере
Если вам нужно закрыть браузер, но вы не готовы закрыть вкладки, существует несколько способов сохранить URL-адреса из вкладок в браузере. так что вы можете вернуться к ним позже.
Вам нужно закрыть браузер, но вы не готовы закрыть все вкладки? Возможно, ваш браузер загроможден из-за того, что у вас открыто слишком много вкладок, или вы хотите восстановить ресурсы, которые используют все ваши открытые вкладки. Или, может быть, вам нужно перезагрузить Windows.
Не беспокойтесь. Какой бы ни была причина закрытия вкладок, вы можете скопировать URL-адреса со всех открытых вкладок и сохранить их в файле или отправить себе по электронной почте. Сегодня мы покажем вам несколько методов, которые вы можете использовать для сохранения URL-адресов вкладок в Chrome, Firefox, Vivaldi, Opera и Edge.
Chrome, Vivaldi и Opera
Вы можете использовать одни и те же расширения в Chrome, Vivaldi и Opera для копирования URL-адресов со всех открытых вкладок.
Расширение TabCopy
Расширение TabCopy предоставляет простое раскрывающееся окно, содержащее три варианта выбора набора URL-адресов для копирования и формата, в котором они будут скопированы.
Установите TabCopy по одной из следующих ссылок:
- Chrome или Vivaldi
- Opera
Нажмите кнопку TabCopy на панели инструментов, чтобы открыть раскрывающееся диалоговое окно TabCopy.
Вы можете скопировать URL-адрес для выбранной вкладки, скопировать все URL-адреса для всех вкладок в текущем окне или во всех открытых окнах. Расширение также позволяет копировать URL-адреса в трех разных форматах:
- Расширенный — ссылки копируются и вставляются с заголовком и URL-адресом в отдельные строки и пустая строка между URL-адресом каждой вкладки.
- Компактный – Ссылки копируются без дополнительного интервала. Каждый заголовок и URL находятся в одной строке и разделены двоеточием. И между URL-адресом каждой вкладки нет пустой строки.
- Ссылка — Копирует URL-адреса вкладок в виде гиперссылок. Убедитесь, что вы вставили эти ссылки в программу, которая принимает гиперссылки, например Word.
 В противном случае все, что вы получите, — это заголовки ссылок, а не URL-адреса.
В противном случае все, что вы получите, — это заголовки ссылок, а не URL-адреса.
Затем вы можете вставить скопированные URL-адреса в программу, например Блокнот или Word, и сохранить их. Или вы можете отправить их себе по электронной почте.
Расширение для копирования URL-адресов
Расширение для копирования URL-адресов предоставляет несколько различных способов копирования URL-адресов для всех открытых вкладок.
Установить Копировать URL-адреса, используя одну из следующих ссылок:
- Chrome или Vivaldi
- Opera
Это расширение позволяет копировать все URL-адреса или URL-адреса только для веб-страниц. Например, если в Chrome открыта страница расширений (chrome://extensions), параметр Копировать все URL-адреса скопирует этот URL-адрес, но Только веб-страницы вариант не будет.
В разделе Экспорт вкладок из выберите Все окна или Текущее (активное) окно .
Выберите формат, в который вы хотите скопировать URL-адреса. Вы даже можете настроить свой собственный пользовательский формат.
Когда вы выбираете настройки, то, что будет скопировано, отображается в списке URL в верхней части диалогового окна.
Выбрав настройки, нажмите Копировать в буфер обмена .
Firefox
В Firefox вы можете использовать настройку домашней страницы, чтобы скопировать все URL-адреса вкладок. Или вы можете использовать надстройку, и мы перечисляем две надстройки здесь.
Копировать все URL-адреса вкладок с помощью настройки домашней страницы
Если вы не хотите устанавливать надстройку для копирования всех URL-адресов вкладок, вы можете использовать для этого настройку домашней страницы.
Сначала перейдите в меню Firefox > Параметры .
Нажмите Главная в левой части вкладки Параметры .
Убедитесь, что Пользовательские URL-адреса выбраны на домашней странице и в раскрывающемся списке новых окон в разделе Новые окна и вкладки .
Если у вас уже есть несколько веб-страниц, установленных в качестве домашних страниц, скопируйте их из поля редактирования под раскрывающимся списком и вставьте куда-нибудь, чтобы временно сохранить их. Мы собираемся использовать это поле, чтобы получить URL-адреса всех наших вкладок.
Щелкните Использовать текущие страницы под полем, чтобы загрузить все URL-адреса со всех вкладок в поле. Затем поместите курсор в поле, выберите все ( Ctrl + A ) и скопировать ( Ctrl + C ).
Вставьте URL-адреса в текстовый редактор или текстовый процессор или в электронное письмо, чтобы вы могли отправить URL-адреса себе или поделиться ими с кем-то еще.
Все URL разделены вертикальными полосами. Вы можете заменить их на возврат каретки вручную. Или, если у вас много URL-адресов, вы можете использовать параметр Search > Replace в Notepad++, чтобы найти вертикальные черты (|) и заменить их символами возврата каретки (\r).
Вы можете скопировать исходный набор веб-страниц обратно в поле редактирования под раскрывающимся списком в разделе Новые окна и вкладки сейчас.
Надстройка tabs2txt
Надстройка tabs2txt предоставляет простой способ скопировать все URL-адреса вкладок в буфер обмена.
Установите надстройку tabs2txt и нажмите кнопку Копировать URL-адреса вкладок на панели инструментов.
Отображается раскрывающееся диалоговое окно с выделенными URL-адресами всех открытых вкладок. Нажмите Скопируйте в буфер обмена или нажмите Ctrl + C и вставьте URL-адреса в другую программу, например Блокнот или Word, и сохраните документ. Вы также можете вставить URL-адреса в электронное письмо в любой почтовой программе и отправить их себе.
Чтобы снова открыть тот же набор URL-адресов, откройте файл, в котором вы их сохранили, или электронное письмо, которое вы отправили себе, выберите их и скопируйте ( Ctrl + C ).
Нажмите кнопку Копировать URL-адреса вкладки еще раз, вставьте скопированные URL-адреса в поле и нажмите Открытые вкладки . URL-адреса открываются на отдельных вкладках справа от текущей активной вкладки.
Дополнение FoxyTab
Дополнение FoxyTab предоставляет множество инструментов для работы с вкладками, таких как дублирование вкладок, закрытие повторяющихся вкладок, объединение окон браузера, сохранение вкладки в виде файла PDF и создание ярлыка на рабочем столе для Интернета. страница на вкладке.
Вы также можете использовать FoxyTab для копирования одной вкладки, группы вкладок или всех URL-адресов из текущего окна.
Установите надстройку FoxyTab и щелкните правой кнопкой мыши любую вкладку. Перейти к FoxyTab > Копировать и выберите вариант в подменю. При копировании всех URL-адресов вкладок вы можете скопировать только URL-адрес или включить заголовок вместе с URL-адресом.
Вставьте скопированные URL-адреса вкладок в любое другое приложение, например Блокнот или Word. Вы также можете вставить URL-адреса в электронное письмо в любой почтовой программе и отправить их себе.
Вы также можете вставить URL-адреса в электронное письмо в любой почтовой программе и отправить их себе.
FoxyTab имеет множество опций для настройки надстройки. Нажмите Ctrl + Shift + A , чтобы открыть Управление расширениями и нажмите Options рядом с FoxyTab .
Edge
В Edge нет функции специально для копирования всех URL-адресов, и нет никаких расширений, которые это делают. Но есть обходной путь с помощью функции «Отложить вкладки», добавленной в обновлении Windows 10 Creators. Таким образом, вы должны использовать обновление Windows 10 Creators или более позднюю версию, чтобы использовать этот обходной путь.
Держите открытыми только те вкладки, которые хотите скопировать. Нажмите Отложите эти вкладки в левом верхнем углу окна.
Затем нажмите Просмотреть все вкладки .
Нажмите кнопку меню (три горизонтальные точки) в правом верхнем углу панели Отложенных вкладок и выберите Поделиться вкладками .
В диалоговом окне Общий доступ перечислены приложения, установленные из Microsoft Store, которые принимают скопированные URL-адреса в качестве входных данных. Нажмите на приложение, которое вы хотите использовать, чтобы сохранить URL-адреса. Если вы не видите приложение, которое хотите использовать, нажмите Получить приложения в магазине 9.0155 в нижней части диалогового окна и установите нужное приложение.
В моем примере я собираюсь вставить URL-адреса в заметку в OneNote. Итак, я нажимаю OneNote в диалоговом окне Поделиться .
Другой вариант копирования URL-адресов вкладок в Chrome и Firefox
Если вы используете Chrome или Firefox, вы также можете использовать расширение под названием OneTab. Если у вас открыто слишком много вкладок, щелкните значок OneTab на панели инструментов, и все ваши вкладки будут преобразованы в список и отображены на одной вкладке. Вы можете сохранить список URL-адресов в виде текстового файла на этой вкладке.
- OneTab для Chrome
- OneTab для Firefox
Отметьте OneTab в руководстве GroovyPost по лучшим расширениям Chrome.
Эффективная работа с вкладками в браузере
Мы обсудили другие способы эффективной работы с вкладками в различных браузерах.
Если вы часто просматриваете веб-страницы на нескольких устройствах, вы можете синхронизировать открытые вкладки Chrome и Firefox на разных устройствах.
Вы также можете открывать один и тот же набор веб-страниц каждый раз при запуске браузера и быстро открывать закрытые вкладки в Chrome и Firefox.
Связанные элементы: Firefox, Google Chrome, Производительность, веб-браузеры
Как получить ссылку (URL) на мою страницу в Instagram?
by VELOCE
Получение URL-адреса вашей страницы в Instagram может быть полезным по многим причинам. Может быть, вы хотите сделать ссылку на определенную публикацию в Instagram со своей страницы на своем веб-сайте, но не знаете, как это сделать, или, может быть, вы хотите, чтобы больше людей узнали о вашем новом дизайне логотипа в социальных сетях, поэтому вы хотели бы поделиться своей страницей?
Может быть, вы хотите сделать ссылку на определенную публикацию в Instagram со своей страницы на своем веб-сайте, но не знаете, как это сделать, или, может быть, вы хотите, чтобы больше людей узнали о вашем новом дизайне логотипа в социальных сетях, поэтому вы хотели бы поделиться своей страницей?
Независимо от того, для чего вы хотите использовать свой URL-адрес в Instagram, вы можете легко получить URL-адрес для определенных сообщений, а также для всего вашего профиля в Instagram.
Как получить URL-адрес Instagram Хорошая новость заключается в том, что вы не ограничены получением URL-адреса только из своего собственного профиля Instagram в социальной сети, но вы также можете получить URL-адрес учетной записи Instagram для любого профиля, даже если аккаунт частный. Для последних это может не стать большим сюрпризом, потому что то, что вы получаете URL-адрес частного профиля, не означает, что вы можете получить доступ к их сообщениям, и, в конце концов, это вся цель частного Instagram.
Более того, вы также можете получить URL-адрес Instagram для публикации в Instagram — как для своих собственных публикаций, так и для других.
Чтобы получить URL-адрес для Instagram из сообщения, вы должны сначала получить доступ к сообщению. Таким образом, это означает, что вы не можете получить URL-адрес из публикации в Instagram, если учетная запись является частной, потому что, если вы не можете получить к ней доступ, вы не можете получить URL-адрес публикации. С другой стороны, если вы подписаны на частную учетную запись, вы ожидаете, что сможете получить доступ к их сообщениям и, таким образом, получить URL-адрес сообщений, которыми поделились личные учетные записи, но если это было бы возможно, вся цель наличие частной учетной записи будет потеряно, и поэтому это невозможно.
В Instagram есть три варианта URL-адресов:
- URL-адрес страницы Instagram
- URL-адрес фотографии Instagram
- URL-адрес видео Instagram
Примечание : в случае получения URL-адреса фотографии или видео, если аккаунт закрытый, вы не сможете этого сделать.
1: Перейдите к профилю, для которого вы хотите получить URL-адрес. Откройте его профиль и коснитесь значка в правом верхнем углу.
2: При нажатии на значок в правом верхнем углу (значок выглядит по-разному на Android и iPhone) появится другое меню. У вас будет 6 вариантов. Опции:
- Блок Пользователь
- Отчет Неподместный
- Копировать профиль URL
- Включение уведомлений о поставках
- CANDEL
- Поделитесь этим профилем
1: После входа в Instagram перейдите к фото или видео, хотел бы получить URL-адрес Instagram от.
2: Найдя фото или видео, коснитесь значка в правом верхнем углу и выберите «Копировать ссылку».
3: После нажатия на точки появится новое меню, в котором у вас будет несколько вариантов.
Нажмите «Копировать ссылку».
Как получить URL-адрес Instagram с рабочего столаКак и следовало ожидать, получить URL-адрес Instagram с рабочего стола даже проще, чем с помощью приложения, поскольку URL-адрес четко виден в строке поиска.
Чтобы получить URL-адрес Instagram профиля Instagram, частного или общедоступного, перейдите в учетную запись и затем щелкните URL-адрес, который появился в строке поиска. Теперь щелкните его правой кнопкой мыши и выберите «Копировать».
Если вы хотите получить URL-адрес Instagram учетной записи Instagram, просто перейдите к публикации, для которой вы хотите получить URL-адрес, щелкните URL-адрес в строке поиска, а затем скопируйте. Однако на рабочем столе вы также можете получить URL-адрес Instagram для сообщений, которые были опубликованы в личных учетных записях. Загвоздка в том, что если вы дадите URL-адрес учетной записи Instagram, которая не подписана на частную учетную запись, они не смогут ее просмотреть.
«Как скопировать URL-адрес моего Instagram?»
Когда вы нажимаете «Копировать ссылку», копируете ли вы URL-адрес Instagram для публикации в Instagram или профиля Instagram, ссылка будет скопирована, когда вы нажмете «Копировать ссылку».
Теперь у вас есть скопированный URL-адрес Instagram, что означает, что вы можете вставить его куда угодно.
Как получить ссылку/URL для своей страницы в Instagram
Получить ссылку/URL для своего профиля в Instagram на самом деле очень просто.
Почему? Потому что все URL-адреса профиля в Instagram следуют одному и тому же шаблону.
Шаблон страницы Instagram: https://www.instagram.com/username.
Просто скопируйте этот URL:
https://www.instagram.com/
, затем добавьте свое имя пользователя. Теперь у вас есть ссылка на ваш собственный профиль в Instagram.
Кроме того, вы можете использовать профиль Instagram в качестве визитной карточки, если вы являетесь Создателем или Предпринимателем.


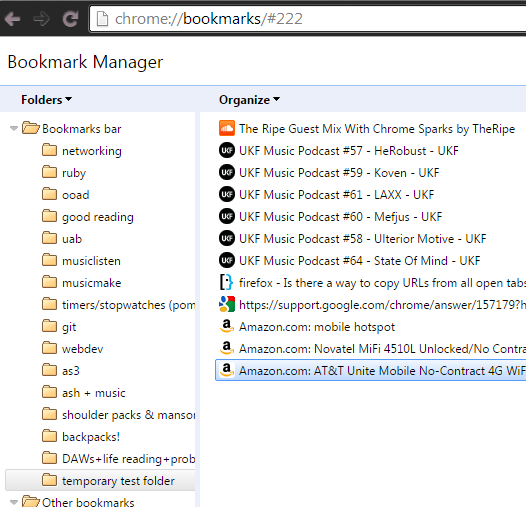

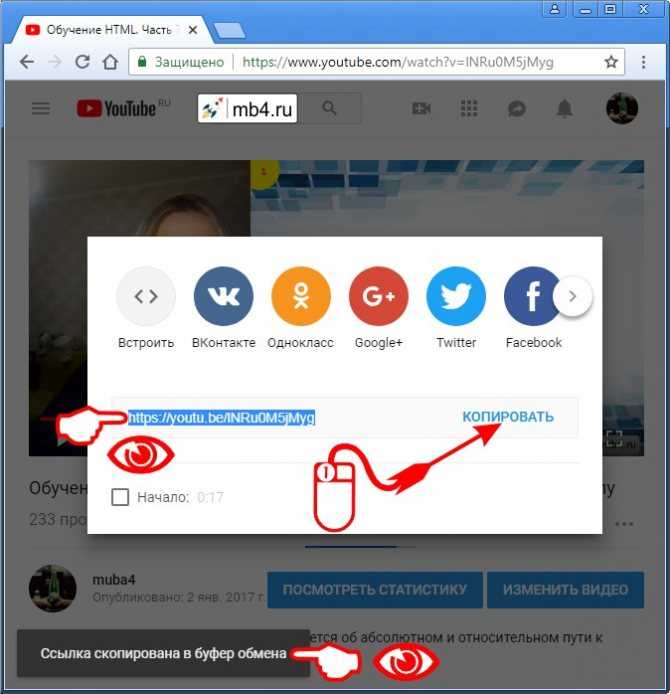
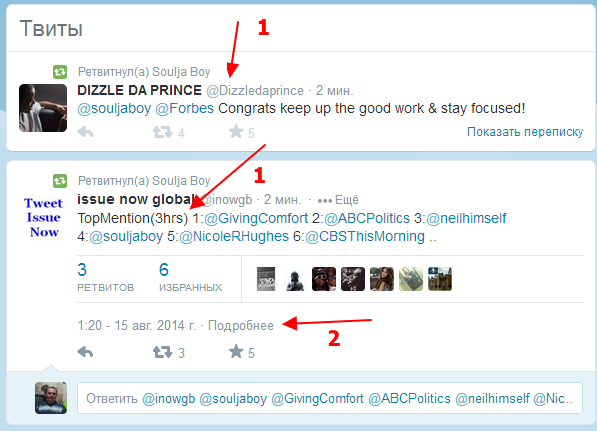
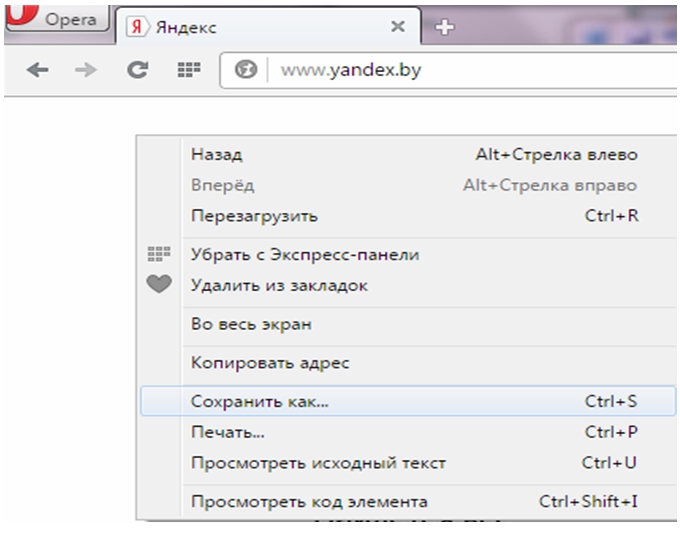 reg.ru — имя домена. В данном случае используется домен с «www», так как он выбран в качестве главного зеркала для нашего сайта.
reg.ru — имя домена. В данном случае используется домен с «www», так как он выбран в качестве главного зеркала для нашего сайта.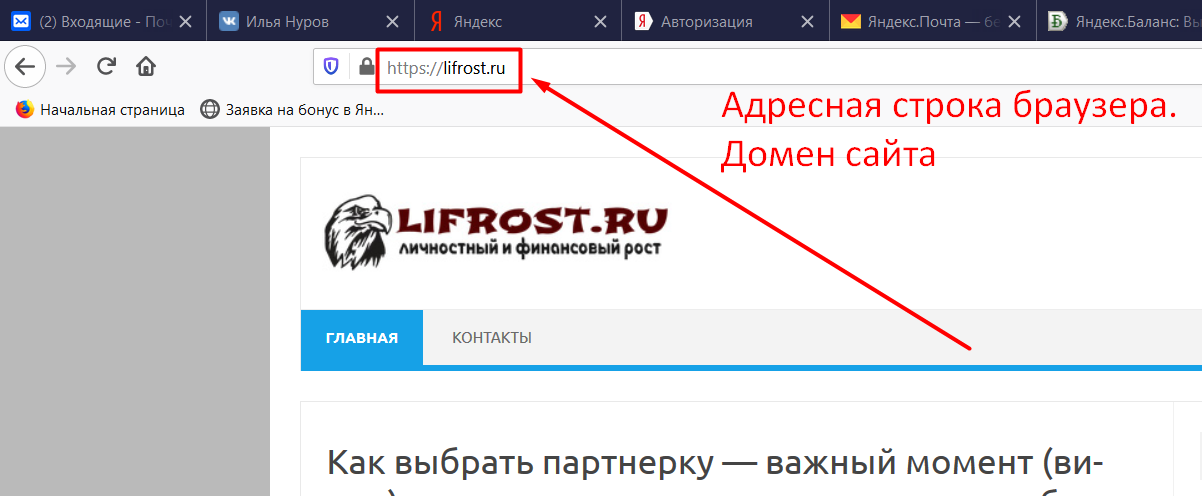
 Если щелкнуть правой кнопкой мыши, в приложении может появиться собственное контекстное меню, а не контекстное меню для расширенного копирования и вжатия.
Если щелкнуть правой кнопкой мыши, в приложении может появиться собственное контекстное меню, а не контекстное меню для расширенного копирования и вжатия.
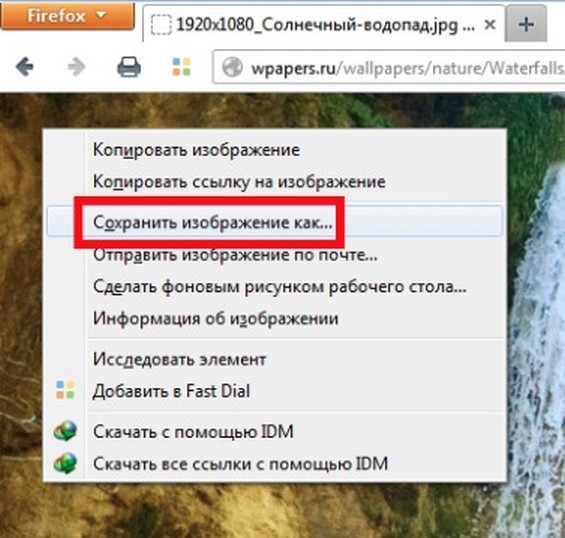

 Если вы являетесь участником организации, начните с веб-сайта вашей организации, например, https://acme.maps.arcgis.com. Вы можете увидеть URL вашей организации на странице профиля.
Если вы являетесь участником организации, начните с веб-сайта вашей организации, например, https://acme.maps.arcgis.com. Вы можете увидеть URL вашей организации на странице профиля.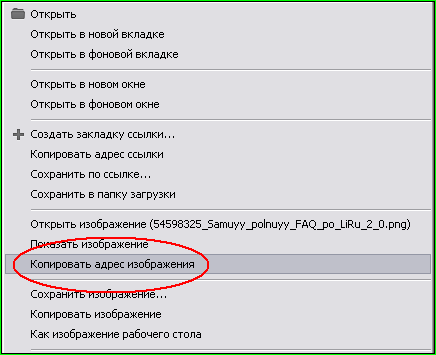 д. Вы можете также использовать соответствующие кнопки для того, чтобы выложить сцену на Facebook и в Twitter или встроить ее.
д. Вы можете также использовать соответствующие кнопки для того, чтобы выложить сцену на Facebook и в Twitter или встроить ее.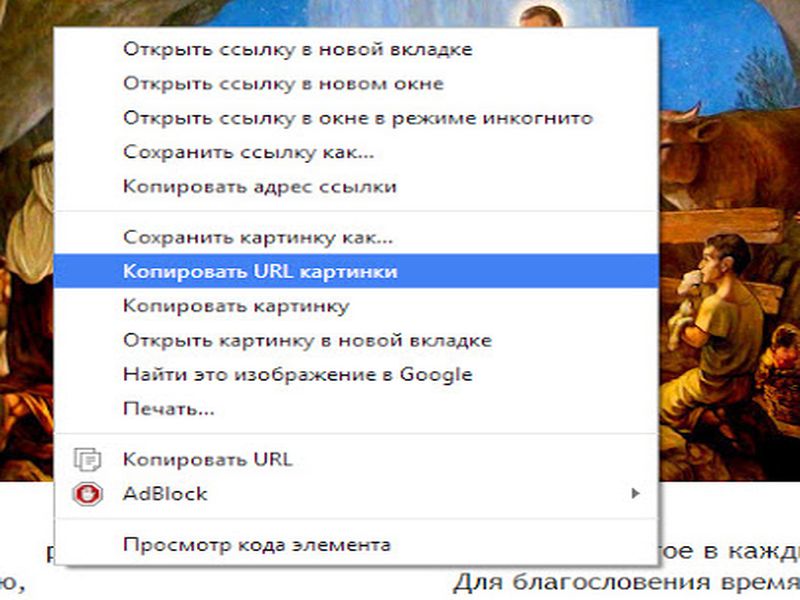
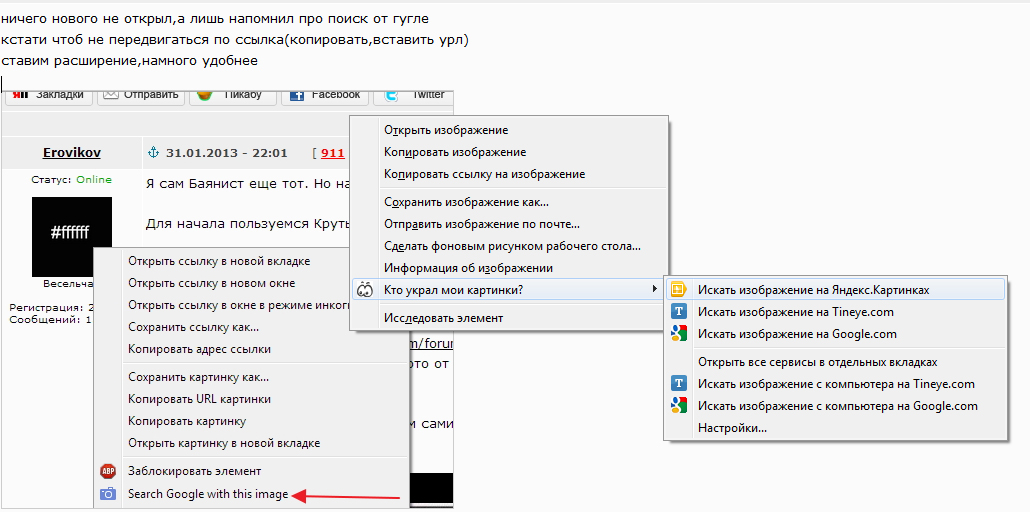
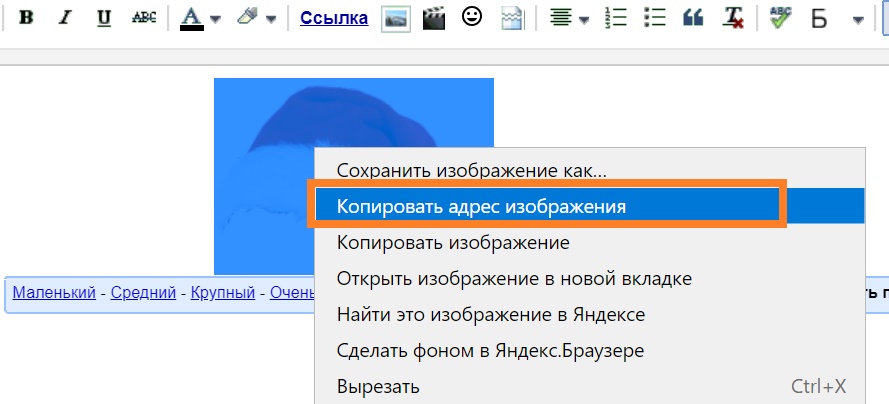 Теперь вы можете вставить URL-адрес, где это необходимо.
Теперь вы можете вставить URL-адрес, где это необходимо.