Комбинации клавиш для работы с панелью «Слои»
В данном списке приведены наиболее полезные комбинации клавиш быстрого вызова команд. Дополнительные комбинации клавиш вы найдете в командах меню и подсказках по использованию инструментов.
Действие | Windows | Mac OS |
|---|---|---|
Укажите параметры слоя | Alt + нажатие кнопки «Создать» | Удерживая нажатой клавишу Option, нажмите кнопку «Новый» |
Удаление без подтверждения | Alt + нажатие кнопки «Мусорная корзина» | Option + нажатие кнопки «Мусорная корзина» |
Shift + Enter | Shift + Enter | |
Загрузка прозрачности слоя в виде выделения | Control + щелчок на миниатюре слоя | Щелкните миниатюру слоя, удерживая нажатой клавишу Command |
Добавление в выделение | Control + щелчок на миниатюре слоя + Shift | Command + щелчок на миниатюре слоя + Shift |
Вычитание из выделения | Control + щелчок на миниатюре слоя + Alt | Command + щелчок на миниатюре слоя + Option |
Пересечение с выделением | Control + Shift + щелчок на миниатюре слоя + Alt | Command + Shift + щелчок на миниатюре слоя + Option |
Объединение выделенных слоев | Control + Shift + E | Command + Shift + E |
Создание нового пустого слоя и вызов диалогового окна | Alt + нажатие кнопки «Создать слой» | Удерживая нажатой клавишу Option, нажмите кнопку «Новый слой» |
Создание нового слоя под целевым слоем | Control + нажатие кнопки «Создать слой» | Удерживая нажатой клавишу Command, нажмите кнопку «Новый слой» |
Активизация верхнего/нижнего слоя | Alt + . | Параметр + .(точка) / , (запятая) |
Выделение следующего слоя внизу/вверху | Alt + [ или ] | Option + [ или ] |
Control + [ или ] | Command + [ или ] | |
Объединение копии всех выделенных слоев в один целевой слой | Control + Shift + Alt + E | Command + Shift + Option + E |
Слияние целевого слоя и низлежащих | Control + E | Command + E |
Копирование текущего слоя на низлежащий слой | Alt + команда «Объединить с предыдущим» из меню всплывающей панели | Option + команда «Объединить с предыдущим» из меню всплывающей панели |
Копирование всех видимых слоев на активный слой | Alt + команда «Объединить видимые» из меню всплывающей панели | Option + команда «Объединить видимые» из меню всплывающей панели |
Отображение/скрытие всех других видимых на текущий момент слоев | Alt + щелчок на значке глаза | Щелкните значок просмотра, удерживая нажатой клавишу Option |
Включение/выключение прозрачности целевого слоя или последней примененной блокировки | / (косая черта) | / (косая черта) |
Выделите весь текст; временно активизируйте инструмент «Текст» | Двойной щелчок на миниатюре слоя текста | Двойной щелчок на миниатюре слоя текста |
Создание обтравочной маски | Alt + щелчок на линии, разделяющей два слоя | Щелкните линию, разделяющую два слоя, удерживая нажатой клавишу Option |
Переименование слоя | Двойной щелчок на имени слоя | Двойной щелчок на имени слоя |
Добавление к выделенному фрагменту слоя на панели «Слои» | Shift + Alt + [ или ] | Shift + Option + [ или ] |
| Копирование маски из одного слоя в другой и запрос о замене маски, если маска уже существует | Удерживайте клавишу Alt при перетаскивании маски слоя | Удерживайте клавишу Alt при перетаскивании маски слоя |
Как объединить слои в Фотошопе – соединить, слить, совместить, свести или склеить два слоя в Photoshop, как объединить в группу
Слой – это основная единица Фотошопа, с которой следует начать знакомство с данной программой. Без понимания принципа действия слоев невозможно разобраться с работой в Photoshop. Для того, чтобы выяснить, что же это такое, представим картинку: на полянке растет дерево, рядом стоит лев. Такое изображение мы можем редактировать только целиком.
Без понимания принципа действия слоев невозможно разобраться с работой в Photoshop. Для того, чтобы выяснить, что же это такое, представим картинку: на полянке растет дерево, рядом стоит лев. Такое изображение мы можем редактировать только целиком.
А теперь возьмем такую же картинку, только лев, дерево и фон будут находиться на разных слоях. Теперь мы можем спокойно перемещать, изменять размер, перспективу объектов независимо друг от друга. Для примера спрячем льва за дерево.
Таким образом, слои – это независящие друг от друга объекты, которые могут обладать разной степенью прозрачность или иметь «вырезанные» области, через которые видно нижележащее изображение.
Панель слоев (палитра)
Палитра отображает информацию обо всех слоях, каждый из которых показан уменьшенной копией изображения и названием. Сверху вниз расположены картинки от переднего плана к заднему. Инструментами панели можно регулировать их видимость (нажатием на «глаз»), непрозрачность, подбирать способы наложения.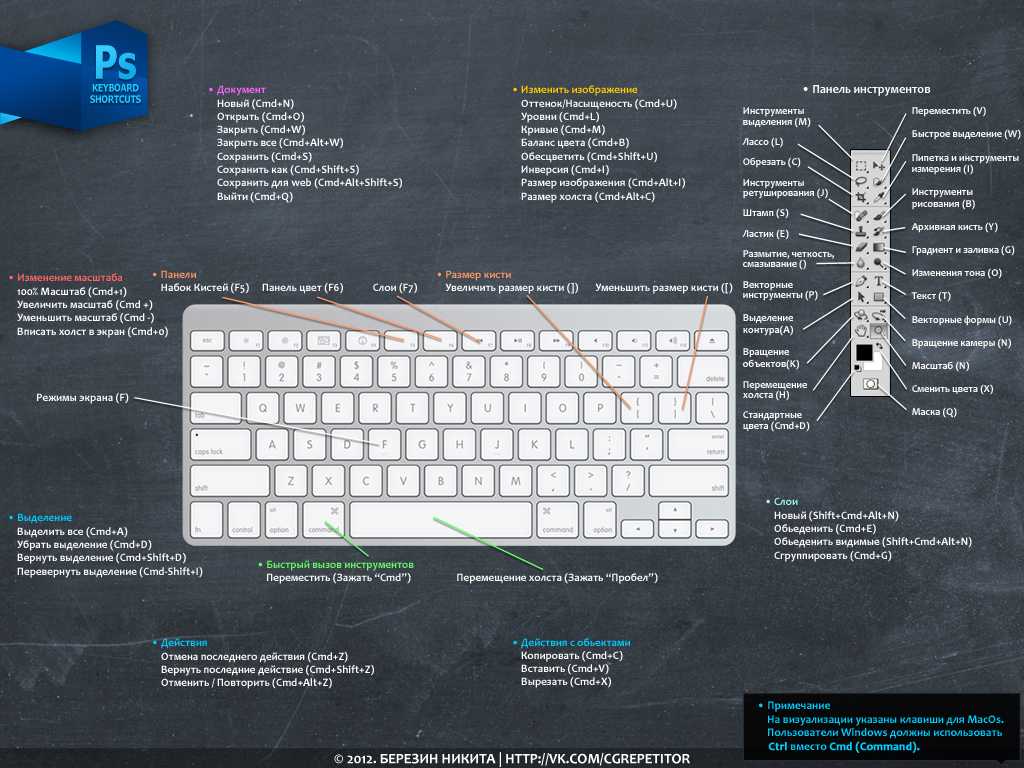 Значок замочка блокирует изображение: становятся невозможными практически все действиями с ним. Чтобы активировать эту функцию необходимо кликнуть на знак замочка.
Значок замочка блокирует изображение: становятся невозможными практически все действиями с ним. Чтобы активировать эту функцию необходимо кликнуть на знак замочка.
Если в приложении не отображается данная панель нажмите F7 или включите ее вручную через меню «Окно».
Управление
Активность
Активное изображение – это то, с которым в данный момент идет работа. Для активизации нужно щелкнуть левой кнопкой мыши по миниатюре изображения один раз.
Перемещение
Местоположение объекта на палитре можно менять. Для этого наведите на него курсор, зажмите левую кнопку мыши и перетаскивайте до необходимого места.
Переименование
Для того, чтобы задать новое имя, щелкните дважды по названию изображения, введите новое и нажмите ввод (Enter).
Создание дубликата
Копия создается горячими клавишами Ctrl+J или при перетаскивании объекта на значок создания.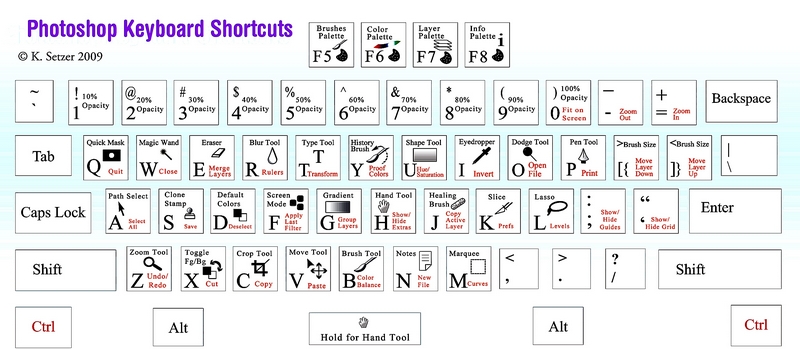
Объединение
В случае, когда вся необходимая работа с какой-то частью слоев выполнена, можно объединить их в один. Это уменьшит количество информации в панели. Есть несколько способов это сделать.
Объединение выделенных
С зажатой клавишей Ctrl щелкнуть левой кнопкой мыши по необходимым миниатюрам (или зажать shift, если слои идут подряд, и выбрать первый и последний), кликнуть правой кнопкой мыши (ПКМ) на выделенную область и выбрать «объединить слои» или использовать комбинацию Ctrl+E.
Объединение видимых
Перед объединением оставьте видимыми только те слои, которые необходимо объединить. На остальных знак глаза должен отсутствовать. После этого щелкните ПКМ по одному из видимых объектов и выберите «объединить видимые» или нажмите Shift+Ctrl+E.
Объединение смежных
Два соседних слоя можно соединить выбрав верхний правой кнопки мыши и, в появившемся меню, нажав на «Объединить с предыдущим» или выделив и нажав горячие клавиши Ctrl+E .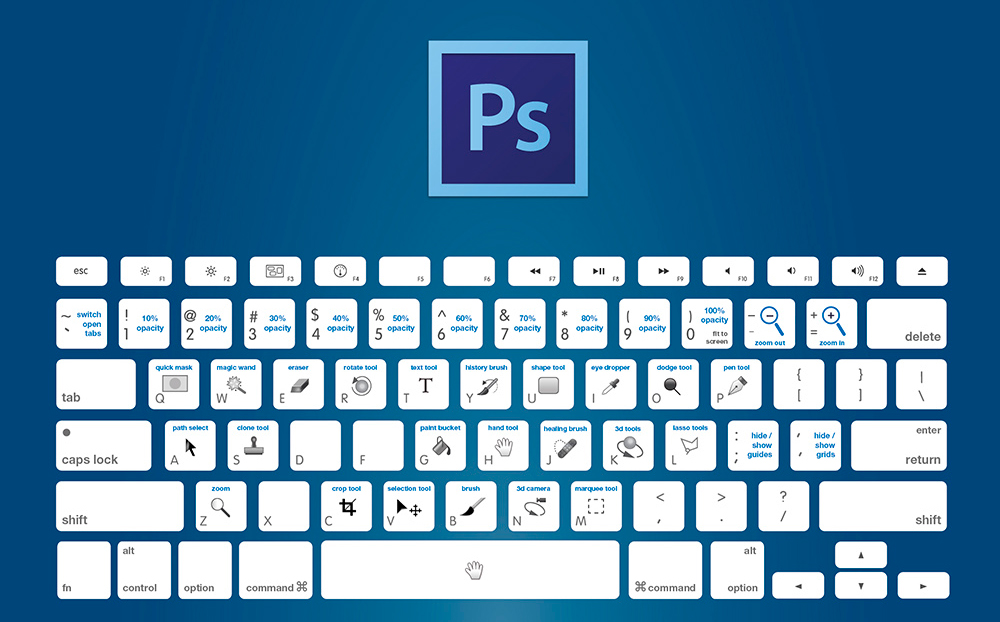
Слияние с образованием нового
Photoshop также предусматривает создание нового слоя из всех объектов палитры, при этом первоначальные данные остаются нетронутыми. Чтобы слить слои в Фотошопе можно использовать один из способов:
- Воспользуйтесь сочетанием Shift+Ctrl+Alt+E.
- С зажатой клавишей Alt нажмите «объединить видимые».
- Выделите необходимые миниатюры картинок и воспользуйтесь сочетанием Ctrl+Alt+E.
- Зажав клавишу Ctrl, выделите слои, откройте контекстное меню и выберите «преобразовать в смарт-объект».
Объединение связанных
Выделите слои (клавиша Ctrl) и нажмите на иконку связки (цепочка внизу палитры).
Сведение слоев
Команда «Выполнить сведение» превращает картинку в фон. Остается только один слой, при этом все прозрачные области приобретают белый цвет. Во время сведения программа предложит удалить невидимые картинки. Для сведения щелкните по любому из объектов палитры и выберите «Выполнить сведение».
Во время сведения программа предложит удалить невидимые картинки. Для сведения щелкните по любому из объектов палитры и выберите «Выполнить сведение».
Связывание слоев
Связанные слои сцеплены друг с другом. Это означает, что при перемещении одного перемещаются все. Это особенно удобно, когда есть изображения переднего и заднего плана, заходящие друг на друга.
Чтобы склеить слои выделите те, которые необходимо связать и кликните на значок связки в левом нижнем углу палитры.
Группировка
Группа слоев работает как папка, в которой хранятся определенные файлы.
Способы объединения в группу:
- щелкните по значку внизу панели. Папка по умолчанию создается пустой. Перетаскивайте слои на иконку группы, чтобы поместить их в нее;
- выделите слои и после этого нажмите на тот же значок.

Режим наложения
От режима наложения зависит, как именно слои будут взаимодействовать между собой. Использую данную возможность Фотошоп можно получить интересные и нужные эффекты. Режимами наложения часто пользуются при ретушировании фотографии. Так например, с помощью режима «перекрытие» (Overlay) можно детализировать картинку, а «линейный свет» (Linear light) используется для осветления или затемнения. Режимы наложения с помощью горизонтальных линий делятся на шесть групп:
- Основные (Basic).
- Затемняющие (Darken).
- Освещающие (Lighten).
- Увеличивающие контраст (Contrast).
- Сравнительные (Comparative).
- Компонентные (HSL).
Photoshop Layers Essential Power Shortcuts
Показать и скрыть панель слоев
По умолчанию панель «Слои» Photoshop отображается в столбце панелей в правой части экрана:
Панель «Слои» открывается в правом нижнем углу интерфейса Photoshop.
Вы можете отобразить или скрыть панель «Слои», нажав клавишу F7 на клавиатуре. Нажмите F7 один раз, чтобы скрыть панель «Слои». Нажмите F7 еще раз, чтобы показать его. Обратите внимание, что это также покажет и скроет панели каналов и путей, поскольку они вложены в панель слоев в той же группе панелей:
Более крупный вид панели «Слои».
Именование нового слоя
Обычный способ создать новый слой в Photoshop — щелкнуть значок «Новый слой» в нижней части панели «Слои»:
Щелкните значок «Новый слой».
Проблема в том, что Photoshop дает новому слою общее имя, например «Слой 1», которое ничего не говорит нам о том, для чего будет использоваться слой:
Общие имена слоев Photoshop не очень полезны.
Лучший способ создать новый слой — нажать и удерживать клавишу Alt (Win) / Option (Mac) на клавиатуре, щелкнув значок «Новый слой»:
Удерживая клавишу Alt (Win)/Option (Mac), щелкните значок «Новый слой».
Это говорит Photoshop сначала открыть диалоговое окно New Layer , где мы можем назвать слой, прежде чем он будет добавлен. Например, если бы я собирался использовать инструмент «Штамп» на этом слое, я мог бы назвать слой «Клонирование»:
.Присвоение слою более информативного имени.
Нажмите кнопку «ОК», чтобы принять имя и закрыть диалоговое окно «Новый слой». Здесь мы видим мой новый слой «Клонирование» на панели «Слои»:
.Новый слой появляется с пользовательским именем.
Создание нового слоя с клавиатуры
Мы также можем создавать новые слои прямо с клавиатуры, вообще не нажимая значок «Новый слой». Чтобы создать новый слой с клавиатуры, нажмите Shift+Ctrl+N (Win) / Shift+Command+N (Mac). Photoshop откроет диалоговое окно «Новый слой», чтобы вы могли дать слою описательное имя.
Если вам не важно имя слоя, нажмите Shift+Ctrl+Alt+N (Win) / Shift+Command+Option+N (Mac) на клавиатуре.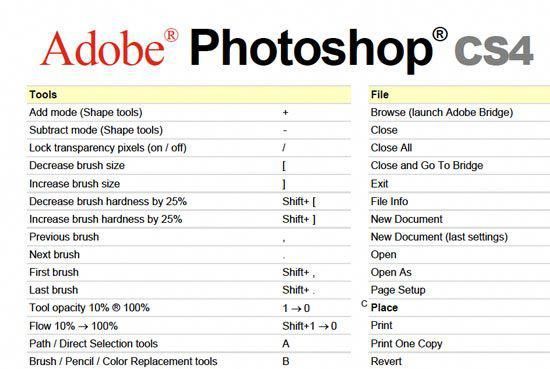 Это позволит обойти диалоговое окно «Новый слой» и просто добавит новый слой с одним из общих имен Photoshop (например, «Слой 2»).
Это позволит обойти диалоговое окно «Новый слой» и просто добавит новый слой с одним из общих имен Photoshop (например, «Слой 2»).
Скопируйте слой или скопируйте выделение на новый слой
Чтобы быстро сделать копию слоя или скопировать выделение на новый слой, нажмите Ctrl+J (Победа) / Command+J (Mac). Здесь я сделал копию моего фонового слоя. Обратите внимание, что Photoshop автоматически назвал копию «Слой 1». Если вы хотите присвоить слою имя перед его добавлением, нажмите Ctrl+Alt+J (Win) / Command+Option+J (Mac), чтобы открыть диалоговое окно «Новый слой»:
Создание копии фонового слоя нажатием Ctrl+J (Win)/Command+J (Mac).
Копирование слоя при его перемещении
Чтобы одновременно скопировать и переместить слой, сначала выберите нужный слой на панели «Слои». Затем нажмите букву V на клавиатуре, чтобы выбрать инструмент перемещения .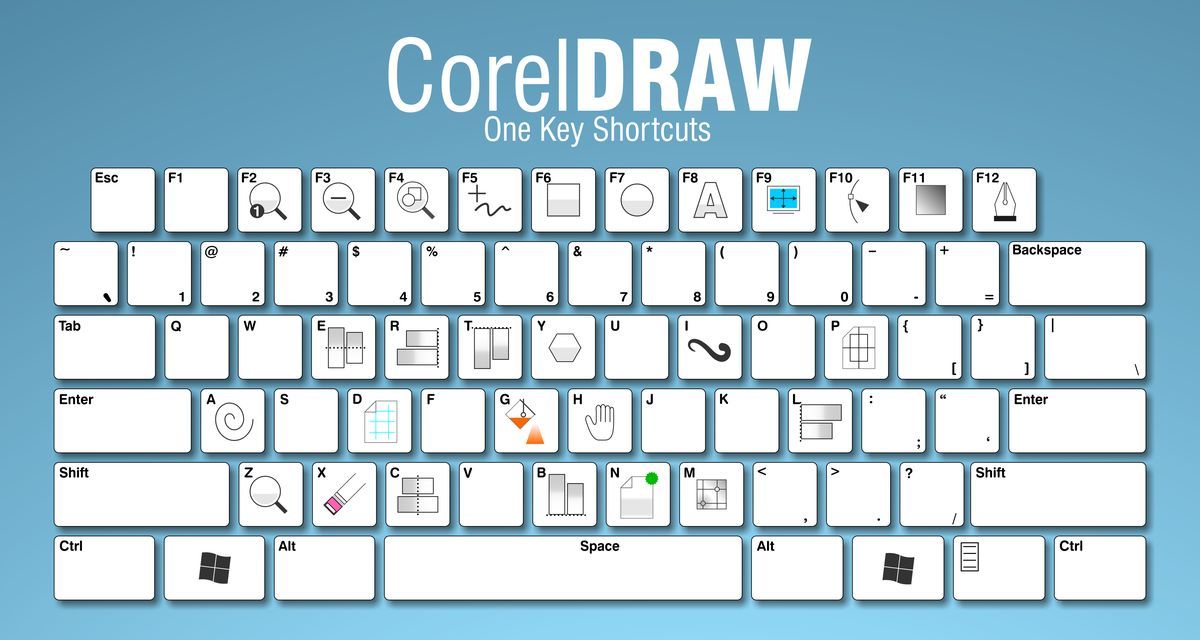 Нажмите и удерживайте клавишу Alt (Win) / Option (Mac), щелкнув и перетащив слой в документе, чтобы переместить его. Вместо того, чтобы перемещать исходный слой, вы перемещаете копию слоя, в то время как оригинал остается на месте.
Нажмите и удерживайте клавишу Alt (Win) / Option (Mac), щелкнув и перетащив слой в документе, чтобы переместить его. Вместо того, чтобы перемещать исходный слой, вы перемещаете копию слоя, в то время как оригинал остается на месте.
Добавление нового слоя ниже текущего выбранного слоя
По умолчанию Photoshop добавляет новые слои поверх слоя, выбранного в данный момент на панели «Слои», но мы также можем добавить новые слои ниже текущего выбранного слоя. Обратите внимание, что на этом снимке экрана выбран мой верхний слой (Слой 1). Чтобы указать Photoshop добавить новый слой под ним, все, что мне нужно сделать, это нажать и удерживать клавишу Ctrl (Win) / Command (Mac) на моей клавиатуре, когда я нажимаю значок New Layer . Если бы я одновременно хотел назвать новый слой (чего я делать не собираюсь), я бы нажал и удерживал Ctrl+Alt (Win / Command+Option (Mac) вместо:
Удерживая Ctrl (Win)/Command (Mac), щелкните значок «Новый слой».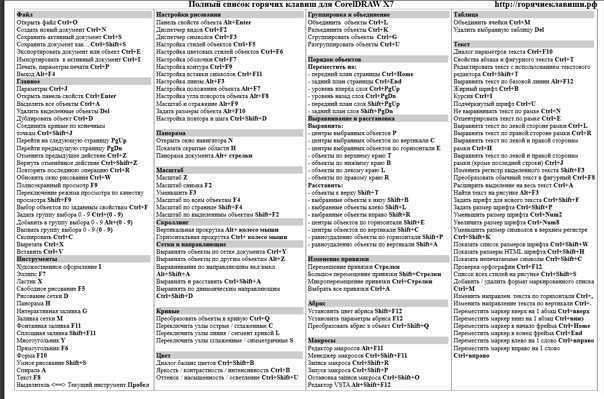
Photoshop добавляет новый слой, и поскольку я удерживал клавишу Ctrl (Win)/Command (Mac), он помещает новый слой ниже слоя 1, а не над ним. Обратите внимание, что этот трюк не работает, когда выбран фоновый слой, поскольку Photoshop не позволяет нам размещать слои ниже фонового слоя:
.Новый слой появляется под ранее выбранным слоем.
Выделить все слои сразу
Чтобы выбрать все слои одновременно, нажмите Ctrl+Alt+A (Win) / Command+Option+A (Mac). Обратите внимание, что при этом выбираются все слои , кроме фонового слоя:
.Нажатие Ctrl+Alt+A (Win)/Command+Option+A (Mac) для выбора всех слоев (кроме фонового).
Выбор нескольких слоев
Чтобы выбрать несколько слоев, которые являются смежными (то есть непосредственно выше или ниже друг друга), нажмите на верхний слой, чтобы выбрать его, затем нажмите и удерживайте Клавиша Shift и кликните по нижнему слою (или наоборот). Это выберет верхний слой, нижний слой и все слои между ними. Здесь я щелкнул слой «Танцовщица», затем, удерживая клавишу Shift, щелкнул слой «Тень». Photoshop выбрал оба слоя плюс слой «Цветная заливка 1» между ними:
Это выберет верхний слой, нижний слой и все слои между ними. Здесь я щелкнул слой «Танцовщица», затем, удерживая клавишу Shift, щелкнул слой «Тень». Photoshop выбрал оба слоя плюс слой «Цветная заливка 1» между ними:
Выбор смежных слоев.
Другой способ выбрать несколько слоев, которые находятся непосредственно друг над другом или под ним, — нажать и удерживать Shift+Alt (Win) / Shift+Option (Mac) и используйте клавиши левой и правой квадратных скобок ( [ и ] ) на клавиатуре. Клавиша правой скобки добавит слой выше текущего выбранного слоя к вашему выбору. Продолжайте нажимать ее, чтобы переместиться вверх по стеку слоев и выбрать больше слоев. Клавиша левой скобки добавит слой ниже текущего выбранного слоя. Нажимайте ее несколько раз, чтобы перемещаться вниз по стеку слоев, добавляя новые слои.
Чтобы выбрать несколько слоев, несмежных (не непосредственно друг над другом или под ним), нажмите и удерживайте клавишу Ctrl (Win) / Command (Mac) и щелкните каждый слой, который хотите выбрать:
Выбор несмежных слоев.
Прокрутите слои
Чтобы прокрутить слои на панели «Слои», нажмите и удерживайте Alt (Win) / Option (Mac) и используйте клавиши левой и правой квадратных скобок ( [ и ] ). Клавиша правой скобки прокручивает слои вверх; клавиша левой скобки прокручивается вниз.
Перемещение слоев вверх и вниз по стеку слоев
Чтобы переместить выбранный слой вверх или вниз в стеке слоев, нажмите и удерживайте Ctrl (Win) / Command (Mac) и используйте клавиши левой и правой квадратных скобок ( [ и ] ). Клавиша правой скобки перемещает слой вверх; клавиша левой скобки перемещает его вниз. Обратите внимание, что это не работает с фоновым слоем, поскольку вы не можете перемещать фоновый слой. Кроме того, вы не сможете переместить какие-либо другие слои ниже фонового слоя.
Перейти на слой непосредственно вверх или вниз стека слоев
Чтобы мгновенно перейти к выбранному слою прямо на вершину стека слоев, нажмите Shift+Ctrl+] (Win) / Shift+Command+] (Mac). Здесь я переместил свой слой «Цветная заливка 1» на самый верх:
Здесь я переместил свой слой «Цветная заливка 1» на самый верх:
Перемещение выбранного слоя на вершину стека.
Чтобы переместить выбранный слой в самый низ стопки слоев или, по крайней мере, в место чуть выше фонового слоя (поскольку мы не можем размещать слои ниже фонового слоя), нажмите 9.0009 Shift+Ctrl+[ (Победа) / Shift+Command+[ (Mac). Опять же, ни один из этих ярлыков не работает с фоновым слоем:
.Перемещение выбранного слоя в самый низ стека (выше фонового слоя).
Показать и скрыть слои
Если вы некоторое время использовали Photoshop, вы, вероятно, знаете, что вы можете временно скрыть слой в документе, щелкнув его видимость значок (глазное яблоко) на панели «Слои»:
Щелкните значок видимости (глазное яблоко), чтобы включить или выключить слой.
Возможно, вы не знаете, что вы можете временно скрыть каждый слой , кроме для этого слоя, нажав и удерживая клавишу Alt (Win) / Option (Mac) при нажатии на значок видимости. Обратите внимание, что глазное яблоко теперь видно только для моего слоя «Танцовщица», что говорит нам о том, что все остальные слои в документе теперь скрыты. Только этот один слой остается видимым. Чтобы снова включить все слои, еще раз нажмите и удерживайте Alt (Win) / Option (Mac) и щелкните тот же значок видимости.
Обратите внимание, что глазное яблоко теперь видно только для моего слоя «Танцовщица», что говорит нам о том, что все остальные слои в документе теперь скрыты. Только этот один слой остается видимым. Чтобы снова включить все слои, еще раз нажмите и удерживайте Alt (Win) / Option (Mac) и щелкните тот же значок видимости.
Щелчок с нажатой клавишей Alt (Win)/щелчок с нажатой клавишей Option (Mac) включает и выключает все остальные слои.
Просмотр слоев по одному
Одна очень полезная хитрость, о которой многие люди не знают, заключается в том, что после того, как вы щелкнули с нажатой клавишей Alt (Win) / Option (Mac) на значке видимости слоя, чтобы скрыть все слои, кроме этого одного слоя, вы можете прокручивать через ваши слои, показывая их по одному, удерживая нажатой клавишу Alt (Win) / Option (Mac) и нажимая клавиши левой и правой квадратных скобок ( [ и ] ).
Клавиша правой скобки прокручивает слои вверх; клавиша левой скобки будет прокручиваться вниз. По мере того, как вы переходите к каждому новому слою, Photoshop делает этот слой видимым в документе и оставляет все остальные скрытыми. Это позволяет легко прокручивать слои и точно видеть, что находится на каждом из них.
По мере того, как вы переходите к каждому новому слою, Photoshop делает этот слой видимым в документе и оставляет все остальные скрытыми. Это позволяет легко прокручивать слои и точно видеть, что находится на каждом из них.
Выберите содержимое слоев
Чтобы выбрать содержимое слоя, нажмите и удерживайте 9Нажмите клавишу 0009 Ctrl (Win) / Command (Mac) и щелкните непосредственно миниатюру предварительного просмотра слоя на панели «Слои». Вокруг содержимого слоя в документе появится контур выделения:
Удерживая нажатой клавишу Ctrl (Win)/Command (Mac), щелкните миниатюру предварительного просмотра слоя.
Выбрать весь слой
Чтобы выбрать весь слой, а не только его содержимое, сначала щелкните слой, чтобы сделать его активным, затем нажмите Ctrl+A (Win) / Command+A (Mac) на клавиатуре.
Создать новую группу из слоев
Чтобы быстро создать группу слоев из выбранных вами слоев, сначала выберите слои, которые вы хотите включить (ранее мы рассмотрели выбор нескольких слоев):
Выбор слоев для размещения внутри группы.
Затем, выбрав слои, нажмите Ctrl+G (Win) / Command+G (Mac) на клавиатуре. Photoshop создаст новую группу слоев и поместит в нее выбранные вами слои. Чтобы разгруппировать слои, нажмите Shift+Ctrl+G (Win) / Shift+Command+G (Mac):
Нажмите Ctrl+G (Win)/Command+G (Mac), чтобы сгруппировать слои.
Объединение слоев
Чтобы объединить слой со слоем непосредственно под ним на панели «Слои», нажмите Ctrl+E (Win) / Command+E (Mac).
Чтобы объединить несколько слоев, сначала выберите слои, которые вы хотите объединить, затем нажмите Ctrl+E (Win) / Command+E (Mac).
Чтобы объединить два или более слоев в новый слой, сохранив при этом исходные слои, сначала выберите слои, которые вы хотите объединить, затем нажмите 9.0009 Ctrl+Alt+E (Победа) / Command+Option+E (Mac).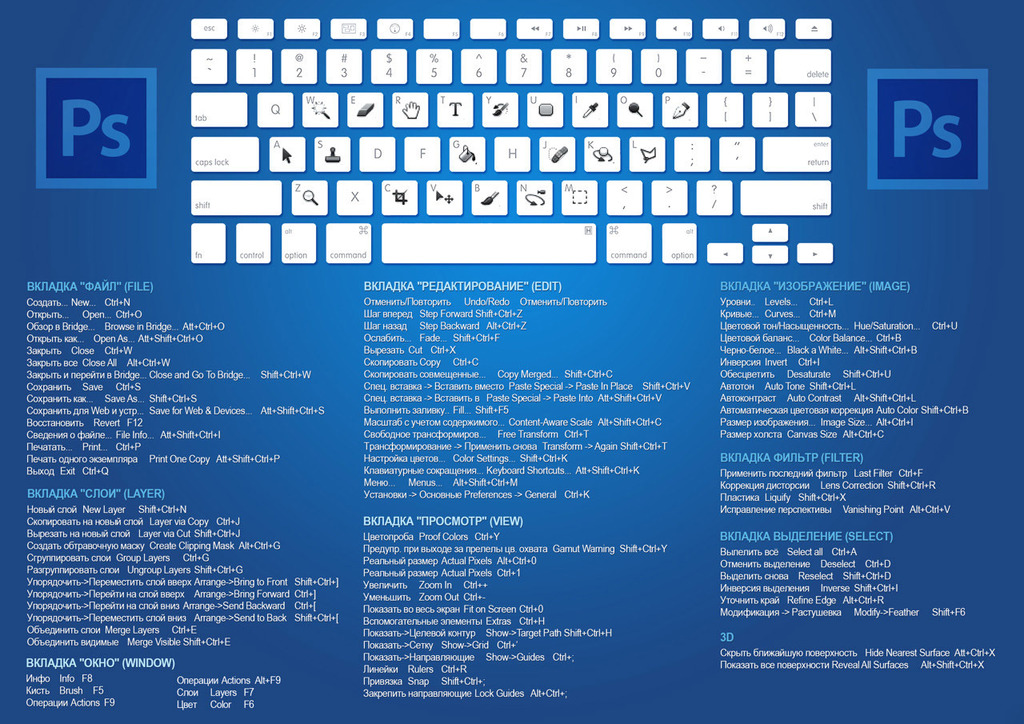
Чтобы объединить все слои и свести изображение в один слой, нажмите Shift+Ctrl+E (Win) / Shift+Command+E (Mac).
Чтобы объединить все слои в новый отдельный слой и сохранить оригиналы, нажмите Shift+Ctrl+Alt+E (Win) / Shift+Command+Option+E (Mac).
Создание обтравочной маски
Существует несколько быстрых способов создания обтравочных масок в Photoshop с помощью сочетаний клавиш. Первый способ — навести курсор мыши прямо на разделительную линию между двумя слоями на панели «Слои». Затем нажмите и удерживайте Alt (Win) / Option (Mac) и нажмите. Верхний слой будет обрезан до слоя под ним. Сделайте то же самое еще раз, чтобы снять обтравочную маску:
При нажатой клавише Alt (Win) / Option (Mac) курсор мыши изменится на значок обтравочной маски.
Другой способ создания обтравочной маски — сначала выбрать слой, который должен быть обрезан по слою под ним. Затем нажмите Ctrl+Alt+G (Win) / Command+Option+G (Mac) на клавиатуре. Повторное нажатие того же сочетания клавиш отпустит маску.
Затем нажмите Ctrl+Alt+G (Win) / Command+Option+G (Mac) на клавиатуре. Повторное нажатие того же сочетания клавиш отпустит маску.
Циклическое переключение режимов наложения слоев
При попытке решить, какой режим наложения слоя использовать, большинство людей выбирают один из раскрывающегося списка «Режим наложения» в верхнем левом углу панели «Слои», чтобы увидеть, как он влияет на их изображение. Затем они выбирают другой из списка, чтобы просмотреть эффект. Потом они выбирают еще одного, и еще, и так далее. Есть гораздо лучший способ.
Чтобы легко переключаться между режимами наложения слоев Photoshop и предварительно просматривать результаты, нажмите и удерживайте Сдвиньте клавишу и используйте клавиши плюс ( + ) и минус ( — ) на клавиатуре. Клавиша «плюс» прокручивает список вниз; клавиша минус прокручивается вверх.
Обратите внимание, однако, что некоторые инструменты Photoshop, такие как различные инструменты кисти, инструменты формы и инструмент «Градиент», имеют свои собственные режимы наложения на выбор.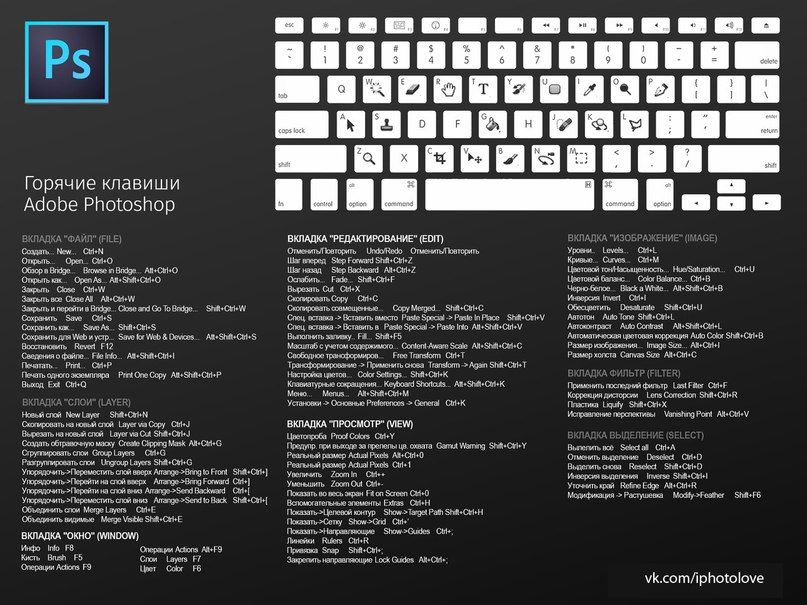 Использование этого сочетания клавиш с одним из этих выбранных инструментов будет циклически переключать режимы наложения инструмента , а не режимы наложения слоев ::
Использование этого сочетания клавиш с одним из этих выбранных инструментов будет циклически переключать режимы наложения инструмента , а не режимы наложения слоев ::
Удерживая нажатой клавишу Shift, используйте клавиши «плюс» и «минус» для циклического переключения режимов наложения.
Вы также можете перейти к определенным режимам наложения с клавиатуры. Полный список сочетаний клавиш для режимов наложения см. в руководстве по основным сочетаниям клавиш в режимах наложения слоев.
Изменение непрозрачности слоя
Чтобы быстро изменить непрозрачность слоя, сначала нажмите букву V на клавиатуре, чтобы выбрать инструмент Photoshop Move Tool , затем введите число. Введите «5» для непрозрачности 50%, «8» для 80%, «3» для 30% и так далее. Если вам нужно более конкретное значение непрозрачности, например 25%, быстро введите «25». Для 100% непрозрачности введите «0». Любое введенное значение непрозрачности отображается в параметре «Непрозрачность» в правом верхнем углу панели «Слои» (напротив параметра «Режим наложения»):
Выберите слой на панели «Слои», затем введите число, чтобы изменить его значение непрозрачности.
Технически вам не нужно выбирать инструмент «Перемещение», чтобы этот ярлык работал, но вам нужно выбрать инструмент, который не имеет собственного независимого параметра «Непрозрачность» (в противном случае вы измените непрозрачность инструмента , а не непрозрачность слоя). Инструмент «Перемещение» не имеет собственного параметра «Непрозрачность», и, поскольку он расположен в верхней части панели «Инструменты», его проще всего выбрать.
Изменение значения заполнения
Точно так же мы можем изменить значение Заливки слоя с клавиатуры. Параметр Заливка находится непосредственно под параметром Непрозрачность и, как и параметр Непрозрачность, Заливка управляет прозрачностью слоя. Разница между ними заключается в том, что Непрозрачность управляет уровнем прозрачности как для содержимого слоя , так и для любых стилей слоя, примененных к нему, в то время как Заливка игнорирует любые стили слоя и влияет только на фактическое содержимое слоя. См. наш учебник «Непрозрачность слоя против заливки» для более подробной информации.
См. наш учебник «Непрозрачность слоя против заливки» для более подробной информации.
Чтобы изменить значение заливки с клавиатуры, нажмите и удерживайте Shift , затем введите новое значение:
Удерживая нажатой клавишу Shift, введите число, чтобы изменить значение заливки.
Удаление слоя
Наконец, чтобы удалить слой, вместо того, чтобы перетаскивать его в корзину в нижней части панели «Слои», просто нажмите Backspace (Win) / Удалить (Mac) на клавиатуре.
Ускорьте работу в Photoshop с помощью ярлыков слоев — SitePoint
Блоги
- DesignPhotoshop
Поделиться
Палитра или панель «Слои» — одна из самых важных в Photoshop. Здесь вы изолируете свое произведение искусства, и это ключ к неразрушающему редактированию. Изучив некоторые сочетания клавиш для выбора и перемещения слоев, вы сможете значительно ускорить свою работу.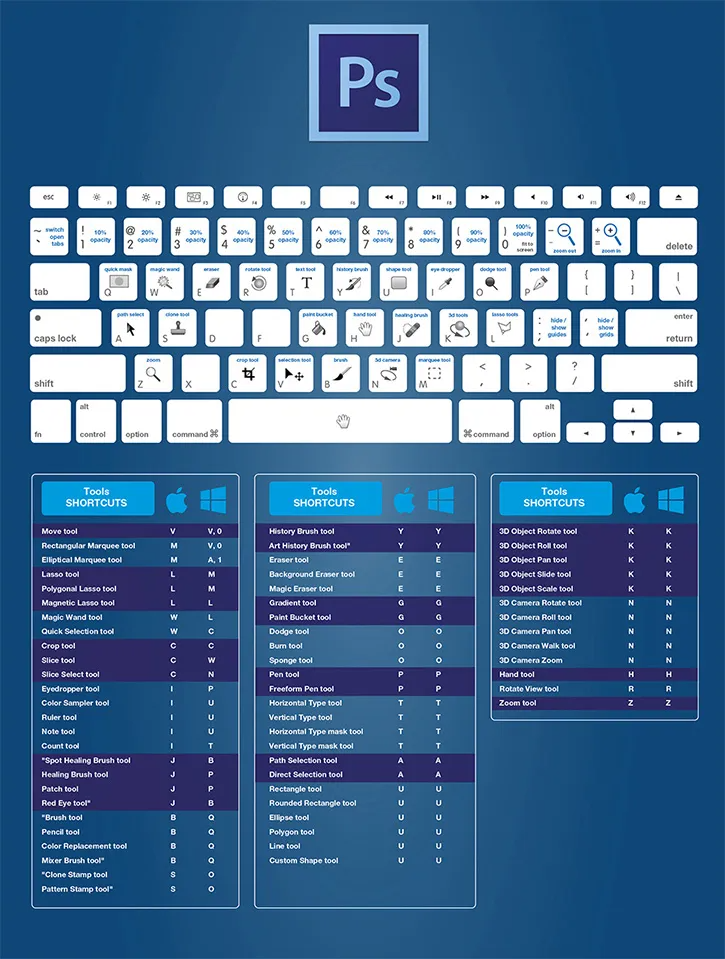 Одна рука на клавиатуре, а другая рука на мыши, вот набор сочетаний клавиш, которые помогут вам сэкономить время и избавят вас от необходимости возвращаться назад и вперед в главное меню Photoshop.
Одна рука на клавиатуре, а другая рука на мыши, вот набор сочетаний клавиш, которые помогут вам сэкономить время и избавят вас от необходимости возвращаться назад и вперед в главное меню Photoshop.
Ярлыки для общих команд слоя
Чтобы создать новый слой , нажмите Shift-Ctrl-N (Mac) или Shift+Ctrl+N (PC).
Чтобы создать новый слой с помощью выделения (слой через копирование), нажмите Ctrl + J (Mac и ПК).
Чтобы сгруппировать слои, нажмите Ctrl + G , чтобы разгруппировать их, нажмите Shift + Ctrl + G .
Чтобы объединить все слои, нажмите Ctrl + E , чтобы объединить все видимые слои, нажмите Shift + Ctrl + E.
Ярлыки для выбора слоев
Чтобы выбрать сразу несколько слоев, выберите первый слой и нажмите Option-Shift-[ (Mac) или Alt+Shift+ [ (ПК) для выбора слоев ниже первого или Option-Shift-] (Mac) или Alt+Shift+] для выбора слоев над ним. Это позволяет выбирать один слой за раз. Просто введите сочетание клавиш еще раз, чтобы выбрать дополнительный слой выше или ниже.
Это позволяет выбирать один слой за раз. Просто введите сочетание клавиш еще раз, чтобы выбрать дополнительный слой выше или ниже.
Чтобы выбрать слой ниже текущего слоя, нажмите Option-[ или Alt+[
Чтобы выбрать слой над текущим слоем, нажмите Option-] или Alt+]
5 Чтобы выбрать 9 верхний слой на панели «Слои», нажмите Option-. или Alt+. — чтобы уточнить, это Option или Alt плюс точка/точка.
Чтобы выбрать нижний слой, нажмите Option-, или Alt+,
Чтобы выбрать все слои между текущим активным слоем и верхним слоем, нажмите Option-Shift-. или Alt+Shift+. — Option или Alt плюс Shift и клавиша точки/точки.
Чтобы выбрать все слои между текущим активным слоем и нижним слоем, нажмите Option-Shift-, или Alt+Shift+, — Option или Alt плюс Shift и клавишу запятой.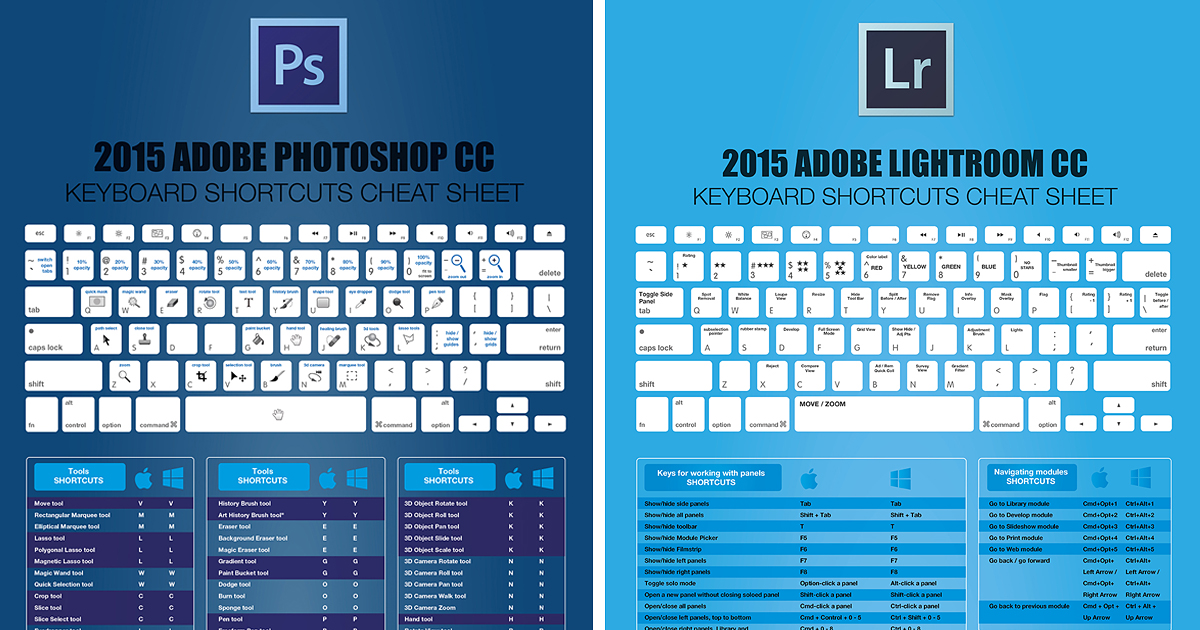
Чтобы выбрать все слои, кроме заблокированного фонового слоя, нажмите ⌘-Option-A или Ctrl+Alt+A . Обратите внимание: если вы уже разблокировали фоновый слой, он также будет выбран.
Ярлыки для перемещения слоев
На передний план: Чтобы переместить текущий слой наверх стека слоев, нажмите Shift-⌘-] или Shift+Ctrl+] .
На задний план: Чтобы переместить его в конец стека слоев, нажмите Shift-⌘-[ или Shift+Ctrl+[
Переместить вперед: Чтобы переместить текущий слой на один слот вверх в стеке слоев, нажмите ⌘-] или Ctrl+] .
Отправить назад: Чтобы переместиться на один слот вниз, нажмите ⌘-[ или Ctrl+[ .
Вот и все. Там довольно много ярлыков, и единственный способ запомнить их — это приложить сознательные усилия, чтобы использовать их и практиковать, но со временем они становятся второй натурой и действительно могут помочь ускорить ваш рабочий процесс в Photoshop.

 (точка) / , (запятая)
(точка) / , (запятая)