Как сменить IP адрес компьютера и зачем это нужно?
IP адрес, как правило, мало интересует обычного интернет-пользователя. «Ну да, это какая-то там штука, по которой спецслужбы могут узнать, где я живу» — и так говорят отнюдь не только те, кто не знает, как поменять название файла или папки.
Подобная позиция неопытных пользователей, в принципе, справедлива, ведь для того, чтобы узнать прогноз погоды и почитать анекдоты нет необходимости знать свой IP.
Но Всемирная паутина предлагает гораздо больше возможностей, помимо переписки и просмотра новостей. Определенная деятельность на просторах сети вынуждает пользователей не только узнавать свой IP адрес, но и менять его (или же делать постоянным):
О том, как сменить IP адрес компьютера и в каких ситуациях это может понадобиться, пойдет речь ниже.
Для начала, необходимо понимать, что IP адрес – это своеобразный пропуск пользователя в интернет. Любое подключение не может быть просто «подвешено в воздухе», в интернете всё гораздо более упорядочено, чем кажется на первый взгляд. Любые процессы подчиняются алгоритмам, и если в человеческом мире некоторые хитрецы знают, как изменить мнение других людей, то роботы делают всё по инструкциям и не отступают от них ни на шаг.
Однако машины проверяют только то, что им указано и никак не могут превысить свои полномочия. К примеру, если охранник проверяет наличие пропуска, то он может остановить человека, у которого есть документ, но вклеена чужая фотография.
При установлении интернет-соединения роботов интересует лишь наличие уникального IP-адреса, и не важно, что он для этого компьютера уже десятый за 5 минут. Таким образом, можно совершенно легально как изменить свой IP адрес, так и оставить всё в прежнем состоянии.
Существует множество причин поменять адрес в интернете. Ниже представлены некоторые наиболее популярные ситуации, в которых пользователи задумываются о том, как сменить IP адрес.
- Сёрфинг. Речь идет не об обычном просмотре веб-страниц, а о посещении информационных ресурсов по заказу:
Естественно, подобная деятельность не остаётся неоплаченной. Но вот ведь какое дело: счетчики на сайтах принимают за уникальное только первое посещение с одного IP адреса за день, то есть остальные будут считаться лишь визитами, которые не имеют особого значения в глазах рекламодателей.
Поэтому заработок на сёрфинге редко бывает серьезным. Но если вы знаете, как менять IP адрес, то можете выжать гораздо больше с одного задания по просмотру определенного сайта.
- Выполнение различных процедур, помогающих в продвижении проекта. Данный пункт перекликается с сёрфингом, но подразумевает упор именно на действие, ведь каждая страница сайта имеет свою цель, а частота достижения этой цели выражается конверсией. Отдать голос, скачать файл, нажать на баннер – всё это имеет значение для проекта, когда выполняется с разных IP адресов;
- Вы были «забанены», как пользователь определенного ресурса. Как правило, ограничения на доступ применяются по отношению к учетной записи. То есть, если вас добавили в «черный список» на каком-то форуме, то можно незамедлительно создать новый профиль. Но бывают ситуации, когда «банят» по «айпишнику». В таком случае не остаётся ничего другого, кроме как поменять IP адрес, если вы хотите продолжать пользоваться ресурсом;
- Недобрые помыслы. Хакерская деятельность преследуется законодательством, поэтому не нужно даже думать об этом. Тем не менее, для общего развития стоит знать, что постоянная смена IP адреса для компьютерного преступника – одно из главных правил:
Прежде, чем задумываться о том, как изменить свой IP адрес, необходимо знать, что он может быть непостоянным сам по себе. Динамический IP – это адрес, который пользователь получает при каждом новом подключении. Такой IP варьируется в некотором диапазоне, определенном интернет-провайдером. Также существует статический IP адрес, он закреплен за компьютером и не меняется при переподключении к интернету. Ниже представлены способы изменения статического IP-адреса.
- Воспользоваться онлайн-сервисом, предоставляющим услуги прокси-сервера. Всё, что требуется – это зайти на сайт (к примеру, zend2.com), ввести адрес информационного ресурса, который вы хотите посетить и нажать «Enter»:
Ваш IP-адрес будет изменен.
- Предыдущий способ подходит тогда, когда нужно сменить IP адрес компьютера для посещения одного сайта. Чтобы просмотреть другой информационный ресурс, необходимо заново вводить его адрес. Если же хочется изменить IP-адрес для посещения многих веб-страниц, то понадобится программа для смены IP адреса (например, Hotspot Shield):
Чтобы всё заработало как надо, помимо установки приложения, необходимо настроить параметры прокси-сервера в браузере. О том, как это делать, написано в файле readme, который прилагается к дистрибутиву программы.
- Использовать браузер Tor – главный «приют» всех анонимов:
Если вы задумываетесь о том, как сменить динамический IP адрес, то описанные выше способы для статического адреса, безусловно, обеспечат нужный эффект. Однако можно воспользоваться главным свойством динамического IP – его автоматизированным изменением.
Для того чтобы адрес стал новым, нужно просто заново подключиться к интернету. Сделать это можно несколькими способами:
- Перезагрузить компьютер. На это уйдет достаточно много времени, однако ваш IP адрес изменится;
- Во время очередного сеанса пользования интернетом на персональном компьютере, можно использовать мобильный телефон в качестве модема;
- Выключить и включить роутер. Если вы думаете о том, как быстро сменить IP адрес, то дважды нажать на переключатель – наиболее скоростной вариант. Однако не стоит пренебрегать безопасностью, ведь выключение работающего роутера – это аварийное прерывание, и если программисты не потрудились над качественной обработкой подобного исключения, то придется потратить время на восстановление параметров;
- Отключиться от соединения «кликом» мыши. Опять же, если вы используете беспроводное подключение, то можно цивилизованно зайти в параметры доступа к интернету и отключиться, выбрав соответствующий вариант в свойствах соединения. Сразу же можно и подключиться, чтобы обрести новый IP адрес компьютера. Стоит учитывать, что IP вы получите из закрепленного за провайдером диапазона, а адресов там отнюдь не бесконечное количество.
Таким образом, сменить IP адрес гораздо легче, если он динамический. В том случае, когда ваш IP статический, необходимо воспользоваться технологиями прокси-серверов (для изменения динамического IP они тоже подойдут).
Как узнать и сменить свой IP адрес
Что такое IP-адрес вы можете узнать, прочитав раздел в Википедии.
Зачастую, при работе в интернете нам требуется узнать и сменить свой IP адрес, а также понять какой АйПи предоставляет нам провайдер — статический (постоянный) или динамический (изменяющийся).

Чтобы определить свой АйПи адрес достаточно зайти на сервис, который позволяет его узнать. Лично я пользуюсь для этой цели очень удобным и функциональным сайтом: 2ip.ru
ОК, свой АйПи мы узнали, но как определить — меняется он или нет? Для этого можно поступить следующим образом: перезагрузите модем (отключите блок питания на несколько секунд, заново подключите в сеть) и снова пройдите по ссылке выше. Если АйПи адрес остался прежним — значит у вас статический, а если изменился, то динамический IP.
Чтобы сменить АйПи адрес, например, нас могут попросить об этом выполняя оплачиваемые задания в интернете, можно воспользоваться несколькими бесплатными способами. В этом разделе мы рассмотрим два способа смены IP адреса: с помощью прокси-сервера и специального сайта-анонимайзера.
Способы изменения IP адреса

Забегая немного вперед отмечу, что второй из предложенных способов изменения АйПи адреса более простой, который я сам чаще использую.
Смена IP адреса c помощью прокси-сервера
Итак, перед сменой АйПи адреса нужно определить его реальное значение, чтобы убедиться будет ли он меняться. Для этого зайдите сайт http://2ip.ru/ и посмотрите его значение.

Теперь, найдите адреса анонимных прокси-серверов, например здесь spys.ru

Далее, необходимо подставить любой выбранный адрес в настройки прокси-сервера вашего браузера.
Примечание. В каждой строчке списка отображается адрес прокси сервера и после двоеточия — номер порта.
Рассмотрим настройку прокси на примере браузера Mozilla FireFox. Нажмите в FireFox «Инструменты», а затем «Настройки».

В настройках FireFox необходимо:
- перейти на вкладку «Дополнительно»;
- затем зайти во вкладку «Сеть»;
- нажать «Настроить».
Теперь, в параметрах соединения выбираете «Ручная настройка сервиса прокси» и вводите выбранные данные HTTP прокси-сервера и номер порта.

Нажмите «ОК» (два раза) для принятия внесенных изменений.
Чтобы убедиться в смене IP адреса, снова перейдите на сайт: 2ip.ru и посмотрите его значение, который определился.

Если, например, вы используете два браузера одновременно, и на одном из них будет настроен подставной прокси, а на другом нет и зайдя на какой-либо сайт, вы будете на нем как два разных пользователя. Чтобы вернуться к основному IP-адресу, необходимо просто переключиться к системным настройкам прокси вашего браузера.
Изменение АйПи адреса с использованием веб-анонимайзера
Как я уже говорил, использование веб-анонимайзера упрощает нам задачу по смене АйПи адреса: не нужно «возиться» с настройками браузера — ввели целевой адрес нужного сайта и страну для подмены (если предлагает анонимайзер).
По сути, анонимайзер — это специальный сайт, при помощи которого можно бродить по интернету без опасения, что будет идентифицирован ваш IP и прочие данные. Однако, его использование не гарантирует конфиденциальность передаваемых данных между пользователем и целевым сайтом. Не рекомендую использовать веб-анонимайзер при работе с важными учетными записями, например, такими как платежная система.
Cписок лучших бесплатных веб-анонимайзеров
- Хамелеон
- Anonymizer
- 4proxy
- HideMe
- Anonymouse
- Proxyweb
Перейдя на любой из анонимайзеров, просто введите целевой адрес страницы, например vk.com.
Теперь вы знаете, как сменить IP-адрес с помощью подставного прокси-сервера или веб-анонимайзера и можете использовать это для своих целей.
Ваш IP-адрес, страна, OC, браузер.
Успехов Вам, Терпения и Удачи!
С Уважением,

Читайте также:
Как поменять сменить IP адрес компьютера и телефона Андроид
Любое устройство, подключаемое к компьютерной сети, получает индивидуальный IP. Основная задача IP – идентификация устройства, подключенного к интернету. Пользователи, желающие оставаться анонимными в интернете, пытаются найти ответ на вопрос, как сменить IP или вовсе скрыть его. В некоторых случаях это требуется для обхода блокировок на недоступные сайты или скрытия своих действий от злоумышленников.
Содержание:

Есть несколько простых способов скрытия или изменения IP:
- использовать анонимайзеры;
- сменить адрес при помощи прокси;
- использовать сторонние утилиты и приложения;
- использовать предустановленные расширения для браузера;
- работать в специальных браузерах;
- добавлять собственные значения.
Каждый способ эффективен, но имеет некоторые индивидуальные особенности, поэтому стоит рассмотреть их в деталях.
Самый простой способ сменить IP адрес
Tor Browser, самый простой и максимально понятный способ скрыть свой ИП. Просто скачиваем, просто устанавливаем, запускаем и вуаля — ваш IP-адрес скрыт.
- Пользователь вбивает в строку браузера нужный ему адрес сайта.
- Тор скачивает страницу и открывает для пользователя.
- Прямая связь устройства с вебсайтом нарушается. Сервер определяет IP не устройства пользователя, а анонимайзера.
Анонимайзер удобен и прост. Пользователь не нуждается в дополнительном программном обеспечении, изменении настроек браузера или всей системы в целом. Кроме того, анонимайзер эффективно блокирует рекламу и экономит трафик.
Среди недостатков стоит отметить снижение скорости нагрузки, невозможность выбора страны.
Как изменить IP адрес компьютера

 Изменение адреса IP доступно несколькими способами: с помощью анонимайзеров, прокси, сторонних программ, расширений для браузеров, добавления новых значений вручную. Ниже мы рассмотрим подробнее каждый из перечисленных вариантов рассмотрев основные плюсы и минусы каждого, чтобы вам было удобнее выбрать наиболее подходящий способ смены IP-адреса.
Изменение адреса IP доступно несколькими способами: с помощью анонимайзеров, прокси, сторонних программ, расширений для браузеров, добавления новых значений вручную. Ниже мы рассмотрим подробнее каждый из перечисленных вариантов рассмотрев основные плюсы и минусы каждого, чтобы вам было удобнее выбрать наиболее подходящий способ смены IP-адреса.
Браузерные расширения для изменения IP
Это решение подойдет пользователям, привыкшим работать в конкретных браузерах. Благодаря расширениям, можно изменять IP в режиме онлайн прямо в браузере.
Google Chrome
Браузер Google Chrome поддерживает множество расширений. Люди, которые ищут, как поменять IP для Google, могут воспользоваться дополнениями ZenMate или Tunello next gen VPN. Для запуска любого из этих расширений потребуется открыть Хром, перейти в меню, а затем в раздел дополнительных инструментов. В этом разделе пользователя должна интересовать категория «Расширения». Из раздела расширений нужно перейти в магазин программ от Google. Ссылка на него расположена в нижнем углу страницы. Нужный плагин проще найти в форме поиска, а затем активировать клавишу «Установить». После установки в верхней панели браузера появится иконка плагина. Он начнет работу после однократного клика по нему.
Яндекс браузер
Здесь рекомендуется использовать плагин Яндекс Access. Плагин меняет адрес человека, который использует браузер от Яндекс. Запускается плагин после выполнения следующих действий:
- Запуск фирменного браузера от Яндекса.
- Переход в раздел дополнений.
- Клик по ссылке «Все дополнения».
- Переход в список установленных плагинов. Ввод наименования Яндекс Access в форме поиска.
- Добавление плагина.
- Активация Яндекс Access из списка установленных дополнений.
Запускать и отключать расширение можно кликом по иконке, расположенной рядом со строкой адреса.
Opera Opera не нуждается в установке дополнений. Необходимые инструменты VPN уже встроены в этот браузер. Чтобы активировать программу в браузере, нужно последовательно нажать несколько клавиш клавиатуры. Сначала Ctrl, затем Shift и далее N. В строке браузера появится значок VPN. Его активация переведет плагин в активный режим.
Opera не нуждается в установке дополнений. Необходимые инструменты VPN уже встроены в этот браузер. Чтобы активировать программу в браузере, нужно последовательно нажать несколько клавиш клавиатуры. Сначала Ctrl, затем Shift и далее N. В строке браузера появится значок VPN. Его активация переведет плагин в активный режим.
Использование прокси
Сервер прокси на небольшой период времени делает смену динамического IP. Услуги сервисов прокси предоставляются как на платной, так и бесплатной основе.
- Открыть любой сайт, предлагающий услуги прокси.
- Выбрать IP любой страны из списка предложенных.
- Скопировать значения из таблицы в столбцах «Порт» и «IP».
- Открыть браузер, перейти в раздел настроек, а затем дополнительный раздел «Свойства».
- Открыть вкладку «Подключения».
- Кликнуть по клавише «Настройка Сети».
- Активировать команду «Использовать прокси для локальных подключений».
- Добавить в соответствующие поля значения «Порт» и «IP», скопированные ранее в шаге №3.
- Завершить действие активацией клавиши «ОК».
Главные преимущества прокси – возможность выбора страны, простота, доступность и широкий выбор бесплатных серверов. Единственный серьезный недостаток технологии – снижение скорости передачи данных.
Программы компьютерные меняющие IP
Утилит, приложений и других программ для изменения IP много и все работают достаточно эффективно. Они оптимальны для новичков, так как обладают понятным интерфейсом, а выполнение задачи начинается уже после нескольких пользовательских кликов.
SafeIP
 Интерфейс программы выдержан в духе минимализма, есть поддержка русского языка. Скачивание и установка программы не представляет сложности даже для малоопытного пользователя. После запуска программы нужно отыскать ее в панели инструментов, а затем кликнуть по иконке правой кнопкой мыши и активировать «Open Safe IP». Далее потребуется переход в раздел «Languages» и выбрать русский язык (для пользователей, которые не разбираются в установленной по умолчанию английской версии). Следующее действие – переход в настройки и выбор необходимых параметров. Заключительное действие – переход в раздел «Управление», выбор желаемой страны нахождения IP и активация клавиши «Соединить».
Интерфейс программы выдержан в духе минимализма, есть поддержка русского языка. Скачивание и установка программы не представляет сложности даже для малоопытного пользователя. После запуска программы нужно отыскать ее в панели инструментов, а затем кликнуть по иконке правой кнопкой мыши и активировать «Open Safe IP». Далее потребуется переход в раздел «Languages» и выбрать русский язык (для пользователей, которые не разбираются в установленной по умолчанию английской версии). Следующее действие – переход в настройки и выбор необходимых параметров. Заключительное действие – переход в раздел «Управление», выбор желаемой страны нахождения IP и активация клавиши «Соединить».
Chameleon
Простая утилита позволяет быстро и безопасно сменить IP-адрес с помощью инструмента VPN. Chameleon работает по принципу браузера с облегченным функционалом. Для обеспечения анонимности с помощью Chameleon, пользователь должен четко следовать алгоритму настроек программы:
- Скачать программу и открыть. Предварительная инсталляция Хамелеона не требуется.
- Активировать клавишу «Регистрация».
- Ввести запрашиваемые данные в электронную форму, подтвердить регистрацию.
- Войти в программу.
- Кликнуть по клавише «Добавить VPN-соединение» в основном окне утилиты.
- После активации кликнуть по клавише «Соединить».
Proxy Switcher Небольшая утилита Proxy Switcher предлагает пользователям огромное количество надежных серверов, а широкий набор настроек оценят даже профессиональные программисты.
Небольшая утилита Proxy Switcher предлагает пользователям огромное количество надежных серверов, а широкий набор настроек оценят даже профессиональные программисты.
После установки и запуска утилиты потребуется активировать клавишу «Download Proxy list». Это действие необходимо для старта процесса скачивания информации о серверах прокси. Затем выбирается любой сервер из предоставленного списка и активируется клавиша соединения. Разъединить связь с сервером можно с помощью той же самой клавиши.
Сервисы для смены IP адреса
Hide My IP – еще одно эффективное расширение для браузера, позволяющее поменять IP. Например, его можно использовать в браузер Mozila Firefox. Расширение активируется по следующему алгоритму:
- Открыть главное меню браузера.
- Перейти в раздел дополнений.
- Выбрать команду «Получить больше дополнений».
- Ввести в строке поиска запрос: «Hide My IP».
- Выбрать расширение и добавить его в MozilaFirefox.
- Кликнуть по иконке расширения из верхнего меню браузера.
- Зарегистрироваться в разделе «Register».
- Выбрать страну и активировать VPN-соединение.
TunnelBear – кроссплатформенный VPN, включающий в себя большой набор инструментов для достижения высокого уровня анонимности в сети. С помощью TunnelBear можно также обеспечить защиту обычного домашнего беспроводного роутера сохранением привычной скорости передачи информации. Утилита скачивается и устанавливается по классической схеме для любого программного обеспечения. Затем создается пользовательский аккаунт с указанием персональной электронной почты и пароля. Для смены IP пользователь должен выбрать страну и активировать переключатель соединения, расположенный в верхнем левом углу экрана.
Как поменять IP адрес на телефоне android
Многие владельцы мобильных устройств желают выяснить, как сменить IP в системе Андроид? На смартфоне или планшетном компьютере выполнить эту операцию еще проще, чем на громоздком стационарном устройстве под управлением Windows. Достаточно скачать приложение, выполнить простейшие настройки и активировать соединение. Многие программы на Play Market предоставляются пользователям бесплатно.
TURBO VPN
Быстрое, эффективное и легкое в управлении приложение, скрывающее местоположение пользователя. Все, что потребуется для выполнения операции – выбрать страну, регион и активировать подключение.
HOLA
Этот инструмент меняет прокси-серверы и открывает доступ на сайты, заблокированные в определенных регионах. Благодаря Hola, скорость трафика увеличивается, а затраты на него падают примерно на 30 процентов.
VPN MASTER
Качественный инструмент, без проблем снимающий блокировку с закрытых сайтов для Android, загружающий видеоконтент в режиме онлайн и запускающий приложения. Программа обеспечит полную анонимность пользователя или установит защищенный режим для IP.
Thunder VPN Это приложение отличается высокой скоростью работы и станет идеальным выбором для пользователей, желающих просматривать видеоконтент. Дополнительные настройки не потребуются – программа функционирует в автоматическом режиме. Безопасный анонимный выход в интернет обеспечивается после нажатия всего одной виртуальной клавиши. Активность пользователя надежно шифруется.
Это приложение отличается высокой скоростью работы и станет идеальным выбором для пользователей, желающих просматривать видеоконтент. Дополнительные настройки не потребуются – программа функционирует в автоматическом режиме. Безопасный анонимный выход в интернет обеспечивается после нажатия всего одной виртуальной клавиши. Активность пользователя надежно шифруется.
Меняем IP в локальной сети
Изменение IP в локальной сети осуществляется ручным способом в сетевых настройках. Операция состоит из нескольких последовательных шагов:
- Зайти в «Центр управления сетями» через значок «Сеть» в системном трее.
- Открыть «Сетевые подключения» в «Изменениях параметров адаптера».
- Выбрать подключение IP для смены.
- Открыть контекстное меню.
- Выбрать пункт «Свойства».
- Перейти во вкладку «Сеть».
- Отметить компонент «Протокол интернета версии 4».
- Кликнуть по разделу «Свойства».
- Задать команду «использовать следующий IP» в новом окне.
- Прописать новое значение.
Как изменить IP адрес роутера
Для изменения статического IP в ручном режиме, нужно последовательно выполнить несколько действий:
- Кликнуть по значку сетевого подключения, который расположен в нижней части рабочего стола компьютера.
- Перейти в «Параметры сети и Интернет», а затем в раздел «Ethernet».
- Зайти в пункт «Центр управления сетями».
- В новом окне переместиться в левое меню, а затем активировать команду «Изменение параметров адаптера».
- Два раза кликнуть по символу активного подключения.
- Перейти в раздел свойств.
- Выделить компонент «IP версии 4».
- Второй раз кликнуть по клавише «Свойства».
- Задействовать команду «Использовать следующий IP-адрес». Для этого нужно ввести значение в соответствующую строку и принять изменения. Предыдущий IP-адрес изменится на тот, что был предоставлен пользователем.
Пользователям интернета, ищущим информацию о том, как поменять IP, предоставлено на выбор множество простых и эффективных способов. Хорошо зарекомендовали себя как прокси-серверы, так и стороннее программное обеспечение. Выбор конкретного метода зависит уровня подготовленности самого пользователя и задачи, которую он перед собой ставит.
Совет: для постоянной анонимности потребуется надежное программное обеспечение. Для однократного обхода блокировки достаточно использовать специализированный браузер.
Еще 3 полезных статьи:
Как мгновенно сменить IP адрес?
Для того чтобы профессиональному серферу эффективно работать и хорошо зарабатывать на кликовых спонсорах, необходимо освоить целый ряд программ и приложений. В число которых входят разные программы и сервисы для смены IP адреса компьютера.
Ведь каждый из нас, будь то новичок или продвинутый серфер знает, что на кликовых буксах большинство рекламодателей повсеместно требуют смены IP адреса. И прежде чем показать вам, как сменить IP адрес компьютера одним щелчком мыши, хотелось бы разъяснить – а зачем его вообще менять?
Ну, во-первых, если вы работаете на почтовике Wmmail, то новый IP адрес позволит вам многократно выполнять одноразовые задания. Дело в том, что ограничения по выполнению подобных заданий на Wmmail, стоят не по вашему аккаунту, а именно по IP адресу. Например, сделали задание категории РБА, рекламодатель его оплатил, вы поменяли IP и можете снова брать его в работу. Но, вот с сервисом SEO sprint, такой фокус уже не пройдет.
Во-вторых, частая смена IP адреса позволит вам больше зарабатывать на многоразовых кликовых заданиях с высокой оплатой, где заказчики таких заданий и требуют его постоянно менять. Ни для кого не секрет, что скликивание всех типов рекламы на сайтах наказуемо, как минимум баном в той или иной рекламной сети. Вот владельцы сайтов и стараются всеми правдами и неправдами имитировать поведение пользователя, якобы случайно попавшего к ним на площадку с поисковых систем. И когда вы будете периодически брать одно и то же задание в работу, где рекламодатель требует сменить IP адрес, а также требует предоставить IP адрес в отчет, но по факту вы его менять не будете, то естественно он это заметит и возможно без предупреждения и очередной оплаты, занесет вас в ЧС (черный список).
В-третьих, частые смены IP адресов, также влияют на заработок в заданиях категории РБА. Каким образом? Вот смотрите, если вы регистрируетесь в разных играх, подписках и на прочих «незначительных» ресурсах, где нет строгой привязки к IP адресу, то понятное дело – на таких сайтах можно регистрироваться сколько угодно раз, просто меняя одни данные на другие. Но когда речь идет о дорогих регистрациях, например в казино, заполнения заявок на кредит и т.д., где ваш IP адрес отслеживают, то регистрация может и не пройти, ну, а вы потеряете время и деньги.
Иногда регистрации в буксах, даже если именно вы ещё ни разу это не делали, сервис может выдать ошибку о том, что ваш IP-адрес забанен. Подробнее о том, что делать если букс не даёт пройти регистрацию, читайте в статье: Как зарегистрироваться в буксе, если он не дает этого сделать!
Конечно, все эти замечания довольно условны, так как все зависит от отдельно взятого случая. Но лично я, все-таки, советую вам постоянно менять IP адрес компьютера, а вот каким образом – читаем дальше…
Итак, представляю вашему вниманию простейшее, и, наверное, самое известное дополнение для браузера Mozilla Firefox – FoxyProxy!
Если у вас не установлен браузер Mozilla Firefox, то установите его последнюю версию и действуйте согласно нижеописанной инструкции.
О том, как установить и правильно настроить браузер Mozilla Firefox для более быстрой работы в буксах написано в этой статье Главный инструмент серфера – Mozilla Firefox
Шаг первый – установка дополнения.
Чтобы перейти на страницу загрузки дополнения FoxyProxy, просто кликните здесь, а на самой странице плагина, кликаем по зеленой кнопке «Добавить в Firefox»:
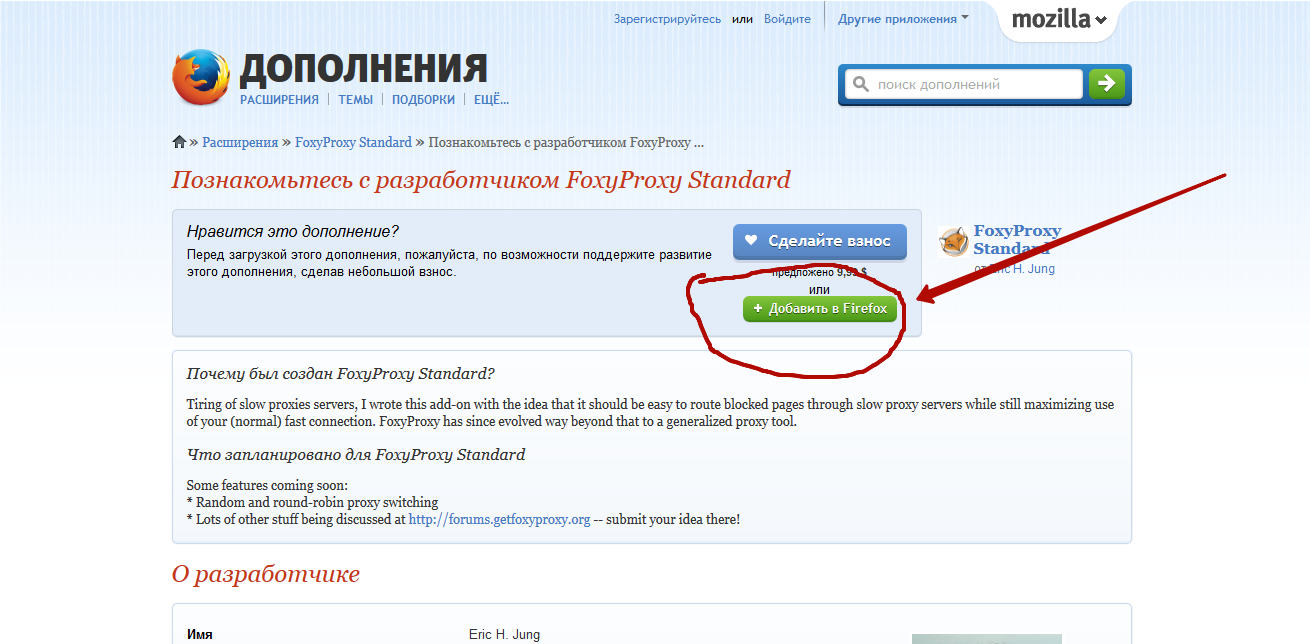
После появится вот такое сообщение, где вам нужно щелкнуть по кнопке «установить»:
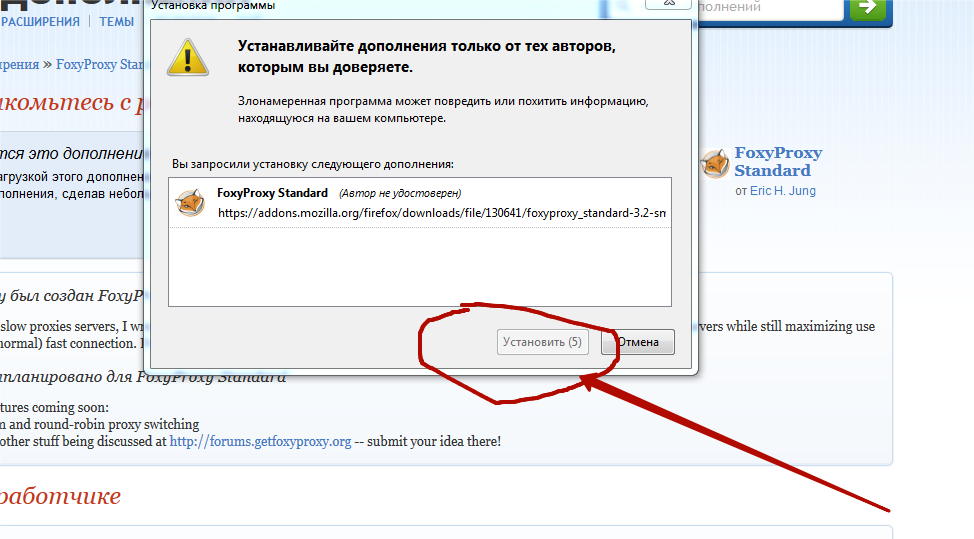
Когда дополнение установится, откроется страница браузера с расширениями, где в строке расширения FoxyProxy нажимаем на вкладку «перезапустить сейчас»:
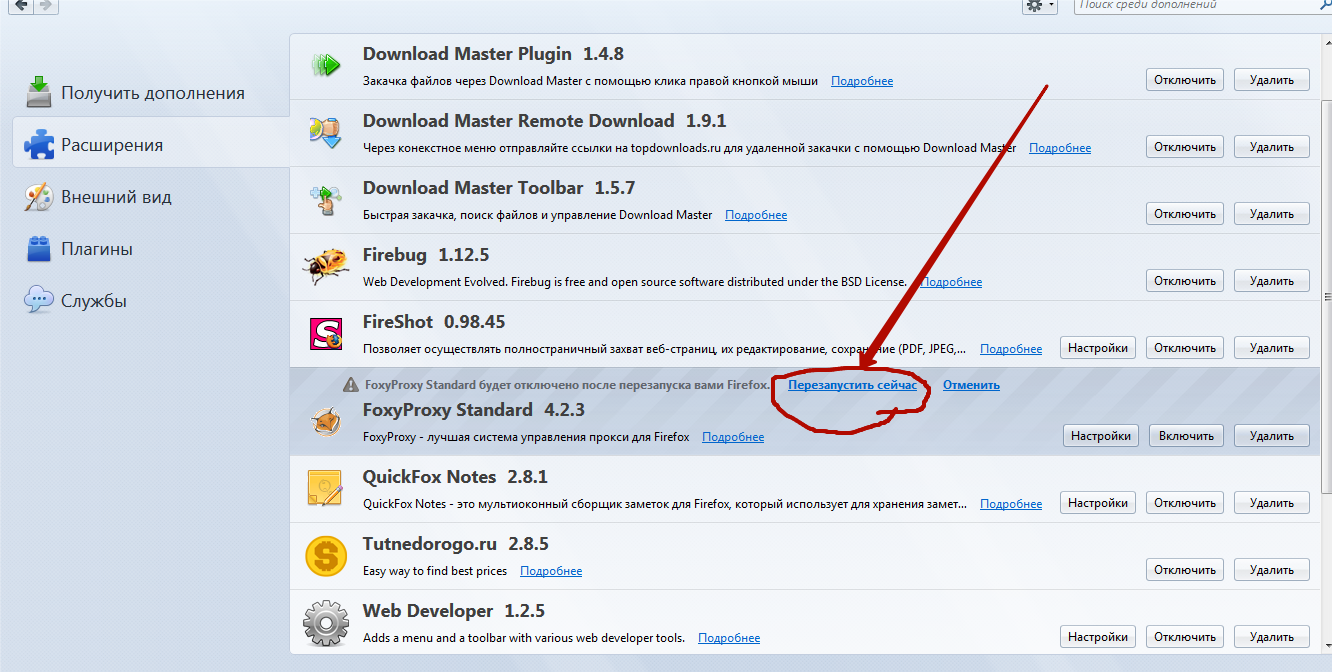
Все, расширение FoxyProxy установлено, а его значок виден в правом верхнем углу браузера:
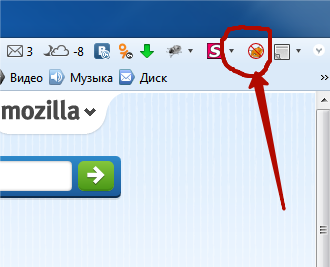
При нажатии на значок, появляется окно управления дополнением:
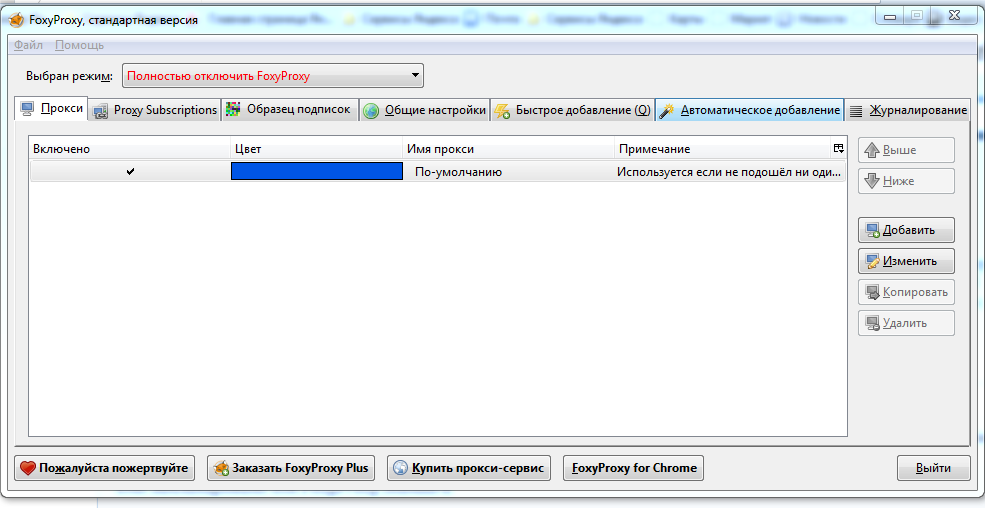
Синяя полоска и галочка левее этой полоски, а также надпись с правой стороны «По-умолчанию» означают, что ваш IP адрес будет меняться в автоматическом режиме и для его смены достаточно включить дополнение в выпадающем меню «Выбран режим», и выбрать там значение «Прокси «По-умолчанию» для всех адресов».
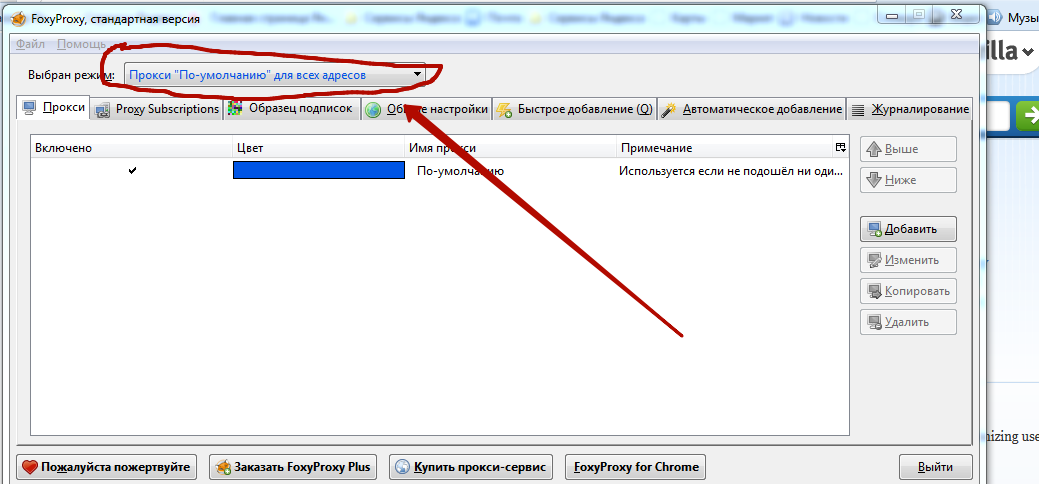
После чего, значок расширения FoxyProxy в верхней панели браузера окрасится в синий цвет и при переходе на любую страницу, начнет вращаться в разных направлениях. А чтобы узнать, какой сейчас у вас IP адрес, достаточно перейти на сайт 2ip.ru (вставляем ссылку: http://2ip.ru/), где вы увидите не только сам адрес, но также местоположение, которое соответствует текущему имени компьютера, т. е. его IP адресу.
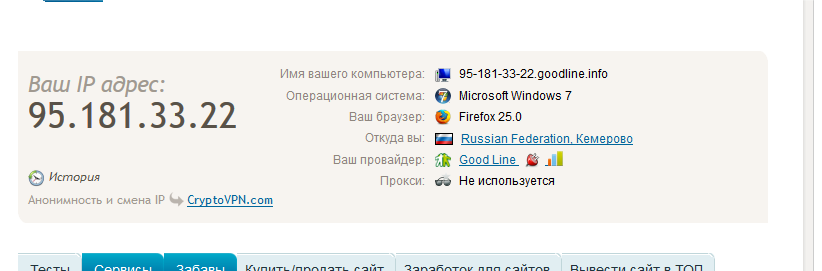
Однако, такой вариант смены IP адреса нам не всегда подходит и вот почему:
Во-первых, чем ближе новый IP адрес к вашему фактическому месту положения, тем лучше скорость интернет-соединения.
Во-вторых, многие рекламодатели требуют выполнения заданий с IP адресов привязанных к какой-нибудь стране, региону или даже городу.
Отсюда делаем вывод: нам надо не просто сменить IP адрес, но и выбрать тот адрес, который нам нужен. Поэтому переходим ко второму шагу инструкции, а именно: к привязке нужного нам IP адреса.
Шаг второй – привязка IP адреса.
Для того чтобы выбрать и привязать IP адрес максимально приближенный к нашим требованиям, достаточно перейти на сайт 50na50.net и выполнить ряд простейших действий:
Нажимаем на главной странице сайта раздел «Http»:
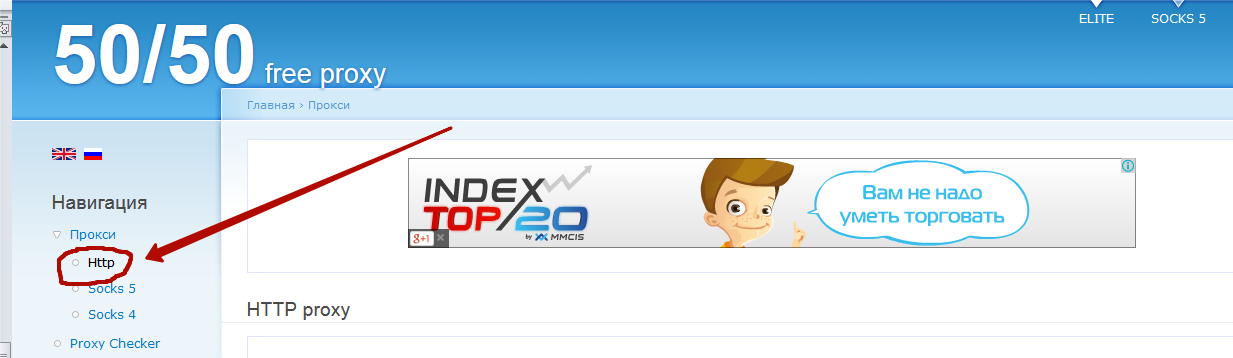
И попадаем вот на такую интересную страничку, где можно установить нужный прокси в FireFox одним кликом. А чтобы его выбрать, достаточно кликнуть на маленькую лупу в нижнем левом углу таблицы IP адресов:
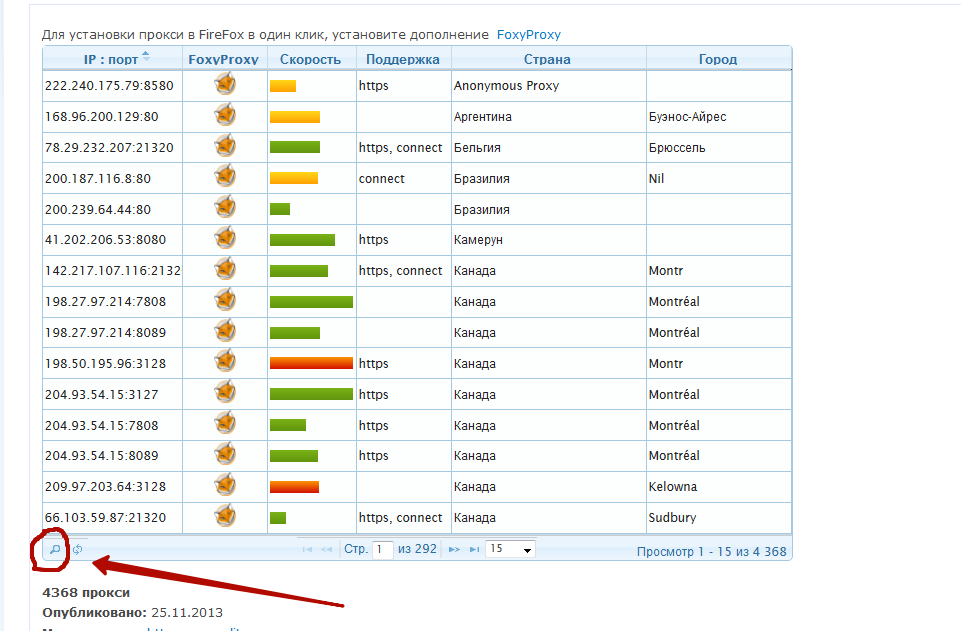
После появится поле для поиска, где мы, в выпадающих списках и вбиваем нужные нам параметры. Например, «страна», «содержит» и собственно название страны: «Российская федерация», и нажимаем кнопку «найти»:
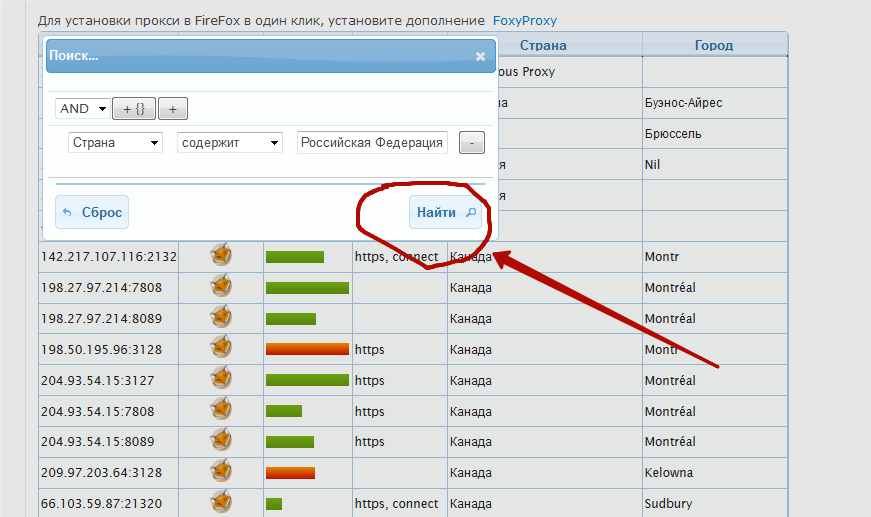
Далее, выбираем нужный нам IP адрес и щелкаем по значку (мордочка лисы). Вверху появится всплывающие окно, где нужно нажать на кнопку «Allow»:
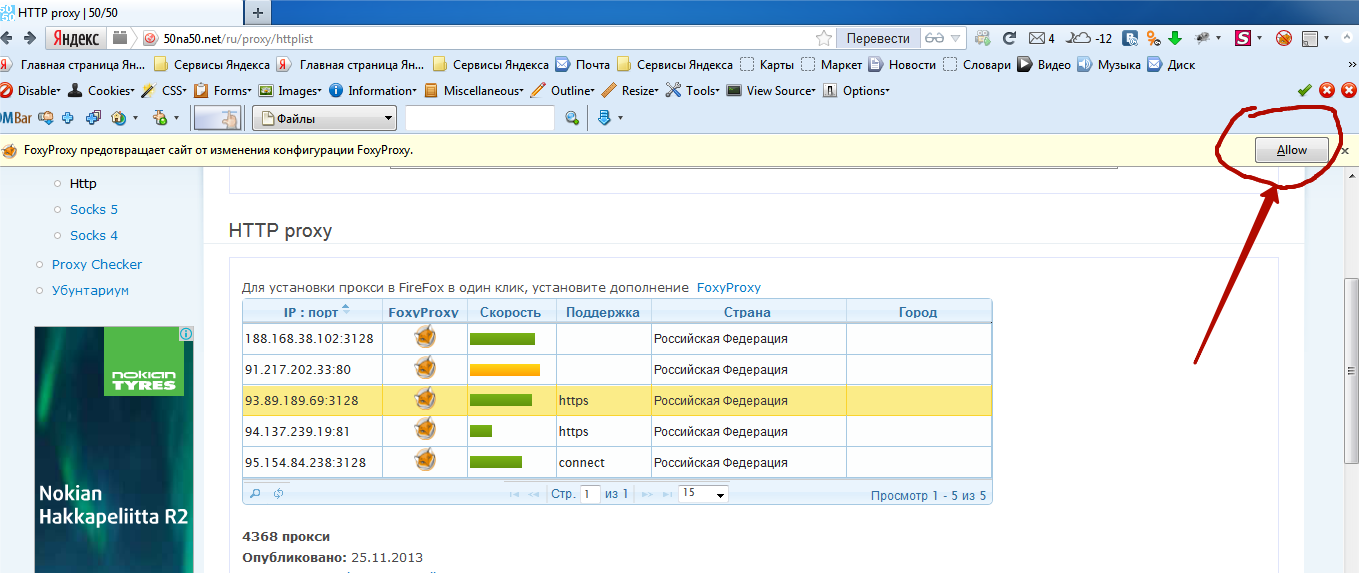
Потом нажимаем на значок дополнения в верхней панели браузера и в появившемся окне управления видим, что выбранный нами прокси, успешно подключен:
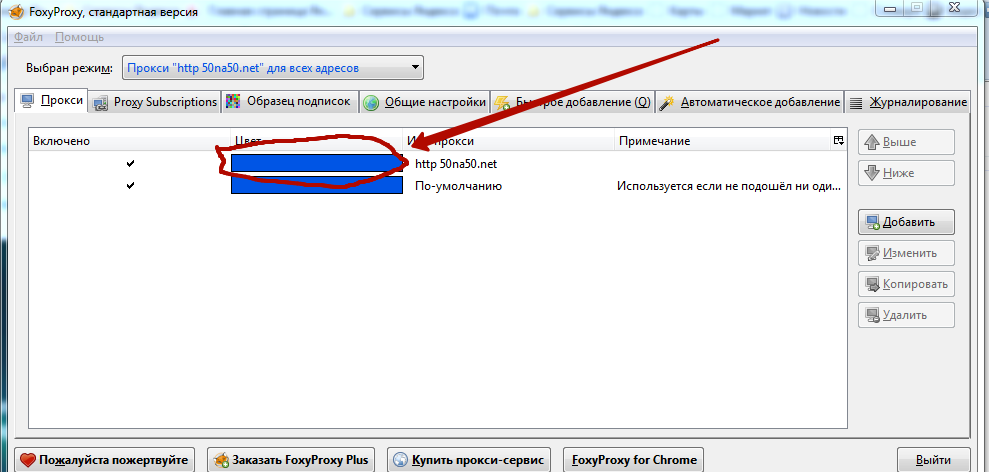
Однако, мы можем и не знать, к какому местоположению принадлежит этот адрес. Поэтому опять заходим на 2ip.ru и получаем нужную информацию:
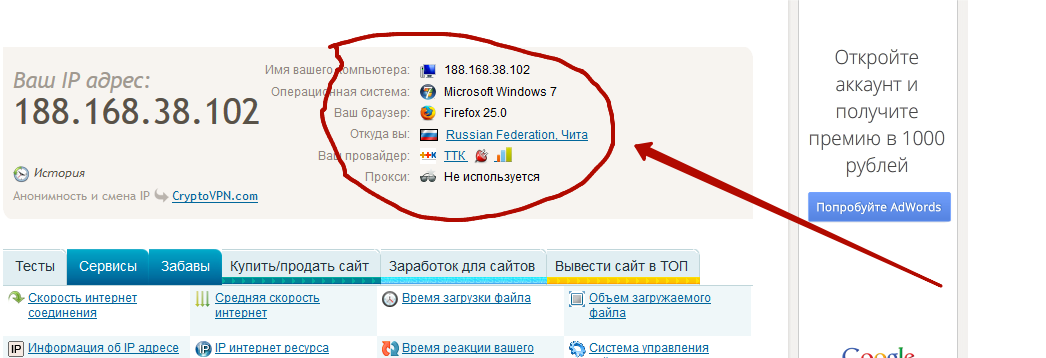
При всех достоинствах этого способа смены IP, есть у него один небольшой недостаток – это периодическая подмена адреса любой страницы на страницу с рекламой, что и является платой за использование этого плагина. То есть, в определенные промежутки времени (2-3 часа) при непрерывном использовании расширения FoxyProxy, вас будет перекидывать не на ту страницу сайта, адрес которой вы вбили в строку браузера, а на рекламу.
Когда я впервые это увидел, то испугался, так как подумал, что поймал какой-то хитрый вирус. Но, потом, отключил FoxyProxy, и браузер стал показывать именно ту страницу, адрес которой я и использовал.
Надеюсь, эта подробная инструкция позволит вам быстро менять IP адрес компьютера и как следствие, больше зарабатывать на кликовых спонсорах. Ну, а если вы пользуетесь другими программами или сервисами смены IP и считаете их более эффективными, чем FoxyProxy, то обязательно поделитесь своим мнением на страницах сайта «Сообщество Серферов».
Желаю удачи и хороших вам заработков!
Автор статьи – Павлик Морозов
Смена ip в браузере
Не можете зайти на заблокированный сайт? Смена ip в браузере исправит эту ситуацию с помощью расширений. Как это сделать быстро и бесплатно покажу на примере самых популярных.
Смена ip в браузере Яндекс
Для смены айпи в браузере от Яндекса пойдем в магазин Google Chrome. Именно туда, потому что Яндекс использует движок Хром, только со своими наворотами.
Free-VPN.pro
Хорошее бесплатное расширение для смены ip в браузере Яндекс, полностью бесплатное, не встраивает дополнительные плагины и полностью бесплатное. Замечательно подходит для открытия заблокированных сайтов.
Переходим по ссылке в магазин или в самом магазине наберите в поисковой строке название расширения. Справа вверху жмем кнопку установить.

Проходит несколько секунд и все готово! Ни какой регистрации и заморочек. В правом верхнем углу браузера появится значок в виде щита с галочкой, нажав на которую можно выбрать страну айпи которой вы хотите.

Выберите из списка, больше нажимать ни чего не надо.
Cмена ip в браузере Firefox
Браузер Mozilla Firefox работающий на движке Gecko является вторым в мире по популярности, имеет много возможностей в том числе по смене айпи. Его можно поменять с помощью расширений или в самих настройках через прокси сервера.
Расширение Hide My IP VPN
В настройках Firefox выберете вкладку: «Дополнения»

В строке поиска среди дополнений напишите: Hide My IP VPN, после того как появится список жмите кнопку «Установить» расположенную напротив расширения.

После установки в правом верхнем углу Firefox появится иконка дополнения, жмем и проходим простую регистрацию.

Далее выскочит окошко с предложением выбрать тип прокси. Первый тип VPN шифрует ваше соединение, подойдет для тайной переписки или доступа к интернет банку.
Второй тип прокси HTTPS отлично подходит для открытия заблокированных сайтов, посещения социальных сетей и т.п., скорость соединения во втором случае на 30% больше чем в первом.

Выбрали тип соединения и вам сразу доступно огромное количество серверов, но действует ограничение два дня. Потом за сервера с пометкой VIP надо платит. Бесплатных серверов на данный момент три.

Смена ip с помощью прокси
Для смены ip в Мозилле идем в настройки, выбираем пункт: «Дополнительно», вкладка «Сеть».

В открытом окошке ставим пункт «Ручная настройка сервиса прокси», в соответствующие поля пишем адрес и порт прокси.

Клацаем по кнопочке «ОК» и наслаждаемся процессом. Для возврата в исходное состояние выставляем галочку «Без прокси». Минус этого метода в том, что придется каждый раз при отказе прокси, открывать и вбивать новый. Не очень удобно, лучше использовать FoxyProxy.
FoxyProxy
Интересное решения для Mozilla Firefix, поддерживает список прокси с возможностью переключения между ними.
Переходим в настройках на страницу «Дополнения», в поиск пишем FoxyProxy. Выбираем «Standart».

После загрузки в верхнем правом углу появится значок, нажав на него мы увидим следующее:

Щелкаем по «Options», далее «Add». Обратите внимание, реализована возможность экспортировать и импортировать прокси листы. Вставляем данные прокси сервера, сохраняем. Поле «Proxy Type» — тип соединения; «IP address, DNS name, server name» — адрес прокси; «Port» — порт. Имеется опция выделения цветом.
Вставляем данные прокси сервера, сохраняем. Поле «Proxy Type» — тип соединения; «IP address, DNS name, server name» — адрес прокси; «Port» — порт. Имеется опция выделения цветом.
 После добавления proxy, нажмите на значок в верху браузера, щелкните по тому серверу через который вы хотите сменить айпи.
После добавления proxy, нажмите на значок в верху браузера, щелкните по тому серверу через который вы хотите сменить айпи.

Как изменить IP-адрес
Если вы пользуетесь Интернетом, у вас есть IP-адрес — на самом деле несколько. Один для вашего маршрутизатора, а другие для каждого устройства, которое вы используете для доступа в Интернет. Это часть ежедневного использования Интернета, о которой большинство из нас даже не задумывается. Но время от времени кто-то сталкивается с причиной, по которой они хотят изменить свой IP-адрес.
Если вы планируете изменить свой IP-адрес и не знаете, как это сделать, мы дадим вам конкретные инструкции.Но сначала вам нужно знать, как работают IP-адреса.

Что такое IP-адрес?
IP-адрес обозначает адрес интернет-протокола. Это уникальный номер, присваиваемый каждому устройству, подключенному к Интернету. Так разные подключенные устройства идентифицируют друг друга. Вы можете дать своему телефону или компьютеру имя, например «iPhone Джо», которое вам будет легко запомнить. Но для Интернета и любых других устройств, которые с ним взаимодействуют, он обозначается номером.
IP-адресов представляют собой строку чисел, разделенных точками. Они выглядят примерно так: 111.222.333.444. Вы можете узнать IP-адрес устройства, на котором вы сейчас находитесь, просто проверив нашу страницу «Какой у вас IP?». стр.
Все IP-адреса имеют один и тот же базовый формат, но есть несколько разных типов IP-адресов, о которых следует знать.
Частные IP-адреса
Частные IP-адреса — это те, которые используются устройствами, находящимися в одной сети.Таким образом, у вас дома могут быть частные IP-адреса для вашего компьютера, телефона, умного помощника, принтера и планшета. Каждое устройство, подключенное к вашему тарифному плану Wi-Fi, будет иметь частный IP-адрес — даже те устройства, которые не имеют экрана, но используют Интернет или Bluetooth (растущая категория в эпоху Интернета вещей (IoT).
Эти адреса определяют, как ваш маршрутизатор идентифицирует каждый из различных продуктов и как продукты идентифицируют друг друга. Обычно они автоматически создаются вашим маршрутизатором, но иногда вы можете настроить их вручную.
Общедоступных IP-адресов
Ваш общедоступный IP-адрес назначен вашему маршрутизатору, и именно так устройства за пределами вашей непосредственной интернет-сети и всего Интернета в целом распознают вашу сеть. Публичный адрес — это то, что вы видели, если раньше нажимали, чтобы узнать свой IP. Тот факт, что такая компания, как HostGator, может легко отслеживать, какой у вас IP-адрес, — это потому, что он общедоступный.
Общедоступные IP-адреса предоставляются вашим интернет-провайдером.Они связаны со всей интернет-активностью, происходящей на устройствах, подключенных к вашей сети.
Динамические IP-адреса
Большинство общедоступных IP-адресов являются динамическими, что означает, что они регулярно меняются. Если вы скопируете свой IP-адрес сегодня, но затем снова откроете эту страницу через неделю, вы вполне можете увидеть другое число.
Регулярно меняющийся IP-адрес обеспечивает некоторую безопасность вашей сети. Труднее взломать сеть, если IP-адрес не согласован.А использование динамических IP-адресов дешевле для интернет-провайдеров и проще в обслуживании. Каждый раз, когда ваш IP изменяется, старые попадают в пул принадлежащих им IP-адресов, которые можно переназначить кому-то другому. Когда домены автоматически перемещаются между разными клиентами, им не нужно прилагать особых усилий для перенастройки IP-адресов для людей каждый раз, когда они меняют местоположение.
Статические IP-адреса
Статические IP-адреса не меняются. Любой сети, в которой размещен веб-сайт, потребуется статический IP-адрес для правильной работы веб-сайта.Как и устройства, веб-сайты имеют уникальные IP-адреса. Когда вы вводите доменное имя в веб-браузере для доступа к веб-сайту, ваш компьютер ищет конкретный IP-адрес, привязанный к этому домену, чтобы вызвать коллекцию файлов, из которых состоит сайт.
Если этот IP-адрес изменится, ваш веб-браузер не найдет то, что ищет. Большинству людей не нужен статический IP-адрес, но для тех, кому он нужен, это важный вариант.
2 причины изменить IP-адрес в Интернете
Вы знаете, какие сейчас IP-адреса, вы можете задаться вопросом, зачем кому-то вообще беспокоиться об изменении своих.Есть несколько причин, по которым люди решают изменить IP-адрес.
1. Вы не можете подключиться к сети, потому что другое устройство с вашим IP-адресом уже подключено к ней.
Если вы попытаетесь подключить продукт к своей сети, IP-адрес которого совпадает с IP-адресом уже подключенного устройства, ваша сеть не распознает его. Насколько ваш маршрутизатор может определить, IP-адрес, который пытается подключиться, уже находится в сети, поэтому он не поймет, что второй продукт пытается с ним связаться.
Если ваш маршрутизатор автоматически генерирует частные IP-адреса для ваших устройств, вряд ли это произойдет. Но если это так, изменение IP-адреса для любого из двух устройств должно решить проблему.
2. Вы хотите обойти бан.
Если ваш общедоступный IP-адрес связан с поведением, которое заставляет веб-сайт или почтовый сервер блокировать его, изменение вашего IP-адреса может быть способом обойти этот запрет. Это может произойти, если кто-то, у кого был ваш IP-адрес, ранее использовал его для рассылки спама, распространения вредоносных программ или проведения атак грубой силы на другие веб-сайты.И, очевидно, это произойдет, если вы попытаетесь сделать что-либо из этого самостоятельно (чего вы никогда бы не сделали, верно?).
Если ваш IP-адрес помещает вас в список непослушных веб-сайтов, которые вы хотите посетить, или почтовых клиентов, которые определяют, дойдут ли ваши электронные письма до предполагаемых получателей, это хороший повод изменить его.
3 причины не менять свой IP-адрес
Если одна из этих двух причин относится к вам, то инструкции ниже будут вам полезны. Но для некоторых людей, читающих это, изменение вашего IP-адреса будет пустой тратой времени, если вы ожидаете, что он даст то, чего не добьется.
1. Если у вас сейчас динамический IP, он изменится автоматически.
Как мы уже обсуждали, динамические IP-адреса периодически меняются без каких-либо дополнительных действий. И большинство людей, читающих это, будут иметь динамический IP-адрес, поскольку это стандарт для интернет-провайдеров. Если есть серьезная причина, по которой вам нужно сменить IP раньше, чем позже, вы можете это сделать. Но если в этом нет необходимости, просто подождите несколько дней, и все изменится само по себе, избавляя вас от хлопот.
2. Вы пытаетесь избежать последствий плохого поведения в Интернете.
Если вы тот, кто рассылает спам, распространяет вредоносное ПО или пытается взломать веб-сайты — во-первых, мы просто должны сказать: прекратите! Или, что более вероятно, если вы читаете это и беспокоитесь о том, что интернет-провайдер знает обо всех фильмах, которые вы загружаете нелегально (прекратите это тоже!), Вы можете надеяться, что смена IP защитит вас.
Но изменение вашего IP-адреса сейчас не помешает интернет-провайдеру узнать, какой IP-адрес у вас был раньше.Вы не можете избежать ответственности за плохое поведение, изменив свой IP. Рискуя заявить очевидное, лучше вообще избегать такого плохого поведения.
3. Вы хотите обойти ограничения на контент.
Вы собираетесь в отпуск, но хотите иметь доступ к своей учетной записи Netflix, пока вас нет. Или вы устали от вашей рабочей сети, блокирующей Reddit, и хотите выяснить, как обойти запрет на нее в офисе.
Изменение вашего IP-адреса не даст вам желаемого результата, но один из вариантов в нашем разделе об альтернативах, вероятно, даст.
Как изменить IP-адрес
Действия по изменению вашего IP-адреса будут зависеть от того, что конкретно вы пытаетесь сделать, и от типа используемого вами устройства.
Самый простой способ изменить IP-адрес
Если у вас динамический IP-адрес — и если вы не заплатили за статический IP-адрес, вы почти наверняка это сделаете — самый простой способ изменить как ваш общедоступный IP-адрес, так и частные IP-адреса в вашей сети — это перезапустить роутер.
Начните с проверки вашего текущего IP-адреса, чтобы вы могли убедиться, изменился ли он после того, как закончите.Отключите роутер. Подождите пять минут. Затем снова подключите его.
Скорее всего, когда вы снова подключитесь к сети, ваш общедоступный IP-адрес будет другим, как и частные IP-адреса всех подключенных вами устройств. Очень просто.
Если это не работает или вы просто хотите изменить определенный IP-адрес, а не все свои общедоступные и частные, вот несколько альтернативных вариантов.
Как изменить IP-адрес на Mac
Если вы хотите изменить частный IP-адрес своего компьютера Apple, действия на самом деле довольно просты.Выберите значок Apple в правом верхнем углу экрана, затем нажмите «Системные настройки» в раскрывающейся панели управления.
Выберите в меню «Сеть» — это тот, у которого на три строки вниз изображен серебряный глобус.
На экране по умолчанию в разделе «Сеть» вы можете увидеть свой текущий IP-адрес в правом верхнем углу под надписью «Состояние: подключен».
Щелкните «Дополнительно» в правом нижнем углу, затем выберите TCP / IP в меню вверху.
В раскрывающемся меню выберите «Использование DHCP с ручным адресом», и вы сможете редактировать то, что отображается в разделе «IPv4-адрес» формы.
Введите IP-адрес, на который вы хотите переключиться, и нажмите ОК.
Примечание: как правило, лучше всего изменить последнее число в строке. Поэтому, если ваш текущий IP-адрес 111.222.333.444, вы просто измените часть 444.
Как изменить IP-адрес в Windows
Инструкции по изменению вашего личного адреса на компьютере с Windows не слишком отличаются.
- В нижнем левом углу экрана выберите значок Windows, затем выберите значок «Параметры». Это похоже на шестеренку.
- В настройках сервера выберите Сеть и Интернет в середине верхнего ряда. Затем выберите вкладку «Статус» в меню слева.
- Щелкните ссылку «Изменить свойства подключения», которая отображается на панели управления, и вы попадете на страницу, где вы увидите кнопку «Изменить» в разделе «Назначение IP-адреса».
- Щелкните раскрывающееся меню и выберите «Вручную».Установите для кнопки IPv4 значение Вкл. После этого вы сможете изменить свой частный IP-адрес.
Если вы не видели его в разделе Mac: обычно лучше просто изменить последнее число в строке. Итак, если ваш текущий IP-адрес 111.222.333.444, вы должны назначить новые цифры части 444.
Как изменить общедоступный IP-адрес на Mac или Windows
Если сброс настроек маршрутизатора не помог или вы относитесь к меньшинству людей, получивших статический IP-адрес от вашего интернет-провайдера, вам придется обратиться к своему интернет-провайдеру, чтобы изменить свой общедоступный IP-адрес.Обратитесь в службу поддержки клиентов, чтобы узнать о возможных вариантах.
Хотя немногим людям или компаниям действительно нужен статический IP-адрес, если вы относитесь к той категории, где он действительно нужен, ваш интернет-провайдер может позволить вам установить его за определенную плату. Свяжитесь с ними, чтобы узнать стоимость и подробности участия.
Альтернативы смене IP-адреса
В некоторых случаях изменение вашего IP-адреса имеет смысл. Но на самом деле многие люди, которые задумываются об изменении IP-адреса, хотят либо повышенной конфиденциальности, либо возможности обойти ограничения, которые есть у их текущих настроек IP.
Если вам нужен щит между вашей интернет-сетью и тем, что ваш интернет-провайдер может видеть в вашем онлайн-поведении, изменение настроек IP — не лучший способ. Аналогичным образом, если вам нужен способ доступа к сайту потоковой передачи по подписке в стране, где он не предлагается, или средства для посещения заблокированных сайтов на работе, новый IP-адрес — не лучший путь.
В этих случаях у вас есть две лучшие альтернативы:
1. Используйте VPN . Виртуальная частная сеть (VPN) — это услуга, которую вы можете купить, которая маскирует вашу интернет-сеть. Все данные о вашей активности в Интернете и местоположении будут зашифрованы, и вы сможете обойти любой заблокированный или заблокированный контент.
2. Используйте прокси-сервер. Прокси-сервер действует как посредник между вашим сервером и веб-сайтами, которые вы посещаете, поэтому похоже, что IP-адрес вашего прокси — это тот, который выполняет любые действия, которые вы совершаете в сети. Хотя прокси-серверы и не так безопасны и комплексны, как VPN, которые обеспечивают шифрование, они являются более доступным вариантом для достижения аналогичных преимуществ.
Заключение
Если вы хотите изменить свой IP-адрес, большинство способов сделать это довольно просто. Или для большинства людей вы можете немного подождать, и все изменится само по себе. Какой бы путь вы ни выбрали, теперь вы знаете все, что вам может понадобиться о том, как работают IP-адреса и как обновлять свои вручную.
Кристен Хикс — внештатный писатель из Остина и постоянный ученик с постоянным интересом к новым знаниям. Она использует это любопытство в сочетании с ее опытом работы в качестве внештатного владельца бизнеса, чтобы писать в блоге HostGator о предметах, ценных для владельцев малого бизнеса.Вы можете найти ее в Твиттере по адресу @atxcopywriter.
Связанные
.Как автоматически менять IP каждые X минут
Последнее обновлениеЯвляется ли сканирование веб-сайтов и сбор данных частью вашей повседневной жизни? Если это так, то вы уже знаете, что на большинстве веб-сайтов реализованы брандмауэры, которые автоматически блокируют повторяющиеся запросы, поступающие с одного и того же IP-адреса. Решение? Регулярно меняйте свой публичный IP-адрес. Узнайте, как менять IP каждые X минут и автоматически повышать производительность.
Зачем автоматически менять IP?
Есть две основные причины для автоматической смены вашего IP-адреса каждые несколько минут: для повышения уровня анонимности или для автоматизации таких задач, как веб-сканирование или парсинг данных .
Если вы хотите повысить свою онлайн-анонимность, автоматическая ротация IP-адресов фактически изменяет вашу онлайн-идентичность и скрывает ваш общедоступный IP-адрес. Таким образом, отслеживать ваши действия при просмотре или загрузке становится сложнее (маловероятно, но не невозможно).
Для извлечения данных и веб-сканирования рекомендуется частое изменение / скрытие IP-адреса. Можно ли это сделать вручную? Да. Это эффективно? Нет. Автоматическая ротация IP-адресов — отличное решение проблемы.
Автоматически изменять предварительные требования IP
Автоматическая ротация IP — нетривиальная задача, и реализация зависит от ваших потребностей.Прежде чем продолжить, вам нужно спросить себя о следующем: сколько IP-адресов вам нужно, в каких местах (странах, штатах) и каков желаемый период ротации.
Количество IP-адресов
Как упоминалось выше, если вы занимаетесь парсингом данных, вам нужно достаточно разных IP-адресов, чтобы вас не заблокировали. Сколько именно? Это зависит от сайта, который вы очищаете, от брандмауэра сайта, от частоты очистки и т. Д. Я предполагаю, что вам нужно от 20 до 100 IP-адресов для простых задач и больше для сложных запросов данных.
Количество локаций
Возможно, вам потребуется изменить свою виртуальную позицию с IP-адресами из разных частей мира. Да, возможно, но нужно найти правильное решение.
Период ротации
Как часто вам нужно автоматически менять IP? Раз в минуту, каждые 5 минут, раз в час? Некоторые из представленных решений имеют определенные ограничения относительно частоты вращения, а другие достаточно гибкие.Продолжай читать.
Методы ротации IP — решения для автоматической смены IP
Я собираюсь представить несколько решений, основанных на следующих подходах:
- Прокси — бесплатное решение , требует некоторой ручной работы, доступны прокси премиум-класса.
- Tor — бесплатное решение, зависит от качества узлов Tor, более сложное в настройке.
- VPN-сервисы — самое надежное и безопасное решение, но самое дорогое.
Взгляните на таблицу ниже, которая суммирует основные характеристики предлагаемых подходов:
| Прокси | Tor | VPN | |
| Цена | Бесплатно / Платный | Бесплатно | Платный |
| Скорость IP-коммутатора | Быстрый | Средний | Медленный |
| Контроль IP-адресов и локаций | Да | Нет | Это зависит от провайдер |
| Работает с | Браузерами и некоторыми приложениями | Все приложения | Все приложения |
| Обеспечивает безопасность / шифрование | Нет | Да | Да |
1.Elite Proxy Switcher
Первое приложение, которое я рекомендую, использует прокси : Elite Proxy Switcher. Он тестирует прокси и вращает их. Для бесплатной версии вам необходимо получить свои прокси с сайтов со списком прокси. Взгляните на видеоурок ниже для получения более подробной информации:


После того, как вы получите рабочие прокси, вы можете начать их вращать: перейдите к Switch> Используйте автоматический переключатель и установите интервал переключения (в секундах). Да, при необходимости вы можете менять IP каждую секунду.
Вот и все! Вы получаете функцию автоматической смены IP. Elite Proxy Switcher также предлагает прокси премиум-класса, которые уже ежедневно тестируются.
Основным недостатком бесплатных прокси является то, что у них короткий срок службы и большую часть времени они ненадежны. Таким образом, вам нужно регулярно их проверять и постоянно добавлять новые. Другая проблема (актуальная для всех решений на основе прокси) заключается в том, что они работают только для браузеров (Chrome, Firefox, Internet Explorer / Edge), а не для других приложений.Таким образом, если вы используете конкретное приложение, которое выполняет очистку данных, Elite Proxy Switcher работать не будет.
2. TOR + Privoxy
Это решение нелегко реализовать , так как оно требует некоторых технических знаний. Если вы не знакомы с Tor и не имеете навыков работы с Linux, это не для вас.
Вам необходимо настроить Tor и Privoxy локально. Затем используйте Stem (библиотека контроллеров Python для Tor) для управления Tor. Вот хорошее руководство о том, как выполнять эти задачи.
Главное преимущество подхода Tor + Privoxy заключается в том, что вы получаете автоматическую смену IP бесплатно. К недостаткам можно отнести тот факт, что вы не можете контролировать IP-адреса и получаемые местоположения (иногда, даже если вы измените узел, вы можете получить тот же IP-адрес Tor). Кроме того, Tor может быть медленным.
3. ibVPN
Далее, решение на основе VPN для автоматической смены IP: ibVPN, отличный VPN-сервис, который можно использовать для ротации IP-адресов.
Начните с бесплатной пробной версии на сайте ibVPN и установите VPN-клиент All-In-One для Windows (приложение для macOS не включает функцию сменного сервера, по крайней мере, сейчас).После входа в систему перейдите к Servers , выберите нужные местоположения / серверы как Favorites и нажмите Rotating Favorites. В конце концов нажмите Подключиться. Приложение будет менять ваш IP-адрес каждые X минут (значение X может быть установлено из на вкладке «Настройки» из предопределенных значений: 5, 10, 15, 30, 60 минут). Таким образом, вы можете запланировать смену IP-адреса так часто, как вам нужно.


Чтобы убедиться, что веб-сканер или приложение для сбора данных не использует ваш реальный IP-адрес, я рекомендую вам включить KillSwitch (Internet KillSwitch), функцию, которая прерывает подключение к Интернету при изменении IP.Стоит отметить, что IP-коммутатор работает медленнее при использовании VPN, чем при использовании прокси, так как требует настройки VPN-соединения, что занимает много времени (5-30 секунд).
4. IPVanish
IPVanish, еще один ведущий поставщик VPN, также является решением, которое следует учитывать при периодической смене IP-адреса. Приложения для Windows и macOS предлагают доступ к функции периодического изменения IP-адреса , которую вы можете использовать для ротации IP-адресов. У него есть два недостатка: минимальный период ротации составляет 45 минут, и вы не можете выбрать места / серверы для ротации.
Важно! Ваше VPN-соединение будет временно прервано, пока наше приложение меняет ваш IP-адрес IPVanish.
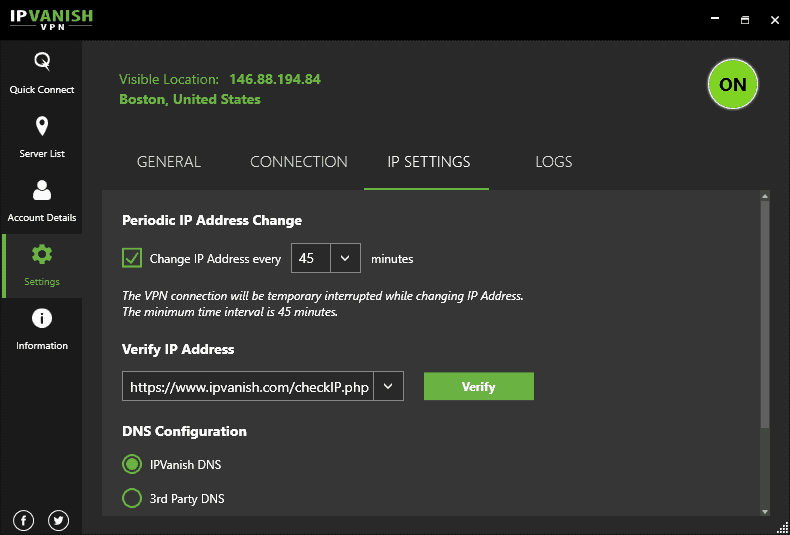
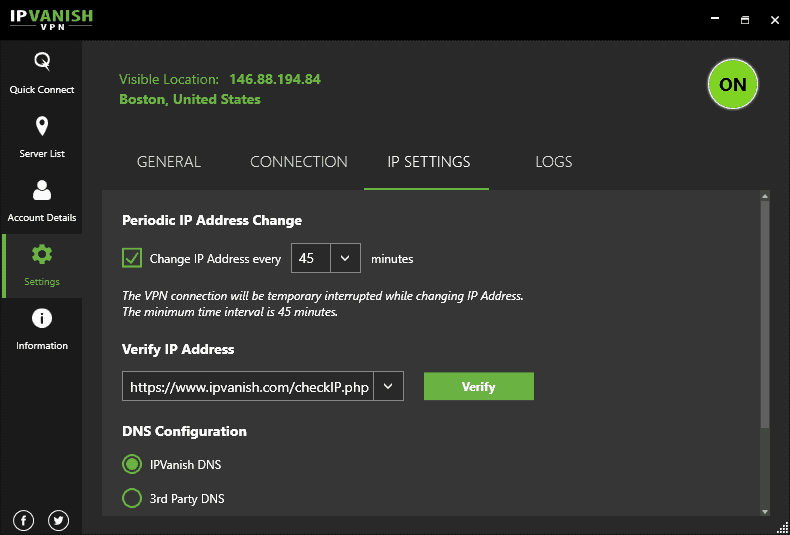
5. HideMyAss
HideMyAss является (или был) предпочтительным инструментом для тех, кто выполняет очистку данных. К сожалению, в последних версиях приложений HideMyAss (3.x) была удалена функция ротации IP-адресов. Скорее всего, он будет добавлен в будущих выпусках.
Хорошая новость в том, что вы все еще можете установить версию 2 приложения.Функцию поворота можно найти на вкладке настроек IP-адреса , слева от приложения. Если вы используете одно устройство, минимальное время смены IP может составлять 2,5 минуты, а если вы подключаетесь с 2 машин, вы можете установить 5 минут или более для автоматического изменения IP.


6. Прокси-серверы обратного подключения
Еще одно решение прокси для ротации IP-адресов — это прокси-серверы обратного подключения.
Прокси-сервер обратного соединения — это прокси-сервер, который назначает другой IP-адрес каждый раз, когда устанавливается прокси-соединение.Прокси-серверы Backconnect можно настроить для ротации определенных типов IP-адресов и заданных интервалов.
Чередование IP-адресов с прокси-серверами обратного соединения имеет то преимущество, что не требует установки дополнительного программного обеспечения, но они более дороги, чем обычные прокси.
Вывод
Подводя итог, автоматическая смена IP возможна. Во-первых, вы должны знать свои потребности, а во-вторых, выбрать правильное решение. Я советую попробовать прокси и ibVPN, так как они предлагают бесплатную пробную версию.Наслаждайтесь!
Знаете ли вы другие способы автоматической смены IP-адреса? Сообщите нам свои мысли в комментариях ниже.
.Как изменить IP-адрес телефона или устройства Android
Обновлено: 30.06.2020, Computer Hope
В Интернете ваш IP-адрес похож на почтовый адрес. Он однозначно определяет, где вы находитесь, чтобы информация могла быть отправлена вам. Ваш IP-адрес может измениться в зависимости от того, к какой сети вы подключаетесь. При желании вы также можете изменить его с некоторыми ограничениями.
Если вы хотите изменить свой IP-адрес на устройстве Android, следуйте этим инструкциям.
Основы
Перед чтением любой из приведенной ниже информации вам необходимо ознакомиться с некоторыми основами работы с сетью.
- Знайте разницу между статическим IP-адресом и динамическим IP-адресом. См. Каждую ссылку для получения дополнительной информации о каждом из этих условий.
- Когда вы находитесь в Интернете, ваш поставщик услуг Интернета (ISP) должен назначить и предоставить вам ваш сетевой адрес, видимый в Интернете. Находясь в LAN (локальная сеть) или WAN (глобальная сеть), домашний или корпоративный маршрутизатор назначает IP-адреса.
- Если вы планируете назначать или использовать статический IP-адрес, помните, как обрабатываются диапазоны IP-адресов, и ознакомьтесь с сетевой маской. См. Каждую из этих ссылок для получения дополнительной информации.
Измените локальный IP-адрес вашего Android-устройства
Ваш локальный IP-адрес привязан к беспроводной сети вашего компьютера. По умолчанию домашний маршрутизатор использует DHCP для назначения IP-адреса каждому устройству, которое подключается к вашей сети. Каждый IP-адрес, назначенный вашим маршрутизатором, использует NAT для преобразования IP-адреса внутренней сети в IP-адрес, назначенный провайдером.
Вы можете изменить локальный IP-адрес Android, подключив маршрутизатор и изменив настройки маршрутизатора для устройства Android. Например, вы можете назначить статический IP-адрес своему устройству Android, выбрать вариант переназначения адреса или удалить устройство и получить новый адрес.
НаконечникНекоторые маршрутизаторы могут переназначать вашему устройству Android новый IP-адрес после перезагрузки. Если вы не хотите изменять настройки маршрутизатора, попробуйте отключить питание маршрутизатора на несколько минут, а затем снова подключите питание к маршрутизатору.
ЗаметкаЭти шаги изменяют только IP-адрес вашего Android-устройства в локальной сети. Шаги по изменению вашего общедоступного IP-адреса (внешнего по отношению к вашей локальной сети) описаны ниже.
Измените публичный IP-адрес вашего Android-устройства
НаконечникПрежде чем продолжить, полезно знать общедоступный IP-адрес вашего устройства, чтобы проверить его изменения. Вы можете сделать это, выполнив поиск в Google «Какой у меня IP-адрес?» Результат — ваш публичный IP.
Для изменения общедоступного IP-адреса необходимо, чтобы изменился IP-адрес, назначенный вашим интернет-провайдером.Хотя это не всегда возможно, рекомендации по изменению общедоступного IP-адреса маршрутизатора можно найти по ссылке ниже. Если эти шаги не помогли, вы можете скрыть свой IP-адрес за VPN, выполнив действия, описанные в следующем разделе.
Скрыть свой публичный IP-адрес за VPN
VPN (виртуальная частная сеть) позволяет любому устройству, включая устройство Android, прятаться за одним из IP-адресов VPN. Другими словами, при подключении к веб-сайту или чему-либо в Интернете ваш IP-адрес является IP-адресом VPN, а не вашим общедоступным IP-адресом.Чтобы установить VPN на свое устройство Android, выполните следующие действия.
- Посетите Google Play Store и загрузите бесплатное приложение PureVPN.
- После установки приложения откроет его , а зарегистрирует аккаунт .
- После подтверждения учетной записи откройте PureVPN и нажмите зеленую кнопку быстрого подключения в центре экрана.
- После подключения ваш публичный IP-адрес будет изменен.
Чтобы снова изменить свой общедоступный IP-адрес, отключитесь и снова подключитесь к PureVPN.
Измените IP-адрес вашего устройства в мобильной сети
Нет необходимости изменять IP-адрес вашего устройства в мобильной сети, потому что мобильные сети используют DHCP для назначения IP-адресов, поэтому они часто меняются как есть. Однако, если вас также беспокоят назначенные IP-адреса мобильной сети, выберите подключение к Интернету с помощью приложения VPN, как указано в приведенных выше предложениях.
.