Как изменить IP адрес страницы ВК?
Любое устройство, подключаемое к компьютерной сети, получает индивидуальный IP. Основная задача IP – идентификация устройства, подключенного к интернету. Пользователи, желающие оставаться анонимными в интернете, пытаются найти ответ на вопрос, как сменить IP или вовсе скрыть его. В некоторых случаях это требуется для обхода блокировок на недоступные сайты или скрытия своих действий от злоумышленников.
Есть несколько простых способов скрытия или изменения IP:
- использовать анонимайзеры;
- сменить адрес при помощи прокси;
- использовать сторонние утилиты и приложения;
- использовать предустановленные расширения для браузера;
- работать в специальных браузерах;
- добавлять собственные значения.
Каждый способ эффективен, но имеет некоторые индивидуальные особенности, поэтому стоит рассмотреть их в деталях.
Сервисы для смены IP адреса
Hide My IP – еще одно эффективное расширение для браузера, позволяющее поменять IP. Например, его можно использовать в браузер Mozila Firefox. Расширение активируется по следующему алгоритму:
Например, его можно использовать в браузер Mozila Firefox. Расширение активируется по следующему алгоритму:
- Открыть главное меню браузера.
- Перейти в раздел дополнений.
- Выбрать команду «Получить больше дополнений».
- Ввести в строке поиска запрос: «Hide My IP».
- Выбрать расширение и добавить его в MozilaFirefox.
- Кликнуть по иконке расширения из верхнего меню браузера.
- Зарегистрироваться в разделе «Register».
- Выбрать страну и активировать VPN-соединение.
TunnelBear – кроссплатформенный VPN, включающий в себя большой набор инструментов для достижения высокого уровня анонимности в сети. С помощью TunnelBear можно также обеспечить защиту обычного домашнего беспроводного роутера сохранением привычной скорости передачи информации. Утилита скачивается и устанавливается по классической схеме для любого программного обеспечения. Затем создается пользовательский аккаунт с указанием персональной электронной почты и пароля. Для смены IP пользователь должен выбрать страну и активировать переключатель соединения, расположенный в верхнем левом углу экрана.
Для смены IP пользователь должен выбрать страну и активировать переключатель соединения, расположенный в верхнем левом углу экрана.
Как поменять IP адрес на телефоне android
Многие владельцы мобильных устройств желают выяснить, как сменить IP в системе Андроид? На смартфоне или планшетном компьютере выполнить эту операцию еще проще, чем на громоздком стационарном устройстве под управлением Windows. Достаточно скачать приложение, выполнить простейшие настройки и активировать соединение. Многие программы на Play Market предоставляются пользователям бесплатно.
TURBO VPN Быстрое, эффективное и легкое в управлении приложение, скрывающее местоположение пользователя. Все, что потребуется для выполнения операции – выбрать страну, регион и активировать подключение.
HOLA Этот инструмент меняет прокси-серверы и открывает доступ на сайты, заблокированные в определенных регионах. Благодаря Hola, скорость трафика увеличивается, а затраты на него падают примерно на 30 процентов.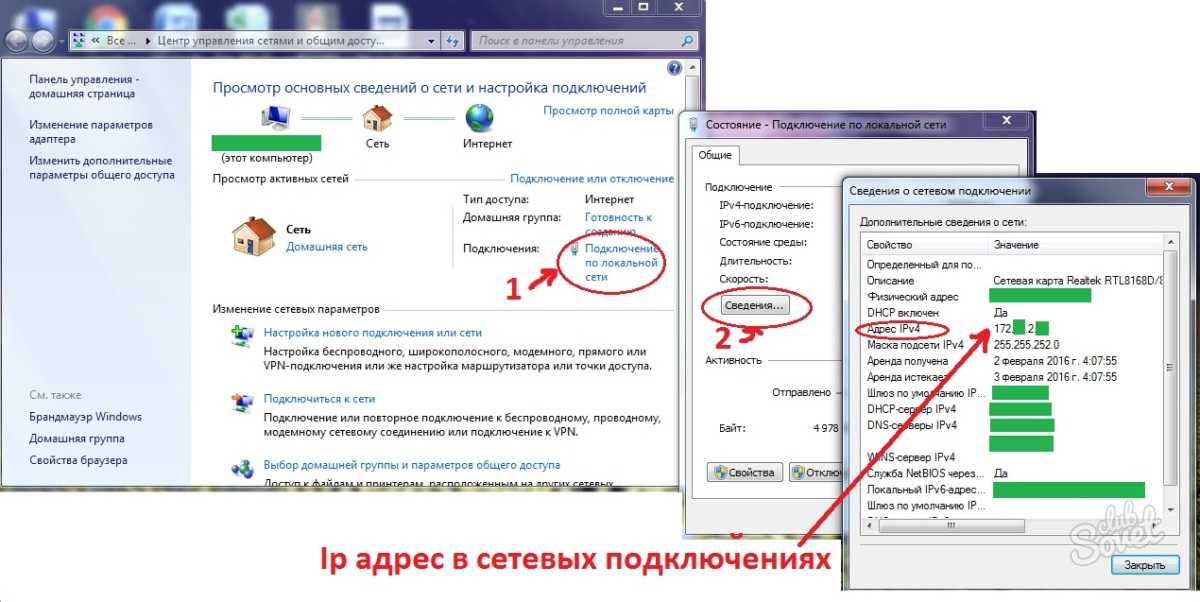
VPN MASTER Качественный инструмент, без проблем снимающий блокировку с закрытых сайтов для Android, загружающий видеоконтент в режиме онлайн и запускающий приложения. Программа обеспечит полную анонимность пользователя или установит защищенный режим для IP.
Thunder VPN
Это приложение отличается высокой скоростью работы и станет идеальным выбором для пользователей, желающих просматривать видеоконтент. Дополнительные настройки не потребуются – программа функционирует в автоматическом режиме. Безопасный анонимный выход в интернет обеспечивается после нажатия всего одной виртуальной клавиши. Активность пользователя надежно шифруется.
Меняем IP в локальной сети
Изменение IP в локальной сети осуществляется ручным способом в сетевых настройках. Операция состоит из нескольких последовательных шагов:
- Зайти в «Центр управления сетями» через значок «Сеть» в системном трее.
- Открыть «Сетевые подключения» в «Изменениях параметров адаптера».

- Выбрать подключение IP для смены.
- Открыть контекстное меню.
- Выбрать пункт «Свойства».
- Перейти во вкладку «Сеть».
- Отметить компонент «Протокол интернета версии 4».
- Кликнуть по разделу «Свойства».
- Задать команду «использовать следующий IP» в новом окне.
- Прописать новое значение.
Как изменить IP адрес роутера
Для изменения статического IP в ручном режиме, нужно последовательно выполнить несколько действий:
- Кликнуть по значку сетевого подключения, который расположен в нижней части рабочего стола компьютера.
- Перейти в «Параметры сети и Интернет», а затем в раздел «Ethernet».
- Зайти в пункт «Центр управления сетями».
- В новом окне переместиться в левое меню, а затем активировать команду «Изменение параметров адаптера».
- Два раза кликнуть по символу активного подключения.
- Перейти в раздел свойств.
- Выделить компонент «IP версии 4».
- Второй раз кликнуть по клавише «Свойства».

- Задействовать команду «Использовать следующий IP-адрес». Для этого нужно ввести значение в соответствующую строку и принять изменения. Предыдущий IP-адрес изменится на тот, что был предоставлен пользователем.
Пользователям интернета, ищущим информацию о том, как поменять IP, предоставлено на выбор множество простых и эффективных способов. Хорошо зарекомендовали себя как прокси-серверы, так и стороннее программное обеспечение. Выбор конкретного метода зависит уровня подготовленности самого пользователя и задачи, которую он перед собой ставит.
Совет: для постоянной анонимности потребуется надежное программное обеспечение. Для однократного обхода блокировки достаточно использовать специализированный браузер.
Смотри наши инструкции по настройке девасов в ютуб!
Использование анонимайзера
Зайти на нужный сайт через другой IP можно с помощью анонимайзера. Введите это слово в поиск и получите множество результатов. Для примера, воспользуемся анонимайзером от 2ip.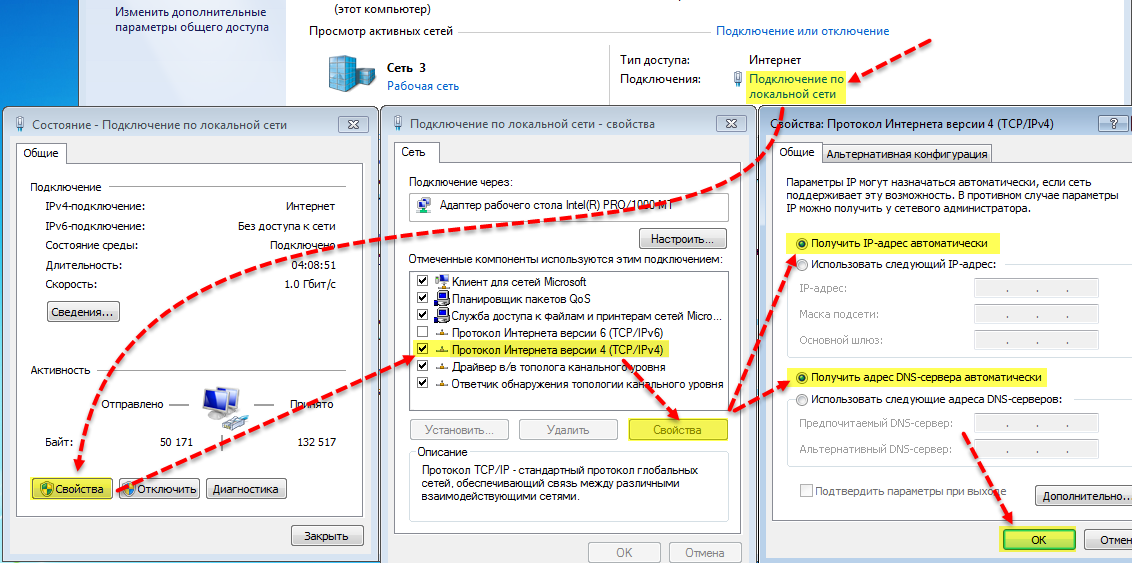 ru. Выбирайте тот, что понравился вам, и кликайте по ссылке.
ru. Выбирайте тот, что понравился вам, и кликайте по ссылке.
Затем откройте страницу в Интернете, к которой у вас не доступа. Как видите, у меня заблокирован доступ ко Вконтакте. Нужно скопировать ссылку из адресной строки браузера.
Возвращаемся к анонимайзеру и в поле «URL» вставляем ссылку заблокированного сайта. В поле «Страна» выберите подходящую и нажимайте «Открыть».
После этого у вас будет доступ к заблокированному сайту уже через другой IP адрес. В моем случае можно выполнить вход в ВК. Еще обратите внимание, что теперь мы заходим на сайт не по прямому адресу, а через анонимайзер. Отображаемое по средине диалоговое окно не закрывалось, но после регистрации в ВК оно исчезло.
Браузерные расширения для изменения IP
Это решение подойдет пользователям, привыкшим работать в конкретных браузерах. Благодаря расширениям, можно изменять IP в режиме онлайн прямо в браузере.
Google Chrome Браузер Google Chrome поддерживает множество расширений. Люди, которые ищут, как поменять IP для Google, могут воспользоваться дополнениями ZenMate или Tunello next gen VPN. Для запуска любого из этих расширений потребуется открыть Хром, перейти в меню, а затем в раздел дополнительных инструментов. В этом разделе пользователя должна интересовать категория «Расширения». Из раздела расширений нужно перейти в магазин программ от Google. Ссылка на него расположена в нижнем углу страницы. Нужный плагин проще найти в форме поиска, а затем активировать клавишу «Установить». После установки в верхней панели браузера появится иконка плагина. Он начнет работу после однократного клика по нему.
Люди, которые ищут, как поменять IP для Google, могут воспользоваться дополнениями ZenMate или Tunello next gen VPN. Для запуска любого из этих расширений потребуется открыть Хром, перейти в меню, а затем в раздел дополнительных инструментов. В этом разделе пользователя должна интересовать категория «Расширения». Из раздела расширений нужно перейти в магазин программ от Google. Ссылка на него расположена в нижнем углу страницы. Нужный плагин проще найти в форме поиска, а затем активировать клавишу «Установить». После установки в верхней панели браузера появится иконка плагина. Он начнет работу после однократного клика по нему.
Яндекс браузер Здесь рекомендуется использовать плагин Яндекс Access. Плагин меняет адрес человека, который использует браузер от Яндекс. Запускается плагин после выполнения следующих действий:
- Запуск фирменного браузера от Яндекса.
- Переход в раздел дополнений.
- Клик по ссылке «Все дополнения».
- Переход в список установленных плагинов.
 Ввод наименования Яндекс Access в форме поиска.
Ввод наименования Яндекс Access в форме поиска. - Добавление плагина.
- Активация Яндекс Access из списка установленных дополнений.
Запускать и отключать расширение можно кликом по иконке, расположенной рядом со строкой адреса.
Opera
Opera не нуждается в установке дополнений. Необходимые инструменты VPN уже встроены в этот браузер. Чтобы активировать программу в браузере, нужно последовательно нажать несколько клавиш клавиатуры. Сначала Ctrl, затем Shift и далее N. В строке браузера появится значок VPN. Его активация переведет плагин в активный режим.
Использование прокси Сервер прокси на небольшой период времени делает смену динамического IP. Услуги сервисов прокси предоставляются как на платной, так и бесплатной основе. Чтобы временно изменить адрес с помощью прокси, потребуется:
- Открыть любой сайт, предлагающий услуги прокси.
- Выбрать IP любой страны из списка предложенных.

- Скопировать значения из таблицы в столбцах «Порт» и «IP».
- Открыть браузер, перейти в раздел настроек, а затем дополнительный раздел «Свойства».
- Открыть вкладку «Подключения».
- Кликнуть по клавише «Настройка Сети».
- Активировать команду «Использовать прокси для локальных подключений».
- Добавить в соответствующие поля значения «Порт» и «IP», скопированные ранее в шаге №3.
- Завершить действие активацией клавиши «ОК».
Главные преимущества прокси – возможность выбора страны, простота, доступность и широкий выбор бесплатных серверов. Единственный серьезный недостаток технологии – снижение скорости передачи данных.
Программы компьютерные меняющие IP
Утилит, приложений и других программ для изменения IP много и все работают достаточно эффективно. Они оптимальны для новичков, так как обладают понятным интерфейсом, а выполнение задачи начинается уже после нескольких пользовательских кликов.
SafeIP
Интерфейс программы выдержан в духе минимализма, есть поддержка русского языка.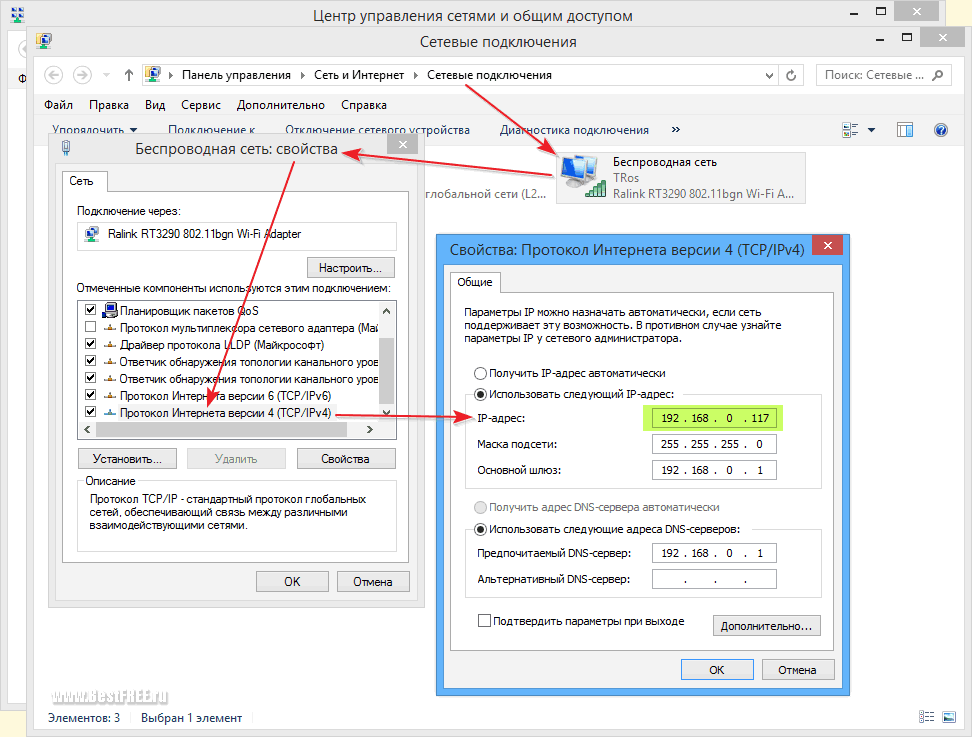 Скачивание и установка программы не представляет сложности даже для малоопытного пользователя. После запуска программы нужно отыскать ее в панели инструментов, а затем кликнуть по иконке правой кнопкой мыши и активировать «Open Safe IP». Далее потребуется переход в раздел «Languages» и выбрать русский язык (для пользователей, которые не разбираются в установленной по умолчанию английской версии). Следующее действие – переход в настройки и выбор необходимых параметров. Заключительное действие – переход в раздел «Управление», выбор желаемой страны нахождения IP и активация клавиши «Соединить».
Скачивание и установка программы не представляет сложности даже для малоопытного пользователя. После запуска программы нужно отыскать ее в панели инструментов, а затем кликнуть по иконке правой кнопкой мыши и активировать «Open Safe IP». Далее потребуется переход в раздел «Languages» и выбрать русский язык (для пользователей, которые не разбираются в установленной по умолчанию английской версии). Следующее действие – переход в настройки и выбор необходимых параметров. Заключительное действие – переход в раздел «Управление», выбор желаемой страны нахождения IP и активация клавиши «Соединить».
Chameleon Простая утилита позволяет быстро и безопасно сменить IP-адрес с помощью инструмента VPN. Chameleon работает по принципу браузера с облегченным функционалом. Для обеспечения анонимности с помощью Chameleon, пользователь должен четко следовать алгоритму настроек программы:
- Скачать программу и открыть. Предварительная инсталляция Хамелеона не требуется.
- Активировать клавишу «Регистрация».

- Ввести запрашиваемые данные в электронную форму, подтвердить регистрацию.
- Войти в программу.
- Кликнуть по клавише «Добавить VPN-соединение» в основном окне утилиты.
- После активации кликнуть по клавише «Соединить».
Proxy Switcher
Небольшая утилита Proxy Switcher предлагает пользователям огромное количество надежных серверов, а широкий набор настроек оценят даже профессиональные программисты.
После установки и запуска утилиты потребуется активировать клавишу «Download Proxy list». Это действие необходимо для старта процесса скачивания информации о серверах прокси. Затем выбирается любой сервер из предоставленного списка и активируется клавиша соединения. Разъединить связь с сервером можно с помощью той же самой клавиши.
«Как сменить IP адрес компьютера?» — Яндекс Кью
ПопулярноеСообщества
ИнтернетКомпьютерная грамотностьКомпьютеры и интернет
Анонимный вопрос
·
240,1 K
На Кью задали 1 похожий вопросОтветитьУточнитьСергей Корин
Технологии
61
Помогаю с настройкой интернета, WiFi, смартфонов, Windows · 6 июн 2020
Для того, чтобы сменить динамически присваеваемый IP-адрес компьютера хоть в локальной сети, хоть в глобальной — просто отключите сетевой адаптер. Сделать это можно программно, кликнув правой кнопкой и выбрав значение «Отключить» в меню.
Либо можно отсоединить кабель от сетевой карты, подождать минутку и включить. Если адрес не изменился, значит время аренды у DHCP сервера большое, а клиентов в сети мало. Так что придётся снова отключать и ждать дольше. Порой до суток. Вот ещё несколько способов как сменить IP-адрес.
Если у Вас Windows 10, то актуальна будет вот эта инструкция — смена IP адреса в Windows 10.
Но сразу хочу заметить, если у Вас статический IP-адрес, то чтобы его сменить, Вам надо будет связваться с Администратом сети, чтобы он выделил Вам новый IP адрес.
20,5 K
Комментировать ответ…Комментировать…
Сергей Белоус
Разработчик компьютерных игр, интернетная техподдержка и этих поддержка. · 30 авг 2019 ·
krri.gamedev
Сменить адрес компьютера обычно можно несколькими методами, в зависимости от целей. Для начала, стоит разобраться со структурой Вашей сети и с тем, какой из адресов Вы хотите поменять. IP адреса бывают «белые» и «серые», фиксированные и динамические. Белый адрес — это когда данный айпишник принадлежит только этому одному устройству (абоненту), и по этому адресу… Читать далее
39,2 K
Alicа
14 октября 2019
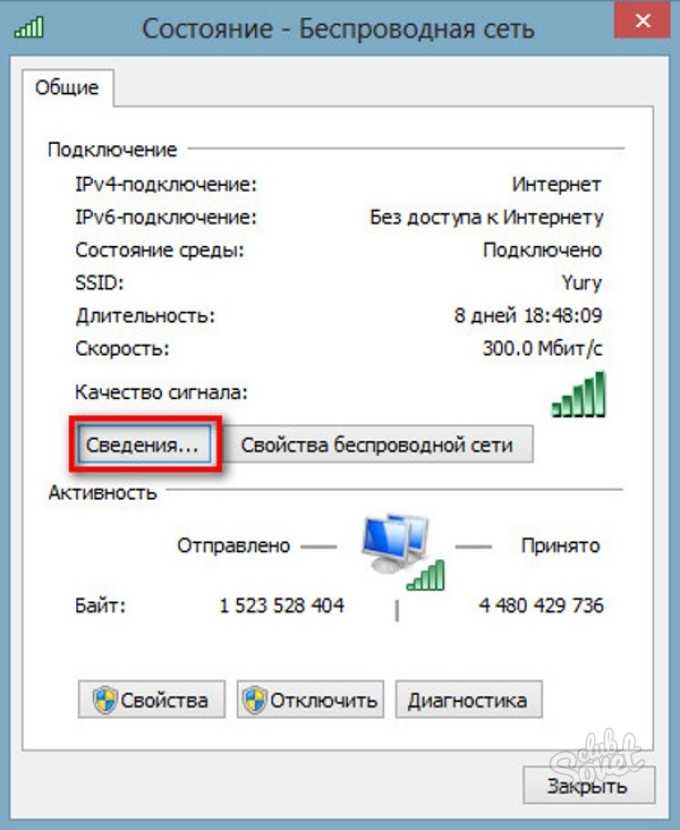 .. Читать дальше
.. Читать дальшеКомментировать ответ…Комментировать…
Вера Leonard
16
новичок в электронной коммерции · 11 окт 2021
Используйте антидетект браузер как adspower, linken sphere, dolphin {anty} и т.д. Это предоставляет отдельные среды с разными IP-адресами для каждого индивитуального аккаунта.
Комментировать ответ…Комментировать…
Андрей Бурдейный
1,7 K
Контекст. Маркетинг. Создание и ведение рекламных компаний. Хобби — разобрать один… · 16 дек 2019
Здравствуйте. IP Адрес присваивается вашим провайдером интернета. Чтобы его поменять, можно:
1. Выключить/Включить роутер (или отсоединить кабель от компьютера/ноутбука) на 15-20 секунд, а потом снова включить. Так как подавляющее большинство провайдеров предоставляют динамический IP адрес — при новом подключении, он сменится, но будет из той же подсети.
77,4 K
Иван Г.
5 марта 2020
Комментировать ответ…Комментировать…
Nikita Shurbi
144
малохольный огуречик · 24 мар 2020
«Ай пи адрес» или Internet Protocol Address (для более умных) меняется очень просто. Никаких командных строк открывать не надо или быть гиком. Я все делаю через Deeprism. У них есть анонимайзер (прокси в браузере, чтобы сразу скачивать торренты или заходить на заблокированные сайты, прямо на deeprism.com вводи адреса и открывай любые страницы), расширение прокси (универ… Читать далее
47,6 K
Руслан Котов Младший
25 марта 2020
Дополню. Из бесплатных вариантов, соглашусь, что нормальный. Только ты не объяснил людям, что если они хотят… Читать дальше
Комментировать ответ…Комментировать…
Первый
дима р.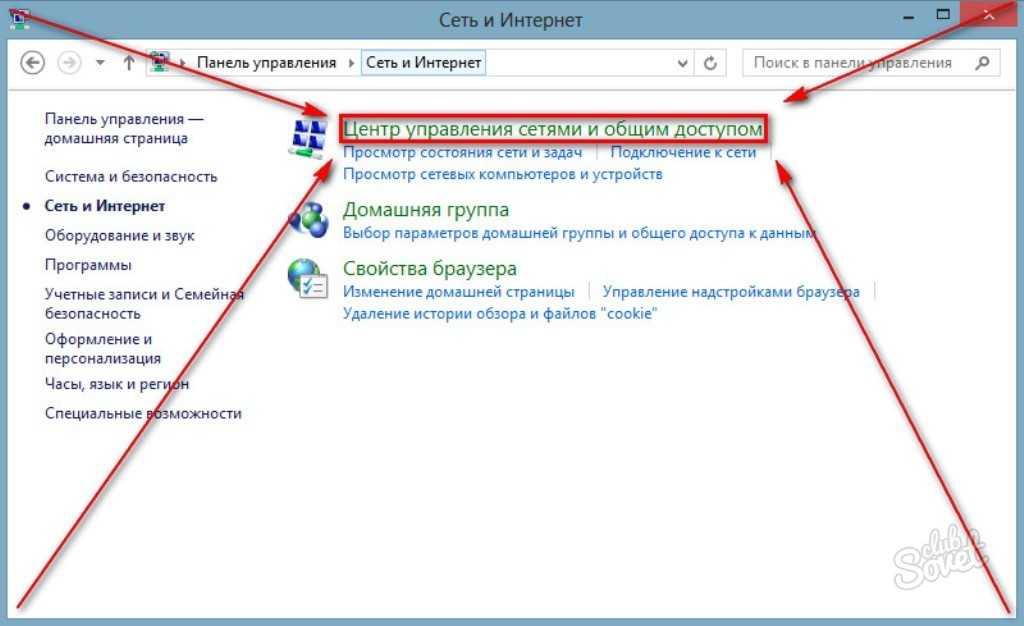
-3
21 апр 2020
Здравствуйте. IP Адрес присваивается вашим провайдером интернета. Чтобы его поменять, можно: 1. Выключить/Включить роутер (или отсоединить кабель от компьютера/ноутбука) на 15-20 секунд, а потом снова включить. Так как подавляющее большинство провайдеров предоставляют динамический IP адрес — при новом подключении, он сменится, но будет из той же подсети. 2. Поменять… Читать далее
Комментировать ответ…Комментировать…
Вы знаете ответ на этот вопрос?
Поделитесь своим опытом и знаниями
Войти и ответить на вопрос
3 ответа скрыто(Почему?)
Ответы на похожие вопросы
Как сменить IP адрес компьютера? — 1 ответ, заданTtttina
Новичок в криптовалюте; аирдроп; антидетект браузер; арбитраж трафика; · 3 мар
Можно попробовать антидетект браузер, с помощью которого можете подменять или скрывать важные параметры браузера как отпечатки(фингерпринт) браузера и IP адрес.
Я сам используюсь AdsPower
Комментировать ответ…Комментировать…
Как сменить IP адрес компьютера на Windows 10 за 5 минут
Всем привет! Сегодня мы будем разбирать вопрос, как сменить IP адрес компьютера на Windows 10. В интернете вы встретите очень много неточностей по данной теме, поэтому я постараюсь раскрыть её полностью. В первую очередь вам нужно ответь себе на вопрос, а какой же именно IP вам нужно изменить: локальный или глобальный. От этого в корне будет отличаться способ изменения адреса. Обо всем этом далее я отвечу в статье, если у вас возникнут какие-то вопросы – пишите в комментариях.
ПРИМЕЧАНИЕ! На самом деле не важно, какая версия Виндовс у вас стоит, инструкции подойдут для любой версии «Окон».
Содержание
- Чем локальный адрес отличается от глобального?
- Изменить глобальный или внешний IP адрес
- CloudFlare
- Opera
- TOR
- VPN Gate Academic
- Как проверить смену внешнего IP
- Изменить локальный адрес
- Задать вопрос автору статьи
Чем локальный адрес отличается от глобального?
Если вы уже знаете, ответ на этот вопрос, то можете приступать к выбранному вами способу. Если же вы не понимаете, какой именной IP вам нужно изменить, то читаем эту главу – она важна для понимания самой сути. Для остальных же, давайте постараемся разобраться в вопросе поподробнее.
Если же вы не понимаете, какой именной IP вам нужно изменить, то читаем эту главу – она важна для понимания самой сути. Для остальных же, давайте постараемся разобраться в вопросе поподробнее.
- Локальный адрес – это тот адрес, который отображается у вас дома и используется только при подключении к интернету через роутер.
- Глобальный или внешний адрес – тот адрес, который отображается в интернете, когда вы им пользуетесь. Выдается провайдером.
Давайте для закрепления разберем пример. Посмотрите на картинку выше. Представим себе, что у нас дома есть два компьютера, которые подключены к роутеру. У маршрутизатора обычно есть два вида портов:
- LAN – локальные, для подключения домашних устройств.
- WAN – сюда вставляется кабель от провайдера.
Чуть не забыл, к роутеру же можно подключиться еще и по Wi-Fi.
На первой картинке у нас есть два компьютера с локальными адресами:
- 192.
 168.0.2
168.0.2 - 192.168.0.3
Роутер выполняет роль шлюза, и одновременно работает с глобальной сетью и локальной (домашней), поэтому у него есть два адреса:
- Локальный: 192.168.0.1
- Глобальный: 120.3.2.5
Локальный адрес используется только внутри сети роутером и для обмена информации там же дома. Если же компьютеры 192.168.0.2 и 192.168.0.3 обратятся в интернет, то у них будет один интернет адрес внешний: 120.3.2.5.
Именно поэтому IP локальный меняется разными способами.
ПРИМЕЧАНИЕ! Если кабель от провайдера идет напрямую к вам в компьютер, то у вас нет локального адреса, только внешний.
Изменить глобальный или внешний IP адрес
Как поменять или изменить глобальный IP адрес? Как мы помним, внешний IP адрес выдается провайдером, с этим вы ничего не поделаете. В целом там есть очень много нюансов, так как этот адрес может быть одновременно динамическим или серым, но статическим. Но мы не будет вдаваться в эти дебри. Мы можем не изменить, а подменить адрес на другой за счет двух вариантов:
Но мы не будет вдаваться в эти дебри. Мы можем не изменить, а подменить адрес на другой за счет двух вариантов:
- Прокси – ваш компьютер подключается к выделенному Proxy-серверу и начинает выходить в интернет через этот сервер. Прокси выступает неким посредником. В итоге у вас меняется внешний IP. Правда при этом трафик не шифруется.
- VPN – все тоже самое, что и прокси, только трафик до сервера полностью шифруется и его нельзя отследить. То есть если его перехватят злоумышленники, провайдер или даже спец службы, то они не смогут его прочитать.
Про настройку прокси я уже подробно писал тут, но я бы более подробно поговорил бы про VPN, так как данный тип связи более надежный и помогает скрыть ваше присутствие в интернете.
Как ни странно, но в интернете почему-то мало информации по поводу бесплатных сервисов VPN. Я долго собирал все полезные способы, использовать защищенную сеть, не тратя на это свои кровные.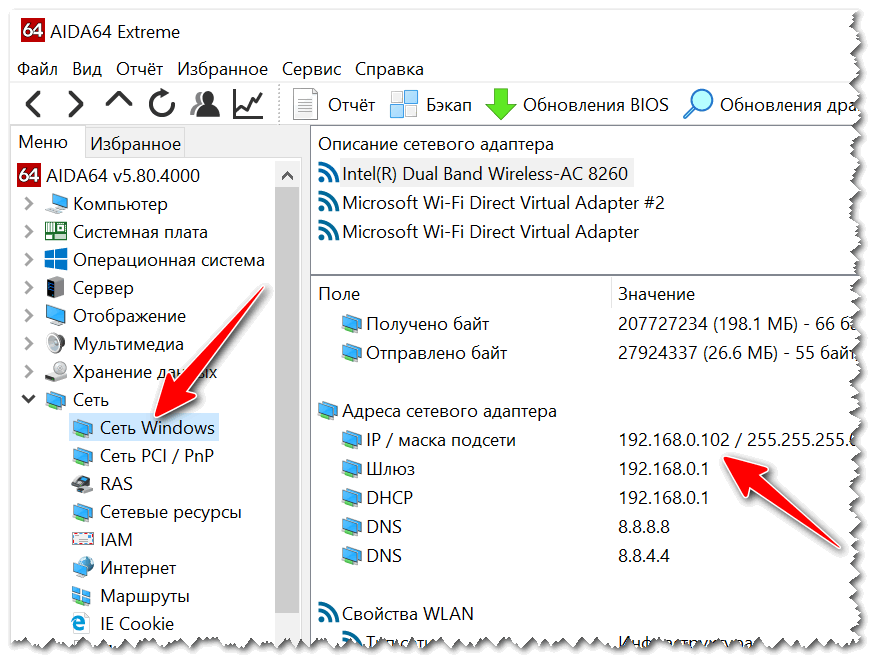 Поэтому смотрим любой из представленных способов ниже.
Поэтому смотрим любой из представленных способов ниже.
CloudFlare
Эта компания работает с прямыми ДНС 1.1.1.1 и 1.0.0.1. Также у них есть два бесплатных приложения, который работают с VPN сетью. Программы работают как для Windows, так и для MacOS, iOS и Android. Программу для ПК можно скачать с официального сайта – 1.1.1.1. После скачивания устанавливаем программу на ПК.
После установки в трее появится значок, где нужно будет принять лицензионной соглашение. Для запуска WARP режима (VPN) вам нужно просто переключить бегунок.
Opera
17.06.2021 г. Роскомнадзор ограничил сервисы VPN VyprVPN и Opera VPN. Возможно, на текущий момент они еще не доступны. Но есть интересная статья для ознакомления.
В браузере Опера есть бесплатный VPN, чтобы его запустить, нужно рядом с адресной строкой нажать на три буквы «VPN» и включить режим. Ниже можно выбрать регион сервера.
TOR
ТОР или «луковый браузер» использует технологию трех прокси-серверов с зашифрованным каналом. Это бесплатный проект, который постоянно поддерживается обычными пользователями. Браузер можно
Это бесплатный проект, который постоянно поддерживается обычными пользователями. Браузер можно скачать по этой ссылке (браузер заблокирован). Просто запускаем браузер и работаем.
VPN Gate Academic
Проект был создан при поддержке университета в Японии города Цукуба. Принцип достаточно простой, в интернете есть добровольцы, которые с помощью специализированного софта выступают VPN-серверами для других пользователей. На момент написания статьи этих серверов было свыше 12 тысяч. Инструкции для разных операционных систем я уже описывал, поэтому просто оставлю ссылки:
- Windows
- Android
- iPhone и iPad
- MAC
Все очень просто. Нужно до запуска программы, которая подключает вас к Прокси или ВПН, проверить внешний IP. Для этого зайдите, например, в поисковик Яндекс и введите запрос: «Мой IP».
Теперь то же самое нужно сделать после запуска. Если айпишники отличаются, то значит вы все сделали правильно, и айпи адрес на компьютере изменился.
Изменить локальный адрес
Иногда это помогает решить некоторые проблемы. В других случаях, вы можете задать всем своим устройствами локальные статические адреса, чтобы они в процессе не менялись.
- Нажимаем «Пуск», далее переходим «Параметры».
- «Сеть и Интернет».
- Слева выбираем «Ethernet» (Или «Wi-Fi») и справа нажимаем по ссылке «Центр управления сетями и общим доступом».
- Слева выбираем «Изменение параметров адаптера».
- Теперь вам нужно выбрать именно то подключение, через которое вы подключены к роутеру, «Ethernet» или «Wi-Fi». Кликаем правой кнопкой мыши и далее выбираем «Состояние». Нам нужно посмотреть IP адрес роутера.
- Нажимаем «Сведения…» и смотрим в строку «Шлюз по умолчанию IP». Запомните это значение, оно нам понадобится.
- Заходим в «Свойства» того же подключения.

- Теперь нажимаем по строке 4-го интернет протокола и заходим в «Свойства». Теперь заполняем строки:
- IP-адрес – первые 3 цифры ставим как у вашего роутера. Последнюю ставим любую из диапазона от 10 до 254.
- Маска подсети – просто щелкните по этой строке, она установится автоматически.
- Основной шлюз – вписываем адрес роутера
- Предпочтительный и Альтернативный DNS – можно оставить строку пустую. Можно использовать стабильные адреса от Google: 8.8.8.8 и 8.8.4.4.
- Нажимаем два раза «ОК».
Теперь локальный адрес изменен. Но напомню, что в глобальном плане в интернете он не меняется и остается прежним.
Как изменить свой IP-адрес в Windows 10 (и почему вы этого хотите)
Когда вы подключаетесь к локальной сети, используемому вами устройству присваивается IP-адрес, что позволяет другим устройствам находить его и связываться с ним , а также означает, что само устройство правильно аутентифицировано. Чем больше сеть, тем больше IP-адресов будет использоваться, что может вызвать некоторые проблемы с распределением.
Чем больше сеть, тем больше IP-адресов будет использоваться, что может вызвать некоторые проблемы с распределением.
В большинстве случаев выделение IP-адреса определяется вашим локальным маршрутизатором, поэтому, чтобы изменить свой IP-адрес на ПК с Windows 10, вам необходимо настроить всю сеть. В качестве альтернативы вы можете установить статический IP-адрес или изменить общедоступный IP-адрес для всех ваших устройств. Чтобы изменить свой IP, вот что вам нужно сделать.
Содержание
- Зачем менять IP-адрес в Windows?
- Чтобы сделать это из Windows PowerShell, щелкните правой кнопкой мыши меню «Пуск» и выберите параметр Windows PowerShell (Admin) .
- В окне терминала PowerShell введите ipconfig /release , чтобы освободить аренду DHCP и отключиться. Установив новые настройки, введите ipconfig /renew для повторного подключения.
- Чтобы установить статический IP-адрес, откройте настройки сети, щелкнув правой кнопкой мыши меню «Пуск» и выбрав параметр Network Connections .
- В меню настроек Сетевые подключения выберите параметр Изменить свойства подключения .
- В категории Настройки IP нажмите параметр Редактировать .

- Измените тип распределения IP на Вручную . Включить либо IPv4 или IPv6 , затем введите параметры статического IP-адреса, которые вы хотите применить. Пример конфигурации для статического IP-адреса IPv4 будет включать 192.168.0.10 для IP-адреса, 24 для длины префикса подсети и 192.168.0.1 для шлюза (со ссылкой на ваш локальный маршрутизатор) и предпочтительного DNS-сервера. Нажмите Сохранить , когда закончите.
- Если настройки IP вашего компьютера являются статическими, переключение на новый маршрутизатор не может изменить ваш IP.
- Изменение IP-адреса вашего маршрутизатора прерывает установленные соединения со службами на вашем устройстве.
- Перезапуск маршрутизатора может изменить ваш IP-адрес.
- ExpressVPN — просматривайте веб-страницы с нескольких устройств с усиленными протоколами безопасности.
- Частный доступ в Интернет — доступ к контенту по всему миру на самой высокой скорости.

- SurfShark — ценовой удобный VPN-сервис со всесторонними функциями безопасности.
- CyberGhost — подключайтесь к тысячам серверов для непрерывного непрерывного просмотра.
- Hide.me — отличный VPN для потоковой передачи, предлагающий 2 ТБ бесплатного зашифрованного облачного хранилища
- Нажмите кнопку Пуск , введите Панель управления и запустите ее.
- Выберите Сеть и Интернет и нажмите Центр управления сетями и общим доступом .
- Нажмите Изменить настройки адаптера на панели экрана.
- Перейдите к соединению , для которого вы хотите изменить IP-адрес , и дважды щелкните по нему.
- Нажмите Свойства и выберите Интернет-протокол версии 4 (TCP/IPv4) .
- Введите IP-адрес или выберите параметр Получить IP-адрес автоматически , чтобы маршрутизатор контролировал IP-адрес.
 (Если у вас есть IP-адрес, вы можете ввести его вручную.)
(Если у вас есть IP-адрес, вы можете ввести его вручную.) - Нажмите OK и закройте программу, чтобы сохранить изменения.
- Нажмите Windows + R клавиши для запуска диалогового окна Run.
- Введите CMD и нажмите Введите , чтобы запустить его.
- Введите следующее и нажмите Введите :
ipconfig /release - Затем введите это также после остановки первого процесса и нажмите Введите :
ipconfig /renew - Закройте командную строку и проверьте свой IP-адрес .
- Необходимо войти в Windows 10, используя учетную запись администратора
- Не удается подключиться к сети: Неисправный маршрутизатор предоставил IP-адрес, который уже используется. Сеть не распознает ваш IP-адрес, потому что тот же IP-адрес уже подключен. Вам придется изменить свой IP-адрес перед доступом к сети.
- IP-адрес может быть заблокирован веб-сайтом: Предыдущий пользователь совершал незаконные действия, такие как рассылка спама или распространение вредоносного ПО.
 Изменение вашего IP-адреса может помочь вам обойти блокировку сайта.
Изменение вашего IP-адреса может помочь вам обойти блокировку сайта. - Неверный статический IP-адрес: настройка статического IP-адреса с использованием неправильных значений может помешать вам получить доступ к сети. Вы можете вручную или автоматически изменить свой IP-адрес, чтобы решить эту проблему.
- Восстановить IP: , когда вы настраиваете новый маршрутизатор или восстанавливаете домашнюю сеть для использования исходного диапазона IP-адресов.
Есть несколько причин, по которым вы можете захотеть изменить свой IP-адрес.
Как правило, локальный сетевой маршрутизатор выделяет вашему устройству временный IP-адрес при подключении с использованием DHCP (протокол, используемый для назначения IP-адресов), предоставляя ему временную аренду этого адреса. Когда срок аренды истечет, его нужно будет продлевать, иначе вам могут выделить новый адрес.
Обычно это происходит автоматически, но иногда могут возникать проблемы.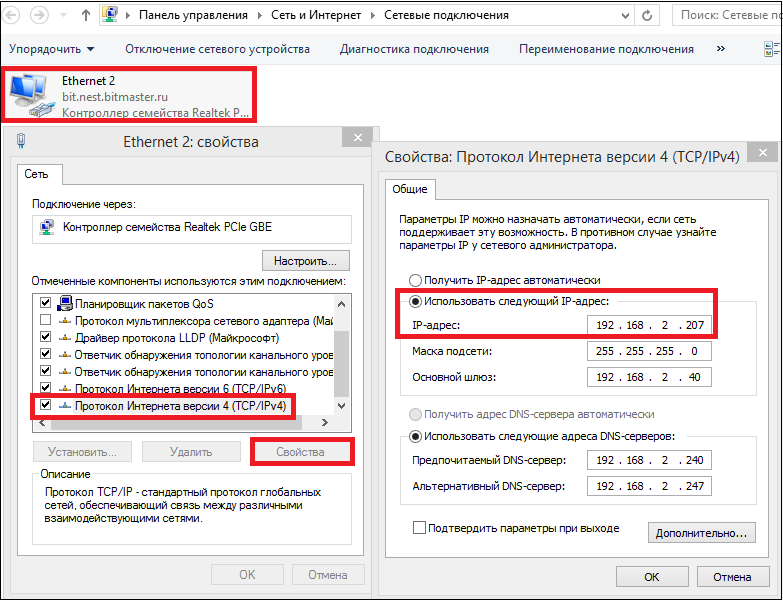 Плохо настроенная или загруженная локальная сеть, а также неправильно настроенные устройства могут привести к тому, что один и тот же IP-адрес будет назначен дважды, что вызовет конфликты.
Плохо настроенная или загруженная локальная сеть, а также неправильно настроенные устройства могут привести к тому, что один и тот же IP-адрес будет назначен дважды, что вызовет конфликты.
В этом случае вы можете установить статический IP-адрес, дав вашему устройству постоянный адрес. Вы захотите сделать это для устройств, к которым регулярно обращаются другие устройства, такие как домашние серверы или сетевые устройства хранения.
Все это относится к локальным сетям, но вы можете изменить IP-адрес, предоставленный вам вашим интернет-провайдером. Это может быть сложнее сделать, но есть несколько способов изменить этот адрес, если ваш интернет-провайдер разрешает это.
Настройка параметров DHCP сетевого маршрутизатора Один из самых простых способов изменить свой IP-адрес — настроить сетевой маршрутизатор для назначения нового IP-адреса. Для этого вы должны настроить параметры DHCP на вашем маршрутизаторе, чтобы назначить разные IP-адреса.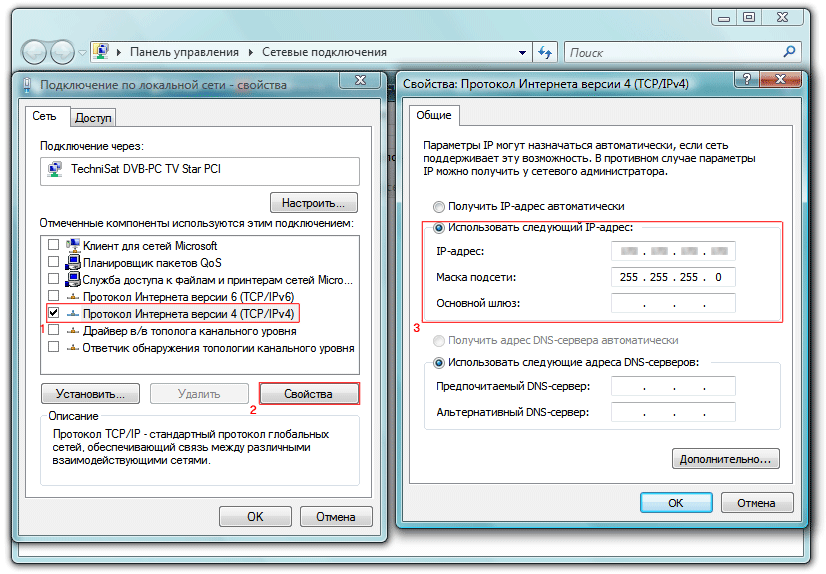
Вы можете, например, установить статическое распределение для вашего ПК с Windows. Когда ваше устройство подключается, ваш маршрутизатор всегда будет назначать ему один и тот же IP-адрес, используя MAC-адрес вашего устройства для его идентификации.
Если вы не хотите этого делать, вы также можете изменить диапазон IP-адресов, используемый вашим локальным маршрутизатором. Это означает, что ваш локальный IP-адрес может время от времени меняться, но диапазон адресов будет другим. Например, ваш IP-адрес может измениться с 192.168.0.10 на 192.168.10.10 .
Для этого вам необходимо получить доступ к странице администрирования вашего маршрутизатора. Это зависит от устройства, но обычно ко многим локальным маршрутизаторам можно получить доступ, набрав http://19.2.168.0.1 или http://192.168.1.1 в веб-браузере. Обратитесь к руководству пользователя, чтобы узнать правильное имя пользователя и пароль для использования здесь.
Действия по изменению настроек DHCP также будут различаться, но, как правило, вы найдете настройки DHCP в отдельном разделе (например, DHCP ), в то время как выделение фиксированных IP-адресов можно найти в разделе выделение адресов или аналогичном.
Отмена аренды DHCP и сброс динамического IP-адресаЛюбые изменения, которые вы вносите в настройки DHCP вашего маршрутизатора, могут потребовать освобождения или обновления вашего IP-адреса Windows с помощью Windows PowerShell.
Если настройки маршрутизатора были изменены правильно, сброс аренды DHCP и сброс IP-адреса приведет к тому, что вашему устройству будет выделен новый IP-адрес.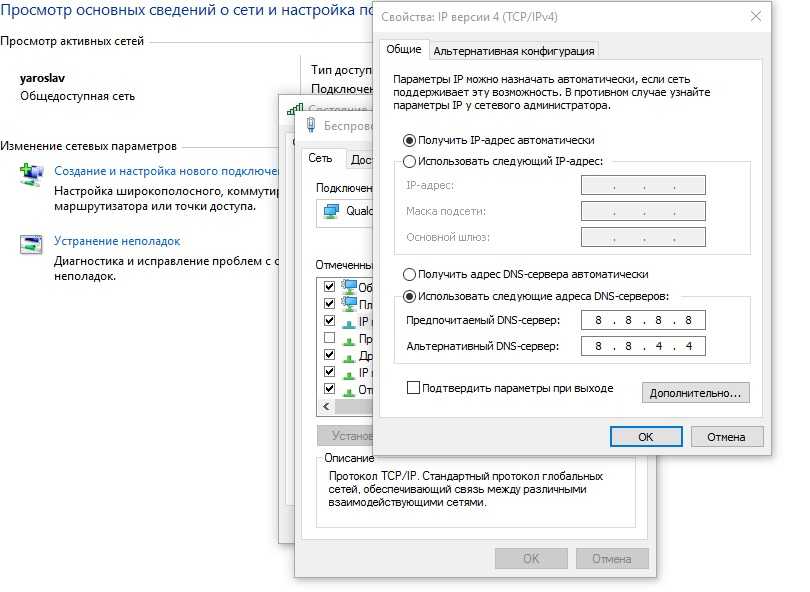
Статический IP-адрес можно получить с помощью фиксированного выделения DHCP, но вы также можете установить его вручную в настройках Windows 10. Вы можете сделать это, если вы выполняете прямое подключение к другому устройству.
Это также может работать с вашим локальным маршрутизатором, но поскольку вашему устройству уже назначен IP-адрес с помощью DHCP, может возникнуть конфликт IP-адресов. В этом случае вместо этого лучше использовать фиксированное распределение IP-адресов.
После сохранения настройки вашего IP-адреса будут применены автоматически. Возможно, вам потребуется освободить существующий IP-адрес, выполнив описанные выше действия, или перезагрузить компьютер, чтобы изменения вступили в силу.
Изменение общедоступного IP-адреса в Windows 10 Ваш общедоступный IP-адрес — это адрес, назначенный вашим интернет-провайдером, который дает вам доступ в Интернет. Это назначается вашему модему (который обычно сочетается с вашим сетевым маршрутизатором, но не всегда), что также позволяет всем другим подключенным сетевым устройствам выходить в Интернет.
Это назначается вашему модему (который обычно сочетается с вашим сетевым маршрутизатором, но не всегда), что также позволяет всем другим подключенным сетевым устройствам выходить в Интернет.
Изменение этого адреса иногда может быть затруднено. Сначала вам нужно проверить, назначен ли вам динамический (временный) или статический IP-адрес вашим интернет-провайдером. Если вам назначен статический общедоступный IP-адрес, ваш интернет-провайдер должен будет изменить его для вас.
Для динамических IP-адресов обычно можно сбросить это значение, выключив сетевой модем на некоторое время. Делая это, вы отключаете свое устройство от своего интернет-провайдера.
Как и в случае с вашей локальной сетью, срок аренды общедоступного IP-адреса в конечном итоге истечет, что означает, что в этот момент вам может быть выделен новый IP-адрес. Однако это не гарантирует работу, и вам может потребоваться попробовать другой метод.
Если ваш общедоступный IP-адрес не изменится, вы можете попробовать другие методы.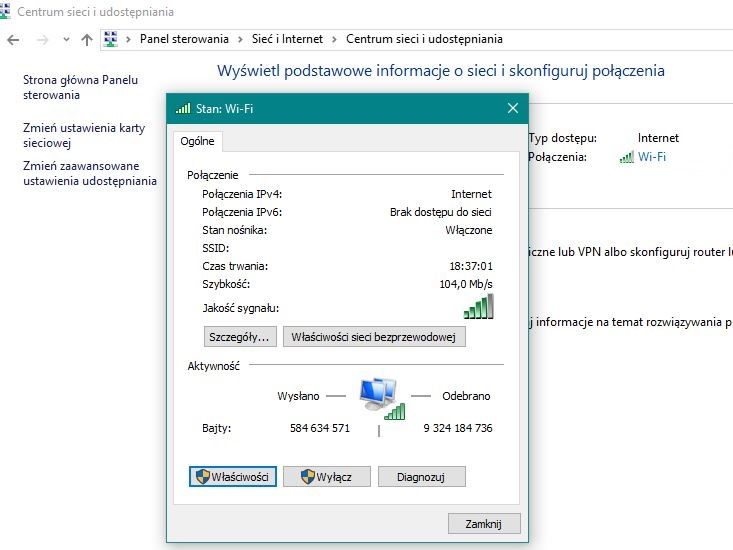 Например, использование виртуальной частной сети скроет ваш общедоступный IP-адрес при просмотре в Интернете.
Например, использование виртуальной частной сети скроет ваш общедоступный IP-адрес при просмотре в Интернете.
Независимо от того, настраиваете ли вы сервер для своей сети (или для более широких пользователей Интернета) или просто хотите освободить ресурсы для других устройств, изменить свой IP-адрес очень просто. адрес в Windows 10, хотя большая часть работы зависит от возможности доступа к маршрутизатору для правильной настройки сети.
Если конфигурация вашей сети вызывает проблемы, вы можете сбросить настройки сетевого маршрутизатора, чтобы очистить планшет и начать заново. Проблемы с распределением IP-адресов могут быть причиной того, что вы боретесь с проблемами сетевого подключения, но, к счастью, есть несколько способов исправить неопознанные сетевые проблемы в Windows 10.
Бен Стоктон (Ben Stockton) — писатель-фрилансер из Великобритании. В прошлой жизни Бен был преподавателем колледжа в Великобритании, обучая подростков и взрослых.
Подпишитесь на YouTube!
Вам понравился этот совет? Если это так, загляните на наш канал YouTube на нашем родственном сайте Online Tech Tips. Мы охватываем Windows, Mac, программное обеспечение и приложения, а также предлагаем множество советов по устранению неполадок и обучающих видеороликов. Нажмите на кнопку ниже, чтобы подписаться!
Как изменить свой IP-адрес без перезагрузки маршрутизатора
Маршрутизаторы могут назначать компьютеру статический IP-адрес для обеспечения непрерывности
по Хендерсон Джейден Харпер
Хендерсон Джейден Харпер
Увлеченный технологиями, криптографией, программным обеспечением, Windows и всем, что связано с компьютерами, он проводил большую часть своего времени, развивая новые навыки и узнавая больше о мире технологий.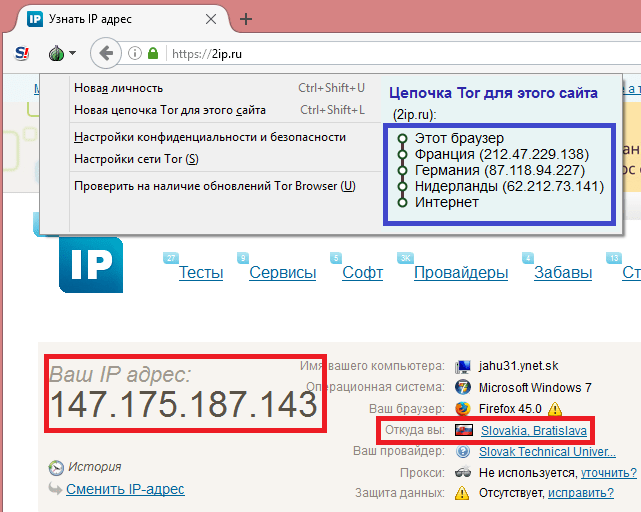 Он… читать дальше
Он… читать дальше
Опубликовано
Рассмотрено Влад Туричану
Влад Туричану
Главный редактор
Увлеченный технологиями, Windows и всем, что имеет кнопку питания, он тратил большую часть своего времени на развитие новых навыков и изучение мира технологий. Скоро… читать дальше
Раскрытие партнерской информации
Подключение к маршрутизатору означает, что ваш компьютер будет использовать глобальный IP-адрес маршрутизатора.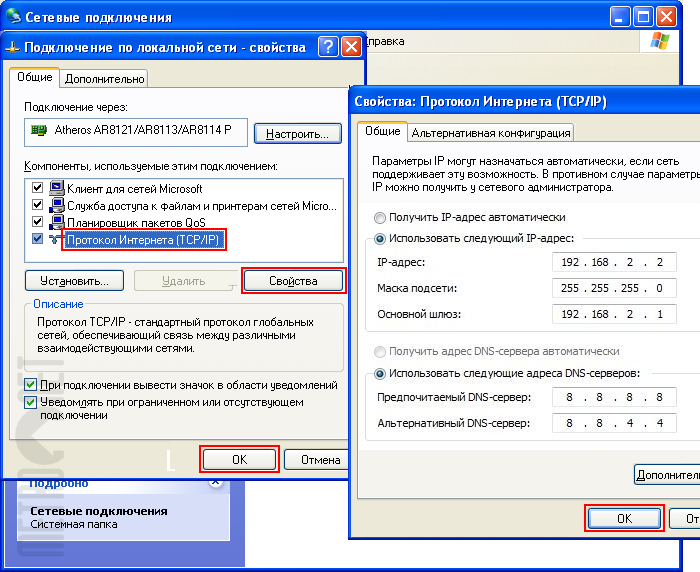 Однако изменение вашего IP-адреса может быть сложной задачей, если вы не знаете, как по нему перемещаться.
Однако изменение вашего IP-адреса может быть сложной задачей, если вы не знаете, как по нему перемещаться.
Изменение IP-адресов может потребовать перезагрузки маршрутизатора. Следовательно, пользователи спрашивают о том, что не знают, как изменить IP-адреса без перезагрузки маршрутизатора.
Кроме того, изменение IP-адреса маршрутизатора может различаться. Это зависит от того, как производитель настроил его для работы.
Аналогичным образом, прошивка может иметь некоторые различия в том, как вы можете переключать IP-адрес вашего маршрутизатора.
Тем не менее, есть несколько шагов, которые можно выполнить, чтобы удобно изменить IP-адрес без перезапуска маршрутизатора. Следовательно, в этой статье будут обсуждаться эти шаги.
Лучшие VPN, которые мы рекомендуем
Можно ли изменить свой IP, выключив маршрутизатор?
Выключение маршрутизатора — один из самых простых способов изменить свой IP-адрес. Это позволяет вашему маршрутизатору отключиться от вашего устройства. Однако отключение маршрутизатора от источника питания примерно на пять минут и его повторное подключение может помочь сбросить IP-адрес маршрутизатора.
Кроме того, некоторые пользователи жалуются, что это не работает должным образом на их компьютерах. Ответ может варьироваться в зависимости от маршрутизатора и вашего устройства.
Точно так же маршрутизаторы запоминают устройство и назначают ему один и тот же IP-адрес. Таким образом, может быть сложно изменить IP, выключив маршрутизатор.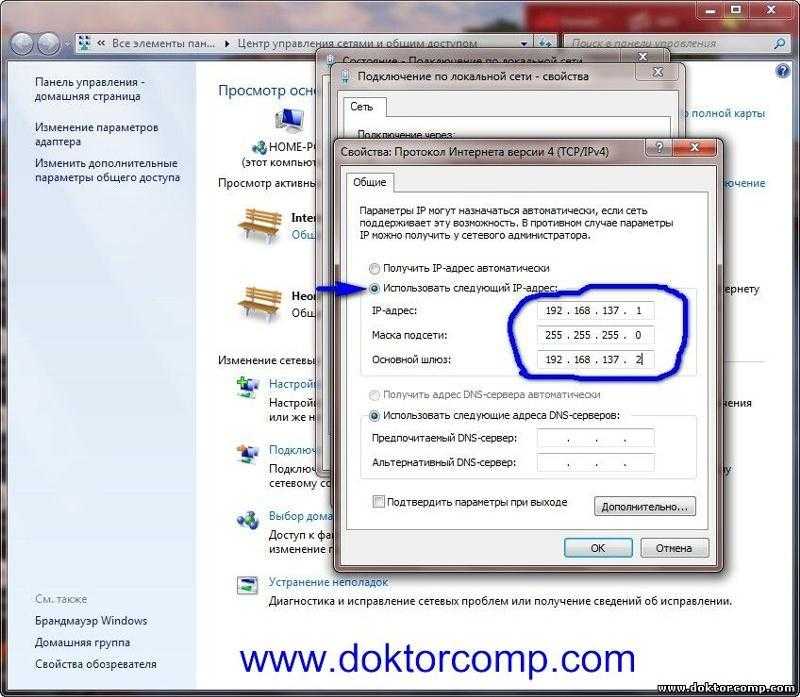
Тем не менее, вы можете изменить свой IP, выключив маршрутизатор. Кроме того, мы рекомендуем вам забыть повторить процесс пару раз, если отключение маршрутизатора не меняет ваш IP-адрес.
Что произойдет, если я изменю IP-адрес своего маршрутизатора?
Изменение IP-адреса (интернет-протокола) вашего маршрутизатора прерывает каждое интернет-соединение, которое он установил со службами и программами, работающими на вашем устройстве. Это означает, что ранее установленное соединение с измененным адресом больше не считается.
Совет эксперта:
СПОНСОРЫ
Некоторые проблемы с ПК трудно решить, особенно когда речь идет о поврежденных репозиториях или отсутствующих файлах Windows. Если у вас возникли проблемы с исправлением ошибки, возможно, ваша система частично сломана.
Мы рекомендуем установить Restoro, инструмент, который просканирует вашу машину и определит причину неисправности.
Нажмите здесь, чтобы загрузить и начать восстановление.
Однако изменение IP-адреса вашего маршрутизатора не повлияет отрицательно на ваше сетевое подключение. Это может улучшить конфиденциальность и безопасность вашего подключения к Интернету.
Тем не менее, вам может быть полезно узнать, как настроить и изменить свой статический IP-адрес на ПК с Windows 10/11.
Как заставить маршрутизатор изменить мой IP-адрес?
1. Вручную измените настройки адаптера
2. Используйте команды
Использование командной строки принудительно сбросит IP-адрес маршрутизатора. Следовательно, это должно помочь изменить IP без перезагрузки маршрутизатора.
3. Используйте VPN
Многие VPN позволяют изменить ваш IP-адрес без перезагрузки маршрутизатора.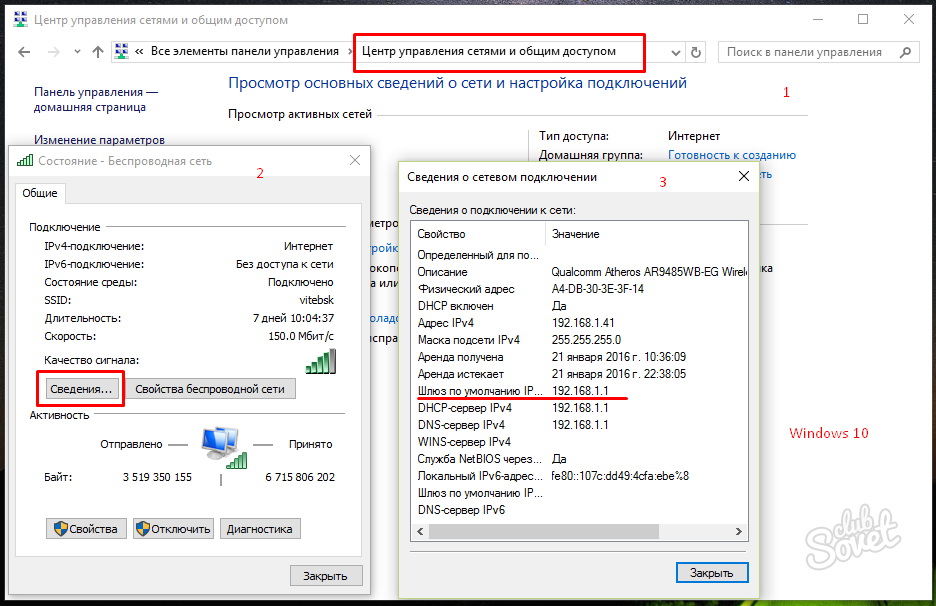 Выберите любой из лучших VPN, доступных прямо сейчас, и выберите новое местоположение.
Выберите любой из лучших VPN, доступных прямо сейчас, и выберите новое местоположение.
Сделав это, новый сервер изменит ваш IP-адрес на незаметный адрес в пределах области. Следовательно, это более быстрая альтернатива, которую следует учитывать при попытке изменить свой IP-адрес.
Частный доступ в Интернет (PIA) — отличный вариант, так как он имеет быстрый и простой процесс настройки. Он также имеет строгую политику отсутствия журналов, которая вообще не записывает трафик и не хранит какие-либо данные о просмотре своих пользователей.
Private Internet Access (PIA)
VPN с непревзойденной безопасностью и строгой политикой отсутствия журналов для защиты ваших данных.
Проверить цену Перейти на сайт
Изменится ли мой IP-адрес, если я куплю новый маршрутизатор?
Приобретение нового маршрутизатора изменит ваш IP-адрес. Новый маршрутизатор назначит вашему устройству новый IP-адрес. Таким образом, ваш IP-адрес изменится, если вы получите новый маршрутизатор.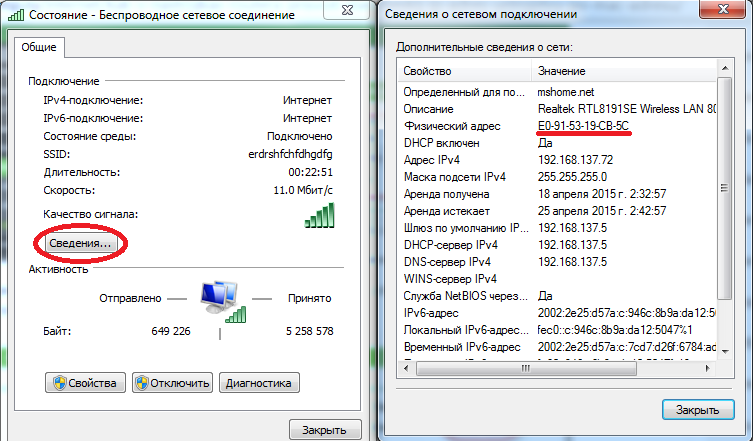
Однако, если вы установили Интернет-протокол вашего компьютера на автоматическое получение IP-адреса, ваш IP-адрес может измениться, если вы приобретете новый маршрутизатор. К сожалению, если в настройках интернет-протокола вашего компьютера установлен ручной ввод, IP-адрес будет статическим и не может быть изменен при переключении на новый маршрутизатор.
Более того, для пользователей, которые пользуются услугой VPN, рекомендуем прочитать нашу статью о том, что делать, если ваш роутер блокирует VPN на вашем устройстве.
Наконец, обновление прошивки маршрутизатора поможет ему работать без сбоев. Следовательно, вы можете проверить наше руководство, чтобы узнать, как обновить прошивку вашего маршрутизатора. Кроме того, может быть полезно знать, как починить маршрутизатор, который не подключается к Интернету.
Если это руководство было полезным, пожалуйста, оставьте отзыв или предложение в комментариях ниже. Мы хотели бы услышать от вас.
Проблемы остались? Устраните их с помощью этого инструмента:
СПОНСОРЫ
Если приведенные выше советы не помогли решить вашу проблему, на вашем ПК могут возникнуть более серьезные проблемы с Windows.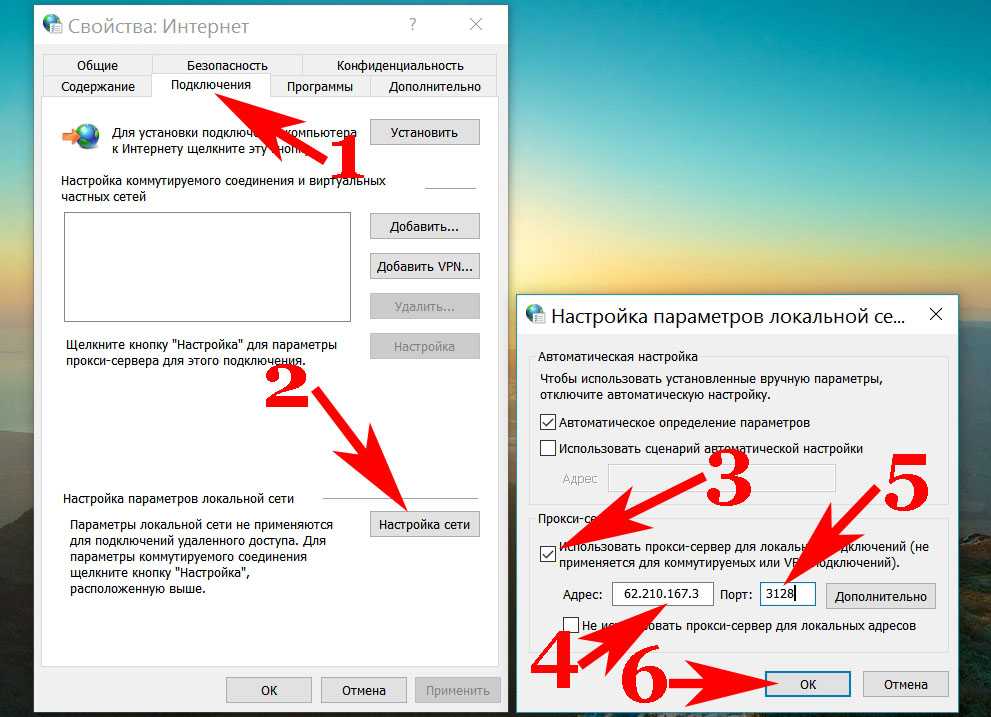 Мы рекомендуем загрузить этот инструмент для ремонта ПК (оценка «Отлично» на TrustPilot.com), чтобы легко устранять их. После установки просто нажмите кнопку Начать сканирование , а затем нажмите Восстановить все.
Мы рекомендуем загрузить этот инструмент для ремонта ПК (оценка «Отлично» на TrustPilot.com), чтобы легко устранять их. После установки просто нажмите кнопку Начать сканирование , а затем нажмите Восстановить все.
Была ли эта страница полезной?
Начать разговор
Делиться
Копировать ссылку
Информационный бюллетень
Программное обеспечение сделок Пятничный обзор
Я согласен с Политикой конфиденциальности в отношении моих персональных данных
4 способа изменить IP-адрес в Windows 10
Вы ищете шаги, которые помогут вам изменить свой IP-адрес? Мы здесь, чтобы максимально упростить этот процесс. Вот несколько простых руководств, которые помогут вам изменить свой IP-адрес в Windows 10.
Интернет состоит из миллиардов пользователей. Интернет-протокол позволяет всем этим устройствам обмениваться данными.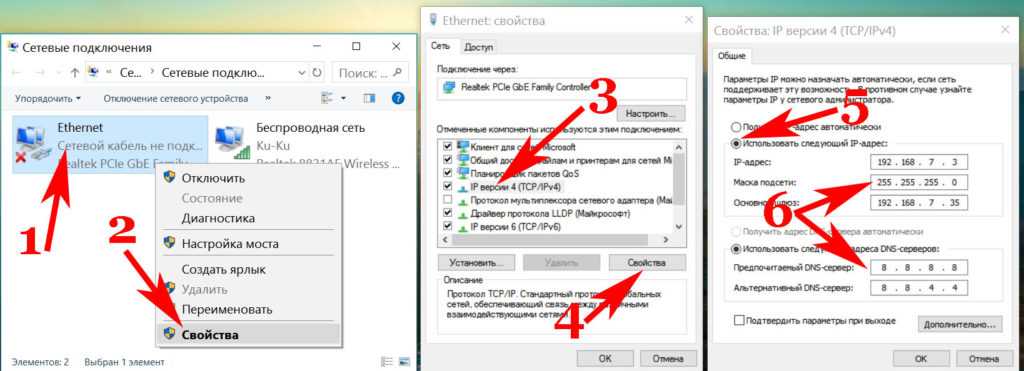 IP-адрес используется для идентификации устройств, подключенных к Интернету.
IP-адрес используется для идентификации устройств, подключенных к Интернету.
Несколько причин могут заставить вас изменить свой IP-адрес. О них мы и поговорим в этой статье. Мы также объясним различные способы изменения вашего IP-адреса в Windows 10.
Меры предосторожности перед внесением изменений резервная копия текущих настроек сервера или адреса на случай, если что-то пойдет не так и вам нужно вернуться к ним. Процесс резервного копирования может быть автоматизированным или ручным. Вы должны сделать это в качестве меры предосторожности. Вы также должны тестировать резервные копии, выполняя комплексное тестирование резервных копий.
Во время резервного копирования данных сервер может сохранить текущие настройки и конфигурации.
Вы можете вносить эти типы изменений только при входе в систему в качестве администратора. Учетная запись администратора обеспечивает полный контроль над системой, доступ к файлам и возможность установки программного обеспечения.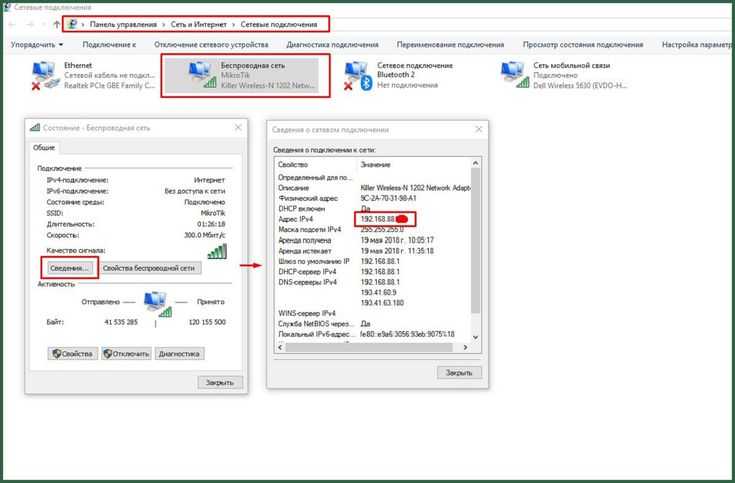
Способы изменения IP-адреса в Windows 10
Как упоминалось ранее, вам сначала нужно войти в Windows 10, используя учетную запись администратора. Существует три разных способа изменить свой IP-адрес. Мы собираемся обсудить их подробно ниже.
Методы 1. Использование приложения «Настройки» для изменения IP-адреса в Windows 10Некоторые условия могут привести к изменению вашего IP-адреса. Одной из причин может быть то, что вы работаете в большой сети, и есть рутина для внесения этих изменений. Мы здесь, чтобы показать вам, как вы можете это сделать, если вы используете Windows 10 в качестве вашей ОС.
Шаг 1: Откройте приложение «Настройки».
Шаг 2: Откройте категорию «Сеть и Интернет».
Шаг 3: Выберите тип вашей сети. (Ethernet или Wi-Fi).
Шаг 4: Щелкните имя вашего сетевого подключения.
Шаг 5: Прокрутите вниз до раздела настроек IP.
Шаг 6: Нажмите кнопку «Изменить» в разделе «Назначение IP».
Шаг 7: Щелкните Изменить настройки IP, чтобы изменить IP-адрес вручную, или выберите Автоматически (DHCP), чтобы изменить его автоматически. Последний является динамическим IP-адресом.
Шаг 8: Выберите «Вручную», чтобы задать статический IP-адрес.
Шаг 9: Включите переключатели IPv4 и IPv6.
Шаг 10: Введите IP-адрес, длину префикса подсети и шлюз
.
Шаг 11: Нажмите Сохранить, чтобы завершить процесс.
Если вы решите использовать статический IP-адрес, убедитесь, что вы вводите правильные данные. Если вы этого не сделаете, вы потеряете подключение к Интернету.
В этом случае вы можете снова изменить IP-адрес на автоматический, чтобы соединение произошло.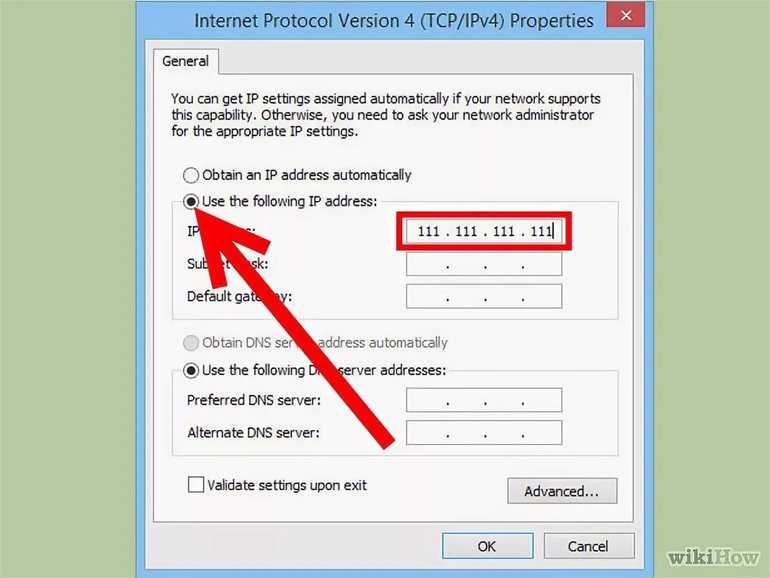
Другой способ изменить свой IP-адрес — использовать панель управления. Этот метод прост. Мы выделили шаги, которые вы можете выполнить ниже, чтобы сделать это ниже.
Шаг 1: Откройте панель управления.
Шаг 2: Щелкните Просмотр состояния сети и задач. Вы найдете его в разделе «Сеть и Интернет».
Шаг 3: Нажмите на подключение к Интернету.
Шаг 4: Нажмите «Свойства» в окне сети.
Шаг 5: Выберите Интернет-протокол версии 4 (TCP/IPv4) или Интернет-протокол версии 6 (TCP/IPv6).
Шаг 6: Повторите шаги, чтобы изменить тот, который вы оставили в шаге 5, если вы хотите изменить как IPv4, так и IPv6.
Шаг 7: Выберите Получить IP-адрес автоматически, чтобы получить динамический IP-адрес.
Шаг 8: Нажмите OK, чтобы сохранить настройки.
Шаг 9: Закройте открытые окна.
Или
Шаг 1: Выберите «Использовать следующий IP-адрес для установки в качестве статического IP-адреса.
Шаг 2: Введите необходимые данные (IP-адрес, маску подсети и шлюз по умолчанию).
Шаг 3: Нажмите OK, чтобы сохранить новые настройки IP-адреса.
Способ 3. Использование PowerShell или командной строки
Мы рекомендуем использовать Windows PowerShell по сравнению с командной строкой из-за ее дополнительных функций. Оболочка Power может изменять системные настройки и автоматизировать почти все в Windows. Она более мощная и гибкая, чем командная строка. Мы здесь, чтобы рассказать вам, как его использовать.
Шаг 1: Введите PowerShell в строке поиска на компьютере с Windows 10.
Шаг 2: Нажмите Windows PowerShell, чтобы открыть его.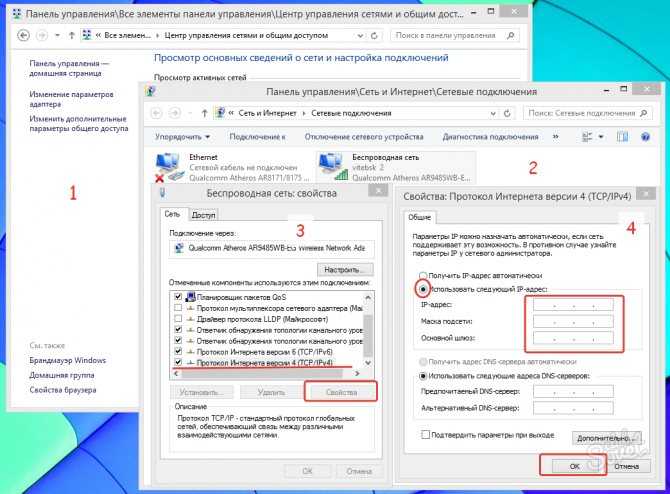
Шаг 3: Введите Get-NetIPAddress в PowerShell, чтобы увидеть текущий IP-адрес.
Шаг 4: Замените текущий IP-адрес новым.
Шаг 5: Замените длину префикса и шлюз. Длина префикса определяет маску подсети IP-адреса.
Шаг 6: Измените DNS-адрес сервера, введя Set-DnsClientServerAddress -InterfaceIndex «IndexNo» -ServerAddresses «xxx.xxx.xxx.xxx , xxx.xxx.xxx.xxx»
Шаг 7: Замените «xxx.xxx.xxx.xxx, xxx.xxx.xxx.xxx» адресом сервера.
Методы 4: Использование настроек DHCP сетевого маршрутизатораWindows PowerShell позволит вам освободить или обновить IP-адрес Windows, прежде чем вносить какие-либо изменения в настройки DHCP вашего маршрутизатора.
Шаг 1: Щелкните правой кнопкой мыши меню «Пуск».
Шаг 2: Щелкните параметр Windows PowerShell (Admin). Откроется окно Windows PowerShell.
Откроется окно Windows PowerShell.
Шаг 3: Введите ipconfig /release, чтобы разблокировать аренду DHCP и отключиться.
Шаг 4: Введите ipconfig /renew для повторного подключения
Шаг 5: Новый IP-адрес назначается вашему устройству, если он правильный.
Подробнее,
Как изменить IP-адрес на Mac, телефоне и маршрутизаторе
Проверьте новые настройки
Шаг 1: Откройте меню «Пуск».
Шаг 2: Нажмите кнопку настроек.
Шаг 3: Щелкните значок Сеть и Интернет.
Шаг 4: Выберите Ethernet или Wi-Fi.
Шаг 5: Щелкните дополнительные параметры.
Шаг 6: Ваш новый IP-адрес будет отображаться рядом с меткой адреса IPv4.
Статический IP-адрес — это тот, который не меняется. Статический IP-адрес остается неизменным до тех пор, пока не изменится сетевая архитектура или не будут восстановлены заводские настройки устройства. Статические IP-адреса назначаются интернет-провайдерами.
Статический IP-адрес остается неизменным до тех пор, пока не изменится сетевая архитектура или не будут восстановлены заводские настройки устройства. Статические IP-адреса назначаются интернет-провайдерами.
С другой стороны, динамический IP-адрес — это адрес, назначаемый по требованию. Он существует в большом пуле подвижных динамических адресов. Динамические адреса назначаются серверами протокола динамической конфигурации хоста (DHCP).
Поэтому статические IP-адреса настраиваются вручную и закрепляются за вашей сетью. Однако автоматическая IP-адресация выполняется серверами протокола динамической конфигурации хоста и постоянно меняется.
Зачем нужно менять IP-адрес?
Заключение
Изменение вашего IP-адреса может помочь вам решить несколько проблем, с которыми вы можете столкнуться при доступе к сети. Это может произойти, когда используемый вами в настоящее время IP-адрес уже используется или заблокирован. Этот процесс может быть необходим, когда вы настраиваете параметры маршрутизатора для повышения безопасности сети.
Существует множество способов изменить свой IP-адрес. Вы можете сделать это с помощью приложения настроек Windows, панели управления, PowerShell или командной строки и сетевых настроек DHCP.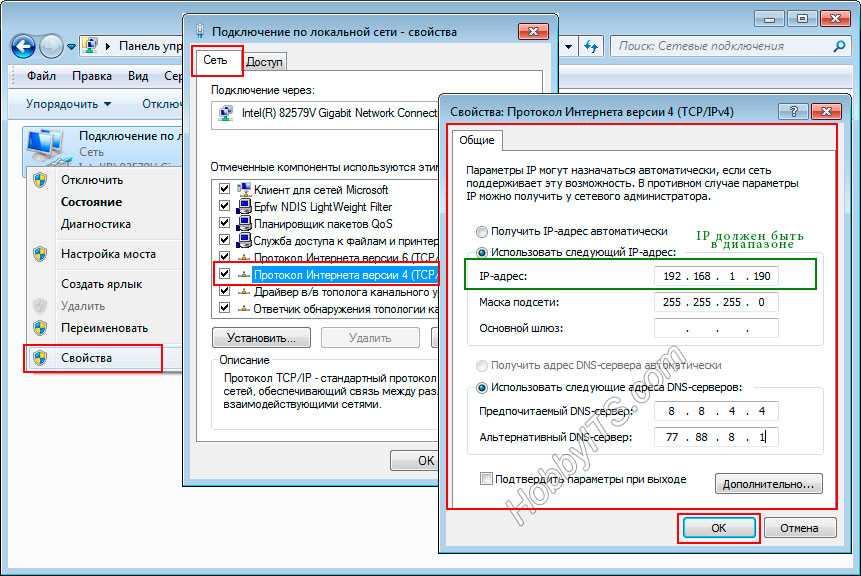

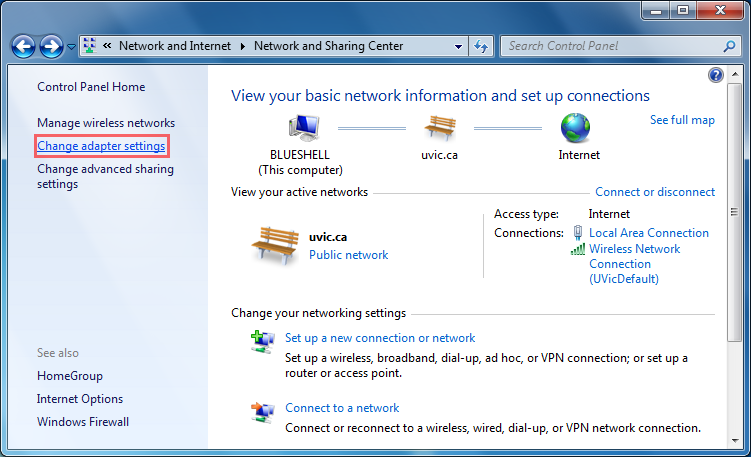
/fptshop.com.vn/uploads/images/tin-tuc/133039/Originals/network%20-%203.png)
 Ввод наименования Яндекс Access в форме поиска.
Ввод наименования Яндекс Access в форме поиска.

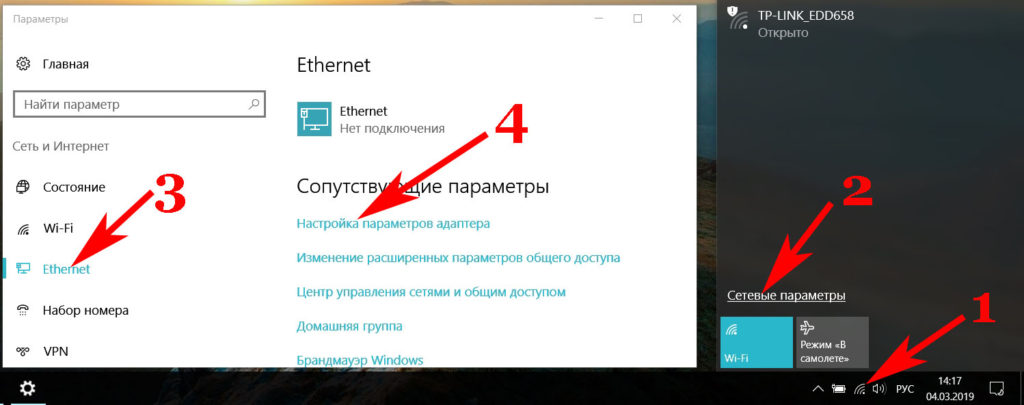 168.0.2
168.0.2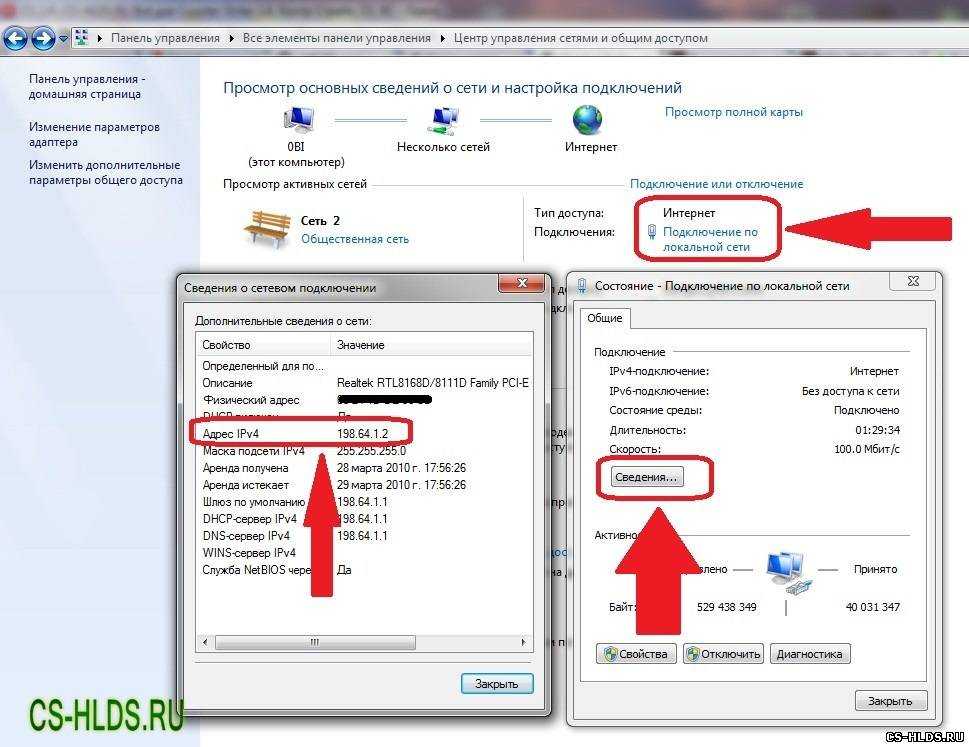
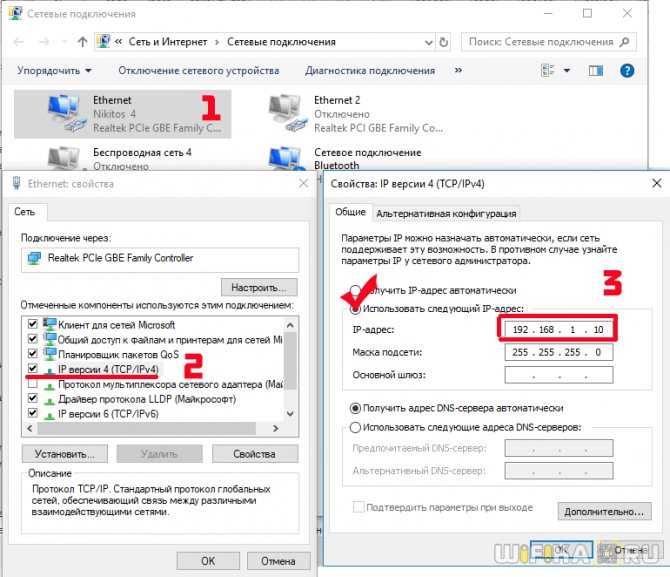
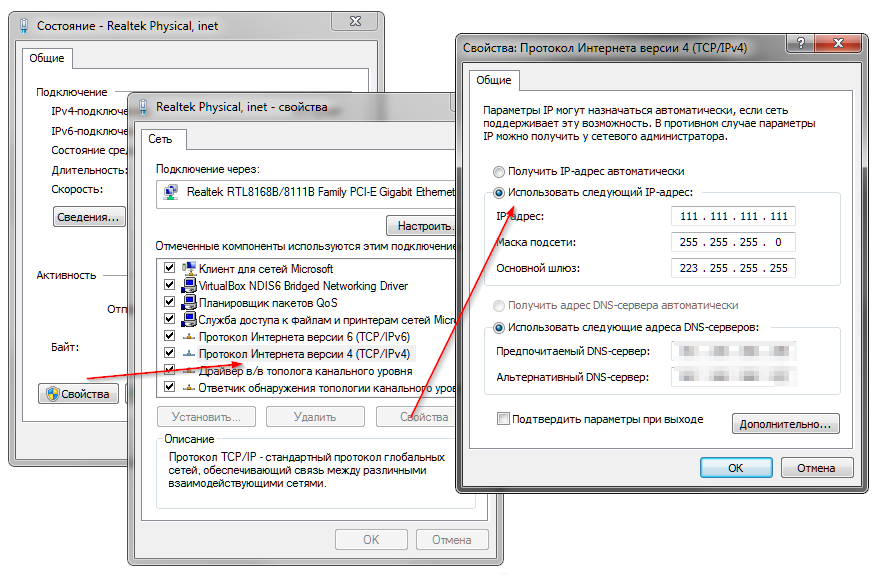
 (Если у вас есть IP-адрес, вы можете ввести его вручную.)
(Если у вас есть IP-адрес, вы можете ввести его вручную.)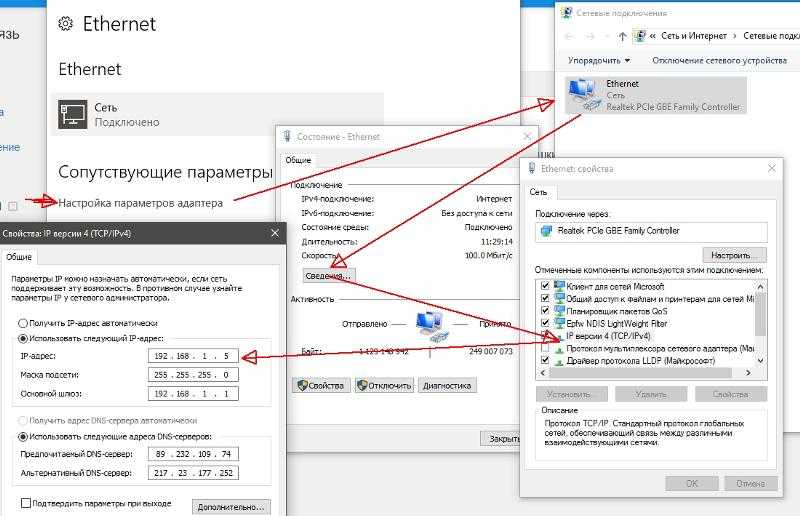 Изменение вашего IP-адреса может помочь вам обойти блокировку сайта.
Изменение вашего IP-адреса может помочь вам обойти блокировку сайта.