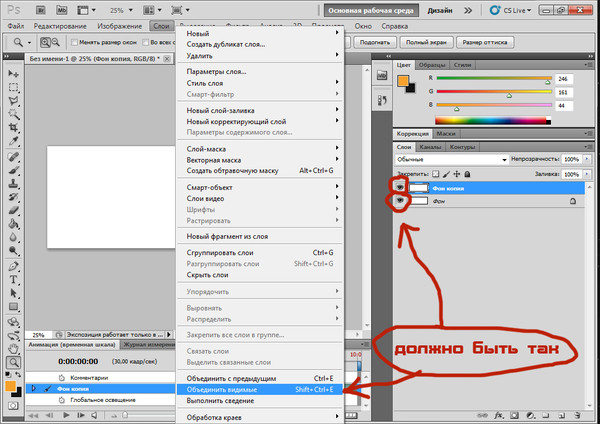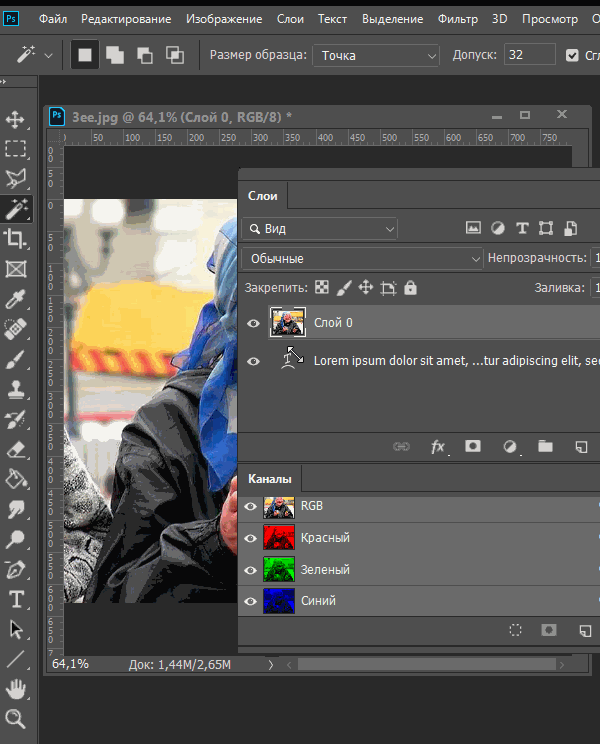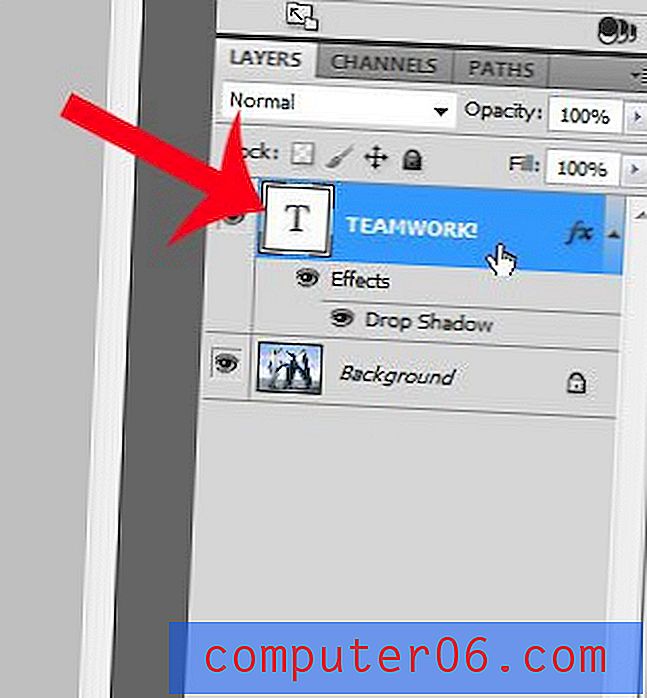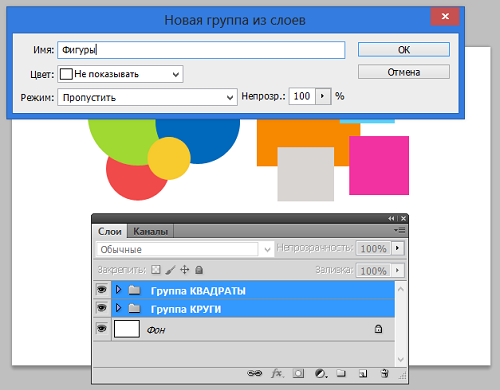Как объединить слои в Photoshop: 10 способов
8 июня 2020ЛикбезТехнологии
Варианты для видимых, выделенных и связанных слоёв.
Поделиться
0Объединив слои, вы сможете манипулировать ими как одним цельным изображением. Действия инструментов будут распространяться на всё его содержимое, что иногда удобнее, чем редактирование каждого слоя по отдельности. При этом верхние пиксели навсегда перекроют собой нижние, а размер PSD-файла уменьшится.
1. Как объединить слой с предыдущим
Кликните правой кнопкой мыши по нужному слою и выберите «Объединить с предыдущим». Или щёлкните по слою левой кнопкой и нажмите Ctrl + E (Windows) или Command + E (macOS).
2. Как объединить выделенные слои в Photoshop
Щёлкните по любому из них правой кнопкой и выберите «Объединить слои». Или просто нажмите Ctrl + E (Windows) или Command + E (macOS).
Сейчас читают 🔥
- Как скачать видео из Facebook* на любое устройство
3.
 Как объединить выделенные слои с образованием нового слоя (склеить выделенные)
Как объединить выделенные слои с образованием нового слоя (склеить выделенные)Кликните по любому из выделенных слоёв правой кнопкой и нажмите клавиши Ctrl + Alt + E (Windows) или Command + Option + E (macOS). Копии объединятся в новом слое с приставкой «объединённое», а их оригиналы останутся нетронутыми.
4. Как объединить видимые слои в Photoshop
Оставьте отметку в виде глаза только рядом с теми слоями, которые хотите объединить. Кликните по любому из них правой кнопкой и выберите «Объединить видимые». Или просто нажмите Shift + Ctrl + E (Windows) либо Shift + Command + E (macOS).
5. Как объединить видимые слои с образованием нового слоя (склеить видимые)
Оставьте отметку в виде глаза только рядом с теми слоями, которые хотите склеить. Затем нажмите Shift + Ctrl + Alt + E (Windows) либо Shift + Command + Option + E (macOS). Копии видимых слоёв объединятся в новом слое, а их оригиналы останутся нетронутыми.
6. Как объединить связанные слои в Photoshop
Кликните по любому из них правой кнопкой мыши и выберите «Выделить связанные слои». Затем нажмите Ctrl + E (Windows) или Command + E (macOS).
Затем нажмите Ctrl + E (Windows) или Command + E (macOS).
7. Как объединить слои внутри обтравочной маски
Щёлкните правой кнопкой мыши по базовому (нижнему слою) в обтравочной маске и выберите «Объединить обтравочные маски». Базовый слой должен быть растровым.
8. Как объединить слои в смарт-объект в Photoshop
Выделите нужные слои. Кликните по любому из них правой кнопкой мыши и выберите «Преобразовать в смарт-объект».
9. Как объединить все видимые слои и удалить остальные (свести все слои)
Оставьте отметку в виде глаза только рядом с теми слоями, которые хотите объединить. Кликните по любому из них правой кнопкой мыши и выберите «Выполнить сведение». В результате все прозрачные области будут заполнены белым цветом.
10. Как объединить слои в группу в Photoshop
Выделите нужные слои. Щёлкните по любому из них правой кнопкой мыши и выберите «Группа из слоёв». Или просто нажмите Ctrl + G (Windows) или Command + G (macOS).
Перечисленные в предыдущих пунктах действия по объединению точно так же работают со слоями внутри группы.
Читайте также 🖥📸💻
- 6 обязательных книг о Photoshop на русском для новичков и профессионалов
- 15 лучших графических редакторов, которые не стоят ни копейки
- Как открыть PSD-файл без Photoshop: 11 программ и сервисов
- 15 лучших фоторедакторов для разных платформ
- 12 возможностей «Просмотра» macOS, которые вам точно пригодятся
*Деятельность Meta Platforms Inc. и принадлежащих ей социальных сетей Facebook и Instagram запрещена на территории РФ.
и принадлежащих ей социальных сетей Facebook и Instagram запрещена на территории РФ.
Как объединить слои в Фотошопе – соединить, слить, совместить, свести или склеить два слоя в Photoshop, как объединить в группу
Правило, что следует держать каждый элемент изображения на отдельном слое, в ряде случаев не работает. Иногда требуется объединить слои вместе. Это могут быть только два слоя или даже сразу все. Для этих целей в фотошопе есть такие команды как объединение, склеивание и сведение. Что означают эти команды, а также в каких случаях и зачем они могут понадобиться объясняется в этой статье.
Итак, чтобы воспользоваться данными командами, у вас должно быть на палитре слоев как минимум два слоя. Доступ к командам объединения открывается через контекстное меню, вызываемое правым кликом мыши по слою.
Что такое слой и зачем он нужен?
Для удобства редактирования изображений в Adobe Photoshop предусмотрена система слоев. Для того чтобы вы могли понять, для чего они нужны и как работают, мы проведем аналогию с рисованием в альбоме. Так вот, каждый лист этого альбома и будет слоем, используемым в Photoshop.
Для того чтобы вы могли понять, для чего они нужны и как работают, мы проведем аналогию с рисованием в альбоме. Так вот, каждый лист этого альбома и будет слоем, используемым в Photoshop.
При этом мы можем накладывать один лист на второй, на третьей и так далее. Естественно, есть возможность настройки прозрачности таких объектов. Работа со слоями в Adobe Photoshop ведется в специальной области, которую мы отметили на скриншоте.
Мнение эксперта
Дарья Ступникова
Специалист по WEB-программированию и компьютерным системам. Редактор PHP/HTML/CSS сайта os-helper.ru.
Спросить у Дарьи
Кроме Photoshop, такие слои существуют и в других более-менее продвинутых графических редакторах.
Стандартные операции с документами
Ctrl + N – создать новый документ
Ctrl + O – открыть документ, сохранённый на жёстком диске
Ctrl + S – сохранить документ в формате PSD
Shift + Ctrl + S – сохранить документ как…
Ctrl + Alt + S – сохранить для Web
Escape – отменить любое диалоговое окно
Ctrl + Z – отмена последнего произведённого действия.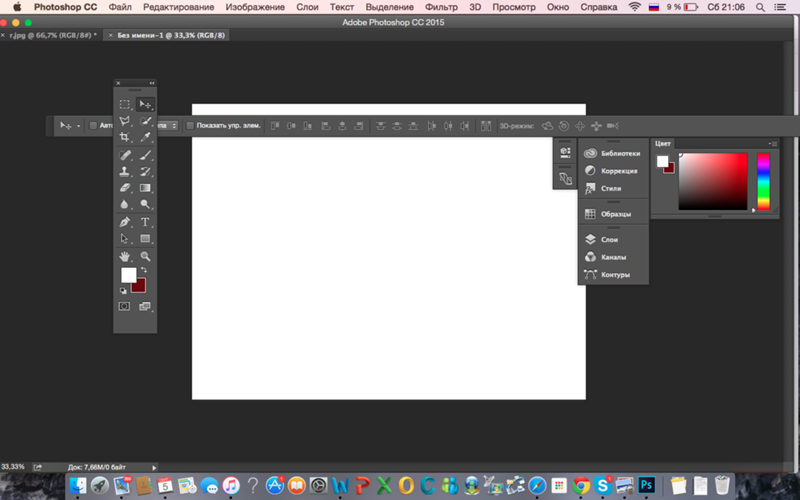 Повторное нажатие данной комбинации отменяет отмену действия*
Повторное нажатие данной комбинации отменяет отмену действия*
Alt + Ctrl + Z – вернуть историю изменений на шаг назад*
Shift + Ctrl + Z – переместиться в истории изменений на шаг вперед
*Начиная с Adobe Photoshop CC 2020 Ctrl + Z возвращает на шаг назад
Выделение нескольких слоев
Итак, давайте посмотрим каждый способ в отдельности. Я буду вам все показывать на знакомых из предыдущего урока изображениях аиста и неба, а также добавлю орла и альбатроса.
Самый первый и самый примитивный способ объединения — это просто тупо выделение нескольких картинок сразу. Суть состоит в том, что вы сможете передвигать их одновременно и даже сможете одновременно работать с изображениями на этих слоях, например изменить яркость и контрастность, или передвинуть и т.д.
Но как только вы снимите это выделение, например выделив какой-либо слой отдельно, то с этого момента каждый будет снова сам за себя.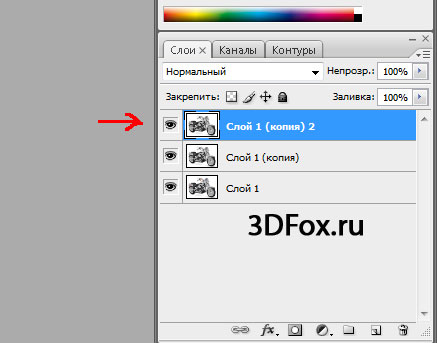
В общем, чтобы произвести все это, вам надо будет выбирать только нужные миниатюры на панели с помощью одиночного нажатия левой кнопки мыши. Но при этом у вас должна быть зажата клавиша CTRL.
Если вам нужно выделить сразу несколько слоев, которые идут друг за другом, то проще сделать по-другому. Зажмите клавишу SHIFT, после чего кликните на первую и последнюю миниатюру. Тогда объединятся не только они, а еще и те, которе находятся между ними.
Но данный способ подходит лишь для того, чтобы сделать какие-то единичные общие правки, например подвинуть объекты, но чтобы не терялось расстояние между ними. Для постоянной работы лучше использовать другие методы.
Снова волшебство
Делаем все слои видимыми и приступаем к волшебству. Для объединения также можно использовать мышь, наводим курсор на интерфейс со слоями и нажимаем правую кнопку мыши, выбираем «объединить видимые», или «объединить с предыдущим слоем», это уже на ваше усмотрение.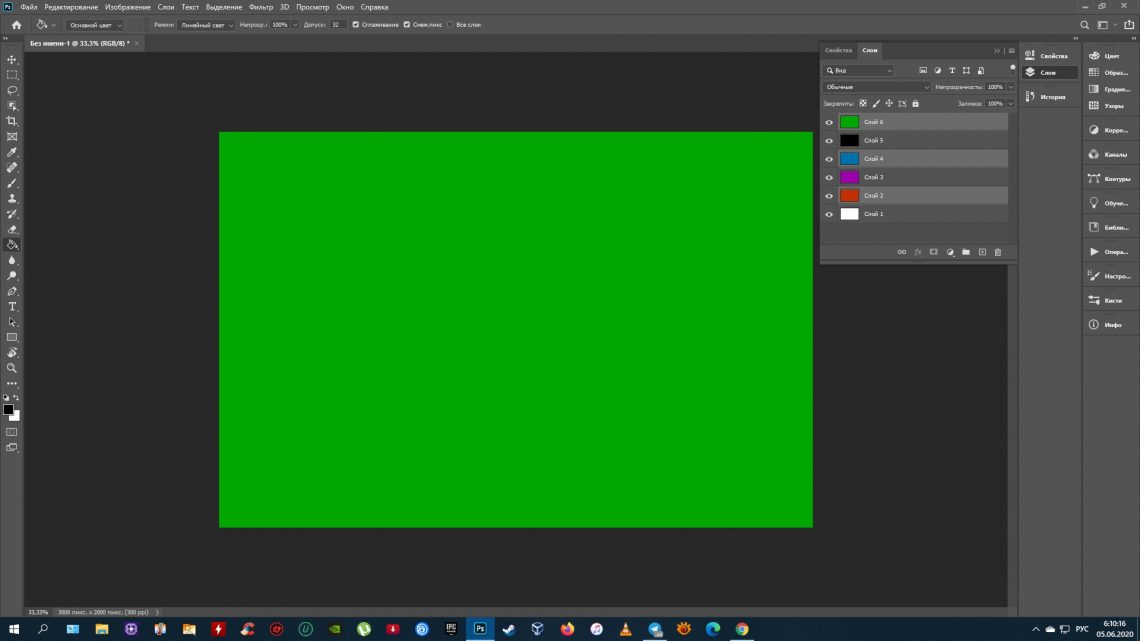
Или это можно сделать с помощью комбинации клавиш Ctrl+Е
Мы объединили две картинки, и на основном изображении получили один рисунок. Сохраняем его, и радуемся нашему первому удачному опыту.
Что делать, если слоев нет
Иногда пользователь, приступая к работе со слоями, обнаруживает, что соответствующего окошка попросту нет на своем месте.
Данная ситуация исправляется очень легко. Для этого понадобится:
- Обратившись к главному меню, выбираем пункт «Окно».
- В открывшемся контекстном меню активируем объект «Слои».
- Перемещаем появившееся окошко в любое удобное для работы место.
Заметка: любое окно в Photoshop, взяв за его название левой кнопкой мыши, можно перемещать на любое удобное для себя место. Таким образом мы настраиваем рабочую среду под себя.
3Алгоритм объединения слоев – группирование видимых слоев
Критерием “видимости” является наличие или отсутствие рядом с названием слоя значка в виде глаза. Перед объединением количество выделенных слоев может быть любым (в т. ч. и ни одного выделенного). Чтобы произошло слияние лишь видимых слоев необходимо:
Перед объединением количество выделенных слоев может быть любым (в т. ч. и ни одного выделенного). Чтобы произошло слияние лишь видимых слоев необходимо:
- Снять пометку видимости со всех слоев, которые не будут участвовать в слиянии. Для этого достаточно кликнуть однократно левой клавишей по изображению глаза на всех слоях, которые должны остаться в неизменном виде.
- Далее кликаете правой клавишей по любому из видимых слоев и выбираете опцию их объединения (в англоязычной версии – “Merge Visible”).
Такой же результат получится и при использовании сочетания “Ctrl+Shift+E” (после снятие пометки видимости). Название получившегося слоя будет таким же, каким оно было у верхнего пласта из перечня объединяемых.
Группировка
Группа слоев работает как папка, в которой хранятся определенные файлы.
Способы объединения в группу:
- щелкните по значку внизу панели. Папка по умолчанию создается пустой. Перетаскивайте слои на иконку группы, чтобы поместить их в нее;
- выделите слои и после этого нажмите на тот же значок.

Коррекция изображений
Ctrl + L – открыть окно «Уровни»
Ctrl + M – открыть окно «Кривые»
Ctrl + B – открыть окно «Цветовой баланс»
Ctrl + U – открыть окно «Цветовой тон / Насыщенность»
Ctrl + Shift + U – обесцветить изображение
Ctrl + Alt + I – открыть окно «Размер изображения»
Ctrl + T – перейти в режим свободного трансформирования
Ctrl + Alt + G – создать или отменить обтравочную маску
4Алгоритм объединения слоев – группирование связанных слоев
Критерием “связанности” выступает значок в виде сцепленных звеньев, который может присутствовать либо отсутствовать в строке слоя.
Для объединения связанных пластов требуется:
- Выделить связанные области:
- Нажатием правой клавиши вызываете меню слоев.
- Выделяете связанные области, выбрав строку с одноименным названием (либо “Select Linked Layers”).

- Объединить слои, воспользовавшись пунктом объединения.
Вот и все
Вот и подошел к концу наш урок, и вы узнали как объединить все слои в фотошопе. Не унываем, дальше у нас будут темы ещё интереснее. А если вам не терпится изучить фотошоп в совершенстве, то есть просто бомбический курс, который поможем вам стать профи с фотошопом буквально в считанные дни.
Совсем скоро вы перейдете на «ты» с фотошопом и то, что когда-то казалось недосягаемым станет для вас слишком простым. Пишите в комментарии что вы думаете по поводу этого урока.
Любитель комментов, Иван.
Работа с выделением
- Инвертировать изображение в выделенной области — Shift + F7.
- Переключиться между исходным изображением и просмотром выделенной области — X.
- Убрать выделение — Ctrl + D / Cmd + D.
- Вернуть выделение — Shift + Ctrl + D / Shift + Cmd + D.
- Инвертировать выделение — Shift + F7.
- Исключить часть выделенной области — зажать Alt + выделение, зажать Opt + выделение.

- Добавить новую область к уже выделенной — зажать Shift + выделение.
- Растушевать выделенную область — Shift + F6.
- Залить выделенную область — открыть окно с параметрами заливки, затем Shift + F5.
Объединение всех видимых слоёв
Для слияния всех видимых слоёв надо нажать Ctrl+Shift+E, либо клик правой клавишей мыши по любому слою —> Объединить видимые (Merge Visible). Полученный слой будет расположен на месте нижнего видимого слоя и возьмёт его имя. Если в панели слоёв имелся фоновый слой, то видимые слои объединятся в фоновый. Слои с отключенной видимостью останутся нетронутыми.
Важно! При слиянии видимых слоёв, необходимо, чтобы выделенным был один или несколько из видимых слоёв, либо не выделено ни одного.
В панели слоёв видимые слои — «Фон копия 3», «Фон копия 5» и «Фон копия 7», ни один слой не выделен. Полученный слой — «Фон копия 7»
Как соединить только видимые слои
Суть этой функции такая же, как и у предыдущей. Только вы можете не выделять изображения, которые хотите слить, а убрать видимость (нажать на глазик) только там, где вы не хотите участвовать в объединении. Т.е. глаз у вас должен быть активным только там, где вы хотите соединить картинки.
Только вы можете не выделять изображения, которые хотите слить, а убрать видимость (нажать на глазик) только там, где вы не хотите участвовать в объединении. Т.е. глаз у вас должен быть активным только там, где вы хотите соединить картинки.
Ну и потом нажать правую кнопку мышки на любом из них и выбрать пункт «Объединить видимые». Ну и как вы поняли, сольются только те изображения, которые были видимые в данный момент.
Панель слоев (палитра)
Палитра отображает информацию обо всех слоях, каждый из которых показан уменьшенной копией изображения и названием. Сверху вниз расположены картинки от переднего плана к заднему. Инструментами панели можно регулировать их видимость (нажатием на «глаз»), непрозрачность, подбирать способы наложения. Значок замочка блокирует изображение: становятся невозможными практически все действиями с ним. Чтобы активировать эту функцию необходимо кликнуть на знак замочка.
Если в приложении не отображается данная панель нажмите F7 или включите ее вручную через меню «Окно».![]()
Связывание слоев
Связанные слои сцеплены друг с другом. Это означает, что при перемещении одного перемещаются все. Это особенно удобно, когда есть изображения переднего и заднего плана, заходящие друг на друга.
Чтобы склеить слои выделите те, которые необходимо связать и кликните на значок связки в левом нижнем углу палитры.
Добавляем картинку
Добавляем фотографию или создаем пустой белый фон нажимая на «Файл», справа можно увидеть окно, которое мы будем использовать в своей работе.
Я буду использовать картинку. Добавим его и начнем творить. Работа предстоит насыщенная. Их можно дублировать, сделать это можно командой, нажав правую кнопку мыши или же использовать сочетание горячих клавиш
Ctrl+C – копировать, Ctrl+V – вставить, или создать новый слой.
Если внимательно посмотреть на интерфейс справа, то можно увидеть глазики. Они используются для того, чтобы скрыть копию изображения.
Как объединить слои в Photoshop
Инновации
Дом Инновации Вычисления Фото и видео
Если Photoshop продолжает аварийно завершать работу, когда вы редактируете большое количество слоев, вам может помочь объединение некоторых из них. Узнайте, как объединять слои и выравнивать изображение с помощью этого практического руководства.
Автор Мария Диас, штатный писатель на
Изображение: Мария Диас / ZDNetПоскольку Photoshop работает преимущественно со слоями, научиться объединять слои полезно, когда вам нужно сделать один слой из нескольких. Это может быть полезно, когда у вас много слоев изображения, а Photoshop либо дает сбой, либо работает медленно, либо вы хотите быстро скопировать и вставить изображение, не сохраняя его заранее в формате изображения.
Когда вы открываете изображение в Photoshop и редактируете яркость и контрастность, например, создается корректирующий слой, который добавляется поверх слоя фотографии с редактированием.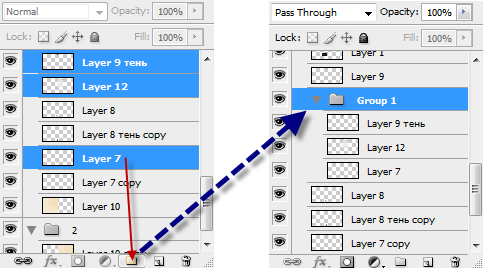
Как объединить слои в Photoshop
Шаг 1: Выберите слои для объединения
Я выбрал слои типа в этом документе, мы объединим их, и они будут работать как один слой
Изображение: Мария Диаз / ZDNetДавайте объединим текстовые слои в этом примере, а также серые прямоугольники за буквами. К ним относятся «ПРОДАЕТСЯ», копия «Прямоугольник 2», «FIRE TV» и «Прямоугольник 2». Итак, мы выберем эти четыре слоя для слияния.
Шаг 2. Объединение слоев
Используйте меню или сочетание клавиш для объединения слоев
Изображение: Maria Diaz / ZDNet Чтобы объединить эти слои, вы можете нажать Ctrl+E (Cmd+E для Mac) для Mac) на выбранных слоях и нажмите Объединить слои .
Слои объединены в один.
Изображение: Maria Diaz / ZDNetКогда слои объединяются, они фактически объединяются в один слой, поэтому вы не сможете работать с ними по отдельности. Объединение слоев лучше всего, когда вы уже закончили работу над этими слоями и вам все еще нужно поработать с другими слоями в вашем файле.
Чтобы объединить все слои в документе Photoshop, выберите все слои и щелкните правой кнопкой мыши (Control+щелчок для Mac) на панели слоев и выберите Объединить слои или, не выбирая их, используйте ярлык Shift+Ctrl+E (Shift+Cmd+E для Mac) .
В Photoshop также есть возможность объединять видимые слои. Это объединит только те слои, которые видны в данный момент, и оставит другие слои, видимость которых отключена, разделенными. Просто щелкните правой кнопкой мыши (Control+щелчок для Mac) на панели слоев в Photoshop и выберите Merge Visible .
Дополнительные инструкции
- Как остановить спам-сообщения на вашем iPhone
- Как исправить медленное интернет-соединение
- Как почистить любой телевизор с плоским экраном или монитор
- Как улучшить и улучшить панель задач Windows 11
Редакционные стандарты
Связанные
Как объединить слои в Photoshop
При редактировании изображений в Photoshop раздел слоев может начать заполняться новыми слоями по мере внесения дополнительных изменений с помощью многочисленных инструментов программы. Таким образом, отслеживать все ваши слои и редактировать их один за другим может быть проблемой. Знание того, как объединять слои, может значительно упростить процесс редактирования.
Таким образом, отслеживать все ваши слои и редактировать их один за другим может быть проблемой. Знание того, как объединять слои, может значительно упростить процесс редактирования.
Содержание
- Использование инструмента «Объединить слои»
- Добавление слоев в группу перед объединением
Сложность
Легкий
Продолжительность
5 минут
Что вам нужно
Адоб Фотошоп
ПК
Использование инструмента «Объединить слои»
Что означает объединение слоев в Photoshop? Когда вы объединяете слои в Photoshop, вы помещаете всю визуальную информацию из нескольких слоев в один. Это может означать перезапись визуальной информации, но внешний вид не будет отличаться от того, что было до объединения, при условии, что в это время были видны все слои.
Это может быть очень полезно, если вы хотите применить эффекты к нескольким слоям одновременно. Например, если у вас есть несколько слоев, состоящих из изображения стрелки, и вы хотите добавить контур ко всем из них, чтобы стрелки выделялись, объединение их всех означает, что вы можете добавить эту границу контура к каждой стрелке без необходимости повторите процесс для каждой стрелки/слоя.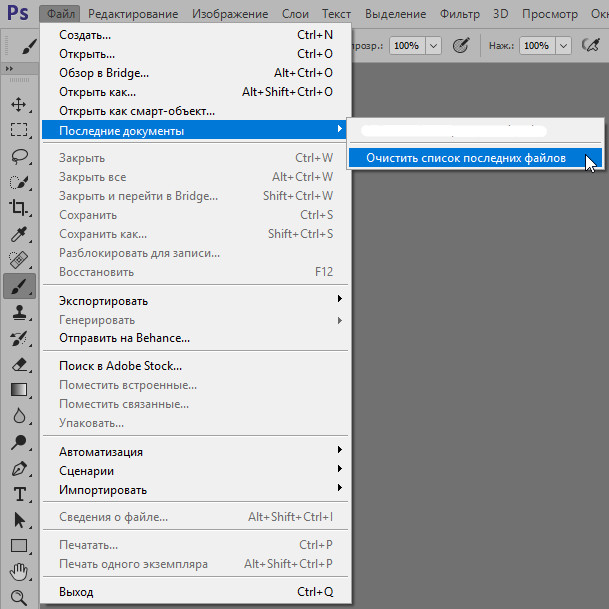
Кроме того, как мы уже упоминали выше, вы можете удалить слои, к которым вам больше не нужен доступ, объединив их все. В результате это избавит вас от беспорядка.0115 Слои секции.
Шаг 1: В разделе Layers в Photoshop удерживайте клавишу Control на клавиатуре, а затем щелкните слои по вашему выбору.
Шаг 2: Теперь щелкните вкладку
Объединение слоев удалит возможность редактирования определенного слоя, который вы выбрали, поэтому используйте инструмент Объединить только в том случае, если вы уверены, что вам не придется применять какие-либо корректировки к этим слоям в будущем.
Добавление слоев в группу перед объединением
Функция группировки в Photoshop позволяет вставлять определенные слои в группу. Если у вас есть значительное количество слоев для определенного изображения, то с помощью этого метода можно расположить несколько наборов слоев в своих собственных папках, что особенно полезно для справочных целей.