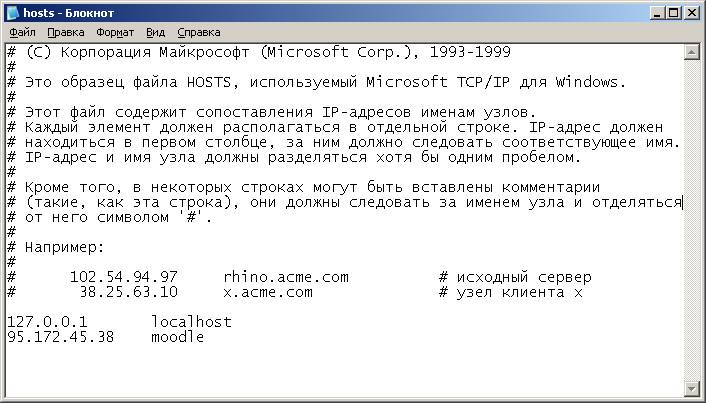Почему файл hosts не сохраняется
Правка файла hosts часто используется для защиты детей от посещения нежелательных сайтов, устранения воздействия вирусов и т.п. Несмотря на простоту методики, многие пользователи сталкиваются с рядом проблем, среди которых на первый план выступает упорное нежелание компьютера сохранить внесенные в hosts изменения. Есть несколько причин подобного поведения, о которых мы расскажем ниже. Первое, о чем стоит напомнить — изменить файл hosts может только пользователь с правами администратора, обладатели «простой» учетной записи обречены на провал. Но иногда даже «администратор» получает отказ.
Атрибуты файла
Открываем папку с файлом. Напомним, он обычно находится по адресу C:\Windows\system32\drivers\etc. Не спешите его открывать и вносить изменения, сначала кликните на файле правой кнопкой и выберите пункт «Свойства».
В нижней части вкладки «общие» есть пункт «Только чтение».
Если он отмечен галочкой, то сохранить изменения не получится. Windows предложит сохранить hosts как текстовый файл. Даже если вы укажете верный вариант «все файлы», компьютер проигнорирует желание пользователя и в папке появится бесполезный текстовый файл. Поэтому обязательно снимаем галочку, а уже потом правим файл.
Windows предложит сохранить hosts как текстовый файл. Даже если вы укажете верный вариант «все файлы», компьютер проигнорирует желание пользователя и в папке появится бесполезный текстовый файл. Поэтому обязательно снимаем галочку, а уже потом правим файл.
Изменение атрибута «Только чтение» — обязательный шаг. К сожалению, этого решения иногда бывает недостаточно.
Блокнот администратора
Если на рабочем столе нет значка приложения «Блокнот», открываем меню «Пуск», в нижней строке пишем слово «блокнот».
Вверху появится ссылка на программу.
Кликаем ее правой кнопкой мыши, в развернувшемся списке выбираем пункт«запуск от имени администратора».
Комбинацией клавиш Ctrl+O вызываем окно открытия файла и идем по знакомому адресу. Убедитесь, что в правой нижней строке указаны «все файлы» и выбирайте hosts. Вносите изменения и сохраняйте.
Вопросы безопасности
Если предыдущий метод не помогает, придется объяснить Windows свои права. Кликаем правой клавишей на файле hosts и выбираем «свойства». На этот раз придется зайти во вкладку «безопасность». Снимите галочки в колонке «Запретить», а в соседней «разрешить» — поставьте.
Кликаем правой клавишей на файле hosts и выбираем «свойства». На этот раз придется зайти во вкладку «безопасность». Снимите галочки в колонке «Запретить», а в соседней «разрешить» — поставьте.
Если кроме вас компьютером пользуются другие люди, постарайтесь запомнить или записать изменения, чтобы после правки вернуть все на место. Жмем кнопку ОК, система предупредит о последствиях. Соглашаемся.
Вирусы и антивирусы
Не помогло? Виновником может быть бдительный антивирус. Многие из них имеют функцию блокировки файла hosts, чтобы вредоносные программы не вносили своих правок. Даже если вы на время отключите защитника, есть все шансы, что антивирус уберет внесенные вами строки. В этом случае вносите hosts в список исключений, который есть в каждой серьезной антивирусной программе. У всех программ порядок действий слегка отличается, поэтому вам придется заглянуть в соответствующий раздел справки.
Вы уже поняли, что проблема с допуском может возникнуть благодаря вирусу, который вносит свои изменения в hosts, а потом заботится об их сохранности. В этом случае можете скачать Dr.Web CureIt! или аналогичный продукт Kaspersky Virus Removal Tool. Обе утилиты бесплатны и отлично удаляют поселившихся на жестком диске вредителей.
В этом случае можете скачать Dr.Web CureIt! или аналогичный продукт Kaspersky Virus Removal Tool. Обе утилиты бесплатны и отлично удаляют поселившихся на жестком диске вредителей.
Правка файла hosts в безопасном режиме
Процедура мало отличается от метода, где файл открывался через «Блокнот», но вся операция выполняется в безопасном режиме.
Сначала перезагружаем компьютер.Как только он включится, до начала загрузки ОС, жмем несколько раз клавишу F8. Компьютер предложит выбрать источник, откуда загрузиться, выбираем жесткий диск. Далее, жмем еще раз F8 и в списке выбираем вариант «Безопасный режим». По экрану побегут строки, затем появится черное окно низкого разрешения.
Через «Пуск» запускаем «Блокнот» и действуем по вышеописанному алгоритму. После сохранения файла можно перезагрузить компьютер.
Файл hosts Windows 10 | remontka.pro
В этой инструкции по порядку будет описано, как изменить файл hosts в Windows 10, где он находится (и что делать, если его там нет), каково его содержимое по умолчанию и о том, как правильно сохранить этот файл после изменения, если он не сохраняется. Также в конце статьи приведена информация на случай, если внесенные изменения hosts не работают.
Также в конце статьи приведена информация на случай, если внесенные изменения hosts не работают.
По сути, по сравнению с двумя предыдущими версиями ОС в файле hosts для Windows 10 ничего не поменялось: ни расположение, ни содержимое, ни способы редактирования. Тем не менее, решил написать отдельную детальную инструкцию по работе с данным файлом именно в новой ОС.
Где находится файл hosts в Windows 10
Файл hosts находится в той же папке, что и раньше, а именно в C:\Windows\System32\drivers\etc (при условии, что система установлена именно в C:\Windows, а не куда-либо еще, в последнем случае ищите в соответствующей папке).
При этом для того, чтобы открыть «правильный» файл hosts, рекомендую для начала зайти в Панель управления (через правый клик по пуску) — параметры проводника. И на вкладке «Вид» в конце списка снять отметку «Скрывать расширения для зарегистрированных типов файлов», а уже после этого переходить к папке с файлом hosts.
Смысл рекомендации: некоторые начинающие пользователи открывают не файл hosts, а, например, hosts.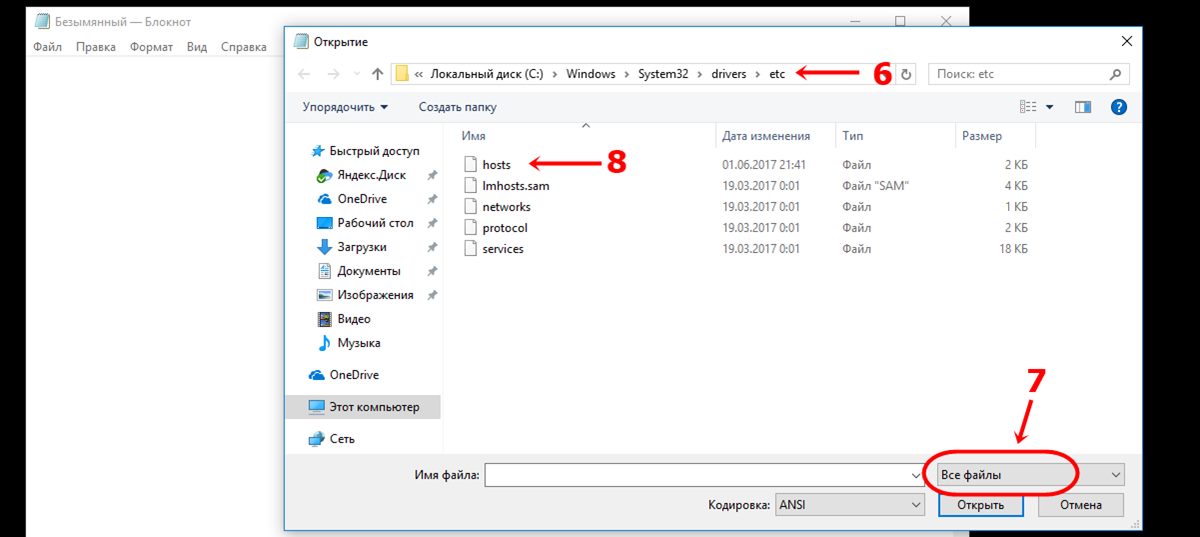 txt, hosts.bak и тому подобные файлы, в результате, сделанные в таких файлах изменения не влияют на работу Интернета, как требуется. Нужно открывать тот файл, который не имеет никакого расширения (см. на скриншоте).
txt, hosts.bak и тому подобные файлы, в результате, сделанные в таких файлах изменения не влияют на работу Интернета, как требуется. Нужно открывать тот файл, который не имеет никакого расширения (см. на скриншоте).
Если файл hosts отсутствует в папке
Примечание: теоретически, расположение файла hosts в системе может быть изменено (например, какими-то программами для защиты этого файла). Чтобы узнать, не было ли изменено оно у вас:
- Запустите редактор реестра (клавиши Win+R, ввести regedit)
- Перейдите к разделу реестра
HKEY_LOCAL_MACHINE\SYSTEM\CurrentControlSet\Services\Tcpip\Parameters\
- Посмотрите на значение параметра DataBasePath, именно это значение указывает на папку с файлом hosts в Windows 10 (по умолчанию
По расположению файла закончили, переходим к его изменению.
Как изменить файл hosts
По умолчанию изменение файла hosts в Windows 10 доступно только администраторам системы. То, что этот момент не учитывается начинающими пользователями является наиболее частой причиной того, что файл hosts не сохраняется после изменения.
Для изменения файла hosts необходимо открыть его в текстовом редакторе, запущенном от имени Администратора (обязательно). Покажу на примере стандартного редактора «Блокнот».
В поиске Windows 10 начните набирать «Блокнот», а после того как программа появится в результатах поиска, кликните по ней правой кнопкой мыши и выберите «Запустить от имени администратора».
Следующий шаг — открыть файл hosts. Для этого в блокноте выберите «Файл» — «Открыть», перейдите к папке с этим файлом, в поле с типом файла поставьте «Все файлы» и выберите тот файл hosts, который не имеет никакого расширения.
По умолчанию содержимое файла hosts в Windows 10 выглядит так, как вы можете видеть на скриншоте ниже.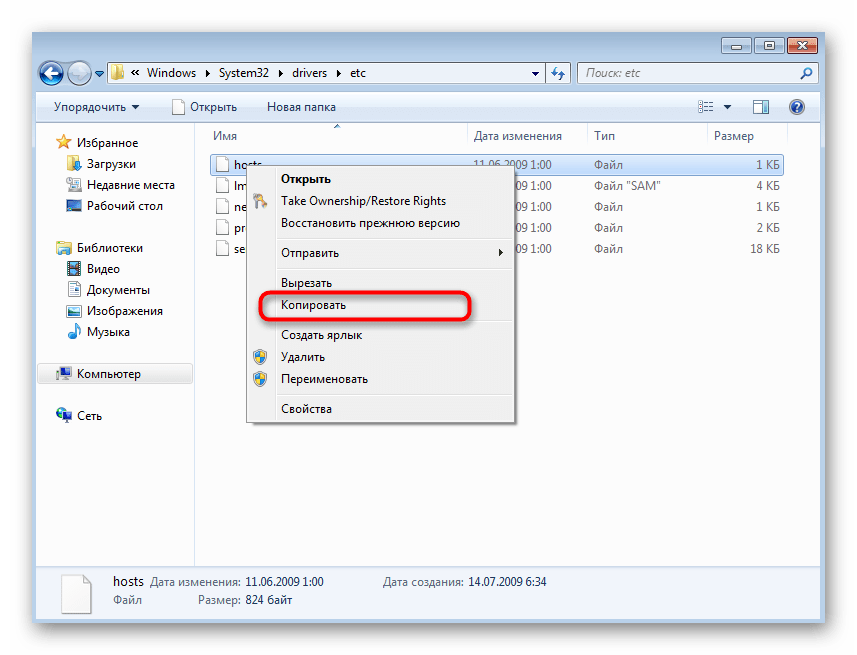 Но: если hosts пустой, не следует из-за этого переживать, это нормально: дело в том, что содержимое файла по умолчанию с точки зрения функций — то же самое, что и пустой файл, так как все строки, начинающиеся со знака решетки — это просто комментарии, которые не имеют никакого значения для работы.
Но: если hosts пустой, не следует из-за этого переживать, это нормально: дело в том, что содержимое файла по умолчанию с точки зрения функций — то же самое, что и пустой файл, так как все строки, начинающиеся со знака решетки — это просто комментарии, которые не имеют никакого значения для работы.
Для редактирования файла hosts просто добавьте подряд новые строки, которые должны выглядеть как IP-адрес, один или несколько пробелов, адрес сайта (URL, который будет перенаправляться на указанный IP-адрес).
Чтобы было понятнее — в примере ниже был заблокирован ВК (все обращения к нему будут перенаправляться на 127.0.0.1 — это адрес используется для обозначения «текущего компьютера»), а также сделано так, чтобы при вводе адреса dlink.ru в адресную строку браузера автоматически открывались настройки роутера по IP-адресу 192.168.0.1.
Примечание: не знаю, насколько это важно, но по некоторым рекомендациям, файл hosts должен содержать пустую последнюю строку.
После завершения редактирования, просто выберите файл — сохранить (если hosts не сохраняется, то вы запустили текстовый редактор не от имени Администратора. В редких случаях бывает нужно отдельно задать права доступа к файлу в его свойствах на вкладке «Безопасность»).
В редких случаях бывает нужно отдельно задать права доступа к файлу в его свойствах на вкладке «Безопасность»).
Как скачать или восстановить файл hosts Windows 10
Как уже было написано чуть выше, содержимое файла hosts по умолчанию, хоть и содержит некоторый текст, но он равнозначен пустому файлу. Таким образом, если вы ищите, где скачать этот файл или хотите восстановить его к содержимому по умолчанию, то самый простой способ будет таким:
- На рабочем столе кликните правой кнопкой мыши, выберите «Создать» — «Текстовый документ». При вводе имени сотрите расширение .txt, а сам файл назовите hosts (если расширение не показывается — включите его отображение в «панель управления» — «параметры проводника» внизу на вкладке «Вид»). При переименовании вам сообщат, что файл может не открыться — это нормально.
- Скопируйте этот файл в C:\Windows\System32\drivers\etc
Готово, файл восстановлен к такому виду, в каком он пребывает сразу после установки Windows 10. Примечание: если у вас возник вопрос о том, почему мы сразу не создали файл в нужной папке, то да, можно и так, просто в некоторых случаях оказывается недостаточно прав для создания там файла, а вот с копированием всё обычно срабатывает.
Примечание: если у вас возник вопрос о том, почему мы сразу не создали файл в нужной папке, то да, можно и так, просто в некоторых случаях оказывается недостаточно прав для создания там файла, а вот с копированием всё обычно срабатывает.
Что делать, если файл hosts не работает
Изменения, сделанные в файле hosts должны вступать в действие без перезагрузки компьютера и без каких-либо изменений. Однако, в некоторых случаях этого не происходит, и они не срабатывают. Если вы столкнулись с такой проблемой, то попробуйте следующее:
- Откройте командную строку от имени администратора (через меню правого клика по «Пуск»)
- Введите команду ipconfig /flushdns и нажмите Enter.
Также, если вы используете hosts для блокировки сайтов, рекомендуется использовать сразу два варианта адреса — с www и без (как в моем примере с ВК ранее).
Использование прокси-сервера также может мешать срабатыванию файла hosts. Зайдите в Панель управления (в поле «Просмотр» вверху справа должно стоять «Значки») — Свойства браузера.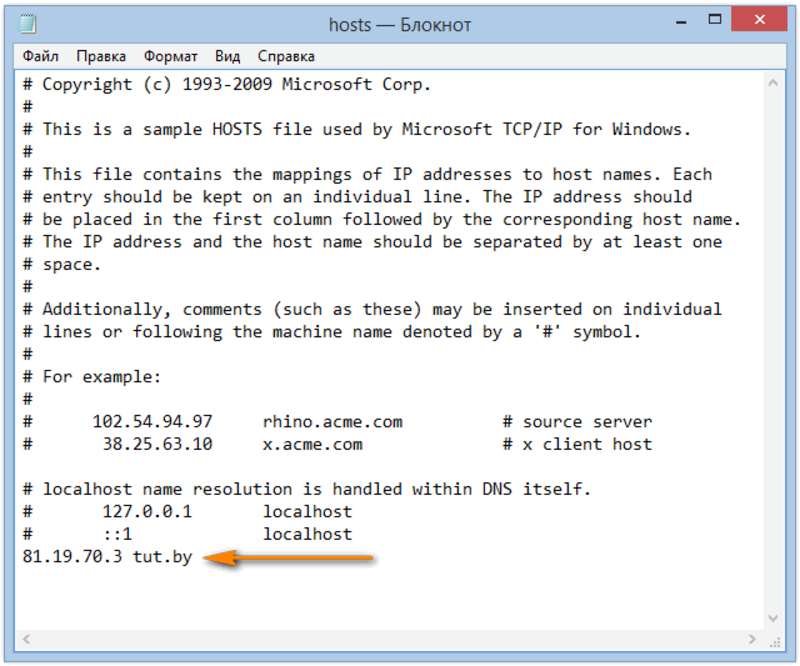 Откройте вкладку «Подключения» и нажмите кнопку «Настройка сети». Уберите все отметки, в том числе «Автоматическое определение параметров».
Откройте вкладку «Подключения» и нажмите кнопку «Настройка сети». Уберите все отметки, в том числе «Автоматическое определение параметров».
Еще одна деталь, которая может привести к тому, что файл hosts не работает — пробелы перед IP-адресом в начале строки, пустые строки между записями, пробелы в пустых строках, а также набор пробелов и табуляции между IP-адресом и URL (лучше использовать один пробел, допускается табуляция). Кодировка файла hosts — допускается ANSI или UTF-8 (блокнот по умолчанию сохраняет ANSI).
remontka.pro в Телеграм | Способы подписки
Изменить файл hosts
Изменить файл hostsПредложить изменения
Изменение файла hosts позволяет переопределить систему доменных имен
(DNS) для домена на определенной машине. Управление DNS
полезно, когда вы хотите протестировать свой сайт без тестовой ссылки перед запуском SSL,
убедиться, что псевдоним сайта работает до изменений DNS, а также по другим причинам, связанным с DNS.
Информацию об изменении настроек DNS см.
Изменение файла hosts приводит к тому, что ваш локальный компьютер смотрит непосредственно на
указанный вами адрес интернет-протокола (IP). Rackspace предлагает
решения для управляемого хостинга, чтобы помочь с
обработкой этих ресурсов.
При изменении файла hosts в него добавляются две записи. Каждая запись
содержит IP-адрес, который вы хотите разрешить сайту, и версию
интернет-адреса. Например, добавьте следующие две точки входа:
www.domain.com и domain.com , в текущий обновленный кластер PHP5
(PHP5-ITK) Rackspace:
64.49.219.194 www.domain.com 64.49.219.194 домен.com
В этой статье приведены инструкции по поиску и редактированию файла hosts
в следующих операционных системах:
- Microsoft® Windows® 10, Windows 8, Windows 7 и
Windows Vista™ - Microsoft Windows NT™, Windows 2000 и Windows XP
- Linux®
- MacOS® X версий с 10.
 0 по 10.1.5
0 по 10.1.5 - Версии MacOS X с 10.6 по 10.12
После того, как вы добавите информацию о домене и сохраните файл, ваша система начнет
разрешать указанный вами IP-адрес. После завершения тестирования удалите
Если вы используете операционную систему Microsoft
, такую как Windows 10, Windows 8, Windows 7 и Windows Vista, вы должны запустить Microsoft Notepad
от имени администратора.
Используйте следующие инструкции, если вы используете Windows 10 или Windows 8:
Нажмите клавишу Windows .
Введите Блокнот в поле поиска.
В результатах поиска щелкните правой кнопкой мыши Блокнот и выберите Запуск от имени
администратора .В Блокноте откройте следующий файл:
c:\Windows\System32\Drivers\etc\hosts
Внесите необходимые изменения в файл.

Выберите Файл > Сохранить , чтобы сохранить изменения.
Используйте следующие инструкции, если вы используете Windows 7 или Windows Vista:
Выберите Пуск > Все программы > Стандартные .
Щелкните правой кнопкой мыши Блокнот и выберите Запуск от имени администратора .
Windows требуется ваше разрешение
Нажмите Продолжить для предоставления разрешения.
Блокнот открывается.
В Блокноте выберите Файл > Открыть .
В поле Имя файла введите следующий путь:
C:\Windows\System32\Drivers\etc\hosts
Выбрать Открыть .
Внесите необходимые изменения в файл.
Выберите Файл > Сохранить , чтобы сохранить изменения.

Используйте следующие инструкции, если вы используете Windows NT, Windows 2000 или
Windows XP:
- Выберите Пуск > Все программы > Стандартные > Блокнот .
- Выберите Файл > Открыть .
- В поле Имя файла введите
C:\Windows\System32\Drivers\etc\hosts . - Выбрать Открыть .
- Внесите необходимые изменения в файл.
- Выберите Файл > Сохранить , чтобы сохранить изменения.
Используйте следующие инструкции, если вы используете Linux:
Открыть окно терминала.
Введите следующую команду, чтобы открыть файл hosts в текстовом редакторе:
судо нано /etc/hosts
Введите пароль пользователя домена.
Внесите необходимые изменения в файл.
Нажмите Control-X .

Когда вас спросят, хотите ли вы сохранить изменения, введите y .
В этом разделе приведены инструкции по изменению файла hosts, если вы используете MacOS X с 10.0 по 10.12.
Используйте следующие инструкции, если вы используете MacOS X с 10.0 по 10.1.5:
Откройте /Приложения/Утилиты/NetInfo Manager .
Чтобы разрешить редактирование базы данных сетевой информации (NetInfo), щелкните значок 9Значок замка 0006 в левом нижнем углу окна.
Введите пароль пользователя домена и выберите OK .
Во втором столбце представления браузера выберите узел с именем
машины .В третьем столбце выберите запись с именем
localhost.В меню Edit выберите Duplicate .
Появляется предупреждение о подтверждении.

Щелкните Дублировать .
Появляется новая запись с именем
локальная копия, и ее свойства
отображаются под видом браузера.Дважды щелкните значение свойства
ip_addressи введите IP-адрес
другого компьютера.Дважды щелкните значение свойства
nameи введите имя хоста, которое
вы хотите использовать для другого компьютера.Щелкните свойство
serveи выберите Удалить в меню Редактировать .В меню File выберите Save .
Появляется предупреждение о подтверждении.
Щелкните Обновить эту копию .
Повторите шаги с 6 по 12 для каждой дополнительной записи хоста, которую вы хотите добавить.

Из NetInfo Manager выберите Выход .
Перезагружать компьютер не нужно.
Используйте следующие инструкции, если вы используете MacOS X с 10.6 по 10.12:
На компьютере выберите Applications > Utilities > Terminal , чтобы открыть окно терминала
.Введите следующую команду в окне терминала, чтобы открыть файл hosts
:sudo nano /private/etc/hosts
При появлении запроса введите пароль пользователя домена.
Отредактируйте файл hosts .
Файл содержит комментарии (строки, начинающиеся с символа
#) и некоторые
сопоставления имен хостов по умолчанию (например,127.0.0.1 — локальный хост). Добавьте
новых сопоставлений после сопоставлений по умолчанию.
Чтобы сохранить файл hosts, нажмите Control+X .
Когда вас спросят, хотите ли вы сохранить изменения, введите y .
Чтобы изменения вступили в силу, очистите кеш DNS, введя
следующую команду:dscacheutil-flushcache
Обновлено 2 месяца назад
Как редактировать файл hosts в Windows 10
Существует простой и сложный способ редактирования файла hosts в Windows 10. В этой статье мы покажем вам оба.
Если вы регулярно читаете groovyPost, вы знаете, что DNS переводит доменные имена, такие как groovyPost.com, в IP-адреса, такие как 104.24.11.25. Но знаете ли вы, что на вашем ПК с Windows 10 есть файл, который может переопределить это? Он называется вашим файлом hosts и позволяет сопоставлять определенные доменные имена с выбранным вами IP-адресом. Ваш файл HOSTS влияет только на ваш компьютер, поэтому вы можете использовать его для создания настраиваемых URL-адресов для IP-адресов в вашей сети или для перенаправления определенных веб-сайтов.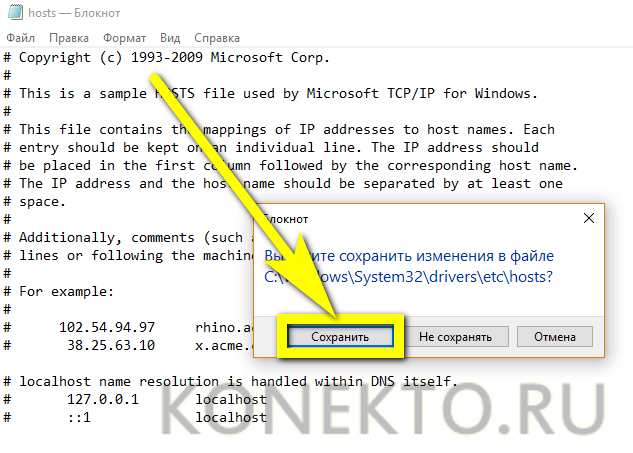
Как вы можете себе представить, редактирование файла HOSTS может легко нарушить работу вашего Интернета, если он будет изменен неправильно или злонамеренно. Таким образом, обычному пользователю не особенно легко редактировать. Это хорошая вещь. Но если вы хотите целенаправленно изменить файл HOSTS, вот как это сделать.
Редактирование хост-файла Windows 10 в качестве администратора
Файл HOSTS обычно хранится в текстовом файле в системной папке Windows и может быть изменен для различных вариантов использования. Одной из конкретных причин, по которой я редактировал файл Host в прошлом, была блокировка определенных веб-сайтов, когда я создавал изображения компьютеров для местной средней школы. Вероятно, это был один из лучших и самых простых способов убедиться, что ученики не загружают неавторизованные веб-сайты, такие как Facebook или YouTube.
Редактирование файла Windows Hosts не должно быть похожим на кроличью нору. В Windows XP и более ранних версиях процесс был довольно простым: добавьте исключение в свой антивирус, откройте его в Блокноте, внесите изменения и сохраните его.
В Windows 10, если вы попытаетесь отредактировать файл hosts, вы, вероятно, сможете его открыть, но когда вы перейдете к его сохранению, вы получите сообщение об ошибке:
Вот как вы можете редактировать файл hosts, не получая сообщения «У вас нет разрешения на сохранение в этом месте. Обратитесь к администратору для получения разрешения».
Откройте меню «Пуск» или нажмите клавишу Windows и начните вводить Блокнот .
Щелкните правой кнопкой мыши Блокнот и выберите Запуск от имени администратора .
В Блокноте нажмите Файл затем Открыть … В поле Имя файла вставьте следующий путь:
c:\Windows\System32\Drivers\etc\hosts
9 0002Теперь вы сможете редактировать и сохранять изменения в файле HOSTS.
Чтобы сопоставить домен, добавьте строку на основе примеров в файле HOSTS.
Начните с целевого IP-адреса, затем пробел, затем имя домена.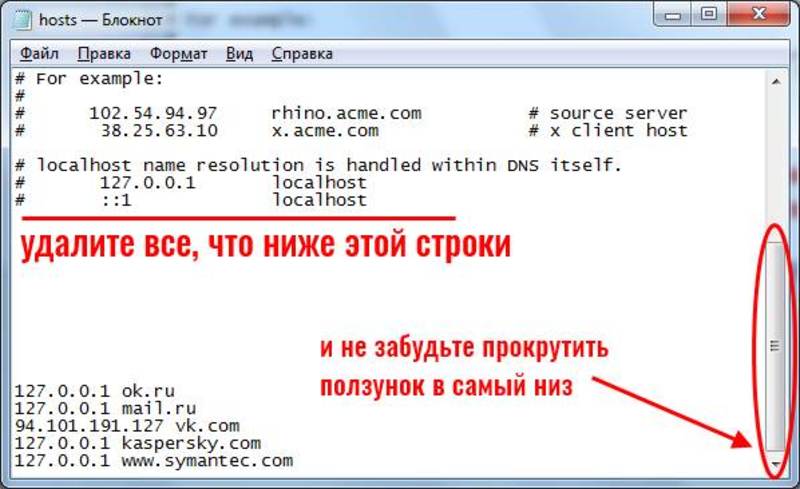 Если вы хотите заблокировать веб-сайт, перенаправьте его на 127.0.0.1.
Если вы хотите заблокировать веб-сайт, перенаправьте его на 127.0.0.1.
Не ставьте #, если хотите, чтобы он вступил в силу.
Также помните, что www.youtube.com отличается от youtube.com.
Возможно, вам потребуется перезагрузить компьютер, чтобы новый файл HOSTS вступил в силу.
Более простой способ редактирования файла hosts в Windows 10
Если вы нашли этот процесс немного громоздким, есть сторонняя утилита, которую вы можете использовать для изменения файла HOSTS. Я нашел хороший редактор под названием Hosts File Editor Скотта Лерча. Давайте посмотрим и посмотрим, как это работает.
Теперь, когда вы знаете основы, вот как это сделать с помощью приложения HOSTS File editor.
Загрузите программу установки размером 1 МБ, затем приступайте к ее установке. Не забудьте выбрать вариант только для себя, если вы не хотите, чтобы другие пользователи имели к нему доступ.
Запустить приложение в Пуск > Все приложения — это добавит приложение в область уведомлений, где вы сможете запустить редактор в любое время.
Редактор файлов Hosts имеет понятный и простой в использовании интерфейс. Чтобы начать использовать программу, заполните таблицу IP-адресами, именами хостов и прокомментируйте веб-сайты, которыми вы хотите управлять. Это не ограничивается только популярными интернет-сайтами. Можно управлять даже устройствами в вашей домашней сети с IP-адресом, поэтому ваш Xbox, iPad, веб-камеры или маршрутизаторы гораздо проще заблокировать доступ к ним, если это необходимо.
Когда вы будете готовы заблокировать веб-сайт, установите флажок для сайтов, доступ к которым вы хотите запретить, нажмите «Сохранить» и все.
Еще одна приятная и простая в использовании функция — это возможность щелкнуть правой кнопкой мыши редактор файлов Hosts в области уведомлений, выбрать «Отключить файл Hosts» или внести быстрые изменения. Больше не нужно искать или запускать командную строку.
Для опытных пользователей и сетевых администраторов включены некоторые другие интересные функции, такие как:
- Вырезать, копировать, вставлять, дублировать, включать, отключать и перемещать одну или несколько записей за раз.


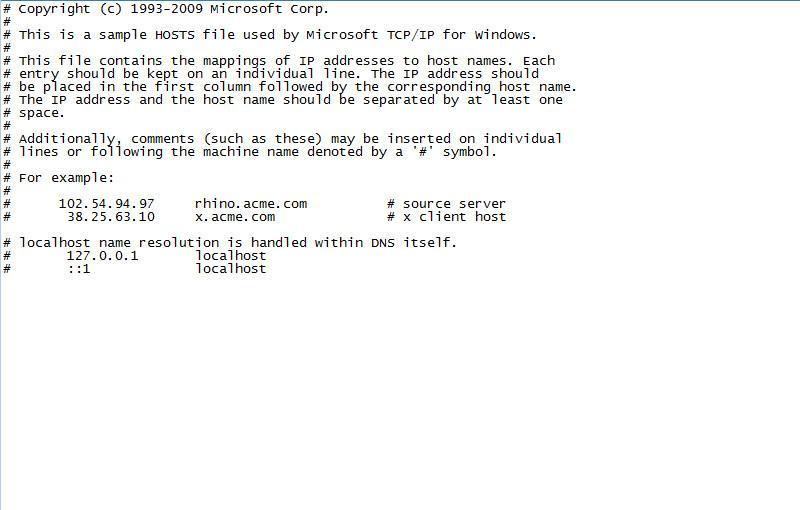 0 по 10.1.5
0 по 10.1.5