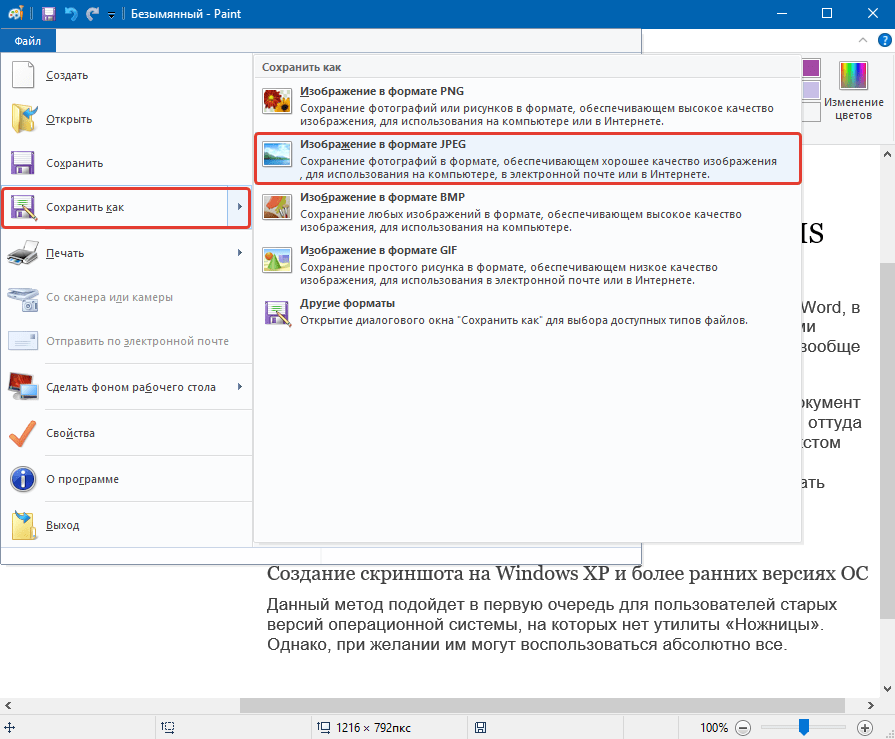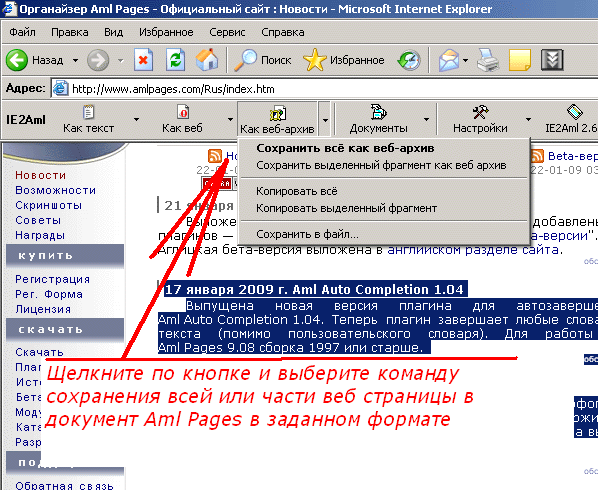Как сохранить веб-страницу в формате PDF на телефоне андроид
Вы можете сохранять веб-страницы как PDF прямо на телефон андроид без использования каких-либо онлайн инструментов для конвертирования, софта для записи PDF или расширений для браузера. Все что вам понадобится – это браузер Chrome или Firefox на телефоне.
Как сохранить веб-страницы в формате PDF на телефоне андроидВо время серфинга в интернете, вам возможно потребуется прекратить это делать и продолжить дальше уже офлайн по каким-либо причинам, например, высокой стоимости мобильного интернета в то время, когда wi-fi недоступен.
К счастью, есть решение этой проблемы, вы можете планировать работу дальше и просто сохранить веб-страницу как PDF на телефоне или планшете андроид для дальнейшего чтения офлайн.
Как говорилось ранее, решение находится прямо в вашем телефоне андроид, и вам не понадобится больше ничего, кроме браузера Chrome или Firefox.
Как сохранить веб-страницы в формате PDF с помощью браузера Chrome
Браузер Google Chrome не имеет встроенной функции сохранения как PDF, но вы можете сохранять веб-страницы, используя функцию Печать.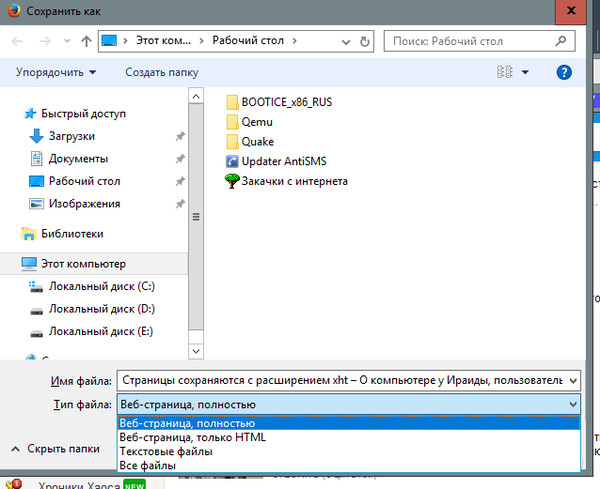
1 Откройте браузер Chrome на телефоне или планшете андроид.
2 Затем, откройте веб-страницу, которую вам нужно сохранить как PDF-документ для чтения офлайн.
3 Как только веб-страница загрузится на телефон, нажмите на иконку в виде трех точек, расположенную в правом верхнем углу экрана.
4 Из выпавшего меню выберите Печать.
5 На следующем экране убедитесь, что Сохранить как PDF выбрано в качестве принтера на телефоне андроид.
6 Затем нажмите на Загрузить в PDF для того, чтобы сохранить веб-страницу как PDF-документ на телефон андроид.
Как сохранить веб-страницы в формате PDF в браузере Firefox
1 Откройте браузер Firefox на телефоне или планшете андроид.
2 Затем, откройте веб-страницу, которую нужно сохранить как PDF.
3 Как только страница будет открыта, нажмите на иконку в виде трех точек, расположенную в правом верхнем углу экрана.
4 Из выпавшего списка выберите Страница.
5 Затем, нажмите на Сохранить как PDF.
Теперь у вас есть веб-страницы, сохраненные в виде документов PDF, и следующим шагом станет открытие сохраненных веб-страниц для чтения офлайн.
Как найти сохраненные веб-страницы в формате PDF для чтения офлайн
На большинстве телефонов андроид такие страницы обычно сохраняются в папку Мои файлы (на телефонах Samsung) или в папку Загрузки (на других телефонах андроид).
В случае, если ваш телефон использует папку Мои файлы, вы можете проделать шаги, описанные ниже, для того, чтобы получить доступ к таким страницам.
1 Нажмите на иконку Все приложения, расположенную в нижнем меню на домашнем экране телефона андроид.
2 Затем, нажмите на папку Инструменты.
3 Далее, нажмите на папку Мои Файлы.
Там вы найдете все веб-страницы в формате PDF. Просмотрите список страниц и выберите тот PDF, который нужно открыть.
Как упоминалось выше, большинство других телефонов андроид, хранят веб-страницы в формате PDF в папке Загрузки, которую можно легко найти, если выполнить шаги, описанные ниже.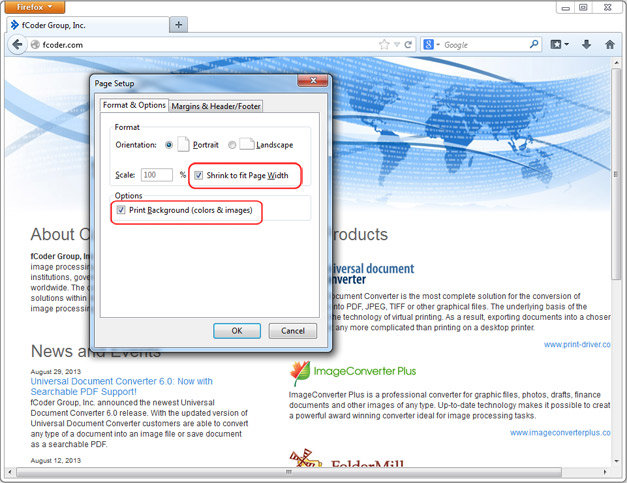
1 Находясь на домашнем экране телефона или планшета андроид нажмите на иконку Все приложения.
2 Затем нажмите на Загрузки.
Вы найдете все веб-страницы в формате PDF на телефоне андроид в папке Загрузки. Просмотрите список загрузок и выберите PDF-документ, который вам нужно открыть.
Найдите веб-страницы, сохраненные как PDF, с помощью Adobe Acrobat
1 Загрузите приложение Adobe Acrobat из магазина Play Маркет и установите его на телефон андроид.
2 Затем, откройте приложение Adobe Acrobat на планшете или телефоне андроид.
Вы увидите список веб-страниц, которые вы сохранили как PDF-документы на телефоне андроид. Просмотрите список и выберите ту веб-страницу, которую нужно просмотреть.
Еще статьи из рубрики Руководства:
Как сохранить страницу в Google Chrome – рабочие способы
Во время серфинга в интернете нужно куда-то сохранять веб-сайты, чтобы не потерять важную или интересную информацию. И в такие моменты может возникнуть вопрос: «Как сохранить страницу в Google Chrome?». Для этой цели существует несколько различных способов, о которых мы подробно расскажем в статье.
И в такие моменты может возникнуть вопрос: «Как сохранить страницу в Google Chrome?». Для этой цели существует несколько различных способов, о которых мы подробно расскажем в статье.
Инструкция
Данная статья разделена на несколько подзаголовков. Мы рассмотрим по отдельность следующие инструкции:
- Сохранение веб-страниц в виде файлов.
- Функция закладок.
- Восстановление закрытых сайтов при запуске браузера.
- Синхронизация данных.
Сохранение страниц в оффлайн-режиме
Веб-страницы можно сохранить в виде файла (или файлов), при этом они будут доступны для просмотра без подключения к интернету. Мы рассмотрим данную процедуру для трех актуальных расширений: HTML, PDF, MHTML
Формат HTML
В этом варианте сайт сохранится в разрешении HTML:
- Войдите в меню браузера Гугл Хром и нажмите «Дополнительные инструменты».
- Здесь нам нужен пункт «Сохранить страницу как…» или это же можно сделать с помощью клавиш Ctrl + S.

- Выберите путь и нажмите «Сохранить».
Важно: такой способ не совсем удобен так как сохраняется папка и сам сайт. В этой папке много различных элементов сайта, миниатюры, картинки и прочее, Если что-то удалить, то определенные элементы страницы отображаться не будут.
Интересный способ сохранить веб-сайт, для работы с ним потом офлайн — с помощью PDF расширений файла.
- Откройте нужную страницу и перейдите в меню, выберите здесь пункт «Печать», также это можно сделать с помощью сочетания клавиш Ctrl + P.
- В окне подготовки к печати кликните по пункту «Принтер».
- Выберите опцию «Сохранить как PDF».
- В левом верхнем углу нажмите «Сохранить».
- Выберите местоположение для файла и завершите процедуру.
MHTML
Использование файлов разрешения HTML не практично при работе с большим количеством сайтов. В качестве альтернативы можно использовать файл с разрешения MHT, который состоит из одного файла.
В качестве альтернативы можно использовать файл с разрешения MHT, который состоит из одного файла.
- Откройте экспериментальную страницу возможностей Гугл Хром по адресу — chrome://flags/.
- В строку поиска впишите MHTML.
- Выберите Save Page as MHTML и поменяйте здесь значение на Enabled («Включить»).
- Нажмите на Relaunch now.
Теперь при сохранении страниц способом HTML можно выбрать расширение MHT. Сайт будет сохранен одним файлом.
Добавление в закладки
Одним из способов не потерять нужные сайты является добавление их закладки. Такой способ подходит, если вы часто заходите на один и тот же веб-сайт или просто хотите его сохранить его на видном месте, чтобы всегда иметь быстрый доступ к интересующей информации.
В Хроме предусмотрена такая функция:
- Откройте интересующий сайт.
- В конце адресной строки нажмите на звёздочку.

- При необходимости задайте закладке запоминающее название или оставьте как есть.
- Создайте папку, где будут хранится закладки, или выберите из имеющихся — для этого в контекстном меню настроек новой закладки нажмите «Ещё».
Сохранение нескольких открытых вкладок
Если необходимо сохранить сразу несколько открытых вкладок, то тут понадобится выполнить следующие действия.
- Откройте меню и в разделе «Закладки», в выпадающем подменю, здесь вы увидите пункт «Добавить все вкладки в закладки», или это можно сделать с помощью клавиш Ctrl + Shift + D.
- Под адресной строкой появится папка со всеми закладками, которые были открыты на момент совершения действия.
- Папку можно переименовать по своему усмотрению.
Для отображения панели закладок (если она скрыта) воспользуйтесь комбинацией Ctrl + Shift + B.
Сохранение страниц при закрытии браузера
Следующий способ больше подойдет при неожиданном закрытии браузера. При аварийном завершении работы или при случайном закрытии веб-обозревателя есть функция восстановления открытых сессий, но эта функция не всегда срабатывает.
Чтобы восстановить ранее открытые вкладки:
- Откройте «Меню».
- Далее нажмите на пункт «История».
- Здесь вы увидите пункт «Недавно закрытые» — неважно сколько их было запущено в предыдущую сессию, 2 или 25 они разом будут все открыты.
Примечание: если вкладок было открыто много, возможно, понадобится подождать некоторое время пока все страницы, подгрузятся.
Чтобы в случае с неожиданным аварийным закрытием браузера можно быстро вернуть всё автоматически при следующем запуске браузера — для настройки таких параметров следуйте инструкции:
- Откройте «Меню».
- Перейдите в «Настройки».

- Выберите вариант «Ранее открытые вкладки», который находится в разделе «Запуск Google Chrome».
Теперь не потеряете важную информацию даже при неожиданном выключении ПК.
Синхронизация вкладок на нескольких устройствах
Синхронизация данных браузера на нескольких устройствах очень полезная «плюшка». Для этого нужно авторизоваться в своем аккаунте Гугл Хром на нескольких устройствах.
Таким образом можно без потери функциональности работать с одними данными с разных устройств благодаря синхронизации вкладок на всех устройствах.
При установке, браузер сразу предлагает зарегистрироваться или войти в существующий аккаунт. Следуя пошаговой инструкции, на определенном этапе вам будет предложено синхронизировать ваш аккаунт.
Примечание: для успешной синхронизации и работы на разных устройствах вы должны быть авторизованы с одного аккаунта.
Как сохранить страницу с интернета на компьютер
Интернет для большинства людей является своего рода библиотекой, справочником и путеводителем. Он представляет возможность человеку развиваться, увеличивать свой уровень образованности и знаний. С его помощью можно получить ответы на интересующие вопросы, изучать те или иные темы, в том числе даже на иностранных языках, ведь почти все браузеры имеют встроенные переводчики. В общем, это кладовая информации с неограниченным потенциалом. Многие люди уже не представляют повседневную жизнь без интернета.
Он представляет возможность человеку развиваться, увеличивать свой уровень образованности и знаний. С его помощью можно получить ответы на интересующие вопросы, изучать те или иные темы, в том числе даже на иностранных языках, ведь почти все браузеры имеют встроенные переводчики. В общем, это кладовая информации с неограниченным потенциалом. Многие люди уже не представляют повседневную жизнь без интернета.
Бывают случаи, когда пользователь находит интересные для себя статьи и публикации, но не хватает времени прочесть в связи с очень плотным графиком жизни. Он бы занял себя чтением по дороге на работу, или ему необходимо срочно посмотреть какую-то инструкцию, но нет возможности подключится к интернету.
Много людей сталкиваются с такой проблемой, поэтому рассмотрим способы, сохранения страницы из интернета на компьютер. Итак, как сохранить страницу сайта и просматривать её в режиме оффлайн (без подключения к интернету).
Способы сохранения страницы сайта в популярных браузерах
В каждый интернет браузер встроена функция сохранения веб страницы на компьютер. Рассмотрим, на примере, как сохранить страницу сайта в браузере Opera.
Рассмотрим, на примере, как сохранить страницу сайта в браузере Opera.
Переходим в браузере Opera на страницу, которую вы хотите сохранить. В верхнем левом углу браузера отображается кнопка «Opera», при переходе на которую всплывает меню. В выпадающем меню после нажатия на вкладку «Страница» высветится пункт «Сохранить как…». Есть и более простой способ, нажав комбинацию клавиш Ctrl+S.
После нажатие на этот пункт будет предложено указать место на диске, где вы хотите сохранить файл, и выбрать его тип. По умолчанию страница сайта сохраняется в формате «Веб-архив (единственный файл)» с расширением mht. Этот формат очень удобен, ведь все элементы сайта, в том числе картинки, будут сохранены полностью и находиться в одном файле. Кроме Оперы в таком формате ещё сохраняет браузер Internet Explorer.
При сохранении как «HTML с изображениями», кроме файла с таким расширением, на компьютере создастся отдельный каталог с картинками и прочими элементами. Несмотря на то, что страница будет сохранена полностью, это не столь удобно.
Если вам картинки не важны, есть возможность полностью сохранить её на компьютер в текстовом формате с расширением txt.
Процесс сохранения в других браузерах аналогичен, но есть некоторые нюансы. Так в браузере Google Chrome, пункт «Сохранить страницу как…» находится в меню настроек и управления (квадрат в верхнем правом углу с тремя линиями). Кроме того, Chrome не поддерживает сохранение в текстовом и архивном файле. В браузерах Mozilla Firefox и Internet Explorer пункт «Сохранить как…» появляется в выпадающем меню при нажатии на кнопку «Файл».
Как сохранить веб страницу в PDF формате
Для многих сохранение страницы на компьютер через веб браузер может показаться не столь удобным, ведь кроме неё подтягивается и каталог с изображениями и массой отдельным элементов. Намного компактнее сохранить страницу в PDF. Такую возможность предоставляет браузер Google Chrome, к тому же, она будет сохранена на компьютере полностью.
Намного компактнее сохранить страницу в PDF. Такую возможность предоставляет браузер Google Chrome, к тому же, она будет сохранена на компьютере полностью.
Для сохранения в PDF заходим в меню управления и настроек и нажимаем на пункт «Печать». После появляется окно печати документа. В подпункте «Принтер» нажимаем на кнопку «Изменить». Перед нами появляются все доступные принтеры, а также строка «Сохранить как PDF». После нажимаем на «Сохранить» и указываем место на диске, где вы хотите сохранить интернет-страницу.
Сохранение через снимок экрана (скриншот)
Еще вариант, сохранить веб страницу из интернета в виде картинки. Для этого откройте страницу в интернете и сделайте её скриншот с помощью комбинации клавиш Shift+Print Screen. При каком способе вам не удастся сохранить её целиком, а только часть, которая входит в рамки экрана. Если какой-то фрагмент текста немного выходим за рамки, можно постараться уменьшить захват экрана через изменения масштаба. Затем откройте любой графический редактор и вставьте полученную картинку.
Если вам нужна картинка веб страницы целиком, можно сохранить её на компьютере в PDF, а затем конвертировать, например, в JPG формат.
Как сохранить веб-страницу одним файлом в Chrome и Firefox
Работая в глобальной сети, мы иногда сталкиваемся с информацией на различных сайтах, которая является для нас особо ценной и полезной. Веб-страницы с такими сведениями сразу же хочется сохранить отдельно на жёсткий диск для просмотра offline.
Это будет вполне разумно в том случае, если у вас вдруг возникнут какие-либо проблемы с соединением или сам сайт, где вы изначально нашли информацию, станет недоступен.
Однако сразу в двух самых популярных альтернативных браузерах – Mozilla Firefox и Google Chrome, опция сохранения страниц весьма далека от идеала.
Основное неудобство здесь заключается в том, что любая веб-страничка, которую вы решите сохранить, будет спроецирована на ваш жёсткий диск в виде html-файла и целой папки с различным контентом этой страницы.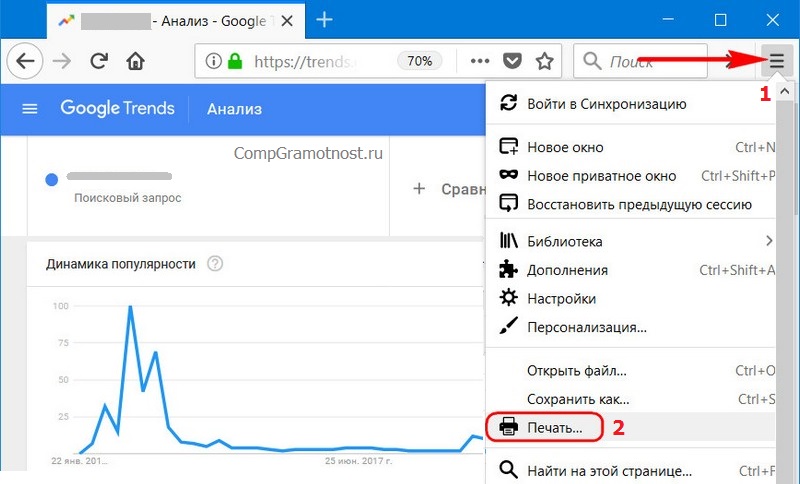 Если сохранять вам приходится достаточно часто, то уже через некоторое время на рабочем столе или любой папке, куда вы складываете файлы, образуется настоящий хаос. Более того, файл html и связанная с ним папка неотделимы друг от друга, то есть, если случайно удалите одно из них, – второе вы уже не посмотрите.
Если сохранять вам приходится достаточно часто, то уже через некоторое время на рабочем столе или любой папке, куда вы складываете файлы, образуется настоящий хаос. Более того, файл html и связанная с ним папка неотделимы друг от друга, то есть, если случайно удалите одно из них, – второе вы уже не посмотрите.
Поэтому гораздо удобнее сохранять веб-страницы в единый файл. Такой файл имеет расширение .mht (MHTML) и называется веб-архивом (но его не стоит путать с .webarchive в Apple Safari, так как это разные несовместимые между собой форматы).
Как ни странно, первым браузером, предложившим поддержку MHT, в далёком 1999 году стал Internet Explorer 5.0. В 2006 году в версии 9.0 эту же технологию впервые взяла на вооружение норвежская Opera. Уже в Opera 9.5 MHT стал форматом сохранения по умолчанию.
В отличие от Internet Explorer и Opera, в двух других не менее популярных браузерах – Firefox и Chrome поддержки данного формата сейчас нет, что часто доставляет неудобства их пользователям.
Впрочем, исправить эту проблему совсем не сложно.
Итак, добавить поддержку MHT в Firefox легко и просто можно при помощи расширения UnMHT. Для того чтобы это сделать – запустите браузер, в главном меню кликните по разделу «дополнения».
Далее, в окне поиска введите «UnMHT» без кавычек, нажмите Enter. Щёлкните по кнопке «установить» напротив первого расширения в полученном списке.
Перезапустите программу:
Теперь любую веб-страницу в интернете вы можете сохранить одним файлом. Для этого достаточно лишь выбрать новый пункт «сохранить как MHT» в её контекстном меню.
Если каждый раз открывать контекстное меню вам неудобно, то управляющие иконки UnMHT можно вынести прямо на основную панель инструментов.
Для этого откройте главное меню, а в нём «настройки» –>«панель инструментов».
В самом низу появившегося окна вы найдёте новые кнопки от установленного только что UnMHT. Любую из них можно перенести на основную панель простым перетаскиванием.
Расширение UnMHT обладает целым арсеналом всевозможных дополнительных настроек и функций.
Самой удобной среди них нам, безусловно, показалась возможность в два клика сохранить все открытые в данный момент в Firefox вкладки. Ничего подобного в других веб-обозревателях мы, к сожалению, не видели.
С недавнего времени добавить поддержку формата MHT можно и в Chrome. В 18 версии этого браузера компания Google предоставила специальные API, позволяющие независимым разработчикам создавать расширения для сохранения содержимого вкладок в формате MHT. Первое из таких расширений – Save AS MHTML.
При первом знакомстве с ним нас ждало некоторое разочарование. Модуль успешно установился, однако свою ключевую функцию по каким-то (скорее всего временным) причинам выполнить не смог.
Впрочем, ждать пока разработчик исправит проблемы в своём расширении, пользователям не обязательно. Ситуация здесь кардинально изменилась после того, как Google неожиданно решила самостоятельно выполнить работу по добавлению полной поддержки MHT в свой браузер.
Уже сейчас можно активировать эту экспериментальную опцию в тестовых (canary) сборках программы, а уже скоро она станет доступна к выбору и в стабильных релизах.
Итак, чтобы включить поддержку MHT в Google Chrome наберите в адресной строке браузера текст «chrome://flags», после чего нажмите «Enter». В результате вы попадёте на страницу экспериментальных возможностей Chrome, о которой мы уже подробно рассказывали в одной из прошлых статей.
Далее вам лишь остаётся найти и активировать там пункт «Save Page as MHTML»,
после чего перезапустить браузер:
В результате, стандартный диалог сохранения страниц, начнёт сохранять информацию MHT-файлами.
Уже скоро данная функция и вовсе будет включена по умолчанию, что в итоге лишь подтверждает общее мнение об удобстве сохранения веб-страниц в виде единых файлов.
P.S. Так как речь в этом материале вновь зашла о браузерах и их функциях, то мы, пользуясь случаем, хотим обратить ваше внимание на ещё одну связанную с ними новость последних дней.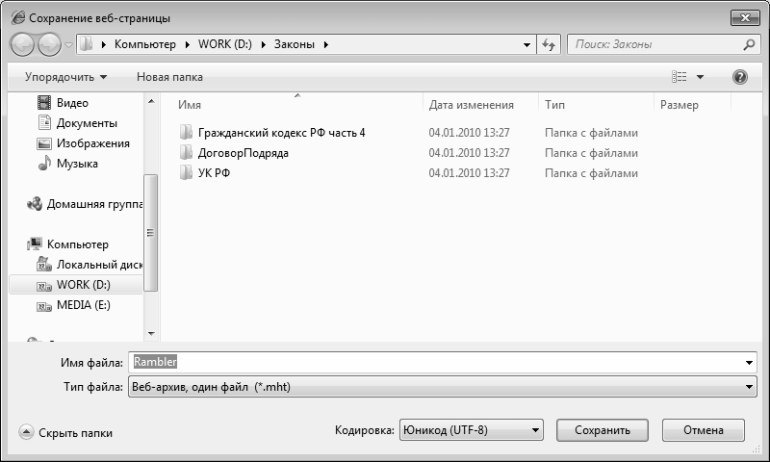
Напомним, уже совсем скоро компания Mozilla готовится представить 13 версию своего веб-обозревателя Firefox. Одним из наиболее интересных новшеств в ней должна стать новая опция программного сброса (Firefox Reset), о которой мы уже упоминали в предыдущих статьях.
Сегодня же мы предлагаем вам ознакомиться с наглядной видеодемонстрацией того, как работает данная возможность.
Как сохранять страницы сайтов в браузере Google Chrome
Google Chrome позволяет загружать полные веб-страницы для просмотра в автономном режиме. Вы можете сохранить только базовый HTML или дополнительные ресурсы (например, изображения), чтобы полностью собрать страницу без необходимости подключения к Интернету.
Запустите Chrome и перейдите на веб-страницу, которую вы хотите сохранить. Нажмите кнопку меню, а затем нажмите Дополнительные инструменты → Сохранить страницу как. Кроме того, вы можете использовать Ctrl + S (Command + S в macOS), чтобы открыть диалоговое окно «Сохранить как…».
Выберите папку для сохранения страницы, а затем в раскрывающемся меню выберите «Веб-страница, только HTML» или «Веб-страница, завершена». В первом случае для доступа к нему в дальнейшем необходим только контент (текст и форматирование), а последний сохраняет все (текст, изображения и дополнительные файлы ресурсов). Если вы хотите иметь доступ к полной странице в автономном режиме, выберите вариант «завершить».
Веб-страница загружается так же, как и любой другой файл, и ее прогресс отображается внизу окна Chrome.
Чтобы открыть веб-страницу, перейдите в папку и дважды щелкните файл, чтобы открыть его.
После того, как вы закончили работу с веб-страницей, вы можете безопасно удалить ее со своего компьютера.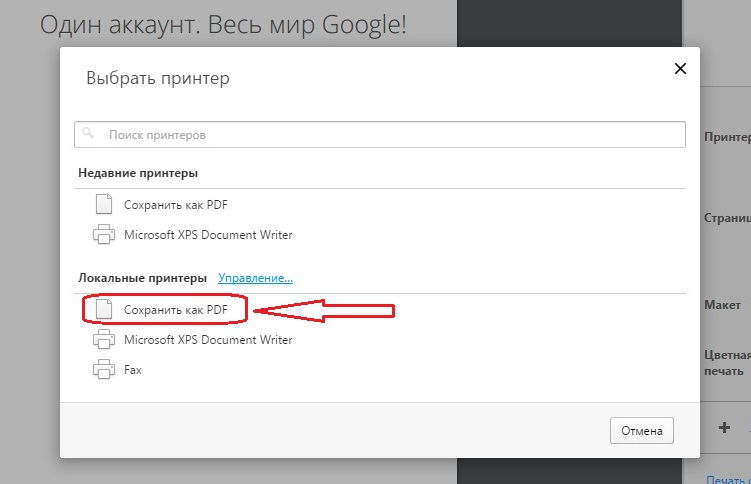
Как создать ярлык для веб-страниц
Хотя сохранение страницы для просмотра в автономном режиме отлично подходит для статей, на которые вы, возможно, захотите сослаться позже, вы также можете создавать быстрые ссылки на конкретные веб-сайты прямо на рабочем столе, что лучше, когда вы в сети. Это хорошо работает для веб-приложений, которые вы регулярно используете — вы даже можете настроить их на работу в полноэкранных режимах, чтобы они выглядели почти как родные.
Ярлык на веб-странице такой же, как и любой другой ярлык на рабочем столе. Основное различие между созданием ярлыка и сохранением страницы заключается в том, что вы будете использовать ярлык для страниц, которые вы регулярно посещаете, например ip-calculator.ru, а не для конкретной статьи или статической страницы, которую вы хотите сохранить для просмотра в автономном режиме. Если вы просто пытаетесь сохранить страницу для быстрого доступа, вам нужно вместо этого создать ярлык на рабочем столе.
Запустите Chrome и перейдите на сайт, который вы хотите сохранить на рабочем столе вашего компьютера. Нажмите на меню → Дополнительные инструменты → Создать ярлык.
Нажмите на меню → Дополнительные инструменты → Создать ярлык.
Дайте ярлыку произвольное имя, если хотите. Вы также можете установить флажок «Открыть как окно», чтобы открыть сайт в отдельном окне вместо браузера Chrome. Это заставит страницу открываться в новом окне без вкладок, омнибокса или панели закладок. Это отлично подходит для веб-приложений, потому что дает им очень родное, похожее на приложение ощущение.
Нажмите «Создать».
После того, как вы нажмете «Создать», новый значок добавится на ваш рабочий стол. Дважды щелкните значок, чтобы сразу перейти на ваш любимый сайт.
Если вы попытаетесь получить доступ к ярлыку в автономном режиме, вы получите сообщение об ошибке, и страница не загрузится. Причина этого заключается в том, что вместо сохранения всего HTML, текста и изображений, как в предыдущей части, ярлык Chrome указывает на определенную веб-страницу, которую он затем должен загрузить.
Если вы больше не используете эти ярлыки для доступа к веб-сайтам, просто удалите файл с рабочего стола, чтобы освободить место в рабочем пространстве.
Веб страницы в пдф. Как сохранить Интернет страницу в PDF файл. Сохраняем веб-страницу в PDF в браузере Opera
На самом деле немногие знают, что сохранить любую Интернет страницу на любом сайте в PDF файл можно прямо из вашего браузера.
Такую возможность поддерживают все современные браузеры созданные на базе Chromium: Opera, Google Chrome, Яндекс Браузер и другие.
При сохранении документа, он отправляется на виртуальный принтер, с помощью которого происходит трансформация страницы в PDF формат.
А теперь давайте рассмотрим на практике, как все это работает.
1. Для того что бы сохранить нужную вам Интернет страницу в PDF файл, нажмите комбинацию клавиш «Ctrl+P» или зайдите в меню браузера и выберете пункт «Печать».
2. Теперь вы увидите страницу вывода документа на печать. Если ваш компьютер используют принтеры для печати документов, убедитесь, что у вас выбран принтер «Сохранить как PDF», если нет, этот принтер будет включен по умолчанию. Страница печати документа в Google Chrome 3. При необходимости можно отредактировать будущий PDF документ: убрать / добавить фон, убрать лишние страницы в документе, если они не нужны, выбрать формат документа, убрать пустое место (поля) между HTML элементами.
4. Затем сохраняем документ кнопка «Сохранить» на свой компьютер. Полученный документ можно открыть любой программой, которая работает с форматом PDF.
Просмотр сохраненного PDF документа в 5. Как видите все легко и просто. Но! У этого способа есть ряд недостатков. Полученный PDF документ будет доступен в режиме только для чтения. Вы не сможете отредактировать его текст, а так же в нем не будут работать гиперссылки.
Если ваш компьютер используют принтеры для печати документов, убедитесь, что у вас выбран принтер «Сохранить как PDF», если нет, этот принтер будет включен по умолчанию. Страница печати документа в Google Chrome 3. При необходимости можно отредактировать будущий PDF документ: убрать / добавить фон, убрать лишние страницы в документе, если они не нужны, выбрать формат документа, убрать пустое место (поля) между HTML элементами.
4. Затем сохраняем документ кнопка «Сохранить» на свой компьютер. Полученный документ можно открыть любой программой, которая работает с форматом PDF.
Просмотр сохраненного PDF документа в 5. Как видите все легко и просто. Но! У этого способа есть ряд недостатков. Полученный PDF документ будет доступен в режиме только для чтения. Вы не сможете отредактировать его текст, а так же в нем не будут работать гиперссылки.
Для чего нужно сохранять страницы интернет сайтов? Ну, возможно вы хотите прочитать информацию в режиме офлайн или же сделать какие-то наблюдения над сайтом или же вы это хотите сделать с другой целью.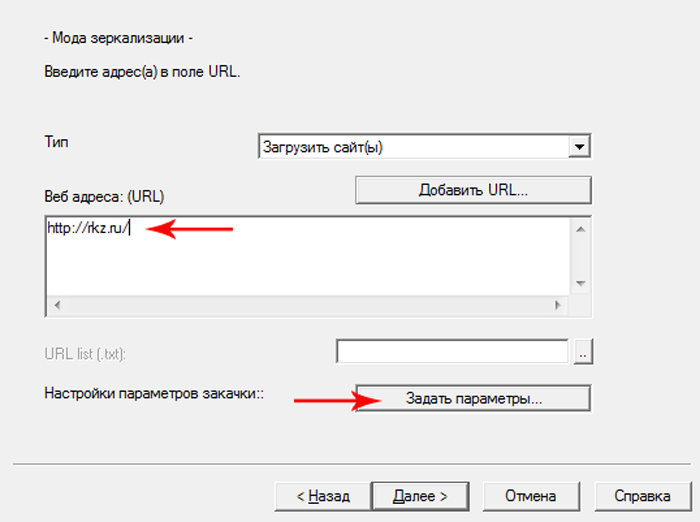 Мне лично все равно, для чего вам это нужно, а просто расскажу, как это сделать в разных браузерах. И так, как же сохранить страницу сайта в формате PDF в браузерах Chrome, Opera, Yandex, Firefox?
Мне лично все равно, для чего вам это нужно, а просто расскажу, как это сделать в разных браузерах. И так, как же сохранить страницу сайта в формате PDF в браузерах Chrome, Opera, Yandex, Firefox?
Пожалуй, начнем с браузера Chrome .
Для начала вам необходимо найти страницу, которая вас интересует. У меня на примере будет автомобильный сайт ax4.ru .
В правом верхнем углу нажимаем что-то на подобии сэндвича. В появившемся меню нажимаем «Печать ».
Далее вы увидите, что по умолчанию стоит название принтера, который у вас установлен или другой, который запрограммирован браузером. Нам нужно его изменить, нажав на соответствующую кнопку «Изменить ».
Когда нажмем «Изменить », появится меню, в котором нужно выбрать пункт «Сохранить как PDF ».
После чего, слева, название принтера поменяется на «сохранить как PDF ». Остаётся лишь нажать кнопку «Сохранить ».
Выбираем место сохранения (у меня это Рабочий стол).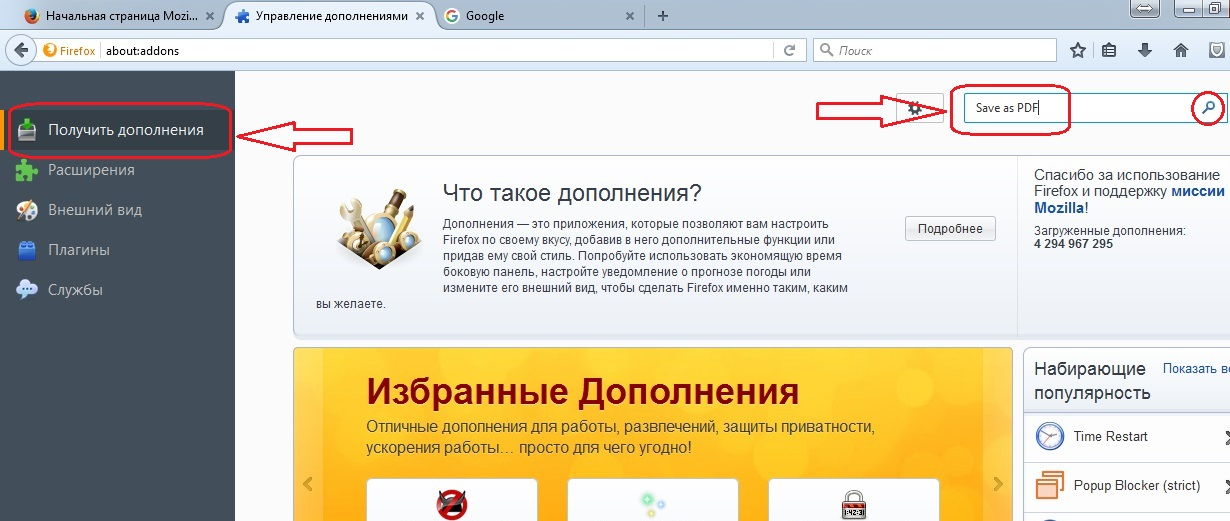
Всё, теперь можно открывать сохранившийся файл PDF. Может показаться, что выглядит не очень, но копировать текст с него можно очень просто.
Теперь я открываю файл PDF через Foxit Reader. Вы, как я упоминал ранее, можете использовать другую программу.
Вот и всё, не очень симпатично, но суть понятна. Вы можете делать файл PDF из любой веб-страницы.
Для этого я зайду на новостной сайт nz1.ru и выберу какую-нибудь новость.
Как вы уже поняли, процедура во всех браузерах похожа. Нажимаем на подобия сэндвича в правом верхнем углу, затем «Дополнительно » и «Печать ».
Сохраняем в PDF.
Затем выбираем место сохранения. Например, Рабочий стол.
Открываем файл через любую программу, которая читает формат PDF, пользуемся.
Покажу на примере сайта с прикольными картинками prikolnie-kartinki.ru .
В браузере Mozilla Firefox немножко все происходит по-другому. Нажимаем на сэндвич в правом верхнем углу экрана и выбираем «Печать ».
Нажимаем на сэндвич в правом верхнем углу экрана и выбираем «Печать ».
В поисках информации в интернете, нам иногда попадается интересная web-страница, которую мы сразу сохраняем себе в закладки. Потом в следующий раз можно кликнуть по этой закладке и страница опять загрузится, но это при условии, что есть доступ к интернету. Но при этом мы не задумываемся, что безлимитка или трафик может, не вовремя закончится или со стороны провайдера есть проблемы. Так может подобные web-страницы сохранять в виде документа на жёсткий диск своего компьютера, а лучше в формат PDF.
Или нам нужно просто сохранить веб-страницу в формате PDF . Начинаем прибегать к различным методам, например, сервисы, с помощью которых можно сделать скриншот страницы или приложения под Windows (FastStone Capture или Joxi). Но есть более простой способ – специальные плагины под ваш любимый браузер Mozilla Firefox, Opera и Google Chrome. Под Internet Explorer, честно сказать, не нашел, а вернее не искал, так как им не пользуюсь.
Сохраняем веб-страницу в PDF в браузере Google Chrome
Что мне нравится в Google Chrome, что у этого браузера есть встроенная функция сохранения веб-страницы в формат PDF. И не нужно устанавливать сторонние плагины. Для того чтобы воспользоваться данной функцией нужно нажать на кнопку настройка и управление Google Chrome – Печать (или горячие клавиши CTRL+ P ).
В настройках печати необходимо изменить тип устройства (раздел принтер). В моем случае стоит принтер Canon LBP 6000B. Я меняю его на Сохранить как PDF .
После можно любую понравившуюся страницу веб-сайта сохранить в формате pdf, нажав на кнопку Сохранить . А если сделать настройки в секретном функционале Google Chrome , то ваши возможности возрастут в несколько раз.
Сохраняем веб-страницу в PDF в браузере Mozilla Firefox
В отличие от Google Chrome, у которого есть встроенная функция сохранения страницы в PDF, у браузера Mozilla Firefox, к сожалению, такой функции нет.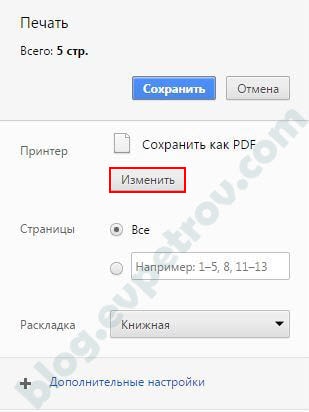 Надеюсь, разработчики в дальнейшем доработают данный недостаток. Но пока разработчики мазилы пьют чай, нам же не оставаться в беде и в уныние. Ведь есть плагин Printpdf , с помощью которого можно сохранить веб-страницу в PDF .
Надеюсь, разработчики в дальнейшем доработают данный недостаток. Но пока разработчики мазилы пьют чай, нам же не оставаться в беде и в уныние. Ведь есть плагин Printpdf , с помощью которого можно сохранить веб-страницу в PDF .
А для этого нужно его скачать с этой страницы , нажав на кнопку Добавить в Firefox . После нужно перегрузить браузер и функция сохранения в формате pdf нам станет доступна. Сохранять веб-страницу в pdf можно через меню Файл — Print to PDF .
Плагин Printpdf можно настроить, чтобы сохранись изображения, а также шапка и подвал сайтов. Делает это через меню Инструмент – Дополнения , настройки плагина Printpdf.
Сохраняем веб-страницу в PDF в браузере Opera
Браузер Opera не хочу оставить без внимания, так как у него есть аналогичный плагин, который добавляет в арсенал оперы функцию сохранения страницы веб-сайта в формат PDF. Данное расширение называется Web2PDFConvert и его можно скачать на этой странице . Желательно скачивать через браузер Opera, нажав на кнопку Добавить в Opera .
Желательно скачивать через браузер Opera, нажав на кнопку Добавить в Opera .
После кнопка расширения появится в верхней панели быстрого доступа, нажав на которую можно будет сохранить страничку в pdf. Страница конвертируется в документ нужного формата.
Вот таким образом можно сохранять веб-страницы в формат PDF в браузерах Mozilla Firefox, Opera и Google Chrome без специальных приложений и онлайн сервисов. Такие расширения нужно устанавливать, если вы часто используете эту функцию. Так как при большом количестве установленных расширений, браузер становится громоздким, используются лишние ресурсы операционной системы и долго загружается браузер при запуске. А для того чтобы ускорить и очистить от лишнего мусора операционную систему я использую утилиту
В поисках информации в интернете (Вам может быть интересен материал Секреты поиска в интернете), нам иногда попадается интересная web-страница, которую мы сразу сохраняем себе в закладки. Потом в следующий раз можно кликнуть по этой закладке и страница опять загрузится, но это при условии, что есть доступ к интернету. Но при этом мы не задумываемся, что безлимитка или трафик может, не вовремя закончится или со стороны провайдера есть проблемы. Так может подобные web-страницы сохранять в виде документа на жёсткий диск своего компьютера, а лучше в формат PDF.
Или нам нужно просто сохранить веб-страницу в формате PDF. Начинаем прибегать к различным методам, например, сервисы, с помощью которых можно сделать скриншот страницы или приложения под Windows (FastStone Capture или Joxi). Но есть более простой способ – специальные плагины под ваш любимый браузер Mozilla Firefox, Opera и Google Chrome (Вам может быть интересен материал Секреты Google Chrome) . Под Internet Explorer, честно сказать, не нашел, а вернее не искал, так как им не пользуюсь.
Что мне нравится в Google Chrome, что у этого браузера есть встроенная функция сохранения веб-страницы в формат PDF а также расширенные возможности адресной строки . И не нужно устанавливать сторонние плагины. Для того чтобы воспользоваться данной функцией нужно нажать на кнопку настройка и управление Google Chrome – Печать (или горячие клавиши CTRL+P).
В настройках печати необходимо изменить тип устройства (раздел принтер). В моем случае стоит принтер Canon LBP 6000B. Я меняю его на Сохранить как PDF.
После можно любую понравившуюся страницу веб-сайта сохранить в формате pdf, нажав на кнопкуСохранить. А если сделать настройки в секретном функционале Google Chrome , то ваши возможности возрастут в несколько раз.
Сохраняем веб-страницу в PDF в браузере Mozilla Firefox
В отличие от Google Chrome, у которого есть встроенная функция сохранения страницы в PDF, у браузера Mozilla Firefox, к сожалению, такой функции нет. Надеюсь, разработчики в дальнейшем доработают данный недостаток. Но пока разработчики мазилы пьют чай, нам же не оставаться в беде и в уныние. Ведь есть плагин Printpdf, с помощью которого можно сохранить веб-страницу в PDF.
А для этого нужно его скачать с этой страницы , нажав на кнопку Добавить в Firefox. После нужно перегрузить браузер и функция сохранения в формате pdf нам станет доступна. Сохранять веб-страницу в pdf можно через меню Файл — Print to PDF.
Плагин Printpdf можно настроить, чтобы сохранись изображения, а также шапка и подвал сайтов. Делает это через меню Инструмент – Дополнения, настройки плагина Printpdf.
Сохраняем веб-страницу в PDF в браузере Opera
Браузер Opera не хочу оставить без внимания, так как у него есть аналогичный плагин, который добавляет в арсенал оперы функцию сохранения страницы веб-сайта в формат PDF. Данное расширение называется Web2PDFConvert и его можно скачать на этой странице. Желательно скачивать через браузер Opera, нажав на кнопку Добавить в Opera.
После кнопка расширения появится в верхней панели быстрого доступа, нажав на которую можно будет сохранить страничку в pdf. Страница конвертируется в документ нужного формата.
Вот таким образом можно сохранять веб-страницы в формат PDF в браузерах Mozilla Firefox, Opera и Google Chrome без специальных приложений и онлайн сервисов (плей лист Полезные онлайн сервисы на моем канале). Такие расширения нужно устанавливать, если вы часто используете эту функцию. Так как при большом количестве установленных расширений, браузер становится громоздким, используются лишние ресурсы операционной системы и долго загружается браузер при запуске. А для того чтобы ускорить и очистить от лишнего мусора операционную систему я использую утилиту CCleaner, а для оптимизации работы браузеров утилиту Speedyfox.
Если вы планируете продолжить чтение веб-страницы в офлайне или хотите зафиксировать текущее состояние контента, вам стоит сохранить её.
Чтобы экспортировать страницу со всем её содержимым в память устройства, выбирают один из двух форматов: HTML или PDF. В случае с первым она сохраняется в виде HTML-документа и папки с дополнительными файлами. При выборе PDF вы получаете единственный документ со всем контентом.
В большинстве ситуаций удобнее работать именно с PDF-файлом. Его можно аннотировать в специальных читалках и им проще делиться с другими людьми.
С помощью стандартной функции браузера
Многие популярные браузеры позволяют сохранять страницы в виде PDF-файлов через меню печати. Войдите в него, находясь на нужной странице, с помощью комбинации Ctrl + P. После этого найдите в открывшемся меню функцию сохранения в PDF и воспользуйтесь ею. Браузер ничего не распечатает, только сохранит PDF-файл на компьютере.
Меню печати в Google Chrome
Этот способ не лишён недостатков. Так, веб-страницы часто сохраняются без ссылок или с нарушенным форматированием. Если для вас это критично, воспользуйтесь любым подходящим веб-сервисом.
В специальном сервисе
В Сети есть множество сайтов, предназначенных для сохранения веб-страниц в виде PDF-файлов. Вот лишь некоторые из них: Webpage to PDF , Free HTML to PDF Converter , Pdfcrowd , «Онлайн Конвертер PDF », Online-Convert .
Все они работают практически одинаково. Откройте любой сервис, вставьте ссылку на нужную страницу в его текстовое поле и кликните по кнопке скачивания. После этого сервис сохранит PDF-файл на устройстве.
Сервис Webpage to PDF
Разметка конвертированных таким образом страниц может отличаться от оригинальной. Но основные элементы форматирования, а также изображения и ссылки сохраняются. Кроме того, такие сервисы можно использовать как на компьютере, так и на мобильном устройстве.
Как сохранить веб-страницу в Мозиле. 3 способа
Современные веб-браузеры позволяют сохранять страницы сайтов к себе на рабочий стол. Данная опция не столь популярна среди обычных пользователей, но для верстальщиков и программистов это просто незаменимая функция. С помощью нее можно сохранить страницу в исходном html-коде — это может быть полезным, когда сайт разрабатывается несколькими людьми и необходимо изменить ту или иную строчку кода.
Кроме того, страницу можно сохранить в формате PDF и открыть ее, например, на телефоне без интернет-подключения. В общем-то, применений этому можно найти много. Подробнее о том, как сохранить веб-страницу в мозиле, мы поговорим в сегодняшней статье.
На компьютер
Существует несколько способов сохранения веб-страницы в мозиле: через комбинацию клавиш, через меню, с помощью кнопки мыши и в формате PDF. Давайте рассмотрим каждый из методов более детально.
Стандартный способ
Данный метод подразумевает сохранение веб-страницы в качестве html-страницы или формата .txt. Посмотрим, как это можно сделать далее.
Способ 1: Через меню
Сохраняем страницу в браузере Mozilla Firefox:
- Запускаем браузер на компьютере и открываем страницу, которую нужно сохранить. Затем в верхнем правом углу кликаем по кнопке в виде трех горизонтальных линий.
- В отобразившемся окне выбираем опцию «Сохранить как…».
- Выбираем формат, в котором нужно сохранить страницу. Например, в формате html.
- В завершении нажимаем на кнопку «Сохранить».
Данный способ подразумевает выполнение нескольких действий. С использованием комбинации клавиш эту операцию можно легко сократить. О том, как это сделать, поговорим далее.
Способ 2: Горячие клавиши
Для того, чтобы сохранить страницу с использованием клавиатурных кнопок, достаточно зажать комбинацию «CTRL+S». В результате перед нами отобразится окно, в котором нужно выбрать тип сохраняемой страницы и указать место расположения.
Сохраненную страницу после можно открыть также через браузер без подключения к интернету.
Способ 3: Через кнопку мыши
Скачиваем страницу из мозилы:
- Открываем в браузере веб-страницу, которую нужно скачать и кликаем в любое место правой кнопкой мыши. В отобразившемся окне выбираем «Сохранить как…».
- Далее уже по проработанной схеме: выбираем тип сохраняемого файла и нажимаем «Сохранить».
Вышеупомянутые способы позволяют сохранить страницу только в html или txt формате. Помимо этого, есть еще один способ, позволяющий скачать страницу в формате pdf – как это сделать, поговорим в следующем разделе.
Сохраняем в pdf
Загрузить страницу в формате пдф можно двумя способами: стандартными средствами, либо через специальное расширение. Далее рассмотрим оба метода.
Способ 1: Стандартные средства
Скачиваем в формате пдф:
- Запускаем браузер и открываем страницу для скачивания. Далее в верхнем правом углу кликаем по кнопке в виде трех линий.
- В отобразившемся окне выбираем «Печать…».
- Далее в верхнем левом углу кликаем по кнопке «Печать…».
- Выбираем «Microsoft Print to PDS» и нажимаем на «Печать».
- В завершении выбираем папку, куда нужно сохранить файл, даем ему названием и кликаем на кнопку «Сохранить».
Способ 2: Через расширение
Скачиваем в PDF:
- Переходим по ссылке https://addons.mozilla.org/ru/firefox/addon/save-as-pdf/ и нажимаем на кнопку «Добавить в Firefox».
- Затем нажимаем еще раз «Добавить».
- Чтобы сохранить страницу, достаточно в верхнем правом углу кликнуть по кнопке расширения.
- В отобразившемся окне выбрать «Сохранить файл» и нажать «ОК».
В версии браузера 27.0 — 34.0.5
- Начните с нажатия кнопки «Открыть меню».
- Далее щелкните пункт «Сохранить страницу».
- Выбираем место сохранения, строки имя и тип файла будут заполнены автоматически. Теперь жмем кнопку «Сохранить».
- Страница сохранена.
На телефон
Опция сохранения веб-сайтов через мобильное приложение в данный момент недоступна.
На этом наша статья подходит к концу, надеемся, что она были для вас полезной и теперь вы знаете как сохранить веб-страницу в мозиле. Спасибо за внимание!
Как загрузить веб-страницу или статью для чтения в автономном режиме
Информационная перегрузка реальна. У вас не всегда есть время прочитать статью из 5000 слов или сочное интервью, когда оно появляется в вашей ленте Twitter, но ряд сервисов позволяет вам сохранить их на потом, даже если у вас нет подключения к Интернету.
Независимо от того, находитесь ли вы под землей между остановками метро, застряли в мертвой зоне или у вас отключен Интернет, самый надежный способ наверстать упущенное из вашего цифрового чтения — убедиться, что он загружен и доступен офлайн.
Многие приложения и браузеры поддерживают чтение в автономном режиме, независимо от вашего устройства. Вот как скачать то, что вы хотите, и сохранить на потом.
Объявление
Скачать файл
Самый простой способ сохранить веб-страницу — загрузить ее на свой компьютер. В Chrome откройте трехточечное меню и выберите Дополнительные инструменты> Сохранить страницу как . В Firefox откройте гамбургер-меню и выберите Сохранить страницу как . В Safari перейдите в Файл> Сохранить как или Файл> Экспорт как PDF , а в Microsoft Edge откройте трехточечное меню и выберите Дополнительные инструменты> Сохранить страницу как .
Вы также можете щелкнуть правой кнопкой мыши в любом месте страницы и выбрать «Сохранить как» в любом веб-браузере или использовать сочетание клавиш Ctrl + S в Windows, Command + S в macOS.
Chrome может сохранять веб-страницу целиком, включая текст и мультимедийные ресурсы, или только текст HTML. Edge может сделать то же самое, но позволит вам загружать несколько файлов в одном файле или только в формате HTML. Firefox, тем временем, предоставит вам выбор между полным пакетом, файлом HTML и простым текстовым файлом. В Safari вы можете выбрать между веб-архивом (весь текст и медиаресурсы) или источником страницы (только исходный текст).
Загрузите нужный файл на свой компьютер и прочтите страницу в любое время. Веб-страница загрузится как локальный файл и может работать, даже если у вас нет подключения к Интернету.
Скачать в Chrome (Android)
При использовании Chrome на устройстве Android сохраните веб-страницу для чтения в автономном режиме, открыв трехточечный значок меню и нажав значок загрузки вверху, который загрузит версию страницы для просмотра в автономном режиме. Просмотрите все недавние загрузки, снова выбрав значок меню и нажав «Загрузки».
Добавить в список чтения Safari
При просмотре веб-страниц с помощью Safari на macOS или iOS вы можете сохранять веб-страницы в свой список для чтения. По умолчанию список чтения не делает сохраненные элементы автоматически доступными в автономном режиме, но вы можете изменить это на Mac, выбрав Safari> Настройки> Дополнительно и установив флажок «Сохранять статьи для автономного чтения автоматически». В iOS перейдите в «Настройки »> «Safari»> «Автоматически сохранять офлайн-режим » и включите его.
Добавьте статьи в свой список для чтения на любом устройстве Apple, выбрав панель «Поделиться» и нажав «Добавить в список для чтения». Чтобы просмотреть сохраненные статьи, коснитесь значка боковой панели на Mac (или значка книги на мобильном устройстве) и щелкните значок очков.
Добавить в список чтения Chrome (iOS)
В приложении Chrome для iOS вы можете сохранить статью на будущее одним из двух способов. Либо коснитесь панели общего доступа и выберите «Прочитать позже», либо откройте трехточечное меню браузера и выберите «Прочитать позже».»
Затем вы можете открыть трехточечное меню браузера и выбрать Список для чтения, чтобы просмотреть любые сохраненные страницы. Нажмите и удерживайте сохраненный элемент, пока не появится меню, затем нажмите« Просмотреть автономную версию в новой вкладке », и все готово. читать офлайн.
Добавить в список чтения Firefox (iOS)
В Firefox откройте трехточечное меню в строке поиска и выберите «Добавить в список для чтения». После сохранения статьи коснитесь гамбургер-меню и выберите Ваша библиотека> Список для чтения .Выберите статью, которую хотите открыть, и она будет автоматически доступна вам в автономном режиме.
Включить автономный режим Firefox (рабочий стол)
Когда вы занимаетесь своим делом в Интернете, ваша история просмотров сохраняется в кеше. Firefox позволяет подключаться к кеш-памяти для чтения в автономном режиме. Откройте гамбургер-меню и выберите Еще> Автономная работа . Это отключает интернет-соединение браузера, но позволяет получить доступ к недавно просмотренным страницам. Просто начните вводить нужный сайт в строке поиска или перейдите в гамбургер-меню и выберите Библиотека> История , чтобы просмотреть список недавних сайтов.Это не идеальное решение, но оно может помочь вам в затруднительном положении.
Сохранить с карманом
Pocket позволяет сохранять онлайн-статьи на будущее и синхронизировать их между вашими устройствами — Mac, ПК, iOS и Android. Он был приобретен Mozilla в 2017 году, поэтому Pocket теперь встроен в Firefox, но есть также расширения для Chrome, Safari и Edge.
Как просмотреть кешированную версию веб-сайта
Если вы пытаетесь просмотреть веб-страницу, которая больше не доступна, есть способы прочитать кешированную версию веб-сайта.
Как сохранить веб-страницу в формате PDF на ПК с Windows
- Вы можете сохранить веб-страницу в формате PDF на компьютере под управлением Windows с помощью любого установленного веб-браузера, включая Microsoft Edge, Google Chrome и Mozilla Firefox.
- Чтобы сохранить любую веб-страницу в формате PDF, вам необходимо получить доступ к меню печати браузера и выбрать «Сохранить как PDF» или «Microsoft Print to PDF» в качестве места назначения печати.
- Посетите техническую библиотеку Business Insider, чтобы узнать больше.
Как говорится, из интернета ничего не удаляется — но иногда все же меняется. Вы можете избежать потери важной информации или даже своей работы, если сохраните ее в формате PDF.
Веб-страницы изменяемы, поэтому они могут быть изменены в любой момент, когда владелец веб-сайта сочтет нужным. Вот почему может быть полезно сохранить их в формате PDF.
Сохранение веб-страниц в формате PDF позволяет получать доступ к страницам в автономном режиме, что упрощает обращение к ним при отсутствии подключения к Интернету.Сохранение веб-страницы в формате PDF также означает, что у вас есть постоянная версия на случай, если владелец сайта внесет существенные изменения или полностью удалит сайт.
На компьютерах с Windows Microsoft Edge, Гугл Хром , Firefox может сохранять веб-страницы в формате PDF. Каждый интерфейс выглядит немного по-другому, хотя механизм печати, по сути, тот же.
Вот как это сделать.
Как сохранить веб-страницу в формате PDF в Windows в Google Chrome
1. Откройте веб-страницу, которую хотите сохранить.
2. В правом верхнем углу экрана щелкните три точки, чтобы открыть меню браузера.
3. В раскрывающемся меню выберите «Печать».
Эта опция не будет автоматически печатать страницу, а направит вас в меню «Печать».Эбби Уайт / Business Insider4. Появится окно настроек печати. Выберите первое раскрывающееся меню с надписью «Место назначения».
Щелкните «Место назначения», чтобы просмотреть параметры расположения печати.Эбби Уайт / Business Insider5. Измените место назначения на «Сохранить как PDF».
6. Нажмите «Сохранить» и дождитесь появления окна «Сохранить как».
7. Назовите файл, выберите место назначения и нажмите «Сохранить».
Как сохранить веб-страницу в формате PDF в Windows в Microsoft Edge
1. Откройте веб-страницу, которую хотите сохранить.
2. В правом верхнем углу экрана щелкните три точки, чтобы открыть меню браузера.
3. В раскрывающемся меню выберите «Печать».
4. Появится окно настроек печати. Выберите первое раскрывающееся меню под «Печать».
5. Измените выбор на «Сохранить как PDF».
Это даст вам возможность сохранения и назначения принтера.Эбби Уайт / Business Insider6. Нажмите «Сохранить» и дождитесь появления окна «Сохранить как».
Вам нужно будет выбрать папку для сохранения PDF-файла, прежде чем дать ему имя.Эбби Уайт / Business Insider7. Назовите файл, выберите место назначения и нажмите «Сохранить».
Как сохранить веб-страницу в формате PDF в Windows в Mozilla Firefox
1. Откройте веб-страницу, которую вы хотите сохранить.
2. В правом верхнем углу экрана выберите три горизонтальные линии, чтобы открыть меню браузера.
Значок меню Firefox выглядит как гамбургер.Эбби Уайт / Business Insider3. В раскрывающемся меню выберите «Печать».
4. Появится окно настроек печати. В списке параметров принтера выберите «Microsoft Print to PDF».
- Примечание. Firefox не имеет встроенного принтера PDF, поэтому вам может потребоваться расширение, если Microsoft Print не отображается.
5. Выберите «Печать».
6. Назовите файл, выберите место назначения и нажмите «Сохранить».
Как сохранить веб-страницы на диск в Windows 10
Если вы используете Edge для просмотра веб-страниц или находитесь на ПК с Windows 10 без Chrome или Firefox, как вы сохраняете веб-страницы на диск? Вот два метода, которые помогут.
Новый веб-браузер Microsoft для Windows 10 пытается составить конкуренцию Chrome и Firefox, но неуклонно совершенствуется.Новые функции появляются медленно, но с крупным обновлением в первую годовщину Windows 10 она будет значительно улучшена.
Edge подходит для веб-браузера, и в нем есть некоторые интересные функции, такие как возможность рисовать на веб-страницах, но ему также не хватает некоторых важных. Например, нет способа сохранить веб-страницы на диск.
Иногда это может быть полезно, например, если вам нужно много изображений и вы хотите сохранить их все. Если вы хотите иметь возможность просматривать веб-страницу в автономном режиме или если вы хотите сохранить копию веб-страницы, которая может измениться, чтобы вы могли видеть, как она была на прошлой неделе, в прошлом месяце или в прошлом году.Если вас интересует разработка веб-сайтов, вы можете сохранить код на диск, где вам будет проще его проанализировать.
Проблема в том, что нет очевидного способа сохранить веб-страницу из Edge в Windows 10. Есть два варианта. Один — сохранить страницу в формате PDF, а другой — использовать Internet Explorer (хотя Edge — новый браузер, старый браузер IE все еще находится в Windows 10).
1 Распечатать
При просмотре веб-страниц с помощью Edge, если есть страница, которую вы хотите сохранить на диск, чтобы просмотреть ее позже или в автономном режиме, нажмите кнопку меню в правом верхнем углу, а затем нажмите Печать .
2 Выберите принтер
В окне «Печать» щелкните принтер, чтобы изменить его. Есть несколько вариантов. Лучше всего использовать Microsoft Print to PDF . Это сохраняет всю веб-страницу в виде файла PDF на диске.
После выбора параметра PDF нажмите кнопку Печать внизу, чтобы распечатать его. Вас попросят указать имя файла, и вы можете сохранить его в папке «Документы» или где угодно.
3 Перейти на страницу
Если вы хотите просмотреть сохраненную веб-страницу, откройте Проводник и перейдите в то место, где вы ее сохранили, например, в папку «Документы».Дважды щелкните файл, и он откроется в Edge. Панель инструментов вверху позволяет увеличивать и уменьшать масштаб для удобного чтения.
4 Используйте Internet Explorer
Вместо использования параметра «Печать» для сохранения веб-страницы в виде документа PDF нажмите кнопку меню в Edge, а затем нажмите Открыть с помощью Internet Explorer .
5 Сохранить как…
Когда Internet Explorer откроется и отобразит страницу, щелкните значок шестеренки, чтобы открыть меню, выберите Файл, , а затем Сохранить как.. .
6 Сохраните
Имя файла взято из заголовка веб-страницы и часто бывает слишком длинным для файла на диске. отредактируйте его и сделайте короче. В поле Сохранить как тип есть четыре варианта. Если страница сохранена как веб-архив , отдельный файл (* .mht) , все будет сохранено в одном файле.
Это удобно, но если вы хотите проверить код, получить доступ к изображениям и покопаться, лучше выбрать Webpage complete (*.htm, * .html) . При этом веб-страница сохраняется в виде HTML-файла, а изображения и другие элементы на странице сохраняются в папке, где к ним легко получить доступ.
Просмотреть сохраненную таким образом веб-страницу очень просто: достаточно дважды щелкнуть файл в папке «Документы», на рабочем столе или в другом месте, где вы его сохранили.
Как извлечь текст из веб-страниц | Small Business
Извлечь текст с веб-страницы можно несколькими способами. Выбранный вами метод должен зависеть от цели, которую вы имеете в виду для текста.Если все, что нужно вашему бизнесу, — это распечатать текст для использования в качестве инструкций или рекомендаций, вы можете извлечь текст только в формате HTML. Если на веб-странице есть изображения и текст, и вы хотите сохранить страницу в ее первоначальном виде, вам следует извлечь веб-страницу целиком. Есть три способа извлечения текста и два способа извлечения текста и изображений вместе.
Извлечь только текст
Откройте веб-страницу, с которой вы хотите извлечь текст. Щелкните меню «Файл» и выберите «Сохранить как» или «Сохранить страницу как».В раскрывающемся меню «Тип файла» выберите «Веб-страница, только HTML», введите имя файла и нажмите «Сохранить». Текст будет извлечен и сохранен как файл HTML с неизменными исходными параметрами форматирования страницы. Файл можно просматривать в веб-браузерах и редактировать в текстовых редакторах, таких как Блокнот.
Щелкните «Сохранить как» или «Сохранить страницу как» и выберите «Текстовые файлы» в раскрывающемся меню «Сохранить как тип». Введите имя текстового файла и нажмите «Сохранить». Текст с веб-страницы будет извлечен и сохранен в виде текстового файла, который можно будет просматривать в текстовых редакторах и программах для работы с документами, таких как Microsoft Word.
Щелкните и перетащите, чтобы выделить текст на веб-странице, который вы хотите извлечь, и нажмите «Ctrl-C», чтобы скопировать текст. Откройте текстовый редактор или программу для работы с документами и нажмите «Ctrl-V», чтобы вставить текст с веб-страницы в текстовый файл или окно документа. Сохраните текстовый файл или документ на свой компьютер.
Извлечение текста и изображений
Щелкните меню «Файл» в веб-браузере и выберите «Сохранить как» или «Сохранить страницу как». В раскрывающемся меню «Тип файла» выберите «Веб-страница, завершена» и введите имя файла.Нажмите «Сохранить». Текст и изображения с веб-страницы будут извлечены и сохранены. Текст будет помещен в файл HTML, а изображения будут помещены в папку в том же месте, что и файл HTML.
Дважды щелкните файл HTML, чтобы просмотреть извлеченный текст и изображения. Они откроются в вашем веб-браузере. Другой метод извлечения текста и изображений доступен только в браузере Internet Explorer. Откройте желаемую веб-страницу в Internet Explorer, прежде чем переходить к следующему шагу.
Щелкните параметр «Сохранить как» в меню «Файл» и выберите «Веб-архив, отдельный файл (* .mht)» в раскрывающемся меню «Тип файла». Введите имя файла и нажмите кнопку «Сохранить». Текст и изображения будут извлечены с веб-страницы в файл. Дважды щелкните файл, чтобы просмотреть извлеченный текст и изображения в веб-браузере.
Ссылки
Писатель Биография
Дэниел Хаттер начал профессионально писать в 2008 году. Его письма сосредоточены на компьютерах, веб-дизайне, разработке программного обеспечения и технологиях.Он получил степень бакалавра искусств в области медиа, разработки игр и информационных технологий в Университете Висконсин-Уайтуотер.
Как быстро и легко сохранить веб-страницу в документ Word
MS Word намного мощнее, чем вы думаете. Популярный текстовый редактор используется для самых разных задач. Не все знают это, но его также можно использовать для открытия веб-страниц в формате HTML.
В этом посте, вы узнаете, как открывать файлы HTML в Word и сохранять их в одном из поддерживаемые форматы файлов.
Экономия Веб-страницы в Word
Самый простой способ, но обычно с худшими результатами — просто сохранить веб-страницу на свой компьютер, а затем попытаться открыть ее в Word.
Сначала откройте браузер и перейдите на веб-страницу, которую вы хотите сохранить. В приведенном ниже примере мы используем Google Chrome, но этот процесс должен работать с любым веб-браузером.
Щелкните правой кнопкой мыши в любом месте страницы и щелкните Сохранить как .
Это подскажет появится всплывающее окно «Сохранить как».Отредактируйте имя файла по своему вкусу. В разделе Сохранить как тип выберите Веб-страница, только HTML . Нажмите Сохранить .
Запустите MS Word, затем откройте HTML-файл, который хотите отредактировать.
HTML-файл откроется в Word. Однако сам документ не будет отображаться, как в Интернете. Для начала испортится форматирование. Например, панель навигации будет разбита, а меню будут отображаться отдельными строками.
Вам нужно будет отредактируйте документ вручную, чтобы сделать страницу более связной.
Удаление бесполезного ссылки и веб-элементы облегчат чтение статей. Использование Word Web Layout позволяет очистить процесс намного проще.
После некоторых правок, ваш документ должен чем-то напоминать его источник.
Когда ты доволен вашими изменениями, перейдите к Файл > Сохранить как . Выберите .docx в качестве формата файла.
Теперь вы должны быть смог открыть файл в Microsoft Word.
Использование Альтернативные решения
Если нет доволен первым решением, знайте, что есть другие доступные методы для сохранения веб-страниц и открытия их в Word.
Существуют расширения Google Chrome, такие как «Сохранить веб-страницу как документ Word», которые позволяют загружать HTML-файл как документ Word. Я также упоминаю инструмент онлайн-конвертации ниже.
Хотя конечный продукт выглядит точно так же, этот инструмент избавляет вас от необходимости загружать веб-страницу в виде файла HTML.Установите расширение и активируйте его. Перейдите на страницу, которую хотите преобразовать. Щелкните расширение и выберите Complete Page .
Инструмент будет затем загрузите всю веб-страницу как документ Word.
Совет: Вы также можете выделить раздел страницы и щелкните Текущий Подборка . Это позволит вам загрузить определенный раздел вместо всю страницу.
Так же можно попробовать копирование всей веб-страницы и вставка ее в Word.
Но вместо вставляя файл как обычно, вам придется использовать Специальную вставку. Щелкните правой кнопкой мыши на Слово. Под Paste должно быть несколько вариантов. Выберите Keep Source Форматирование .
Этот вариант пасты позволяет копировать HTML-код, сохраняя при этом большую часть форматирования.
Однако обратите внимание что не существует идеального решения. Когда документ будет в Word, у вас, скорее всего, будет сделать пару правок, чтобы документ напоминал исходный материал.
Когда вы закончите вносить все необходимые изменения, перейдите в меню файлов и сохраните документ как .docx.
Инструменты онлайн-конвертации
Последний метод, который иногда может дать лучшие результаты, чем два вышеупомянутых метода, — это использование онлайн-инструмента. Наилучшие результаты мне принесла Convertio.
Вы можете выбрать загруженный HTML-файл или щелкнуть значок ссылки справа, чтобы просто вставить URL-адрес любого веб-сайта.Появится окно, в котором вы можете ввести более одного URL-адреса, если хотите. Нажмите Отправить , и он проанализирует введенные вами URL-адреса.
После завершения убедитесь, что для типа файла выбран Doc , а затем нажмите большую кнопку Convert .
Для завершения преобразования потребуется немного времени, в зависимости от размера веб-страницы. В моем случае это заняло больше минуты, потому что я хотел преобразовать страницу Моны Лизы в Википедии в Word.
Как видите, он действительно выглядит как веб-страница в Word, но в данном случае он просто преобразовал веб-страницу в изображения и поместил их в Word. Ни один текст нельзя редактировать или что-то в этом роде.
Я протестировал веб-страницу меньшего размера, и она действительно выводит текст в виде редактируемого текста. Так что это действительно зависит от того, насколько сложна и велика веб-страница.
Вы также можете попробовать несколько других инструментов, чтобы увидеть, добьетесь ли вы лучших результатов:
https: // www.onlineconverter.com/html-to-docx
https://cloudconvert.com/html-to-doc
https://www.coolutils.com/online/HTML-to-DOC
Надеюсь, один из вышеперечисленных методов дал вам желаемый результат. Это не очень красивый процесс, и, к сожалению, на самом деле не так много хороших инструментов для его выполнения, поскольку люди редко этим пользуются.
Быстрое сохранение веб-страницы в формате PDF в Chrome, Firefox и Opera
Если вы часто обмениваетесь файлами, то, вероятно, вы используете наиболее популярные форматы, чтобы упростить процесс.Одним из широко используемых форматов является PDF.
Браузеры, такие как Chrome, Opera и Firefox, предлагают опции, позволяющие сохранить сайт в формате PDF. Сохраняя сайт в виде файла PDF, его можно легко просматривать на любом устройстве, независимо от того, подключено оно к Интернету или нет.
Как сохранить сайт в формате PDF в Chrome
Чтобы сохранить сайт в виде файла PDF, щелкните точки меню в правом верхнем углу. Нажмите на опцию «Печать», и когда в браузере появится интерфейс печати, нажмите на раскрывающееся меню «Назначение».По умолчанию это будет вариант OneNote для Windows 10.
Щелкните раскрывающееся меню и выберите «Сохранить как PDF». Только после выбора этой опции вы увидите внизу кнопку «Сохранить». После того, как вы нажмете кнопку «Сохранить», вам нужно будет выбрать место для загрузки.
Как сохранить сайт в формате PDF в Opera
Opera имеет простой способ сохранить сайт в формате PDF. Нажмите на красную букву O в левом верхнем углу и поместите курсор на опцию «Страница».Когда появится боковое окно, нажмите кнопку «Сохранить как PDF».
После нажатия на кнопку «Сохранить» выберите место для сохранения файла.
Как сохранить сайт в формате PDF в Firefox
Для Firefox вам необходимо установить стороннее дополнение под названием FoxyTab. После установки надстройки щелкните правой кнопкой мыши вкладку со страницей, которую вы хотите сохранить в формате PDF.
Если щелкнуть вкладку правой кнопкой мыши, параметр FoxyTab будет последним. Поместите курсор на FoxyTab и нажмите на опцию «Сохранить загар как PDF».
Как сохранить веб-страницу в формате PDF в Microsoft Edge
Для пользователей Microsoft Edge: щелкните точки в правом верхнем углу и выберите параметр «Печать». Когда открывается страница для печати, параметр «Сохранить как PDF» должен быть уже выбран, но если это не так, в вашем случае щелкните раскрывающееся меню в разделе «Принтер».
Для выполнения задачи не забудьте нажать синюю кнопку «Сохранить» внизу. Если вы видите вариант под названием Adobe PDF, вы также можете использовать его.
Заключение
Сохранение файла в формате PDF упрощает его просмотр другими пользователями практически на любом устройстве. Итак, в следующий раз, когда вы захотите поделиться с кем-то конкретным сайтом, не делая снимок экрана, вы знаете, что можете рассчитывать на его отправку в виде PDF-файла.
Сохранение и использование полной веб-страницы из Интернета
ЧТО ДЕЛАТЬ НА ФРОНТРАПЕ, КОГДА ДОПОЛНИТЕЛЬНЫЕ ФАЙЛЫ СОЗДАЮТСЯ В РЕЗУЛЬТАТЕ СОХРАНЕНИЯ СТРАНИЦ ИЗ ИНТЕРНЕТА
Вы можете сохранить целую веб-страницу на свой компьютер одним из следующих способов:
1.Файл | Сохранить как | В поле «Сохранить как тип» указано «Веб-страница, завершена» | Поле «Имя файла» —
Используйте предлагаемое имя или выберите собственное имя файла.
Созданы следующие файлы: имя-файла.html PLUS имя-файла_files.
2. Файл | Сохранить как | В поле «Сохранить как тип» указано «Веб-архив, один файл имя-файла.mht»
Нет дополнительных файлов — все является частью
страницы.
3. Файл | Сохранить как | В поле «Сохранить как тип» указано «
» Веб-страница, только HTML | имя файла.html ‘
Это сохраняет только страницу и покажет заполнитель для изображений, НО изображения, сохраненные в отдельной папке. Таблица стилей НЕ включена.
4. Файл | Сохранить как | В поле «Сохранить как тип» указано «Текстовый файл имя-файла.txt»
Текст со страницы сохранен, без навигации, без изображений.
Если вы сохраняете страницу, чтобы использовать ее как часть своего веб-сайта или просто попробовать, вы должны сохранить ее как ПОЛНУЮ ВЕБ-СТРАНИЦУ, чтобы у вас были все соответствующие изображения, таблица стилей и т. Д.Если на странице использовались функции навигационного бота FrontPage, они не будут доступны после сохранения страницы. То же самое и с общими границами.
Когда вы сохраняете полную веб-страницу на свой компьютер, страница сохраняется вместе с соответствующими файлами — изображениями, таблицей стилей и т. Д. Вы можете получить index.html плюс папку с именем index_files или имя, соответствующее имя файла, который вы сохранили. Другой пример:
Family Genealogy.html
PLUS Geary Family Genealogy_files.
Если это страница, которую вы хотите использовать как часть своего веб-сайта, и вы сохранили ее в папке, которая является реальной сетью — папка с маленьким синим глобусом — вы можете сделать несколько вещей, чтобы создать некоторый порядок .
. Откройте сайт в FrontPage
. Просмотр | Список папок
. Откройте папку index_files | Выделите файлы изображений и переместите их в папку изображений, удерживая правую кнопку мыши и перетаскивая их, наведите указатель мыши на файл изображений и отпустите кнопку. Появится окно с вопросом, хотите ли вы скопировать и переместить файлы, выберите «Переместить».
Если вы работаете в FrontPage, ссылки на эти файлы будут изменены на вашей странице. Переместите файл ***. Css в главный каталог Интернета.
Снова ссылки будут скорректированы. После того, как вы очистили папку index_files, вы можете удалить ее. На вкладке веб-сайта или в представлении папки | Щелкните правой кнопкой мыши теперь пустую папку | Удалить.
Переименуйте страницу в то, что вы хотите называть, то есть index.html. Не оставляйте пробелов в имени файла. Используйте дефисы для разделения слов.На вкладке веб-сайта или в представлении папки | Щелкните правой кнопкой мыши файл, который хотите переименовать | Переименовать.
Если вы сохранили страницу и соответствующие файлы на своем компьютере, НО они не являются частью «настоящей» сети, вы все равно можете
использовать их как часть своего веб-сайта.
. Создайте новую пустую сеть в FrontPage File | Новый | Одностраничный Интернет или пустой Интернет | Дайте ему имя.
. Переместите сохраненную страницу и соответствующую папку — index.html И index_files во вновь созданную сеть. Из
в проводнике Windows (НЕ Internet Explorer) | Разверните папку «Мои веб-сайты», щелкнув значок «+», чтобы увидеть все
своих веб-сайтов | Найдите файлы / папки, которые вы хотите переместить | Щелкните правой кнопкой мыши файл / папку и перетащите в веб-папку, которую хотите использовать | Выберите «Копировать» или «Переместить в
».Следуйте инструкциям, перечисленным выше.
ИЛИ
Из файла FrontPage | Откройте сайт
Перейдите в папку на жестком диске | Открыть
FrontPage попросит вас сообщить, что ему необходимо добавить информацию в папку, чтобы вы могли управлять своим сайтом. Щелкните Да.
FrontPage добавит необходимые папки. Когда вы снова посмотрите на папку, теперь у нее будет синий глобус, который означает, что сеть была создана. Следуйте приведенным выше инструкциям по перемещению, переименованию и / или удалению файлов.
Если вы собираетесь редактировать кодировку страницы (HTML) или лист CSS, прикрепленный к странице, вы должны сохранить оригинал как копию и работать с копией.
Открыть страницу | Сохранить как | Дайте ему новое имя — я обычно добавляю НОВОЕ или ПЕРЕСМОТРЕННОЕ к имени файла и сохраняю его. То же самое с таблицей стилей. Тогда, если вы сильно напортачите, оригинал останется у вас.
**************************************
Впервые опубликовано в FrontPage Tips Выпуск 28, Том 1: 2 декабря 2005 г.