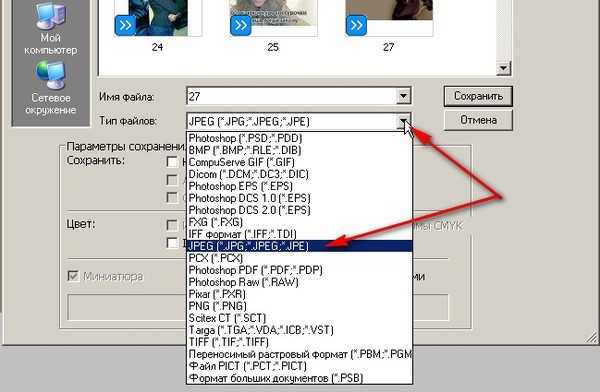Как сохранить картинку в фотошопе без фона
Содержание:
- Чего нужно добиться, чтобы фотка была действительно прозрачной
- Как правильно хранить прозрачные картинки
- Как избавиться от фона: простой и довольно быстрый способ без лишних заморочек
Доброго времени суток, уважаемые читатели. Умение делать картинки с прозрачных фоном невероятно нужно каждому начинающему разработчику сайтов, дизайнеру и даже обычному человеку.
Это самая популярная функция в программе Photoshop, а потому я решил максимально подробно рассказать вам не только о самом процессе, но и том, как сохранить картинку в фотошопе без фона.
Оказывается, что у многих возникают трудности с этим, но публикаций в интернете на эту тему в интернете вообще нет. Только несколько тем на форумах. Но, я беру на себя миссию исправить эту несправедливость…
Итак, сейчас я одену на себя рыцарские доспехи и развею все страхи, сомнения, непонимание и превращу трудности искусства фотошопного в бесхитростную обыденность. Я также поведаю обо всех тонкостях мастерства. Готовьтесь. «Ведать» я буду очень простым языком, чтобы понятно стало каждому, так что прошу прощения у читателей, которых смущает такая дотошность и они сами все прекрасно знают.
Я также поведаю обо всех тонкостях мастерства. Готовьтесь. «Ведать» я буду очень простым языком, чтобы понятно стало каждому, так что прошу прощения у читателей, которых смущает такая дотошность и они сами все прекрасно знают.
Более терпеливых я благодарю за понимание. Приступим.
Чего нужно добиться, чтобы фотка была действительно прозрачной
Прозрачность на картинке обычно отображается вот такой шашкой. Если вы видите ее в Google, то значит изображение можно без проблем качать и при наложении этого объекта на другой фон не поменяется цвет.
Как вы можете увидеть, такая шашка не отображается, если изображение в поиске отражено через миниатюру. Надо кликнуть на картинку и дополнительная информация откроется.
Вот смотрите, я скопировал этот рисунок и вставил его на фотографию поля. Не буду вдаваться как именно я это сделал, сейчас это не важно. Самое важное, что вы видите все части поля, кубики как будто были вырезаны и наложены на картинку.
Если бы я не нашел в поиске фотографию с шашкой, то иллюстрация выглядела совсем иначе.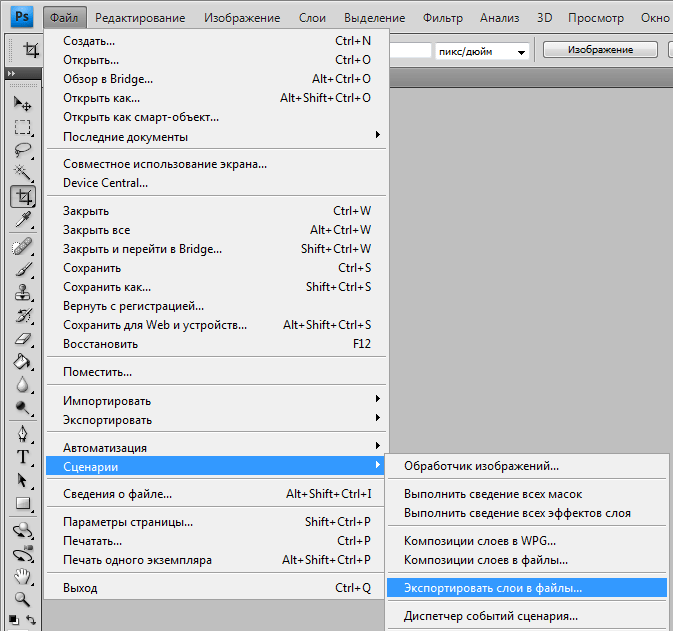 Фон был бы белым и прямоугольным.
Фон был бы белым и прямоугольным.
Почему так? Эта шашечка – общепринятый признак, если вы его видите, то значит в этой части иллюстрации цвета нет совсем, и при наложении вы увидите нижнюю часть рисунка. Точно также прозрачность отображается и в программе Photoshop. Если вам нужно убрать фон из фотографии, то необходимо добиться того, чтобы вместо цвета, вы смогли узреть вот этот заветный узор. Шашку.
Как правильно хранить прозрачные картинки
Все мы привыкли к такому формату фотографий, как jpeg. Некоторые люди даже и не знают о существовании других. Однако, он не понимает, что такое прозрачность. Для того, чтобы скачивать и хранить на своем компьютере «правильные» фотографии, вам понадобится понять и запомнить новый формат — png.
Видите, помимо шашки, в Google почти всегда вместе с нужными картинками можно увидеть это сочетание букв.
Если вам необходимо сохранить картинку с вырезанным фоном, то опять же, вам нужен специальный формат. Вы находите в категории «Файл» ссылку «Сохранить как…».
Вы находите в категории «Файл» ссылку «Сохранить как…».
Затем выбираете нужный тип файла, png и готово. Он есть в любой версии. Если не видите – ищите внимательнее. Без него никак. Уверяю вас.
Зачем было нужно придумывать другой формат? Все дело в том, что популярный jpeg, не понимает, что такое прозрачность. Он меняет ее на привычный белый.
Как избавиться от фона: простой и довольно быстрый способ без лишних заморочек
В моем блоге вы можете найти статью, в которой я показываю 4 инструмента и привожу видео, в котором можно найти 3 способа избавиться от фона на рисунке (смотрите здесь). Можете прочитать ее, если вам интересно. Сейчас я хотел бы показать вам еще один прием, так как считаю, что без этого статья была бы не полной. Мало ли, кто-то не захочет лазить по моему блогу. А тут все в одном месте.
Итак, открываем картинку.
Находим инструмент «Фоновый ластик». Если не можете его отыскать, то подержите несколько секунд мышку с зажатой левой кнопкой на клавише обычного ластика. Нужный инструмент откроется. Вы сможете его добавить, щелкнув по нему.
Нужный инструмент откроется. Вы сможете его добавить, щелкнув по нему.
Можете увеличить диаметр ластика, чтобы стирать было удобнее.
Теперь повозюкайте по ненужным элементам на картинке. Вы увидите, как шашка начинает проявляться, а цвет исчезать!
Надеюсь, что после того как вы закончите, у вас не возникнет вопроса в каком формате сохранять обработанный рисунок. Конечно же PNG.
Данный метод стирания не назовешь самым лучшим и невероятно удобным. Поэтому я рекомендую вам все-таки обратить внимание на предыдущую мою статью, полностью посвященную этой теме.
А если вам интересно работать в фотошопе, то советую вам начать на этом зарабатывать! Спрос есть. Вы без труда можете попробовать создавать сайты, обрабатывать картинки, рисовать различные фоны и делать много всего интересного. Поверьте, это действительно нужно. Вы можете убедиться, открыв несколько сайтов для фрилансеров.
Думаете, что у вас не получится или вы слишком стары для этого дерьма? Не хватает времени? Поверьте, это все нелепые отговорки.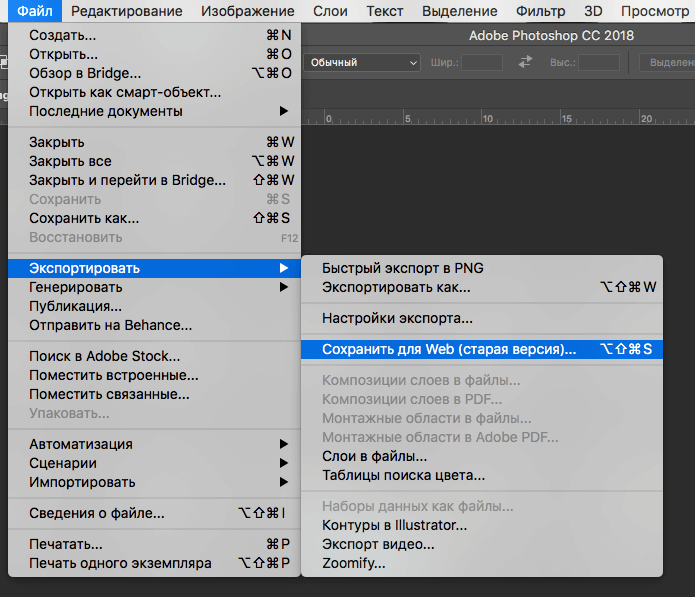 Я юрист и зарабатываю достаточно, но … у вас есть хобби, любимое увлечение? Вы живете полной жизнью? Вам действительно не скучно?
Я юрист и зарабатываю достаточно, но … у вас есть хобби, любимое увлечение? Вы живете полной жизнью? Вам действительно не скучно?
Что бы вы ни знали и чем бы ни интересовались. Интернет открывает массу новых возможностей. Впустите в свою жизнь изменения. Если деньги вас не интересуют – это еще лучше. Это дает больше шансов вашему проекту стать дорогим, крутым и успешным. Все известные люди не работают ради прибыли, они трудятся, потому что любят то, чем они занимаются. Редко кто из них называет это «работой».
Прошло время, когда основное время человек проводил за компьютером или телевизором. Теперь все развиваются, улучшают какие-то свои навыки и делятся с людьми тем, что они знают. По сути так всегда было, увеличились только масштабы.
Кстати, не так давно читал секреты долголетия кавказских горцев. Один из принципов состоит в том, что к ним постоянно ходит молодое поколение, чтобы советоваться по каким-то важным вопросом. Старики чувствуют себя нужными, а потому не испытывают никаких отрицательных эмоций относительно старости. На Кавказе не бояться становиться старыми.
На Кавказе не бояться становиться старыми.
Кстати, позитивный настрой – это еще один их секрет. Старцы утверждают, что со злыми, раздраженными и скучными людьми, у которых нет интересных увлечений, никто не хочет общаться, а потому, такой образ жизни крайне невыгоден, особенно в пожилом возрасте.
Занимайтесь чем-то новым. Если вы любите фотошоп – обратите внимание на курс Зинаиды Лукьяновой — «Фотошоп с нуля» и овладейте им в совершенстве. Очень быстро у вас появится прибыльное хобби. Не так уж увлечены дизайном? Обратите внимание на то, как пишут тексты для интернета и создавайте свои проекты.
Если вам понравилась эта статья, и я хотя бы немного заинтересовал вас – подписывайтесь на рассылку. Пусть не сейчас, но дайте себе шанс заняться чем-то новым. Я буду присылать вам свои публикации о том, как можно зарабатывать деньги в интернете.
Возможно, одна из них вас вдохновит на что-то новое и пока неизвестное. Вы поймете, что это интересно и захотите попробовать сами, а потом… кто знает что будет потом?
Обернется ли хобби во что-то большее или вы просто покажете результат своих трудов друзьям, дабы получить их похвалу и восхищение? В отличие от многих вы встанете с дивана и сделаете то, что выведет вас за рамки привычного. Вы попытаетесь изменить свою жизнь. Это очень похвально.
Вы попытаетесь изменить свою жизнь. Это очень похвально.
Я искренне желаю вам успехов в ваших начинаниях и надеюсь, что эта наша встреча будет не последней.
Как сохранить фото в Фотошопе CS6 и CC
Когда все манипуляции с изображением или фотографией закончены, пора переходить к сохранению. Необходимо выбрать место для сохранения, имя файла и формат, в котором фото будет храниться.
В этой статье речь как раз пойдет о том, как и в каких форматах сохранять изображения.
Существует довольно много форматов фото, но в основном используются только вот эти 3:
- JPEG
- PNG
- GIF
Содержание: “Как сохранить фото в Фотошопе”
- О форматах
- *.JPEG
- *.PNG
- *.GIF
- Сохраняем в JPG
- Сохраняем в PNG
- Сохраняем в GIF
О Форматах:
*.JPEG
Разговор наш начнем с формата JPEG, он применяется для большего числа изображений и он не поддерживает прозрачный фон.
Каждый раз, когда вы будете сохранять и редактировать изображение в данном формате, оно будет терять некоторое количество пикселей в промежуточных областях, такие потери называют «артефактами».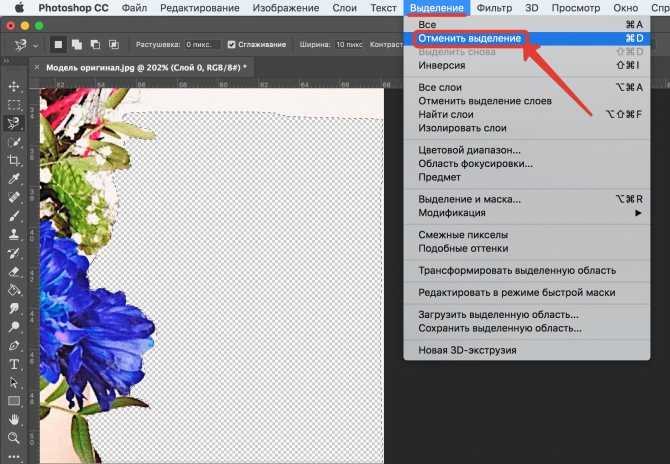
Становится понятно, что изображения в данном формате следует сохранять без какого-либо редактирования, то есть такими, какие они есть. Сюда относятся различные фотографии.
*.PNG
Следующим по популярности идет формат PNG. Это единственный формат, который может существовать без фона, однако возможен не только прозрачный, но и полупрозрачный фон или различные объекты.
Этот формат изображений, в отличие JPEG, при частом редактировании почти не теряет в качестве, поэтому с ним часто работают в редакторах фотографий.
*.GIF
Следующим файлом в нашем разборе будет GIF, в плане качества он сильно отличается от двух форматов указанных выше, так как имеет небольшое количество доступных цветов.
Однако у него есть значительные плюсы, среди них – анимация. Когда вы хотите добавить или создать анимацию в Фотошопе, лучше всего использовать именно формат GIF, так как он все кадры анимации объединяет в одной файле, в отличие от PNG, где каждый кадр анимации необходимо сохранять отдельным файлом.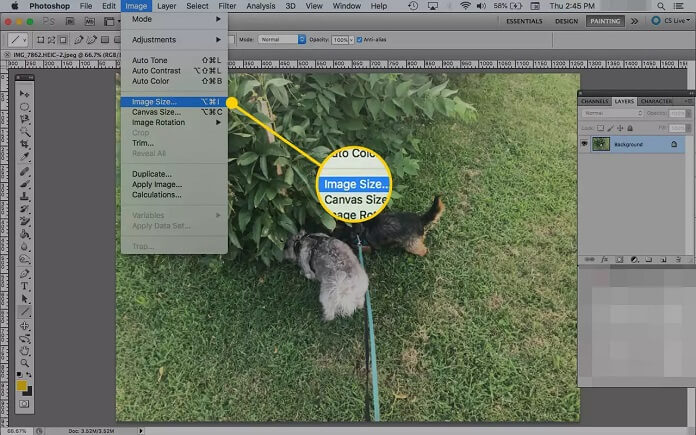
С теорией закончили, следующим шагом будет практика.
Сохранить изображение можно 2 путями:
- Зайти в главное меню и выбрать кнопку «Сохранить как», и затем настроить в этом меню все показатели так, как нужно вам.
- С помощью сочетания горячих клавиш CTRL+SHIFT+S также откроется меню «Сохранить как».
Используя эти 2 способа, вы откроете окно, в котором необходимо выбрать место сохранения файла, его имя и необходимый формат, это процедура универсальна для всех форматов, кроме GIF.
Сохраняем в JPEG
После того как нажмете кнопку «Сохранить» появится меню по настройки формата.
Работа с подложкой или прозрачностью очень проста, так как данный формат ее не поддерживает, но вам все равно будет предложено выбрать цвет фона. В этой графе можно ничего не выбирать, при выборе по умолчанию стоит белый цвет.
В параметрах картинки следует выбрать необходимое качество.
Сам JPEG делится на 3 формата:
- Базовый
- Оптимизированный базовый
- Прогрессивный
Первый выводит изображение стандартным образом, с помощью строк.
Второй делает то же самое, только используя алгоритм Хаффмана. Что это такое? Сейчас мы об этом рассказывать не будем, ведь вы можете найти информацию, загуглив запрос. Если кратко, то он немного уменьшает размер изображения, но в наш век, с мощными компьютерами, это почти не нужно.
Последний (прогрессивный) обладает свойством загружаться постепенно, улучшая качество по мере загрузки веб-страницы. Например, если вы только заходите на какой-либо сайт, изображение будет плохого качества, но после того, как браузер полностью откроет страницу, качество улучшится.
Чаще всего используются 1 и 3 формат, и если вы не хотите разбираться в этом, то выбирайте базовый формат.
Сохраняем в PNG
Раньше, при сохранении данного формата появлялось меню с 2 характеристикам: «Сжатие» и «Чересстрочно».
Тепер все немного по-другому. Смотрим скриншот:
Первый пункт “Большой файл размер” дает возможность быстро сохранить изображение, не лишаясь при этом качества, на скриншоте точка выбора стоит именно на этом пункте.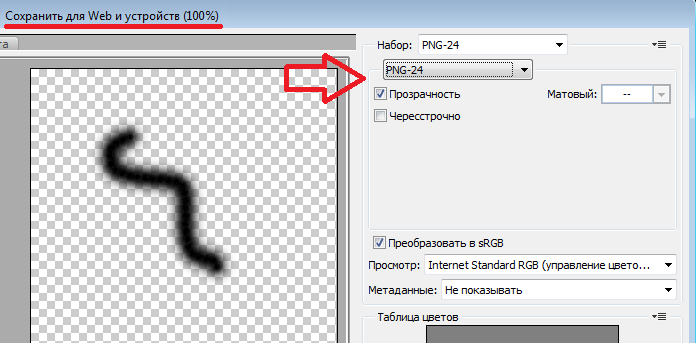
Следующий пункт – «Чересстрочно», а в нашем случае “Чересстрочная развертка”. Если у вас версия Фотошопа CS6, то у вас будет еще и выбор в подкатегории “Чересстрочно”. Если вы выберете кнопку «Снять выделение», то изображение на сайте появится только после того, как полностью загрузится. А если выберете кнопку «Чересстрочно», то картинка на сайте будет загружаться постепенно.
Лучше всего выбирать первый вариант. В нашем варианте выбора нет, он в любом случае уйдет с настройкой “Чересстрочно”. Мы в данном уроке используем Photoshop CC 2018.
Сохраняем в GIF
Сохранять картинки в этом формате довольно просто, но метод сохранения совсем другой, надо также нажать на кнопку «Файл», но выбрать пункт «Сохранить для Web». В нашем случае сперва “Файл”, затем “Экспортировать” и уже потом “Сохранить для Web”? как показано на скриншоте:
Следом откроется меню, где уже установлены оптимальные настройки, если вы не эксперт в этой области, то ничего менять не надо.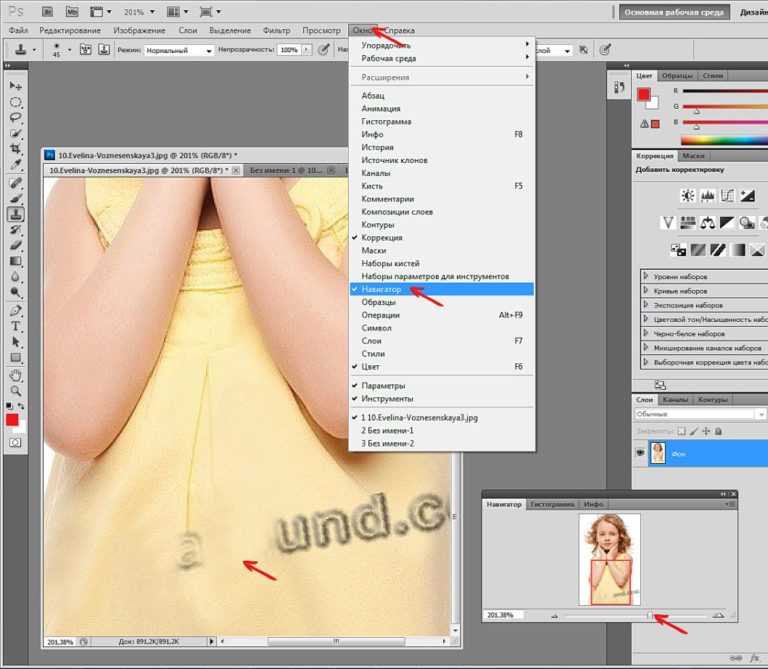
Единственное что надо выбрать, это количество повторений анимации: бесконечно или один раз.
Итог
Из этой небольшой статьи вы узнали, как сохранять изображения в 3-х самых популярных форматах. Надеемся, вам это пригодится.
Как создавать и сохранять изображения с прозрачным фоном – блог remove.bg как это сделать?
Может быть, вы хотите создать коллаж, удалить надоедливый фотобомбер или заменить его другим фоном, более достойным Instagram. Некоторым изображениям, например логотипам, для правильного отображения требуется прозрачный фон.Если вам сразу приходит в голову Photoshop, это отличный выбор. Благодаря многочисленным функциям редактирования он отлично подходит для дизайнеров, фотографов и творческих людей. Вы можете сохранять изображения с прозрачным фоном для видео, логотипов, постеров, игр и многого другого. Однако у вас есть несколько вариантов помимо Photoshop, особенно если у вас ограниченный бюджет.
Вот пошаговое руководство по созданию и сохранению фотографий без фона с помощью Photoshop… и — более простая, быстрая и более удобная альтернатива для eBay, за которую вы поблагодарите нас позже: remove.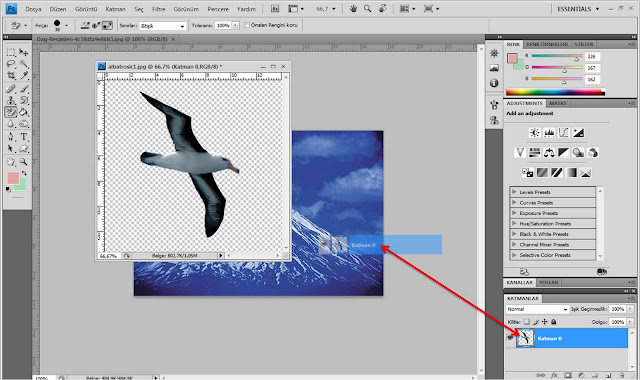
Как создавать изображения с прозрачным фоном в Photoshop
Готова ли ваша лицензия Adobe? Давайте начнем. Вот шагов и инструментов, которые вам понадобятся для создание фотографий без фона с помощью Photoshop. Если вам нужны дополнительные шаги, ознакомьтесь с нашим последним постом о том, как сделать фон прозрачным в Photoshop с помощью удобного плагина.
Используйте инструмент «Волшебная палочка» для создания простых фонов
Инструмент «Волшебная палочка» в Photoshop — один из самых простых способов создания прозрачного фона путем преобразования изображений в слои. После импорта изображения:
Нажмите кнопку блокировки справа от миниатюры фотографии до разблокирует изображение.
Ваш фон теперь Слой 0.
Щелкните > инструмент выделения на левой панели инструментов.
Выберите инструмент > Magic Wand .

Нажмите на фон фото .
Удалить фон.
Тада! У вас есть изображение с новым прозрачным фоном. Имейте в виду, однако, что инструмент волшебная палочка лучше всего работает с изображениями, которые имеют простой фон без тонны деталей.
Используйте инструмент быстрого выбора для подробных фонов
У вас может быть изображение с множеством деталей на заднем плане, например, этот маленький парень, изображенный выше. Их может быть трудно удалить полностью, не выглядя грязными. Для этого попробуйте инструмент быстрого выделения в Photoshop. Вот как это можно сделать:
Импортируйте свое изображение в Photoshop.
Нажмите кнопку блокировки справа от миниатюры фотографии, чтобы разблокировать изображение.
Ваш фон снова Слой 0.
На левой панели инструментов нажмите > инструмент «Выделение».

Выберите > Инструмент быстрого выбора .
Используйте мышь, чтобы перемещать инструмент по размерам изображения .
Щелкните > Выберите опцию на верхней панели инструментов.
Выберите параметр > Инверсия. Будет выбран только фон.
Удалить фон.
И вот, новое красивое изображение без деталей фона . Инструмент быстрого выбора — отличный вариант, потому что программное обеспечение легко захватывает края изображения , которое вы хотите, даже если вы не делаете слишком подробное выделение вокруг него.
Используйте метод быстрого удаления для высокодетализированных фонов
Некоторые изображения могут быть настолько детализированы, что трудно выбрать нужные элементы точно, даже с помощью инструмента быстрого выбора. Но не бойтесь — вот еще один простой вариант создания прозрачных фонов из высоко детализированные изображения. Вот шаги для использования инструмента быстрого удаления :
Вот шаги для использования инструмента быстрого удаления :
Импортируйте ваше изображение в Photoshop.
Нажмите кнопку блокировки справа от миниатюры фотографии, чтобы разблокировать изображение.
Ваш фон снова Слой 0.
На верхней панели инструментов щелкните меню > Окно.
Выберите параметр > Свойства .
Щелкните > Быстрые действия.
Нажмите > Удалить фон.
Как сохранить фотографии с прозрачным фоном в Photoshop
Завершив редактирование, убедитесь, что вы выбрали правильный формат для сохранения изображения. Если вы хотите сохранить новое изображение с прозрачным фоном, выберите Форматы TIFF, PNG или GIF. Эти форматы поддерживают прозрачность изображения.
Нужно ли сохранять красивое новое изображение в формате JPEG? Плохая идея.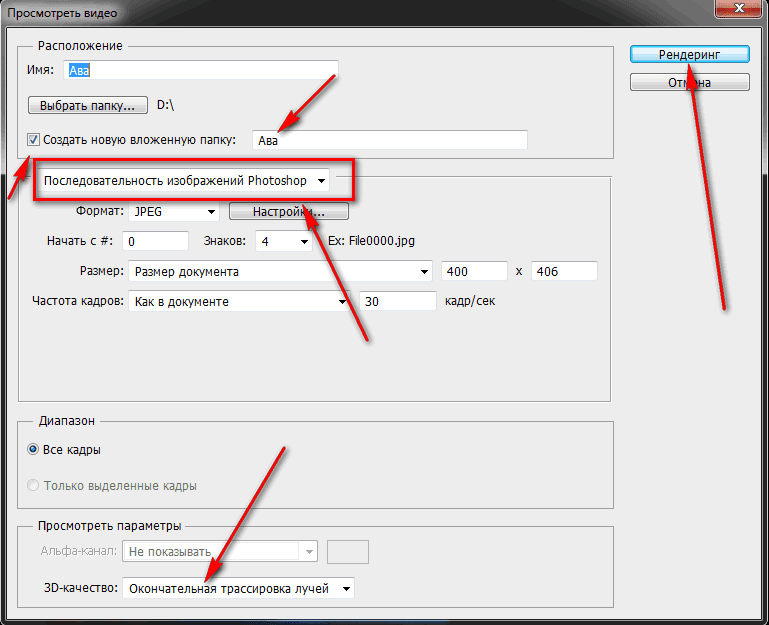
Вот шаги для сохранения изображений с прозрачным фоном с Photoshop:
На верхней панели инструментов выберите меню > Файл.
Выберите параметр > Сохранить как.
Из вариантов
Если вы выбрали формат GIF или TIFF, , обязательно установите флажок > Сохранить прозрачность в левом нижнем углу.
Если вы выбрали популярные Формат PNG, убедитесь, что выбран правильный размер изображения .
Нажмите кнопку > Сохранить , чтобы загрузить новое изображение.
Развлекаетесь фотошопом? Или вы ограничены во времени и считаете многие шаги сложными? Как и было обещано, вот быстрая, простая и на 100% интуитивно понятная альтернатива Photoshop , которая может сохранять фотографии без фона
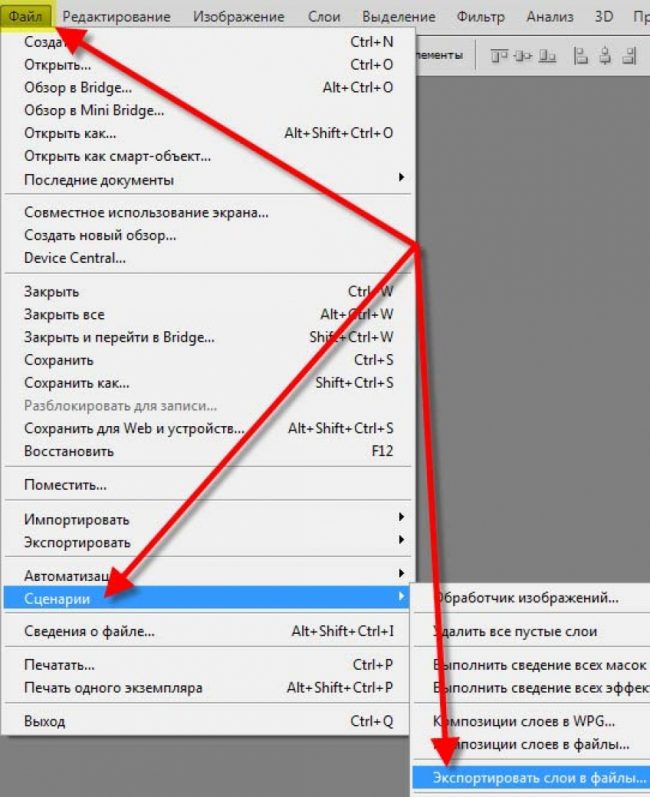 bg.
bg.Как сохранить изображения с прозрачным фоном с помощью remove.bg
Remove.bg — одно из самых экономичных и эффективных дополнений к вашему рабочему процессу. Читайте дальше, чтобы узнать, как использовать его для создания и сохранения фотографий с прозрачным фоном.
Перетащите (или загрузите) свое изображение на сайт. Вот пример, если вы не верите, насколько это просто:
Позвольте remove.bg творить чудеса, и создаст для вас прозрачный фон примерно за 5 секунд и на 100 % автоматически.
Просто нажмите > Загрузить , чтобы сохранить изображение на свое устройство.
Наслаждайтесь новым красивым изображением и прозрачным фоном!
remove.bg по умолчанию сохраняет ваши изображения в виде файлов PNG , поэтому вам не нужны дополнительные шаги для выбора правильного формата. Настройка изображений, удаление фона без лишних волос и сохранение фотографий никогда не были такими простыми.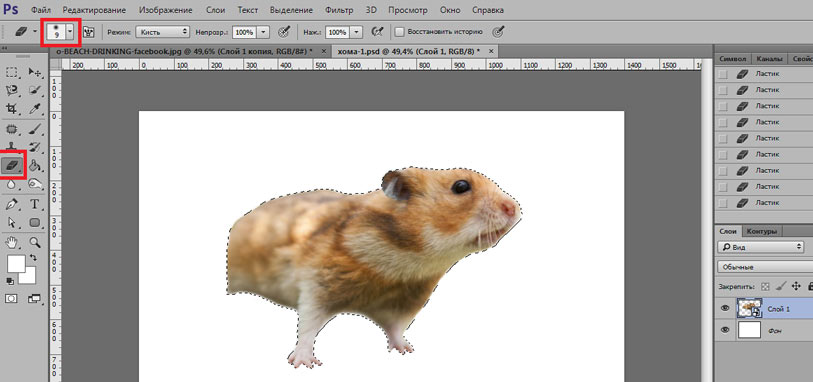
Готовы проявить творческий подход, создать прозрачные фоновые изображения, и сохранить изображения
Загрузить изображение
Все сообщения в блоге
Сохранить изображение с прозрачным фоном
Существует множество причин для сохранения изображения с прозрачным фоном. Например, вы можете создать коллаж, наложив одно изображение поверх другого. Или, что более вероятно, вам может понадобиться использовать изображение онлайн с фоном, созданным веб-сайтом. Это общий подход для всего: от портретов и фотографий продуктов до логотипов и графики, для правильного отображения которых требуется прозрачный фон. Вот как сохранить изображение с прозрачным фоном в Photoshop.
Первый шаг — изолировать нужное изображение на отдельном слое. Вы можете сделать это, продублировав фоновое изображение на новый слой, заполнив фон сплошным контрастным цветом во время работы, а затем удалив или, что еще лучше, замаскировав часть изображения, которую вы хотите сделать прозрачной.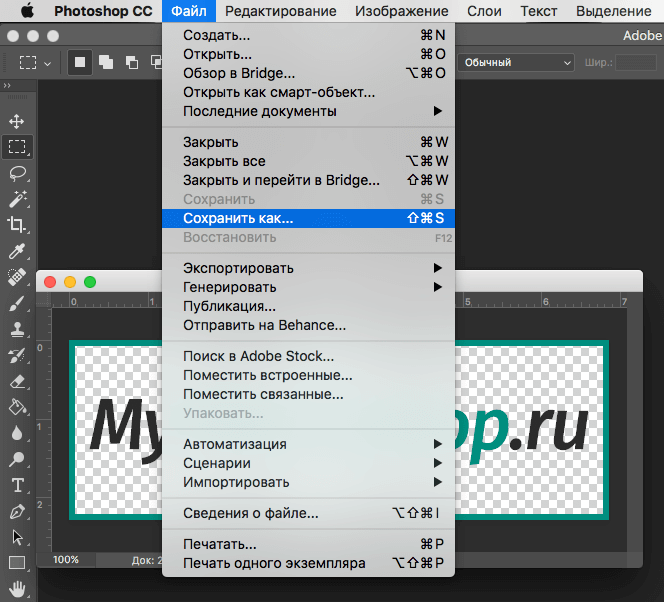
После того, как слой показывает только ту часть изображения, которую вы хотите сохранить, пришло время убрать фон. Недостаточно сделать фон белым, черным или любым другим цветом — на самом деле перед сохранением он должен быть прозрачным. Итак, чтобы добиться этого, вам нужно полностью удалить фоновый слой. Посмотрите на панель «Слои», чтобы увидеть, какой слой активен. Активный слой обозначен тонким выделением. Щелкните фоновый слой, чтобы сделать его активным, а затем просто щелкните значок корзины в правом нижнем углу панели «Слои», чтобы удалить его.
Когда останется только слой изображения, вы увидите видимую часть изображения вместе с фоном в виде шахматной доски серого и белого цветов. Везде, где вы видите этот фон в виде шахматной доски, это способ Photoshop показать, что эта часть изображения на самом деле прозрачна. Теперь пришло время сохранить файл.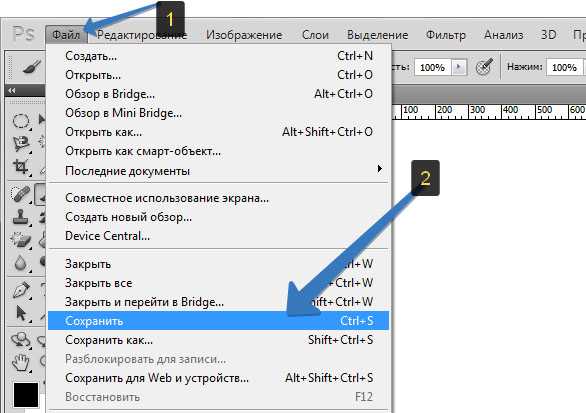
Возможно, вы привыкли сохранять файлы изображений для использования в Интернете в формате JPEG, но файлы JPEG не поддерживают прозрачный фон. Поэтому вместо этого вам нужно будет использовать такой формат, как GIF, TIF или, в идеале, PNG. Файл PNG достаточно мал для использования в Интернете, но при этом обеспечивает высокое качество и прозрачность. Если ваше изображение представляет собой логотип в текстовом стиле, вам может подойти GIF, но для фотографии с непрерывным тоном вам лучше подойдет PNG.
В более ранних версиях Photoshop пункт «Сохранить для Интернета и устройств» в меню «Файл» позволял сохранить для этой цели изображение с прозрачным фоном. Теперь эта опция находится под заголовком «Экспорт» в меню «Файл». При открытии диалоговое окно предлагает параметры для всего: от готовых размеров и размера файла до формата файла и многого другого. Он предлагает ряд элементов управления для точной настройки готового изображения, если они вам нужны.
Если вы предпочитаете более простой вариант сохранения, просто убедитесь, что ваше изображение уже имеет нужный размер (а если это не так, используйте элементы управления «Размер изображения» в меню «Изображение», чтобы изменить размеры) и выберите «Сохранить как» в разделе меню Файл.