Как сохранить страницу из интернета на компьютер
Иногда возникает необходимость сохранить веб-страницу на компьютер и практически все браузеры позволяют это сделать.
Исключением пока является стандартный для Windows 10 браузер Edge.
Обычно в меню браузера есть опция, позволяющая сохранить открытую веб-страницу, но удобнее пользоваться универсальным сочетанием клавиш Ctrl + S.
Используя такой способ сохранения веб-страницы мы обнаружим, что на жестком диске появится не только файл самой страницы, но и папку со множеством дополнительных файлов. Зачастую большинство файлов из этой папки вообще не нужны.
Кроме этого, на сохраненной таким образом странице может отсутствовать часть информации, например, будет не хватать некоторых изображений.
Есть способ сохранить всю веб-страницу, да еще и одним файлом.
Для этого нужно воспользоваться расширением SingleFile, которое можно установить в браузер. Более подробную информацию об этом расширении можно получить на странице разработчиков на сервисе GitHub. Кстати, GitHub — это крупнейший веб-сервис для хостинга IT-проектов и их совместной разработки. Здесь находятся тысячи разнообразных приложений, многие из которых затем становятся доступны в более известных репозиториях.
Итак, согласно информации на странице разработчика расширние SingleFile совместимо с такими популярными браузерами как Google Chrome, Mozilla Firefox, Opera и даже Яндекс Браузер
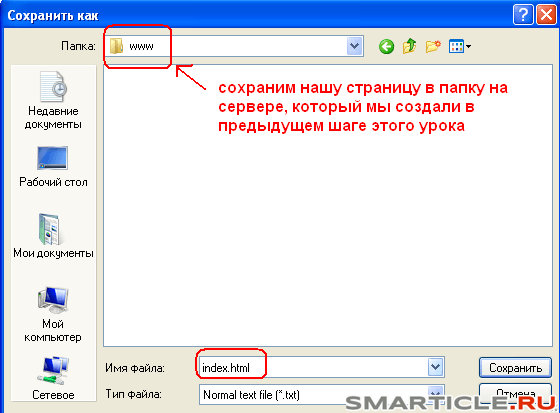
Итак, можем установить расширение SingleFile, например, в Google Chrome. Работать с расширением очень просто — открываем нужный сайт и заходим на ту страницу, которую необходимо сохранить. Щелкаем по значку расширения и в папке
Но не стоит ожидать от этого расширения чудес, то есть если на странице было размещено видео, например, с Youtube, то оно не будет сохранено и не будет воспроизводиться на сохраненной веб-странице. Это касается, так называемого встраиваемого контента, то есть когда на веб-странице находится видео или аудио контент, который физически находится на других серверах.
Лучшие инструменты для сохранения веб-страниц
Узнайте о лучших программных инструментах и сервисах веб-архивирования, которые помогут сохранить любую веб-страницу. А также о том, как скопировать страницу сайта.
Веб-страницы со временем изменяются, они могут даже исчезнуть. Поэтому если вы хотите сохранить веб-страницу навсегда, нужно скачать ее на свой компьютер (и загрузить на Dropbox) или использовать сервис веб-архивирования, который будет бесплатно хранить копию этой страницы на своих серверах.
Поэтому если вы хотите сохранить веб-страницу навсегда, нужно скачать ее на свой компьютер (и загрузить на Dropbox) или использовать сервис веб-архивирования, который будет бесплатно хранить копию этой страницы на своих серверах.
Существует много способов сохранять веб-страницы навсегда, и выбор инструмента будет зависеть от вида контента, который вы хотите сохранить в архив:
Архивы веб-страниц, постоянные
Если вы хотите сохранять текстовый контент, то для этих целей рекомендуются Pocket и Instapaper. Вы можете сохранять страницы через электронную почту, расширения для браузеров или через приложения. Эти сервисы извлекают текстовый контент из веб-страниц и делают его доступным на всех ваших устройствах. Но вы не можете загрузить сохраненные статьи, а только прочитать их на сайте Pocket или через мобильное приложение сервиса. Дальше мы расскажем, как полностью скопировать страницу сайта.
Evernote и OneNote — это инструменты для архивирования контента в подборки. Они предоставляют в распоряжение пользователей веб-клипперы (или расширения), которые позволяют легко сохранять полные веб-страницы в один клик.
Они предоставляют в распоряжение пользователей веб-клипперы (или расширения), которые позволяют легко сохранять полные веб-страницы в один клик.
Захваченные веб-страницы могут быть доступны с любого устройства, сохраняется оригинальный дизайн и возможность поиска по странице. Эти сервисы могут даже выполнять оптическое распознавание, чтобы найти текст на фотографиях. Evernote также позволяет экспортировать сохраненные страницы как HTML-файлы, которые можно загрузить в другом месте.
Если нужен быстрый и простой доступ к веб-страницам, то сохраняйте их в виде PDF-файлов. Перед тем, как скопировать страницу сайта в виде картинки, выберите правильный инструмент.
Google Chrome имеет встроенный PDF-конвертер. Также можно использовать Google Cloud Print. На сервис добавлен новый виртуальный принтер «Сохранить в Google Drive«. В следующий раз, когда вы будете печатать страницу на компьютере или мобильном устройстве через Cloud Print, вы сможете сохранить ее PDF-копию в Google Drive. Но это не лучший вариант сохранения страниц со сложным форматированием.
Но это не лучший вариант сохранения страниц со сложным форматированием.
Когда важно сохранить дизайн, то лучше всего использовать скриншотер. Выбор подобных программ довольно велик, но я бы рекомендовал официальное дополнение Chrome от Google. Оно не только захватывает полные скриншоты веб-страниц, но также загружает полученное изображение на Google Drive. Дополнение может сохранять веб-страницы в формате веб-архива (MHT), который поддерживается в IE и Firefox.
Wayback Machine на Internet Archive — это идеальное место для поиска предыдущих версий веб-страницы. Но этот же инструмент можно использовать, чтобы скопировать страницу сайта и сохранить ее. Перейдите на archive.org/web и введите URL-адрес любой веб-страницы. Архиватор скачает на сервер ее полную копию, включая все изображения. Сервис создаст постоянный архив страницы, который выглядит так же, как оригинал. Он останется на сервере, даже если исходная страница была переведена в автономный режим.
Internet Archive не предоставляет возможности загрузки сохраненных страниц, но для этого можно использовать Archive. Is. Этот сервис очень похож на archive.org в том, что вы вводите URL-адрес страницы, и он создает на своем сервере точный ее снимок. Страница будет сохранена навсегда, но здесь есть возможность загрузить сохраненную страницу в виде ZIP-архива. Сервис также позволяет создавать архивы по дате. Благодаря чему вы можете получить несколько снимков одной и той же страницы для разных дат.
Is. Этот сервис очень похож на archive.org в том, что вы вводите URL-адрес страницы, и он создает на своем сервере точный ее снимок. Страница будет сохранена навсегда, но здесь есть возможность загрузить сохраненную страницу в виде ZIP-архива. Сервис также позволяет создавать архивы по дате. Благодаря чему вы можете получить несколько снимков одной и той же страницы для разных дат.
Все популярные браузеры предоставляют возможность загрузить полную версию веб-страницы на компьютер. Они загружают на ПК HTML страницы, а также связанные с ней изображения, CSS и JavaScript. Поэтому вы сможете прочитать ее позже в автономном режиме.
Теперь разберемся, как полностью скопировать страницу сайта на электронную читалку. Владельцы eReader могут использовать dotEPUB, чтобы загрузить любую веб-страницу в формате EPUB или MOBI. Данные форматы совместимы с большинством моделей электронных книг. Amazon также предлагает дополнение, с помощью которого можно сохранить любую веб-страницу на своем Kindle-устройстве, но этот инструмент в основном предназначен для архивирования текстового контента.
Большинство перечисленных инструментов позволяют загружать одну страницу, но если вы хотите сохранить набор URL-адресов, решением может стать Wget. Также существует Google Script для автоматической загрузки веб-страниц в Google Drive, но таким образом можно сохранить только HTML-контент.
Как скопировать страницу сайта со всем её содержимым на компьютер
Чтобы иметь доступ к содержимому какого-то веб-портала даже без подключения к сети, надо сделать локальную копию страницы (скрин, текстовый или HTML-файл), которая будет храниться на диске. Так вы в любой момент сможете изучить находящуюся там информацию. Конечно, если компьютер с необходимыми данными окажется рядом. Можно перенести не только текстовый контент, но и картинки, элементы форматирования, структуру. Узнайте, как сделать скриншот страницы ресурса глобальной сети, скопировать её сразу со всем графическим и мультимедийным контентом или сохранить её содержимое в виде файла.
Скопировать из браузера
Можно перенести данные из обозревателя в любой текстовый редактор. Для этого лучше всего подойдёт Microsoft Word. В нём корректно отображаются изображения и форматирование. Хотя из-за специфики документа может не очень эстетично выглядеть реклама, меню и некоторые фреймы.
Для этого лучше всего подойдёт Microsoft Word. В нём корректно отображаются изображения и форматирование. Хотя из-за специфики документа может не очень эстетично выглядеть реклама, меню и некоторые фреймы.
Вот как скопировать страницу сайта:
- Откройте нужный URL.
- Нажмите Ctrl+A. Или кликните правой кнопкой мыши по любой свободной от картинок и flash-анимации области и в контекстном меню выберите «Выделить». Это надо сделать для охвата всей информации, а не какого-то произвольного куска статьи.
- Ctrl+C. Или в том же контекстном меню найдите опцию «Копировать».
- Откройте Word.
- Поставьте курсор в документ и нажмите клавиши Ctrl+V.
- После этого надо сохранить файл.
Иногда получается так, что переносится только текст. Если вам нужен остальной контент, можно взять и его. Вот как скопировать страницу веб-ресурса полностью — со всеми гиперссылками, рисунками:
- Проделайте предыдущие шаги до пункта 4.
- Кликните в документе правой кнопкой мыши.

- В разделе «Параметры вставки» отыщите кнопку «Сохранить исходное форматирование». Наведите на неё — во всплывающей подсказке появится название. Если у вас компьютер с Office 2007, возможность выбрать этот параметр появляется только после вставки — рядом с добавленным фрагментом отобразится соответствующая пиктограмма.
Способ №1: копипаст
В некоторых случаях нельзя скопировать графику и форматирование. Только текст. Даже без разделения на абзацы. Но можно сделать скриншот или использовать специальное программное обеспечение для переноса содержимого страницы на компьютер.
Сайты с защитой от копирования
Иногда на ресурсе стоит так называемая «Защита от копирования». Она заключается в том, что текст на них нельзя выделить или перенести в другое место. Но это ограничение можно обойти. Вот как это сделать:
- Щёлкните правой кнопкой мыши в любом свободном месте страницы.
- Выберите «Исходный код» или «Просмотр кода».
- Откроется окно, в котором вся информация находится в html-тегах.

- Чтобы найти нужный кусок текста, нажмите Ctrl+F и в появившемся поле введите часть слова или предложения. Будет показан искомый отрывок, который можно выделять и копировать.
Если вы хотите сохранить на компьютер какой-то сайт целиком, не надо полностью удалять теги, чтобы осталась только полезная информация. Можете воспользоваться любым html-редактором. Подойдёт, например, FrontPage. Разбираться в веб-дизайне не требуется.
- Выделите весь html-код.
- Откройте редактор веб-страниц.
- Скопируйте туда этот код.
- Перейдите в режим просмотра, чтобы увидеть, как будет выглядеть копия.
- Перейдите в Файл — Сохранить как. Выберите тип файла (лучше оставить по умолчанию HTML), укажите путь к папке, где он будет находиться, и подтвердите действие. Он сохранится на электронную вычислительную машину.
Защита от копирования может быть привязана к какому-то js-скрипту. Чтобы отключить её, надо в браузере запретить выполнение JavaScript. Это можно сделать в настройках веб-обозревателя. Но из-за этого иногда сбиваются параметры всей страницы. Она будет отображаться неправильно или выдавать ошибку. Ведь там работает много различных скриптов, а не один, блокирующий выделение.
Это можно сделать в настройках веб-обозревателя. Но из-за этого иногда сбиваются параметры всей страницы. Она будет отображаться неправильно или выдавать ошибку. Ведь там работает много различных скриптов, а не один, блокирующий выделение.
Если на сервисе есть подобная защита, лучше разобраться, как скопировать страницу ресурса глобальной сети другим способом. Например, можно создать скриншот.
Скриншот
Снимок экрана — это самый простой способ добавить какую-то информацию на компьютер. Она сохраняется в виде графического файла. Его можно открыть и просмотреть в любое время. Вот как сделать скрин:
- Зайдите на нужный портал.
- Нажмите на клавиатуре кнопку PrintScreen (иногда она называется «PrntScr» или «PrtSc»). Снимок экрана будет добавлен в буфер обмена — временное хранилище, используемое при операциях «Копировать-Вставить».
- Откройте любой графический редактор. В операционной системе Windows есть свой — называется «Paint». Можете воспользоваться им.
 В нём можно обрезать и немного подкорректировать скриншот. Для более серьёзного редактирования графики надо устанавливать на компьютер профессиональные программы (Adobe Photoshop, к примеру). Но чтобы просто сделать копию страницы, хватит и собственных средств Windows.
В нём можно обрезать и немного подкорректировать скриншот. Для более серьёзного редактирования графики надо устанавливать на компьютер профессиональные программы (Adobe Photoshop, к примеру). Но чтобы просто сделать копию страницы, хватит и собственных средств Windows. - Вставьте скрин в редактор. Для этого нажмите Ctrl+V.
- Можно добавить его и в текстовый процессор (тот же Word), который поддерживает работу с графикой.
Получить снимок страницы можно с помощью графических редакторов. Например, Paint.
Информация будет представлена в виде сплошной картинки, а не набора символов. Если понадобится скопировать какую-то часть материала, придётся перепечатывать его вручную. Ведь скриншот — не статья. Чтобы облегчить задачу, воспользуйтесь утилитами для распознавания текста с рисунков.
Так удобно копировать небольшие куски. Но вот с объёмным контентом сложнее. Придётся делать много снимков, прокручивать, часто открывать редактор. Но можно разобраться, как сделать скрин всей страницы портала, а не её части. Используйте специализированные программы.
Используйте специализированные программы.
Утилиты для создания скриншотов
Существуют программы для работы со снимками экрана. С их помощью можно охватить контент полностью, а не скринить по кускам.
- Популярное приложение с разнообразным функционалом.
- Расширение для веб-браузера. Можно сделать картинку всей страницы, просто нажав кнопку на панели инструментов.
- Снимает всё, что можно снять: произвольные области, окна, большие веб-ресурсы. Есть инструментарий для редактирования получившихся изображений и библиотека эффектов.
- Автоматически прокручивает, делает серию кадров и самостоятельно объединяет их в один скриншот.
Есть также онлайн-сервисы, которые могут сформировать снимок. Они работают по одному принципу: вставить адрес сайта — получить картинку. Вот некоторые из них.
- Capture Full Page
- Web Screenshots
- Thumbalizr
- Snapito
Сохранить как HTML-файл
Вот как сохранить страницу ресурса глобальной сети на компьютер в формате html.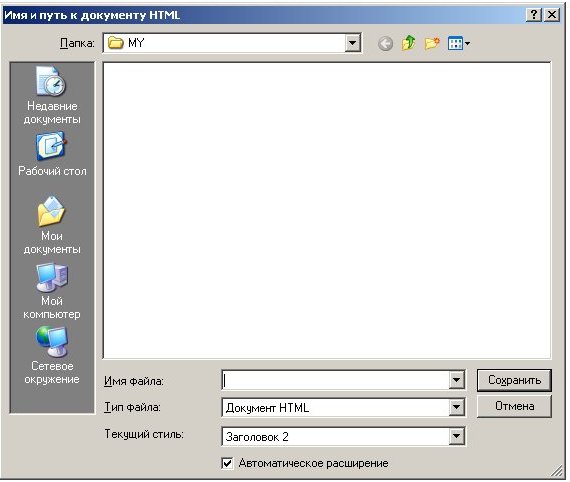 Впоследствии его можно будет конвертировать в другой тип. При таком копировании картинки с веб-портала помещаются в отдельную папку, которая будет иметь то же название, что html-файл, и находится в том же месте, что и он.
Впоследствии его можно будет конвертировать в другой тип. При таком копировании картинки с веб-портала помещаются в отдельную папку, которая будет иметь то же название, что html-файл, и находится в том же месте, что и он.
- Откройте сайт.
- Кликните правой кнопкой мышки в любом месте, свободном от рисунков, фонов, видео и анимации.
- Выберите «Сохранить как». В Mozilla Firefox аналогичную кнопку можно найти в меню. Для этого нужно нажать на значок с тремя горизонтальными чёрточками. В Opera эти настройки вызываются кликом на логотип.
- Задайте имя. Укажите путь.
- Подтвердите действие.
Сохранить как PDF
В Google Chrome можно создать из страницы PDF-файл. Данная функция предназначена для распечатки на принтере. Но доступно копирование и на компьютер.
- Кликните на пиктограмму в виде трёх линий (они справа вверху).

- Нажмите «Печать» или воспользуйтесь сочетанием клавиш Ctrl+P.
- Кликните «Изменить».
- Пункт «Сохранить как PDF».
- На левой панели повторно нажмите кнопку с таким же названием.
- Дайте файлу имя и укажите путь.
Еще один способ — сохранить как PDF-страницу с помощью штатных средств Chrome.
Эта функция доступна исключительно в Chrome. Для других веб-обозревателей нужны плагины. Printpdf для Firefox и Web2PDFConvert для Opera.
Утилиты для сохранения сайтов целиком
Есть программы для копирования ресурсов глобальной сети целиком. То есть со всем контентом, переходами, меню, ссылками. По такой странице можно будет «гулять», как по настоящей. Для этого подойдут следующие утилиты:
- HTTrack Website Copier.
- Local Website Archive.
- Teleport Pro.
- WebCopier Pro.
Есть много способов перенести страницу сайта на ПК. Какой выбрать — зависит от ваших нужд. Если хотите сохранить информацию, чтобы потом её изучить, достаточно обычного снимка экрана. Но когда надо работать с этими данными, редактировать их, добавлять в документы, лучше скопировать их или создать html-файл.
Но когда надо работать с этими данными, редактировать их, добавлять в документы, лучше скопировать их или создать html-файл.
Как сохранить страницу сайта на компьютер
В этом уроке я покажу вам, как сохранить страницу сайта, то есть отправить ее к себе на компьютер. Делается этого для того, чтобы можно было открыть ее без интернета, а также сбросить на флешку, записать на диск. Этот способ сохранения подходит для всех популярных программ: Google Chrome, Yandex, Opera, Mozilla Firefox, Internet Explorer.
Как сохранить страницу из интернета в компьютер
1. Щелкните по пустому месту страницы правой кнопкой мышки. Из списка выберите «Сохранить как…».
Главное навести курсор туда, где нет никаких картинок, кнопок и рекламы.
Должен появиться примерно такой список, из которого выбираем пункт «Сохранить как…» или «Сохранить страницу как…».
правая кнопка мыши — Сохранить как…
Если такого пункта вы у себя не находите или список вообще не открывается, нажмите комбинацию клавиш Ctrl+S (зажмите клавишу Ctrl на клавиатуре компьютера, затем английскую букву S, после чего отпустите обе клавиши).
2. Появится окошко сохранения, где нужно выбрать то место в компьютере, куда отправится страница сайта.
Окно сохранения
Например, я хочу записать ее в Локальный диск D своего компьютера в папку «Статьи». Значит, в окошке с левой стороны выбираю диск D.
Выбор места на компьютере
И внутри открываю нужную мне папку – щелкаю по ней два раза левой кнопкой мышки.
Выбор нужной папки
3. Если надо, меняем название и нажимаем «Сохранить».
Изменение названия и сохранение
После этого страница закачивается на компьютер. Длится это обычно несколько секунд. Искать ее нужно будет в том месте, которое выбирали в пункте 2.
Как правило, страницы из интернета сохраняются на компьютер вместе с папками.
Сохраненная страница сайта
Открывать нужно именно файл. В папку же закачивается то, из чего состоит страница (кроме текста) — картинки, оформление и др. Можно сказать, это служебная папка. Если ее удалить, то будет открываться текст — без картинок и дизайна.
Если ее удалить, то будет открываться текст — без картинок и дизайна.
Получается немного неудобно, особенно, если нужно сохранить несколько страниц. Для каждой из них будет создана отдельная папка, которая не используется, но и удалить ее нельзя.
Как сохранить страницу сайта в PDF
Этот способ хорош тем, что на компьютер сохраняется только один файл, без папки. Но для его открытия должна быть установлена специальная программа для чтения pdf файлов. Это популярный формат, поэтому часто такая программа уже есть.
Инструкция по сохранению
1. Щелкните по пустому месту страницы правой кнопкой мышки. Из списка выберите «Печать…». Или нажмите сочетание клавиш Ctrl+P (англ.)
2. В графе «Принтер» щелкните по «Изменить».
3. Из списка выберите «Сохранить как PDF».
В браузерах Mozilla Firefox и Internet Explorer окошко выглядит иначе. Но принцип тот же: из списка с принтерами нужно выбрать тот пункт, в котором будет аббревиатура «PDF».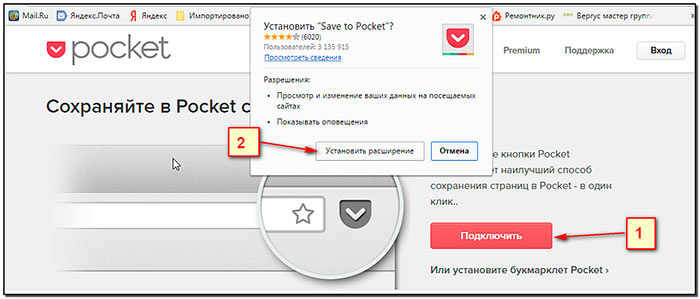
4. Нажмите на «Сохранить».
Ну, а дальше в окошке выбираем место в компьютере, куда нужно записать файл, и нажимаем «Сохранить». То есть выполняем пункты 2 и 3 первой инструкции.
P.S.
Ни первый, ни второй способ не приводит к идеальному результату. Бывает, страница выглядит немного кривоватой или записывается вместе с рекламой и другими ненужностями. Лично мне это не мешает, но бывают случаи, когда нужно получить «чистый» результат. Тогда следует сохранять по-другому – копировать в Ворд и там править. Научиться этому можно по ссылке.
А еще есть такая штука как «Закладки». Это что-то вроде записной книжки в самом браузере (программе для интернета). Туда можно очень быстро записать любую страницу, но открываться она будет только при наличии интернета. Подробнее об этом читайте здесь.
Автор: Илья Кривошеев
Как сохранить веб страницу?
После долгого и рутинного поиска нужной информации в интернете ее естественным образом захочется сохранить.
В каждом браузере в меню можно найти пункт «Сохранить как…», что позволит сохранить веб страницу на компьютер в одном из форматов. Чтобы долго не искать необходимый пункт меню можно просто нажать комбинацию клавиш «Ctrl + S», которая во всех браузерах работает одинаково и вызывает окошко, в котором можно произвести необходимые настройки и сохранить страницу сайта.
Google Chrome
Opera
Mozilla Firefox
Internet Explorer
Например, сейчас многие люди ищут интересующие их товары в интернете и покупают их в интернет магазинах. Так и Вы подготавливаясь к активному отдыху на природе долго искали подходящие велосипеды для всей семьи в интернет магазинах, и наконец то нашли велосипеды Ardis http://m.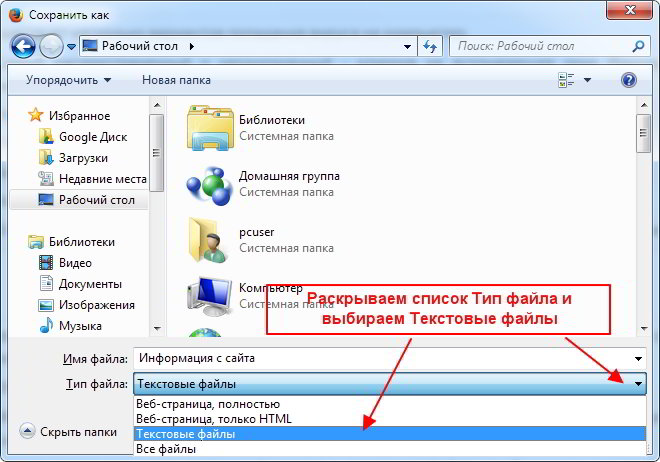 ua/kata/161/ardis/ с картинками, полным описанием, и возможностью сравнения с велосипедами других моделей. Выбрав подходящие модели велосипедов Вы скорее всего рассмотрите и другие варианты в других интернет магазинах, и чтобы странички с подходящими вариантами не затерялись в бесчисленном количестве открытых закладок, их можно сохранить на компьютер и открывать затем при необходимости. Далее на примере сохранения веб страницы в разных вариантах типов файлов через браузер Internet Explorer мы посмотрим, чем же они будут отличаться.
ua/kata/161/ardis/ с картинками, полным описанием, и возможностью сравнения с велосипедами других моделей. Выбрав подходящие модели велосипедов Вы скорее всего рассмотрите и другие варианты в других интернет магазинах, и чтобы странички с подходящими вариантами не затерялись в бесчисленном количестве открытых закладок, их можно сохранить на компьютер и открывать затем при необходимости. Далее на примере сохранения веб страницы в разных вариантах типов файлов через браузер Internet Explorer мы посмотрим, чем же они будут отличаться.
При сохранении веб страницы полностью мы получаем файл *.html и папку со всеми картинками, присутствовавшими на странице, файлы стилей и скриптов. Такая страница будет полностью открываться даже при отсутствии интернета.
При сохранении как веб-архив мы полностью сохраняем веб страницу в одном файле архиве *.mht, что также позволит просмотреть данную страницу без необходимости выхода в интернет.
Сохранение веб страницы только html позволит нам получить файл *. htm, в котором будет содержаться только исходный код просматриваемой страницы. Открытие такого файла без интернет соединения позволит нам увидеть только текст, который был на данной странице.
htm, в котором будет содержаться только исходный код просматриваемой страницы. Открытие такого файла без интернет соединения позволит нам увидеть только текст, который был на данной странице.
Тип файла текстовый файл говорит сам за себя, сохранив веб страницу в таком формате на компьютер, мы получим текстовый файл с текстом, содержавшемся на просматриваемой веб странице.
Также интересные статьи на сайте chajnikam.ru:
Программа для записи музыки mp3
Бесплатная программа для записи дисков DVD
Программа для копирования двд дисков
Как правильно переустановить windows 7?
Как сохранить страницу из интернета на компьютер
Привет дорогие читатели блога. Интернет полон самой разнообразной информацией. Немного поискав, можно отыскать ответ на многие и многие вопросы. Частенько найденная информация нужна не один раз, к которой необходимо возвращаться снова и снова. Поэтому вы должны быть осведомлены в том, как сохранить страницу из интернета на компьютер или ноутбук. Эта информация нужна пользователям, которые хотят сохранить страницу для того чтобы посмотреть ее на устройстве где нет интернета.
Эта информация нужна пользователям, которые хотят сохранить страницу для того чтобы посмотреть ее на устройстве где нет интернета.
Для этого можно сохранить адрес полезной страницы, в отдельный текстовый файл или в закладки интернет — браузера. Но у этого варианта есть пара недостатков. Первый, для доступа к информации её необходимо каждый раз снова загружать из интернета. И второй, администратор сайта может посчитать полезную для вас информацию не нужной, тем самым удалив ее или переместив в архив.
Решением такой проблемы будет сохранение страницы сайта на компьютер.
Как это правильно сделать мы сегодня и рассмотрим. Можно, конечно просто выделить текст на странице, скопировать и сохранить его в файл, например программами MS Word, Open Office или другими текстовыми редакторами. Но в этом случае будет скопирован только сам текст, его форматирование будет потеряно, а имеющиеся в тексте картинки могут быть не скопированы сразу с текстом.
Сохранить страницу в разных браузерах
Чтобы сохранить дынные в том виде, в котором они представлены на сайте, необходимо сохранять веб-страницу целиком. Чтобы понять, что страница в браузере загружена не из Интернета, а с локального жесткого диска, нужно глянуть на адресную строку в браузере. В случае сохраненной страницы там будет содержаться адрес такого вида: «file:///[путь к Вашему файлу]».Далее по порядку.
Чтобы понять, что страница в браузере загружена не из Интернета, а с локального жесткого диска, нужно глянуть на адресную строку в браузере. В случае сохраненной страницы там будет содержаться адрес такого вида: «file:///[путь к Вашему файлу]».Далее по порядку.
Чтобы сделать это в браузере Internet Explorer необходимо находясь на нужной странице, выполнить одно из следующих действий. Кликнуть меню «Файл» — «Сохранить как», или в правой стороне экрана выбрать пункт «Страница» — «Сохранить как», или нажать сочетание клавиш «Ctrl» + «S».
Полезное: в новых версиях браузеров верхняя панель скрыта, чтобы ее активировать, нажмите кнопку «ALT».
В появившемся окне необходимо выбрать место на вашем жестком диске для сохранения файла.В этом окне также нужно выбрать тип полученного файла. Рассмотрим возможные варианты.
Веб-страница полностью. Результатом сохранения в этом типе будет файл, содержащий текст страницы и код HTML, плюс папка с картинками.
Веб-страница, только HTML. Результат будет аналогичен предыдущему, только без картинок.
Результат будет аналогичен предыдущему, только без картинок.
Текстовый файл. В результате сохранения будет получен простой текстовый файл в неудобном для чтения виде, который будет содержать весь HTML-код и текст, имеющийся на странице.
Веб-архив — самый удобный вариант. На выходе получится единственный файл, содержащий в себе все. При двойном клике по такому файлу, откроется браузер и в нем окажется сохраненная страница в оригинальном виде, загружена она будет с жесткого диска Вашего компьютера.
В браузере Opera, чтобы сохранить страницу необходимо нажать на кнопку «Opera» в левом верхнем углу окна, выбрать «Страница» — «Сохранить страницу», или воспользоваться меню «Файл» или нажать указанные выше сочетание клавиш. Варианты типов конечного файла такие же, как и в предыдущем случае.Если вы пользуетесь браузером Mozilla Firefox, то там все аналогично предыдущему случаю.В браузере Google Chrome также работает сочетание клавиш, но если пользоваться кнопками мыши, то нажмите «Настройка и управления Google Chrome» в правой верхней стороне окна, а в меню выберете «Сохранить страницу как».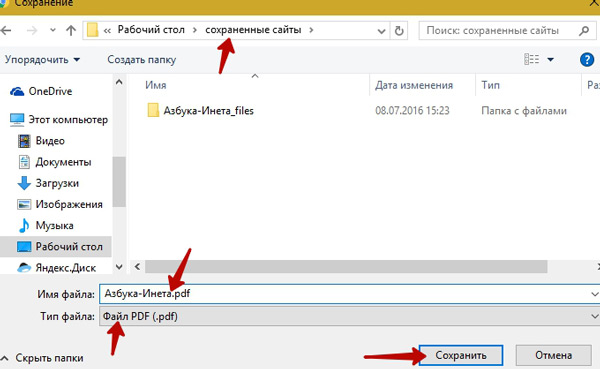 Еще одно отличие в Google Chrome – это отсутствие типа файла для сохранения «Текстовый документ» и «Веб-архив».
Еще одно отличие в Google Chrome – это отсутствие типа файла для сохранения «Текстовый документ» и «Веб-архив».
На просторах интернета мы часто встречаем информацию на блогах, сайтах, которая представляет особый интерес, пользу или ценность. И ее хочется иметь под рукой, чтобы и без интернета посмотреть, почитать, распечатать. Для чего мы сохраняем нужные веб-страницы на компьютер. Тем более, что могут появиться проблемы со связью, а то вдруг сайт окажется недоступным, да мало ли что. А вот в двух наиболее популярных браузерах Mozilla Firefox и Google Chrome, функция сохранения веб-страниц не радует. Инструкция Чтобы читать страницу на устройстве, поддерживающем формат «только текст», перейдите на эту страницу любым браузером, а затем выберите в меню «Страницу» или «Файл» команду «Сохранить как». Иногда необходимо сохранить страницу вместе с расположенными на ней изображениями. Конечно, это можно сделать и вручную, сохраняя каждое изображение по отдельности. Но такая операция займет много времени, к тому же, ссылки на картинки в нем, возможно, придется править, чтобы они указывали на локальные файлы. Выберите в ниспадающем списке пункт «HTML-файл с изображениями», и эта операция будет осуществлена автоматически. Для изображений будет создана отдельная папка, а все ссылки в файле браузер соответствующим образом преобразует. Перенос файла с одной машины на другую необходимо осуществлять вместе с этой папкой и всем ее содержимым (при желании, в виде архива). Чтобы содержимое страницы вместе с изображениями сохранить в единственный файл, используйте опцию под названием «Веб-архив (единственный файл» или аналогичным. Полученный файл будет иметь расширение MHT. Просматривать его также желательно в том же браузере, в котором он был создан. Обратите внимание Не распространяйте и не выкладывайте в интернет сохраненные страницы без разрешения правообладателей. Многие люди мечтают научиться самостоятельно создавать веб-страницы, однако не обладают достаточными знаниями и навыками программирования. Давайте поговорим о том, как создать веб-страницу, используя только инструменты пакета Microsoft Office. Эти советы могут оказаться полезными многим, поскольку инструменты Microsoft Office доступны всем, а работа с ними, как правило, не вызывает затруднения даже у начинающих пользователей. Вам понадобится Инструкция Подготовьте текст страницы в программе Microsoft Word. Используйте возможности таблицы. Создайте таблицу, задайте в ней рамку и разместите текст в ней. Так ваша будущая страничка будет выглядеть гораздо лучше. Используйте возможности изменения фона и стиля. Для этого попробуйте изменить цвет и фактуру фона страницы, изменить цвета гиперссылок, поэкспериментируйте со списками. Попробуйте применить готовые темы к своей странице. Не делайте фон слишком ярким , чтобы на нём хорошо читался текст. Вставьте картинки на свою страничку . Вы можете взять картинку из галереи Word, а можете вставить собственное изображение. Если вы вставляете картинку в текст, то смените обтекание текста. Добавьте картинке тень и рамку, если хотите. Разместите её так, чтобы нигде не было лишнего пространства. Вы можете добавить на страничку бегущую строку – эта функция предусмотрена программой. Для этого откройте панель web-компонентов и щёлкните по кнопке операции «Бегущая строка». Создайте гиперссылки в своём документе. Если вы хотите сослаться на какой-либо ресурс в интернете , то выделите нужное вам слово либо фрагмент текста, кликните правой кнопкой мыши, выберите «Вставка» – «Гиперссылка». В появившейся форме введите адрес ресурса, на который хотите сослаться. Адрес выбранного вами файла может измениться, когда вы начнёте формировать свой сайт. Неявный способ задания ссылки подойдёт вам лишь в том случае, если структура папки на компьютере и на сайте совпадают. Если вы хотите сослаться на определённую часть текста в этом же документе, то воспользуйтесь опцией «Закладки». Видео по теме Для того чтобы выделить свою страничку в социальных сетях на фоне миллиона остальных, люди экспериментируют с цветовой гаммой и оригинальностью самого изображения на фото, но анимированный аватар бесспорно лучше. Инструкция Ознакомьтесь с анимированными изображениями формата GIF. Это картинки, которые создаются в специальных приложениях. Можно скачать готовые, которые уже есть в интернете. Установите на компьютере специальный редактор для работы с GIF-файлами. Этих редакторов достаточно много, для создания собственного аватара можно выбрать любой понравившейся, но лучше для начала остановиться на том, который является наиболее простым в пользовании. Сохраните все картинки, из которых будет состоять анимированный аватар, в одном размере и в одном формате, для поддержания наиболее качественного изображения при анимации. Это облегчит работу и позволит сохранить гармонию меняющихся изображений. Импортируйте все картинки в один проект формата GIF и расставьте время для смены каждого изображения. Следите за тем, чтобы картинки не менялись слишком быстро. Сохраните устраивающий результат на компьютере в разрешении GIF файла. Проследите за тем, чтобы конечный результат изображения не превышал по размерам допустимый установленный максимум на том сайте, куда вы хотите загрузить анимацию. На страничке в социальной сети найдите функцию смены аватара и загрузите созданное изображение. Для загрузки файла такого разрешения в сети «ВКонтакте» используйте формат загрузки документа на страницу. Эта функция поддерживает большинство популярных разрешений и позволяет загрузить файл большого размера. В социальной сети ICQ анимированные аватары загружаются при условии, что на компьютер скачена программа QIP не позднее 2010 года выпуска. Если при загрузке файла сервер отвечает, что произошла ошибка, то вернитесь в исходное положение своего профиля и подождите несколько минут, обновите страницу – нужный аватар может появится. Тогда сохраните настройки и продолжайте работу в обычном режиме. Когда вам случается найти в Интернете какую-нибудь полезную информацию, часто появляется необходимость ее запомнить. Активным пользователям сети интернет довольно часто требуется сохранить найденный материал, чтобы иметь возможность потом вернуться к нему. Пользователь может сохранить страницу в разных форматах. Например, удобнее всего хранить веб-страницу в виде единого файла. Также можно сохранить веб-страницу как HTML-файл с изображениями (этот вариант подойдет для страниц на flash) и без них или как текстовый файл. Самым распространенным считается первый вариант. Каждый браузер предоставляет пользователю особые возможности. Поэтому стоит знать, как сохранить страницу в каждом конкретном браузере. Internet ExplorerДля того чтобы сохранить страницу в этом браузере, пользователь должен обратиться к меню «Страница», где он найдет команду «Сохранить как». Google ChromeЧтобы сохранить веб-страницу в данном браузере, достаточно будет кликнуть правой кнопкой мыши по свободному месту на странице. Дальнейшие действия повторяют работу с диалоговым окном браузера, т.е. вы выбираете название, место сохранения, тип файла и нажимаете «Сохранить». Mozilla FirefoxВ этом браузере также работает функция вызова диалогового окна сохранения страницы с помощью правой кнопки мыши. В появившемся контекстном меню вы должны выбрать команду «Сохранить как» и далее, как и в предыдущих браузерах, определиться с параметрами будущего файла. OperaДля сохранения интернет-страницы из вам следует нажать на кнопку в левом верхнем углу (где присутствует логотип и написано название браузера). В выпавшем меню вы выбираете пункт «Страница», а затем — «Сохранить как». SafariДанный браузер тоже выдает контекстное меню с командой «Сохранить страницу как» при нажатии правой кнопки в пустом месте страницы. Существенная разница заключается в том, что при выборе типа файла вы должны выбрать «Файл HTML». YandexЭтот браузер не сильно отличается от своих предшественник по процессу сохранения страниц, поэтому на данном примере можно посмотреть сохранение при помощи горячих клавише «Ctrl+S». В результате использования этой комбинации вы получаете все тоже диалоговое окно. В этой статье я расскажу используя самые распространенные браузеры. Так же мы рассмотрим как сохранить страницу из интернета когда на сайте установлены специальные скрипты не дающие сделать копию обычным способом. Это конечно случай частный, но на такое местами нарваться можно. Доступ к интернету дает возможность находить ответы на важные вопросы легко и просто. Но как быть, если сайт с необходимой информацией найден, но не изучен из-за постоянных перебоев с сетью. Функционал программ, которые позволяют черпать информацию из сети, предусматривает сохранение интересующей страницы полностью для дальнейшего прочтения. Давайте рассмотрим, как сохранить страницу в браузере на примере нескольких web-обозревателей. При просмотре сайта в веб-браузере Google Chrome (Гугл Хроме) нажмите комбинацию кнопочек на клавиатуре «Ctrl» + «S» — появится диалоговое окошко, где вам будет нужно указать место для сохранения, переименовать файл при необходимости и выбрать его формат. Сохраните страницу полностью, но имейте в виду, что на выходе у вас получится два файла и они оба понадобятся в дальнейшем просмотре, когда не будет интернета. Чтобы сохранить страницу в Mozilla Firefox (Мазила Фаерфокс), действуйте аналогичным методом – кликните «Ctrl» + «S» во время просмотра понравившегося сайта. В открывшемся окошке определитесь с местом для хранения, выберите тип файла (формат), а при желании придумайте новое имя файлу. Чтобы сохранить страницу в Mozilla Firefox (Мазила Фаерфокс), действуйте аналогичным методом – кликните «Ctrl» + «S» во время просмотра понравившегося сайта. В открывшемся окошке определитесь с местом для хранения, выберите тип файла (формат), а при желании придумайте новое имя файлу.В ситуации, когда кнопки не срабатывают (причины бывают разные), воспользуйтесь главным меню браузера. Откройте его и найдите команду «Сохранить страницу как» либо «Страница» → «Сохранить как» или что-то подобное. Далее откроется диалоговое окно, а как с ним работать — описано в нашей инструкции. |
Как сохранить веб-страницу
Firefox позволяет сохранить веб-страницу на вашем компьютере, чтобы вы могли делать такие вещи, как чтение, когда вы не подключены к Интернету. Вот как.
- Нажмите кнопку меню , а затем щелкните. Откроется диалоговое окно Сохранить как .
- В диалоговом окне введите имя страницы, которую вы хотите сохранить, и выберите место. В раскрывающемся списке Формат выберите тип файла, который вы хотите сохранить как страницу: В раскрывающемся списке Сохранить как тип выберите тип файла, который вы хотите сохранить как страницу: в нижнем правом углу диалогового окна выберите тип файла из раскрывающегося меню
- Веб-страница, полная : Сохранение всей веб-страницы вместе с изображениями.Этот выбор позволяет вам просматривать его так, как это было изначально показано с изображениями, но он может не сохранять структуру ссылок HTML исходной страницы.
 Firefox создает новый каталог, в котором сохраняется страница, для сохранения изображений и других файлов, необходимых для отображения всей веб-страницы.
Firefox создает новый каталог, в котором сохраняется страница, для сохранения изображений и других файлов, необходимых для отображения всей веб-страницы. - Веб-страница, только HTML : Сохраните исходную страницу без изображений. Этот выбор сохраняет исходную структуру ссылок HTML в одном файле.
- Текстовые файлы : сохранить исходную страницу как текстовый файл.Этот выбор не сохранит исходную структуру ссылок HTML, но позволит вам увидеть текстовую версию веб-страницы в любом текстовом редакторе.
- Все файлы : эквивалент «Веб-страница, только HTML», но вы можете указать расширение файла (например, «.htm» или «.shtml»).
- Веб-страница, полная : Сохранение всей веб-страницы вместе с изображениями.Этот выбор позволяет вам просматривать его так, как это было изначально показано с изображениями, но он может не сохранять структуру ссылок HTML исходной страницы.
- Щелкните Сохранить. Копия страницы будет сохранена в указанном вами типе в выбранном вами месте.
Чтобы сохранить изображение : щелкните правой кнопкой мыши Удерживая нажатой клавишу Ctrl, щелкните изображение, которое хотите сохранить, а затем выберите его из контекстного меню. Затем выберите место на вашем компьютере, чтобы сохранить копию изображения.
Затем выберите место на вашем компьютере, чтобы сохранить копию изображения.
Чтобы сохранить другие элементы на странице, включая сценарии изображений, таблицы стилей и многое другое, используйте панель «Медиа» окна «Информация о странице».
Как сохранить веб-страницы на вашем компьютере
Последнее обновление Наталья Кудрявцева .
Все веб-браузеры дают вам возможность сохранить веб-страницу на вашем компьютере, чтобы вы могли получить к ней доступ в автономном режиме с помощью двух щелчков мышью.Это может быть действительно полезно, если вы захотите позже прочитать статью или веб-книгу в поезде, например, там, где нет Интернета. Прочтите эту статью, чтобы узнать, , как просто и быстро сохранять веб-страницы на вашем компьютере .
Internet Explorer
1) Откройте веб-страницу, которую вы хотите сохранить, в Internet Explorer.
2) Щелкните меню Файл и выберите Сохранить как
3) В поле Сохранить как тип прокрутите список вниз и выберите Веб-архив (один файл) .Это действие скомпилирует всю веб-страницу и все другие ее элементы в один файл.
Google Chrome
1) Перейдите на веб-страницу по вашему выбору и щелкните File> Save Page As . 2) В поле Сохранить как тип выберите веб-страницу , Завершите
Mozilla Firefox
1) Щелкните правой кнопкой мыши на желаемой веб-странице и выберите Сохранить страницу как или используйте следующий ярлык: Ctrl + S
2) В поле Сохранить как тип прокрутите вниз до веб-страницы , заполните , и он будет автоматически сохранен на вашем компьютере.
Safari
1) Откройте веб-страницу, которую вы хотите сохранить, и нажмите File> Save As .2) Наконец, выберите, где вы хотите его сохранить (на рабочем столе или в любой папке), и выберите Web Archive на вкладке Format.
 Затем нажмите Сохранить .
Затем нажмите Сохранить . Microsoft Edge
1) Откройте веб-страницу и нажмите Файл> Сохранить страницу как . 2) Выберите папку и имя для этой веб-страницы, затем выберите Веб-страница, заполните на вкладке формата.Затем нажмите Сохранить .
Фото — 123rf.com.
Пять способов сохранить веб-страницу
На днях кто-то спросил меня, как сохранить копию веб-страницы.Человек хотел сохранить содержимое страницы — текст и изображения — в локальном файле, а не просто добавить в закладки ссылку страницы на хост-сервер.
Есть много причин, по которым вы хотите сохранить текст и другое содержимое веб-страницы. Например, вы можете получить доступ к информации без подключения к сети. Вы также можете записать содержимое страницы, чтобы информация не стала недоступной по какой-либо причине. Страницы постоянно отключаются, а некоторые никогда не возвращаются.Просто спросите любого, кто щелкнул неработающую закладку.
Например, вы можете получить доступ к информации без подключения к сети. Вы также можете записать содержимое страницы, чтобы информация не стала недоступной по какой-либо причине. Страницы постоянно отключаются, а некоторые никогда не возвращаются.Просто спросите любого, кто щелкнул неработающую закладку.
Вот пять различных способов скопировать содержимое веб-страницы для просмотра в автономном режиме, а также причина, по которой вам, возможно, никогда не понадобится добавлять в закладки другую страницу.
Метод Quick Draw McGraw: Самый быстрый способ сделать снимок того, что в настоящее время находится в окне браузера, — это нажать Alt + Print Screen в Windows, чтобы скопировать текущее активное окно, или Command + Shift + 3 на Mac, чтобы сделать снимок всего экрана. (На Mac Command + Shift + 4 позволяет выбрать часть экрана для захвата.) Затем откройте любой процессор изображений (например, Paint в Windows) и нажмите Ctrl + V, чтобы вставить снимок окна или рабочего стола в новый файл. Сохраните файл в формате JPEG, PNG, BMP или другом формате изображения.
Сохраните файл в формате JPEG, PNG, BMP или другом формате изображения.
Снимок экрана выполняется быстро, но вы, вероятно, захотите скопировать большую часть страницы, чем может поместиться в одном окне браузера, или вам может понадобиться только часть текста или изображений страницы, а не вся энчилада. Кроме того, вы не сможете копировать текст или иным образом взаимодействовать с дублированным контентом: это одно большое изображение.
Подход Content Capture: Чтобы скопировать все содержимое страницы, нажмите Ctrl + S, чтобы открыть диалоговое окно «Сохранить как». Internet Explorer, Mozilla Firefox и Google Chrome позволяют сохранять страницу с настройкой по умолчанию «Веб-страница, полная» или «Веб-страница, только HTML». Firefox добавляет две другие опции сохранения файлов: «Текстовые файлы» и «Все файлы».
«Веб-страница, полная» сохраняет файл HTML и папку, содержащую другие элементы на странице, такие как изображения и сценарии. Когда вы открываете локальный файл в браузере, ссылки, изображения и другие элементы на странице могут работать, а могут и не работать, в зависимости от сетевого подключения, доступности веб-сервера хоста и других переменных.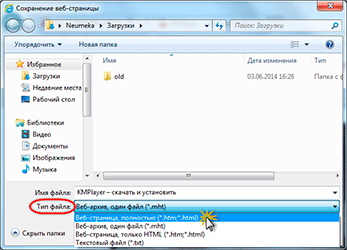
На сайте справки Firefox объясняются ваши параметры сохранения страниц в этом браузере. Сайт Microsoft Help & How-to предоставляет ту же информацию для IE 9.
Подход «Только текст»: Если вам нужен просто текст страницы без изображений и интерактивных элементов, самый быстрый способ — нажать Ctrl + A, чтобы выделить весь страницу, нажмите Ctrl + C, чтобы скопировать ее, откройте любой текстовый редактор или текстовый редактор и нажмите Правка> Специальная вставка> Неформатированный текст. Результирующий текстовый файл включает весь текст на странице, некоторые из которых вам, вероятно, не нужны, например, навигация по сайту страницы.
Вставка текста будет более точной, если вы используете мышь, чтобы выбрать только текст, который вы хотите скопировать, а не всю страницу. Затем нажмите Ctrl + C, откройте текстовый редактор / текстовый редактор и нажмите Ctrl + V, чтобы вставить полуформатированный текст. Во многих текстовых редакторах ссылки в итоговом тексте будут доступны при нажатой клавише Ctrl. Кроме того, вы можете нажать Правка> Специальная вставка> Неформатированный текст, чтобы просто вставить.
Кроме того, вы можете нажать Правка> Специальная вставка> Неформатированный текст, чтобы просто вставить.
Подход «Печать как PDF»: Встроенная поддержка Google Chrome для «печати» страницы в файл PDF дает браузеру преимущество над Firefox и IE.Просто нажмите гаечный ключ в правом верхнем углу и выберите «Печать»> «PDF»> «Сохранить как PDF». В Windows окно предварительного просмотра печати позволяет настроить макет страницы с книжной на альбомную, выбрать только определенные страницы и получить доступ к другим параметрам, нажав «Дополнительно». Встроенная функция печати в PDF в
Google Chrome позволяет настраивать параметры сохранения веб-страницы в виде файла PDF. скриншот Денниса О’Рейли Диалоговое окно «Печать» в версиях Chrome и Firefox для Macintosh (а также во всех других приложениях для Mac) содержит раскрывающееся меню PDF, которое позволяет создать PDF-файл страницы и отправить его по факсу или электронной почте, а также другие параметры. .В диалоговом окне «Сохранить как» можно добавить тему или ключевые слова для файла. Вы также можете запросить пароль для открытия, копирования или печати PDF-файла.
.В диалоговом окне «Сохранить как» можно добавить тему или ключевые слова для файла. Вы также можете запросить пароль для открытия, копирования или печати PDF-файла.
Firefox отобразит параметры PDF в диалоговом окне «Печать» на ПК с Windows, если на аппарате установлено программное обеспечение PDF. Если у вас нет копии Adobe Acrobat или другой программы для работы с PDF, вы можете воспользоваться бесплатным Acro Software’s CutePDF Writer.Впервые я написал о программе в сообщении от марта 2008 года.
Как видно из комментариев к этому сообщению, существует множество других вариантов бесплатного PDF, но CutePDF Writer выдержал испытание временем, и теперь доступна версия для 64-битная Windows 7.
Internet Explorer 9 позволяет щелкнуть страницу правой кнопкой мыши и выбрать «Преобразовать в Adobe PDF» или «Добавить в существующий PDF-файл». Вы также можете выбрать параметр XPS в диалоговом окне «Печать» IE, чтобы создать версию страницы со спецификацией XML Paper.Сайт Microsoft Developer Network предлагает обзор XPS.
Вы также можете выбрать параметр XPS в диалоговом окне «Печать» IE, чтобы создать версию страницы со спецификацией XML Paper.Сайт Microsoft Developer Network предлагает обзор XPS.
Подход к подключаемому модулю браузера: После того, как вы зарегистрируете бесплатную учетную запись в сервисе Read It Later, вы можете создать единый список всех страниц, которые вы сохранили для просмотра в автономном режиме, независимо от того, какой браузер или компьютер вы используете. использовать. Есть даже версии Read It Later для смартфонов.
Надстройка «Прочитай позже» для Firefox помещает кнопку в правом верхнем углу браузера, которая обеспечивает быстрый доступ к списку сохраненных страниц.Вы можете фильтровать, искать, сортировать или синхронизировать свой список и получать доступ к параметрам своей учетной записи. Щелкните правой кнопкой мыши в любом месте страницы и выберите «Прочитать эту страницу позже», чтобы добавить текущую страницу в список просмотра в автономном режиме.
Чтобы добавить страницы в список «Прочитать позже» из Chrome и IE, перетащите букмарклеты службы на панель инструментов «Избранное» IE и панель закладок Chrome. Если панель закладок не отображается в Chrome, щелкните значок гаечного ключа в правом верхнем углу, выберите «Настройки» и установите флажок «Всегда показывать панель закладок» в разделе «Основные сведения».
История веб-поиска Google, альтернатива закладкам
Небольшая индустрия была создана, чтобы помочь людям управлять закладками и избранным в браузере, но прошло много месяцев с тех пор, как я добавил страницу в закладки. Когда мне нужно повторить свои шаги в Интернете, я захожу на свою страницу истории веб-поиска Google, где перечислены все, что я искал, и все сайты, которые я посетил, в обратном хронологическом порядке.
Многие люди предпочитают, чтобы их действия в Интернете не отслеживались так точно. Чтобы предотвратить запись вашей истории, просто выйдите из своей учетной записи Google. Еще лучше выйдите из системы и используйте альтернативу Google для поиска в Интернете, такую как метапоисковая машина Ixquick, о которой я писал в мае прошлого года.
Еще лучше выйдите из системы и используйте альтернативу Google для поиска в Интернете, такую как метапоисковая машина Ixquick, о которой я писал в мае прошлого года.
Дело в том, что я обычно не против вести записи своих онлайн-сессий, и в некоторых случаях история Google мне пригодилась. Как я упоминал в сообщении, которое я написал об этой службе еще в 2008 году, вы можете легко удалить часть или всю свою историю. Учитывая, что моя веб-история насчитывает почти пять лет, она служит личной капсулой времени.Вы знаете, что говорят о людях, которые не извлекают уроки из прошлого.
Если кто-то попытается взломать мою веб-историю, единственное, что он узнает, — это то, насколько скучной может быть жизнь технического журналиста.
Как загрузить полную веб-страницу для чтения в автономном режиме
Бывают случаи, когда вы хотите сохранить веб-страницу для использования в автономном режиме. Возможно, у вас нестабильное подключение к Интернету или вы намеренно пытаетесь сократить время, проводимое в Интернете. Возможно, вы захотите сохранить веб-страницу, прежде чем она будет удалена. Или вы столкнулись с чем-то, что просто не можете не сохранить для дальнейшего использования.
Возможно, у вас нестабильное подключение к Интернету или вы намеренно пытаетесь сократить время, проводимое в Интернете. Возможно, вы захотите сохранить веб-страницу, прежде чем она будет удалена. Или вы столкнулись с чем-то, что просто не можете не сохранить для дальнейшего использования.
Используйте следующие методы для сохранения веб-страниц для чтения в автономном режиме, чтобы вы могли держать свои любимые веб-страницы под рукой, когда они вам больше всего нужны.
1.Сохранить веб-страницу в Firefox
Все основные браузеры имеют возможность сохранять веб-страницы целиком. Это простая работа в один клик, и вот как это делается.
Это простая работа в один клик, и вот как это делается.
В Firefox нажмите кнопку Menu > Save Page .Откроется диалоговое окно Сохранить как .
В диалоговом окне « Сохранить как » введите имя страницы, которую вы хотите сохранить, и выберите место. В раскрывающемся списке Format выберите тип файла, в котором вы хотите сохранить страницу.
В раскрывающемся списке Format выберите тип файла, в котором вы хотите сохранить страницу.
- Веб-страница, полная
- Веб-страница, только HTML
- Текстовые файлы
- Все файлы
Выберите Веб-страница, заполните , если вы хотите сохранить всю веб-страницу вместе с изображениями. В большинстве случаев это сохраняет внешний вид без изменений, но может не сохранять структуру ссылок HTML исходной страницы или какие-либо элементы на стороне сервера. Firefox создает новый каталог, в котором сохраняется страница, для сохранения изображений и других файлов, необходимых для отображения всей веб-страницы.
В большинстве случаев это сохраняет внешний вид без изменений, но может не сохранять структуру ссылок HTML исходной страницы или какие-либо элементы на стороне сервера. Firefox создает новый каталог, в котором сохраняется страница, для сохранения изображений и других файлов, необходимых для отображения всей веб-страницы.
2.Сохранение веб-страниц в Chrome
В Chrome также есть опция «Сохранить как » (она работает так же, как Firefox). Вы можете получить к нему доступ из Меню > Дополнительные инструменты> Сохранить страницу как . Чтобы ускорить процесс, используйте сочетание клавиш ( Command + S на Mac и Control + S в Windows).
Вы можете получить к нему доступ из Меню > Дополнительные инструменты> Сохранить страницу как . Чтобы ускорить процесс, используйте сочетание клавиш ( Command + S на Mac и Control + S в Windows).
3.
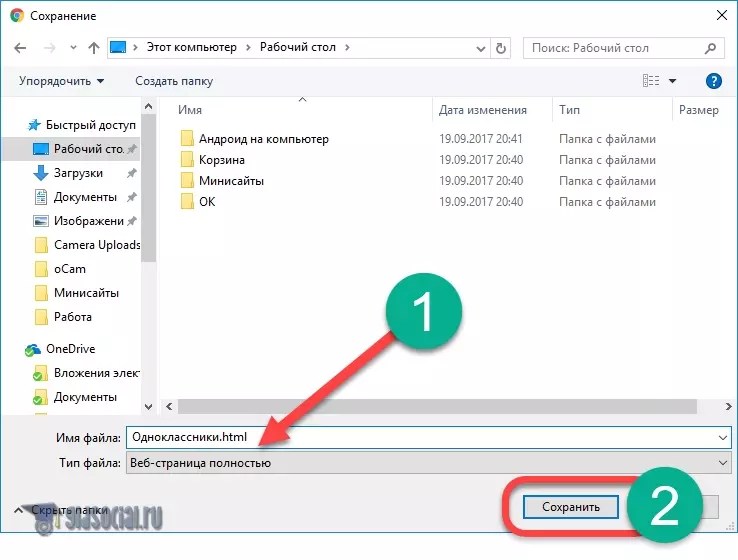 Используйте расширение WE Extension для страницы сохранения
Используйте расширение WE Extension для страницы сохранения Вы можете сделать процесс более простым и надежным с помощью расширения. Страница сохранения WE работает как в Google Chrome, так и в Firefox. После установки просто щелкните значок расширения на панели инструментов, чтобы мгновенно загрузить всю веб-страницу в одном файле HTML (вместе со всеми ресурсами, такими как изображения, реклама и форматирование).
Страница сохранения WE работает как в Google Chrome, так и в Firefox. После установки просто щелкните значок расширения на панели инструментов, чтобы мгновенно загрузить всю веб-страницу в одном файле HTML (вместе со всеми ресурсами, такими как изображения, реклама и форматирование).
Если вам нужен больший контроль над процессом, щелкните правой кнопкой мыши значок расширения, чтобы изучить альтернативные методы загрузки, такие как Сохранить базовые элементы , Сохранить стандартные элементы и Сохранить пользовательские элементы .
Загрузить: Страница сохранения WE для Google Chrome | Fire Fox
4.
 Список чтения Safari на Mac
Список чтения Safari на Mac Хотя функция списка чтения Safari является одной из наиболее удобных реализаций для чтения в автономном режиме, поначалу ее использование может быть немного запутанным. По умолчанию вам необходим доступ в Интернет для загрузки статей, сохраненных в списке для чтения.
По умолчанию вам необходим доступ в Интернет для загрузки статей, сохраненных в списке для чтения.
Итак, сначала откройте Preferences , перейдите на вкладку Advanced и включите Сохранять статьи для автоматического чтения в автономном режиме , чтобы убедиться, что все статьи в списке для чтения доступны для автономного использования.
Чтобы добавить страницу в список для чтения, щелкните маленький значок + рядом с полем URL.
Чтобы читать из списка для чтения, нажмите кнопку на боковой панели , а затем значок списка для чтения , который напоминает пару очков.Чтобы скрыть список, нажмите кнопку боковой панели еще раз.
Safari использует iCloud, чтобы ваш список чтения был одинаковым на всех ваших компьютерах Mac и устройствах iOS, на которых Safari включен в настройках iCloud. Это означает, что ваш список чтения будет синхронизироваться между вашим Mac и iPhone.
Это означает, что ваш список чтения будет синхронизироваться между вашим Mac и iPhone.
Изображение 1 из 3
Изображение 2 из 3
Изображение 3 из 3
Вы найдете функцию «Список чтения» на нижней панели инструментов приложения Safari.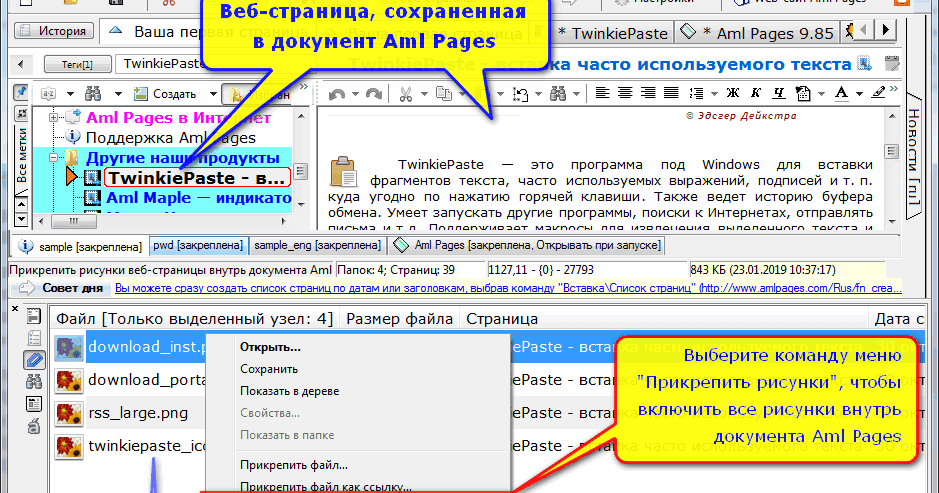 Чтобы добавить статью в список чтения, откройте ее, нажмите кнопку Поделиться и выберите Добавить в список для чтения . Опять же, Safari по умолчанию не сохраняет статьи из списка чтения для просмотра в автономном режиме.
Чтобы добавить статью в список чтения, откройте ее, нажмите кнопку Поделиться и выберите Добавить в список для чтения . Опять же, Safari по умолчанию не сохраняет статьи из списка чтения для просмотра в автономном режиме.
Чтобы включить эту функцию, перейдите к Настройки > Safari > Автоматически сохранять автономно .
Теперь нажмите на значок Book на панели инструментов Safari и выберите вкладку Reading List сверху.Теперь нажмите на любую сохраненную статью, чтобы прочитать ее.
6.
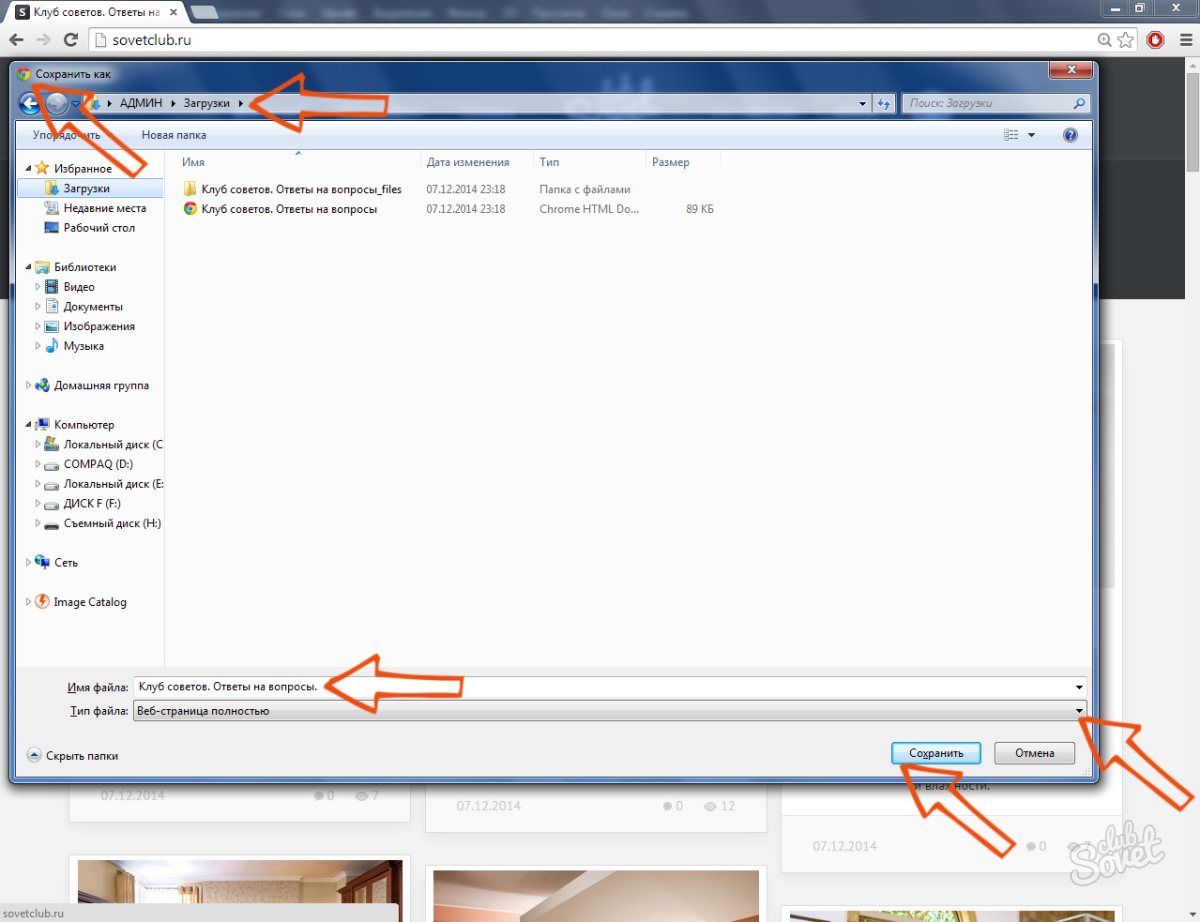 Сохранение полных веб-страниц в формате PDF
Сохранение полных веб-страниц в формате PDF Если вы хотите сохранить веб-страницу таким образом, чтобы к ней было легко делиться и получать к ней доступ на любой платформе, выберите путь PDF. Похоже, вы сделали несколько шагов назад. Но учитывайте преимущества: вы можете читать их на любом устройстве и даже аннотировать страницу и мгновенно отправить ее кому-либо, а также ее можно распечатать, поделиться или просто сохранить в папке для последующего просмотра.
Похоже, вы сделали несколько шагов назад. Но учитывайте преимущества: вы можете читать их на любом устройстве и даже аннотировать страницу и мгновенно отправить ее кому-либо, а также ее можно распечатать, поделиться или просто сохранить в папке для последующего просмотра.
В Интернете вы найдете достаточно инструментов для работы с PDF, но самый простой способ — использовать функцию браузера «Сохранить в PDF». Он доступен во всех основных браузерах, таких как Firefox, Safari и Chrome. Выберите опцию Печать , затем выберите Сохранить как PDF .
Он доступен во всех основных браузерах, таких как Firefox, Safari и Chrome. Выберите опцию Печать , затем выберите Сохранить как PDF .
Сохранить как PDF — это хорошая функция, но это обходной путь.Когда вы сохраняете страницу в формате PDF таким образом, вы получаете много ненужных элементов, таких как реклама, верхние и нижние колонтитулы, и неизбежно возникнут проблемы с форматированием. В такие моменты лучше использовать такие расширения, как Print Friendly & PDF.
В такие моменты лучше использовать такие расширения, как Print Friendly & PDF.
Расширение автоматически удаляет все ненужные элементы и придерживается текста статьи. Когда вы нажмете на значок расширения, вы увидите всплывающее окно с урезанным форматированием. Вы также можете удалять элементы по отдельности. Нажмите кнопку PDF , а затем нажмите кнопку Загрузить как PDF , чтобы сохранить статью в формате PDF.
Когда вы нажмете на значок расширения, вы увидите всплывающее окно с урезанным форматированием. Вы также можете удалять элементы по отдельности. Нажмите кнопку PDF , а затем нажмите кнопку Загрузить как PDF , чтобы сохранить статью в формате PDF.
Если вы используете iPhone, используйте приложение для автоматизации ярлыков, чтобы упростить это (научитесь использовать ярлыки с помощью нашего простого руководства). Ярлык Make PDF (найдите его в галерее Gallery ) поможет вам преобразовать любую веб-страницу в PDF.
Ярлык Make PDF (найдите его в галерее Gallery ) поможет вам преобразовать любую веб-страницу в PDF.
Изображение 1 из 3
Изображение 2 из 3
Изображение 3 из 3
После того, как ярлык установлен и активен, нажмите кнопку Поделиться , выберите Ярлыки , а затем нажмите Сделать PDF . Когда вы увидите предварительный просмотр PDF-файла, нажмите Поделиться , а затем сохраните его в приложении, таком как Apple Books, для автономного использования.
Когда вы увидите предварительный просмотр PDF-файла, нажмите Поделиться , а затем сохраните его в приложении, таком как Apple Books, для автономного использования.
Загрузить: Версия для печати и PDF для Google Chrome | Fire Fox
7.
 Прочитать позже с карманом близко
Прочитать позже с карманом близкоИзображение 1 из 3
Изображение 2 из 3
Изображение 3 из 3
Некоторые из рассмотренных нами решений противоречат здравому смыслу. Зачем загромождать жесткий диск лишними файлами, которые находятся на расстоянии гиперссылки? С помощью таких сервисов, как Pocket и Instapaper, можно легко сохранить веб-страницу и вернуться к ней, когда у вас будет больше времени.
Зачем загромождать жесткий диск лишними файлами, которые находятся на расстоянии гиперссылки? С помощью таких сервисов, как Pocket и Instapaper, можно легко сохранить веб-страницу и вернуться к ней, когда у вас будет больше времени.
Хотя Instapaper популяризировал эту функцию, у нее были тяжелые пару лет.Вот почему мы рекомендуем вам повсеместный сервис Pocket. Расширение «Сохранить в карман» доступно во всех основных браузерах. А как только вы установите приложение Pocket на свой iPhone или телефон Android, вы можете использовать лист общего доступа, чтобы сохранить ссылку из любого приложения прямо в Pocket.
Расширение «Сохранить в карман» доступно во всех основных браузерах. А как только вы установите приложение Pocket на свой iPhone или телефон Android, вы можете использовать лист общего доступа, чтобы сохранить ссылку из любого приложения прямо в Pocket.
Карманное приложение будет поддерживать список всех сохраненных статей.Сами статьи будут сохранены для чтения в автономном режиме, без форматирования, рекламы и других навязчивых элементов. Используя Pocket, вы получаете больше удовольствия от чтения, даже когда вы отключены от Интернета.
Используя Pocket, вы получаете больше удовольствия от чтения, даже когда вы отключены от Интернета.
Скачать: Pocket для iOS | Android
Сохранение и загрузка веб-страниц для просмотра в автономном режиме
Вышеуказанные методы помогут вам сохранить веб-страницы для использования в автономном режиме. Но вы можете сделать гораздо больше без подключения к Интернету. Зачем останавливаться на веб-страницах?
Но вы можете сделать гораздо больше без подключения к Интернету. Зачем останавливаться на веб-страницах?
Если вы хотите закончить чтение или узнать что-то новое, почему бы не сохранить аудиокниги, подкасты или видео для автономного доступа? Есть много приложений, которые могут развлечь вас, даже когда вы не в сети.
Кроме того, существует множество способов читать длинные статьи, не сохраняя и не загружая их.
Photoshop, Illustrator и Fresco Добавить совместную работу над документами Теперь вы можете делиться творческими проектами с несколькими соавторами через Adobe Creative Cloud.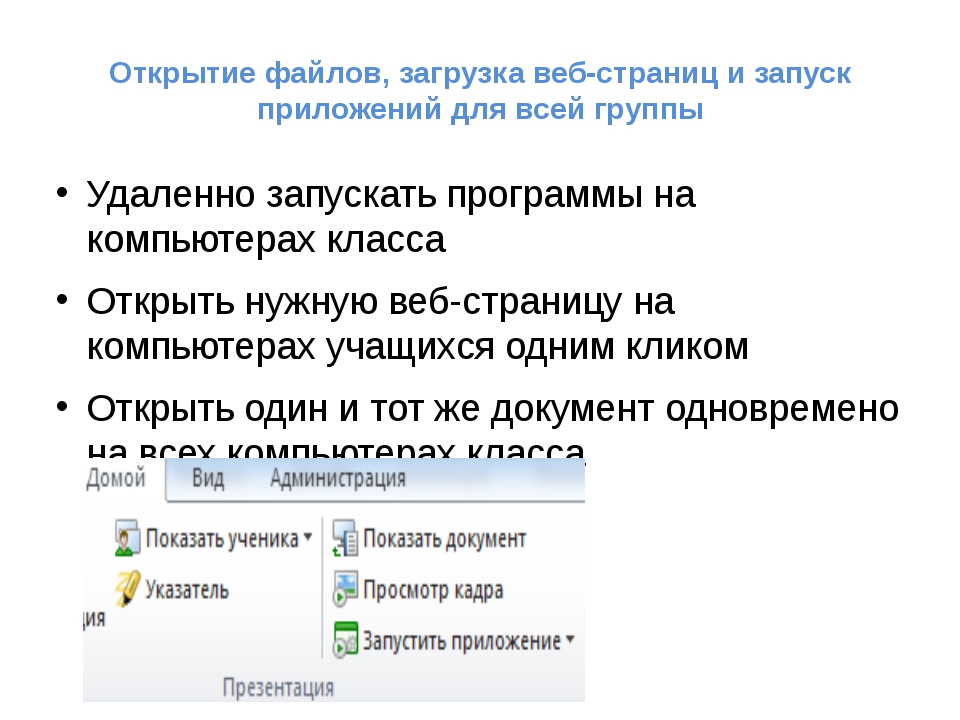
Хамош Патхак — внештатный писатель по технологиям и дизайнер пользовательского опыта. Когда он не помогает людям максимально использовать их текущие технологии, он помогает клиентам разрабатывать лучшие приложения и веб-сайты.В свободное время вы увидите, что он смотрит специальные комедии на Netflix и снова пытается прочитать длинную книгу. Он @pixeldetective в Твиттере.
Больше От Хамоша ПатхакаПодпишитесь на нашу рассылку новостей
Подпишитесь на нашу рассылку, чтобы получать технические советы, обзоры, бесплатные электронные книги и эксклюзивные предложения!
Еще один шаг…!
Подтвердите свой адрес электронной почты в только что отправленном вам электронном письме.
Как создать закладку в Интернете
Обновлено: 31.12.2020, Computer Hope
Интернет-закладки и избранное — отличный способ быстро вернуться к веб-сайтам, которые вы посещаете чаще всего. Чтобы добавить закладку или избранное, выберите предпочитаемый браузер из списка ниже и следуйте инструкциям.
ПодсказкаВсе основные веб-браузеры поддерживают комбинацию горячих клавиш Ctrl + D , если вам нужно быстро получить доступ к меню создания закладок.
Microsoft Edge
- Откройте браузер Microsoft Edge.
- Используйте адресную строку в верхней части окна, чтобы перейти к веб-странице, которую вы хотите добавить в избранное.
- Нажмите Ctrl + D или щелкните значок в правой части адресной строки.
- В появившемся меню назовите избранное ( A ), выберите папку, в которой вы хотите сохранить его ( B ), и нажмите кнопку Готово ( C ).

Устаревший Microsoft Edge
- Откройте браузер Microsoft Edge Legacy.
- Используйте адресную строку в верхней части окна, чтобы перейти к веб-странице, которую вы хотите добавить в избранное.
- Нажмите Ctrl + D или щелкните значок справа от адресной строки.
- Назовите избранное (A), выберите папку, которую вы хотите сохранить в (B), и нажмите кнопку Добавить (C).
Internet Explorer
- Откройте браузер Microsoft Internet Explorer.
- Используйте адресную строку в верхней части окна, чтобы перейти к веб-странице, которую вы хотите добавить в избранное.
- Щелкните правой кнопкой мыши пустую часть страницы и выберите Добавить в избранное из раскрывающегося меню.
Пользователи также могут нажать Ctrl + D или щелкнуть значок в правой части адресной строки, чтобы добавить закладку.
- В появившемся окне назовите свой новый фаворит (A), выберите для него место назначения (B), а затем нажмите кнопку (C).
Хром
- Откройте браузер Google Chrome.
- Используйте адресную строку в верхней части окна, чтобы перейти к веб-странице, которую вы хотите добавить в закладки.
- Нажмите Ctrl + D или щелкните значок в правой части адресной строки.
- Назовите закладку ( A ), выберите папку, в которой вы хотите сохранить ее ( B ), и нажмите кнопку Готово ( C ).
Firefox
- Откройте браузер Mozilla Firefox.
- Используйте адресную строку в верхней части окна, чтобы перейти к веб-странице, которую вы хотите добавить в закладки.
- Нажмите Ctrl + D или щелкните значок в правой части адресной строки.

- В появившемся меню назовите новую закладку ( A ), выберите папку, в которой вы хотите сохранить ее ( B ), и нажмите кнопку Готово ( C ).
Opera
- Откройте браузер Opera.
- Используйте адресную строку в верхней части окна, чтобы перейти к веб-странице, которую вы хотите добавить в закладки.
- Нажмите Ctrl + D или щелкните значок в правой части адресной строки.
- Назовите закладку ( A ), выберите папку, которую вы хотите сохранить ( B ), и нажмите кнопку Готово ( C ).
Safari
- Откройте Safari.
- Используйте адресную строку в верхней части окна, чтобы перейти к веб-странице, которую вы хотите добавить в закладки.
- Нажмите Command + D или щелкните меню Закладки в верхней части окна браузера.
- Выберите Добавить закладку из раскрывающегося меню.

- Выберите папку, в которой вы хотите сохранить закладку ( A ), назовите закладку ( B ) и нажмите кнопку Добавить ( C ).
Устройства Android
- Откройте веб-браузер Google Chrome.
- Используйте адресную строку в верхней части экрана, чтобы перейти к веб-странице, которую вы хотите добавить в закладки.
- В правом верхнем углу браузера коснитесь значка.
- В верхней части экрана коснитесь значка звездочки.
Вы можете изменить имя закладки, нажав Изменить в нижней части экрана сразу после ее создания.
устройства Apple
- Перейдите на главный экран и коснитесь значка в правом нижнем углу, чтобы открыть Safari.
- Используйте адресную строку в верхней части экрана, чтобы перейти к веб-странице, которую вы хотите добавить в закладки.
- Коснитесь значка Еще внизу экрана.

Вы также можете нажать и удерживать палец на значке Закладка внизу экрана, пока не появится меню.
- В открывшемся меню коснитесь опции Добавить закладку .
- На следующем экране выберите папку, в которой вы хотите сохранить закладку ( A ), измените имя, если хотите ( B ), и нажмите Сохранить ( C ).
Если вы хотите добавить закладку прямо в папку «Избранное», нажмите Добавить в избранное на шаге 4 выше, затем нажмите Сохранить .
Поиск и устранение неисправностей
Страница закладки перестает работать
Веб-страницы, которые создаются динамически, требуют входа в систему или содержат часто обновляемую информацию, могут устареть через столько часов или дней.Если срок действия закладки истекает часто, мы рекомендуем добавить в закладки главную страницу, а не дополнительную. Например, создайте закладку для https://www.computerhope.com/, а не для https://www.computerhope.com/jargon/h/harddriv.htm. Также возможно, что местоположение страницы изменилось или было удалено.
Например, создайте закладку для https://www.computerhope.com/, а не для https://www.computerhope.com/jargon/h/harddriv.htm. Также возможно, что местоположение страницы изменилось или было удалено.
Чтобы решить эту проблему, удалите закладку, которая больше не работает, и добавьте новую закладку на страницу, которая работает.
Сохранить документ как веб-страницу
Примечание. Эта статья сделала свое дело и скоро будет удалена.Чтобы избежать неприятностей, связанных с «Страница не найдена», мы удаляем известные нам ссылки. Если вы создали ссылки на эту страницу, удалите их, и вместе мы сохраним связь с Интернетом.
Если вам нужно сохранить документ Word как веб-страницу, лучше всего использовать веб-страницу , вариант с фильтром .
Когда вы сохраняете документ как отфильтрованную веб-страницу, Word сохраняет только содержимое, инструкции по стилю и некоторую другую информацию. Файл небольшой, без лишнего кода.
Файл небольшой, без лишнего кода.
Щелкните Файл > Сохранить как и выберите место, где вы хотите сохранить документ.
Назовите свой файл.
В списке Сохранить как тип выберите Веб-страница, с фильтром .
Щелкните Изменить заголовок и введите заголовок, который нужно отображать в строке заголовка веб-браузера.
Щелкните Сохранить .
Советы
Чтобы сохранить свойства документа и дополнительную информацию Word вместе с веб-страницей, выберите тип «Веб-страница с одним файлом». Но ваш файл будет больше — почти в 10 раз больше.
Чтобы сохранить изображения в отдельной папке от текстовой части веб-страницы, выберите тип веб-страницы.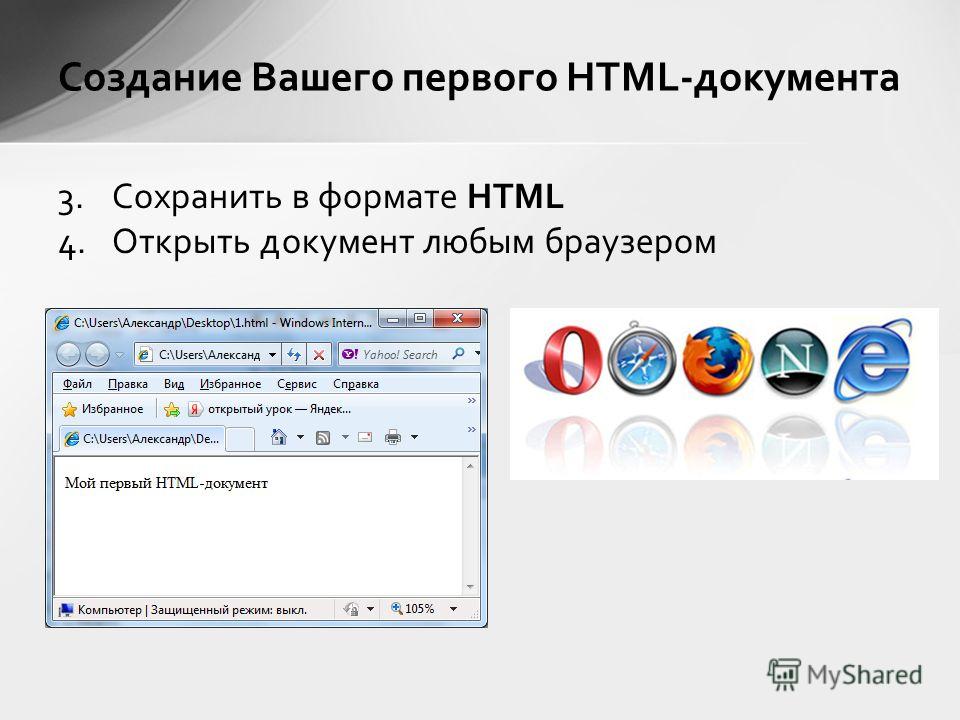 Когда вы публикуете веб-страницу на веб-сайте, разместите также папку с изображениями.
Когда вы публикуете веб-страницу на веб-сайте, разместите также папку с изображениями.
Чтобы увидеть HTML-код веб-страницы, перейдите к файлу в проводнике Windows, щелкните файл правой кнопкой мыши, укажите Открыть с помощью и щелкните Internet Explorer . Затем щелкните страницу в Internet Explorer правой кнопкой мыши и выберите Просмотреть исходный код .
Другие способы публикации документа в Интернете
Word изначально был разработан для создания и печати документов. В Word 2013 теперь есть другие возможности для обмена мыслями и работой в Интернете.
Сохранить документ как запись в блоге
Если вы ведете блог и хотите написать сообщение в Word, вы можете сохранить документ как запись в блоге. Word сохраняет наименьшее количество информации с вашим контентом. В опубликованном документе используются стили блога.
Word сохраняет наименьшее количество информации с вашим контентом. В опубликованном документе используются стили блога.
Щелкните Файл > Поделиться > Опубликовать как сообщение в блоге .
Щелкните Опубликовать как сообщение в блоге .
При первой публикации документа в блоге Word поможет вам зарегистрировать учетную запись блога.
Сохранить в OneDrive и поделиться
Поделитесь своим документом с друзьями и коллегами, сохранив его в OneDrive и пригласив их для просмотра.
Щелкните Файл > Сохранить как > OneDrive .
Выберите расположение в папках OneDrive.
Введите имя файла и нажмите Сохранить .

Затем пригласите других для просмотра вашего документа. Если у людей нет Word, документ автоматически откроется в Word в Интернете.
Щелкните Файл > Поделиться > Пригласите людей .
Добавьте их адреса электронной почты.
Нажмите Поделиться .
Дополнительные сведения см. В разделе Совместное использование документа с помощью SharePoint или OneDrive.
Сохранить как PDF
Чтобы преобразовать документ в PDF, который можно опубликовать на веб-сайте, щелкните Файл > Сохранить как . В списке Сохранить как тип щелкните PDF .
В списке Сохранить как тип щелкните PDF .
Как сохранить веб-страницу в формате PDF
Содержимое веб-страниц можно экспортировать в формат PDF, поделиться им, а затем просматривать на любом компьютере, планшете или смартфоне даже без подключения к Интернету. Вот как сохранить веб-страницу в формате PDF в любом браузере по вашему выбору.
Формат файла PDF популярен для обмена документами, поскольку он не зависит от операционной системы и используемого оборудования.
Сохранить веб-страницу в формате PDF в Google Chrome
Функция печати в меню — это ключ к созданию файла PDF в Chrome.
Нажмите кнопку Chrome Menu , расположенную в правом верхнем углу окна браузера и представленную тремя точками, выровненными по вертикали.
Когда появится раскрывающееся меню, выберите Печать .
В диалоговом окне Chrome Print перейдите в раздел Destination и выберите Change .

В списке доступных принтеров и других мест назначения выберите Сохранить как PDF .
Если у вас не настроен принтер, опция Сохранить как PDF может появиться по умолчанию.
Выберите Сохранить и выберите место на вашем компьютере, где вы хотите сохранить файл PDF. Вы также можете изменить имя файла перед его сохранением.
Сохранение веб-страницы как PDF в Firefox
В Firefox сохранение веб-страницы в формате PDF также можно выполнить с помощью функции печати.
В Firefox нажмите кнопку Открыть меню , обозначенную тремя горизонтальными линиями в верхнем правом углу.
В раскрывающемся меню выберите Печать …
Выберите раскрывающееся меню PDF , затем выберите Сохранить как PDF .
Выберите место назначения для файла PDF, затем выберите Сохранить .

Сохранение веб-страницы как PDF в Microsoft Edge
Интерфейс Print позволяет сохранять вкладку в формате PDF в Edge.
Нажмите кнопку Edge Menu , расположенную в верхнем правом углу, представленную тремя горизонтально выровненными точками.
Когда появится раскрывающееся меню, выберите Печать .
В диалоговом окне Печать выберите раскрывающееся меню Принтер , в котором обычно отображается активный принтер по умолчанию.
Когда появится раскрывающееся меню, выберите Сохранить как PDF .
Вы также можете увидеть Adobe PDF в меню «Принтер», в зависимости от того, какие приложения Adobe установлены на вашем ПК. В таком случае вы можете выбрать этот вариант в качестве альтернативы.
Выберите Сохранить .
Появится окно проводника Windows с просьбой выбрать место, где вы хотите сохранить файл PDF.
 Вы можете изменить имя файла перед его сохранением. Когда вы будете удовлетворены своим выбором, выберите Сохранить .
Вы можете изменить имя файла перед его сохранением. Когда вы будете удовлетворены своим выбором, выберите Сохранить .
Сохранение веб-страницы как PDF в Opera
Opera позволяет сохранять страницу в формате PDF без необходимости в меню печати.
Нажмите кнопку Opera Menu , представленную красным значком O , расположенном в верхнем левом углу.
Когда появится раскрывающееся меню, выберите Page > Сохранить как PDF .
Выберите место, где вы хотите сохранить файл PDF.Вы можете изменить имя файла перед его сохранением.
Сохранение веб-страницы как PDF в Safari
Мы рассмотрим более подробно в нашей специальной статье о сохранении веб-страницы в формате PDF в Safari, но следующие шаги создают базовый PDF.
Перейдите в меню File .
Когда появится раскрывающееся меню, выберите Экспорт в PDF .

Выберите имя файла и расположение для файла PDF.Когда вы будете удовлетворены своими записями, выберите Сохранить , чтобы завершить процесс экспорта.
Сохранение веб-страницы как PDF в Internet Explorer
Интерфейс печати Windows сохраняет PDF-версию страницы в Internet Explorer.
Выберите значок Gear , также известный как меню «Действие», расположенный в правом верхнем углу окна IE.
Когда появится раскрывающееся меню, выберите Печать > Печать .Или используйте сочетание клавиш Ctrl + P .
Интерфейс Windows Print теперь должен быть виден поверх окна браузера.
В разделе Select Printer выберите Microsoft Print to PDF .
Вы также можете увидеть Adobe PDF в меню «Принтер», в зависимости от того, какие приложения Adobe установлены на вашем ПК.
 В таком случае вы можете выбрать этот вариант в качестве альтернативы.
В таком случае вы можете выбрать этот вариант в качестве альтернативы.Выберите Печать .
Появится окно проводника Windows с просьбой выбрать место, где вы хотите сохранить файл PDF. Вы можете изменить имя файла перед его сохранением. Когда вы будете удовлетворены своим выбором, выберите Сохранить .
Спасибо, что сообщили нам!
Расскажите, почему!
Другой Недостаточно деталей Трудно понять .

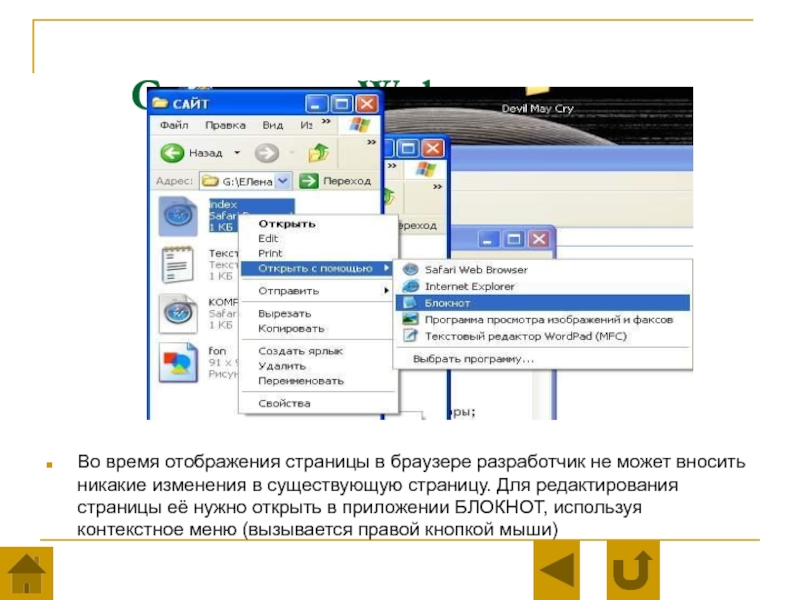

 В нём можно обрезать и немного подкорректировать скриншот. Для более серьёзного редактирования графики надо устанавливать на компьютер профессиональные программы (Adobe Photoshop, к примеру). Но чтобы просто сделать копию страницы, хватит и собственных средств Windows.
В нём можно обрезать и немного подкорректировать скриншот. Для более серьёзного редактирования графики надо устанавливать на компьютер профессиональные программы (Adobe Photoshop, к примеру). Но чтобы просто сделать копию страницы, хватит и собственных средств Windows.

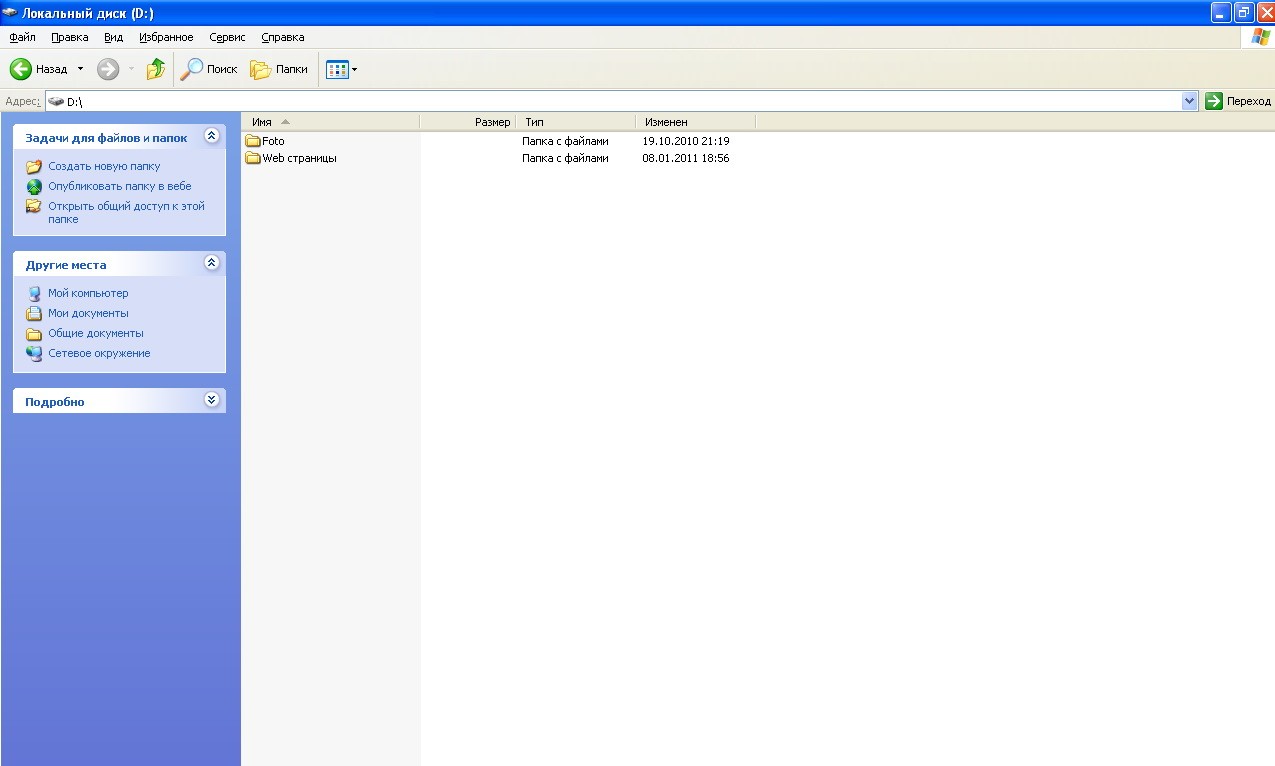 Некоторые расширения перестали достойно себя вести, бесконечно требуют перезагрузки. Особенно замучило, что не стали сохраняться страницы одним файлом (это о чем я выше писала). Ну никак и все тут.
Некоторые расширения перестали достойно себя вести, бесконечно требуют перезагрузки. Особенно замучило, что не стали сохраняться страницы одним файлом (это о чем я выше писала). Ну никак и все тут. Выберите в ниспадающем меню пункт «Текстовый файл» или аналогичный. Браузер Firefox предложит в качестве названия файла то имя, под которым он хранится на сервере, Opera или IE — заголовок страницы. Если устройство поддерживает только латинские имена файлов, введите новое название. Сохраните файл, а затем перекодируйте его в кодировку, которую поддерживает устройство. В Linux для этого можно использовать программу KWrite.
Выберите в ниспадающем меню пункт «Текстовый файл» или аналогичный. Браузер Firefox предложит в качестве названия файла то имя, под которым он хранится на сервере, Opera или IE — заголовок страницы. Если устройство поддерживает только латинские имена файлов, введите новое название. Сохраните файл, а затем перекодируйте его в кодировку, которую поддерживает устройство. В Linux для этого можно использовать программу KWrite. Преобразуйте его в веб-документ с помощью операции «Сохранить как … web-страницу». Однако при этом ваша страница будет выглядеть не особо привлекательно. Основная проблема – это то, что текст будет занимать всё экранное пространство. Для того чтобы исправить этот недочёт, переходим ко второму шагу.
Преобразуйте его в веб-документ с помощью операции «Сохранить как … web-страницу». Однако при этом ваша страница будет выглядеть не особо привлекательно. Основная проблема – это то, что текст будет занимать всё экранное пространство. Для того чтобы исправить этот недочёт, переходим ко второму шагу.
 Загрузить его можно просто как фото или с помощью специального приложения.
Загрузить его можно просто как фото или с помощью специального приложения.
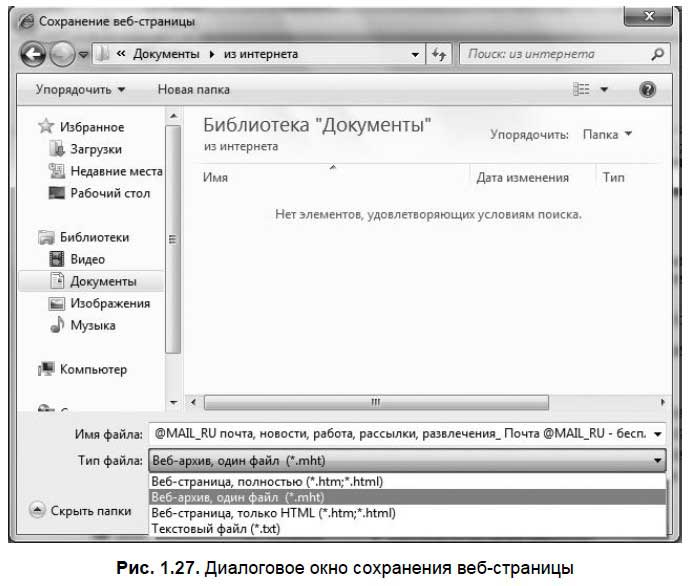 Запомнив сайт , вы сможете постоянно к нему обращаться. Хотя лучше сделать так, чтобы сайт запомнил ваш компьютер. То есть, нужно сохранить страничку сайт а на компьютере. Тогда она всегда будет под рукой. Эта операция имеет название «Сохранение веб-страницы».
Запомнив сайт , вы сможете постоянно к нему обращаться. Хотя лучше сделать так, чтобы сайт запомнил ваш компьютер. То есть, нужно сохранить страничку сайт а на компьютере. Тогда она всегда будет под рукой. Эта операция имеет название «Сохранение веб-страницы». В появившемся диалоговом окне следует определить название самого файла, место, куда он будет сохранен и тип файла (например, «веб-страница полностью»). Определив все перечисленные критерии, вы можете нажимать кнопку «Сохранить».
В появившемся диалоговом окне следует определить название самого файла, место, куда он будет сохранен и тип файла (например, «веб-страница полностью»). Определив все перечисленные критерии, вы можете нажимать кнопку «Сохранить». Дальнейшие процедуры не меняются: обозначаем название, выбираем место и тип файла.
Дальнейшие процедуры не меняются: обозначаем название, выбираем место и тип файла.


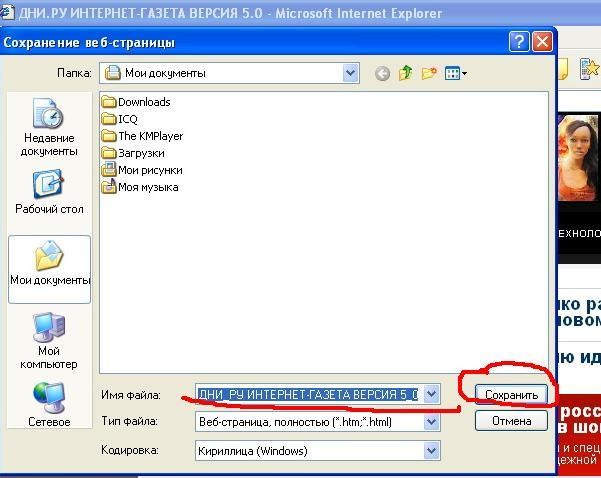 Firefox создает новый каталог, в котором сохраняется страница, для сохранения изображений и других файлов, необходимых для отображения всей веб-страницы.
Firefox создает новый каталог, в котором сохраняется страница, для сохранения изображений и других файлов, необходимых для отображения всей веб-страницы.





 Вы можете изменить имя файла перед его сохранением. Когда вы будете удовлетворены своим выбором, выберите Сохранить .
Вы можете изменить имя файла перед его сохранением. Когда вы будете удовлетворены своим выбором, выберите Сохранить .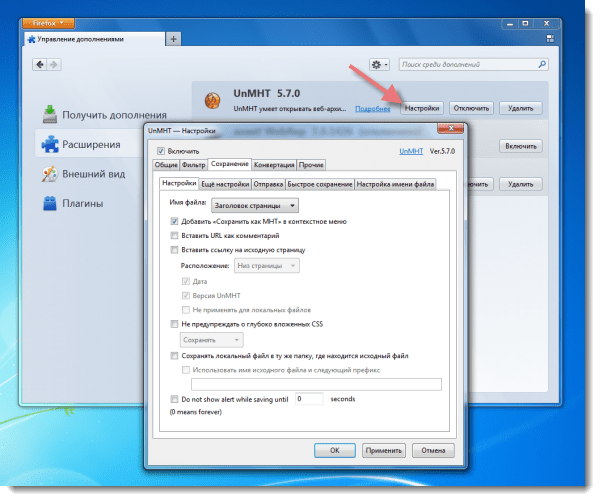
 В таком случае вы можете выбрать этот вариант в качестве альтернативы.
В таком случае вы можете выбрать этот вариант в качестве альтернативы.