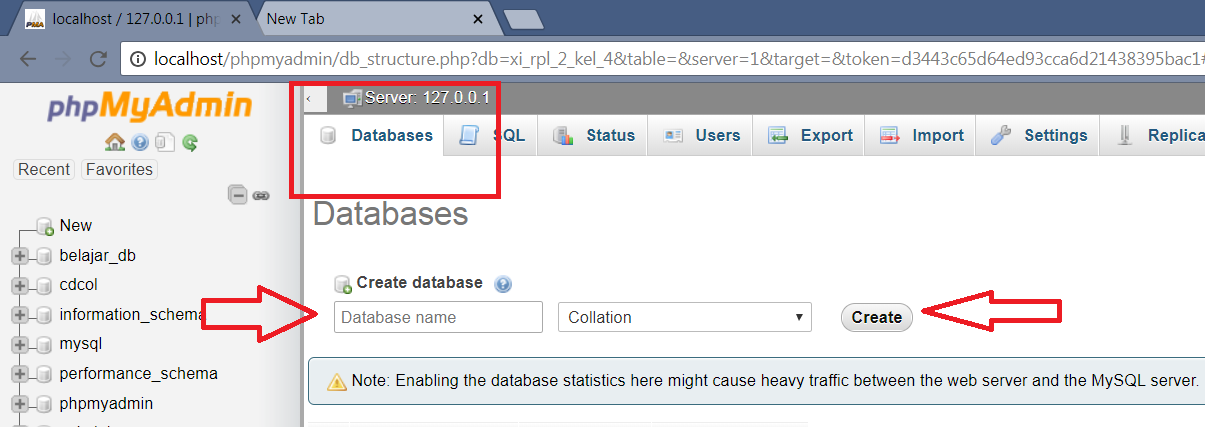Создание базы данных PhpMyAdmin и добавление к ней пользователя
Каждая новая установка CMS Joomla требует создание новой базы данных. Данная база данных будет хранить данные, такие как статьи/материалы, меню, категории и пользователи. Эти данные необходимы для управления сайтом на Joomla!
Для установки Joomla вы должны иметь рабочую базу данных, пользователя базы данных, пароль пользователя базы данных и соответствующие привилегии для пользователя базы данных.
В этом материале будет рассмотрен наиболее распространенный тип базы данных, используемых при установке Joomla, а именно база данных MySQL. Мы рассмотрим два варианта создания базы данных для Joomla. Первый способ будет заключатся в создании базы данных на локальном сервере, а второй – в создании БД на хостинге, при этом акцент будет делаться на использование DirectAdmin – панель управления хостингом. Но другие панели управления хостингом должны иметь аналогичные шаги создания базы данных.
Создание базы данных MySQL на локальном сервере
Для того чтобы создать базу данных на локально сервере, его нужно сначала установить. Поэтому скачиваем локальный сервер – Denwer [Скачать] и устанавливаем его. Инструкция по установке Denwer.
Поэтому скачиваем локальный сервер – Denwer [Скачать] и устанавливаем его. Инструкция по установке Denwer.
После успешной установки локального сервера можно приступать к созданию базы данных для установки Joomla! Для того чтобы попасть в интерфейс управления базами данных, необходимо запустить локальный сервер Denwer (если не запущен) и в адресной строке браузера ввести: http://localhost/tools/phpmyadmin. В открывшимся окне вы увидите веб-интерфейс «phpMyAdmin». Теперь можно приступать непосредственно к созданию базы данных.
- В поле Create new database (Создать новую базу данных) нужно ввести имя новой БД и нажать кнопку Create (Создать). В нашем случае будет использоваться название «newbd».
- Должно появится сообщение с успешным созданием базы данных (Database newbd has been created).
Теперь необходимо добавить нового пользователя к созданной базе данных.
- Для добавления нового пользователя к базе данных MySQL необходимо нажать на кнопку Privileges (Привилегии) в навигационном меню интерфейса phpMyAdmin.

Важно: чтобы добавить пользователя к нужной базе данных, в нашем случае к базе данных «newbd», необходимо вернуться на главную страницу интерфейса phpMyAdmin и в списке баз данных, который находится в верхней левой части окна, выбрать созданную базу данных. - После нажатия по кнопке Privileges (Привилегии) перед вами появится окно с пользователями. Чтобы добавить нового, нужно нажать на кнопку Add a new User (Добавить нового пользователя).
- Далее необходимо ввести информацию о новом пользователе.
- User name (Имя пользователя): имя пользователя, в нашем случае «newuser».
- Host (Хост): нужно выбрать значение Local, а в поле заполнения – localhost.
- Password (Пароль): пароль пользователя.
- Re-type (повтор): повторите пароль пользователя.
- Generate Password (сгенерировать пароль): вы можете автоматически сгенерировать уникальный пароль (необязательно).

- Теперь нужно выбрать глобальные привилегии для пользователя. Для этого необходимо нажать на кнопочку «CheckAll (Отметить все)» в разделе «Global privileges (Глобальные привилегии)».
- Нажми кнопку «Go (Пошел)» в нижней части окна для создания пользователя.
- После успешного добавления пользователя перед вами появится окно с надписью «You have added a new user (Вы добавили нового пользователя)».
База данных и пользователь к ней созданы, теперь можно приступать к установке Joomla на локальном сервере.
Создание базы данных MySQL на хостинге
Как говорилось выше, создание базы данных на хостинге будет проводится на примере панели управления DirectAdmin. Но все этапы создания будут аналогичны любой панели управления хостингом.
Для создания базы данных на хостинге, нужно войти в панель управления хостингом.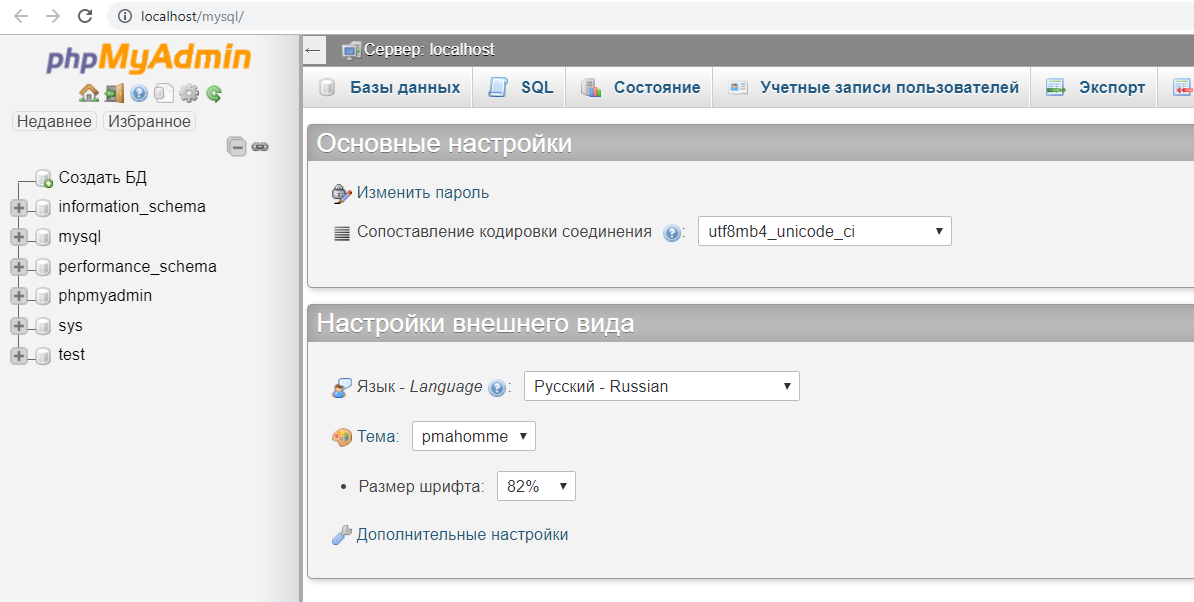 Как зайти в панель управления хостингом вы должны знать сами, при регистрации хостинга вам должны были выслать всю информацию по его использованию. В противном случае вы можете уточнить любую информацию, обратившись в техническую поддержку своего хостигна.
Как зайти в панель управления хостингом вы должны знать сами, при регистрации хостинга вам должны были выслать всю информацию по его использованию. В противном случае вы можете уточнить любую информацию, обратившись в техническую поддержку своего хостигна.
После того, как вы вошли в панель управления хостингом, можно приступать непосредственно к созданию базы данных.
- Перейдите в раздел управления MySQL.
- Нажмите на ссылку «Создать новую Базу данных».
- Теперь нужно заполнить обязательные поля для создания БД:
- Имя базы данных: имя создаваемой базы данных. В нашем случае это «newbd»;
- Имя пользователя: имя пользователя базы данны. В нашем случае это «newuser»;
- Пароль пользователя: придумайте уникальный и трудный пароль пользователя;
- Повтор пароля: повторите свой пароль для подтверждения.
- Нажмите кнопку «Создать» После чего перед вами появится окно с информацией про базу данных и пользователя.
 Эту информацию необходимо записать для дальнейшей установки CMS.
Эту информацию необходимо записать для дальнейшей установки CMS.
Теперь вы можете устанавливать Joomla 2.5 (или устанавливать Joomla 3.1) прямо на хостинге и на определенном этапе установки вы должны будете ввести данные, которые необходимо было записать (имя базы данных, имя пользователя, пароль пользователя и хост).
Создание базы данных в phpMyAdmin
Главная > Учебник MySQL >
В данной теме рассмотрено создание базы данных в MySQL а также работа с ней. Я рекомендую Вам создать такую БД, как предложено в примерах, потому что в других темах этого учебника мы продолжим с ней работать.
Создание базы данных
Чтобы создать новую базу данных нужно зайти во вкладку «Базы данных» на главной странице программы. В верхней части окна есть меню создания базы данных.
Назовём базу данных mybase, сравнение выберем
utf8_general_ci, нажмём кнопку «Создать». БД создана, она отобразилась
в списке баз даннных в левой колонке программы.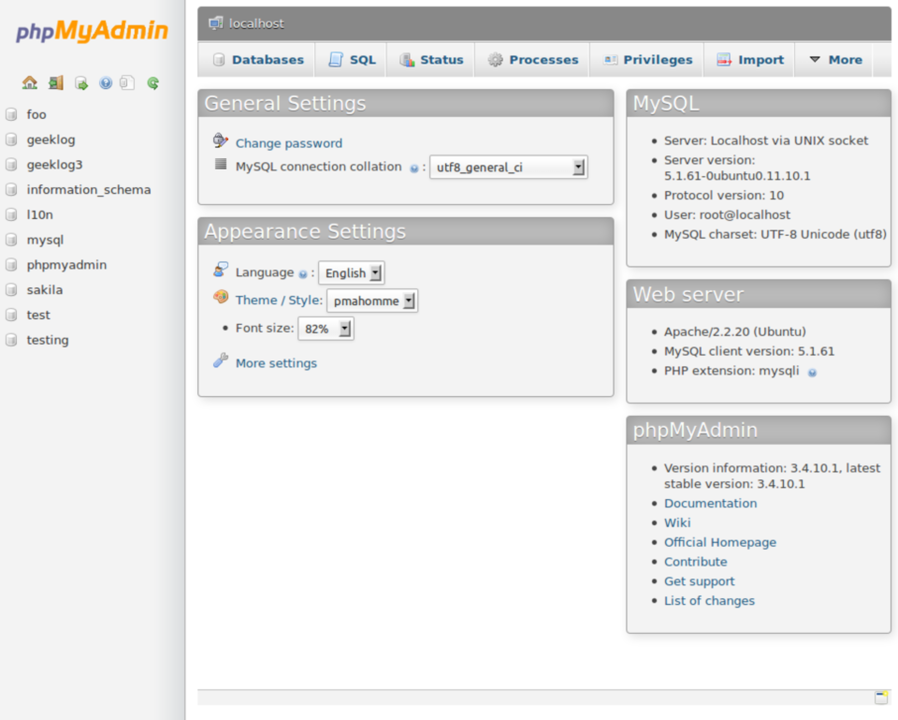 Пока БД пустая, она не содержит ни одной таблицы. После
создания БД программа переходит на вкладку «Структура», где можно создать таблицу.
Пока БД пустая, она не содержит ни одной таблицы. После
создания БД программа переходит на вкладку «Структура», где можно создать таблицу.
Создание таблицы
На основе того, какая информация будет содержаться в таблице, мы решаем из каких полей она будет состоять. Создадим таблицу пользователей сайта. В ней будут такие поля:
id — уникальный номер пользователя
login — логин для авторизации
pas — пароль
inform — какая-то информация о пользователе
Во вкладке «Структура» создадим новую таблицу:
Называем таблицу users, указываем, что в ней 4 поля, нажимаем кнопку «Вперёд» и переходим на страницу создания таблицы.
Сначала укажем то, что относится ко всей таблице — тип и сравнение. Эти данные указываются в нижней части страницы.
Тип таблицы выбирете InnoDB. Это основной тип, который используется в MySQL. Сравнение укажите utf8_general_ci.
Имена полей укажите такие, как я предложил, например, имя первого поля должно быть
id. Затем ему нужно указать тип.
Типов достаточно много, однако при создании сайтов, в базах данных содержатся обычно тексты и числа. Для каждого из этих видов информации есть несколько типов полей. Для коротких текстов одни типы, для длинных другие. Это сделано для экономии дискового пространства. На практике используются, в основном, такие типы:
INT — для целых чисел
FLOAT — для дробных чисел
VARCHAR — для очень которких текстов
TEXT — для обычных текстов
Если навести указатель мыши на название какого-то типа, то появляется пояснение.
Для поля id выберете тип INT.
Также этому полю нужно установить AUTO_INCREMENT. При установке появится блок с добавлением индекса. В нём нужно просто нажать кнопку «Вперёд».
Всё это нужно
для того, чтобы в поле автоматически появлялись значения по порядку. При добавлении первой записи в этом
поле будет число 1, при добавлении следующей число 2 и так далее. Таким способом каждому пользователю в
таблице присваивается уникальный номер.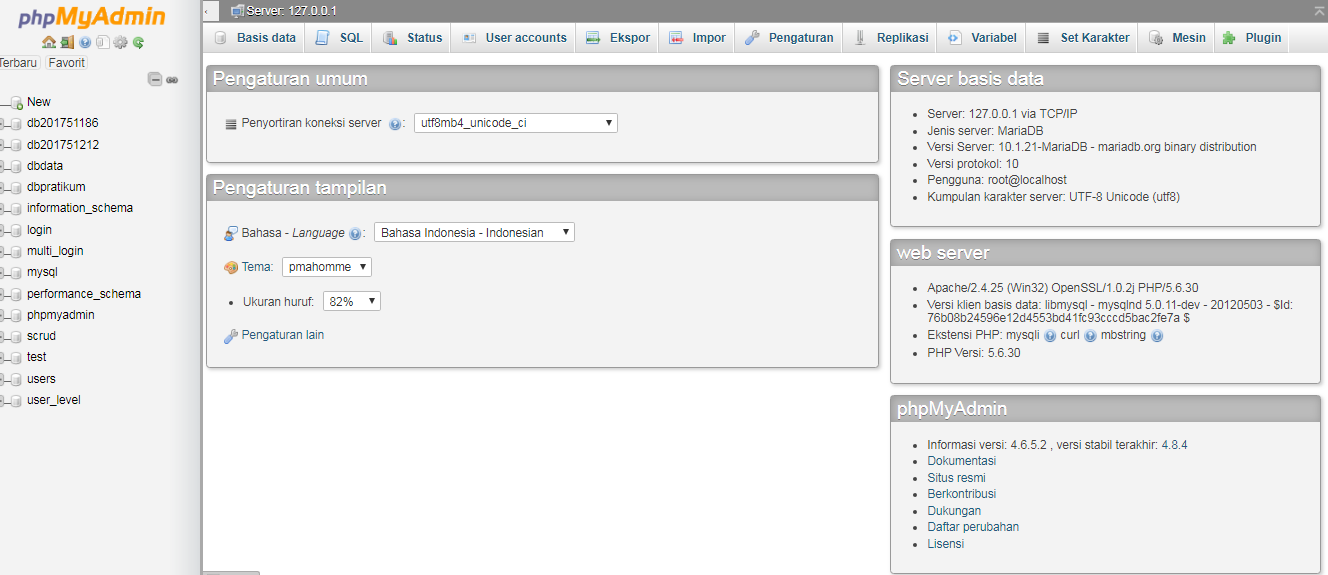
Следующее поле должно называться login, тип установим VARCHAR. Для этого типа нужно установить максимальную длину строки. Она указывается в следующей колонке. Нет необходимости стараться, чтобы строка была короткой, ведь базы данных и так содержат информацию в компактном формате. Можно указать длину строки с запасом. Укажем 50 символов. Чтобы русские буквы отображались правильно, для поля нужно установить сравнение. Но если Вы указали сравнение всей таблице, то отдельным полям указывать не обязательно.
Следующее поле назовём pas, тип VARCHAR, длина 50 символов.
Следующее поле называется inform, тип TEXT. Длину для этого типа указывать не нужно. Максимальная длина этого типа 65000 символов. Если предполагается, что в поле может быть текст большего размера, то нужно использовать другие типы.
Когда всё указано, нажмите кнопку «Сохранить». Если Вы всё сделали правильно, то таблица создана. Программа
переходит на вкладку «Структура» этой таблицы. Чтобы вернуться к ней в дальнейшем, можно нажать на название
своей БД в левой части окна программы.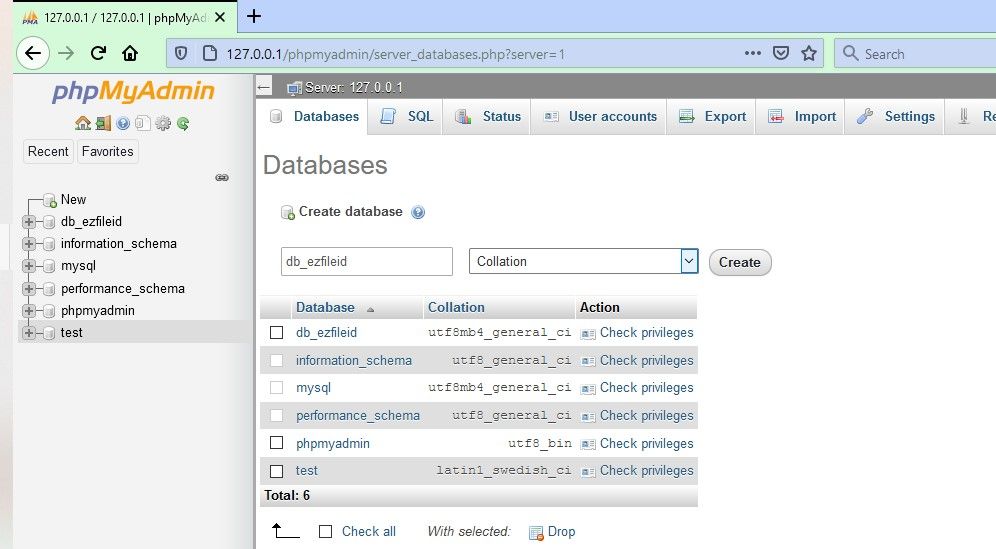
Добавление записи в таблицу
При выполнении многих действий программа phpMyAdmin выводит SQL код, с помощью которого совершаются эти действия. Пока на этот код не обращайте внимания. Рядом с этим кодом может быть кнопка «Выполнить». Если её нажать, то этот код выполнится ещё раз. То есть, действие, которое Вы только что сделали, будет повторено. Не нужно нажимать эту кнопку, переходите к результату выполнения запроса.
Чтобы добавить запись, нужно открыть таблицу и войти во вкладку «Вставить».
Откроется страница добавления записи. В колонке «Значение» пишутся значения полей. Значение поля
id писать не надо, оно заполняется автоматически.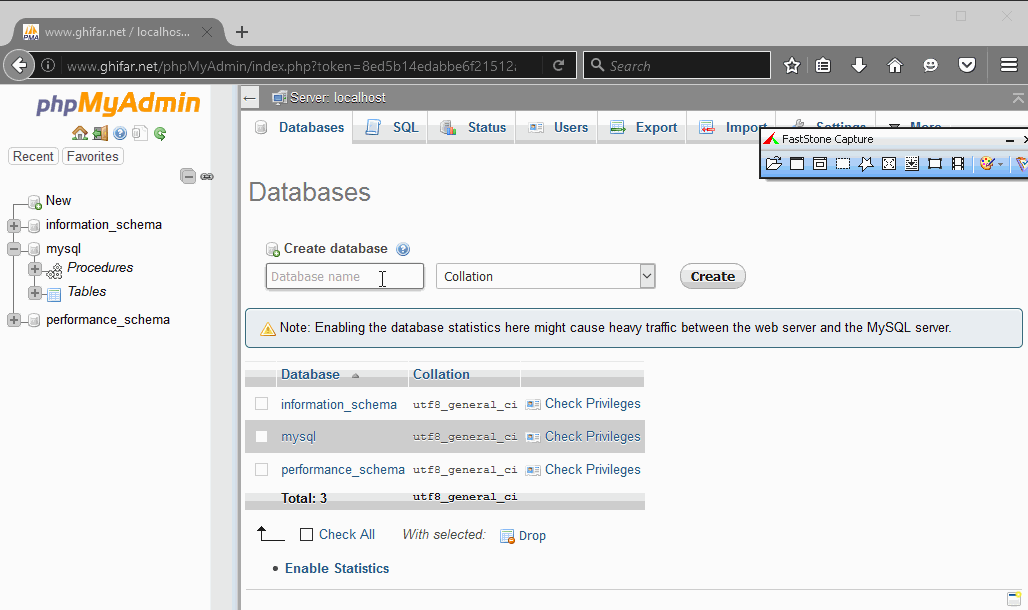
Программа перейдёт во вкладку «SQL», в которой должно быть сообщение, о том, что добавлена одна строка, а также код запроса, с помощью которого эта строка добавлена в таблицу. Перейдите во вкладку «Обзор». Вы увидите запись, которая появилась в таблице. Таким же образом можно добавлять другие записи.
Основные действия с таблицей производятся в двух вкладках. Во вкладке «Структура» можно управлять полями таблицы, а во вкладке «Обзор» Вы работаете с данными. В ней можно удалить одну или несколько записей, изменить значения. Если на какой-то ячейке сделать двойной щелчёк мыши, то можно редактировать значение этой ячейки. Во вкладке «Операции» можно осуществить некоторые другие операции с таблицей, в том числе, очистить или удалить её. Попробуйте добавить в таблицу новые записи.
Как создать базу данных MySQL с PhpMyAdmin
СОДЕРЖАНИЕ [Hide/Show] |
phpMyAdmin — популярный веб-инструмент администрирования, используемый для администрирования серверов и баз данных MySQL. В этом руководстве показано, как создать новую базу данных и нового пользователя для доступа к этой базе данных на сервере MySQL с помощью phpMyAdmin.
- Вам потребуется логин пользователя root или администратора баз данных на сервере MySQL или логин пользователя с разрешением на создание новых баз данных.
- Вам потребуется доступ к экземпляру phpMyAdmin, соответствующим образом настроенному для администрирования сервера MySQL.
- Если вам требуется выделенный веб-сервер с MySQL и phpMyAdmin, посетите нашу страницу услуг веб-хостинга.
Перейдите к URL-адресу phpMyAdmin с помощью веб-браузера и войдите в систему, используя свой
В главном меню выберите Базы данных
В поле создания базы данных введите имя для вашей базы данных.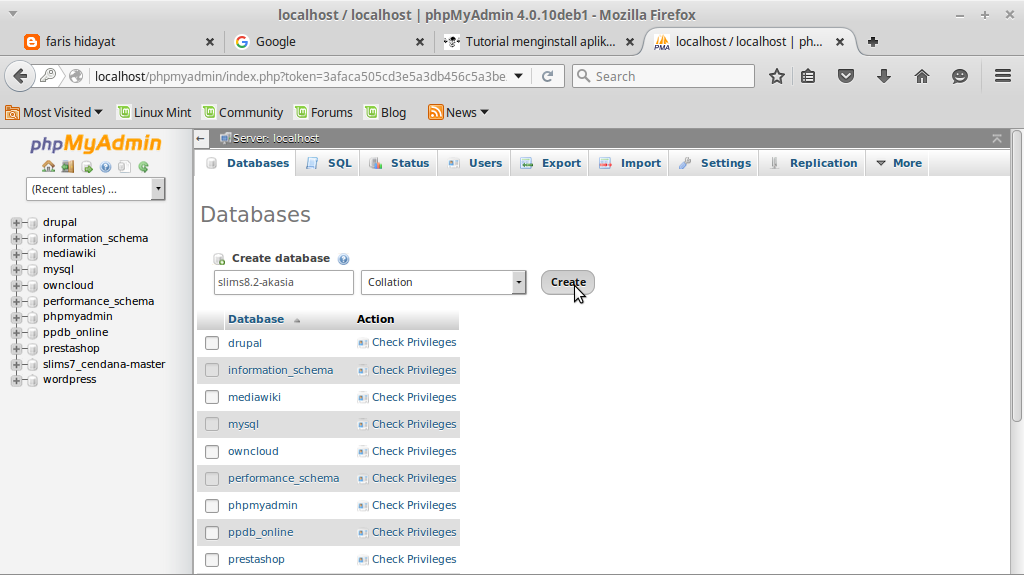 Оставьте раскрывающийся список сопоставления, если вы хотите использовать сопоставление схемы MySQL по умолчанию. Нажмите Создать .
Оставьте раскрывающийся список сопоставления, если вы хотите использовать сопоставление схемы MySQL по умолчанию. Нажмите Создать .
Теперь ваша база данных будет отображаться справа под списком доступных баз данных. Чтобы настроить новый логин пользователя для доступа к этой базе данных, нажмите
В разделе Login Information введите имя пользователя , localhost и пароль в поля, как показано. При желании вы можете нажать кнопку Generate , чтобы создать для вас случайный пароль.
Раздел, относящийся к пользователям ГЛОБАЛЬНЫЕ привилегии — это привилегии, которые вы хотите назначить этому пользователю, которые применяются к ВСЕ базы данных на сервере. Рекомендуется назначать эти разрешения , а НЕ , если вы точно не знаете, что делаете. Гораздо безопаснее назначать отдельные пользовательские логины для каждой части программного обеспечения или веб-сайта, которым потребуется доступ только к конкретной базе данных
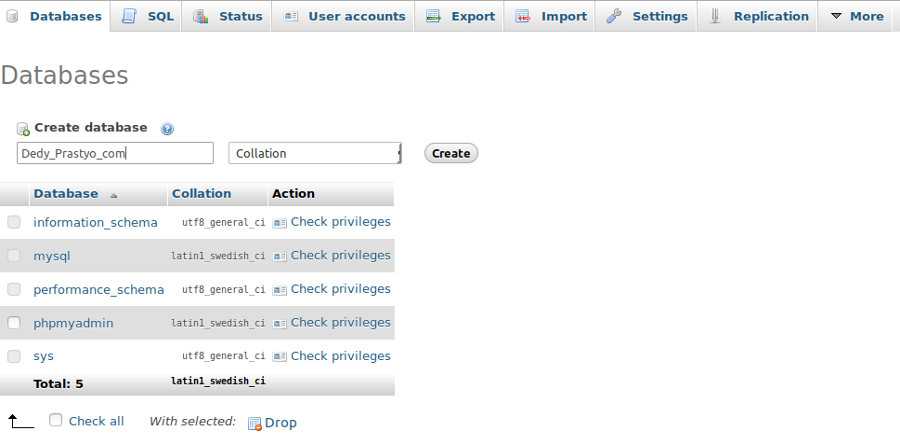 Поэтому оставьте этот раздел ПУСТОЙ , а затем нажмите кнопку Добавить пользователя .
Поэтому оставьте этот раздел ПУСТОЙ , а затем нажмите кнопку Добавить пользователя .После создания пользователя его можно увидеть на странице «Пользователи». Нажмите Изменить привилегии , чтобы назначить доступ к определенной базе данных.
Еще раз оставьте раздел Глобальные привилегии ПУСТОЙ . Прокрутите вниз до раздела под названием Права доступа к базе данных . Выберите из списка базу данных
Назначьте разрешения, как показано, чтобы предоставить пользователю доступ к данной базе данных. Следующие разрешения рекомендуются для совместимости с большинством современных веб-приложений.
Выбрать, Вставить, Обновить, Удалить, Создать, Изменить, Индексировать, Удалить, Создать временные таблицы, Блокировать таблицы
Щелкните GO после выбора соответствующих привилегий.
Если вы сейчас нажмете на опцию «Редактировать привилегии пользователей», вы увидите, что новые привилегии для конкретной базы данных теперь перечислены как принадлежащие пользователю.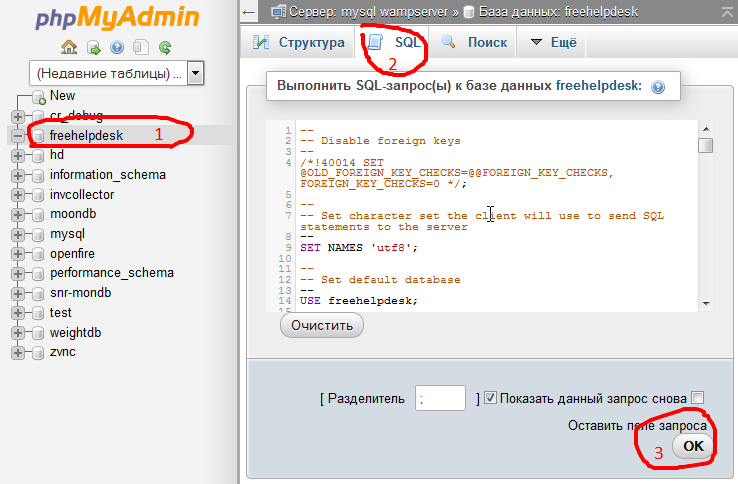
Нажмите кнопку «Выйти» в верхнем левом углу и проверьте вход нового пользователя с помощью phpMyAdmin.
Проверьте новый логин пользователя, используя его для входа в phpMyAdmin.
ПРИМЕЧАНИЕ: phpMyAdmin должен быть настроен в режиме аутентификации файлов cookie по умолчанию, чтобы иметь возможность войти на сервер MySQL с любым именем пользователя.
Если вы видите только вашу новую базу данных в списке схем слева, то ваша новая база данных и имя пользователя, скорее всего, готовы к использованию.
создание базы данных с помощью phpmyadmin
Домашнее обучение: курс программирования PHP
Все таблицы базы данных и запросы можно создавать с помощью кода PHP. Но прежде чем делать это, было бы неплохо получить представление о том, что это вы будете создавать. Если вы новичок в мире баз данных, то вот простая грунтовка.
Что такое база данных и как они выглядят?
База данных — это способ хранения большого количества информации.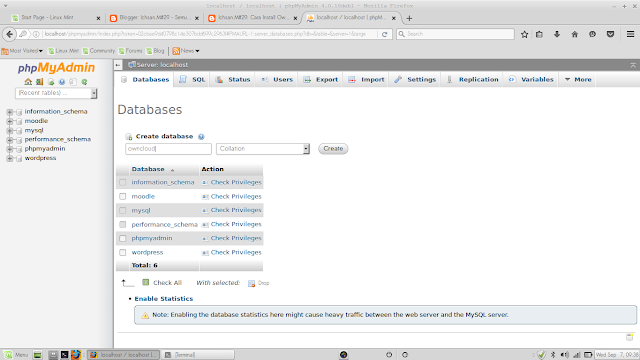 Возможно, вы захотите сохранить
имена и адреса всех ваших контактов или сохраните имена пользователей и пароли для
ваш интернет-форум. Или, может быть, информация о клиенте.
Возможно, вы захотите сохранить
имена и адреса всех ваших контактов или сохраните имена пользователей и пароли для
ваш интернет-форум. Или, может быть, информация о клиенте.
Когда вы создаете базу данных, вы создаете такую структуру:
Столбцы (ID, Заголовок, Имя, Фамилия) называются Поля . строки называются Records . Каждая запись является отдельной записью.
В базе данных вы сохраняете информацию в таблице . Единая база данных может содержать много таблиц, и они могут быть связаны друг с другом. Когда столы связанные вместе, говорят, что это реляционная база данных . Если у вас просто есть одна таблица в вашей базе данных, то она называется плоская база данных . Базу данных с плоскими файлами легче создать и понять, поэтому мы начнем с создания один из них с помощью phpMyAdmin.
Итак, запустите свой сервер и откройте phpMyAdmin, если вы еще этого не сделали. Бревно
введите свое имя пользователя и пароль (пароль пуст, если вы не меняли
ничего.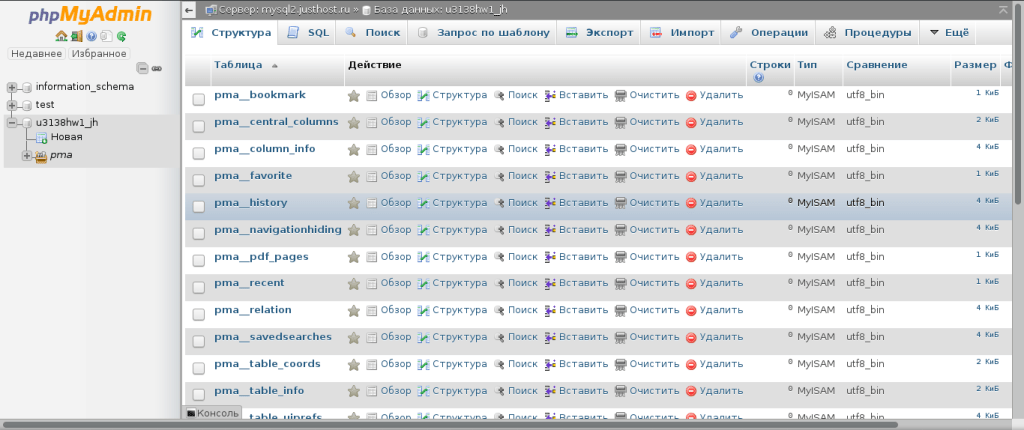 )
)
Хотя это выглядит немного запутанно, часть, на которой следует сосредоточиться, это текстовое поле
под словами создать новую базу данных , как на следующем изображении:
Если вы не видите раздел «Создать новую базу данных», нажмите «Создать» в левой части phpMyAdmin:
Введите имя для своей базы данных, где написано «Создать базу данных». Введите адресную книгу :
После ввода имени новой базы данных нажмите кнопку Кнопка «Создать». Вы попадете в новую область. Это, в более старых версии:
И это, в более новых версиях на phpMyAdmin:
В этой новой области вы можете создать таблицу для своей базы данных. На данный момент, как говорится, в базе не найдено таблиц. Но сама база данных создана.
Чтобы создать новую таблицу, введите ее имя в поле рядом с
нижний.

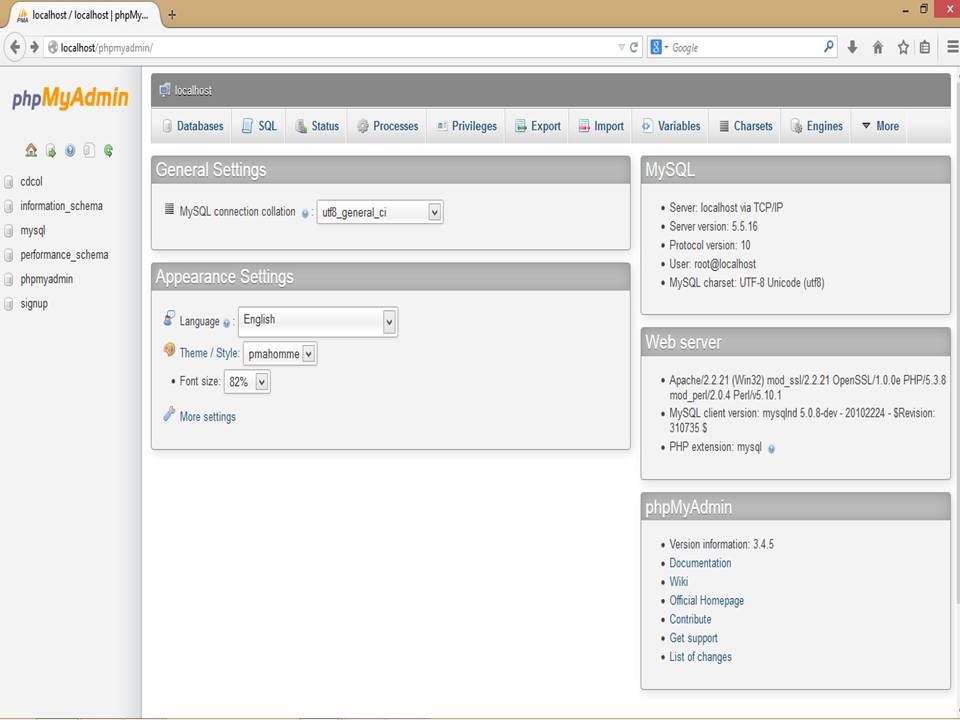
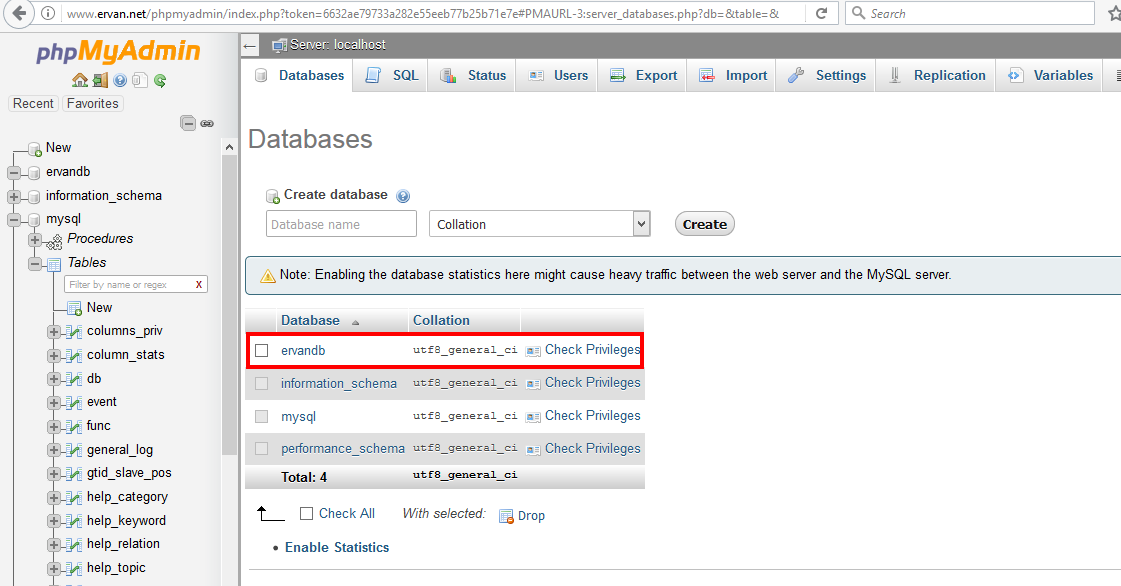
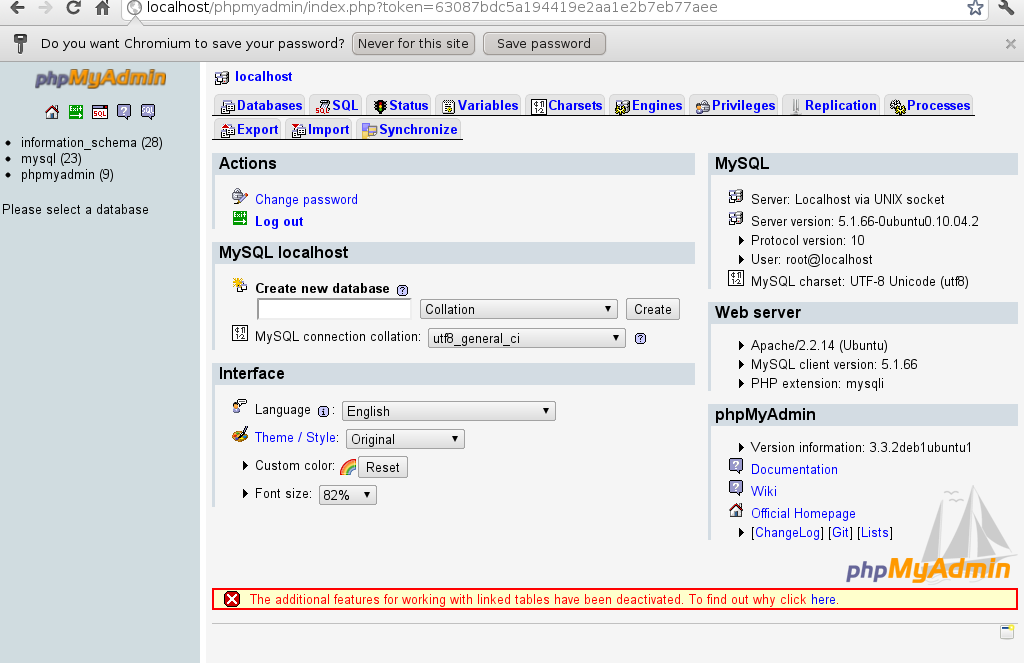 Эту информацию необходимо записать для дальнейшей установки CMS.
Эту информацию необходимо записать для дальнейшей установки CMS.