Шаг 2. Создание базы данных MySQL с помощью Amazon Web Services
Введение
Создание кластера Redis
Создание базы данных MySQL
Заполнение базы данных MySQL
Кэширование и рекомендации
Очистка
Вы научитесь создавать инстанс базы данных RDS/MySQL и таблицу MySQL.
Время прохождения модуля: 20 минут
2.1. Откройте браузер и перейдите к консоли Amazon RDS.
2.2. В верхнем правом углу выберите регион для запуска кластера БД Aurora.
(Нажмите, чтобы увеличить изображение.)
2.3. В окне Amazon Aurora нажмите кнопку «Создать базу данных».
(Нажмите, чтобы увеличить изображение. )
)
Прежде чем продолжить, переключитесь на поток создания новой базы данных, если отображается вариант, указанный ниже.
(Нажмите, чтобы увеличить изображение.)
Варианты ядра
2.4. В качестве ядра базы данных выберите MySQL.
(Нажмите, чтобы увеличить изображение.)
2.5. В разделе «Версия» выберите последнюю версию MySQL.
(Нажмите, чтобы увеличить изображение.)
Шаблоны
2.6. Выберите раздел «Уровень бесплатного пользования».
(Нажмите, чтобы увеличить изображение.)
Настройки
2.7. Выберите идентификатор для базы данных MySQL, например database-1.

(Нажмите, чтобы увеличить изображение.)
Размер инстанса БД
2.8 Выберите значение db.t2.micro.
(Нажмите, чтобы увеличить изображение.)
Хранилище
Можно оставить значения по умолчанию.
Подключение
2.9. Выберите облако VPC, в котором необходимо создать базу данных.
Обратите внимание, что после создания базу данных невозможно перенести в другое облако VPC.
(Нажмите, чтобы увеличить изображение.)
2.10. Нажмите кнопку «Дополнительная настройка подключения».
(Нажмите, чтобы увеличить изображение.)
2.11. В поле «Группа подсети» выберите значение по умолчанию.

(Нажмите, чтобы увеличить изображение.)
2.12. Для пункта «Общая доступность» выберите значение «Нет».
Это означает, что к базе данных нужно подключаться из инстанса EC2 в том же облаке VPC.
(Нажмите, чтобы увеличить изображение.)
2.13. В поле «Группа безопасности VPC» нажмите кнопку «Создать новую».
Вместо этого можно выбрать группу безопасности, позволяющую выполнять подключения по протоколу TCP через порт 3306, если таковая есть.
(Нажмите, чтобы увеличить изображение.)
2.14. В поле «Имя новой группы безопасности VPC» введите elc-tutorial.
(Нажмите, чтобы увеличить изображение.)
2.15. Для параметра «Порт базы данных» сохраните значение по умолчанию.

(Нажмите, чтобы увеличить изображение.)
Дополнительная настройка
В разделе «Дополнительная настройка» сохраните все значения по умолчанию.
Рекомендуется включить функцию «Защита от удаления». Если вы намерены удалить эту базу данных после выполнения учебного пособия, можно не устанавливать флажок рядом с этим параметром.
2.16. В разделе «Защита от удаления» снимите флажок «Включить защиту от удаления».
(Нажмите, чтобы увеличить изображение.)
Проверка и создание
Прежде чем продолжить, проверьте все значения полей в этой форме.
2.17. Нажмите кнопку «Создать базу данных».
Во время создания инстансов отобразится баннер с информацией о порядке получения учетных данных. На этом этапе следует сохранить учетные данные, поскольку этот пароль отображается только один раз.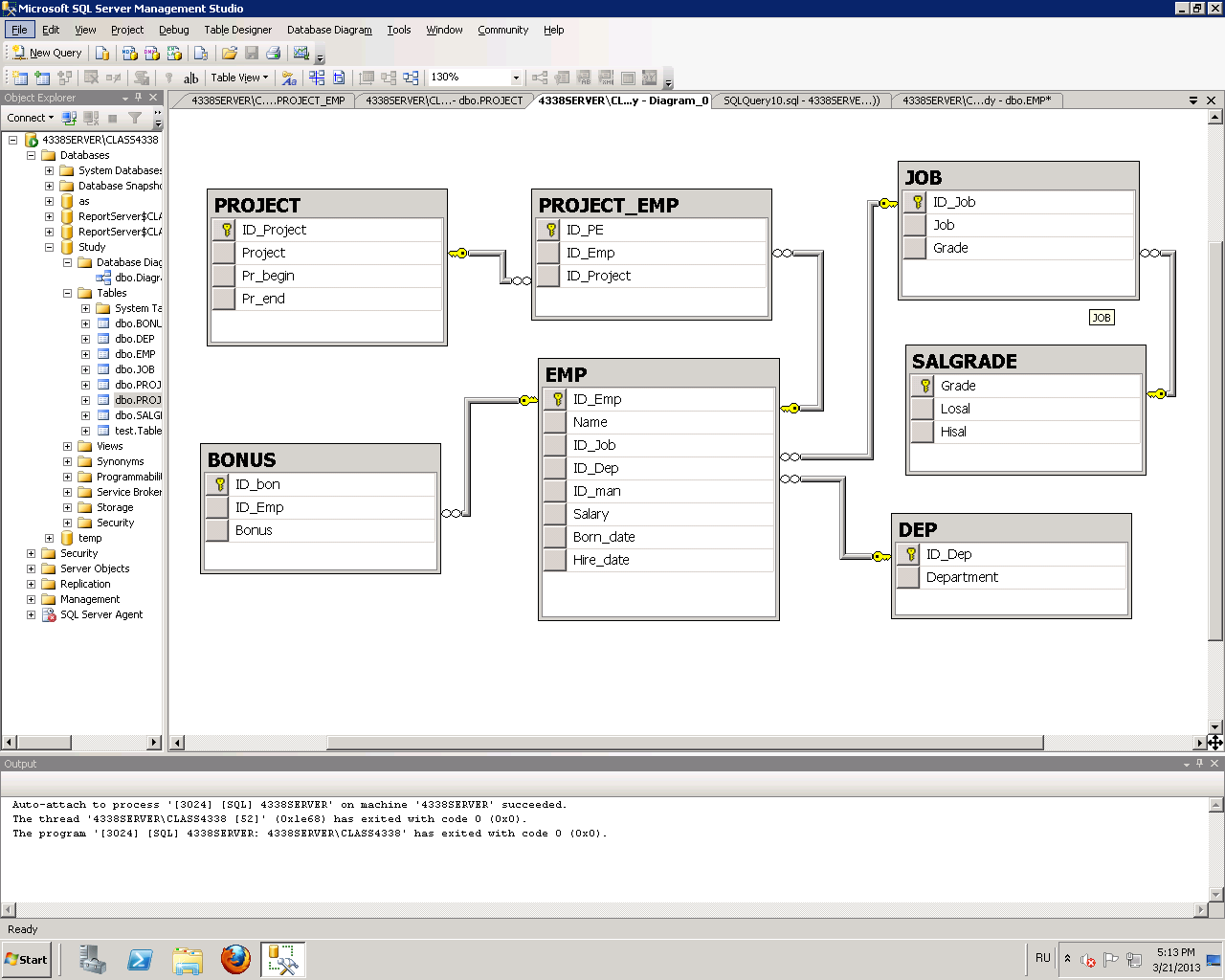
(Нажмите, чтобы увеличить изображение.)
2.18. Нажмите кнопку «Просмотр сведений об учетных данных».
(Нажмите, чтобы увеличить изображение.)
2.19. Сохраните имя пользователя, пароль и адрес.
(Нажмите, чтобы увеличить изображение.)
Следующая тема – «Заполнение базы данных MySQL»
Вход в Консоль
Подробнее об AWS
- Что такое AWS?
- Что такое облачные вычисления?
- Многообразие, равенство и инклюзивность AWS
- Что такое DevOps?
- Что такое контейнер?
- Что такое озеро данных?
- Безопасность облака AWS
- Новые возможности
- Блоги
- Пресс‑релизы
Ресурсы для работы с AWS
- Начало работы
- Обучение и сертификация
- Библиотека решений AWS
- Центр архитектуры
- Вопросы и ответы по продуктам и техническим темам
- Аналитические отчеты
- Партнеры AWS
Разработчики на AWS
- Центр разработчика
- Пакеты SDK и инструментарий
- .
 NET на AWS
NET на AWS - Python на AWS
- Java на AWS
- PHP на AWS
- JavaScript на AWS
Поддержка
- Свяжитесь с нами
- Обратиться в службу поддержки
- Центр знаний
- AWS re:Post
- Обзор AWS Support
- Юридическая информация
- Работа в AWS
Amazon.com – работодатель равных возможностей. Мы предоставляем равные права
Поддержка AWS для Internet Explorer заканчивается 07/31/2022. Поддерживаемые браузеры: Chrome, Firefox, Edge и Safari. Подробнее »
Как создать базу данных? — Вопросы и ответы — Джино
Как создать базу данных? — Вопросы и ответы — ДжиноДля создания БД войдите в свою контрольную панель, пройдите в раздел «Хостинг / Управление / Управление MySQL» и нажмите «Создать базу данных».
Одновременно вы также можете создать отдельного пользователя для этой БД. Этот пользователь будет иметь доступ исключительно к только что созданной базе данных.
- Как настроить приложение (портал, форум и т. п.) для работы с базой данных?
- Есть ли поддержка InnoDB?
- Можно ли устанавливать квоты на каждую из баз данных в отдельности?
- Как создать нового пользователя базы данных?
- Как изменить пароль доступа к MySQL?
 Что делать?
Что делать?- Как подключиться к базе данных на хостинге с удаленного компьютера?
- Как подключиться к базе данных через SSH-туннель?
- Как сделать импорт или экспорт базы данных через SSH?
- Можно ли удалить основную базу данных?
- Как восстановить данные из резервной копии (бэкапа)?
Пример: Как подключить SSH
Нашли ошибку в тексте? Выделите ее и нажмите Ctrl + Enter
+7 495 229-30-31 Москва
+7 812 407-17-11 Санкт-Петербург
+7 343 288-50-31 Екатеринбург
Показать все
© Джино, 2003–2023. «Джино» является зарегистрированным товарным знаком.
«Джино» является зарегистрированным товарным знаком.
Правовая информацияПолитика конфиденциальности
Карта сайта
Создание базы данных MySQL — javatpoint
следующий → ← предыдущая База данных используется для хранения набора записей в упорядоченной форме. Это позволяет нам хранить данные в таблицах, строках, столбцах и индексах, чтобы часто находить нужную информацию. Мы можем очень легко получить доступ и управлять записями через базу данных. MySQL реализует базу данных как каталог, в котором хранятся все файлы в виде таблицы. Это позволяет нам создавать базу данных в основном в двусторонний :
Клиент командной строки MySQLМы можем создать новую базу данных в MySQL, используя оператор CREATE DATABASE со следующим синтаксисом: CREATE DATABASE [ЕСЛИ НЕ СУЩЕСТВУЕТ] имя_базы_данных [НАБОР СИМВОЛОВ charset_name] [COLLATE имя_сопоставления]; Параметр Пояснение Описание параметров приведенного выше синтаксиса следующее:
Пример Давайте разберемся, как создать базу данных в MySQL на примере. Откройте консоль MySQL и запишите пароль, если мы установили его при установке. Теперь мы готовы создать базу данных. Здесь мы собираемся создать базу данных с именем «employeeedb» , используя следующую инструкцию: mysql> СОЗДАТЬ БАЗУ ДАННЫХ employeedb; Это будет выглядеть следующим образом: Мы можем просмотреть только что созданную базу данных, используя приведенный ниже запрос, который возвращает имя базы данных, набор символов и параметры сортировки базы данных: mysql> ПОКАЗАТЬ СОЗДАТЬ БАЗУ ДАННЫХ employeedb; Мы можем проверить созданную базу данных, используя следующий запрос: mysql> ПОКАЗАТЬ БАЗЫ ДАННЫХ; После выполнения вышеуказанного запроса мы можем увидеть все созданные базы данных на сервере. Наконец, мы можем использовать приведенную ниже команду для доступа к базе данных, которая позволит нам создать таблицу и другие объекты базы данных. mysql> ИСПОЛЬЗОВАТЬ сотрудников b; ПРИМЕЧАНИЕ. Все имена баз данных, имена таблиц и имена полей таблиц вводятся с учетом регистра. Мы должны использовать собственные имена при вводе любой команды SQL.Верстак MySQLЭто визуальный инструмент для проектирования баз данных или инструмент с графическим интерфейсом, используемый для работы с архитекторами баз данных, разработчиками и администраторами баз данных. Этот визуальный инструмент поддерживает разработку SQL, моделирование данных, миграцию данных и комплексные инструменты администрирования для настройки сервера, администрирования пользователей, резервного копирования и многого другого. Это позволяет нам создавать новые физические модели данных, диаграммы ER и разрабатывать SQL (выполнять запросы и т. д.). Чтобы создать новую базу данных с помощью этого инструмента, нам сначала нужно запустить MySQL Workbench и войти в систему, используя имя пользователя и пароль, которые вы хотите. Теперь выполните следующие действия для создания базы данных: 1. Перейдите на вкладку Навигация и щелкните меню Схема . Здесь мы можем увидеть все ранее созданные базы данных. Если мы хотим создать новую базу данных, щелкните правой кнопкой мыши в меню «Схема» и выберите «Создать схему» или щелкните базу данных 9.значок 0010 (красный прямоугольник) , как показано на следующем экране. 2. Откроется новый экран окна схемы. Введите новое имя базы данных (например, employeedb ) и используйте набор символов и параметры сортировки по умолчанию. Теперь нажмите кнопку «Применить», как показано на экране ниже: 3. Появится новое всплывающее окно. Нажмите на кнопку Применить . 4. Появится новый всплывающий экран. Нажмите кнопку Finish , чтобы завершить создание базы данных. 5. После успешного создания базы данных мы можем увидеть новые базы данных в меню Схема. 6. Мы можем увидеть больше информации о базе данных, выбрав базу данных и щелкнув значок ‘i’ . В информационном окне отображается несколько параметров, таких как «Таблица», «Триггеры», «Индексы», «Пользователи» и многие другие. 7. MySQL Workbench не предоставляет возможность переименовать имя базы данных, но мы можем создавать, обновлять и удалять таблицы и строки данных из базы данных. Next TopicMySQL Select/Use Database ← предыдущая следующий → |
Как создать базу данных MySQL из командной строки — CodepediaOrg
Содержание
- 1. Установите MySql 5.5 и выше.
- 2. Подключитесь к консоли MySql
- 3. Создайте базу данных и пользователя БД (для разработки).
- 4.
 Импорт базы данных из файла
Импорт базы данных из файла - 5. Сделайте резервную копию базы данных (необязательно)
- Ресурсы
- Интернет
В настоящее время мы используем для Podcastpedia.org базу данных MySQL, и, поскольку недавно мы открыли исходный код на GitHub, мы создали README.md, чтобы объяснить настройку базы данных. Содержимое этого файла в основном воспроизводится здесь как «резервная копия» для дальнейшего использования, а почему бы и нет?
Примечание: Хотя шаги, представленные здесь, относятся к базе данных, поддерживающей Podcastpedia.org, они должны быть действительны для любой базы данных MySQL, которую вы хотите настроить в Linux или Windows.
1. Установите MySql 5.5 и выше
- Загрузите MySQL Community Server версии 5.5 или 5.6 для выбранной вами платформы.

- Установите сервер MySQL
- . Установка MySQL в Linux
- Установка MySQL в Microsoft Windows
- Настройте файл конфигурации MySQL
- Для Windows поместите файл конфигурации там, где установлен сервер MySQL — файл my.ini выше является примером, используемым на компьютере с Windows 7.
- Для Linux вам нужно использовать файлы .cnf. Вы можете увидеть в этом сообщении в блоге — Оптимизация настроек сервера MySQL — как база данных MySQL настроена в производстве для Podcastpedia.org.
- Настройте переменные среды — программы MySQL устанавливаются в
MySQL_installation_path/bin, поэтому вам нужно добавить это местоположение в переменнуюPATH, чтобы ее можно было легко вызывать из оболочек и командных строк. - Дополнительно — установите MySQL Workbench для упрощения разработки и администрирования БД
2.
 Подключитесь к консоли MySql
Подключитесь к консоли MySqlПри установке сервера MySQL вас попросили настроить пользователя root. Теперь используйте его для подключения к консоли MySQL:
shell> mysql --host=localhost --user=root -p
Вам будет предложено ввести пароль root
3. Создать базу данных и (разработки) пользователя БД
После подключения к команде MySQL выполнить следующие шаги:
-- удалить базу данных pcmDB, если она существует mysql> УДАЛИТЬ БАЗУ ДАННЫХ, ЕСЛИ СУЩЕСТВУЕТ pcmDB; --создать базу данных pcmDB mysql> СОЗДАТЬ БАЗУ ДАННЫХ pcmDB; -- подключиться к созданной базе данных mysal> использовать pcmDB; -- удалить пользователя 'pcm' mysql> УДАЛИТЬ ПОЛЬЗОВАТЕЛЯ 'pcm'@'localhost'; -- создайте пользователя-разработчика "pcm", идентифицированного паролем "pcm_pw" mysql> СОЗДАЙТЕ ПОЛЬЗОВАТЕЛЯ 'pcm'@'localhost', ИДЕНТИФИЦИРОВАННОГО 'pcm_pw'; -- проверить, что пользователь был создан mysql> выберите хост, пользователя, пароль из mysql.user; +-----------+---------------+--------- --------------------+ | хозяин | пользователь | пароль | +-----------+---------------+--------- --------------------+ | локальный | корень | *C2BD8E7A5247DF69A9A8CB29C8C6E8FC83D3681F | | 127.0.0.1 | корень | *C2BD8E7A5247DF69A9A8CB29C8C6E8FC83D3681F | | ::1 | корень | *C2BD8E7A5247DF69A9A8CB29C8C6E8FC83D3681F | | % | ПКМ_пользователь | *32D8ED777E1B90734ED5A6AFCD0E354230826743 | | % | rest_demo | *3B8DD81985A42FD9B56133326F3B25A2985A3F75 | *** | локальный | ПКМ | *68DC5C435B9AAA7280CA4C89391C28EFEEC0E946 |*** | локальный | pdp_user | *F776A21503EFA57908FEF30C914DFB9A9FC78EF3 | +-----------+---------------+--------- --------------------+ -- проверить права пользователя mysql> ВЫБЕРИТЕ хост, пользователя, select_priv, insert_priv, update_priv, delete_priv, create_priv, alter_priv, пароль ОТ mysql.user ГДЕ user='pcm'; -- не должен иметь (N) привилегий +-----------+------+--------------+-------------+-- -----------+-------------+--------------+---------- --+- | хозяин | пользователь | select_priv | вставка_приват | update_priv | удалить_приват | create_priv | alter_priv | +-----------+------+--------------+-------------+-- -----------+-------------+--------------+---------- --+- | локальный | ПКМ | Н | Н | Н | Н | Н | Н | +-----------+------+--------------+-------------+-- -----------+-------------+--------------+---------- --+- -- предоставить пользователю полные привилегии для облегчения разработки mysql> ПРЕДОСТАВИТЬ ВСЕ ПРИВИЛЕГИИ НА *.
* 'pcm'@'localhost'; -- проверить, были ли установлены привилегии (Y) mysql> ВЫБЕРИТЕ хост, пользователя, select_priv, insert_priv, update_priv, delete_priv, create_priv, alter_priv, пароль ОТ mysql.user ГДЕ user='pcm'; +-----------+------+--------------+-------------+-- -----------+-------------+--------------+---------- --+ | хозяин | пользователь | select_priv | вставка_приват | update_priv | удалить_приват | create_priv | alter_priv | +-----------+------+--------------+-------------+-- -----------+-------------+--------------+---------- --+ | локальный | ПКМ | Y | Y | Y | Y | Y | Y | +-----------+------+--------------+-------------+-- -----------+-------------+--------------+---------- --+ -- выйти из командной строки mysql Выход;
Вместо того, чтобы выполнять все эти команды вручную, вы можете поместить их в файл сценария .sql , например prepare_database_for_import.sql , , и выполнить следующую команду в оболочке ОС:
shell> mysql < " PATH_TO_FILE\prepare_database_for_import.sql"
Теперь, когда база данных и пользователь установлены, вы можете приступить к созданию таблиц и заполнению их данными.
4. Импорт базы данных из файла
Таблицы и данные, необходимые для Podcastpedia.org, будут импортированы через единый .sql , который вы можете загрузить podcastpedia-2014-06-17-dev-db.sql. После загрузки вы можете импортировать данные базы данных в базу данных pcmDB, введя следующую команду в командной строке:
оболочка> mysql -p -u pcm pcmDB < "PATH_TO_FILE\podcastpedia-2014-06-17-dev-db.sql" -- напр. mysql -p -u pcm pcmDB < "C:\tmp\podcastpedia-2014-06-17-dev-db.sql"
Это должно занять некоторое время в зависимости от производительности вашего ПК, и когда все будет готово, вы можете проверить, все ли в порядке, подключившись к командная строка mysql и выдача команд SQL, таких как «показать таблицы» или «выбрать из таблицы»:
-- подключиться к базе данных с пользователем разработки оболочка> mysql --host=localhost --user=pcm --password=pcm_pw -- использовать базу данных подкастпедии mysql> ИСПОЛЬЗОВАТЬ pcmDB; -- показать импортированные таблицы mysql> ПОКАЗАТЬ ТАБЛИЦЫ; -- выбрать данные из таблицы, например "категории" mysql> SELECT * из категорий; +-------------+------------------------+----------- ---------+ | CATEGORY_ID | ИМЯ | ОПИСАНИЕ | +-------------+------------------------+----------- ---------+ | 21 | наука_технология | наука | | 22 | образование | образование | | 24 | искусство_культура | Искусство и культура | | 25 | здоровье_медицина | Здоровье | | 27 | музыка | Музыка | | 28 | религия_духовность | Религия | | 29| тв_фильм | наука | | 31 | спорт | Спорт | | 33 | экономика | Эконом | | 35 | хобби_свободное время | Хобби и свободное время | | 37 | семья_дети | Семья и дети | | 38 | travel_transport | Путешествия и транспорт | | 39 | люди_общество | Люди | | 41 | интернет_компьютер | Интернет | | 42 | новости_политика | Новости | | 43 | радио | Радио | | 44 | деньги_бизнес | Деньги | | 45 | развлечения | Развлечения | | 46 | еда_напиток | Еда и напитки | | 47 | природа_окружающая среда | Природа | | 48 | общий | Общие | | 49| история | История | +-------------+------------------------+----------- ---------+
5.
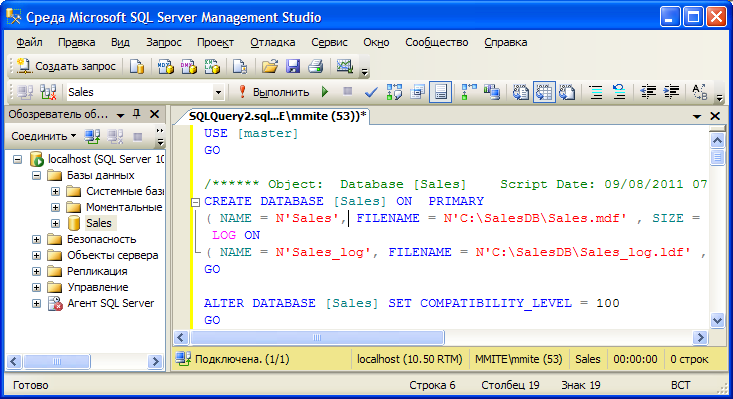

 NET на AWS
NET на AWS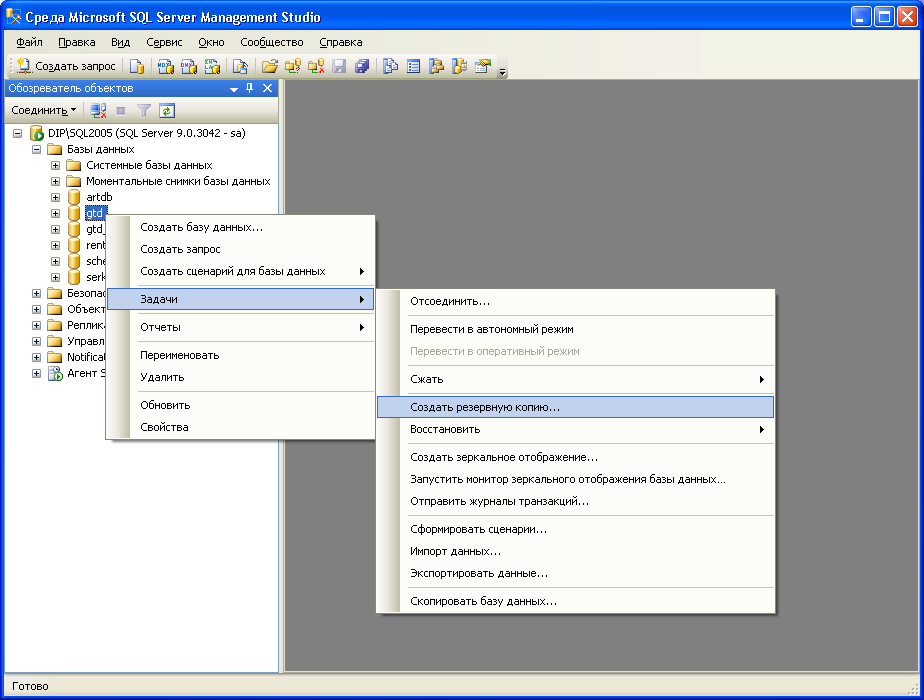 Что делать?
Что делать? Предложение IF NOT EXIST позволяет избежать ошибки при создании базы данных, которая уже существует.
Предложение IF NOT EXIST позволяет избежать ошибки при создании базы данных, которая уже существует.
 Появится следующий экран:
Появится следующий экран: Если мы этого не видим, щелкните значок обновления в меню «Схема».
Если мы этого не видим, щелкните значок обновления в меню «Схема». Импорт базы данных из файла
Импорт базы данных из файла
 user;
+-----------+---------------+--------- --------------------+
| хозяин | пользователь | пароль |
+-----------+---------------+--------- --------------------+
| локальный | корень | *C2BD8E7A5247DF69A9A8CB29C8C6E8FC83D3681F |
| 127.0.0.1 | корень | *C2BD8E7A5247DF69A9A8CB29C8C6E8FC83D3681F |
| ::1 | корень | *C2BD8E7A5247DF69A9A8CB29C8C6E8FC83D3681F |
| % | ПКМ_пользователь | *32D8ED777E1B90734ED5A6AFCD0E354230826743 |
| % | rest_demo | *3B8DD81985A42FD9B56133326F3B25A2985A3F75 |
*** | локальный | ПКМ | *68DC5C435B9AAA7280CA4C89391C28EFEEC0E946 |***
| локальный | pdp_user | *F776A21503EFA57908FEF30C914DFB9A9FC78EF3 |
+-----------+---------------+--------- --------------------+
-- проверить права пользователя
mysql> ВЫБЕРИТЕ хост, пользователя, select_priv, insert_priv, update_priv, delete_priv, create_priv, alter_priv, пароль ОТ mysql.user ГДЕ user='pcm';
-- не должен иметь (N) привилегий
+-----------+------+--------------+-------------+-- -----------+-------------+--------------+---------- --+-
| хозяин | пользователь | select_priv | вставка_приват | update_priv | удалить_приват | create_priv | alter_priv |
+-----------+------+--------------+-------------+-- -----------+-------------+--------------+---------- --+-
| локальный | ПКМ | Н | Н | Н | Н | Н | Н |
+-----------+------+--------------+-------------+-- -----------+-------------+--------------+---------- --+-
-- предоставить пользователю полные привилегии для облегчения разработки
mysql> ПРЕДОСТАВИТЬ ВСЕ ПРИВИЛЕГИИ НА *.
user;
+-----------+---------------+--------- --------------------+
| хозяин | пользователь | пароль |
+-----------+---------------+--------- --------------------+
| локальный | корень | *C2BD8E7A5247DF69A9A8CB29C8C6E8FC83D3681F |
| 127.0.0.1 | корень | *C2BD8E7A5247DF69A9A8CB29C8C6E8FC83D3681F |
| ::1 | корень | *C2BD8E7A5247DF69A9A8CB29C8C6E8FC83D3681F |
| % | ПКМ_пользователь | *32D8ED777E1B90734ED5A6AFCD0E354230826743 |
| % | rest_demo | *3B8DD81985A42FD9B56133326F3B25A2985A3F75 |
*** | локальный | ПКМ | *68DC5C435B9AAA7280CA4C89391C28EFEEC0E946 |***
| локальный | pdp_user | *F776A21503EFA57908FEF30C914DFB9A9FC78EF3 |
+-----------+---------------+--------- --------------------+
-- проверить права пользователя
mysql> ВЫБЕРИТЕ хост, пользователя, select_priv, insert_priv, update_priv, delete_priv, create_priv, alter_priv, пароль ОТ mysql.user ГДЕ user='pcm';
-- не должен иметь (N) привилегий
+-----------+------+--------------+-------------+-- -----------+-------------+--------------+---------- --+-
| хозяин | пользователь | select_priv | вставка_приват | update_priv | удалить_приват | create_priv | alter_priv |
+-----------+------+--------------+-------------+-- -----------+-------------+--------------+---------- --+-
| локальный | ПКМ | Н | Н | Н | Н | Н | Н |
+-----------+------+--------------+-------------+-- -----------+-------------+--------------+---------- --+-
-- предоставить пользователю полные привилегии для облегчения разработки
mysql> ПРЕДОСТАВИТЬ ВСЕ ПРИВИЛЕГИИ НА *.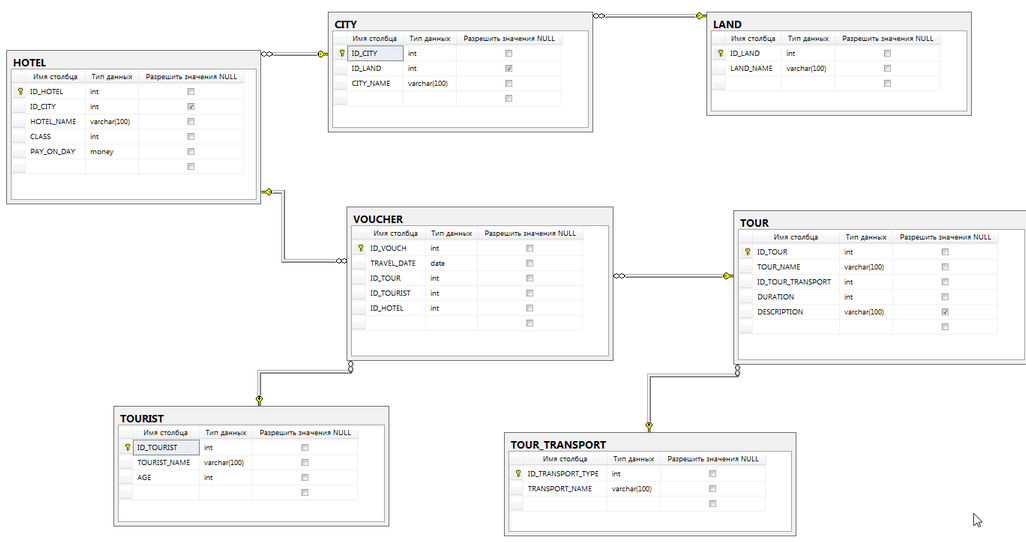 * 'pcm'@'localhost';
-- проверить, были ли установлены привилегии (Y)
mysql> ВЫБЕРИТЕ хост, пользователя, select_priv, insert_priv, update_priv, delete_priv, create_priv, alter_priv, пароль ОТ mysql.user ГДЕ user='pcm';
+-----------+------+--------------+-------------+-- -----------+-------------+--------------+---------- --+
| хозяин | пользователь | select_priv | вставка_приват | update_priv | удалить_приват | create_priv | alter_priv |
+-----------+------+--------------+-------------+-- -----------+-------------+--------------+---------- --+
| локальный | ПКМ | Y | Y | Y | Y | Y | Y |
+-----------+------+--------------+-------------+-- -----------+-------------+--------------+---------- --+
-- выйти из командной строки mysql
Выход;
* 'pcm'@'localhost';
-- проверить, были ли установлены привилегии (Y)
mysql> ВЫБЕРИТЕ хост, пользователя, select_priv, insert_priv, update_priv, delete_priv, create_priv, alter_priv, пароль ОТ mysql.user ГДЕ user='pcm';
+-----------+------+--------------+-------------+-- -----------+-------------+--------------+---------- --+
| хозяин | пользователь | select_priv | вставка_приват | update_priv | удалить_приват | create_priv | alter_priv |
+-----------+------+--------------+-------------+-- -----------+-------------+--------------+---------- --+
| локальный | ПКМ | Y | Y | Y | Y | Y | Y |
+-----------+------+--------------+-------------+-- -----------+-------------+--------------+---------- --+
-- выйти из командной строки mysql
Выход;  sql"
sql"