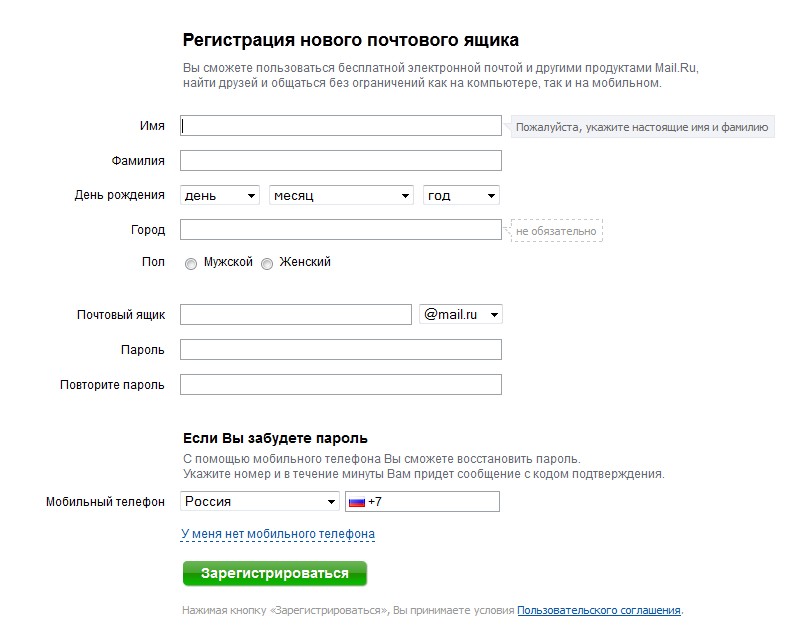Как создать электронную почту в Интернете бесплатно
В этом уроке я покажу, как создать электронную почту. Сначала мы выберем почтовый сервис, а потом быстро зарегистрируемся. Сразу после этого мы получим новый ящик в интернете (email).
Где можно бесплатно сделать почту
Чтобы завести электронную почту, нужно зарегистрироваться на каком-нибудь почтовом сайте. Таких сайтов в интернете несколько и самые известные это Яндекс, Gmail.com (Гугл) и Mail.ru.
На каком же из них лучше сделать адрес? По большему счету это не важно – они все примерно одинаковые. И по возможностям, и по удобству, и по безопасности. Какие-то чуть лучше по одним критериям, другие – по другим. Но разница несущественная.
Чуть ниже я сделал табличку сравнения этих сайтов. Но, повторюсь, отличия несущественные. С основной своей функцией – прием и отправление писем в любую часть мира – все эти сайты справляются одинаково хорошо.
| Яндекс | Mail. | Gmail.com | |
|---|---|---|---|
| Простота и удобство | + | + | — |
| Защита от нежелательных писем (спама) | + | — | + |
| Проблемы с ящиком и письмами | Иногда | Часто | Редко |
| Безопасность | + | — |
Пошаговая инструкция по регистрации нового адреса
Итак, вы определились с сайтом, на котором хотели бы создать электронную почту. Теперь на нем нужно открыть адрес, а для этого пройти регистрацию.
Регистрация — это всего лишь заполнение небольшой анкеты. Вам нужно будет ответить на несколько вопросов о себе, выбрать для ящика название и придумать пароль.
Вам нужно будет ответить на несколько вопросов о себе, выбрать для ящика название и придумать пароль.
Заполнение анкеты – дело хоть и простое, но крайне важное. Ведь от этого зависит не только то, какой у вас будет адрес, но и возникнут ли в будущем с ним проблемы. Часто люди не уделяют регистрации должного внимания, а потом не могут войти в свой ящик.
Сейчас я подробно расскажу и покажу на картинках, что и куда нужно печатать, чтобы грамотно настроить электронную почту на компьютере или ноутбуке.
Открывайте инструкцию для своей почты и приступайте к регистрации!
Mail.ru
1. Чтобы создать электронную почту на Майле, необходимо перейти к сервису mail.ru
2. В левой верхней части сайта нажать на надпись «Регистрация нового ящика».
3. Заполнить анкету и нажать «Зарегистрироваться».
Покажу, как эту анкету заполнил я. Вам же нужно будет ввести туда свои данные.
Имя и фамилия. Здесь печатаем свое имя и фамилию.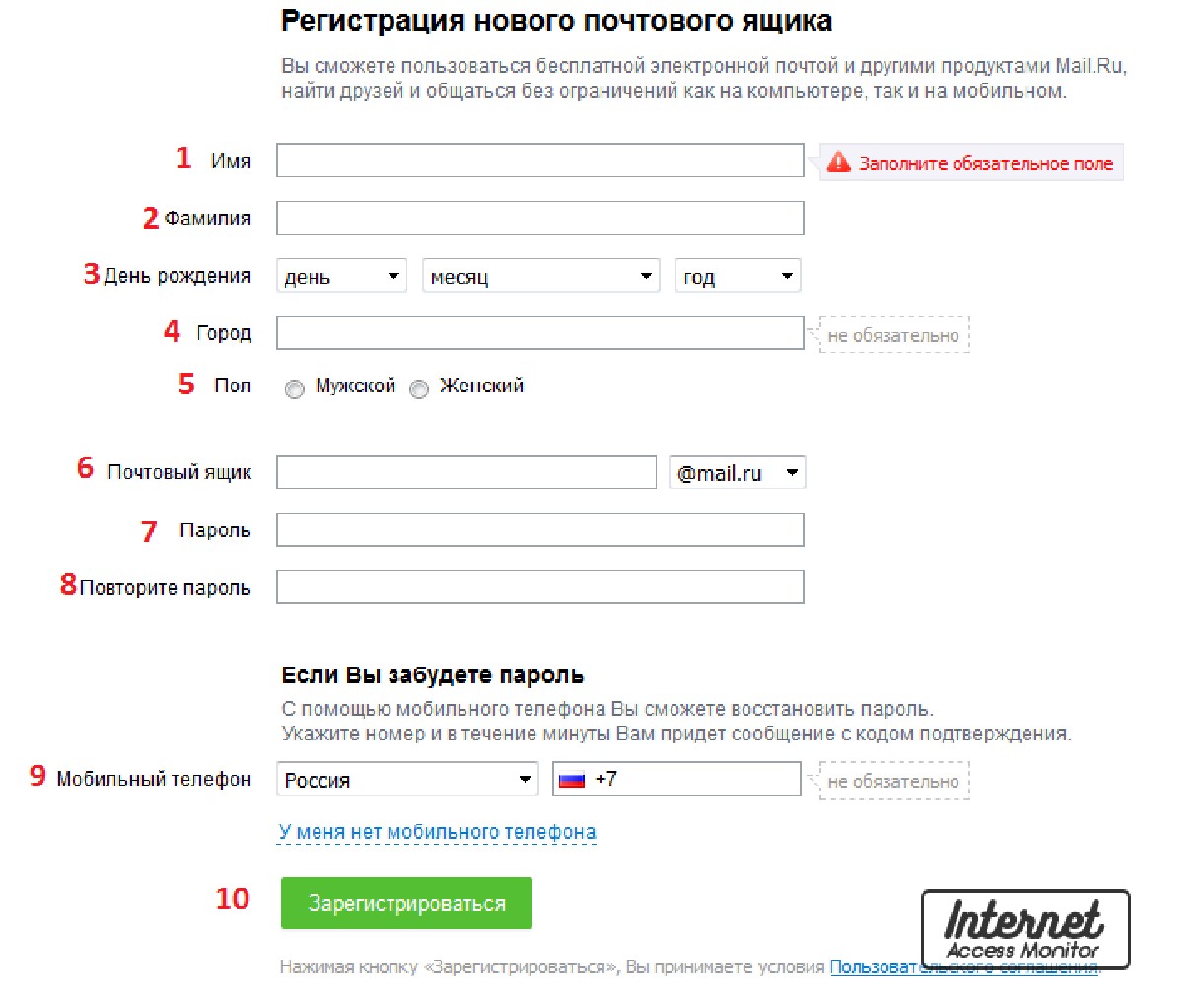
Дата рождения. Выбираем число, месяц и год рождения. Желательно, чтобы это была правдивая информация.
Пол. Выбираем мужской или женский.
Желаемый почтовый адрес. Здесь нужно назначить имя для ящика. Это будет его уникальный адрес в интернете. Как раз на него и будут приходить письма.
Адрес должен состоять только из английских букв. Можно еще добавить цифры, знак подчеркивания («_»), точку («.») или минус («-»).
Кроме того, к этому названию добавится еще и окончание. Изначально оно такое: @mail.ru. Но при желании можно выбрать другое окончание: @bk.ru, @list.ru или @inbox.ru
Правда, многие адреса в системе уже заняты и приходится выбирать из того, что осталось. Или придумывать какое-то хитрое название.
Например, я хочу создать почту с адресом umnik@mail.ru. Но система показывает, что ящик с таким именем уже существует.
Это означает, что такая электронная почта уже есть – она принадлежит другому человеку, и оформить ее на себя его не получится.
Значит, нужно составить другой адрес. Например, добавить к выбранному названию парочку букв или цифр. Вдруг такой вариант окажется свободным, и им можно будет пользоваться.
А можно выбрать и какое-нибудь другое название, например, что-нибудь из того, что предлагает система.
Пароль. Сюда нужно напечатать несколько букв и цифр, которыми вы будете открывать свой ящик.
Пароль должен быть не короче шести знаков. В нем должны быть только английские буквы и цифры. Желательно, чтобы буквы были и большие и маленькие.
Будьте внимательны: размер букв имеет значение. То, что набрано с большой буквой, потом не откроется с маленькой.
При наборе пароля вместо него печатаются точки. Это сделано специально: чтобы никто не мог подсмотреть то, что вы набираете. Но можно и показать пароль – для этого нажать на иконку с перечеркнутым глазом.
Подтверждение пароля. Сюда печатаем то же самое, что и в поле «Пароль».
Обязательно запишите желаемый почтовый адрес и пароль в надежное место. Это ваш доступ к почте!
Это ваш доступ к почте!
Телефон. Здесь сайт хочет, чтобы вы указали номер своего мобильного телефона.
Когда вы его напечатаете и нажмете на кнопку «Зарегистрироваться», придет смс-сообщение с кодом. Этот код нужно будет ввести в специальное поле.
Если номера у вас нет или вы просто не хотите его добавлять, нажмите на «У меня нет мобильного телефона». После этого появится поле «Дополнительный email». Оставьте его пустым.
4. Сразу после регистрации откроется ваша почта. Выглядит она вот так:
Яндекс
1. Чтобы бесплатно создать электронную почту в Яндексе, перейдите на сайт yandex.ru
2. Нажмите на «Завести почту» в верхнем правом углу.
3. Заполните анкету регистрации и нажмите кнопку «Зарегистрироваться».
Покажу образец, как эту анкету заполнил я. Вы укажите там свои данные. Далее я расскажу подробнее, где и что печатать, чтобы зарегистрировать новую почту.
Имя и фамилия. Соответственно сюда нужно напечатать свое имя и фамилию.
Придумайте логин. Здесь нужно напечатать название для своего будущего ящика.
Логин должен быть набран на английском языке. Можно использовать цифры, вместе с ними один дефис («-») и/или одну точку («.»).
Если выбранный вами логин окажется занят, система предложит свободные варианты. Выберите один из них или придумайте другое название. Можно попробовать добавить пару букв или цифр.
Придумайте пароль. Сюда нужно напечатать набор английских букв и/или цифр, которыми вы будете открывать свой ящик. Их должно быть не меньше шести.
Размер набранных в пароле букв имеет значение. Если вы добавите в пароль большую букву, а потом при входе в почту наберете ее же, но маленькую, ящик не откроется.
По умолчанию пароль набирается точками. Чтобы его увидеть, нажмите на иконку с изображением закрытого глаза в конце поля.
Повторите, чтобы не ошибиться.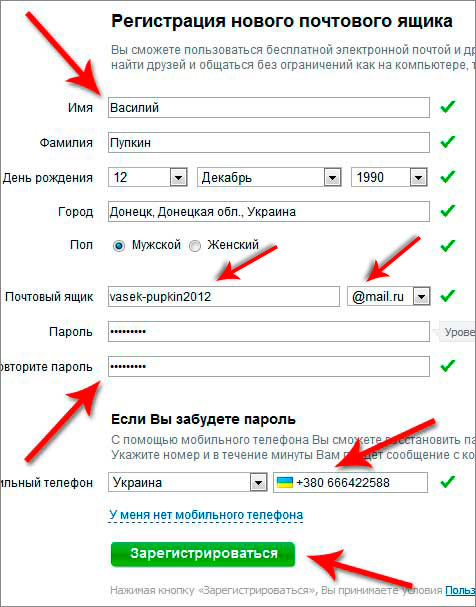 В это поле введите тот самый пароль, который только что набирали. Если где-то ошибетесь, система выдаст, что подтверждение не совпадает с паролем и дальше не пропустит.
В это поле введите тот самый пароль, который только что набирали. Если где-то ошибетесь, система выдаст, что подтверждение не совпадает с паролем и дальше не пропустит.
Обязательно запишите выбранный логин и пароль в надежное место. Без них вы не сможете войти в свой ящик!
Мобильный телефон. Сюда нужно напечатать номер своего телефона и нажать «Получить код». На указанный номер придет смс-ка с кодом. Этот код надо будет ввести в специальное поле.
Если не хотите добавлять свой номер, просто нажмите на надпись «У меня нет телефона».
Тогда появятся дополнительные поля, где нужно будет выбрать контрольный вопрос, напечатать ответ на него (можно русскими буквами) и проверочный код.
Вопросы нестандартные. Это сделано специально на случай, если вы забудете данные для входа в свою почту. Очень советую печатать правдивый ответ на вопрос.
Если все заполнено правильно, откроется ваша новая почта. Выглядит она так:
Gmail.
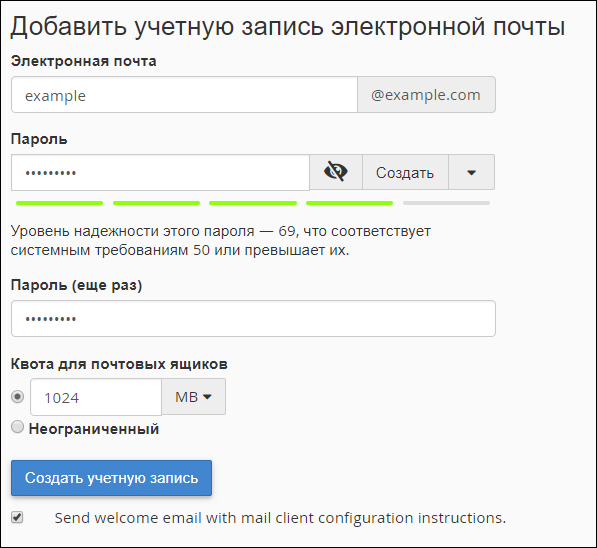 com
comGmail.com – это электронная почта от Google (Гугла). Чтобы ее создать, нужно зарегистрировать новый аккаунт. Сейчас я покажу, как это делается.
1. Переходим по ссылке gmail.com
Обычно сразу открывается страница входа в ящик. Но так как у нас его еще нет, нажимаем на «Другие варианты» и выбираем «Создать аккаунт».
2. Заполняем регистрационную анкету и нажимаем на кнопку «Далее».
Покажу, как эту анкету заполнил я. Вам же нужно напечатать туда свои данные. Подробнее о заполнении читайте дальше.
Как вас зовут. Печатаем сюда свое имя и фамилию. Лучше печатать настоящие, но можно и выдуманные.
Придумайте имя пользователя. Здесь нужно указать название для своего нового ящика. К нему добавиться окончание @gmail.com. Всё целиком – это и есть адрес вашей электронной почты.
Имя пользователя должно состоять строго из английских букв. Может включать в себя цифры и точки.
Многие имена уже заняты другими людьми, но система подскажет, что в этом случае делать.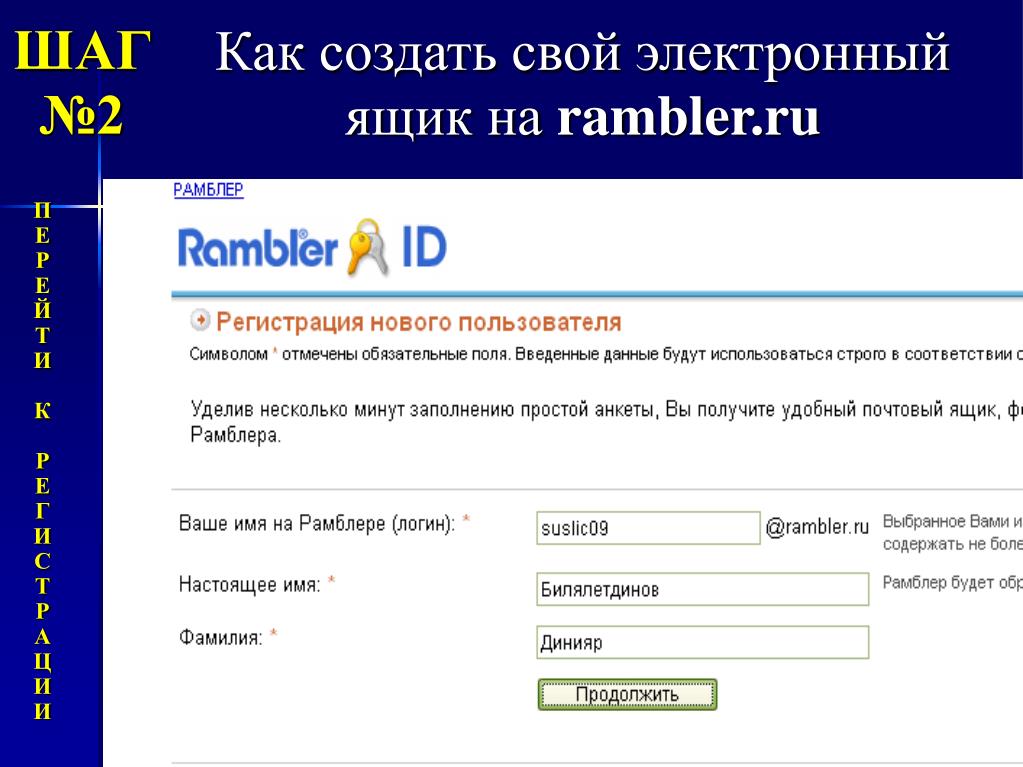 Кроме того, будет предложено одно или несколько похожих имен, которые пока свободны.
Кроме того, будет предложено одно или несколько похожих имен, которые пока свободны.
Придумайте пароль. Пароль – этот тот ключ, которым вы будете открывать свой ящик. Он должен состоять минимум из восьми знаков. Это могут быть цифры, английские буквы, а также и цифры и буквы.
Пароль при вводе набирается точками. Кроме того, он чувствителен к размеру букв. Это значит, что почта не откроется, если потом вместо большой буквы набрать маленькую.
Подтвердите пароль. Сюда печатаем то же самое, что и в предыдущем поле – те же самые буквы-цифры.
Обязательно запишите в надежное место указанное имя пользователя и пароль. Без этой информации могут возникнуть проблемы с доступом к почте.
- Дата рождения. Указываем здесь день, месяц и год своего рождения.
- Пол. Выбираем свой пол. Кроме женского и мужского, можно выбрать «Другой» или «Не указан».
- Мобильный телефон. Поле для печати своего номера телефона. Можно не заполнять.
- Запасной адрес эл.
 почты. Если у вас уже есть адрес почты (не важно, на каком она сайте), можете его сюда добавить. А можете и не добавлять.
почты. Если у вас уже есть адрес почты (не важно, на каком она сайте), можете его сюда добавить. А можете и не добавлять. - Страна. Обычно автоматически указывается правильная страна. Если это не так, установите свою страну.
3. Нажимаем на «Далее» и появляется окошко «Политика конфиденциальности и Условия использования». Текст в окошке нужно прокрутить вниз (а лучше еще и прочитать) и нажать «Принимаю».
Вот и всё! Ящик зарегистрирован и Гугл с радостью сообщает его адрес. Записываем его в надежное место и нажимаем на «Перейти к сервису Gmail».
Сразу после этого откроется ваша новая почта.
Как узнать свой email и правильно его ввести
Email (емайл) – это адрес электронной почты, уникальное название личного ящика в интернете. Это то самое имя/логин, которое вы выбирали при создании электронной почты. Но кроме этого в email входит еще и приставка:
- в Mail.ru эта приставка может быть @mail.ru, @list.ru, @bk.
 ru или @inbox.ru. Какая-то одна из них.
ru или @inbox.ru. Какая-то одна из них. - в Яндексе приставка только одна — @yandex.ru. Но каждый электронный ящик в системе доступен еще и с другими окончаниями: @ya.ru, @yandex.ua, @yandex.kz, @yandex.com, @yandex.by.
- в Gmail.com приставка только одна, без вариантов — это @gmail.com
Чтобы корректно ввести email, нужно написать логин и правильную приставку. Без пробелов и лишних точек.
Например, я хочу написать на визитке свой адрес почты, которую зарегистрировал на gmail.com. При регистрации я выбрал имя пользователя ivan.petrov35. Значит, написать нужно следующее: ivan.petrov35@gmail.com
Если бы у меня был ящик с таким же названием, но на Яндексе, надо было бы указывать такой адрес: ivan.petrov35@yandex.ru
Вместо @yandex.ru можно напечатать любую из этих приставок: @ya.ru, @yandex.ua, @yandex.kz, @yandex.com, @yandex.by. Они все принадлежат одному и тому же ящику.
А вот с адресом на Майле сложнее. На этом сайте есть несколько приставок: @mail.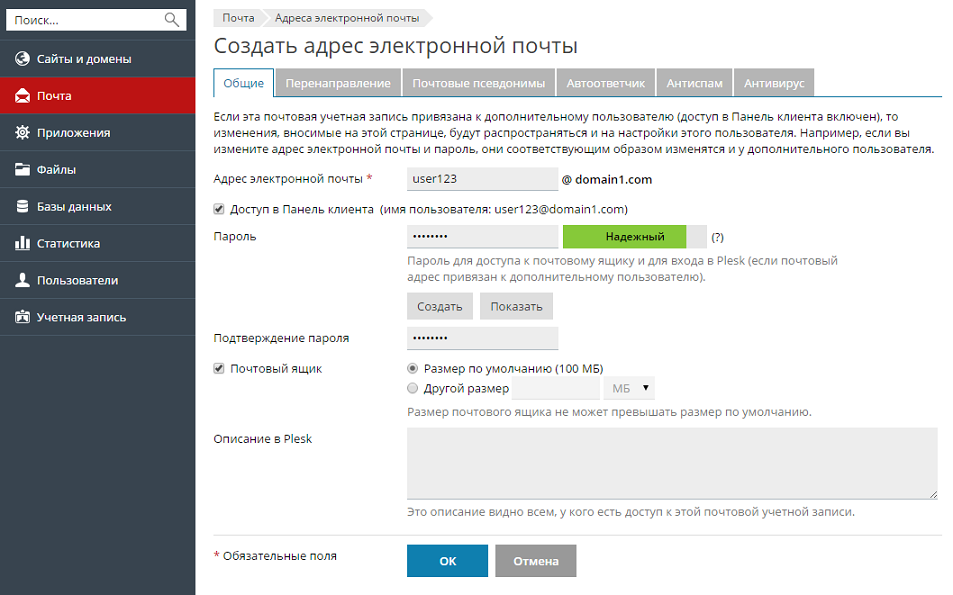 ru, @list.ru, @bk.ru и @inbox.ru. Поставить любую из них нельзя – нужно указывать только ту, которую выбрали при регистрации.
ru, @list.ru, @bk.ru и @inbox.ru. Поставить любую из них нельзя – нужно указывать только ту, которую выбрали при регистрации.
Значит, если я создавал почтовый ящик с приставкой @list.ru, то указывать адрес нужно именно с ней. А если вместо нее укажу другую, например, @mail.ru, то письма ко мне доходить не будут.
На заметку: адрес своей электронной почты (email) можно узнать через правый верхний угол ящика.
в mail.ru
в Яндексе
в gmail.com
Автор: Илья Кривошеев
Изучайте английский через игры и интересные задания на онлайн платформе Puzzle English.
Как создать электронную почту (e-mail): подробная инструкция для новичков
Электронный ящик есть примерно у каждого второго жителя планеты: по крайней мере, так посчитали специалисты Google. Если вы ещё не успели завести его себе, то можете исправить этот недостаток и создать email прямо сейчас, чтобы получить новые возможности для работы с сайтами и различными сервисами в интернете.
Что такое электронная почта
Электронная почта (e-mail) — это общее название для сервисов, которые позволяют отправлять, принимать и сортировать письма. Прямо как обычная почта, только в компьютере или телефоне. Помимо текста в письмах могут быть и вложения: документы, изображения, аудио, видео, архивы.
Чтобы отправить кому-то электронное письмо, вам нужно иметь свой почтовый ящик и знать email-адрес получателя. Адрес электронной почты состоит из двух частей: логина пользователя, который он придумывает сам, и названия почтового сервиса — например, gmail.com. Между именем пользователя и названием сервиса обязательно должен стоять знак @. Пример email-адреса выглядит так: mypost@gmail.com.
Сервисов электронной почты очень много. Собственная служба доставки писем есть почти у каждой поисковой системы: Яндекс, Google, Mail.ru, Yahoo, Rambler и т. д. Владельцы техники Apple часто регистрируют ящики на iCloud Mail. Это примеры бесплатных почтовых сервисов, многие из которых, помимо основной функции, предоставляют пользователям дополнительные «плюшки», например, место на сервере для хранения файлов.
Почтовые ящики также могут создаваться на хостингах, используя домен сайта. Обычно это корпоративные адреса — например, admin@compconfig.ru. По имени домена сразу видно, какому сайту принадлежит эта электронная почта.
Также существуют платные почтовые сервисы. От бесплатных они отличаются тем, что не содержат рекламы, надежно защищают от спама (назойливых рекламных писем от различных сайтов и компаний) и обеспечивают высочайший уровень защиты аккаунта. Примеры платных email-сервисов Fastmail и Runbox. Стоимость их использования — от 1 до 10 долларов в месяц в зависимости от сервиса и тарифа. Впрочем, при всех достоинствах у этих двух ресурсов есть и недостаток — отсутствие русского языка. Писать на них письма можно на каком угодно языке, но все названия кнопок и меню будут на английском.
Если вы беспокоитесь о конфиденциальности информации, которую передаёте или получаете через электронную почту, то вам пригодятся почтовые сервисы с функцией шифрования. Самый известный — ProtonMail. Но есть и другие: Mailfence, CounterMail, Tutanota. Такие сервисы используют для защиты данных сквозное шифрование, то есть прочитать письмо может только адресат.
Самый известный — ProtonMail. Но есть и другие: Mailfence, CounterMail, Tutanota. Такие сервисы используют для защиты данных сквозное шифрование, то есть прочитать письмо может только адресат.
Электронная почта почти всегда нужна для регистраций на различных веб-ресурсах. Например, если вы создаёте страницу в социальных сетях, то без указания email это сделать не удастся. Однако многие сервисы «грешат» рассылками своих писем на адреса зарегистрированных пользователей без их согласия. Чтобы этого избежать, можно создать два почтовых ящика: один — для общения и работы, второй — для регистраций на различных сайтах.
Альтернативный вариант — создание временного почтового ящика, которым можно воспользоваться один или несколько раз подряд, после чего он перестаёт работать. Для временных email существуют специальные ресурсы: Dropmail, Crazymailing, Mohmal, Minuteinbox и другие. Однако такую непостоянную почту стоит использовать только на сайтах, которые вы не собираетесь посещать регулярно.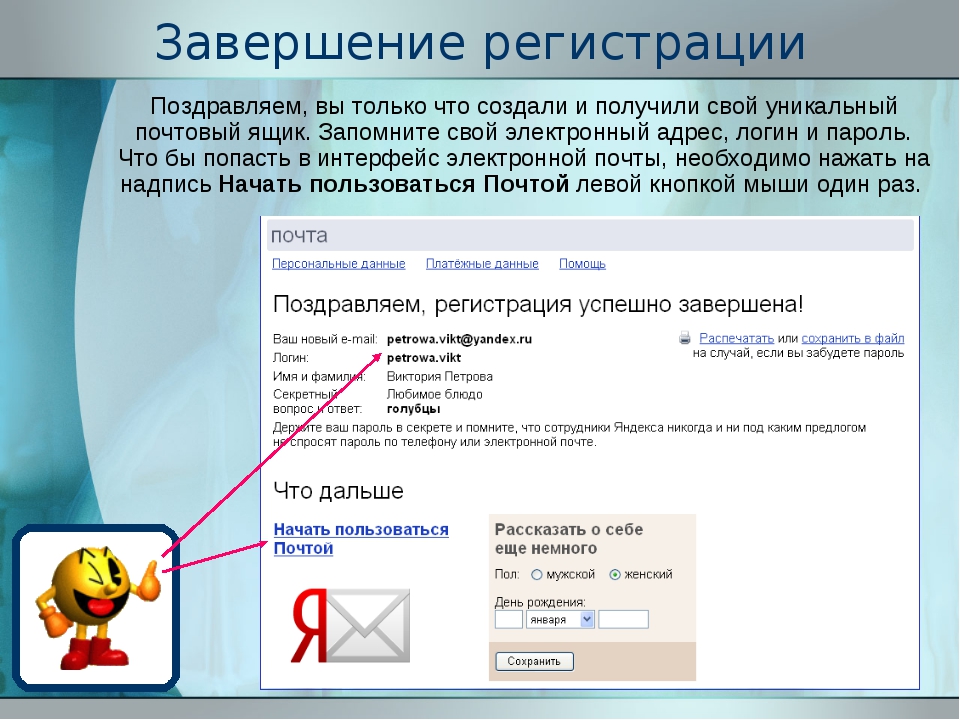 Если вы регистрируетесь в социальной сети или в интернет-магазине, где будете совершать покупки неоднократно, используйте постоянный email.
Если вы регистрируетесь в социальной сети или в интернет-магазине, где будете совершать покупки неоднократно, используйте постоянный email.
Более подробно о сервисах временной электронной почты можно прочитать в этой статье: https://compconfig.ru/internet/servisy-vremennoj-elektronnoj-pochty.html
Бесплатные русскоязычные почтовые сервисы
Далее вы познакомитесь с популярными в рунете сервисами, на которых можете зарегистрировать электронную почту бесплатно. А кроме того, получить доступ к их дополнительным функциям, например, к облачному хранилищу.
Яндекс.Почта
Яндекс.Почта — email-сервис поисковой системы Яндекс. При регистрации на нем в дополнение вы получаете 10 Гб в облачном хранилище Яндекс.Диск, а также единый аккаунт для доступа к другим ресурсам компании: электронному кошельку Яндекс.Деньги, Яндекс.Музыке, Яндекс.Маркету и т.д.
Объём ящика не ограничен, в нем можно хранить сколько угодно писем. Кроме того, здесь есть встроенный переводчик, который при распознавании иностранного языка предлагает перевести текст на русский.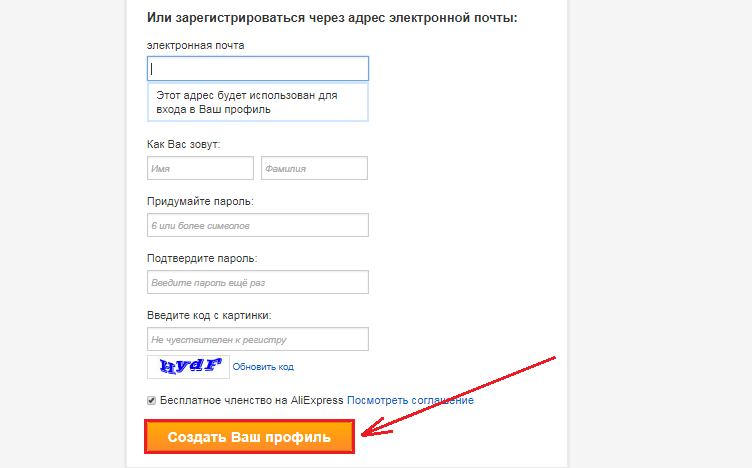
Gmail
Gmail — почтовый сервис Google. При создании ящика здесь вы получаете аккаунт для доступа ко всей экосистеме корпорации: YouTube, облачному хранилищу Google Диск, Календарю, Документам, Таблицам и другим сервисам.
Входящие сообщения в Gmail автоматически делятся на категории: соцсети, промоакции, оповещения и форумы, что облегчает поиск нужных писем. Кроме того, у вас появляется 15 Гб в облачном хранилище Google Диск.
Почта Mail.ru
У Mail.ru тоже есть собственный почтовый сервис, которым можно пользоваться бесплатно. При создании ящика на нём вы получаете единый аккаунт для работы с другими проектами компании, например, сервисом доставки Delivery Club. Эту почту также можно использовать для быстрой регистрации в играх, которые принадлежат Mail.ru.
Как у Яндекс и Гугл, у Mail.ru тоже есть облачное хранилище, доступ к которому вы получаете бесплатно при создании почты. Каждому новому клиенту в бессрочное пользование предоставляется 8 Гб.
Рамблер.Почта
Компания Rambler тоже предлагает свом пользователям бесплатный ящик с неограниченным объёмом для хранения писем.
Почта, созданная на этом ресурсе, становится единым аккаунтом для доступа к другим проектам Rambler, среди которых онлайн-кинотеатр Okko, сайты Championat.com, Lenta.ru, Газета.ru, Afisha.ru и т.д. Однако в отличие от других бесплатных русскоязычных сервисов, облачного хранилища у Rambler нет.
Yahoo Почта
Yahoo Mail — один из самых старых и популярных почтовых сервисов в мире. В западном сегменте интернета Yahoo держит лидерство уже десятилетие, а вот в рунете у него много более успешных конкурентов. Сервис полностью переведён на русский язык, поэтому вы без проблем можете пользоваться всеми его функциями.
В плане доступа к другим проектам почта Yahoo представляет мало интереса для пользователей рунета, ведь все эти проекты на английском языке. Зато здесь тоже есть облачное хранилище, но получить к нему доступ можно только за дополнительную плату.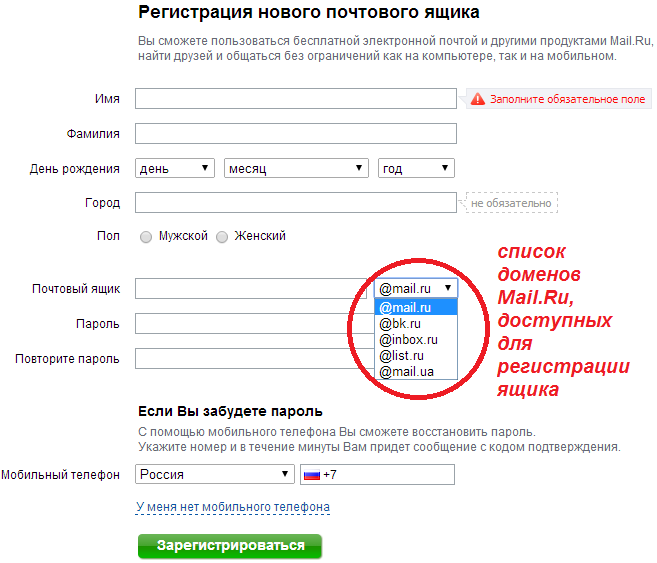 За использование почты сервис деньги не берёт.
За использование почты сервис деньги не берёт.
Как создать почту на компьютере и ноутбуке
Для создания электронного ящика на ПК и ноутбуке нужен браузер и доступ в интернет. Также вы можете воспользоваться специальными приложениями — почтовыми клиентами, чтобы управлять корреспонденцией без запуска веб-обозревателя.
В браузере
Несмотря на то, что бесплатных сервисов электронной почты достаточно много, процесс создания ящиков на них практически не отличается. Мы покажем последовательность шагов на примере Яндекс.Почты.
- Откройте сайт Яндекса.
- Кликните по ссылке «Завести почту» в правом верхнем углу.
- На странице регистрации введите имя и фамилию. Конечно, сверять их с записями в паспорте никто не будет, но для постоянного ящика мы рекомендуем указывать настоящие данные.
- Придумайте логин. Это может быть любое слово, написанное на латинице. Самый простой способ — использовать свое имя/фамилию или их сочетание. Логин не должен начинаться с цифры и содержать знака нижнего подчёркивания (__).
 Допускается использование точки и дефиса. Если логин занят, то появится соответствующее уведомление. В таком случае вам нужно придумать другое слово. После регистрации изменить логин нельзя.
Допускается использование точки и дефиса. Если логин занят, то появится соответствующее уведомление. В таком случае вам нужно придумать другое слово. После регистрации изменить логин нельзя. - Придумайте и запомните надёжный пароль для входа в аккаунт. Введите его второй раз для подтверждения.
- Укажите номер телефона. Он будет использоваться только для восстановления доступа, если вы забудете пароль. Нажмите «подтвердить номер» и введите код, который придёт в SMS.
- Если не хотите указывать номер, кликните по ссылке «У меня нет телефона». Яндекс предложит выбрать контрольный вопрос, ввести ответ и символы для проверки того, что вы живой человек, а не робот.
- Уберите галочку с пункта «Я соглашаюсь создать Яндекс.Кошелек», если не собираетесь пользоваться этой платёжной системой. Либо оставьте: он может быть вам полезен, например, при покупках в интернет-магазинах.
- Нажмите «Зарегистрироваться», чтобы завершить создание электронного ящика.
После регистрации вернитесь на главную страницу Яндекса. В правом верхнем углу вместо ссылки «Завести почту» вы увидите логин, который указали при создании ящика. Ниже будет ссылка на «Почту» и Яндекс.Диск — ваше облачное хранилище, в котором вы можете держать любые файлы.
В правом верхнем углу вместо ссылки «Завести почту» вы увидите логин, который указали при создании ящика. Ниже будет ссылка на «Почту» и Яндекс.Диск — ваше облачное хранилище, в котором вы можете держать любые файлы.
На других сервисах порядок создания ящика аналогичный. Если какой-то этап вызывает вопросы, то вы без труда найдете официальную инструкцию. Для этого достаточно написать в поисковике «Как создать почту на …» и вставить название сервиса, например, как создать почту на Gmail или как создать почту на Mail.ru.
В почтовом клиенте
Если вы хотите управлять почтой без запуска браузера, то установите на компьютер почтовый клиент. Рассмотрим использование таких программ на примере самого популярного бесплатного приложения Mozilla Thunderbird.
Порядок действий:
- Через браузер создайте почту на любом бесплатном почтовом сервисе.
- Установите и запустите программу Thunderbird.
- В поле «Настроить учётную запись» кликните по ссылке «Электронная почта».

- Укажите имя и фамилию, адрес созданной ранее электронной почты и пароль от ящика. Нажмите «Продолжить».
- Затем Thunderbird предложит вам выбрать протокол обработки входящей почты: IMAP или POP3. Разница между ними указана в скобках на скриншоте ниже. При использовании IMAP все письма и вложения будут храниться на сервере, а вы получаете к ним доступ через почтовый клиент. При использовании протокола POP3 почта будет храниться на вашем компьютере.
- Нажмите «Готово» для сохранения конфигурации.
После добавления email-адрес отобразится в боковом меню Thunderbird. Кликните по нему, чтобы зайти в ящик. Возможно, вам придется ещё раз ввести логин и пароль, чтобы разрешить программе доступ к корреспонденции.
Thunderbird позволяет создавать дополнительные почтовые ящики. Для этого в окне настройки учётной записи следует нажать кнопку «Получить новый адрес электронной почты».
Однако эта услуга платная. Стоимость такого ящика — от 1 до 45 долларов в год.
Если вам чем-то не понравился Mozilla Thunderbird, вы можете использовать другие бесплатные почтовые клиенты.
Например:
- eM Client — это приложение полностью заменяет стандартный почтовый клиент Microsoft Outlook. Оно подключает электронные ящики в автоматическом режиме, поддерживая в том числе российские почтовые сервисы. eM Client имеет и платную версию Pro, однако большинство ее возможностей доступно и в бесплатной.
- Claws Mail — простой клиент, который добавляет аккаунты разных почтовых сервисов в полуавтоматическом режиме. Вам нужно указать лишь почтовый адрес и протокол соединения. Адреса серверов приёма и отправки писем программа добавит самостоятельно.
Существуют также полностью платные клиенты, например, Mailbird и The Bat!. Но их приобретение оправдано только в случае, если вы работаете с большим количеством писем или нуждаетесь в дополнительном шифровании переписки.
Как создать почту на смартфоне
Для управления электронной почтой на мобильных устройствах есть стандартные приложения, встроенные в систему, но вы можете использовать и почтовые клиенты сторонних разработчиков.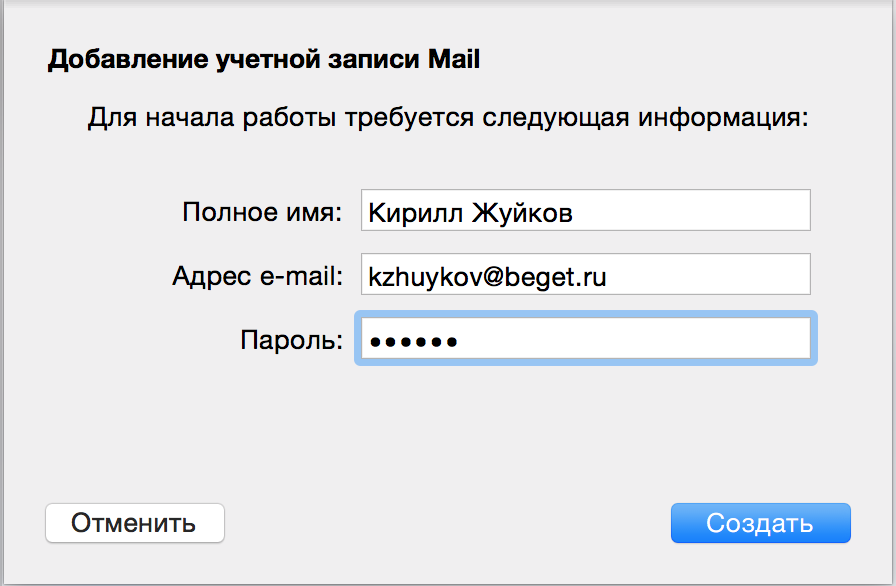
На Android
Для полноценной работы с ОС Android вам понадобится почтовый аккаунт Gmail. Кроме него вы можете использовать на устройстве ящики, зарегистрированные на других сервисах: Yandex, Mail.ru и т. д.
В качестве основного почтового клиента удобно использовать встроенное приложение «Gmail«, доступное на всех смартфонах и планшетах с Android вне зависимости от марки: Honor, Xiaomi Redmi, LG и т.д.
Познакомимся с ним поближе:
- Откройте приложение «Настройки».
- Перейдите в раздел «Аккаунты».
- Нажмите «Добавить аккаунт».
- Выберите подходящий сервис — например, Google для создания почты на Gmail.
- Зайдите в существующий профиль или нажмите «Создать аккаунт» (для себя).
- Введите имя и фамилию.
- Укажите дату рождения и пол.
- Выберите предложенный адрес почты или укажите свой вариант.
- Задайте пароль не короче 8 символов.
- Укажите номер телефона для восстановления пароля в случае утраты доступа.
- Сохраните учётную запись.
Для просмотра email на Android запустите Gmail и коснитесь значка папки с входящими письмами. Если на телефоне несколько аккаунтов, то вы можете переключаться между ними, нажимая на иконки в поисковой строке.
Вы также можете добавить в Gmail почтовые ящики, зарегистрированные на других сервисах: Outlook, Yahoo, Mail.ru. Яндекс.Почта, Exchange и прочих. Но их настройки придется указывать вручную.
Собственный почтовый клиент есть у владельцев телефонов Samsung. Он называется Samsung Email и его можно использовать вместо стандартного приложения Gmail, подключив ящики от сервисов Gmail, Yahoo, Outlook и т. д. Принципиальной разницы в использовании и настройке этой программы нет — вам просто нужно указать в ней логин и пароль от email.
На iOS
Владельцы iPhone и iPad имеют возможность зарегистрировать почтовый ящик на iCloud — облачном сервисе, к которому подключаются устройства Apple. Для создания нового аккаунта требуется только устройство и доступ в интернет через Wi-Fi или мобильную сеть. Адрес почты на iCloud одновременно станет вашим идентификатором Apple ID — учётной записи, предоставляющей доступ ко всем сервисам Apple: App Store, iCloud, Найти iPhone, FaceTime, iMessage и т.д.
Как создать емайл на iCloud:
- Откройте приложение «Настройки».
- Перейдите в раздел «Почта, адреса, календари».
- Нажмите «Добавить учётную запись».
- Выберите тип «iCloud».
- Нажмите «Создать Apple ID».
- Укажите имя и фамилию, дату рождения. Добавляйте реальные данные, так как они могут понадобиться при обращении в службу поддержки.
- На странице «Apple ID» отметьте опцию «Получить бесплатный e-mail в iCloud».
- Придумайте имя для почтового ящика. Если оно уже занято, то вы получите соответствующее уведомление. В таком случае придётся указать другой вариант.
- Придумайте и дважды введите пароль. Он должен состоять минимум из 8 символов, а также содержать хотя бы одну цифру, строчную и прописную букву.
- Выберите контрольные вопросы и введите ответы на них. Указывайте сведения, которые вы точно не забудете. Ответы на контрольные вопросы помогут восстановить доступ к аккаунту, если вы не вспомните пароль.
- Укажите адрес резервного емайл, на который будет выслана инструкция для восстановления пароля от ящика на iCloud в случае утери.
- Отключите опцию «Обновления», если не хотите получать на почту письма от Apple с информацией о продуктах и услугах.
- Прочитайте и примите условия использования сервиса.
- Подтвердите резервный адрес почты, перейдя по ссылке из уведомления.
Чтобы отправлять и принимать корреспонденцию с почтового ящика iCloud, нужно добавить его в стандартное приложение «Почта».
Как это сделать:
- Откройте приложение «Настройки».
- Перейдите в раздел «Пароли и учётные записи».
- Нажмите «Новая учётная запись» и выберите сервис iCloud.
- Введите адрес ящика и пароль, который вы задали при регистрации аккаунта.
- Нажмите «Далее» и дождитесь привязки учётной записи.
- С помощью переключателей укажите, к каким данным приложение будет иметь доступ. Для удобной работы с письмами оставьте включенными пункты «Почта», «Контакты», «Календарь».
Чтобы проверить письма, запустите приложение «Почта» и перейдите в раздел «Ящики». В нём будет ссылка на почтовый ящик iCloud. Нажмите на неё, чтобы посмотреть входящие сообщения или отправить письмо.
Аналогичным образом на айфоне добавляются почтовые ящики, зарегистрированные на других сервисах: Google, Yahoo, Outlook и т. д. Если в списке нет ресурса, которым вы пользуетесь, нажмите на пункт «Другое». Затем тапните «Добавить учётную запись», введите имя пользователя, адрес, пароль и описание, например, название сервиса.
Также приложение попросит вас указать адреса серверов входящей и исходящей почты. Например, для Яндекса это следующие:
- imap.yandex.ru — входящая почта;
- smtp.yandex.ru — исходящая почта.
Для сервисов, которых нет в списке предустановленных, вам придётся искать адреса самостоятельно. Чаще всего их можно найти в разделе справки почтового портала, где рассказывается о настройке ящика на разных устройствах.
На этом настройка почтового ящика завершена. Найти его можно в приложении «Почта». В списке он будет указан под тем названием, которое вы задали в поле «Описание» при добавлении.
Сторонние почтовые клиенты для Android и iOS
Вместо стандартного приложения «Почта» на iOS тоже можно использовать сторонние клиенты для управления корреспонденцией. Например, если вы пользуетесь Яндекс.Почтой, то гораздо удобнее установить официальное приложение от Яндекса. В нём достаточно ввести почтовый адрес и пароль, чтобы получить доступ ко всей корреспонденции, остальные настройки установятся автоматически.
Приложение Яндекс.Почта также доступно для Android.
Собственные почтовые клиенты есть и у других популярных сервисов, например, Gmail или Почта.Mail. Более того, в то же приложение от Gmail можно добавлять ящики других ресурсов, включая iCloud.
Вот еще несколько бесплатных универсальных почтовых клиентов для iOS и Андроид:
- myMail — приложение, которое поддерживает ящики Яндекс.Почты, Почты Mail.ru, Рамблера, Google, Yahoo и т.д. Для каждого создаётся отдельная папка с входящими и исходящими письмами. Скачать приложение на Android и iOS можно по этим ссылкам.
- Newton Mail — приложение, доступное пользователям iOS. Его главная особенность — интеграция с сервисами Trello, OneNote и Evernote. Если вы пользуетесь последними, то сможете без труда переносить информацию из письма, например, на доску в Trello или в заметки Evernote.
Платные почтовые клиенты для мобильных устройств, которые тоже существуют, имеют ещё больше интеграций со сторонними ресурсами. Но если вам приходит до десяти-двадцати писем в день, то такие мощные инструменты вам вряд ли пригодятся — для комфортного общения по емейл хватит приложения, встроенного в систему, или бесплатного почтового клиента из названых выше.
Как создать электронную почту (E-mail)? На примере Gmail.
Привет друзья! Сегодня я вспомнил, что уже давно хотел написать на блоге https://f1comp.ru о том, как создать электронную почту (E-mail). Почему я решил написать эту статью? Я не буду рассказывать что такое E-mail и зачем он нужен, прошли уже те времена. Кажется же все очень просто, зашел зарегистрировался да и все дела, но не тут то было. Меня очень спрашивают а как завести электронную почту, расскажи что куда нажимать.
Честно говоря такие вопросы меня немного злят, ну разве так сложно? Есть у меня друзья, которые не имеют электронной почты и тем самым не могут зарегистрироваться на многих сайтах (Вадим, привет! :)) А создать почту же сложно, да еще и лень. Так вот я решил поэтапно и с картинками рассказать как создать электронную почту на https://mail.google.com.Я использую почту и от Яндекса и от Google, но честно говоря электронная почта от Google мне нравится больше да и интерфейс у нее удобнее. Так что рассмотрим на примере почты от Google она же Gmail.
Как создать электронную почту на Gmail?
Переходим по ссылке https://mail.google.com и обращаем внимание на правую сторону страницы. Как видите там есть форма в которой можно ввести Ваш пароль с логином и войти в свой ящик с электронной почтой. Но это Позже, у нас пока нет электронной почты, и нам ее нужно создать. Для этого нажимаем на красную кнопку в правом верхнем углу “Создайте аккаунт”.
После нажатия на эту кнопку мы попадаем на страницу в которой нам всего лишь нужно запомнить регистрационную форму. Я для примера запомню, а Вы вводите свои реальные данные.
Ну здесь мне кажется все понятно. Там где “Придумайте имя пользователя” придумайте себе имя английскими буквами, можно и цифры. Если такой адрес уже есть, то система Вас об это предупредит. Что касается пароля, то стоит придумать длинный и сложный. Сразу советую его где-то записать, что бы не забыть. Кстати телефон вводить не обязательно. Когда все правильно запомните, нажимайте “Далее”.
Появится новая страница, на которой будет немного полезного текста и предложение загрузить фото для вашего профиля. Но это не обязательно, так что смело можете нажимать “Далее”.
Все готово! Сервис поздравит нас с регистрацией и предложит перейти в свой почтовый ящик. Нажимаем “Перейти к сервису Gmail”.
После нажатия на эту синюю кнопку, Вы попадете в свой личный кабинет на Gmail в котором сможете читать письма которые вам приходят и отправлять электронную почту. Как я и говорил все очень просто!
Как видите и в самом интерфейсе все так же очень просто. У вас уже будет 4 входящих письма, это письма от компании Google. Что бы прочитать письмо, просто нажмите на него, а что бы написать письмо нажмите “Написать”.
Как войти в электронную почту от Google?
Если Вы закроете страницу со своей почтой, то Вам скорее всего понадобится войти в нее заново. Для этого переходим по том же адресу https://mail.google.com и в форме о которой я уже писал вводим свою элеронную почту и пароль, который мы указывали при регистрации.
Можете еще поставить галочку “Оставаться в системе”, что бы потом снова не вводить пароль. Ну и остается только нажать на кнопку “Войти”.
Все! Теперь Вы счастливый обладатель электронной почты, можете получать и отправлять письма сколько захотите. Удачи!
Как Создать Email для Работы (и Настроить Почтовый Клиент)
Электронные письма стали неотъемлемой частью онлайн-общения и маркетинга. В этом руководстве мы покажем вам, как создать email для работы, а именно профессиональный адрес электронной почты с вашим доменом, который поможет в продвижении бизнеса и повысит доверие. Кроме того, вы найдёте инструкции по настройке почтовых клиентов, которые помогут вам эффективно управлять всеми новыми почтовыми ящиками.
С ростом популярности мобильных устройств (англ) проверка почтового ящика занимает меньше времени и усилий, чем когда-либо прежде (факт: более половины всех электронных писем в мире открываются через смартфоны).
На сегодняшний день более 90% взрослого населения Соединенных Штатов активно используют электронную почту каждый день. Таким образом, если вам нужно охватить большую аудиторию, электронный маркетинг — отличный способ выполнить эту задачу.
Для владельцев бизнеса электронная почта является одним из лучших инструментов для общения с потенциальными клиентами и партнёрами. И поэтому очень важно иметь персональный адрес электронной почты. Одним из способов достижения этого является создание собственного почтового ящика с использованием доменного имени. Пример почты на домене —andrei@moidomen.com вместо общего бесплатного andrei@gmail.com). Создание собственного адреса электронной почты позволит:
- Повысить доверие к своему бренду — именной домен в адресе вызывает больше доверия.
- Добавить больше контроля — управление становится проще, создавайте и удаляйте почтовые ящики по своему усмотрению!
- Продвигать свой бизнес — у людей может возникнуть желание перейти на ваш сайт и узнать больше о вашем бренде.
Если вы не уверены, как создать email для бизнеса, то есть создать электронную почту с вашим доменом, вот инструкция:
Зарегистрируйте доменное имя. Чтобы использовать имя вашего бренда, вместо стандартного gmail.com, вам понадобится соответствующее доменное имя.
Выберите провайдера хостинга электронной почты. Вашей корпоративной почте понадобится хостинг. Именно с помощью хостинга почты вы получите удобный интерфейс, где вы и сможете управлять email-адресами на основе вашего доменного имени.
Настройте почтовые сервисы. Процесс создания учётной записи email, а также её настройка могут отличаться в зависимости от провайдера почты.
Отредактируйте адреса электронной почты. На этом этапе вы можете создать и настроить разные адреса email, например, для отдела маркетинга — marketing.vashdomen.com. Всё это можно сделать с панели управления, доступ к которой вы получите, выбрав провайдера хостинга почты.
Настройте почтовый клиент для простого управления аккаунтами email, если у вас их больше, чем один.
Чтобы лучше понять, как создать email, давайте подробно рассмотрим каждый шаг.
Шаг 1: Зарегистрируйте доменное имя
Процесс создания собственного адреса электронной почты начинается с регистрации доменного имени. Вы можете сделать это прямо здесь, в Hostinger, используя наш инструмент проверки домена всего за $0,99!
Введите доменное имя, которое вы хотите зарегистрировать, и вы увидите список возможных вариантов.
Читайте полное руководства по покупке доменов, если хотите изучить вопрос более подробно.
Кстати, вы получаете бесплатную регистрацию домена с ежегодными планами хостинга Примиум и Бизнес. Получите веб-адрес, хостинг, и услуги электронной почты за одну покупку!
Узнать больше
Если у вас уже есть домен, вы тоже можете его использовать! Всё, что вам нужно сделать, это добавить его в свою учётную запись хостинга и направить DNS на наши серверы. В качестве альтернативы, можно перенести доменное имя в Hostinger (хотя это не обязательно).
Шаг 2: Выберите провайдера электронной почты
Теперь, когда у вас есть готовое доменное имя, следующим шагом будет регистрация электронной почты. Для этого вам нужно выбрать почтового хоста, или поставщика почтовых услуг. На самом деле, мы предлагаем услуги хостинга электронной почты прямо здесь, в Hostinger. Но если вы немного покопались, скорее всего, вы знаете, что мы не единственная компания в городе. Хотя мы стараемся быть лучшими! 😉
Перед тем, как создать email, нужно сравнить несколько опций. Предлагаем ознакомиться с вариантами, которые предлагает Hostinger.
- Электронная почта Hostinger по умолчанию. Все планы веб-хостинга включают в себя минимум 1 бесплатный аккаунт email.
- Платные почтовые услуги. Как альтернативу вы можете выбрать платное решение хостинга электронной почты, которое предлагает дополнительные функции, увеличенные объёмы отправки и различные инструменты для оптимизации рабочего процесса.
Существующие пользователи Hostinger могут найти платные почтовые инструменты в разделе Магазин успеха в личном кабинете.
Если вам нужен исключительно хостинг электронной почты, тогда вам подойдёт один из платных планов. Однако, если вы также планируете разместить сайт, стандартный пакет веб-хостинга даст всё, что вам нужно.
Это о наших продуктах электронной почты. Давайте посмотрим, как их настроить!
Шаг 3: Настройте почтовые сервисы
В зависимости от того, с какой почтовой службой вы решили работать, чтобы создать адрес электронной почты, шаги по настройке и созданию учётной записи email могут немного отличаться.
Почта Hostinger
Поскольку все наши планы хостинга включают электронную почту по умолчанию, вам нужно только убедиться, что ваш домен указан правильно. После этого вы можете создать ящик email и использовать различные другие связанные службы на панели управления.
Чтобы создать учётную запись электронной почты, просто перейдите в раздел «Почтовые Аккаунты», где вы найдёте все необходимые инструменты.
Платные почтовые решения
В качестве альтернативы мы предлагаем три различных почтовых решения. Если вы не планируете использовать хостинг, вам подойду именно эти инструменты, поскольку они позволяют вам иметь функциональные почтовые сервисы, не имея учётной записи хостинга.
Корпоративная почта
Недорогое, но достаточно мощное решение для почтовых рассылок со всеми инструментами для достижения ваших целей email-маркетинга.
Купив этот продукт, вы найдёте мастер установки на панели управления.
- Как только вы запустите его, вам нужно будет ввести своё доменное имя и внести несколько изменений в DNS.
- Если ваш домен указывает на Hostinger, всё будет сделано автоматически.
- Наконец, вы будете перенаправлены на страницу управления, где сможете создать почтовый ящик и получить доступ к своей веб-почте.
Email для Предприятия
Следующее решение включает несколько дополнительных инструментов и большие лимиты отправки, что подойдёт крупным предприятиям.
Однако процесс её настройки практически идентичен.
- После добавления домена вам нужно внести несколько изменений в зону DNS.
- Мы изменим ваш DNS автоматически, если ваш домен будет указывать на наши серверы имён.
- Затем вы можете создать учётную запись электронной почты и начать отправку.
GSuite
GSuite — это мощное почтовое решение, разработанное Google, которое также доступно на нашей платформе.
Как только вы закажете его, на панели управления появится мастер настройки.
- Если ваш домен указывает на Hostinger, все необходимые записи MX будут добавлены автоматически.
- В противном случае вам нужно будет изменить запись Google MX вручную.
- Как только вы завершите, вы получите доступ к панели управления, которая позволяет создать учётную запись администратора электронной почты и выполнять административные задачи.
Нажмите зелёную кнопку Создать, чтобы начать настройку административного почтового ящика.
Заполнив данные, вы получите доступ ко вновь созданной учётной записи администратора.
Чтобы завершить настройку и начать пользоваться услугами, вам также необходимо подтвердить свой домен в Google.
Шаг 4. Настройте адреса электронной почты
Прежде чем вы запустите рассылку, вы должны настроить свой адрес электронной почты, чтобы придать ему профессиональный вид. Итак, как сделать электронную почту для делового общения с клиентами.
- Если вы занимаетесь бизнесом, вам понадобится пара почтовых ящиков общего назначения (например, sviazatsia@primer.com или podderzhka@primer.com).
- Если ваша цель состоит в том, чтобы связаться с аудиторией, вам нужно что-то другое. Поскольку персонализация является важным фактором, влияющим на успех кампании, вы можете выбрать что-то вроде imia@primer.com или imia.familia@primer.com).
Согласно исследованию скорости открытия электронной почты, около 60% получателей учитывают адрес отправителя при принятии решения, нажимать или пропустить письмо.
Другая удобная функция, которую вы можете использовать в своих целях, это подпись. Вы можете разместить важную информацию о компании, такую как контактные данные, логотип, адрес электронной почты, что повысит узнаваемость вашего бренда.
Есть несколько бесплатных инструментов, которые помогут вам сделать профессиональную и привлекательную электронную одпись. Вот некоторые из них:
Затем перейдите к настройкам электронной почты, чтобы вставить её. Например, если вы используете веб-почту Hostinger, все действия будут выполняться в разделе Веб-почта› Настройки› Персоны.
Шаг 5: Настройте почтовый клиент
Если у вас много учётных записей электронной почты, использование почтового клиента — отличный способ управлять ими в одном месте. Ниже вы найдёте пошаговые инструкции по настройке почтового клиента Thunderbird или Mac (и как найти необходимые для этого детали).
Поиск настроек IMAP / POP3 и SMTP-сервера
Для начала зайдите в панель управления хостингом. В зависимости от выбранной вами службы электронной почты конфигурация будет отличаться. Вот краткое изложение того, где найти нужные вам настройки.
Hostinger Email
Перейдите в раздел Учётные записи электронной почты в категории Электронная почта. Прокрутите вниз, и вы увидите таблицу сведений электронной почты со всеми настройками почтового сервера.
Бизнес / корпоративная почта
Начните с открытия интерфейса веб-почты и войдите в свою учётную запись электронной почты.
Перейдите в раздел Настройки, который вы найдёте, открыв меню в верхнем правом углу (представлено тремя белыми горизонтальными линиями на синем фоне).
Убедитесь, что вы находитесь во вкладке Аккаунты. Нажмите кнопку Изменить, чтобы просмотреть сведения о сервере входящей и исходящей почты.
GSuite
Откройте Gmail и войдите в систему. Затем нажмите значок шестерёнки в правом верхнем углу экрана и перейдите в Настройки. Найдите вкладку Пересылка и POP / IMAP.
Убедитесь, что IMAP включён, и сохраните изменения. Затем появится дополнительный раздел с настройками конфигурации почтового клиента.
Для получения более подробной информации рассмотрите официальное руководство по настройке IMAP от Google.
Добавление почтового ящика в почтовый клиент
Поскольку у вас есть все данные о сервере входящей и исходящей почты, остаётся лишь добавить их к вашему почтовому клиенту. Вот как будет выглядеть этот процесс при использовании двух популярных почтовых клиентов: Thunderbird и Mac Mail.
Thunderbird
Откройте клиент Mozilla Thunderbird. Во вкладке Учётные записи, нажмите на кнопку электронной почты.
Во-первых, вам необходимо ввести свои общие данные: имя, адрес электронной почты и пароль.
Затем нужно ввести значения сервера входящей / исходящей почты и порты, которые мы нашли ранее. Вот пример конечного результата при использовании почтовых сервисов Hostinger по умолчанию.
Теперь вы можете отправлять электронные письма и управлять всем прямо с вашего клиента Mozilla Thunderbird.
Mac Mail
Войдите в свой почтовый клиент Mac и перейдите в раздел Почта› Настройки› Учётные записи. Затем нажмите символ +, чтобы создать новую учётную запись электронной почты. Вот что вы должны увидеть:
На первом этапе вам нужно будет заполнить основные данные: имя, адрес электронной почты и пароль.
Затем введите значения сервера входящей / исходящей почты и порты, которые мы вводили ранее. По завершении нажмите синюю кнопку Вход, чтобы завершить настройку.
Поздравляем! Теперь вы можете эффективно управлять всеми своими почтовыми ящиками в одном месте.
5 советов, как получить максимальную производительность по электронной почте и CTR
Рассылка писем — это не так уж и сложно. Другое дело, подготовка качественных кампаний email-маркетинга, которые продают.
Вот несколько советов, как улучшить эффективность ваших рассылок и показатели кликабельности:
- Работайте над темой. Это может показаться тривиальным, но строка темы письма играет огромную роль. Согласно исследованию, около 70% людей сообщают о спаме, просто взглянув на тему.
- Персонализируйте свои электронные письма. Имя человека в теме или тексте письма может увеличить вероятность его открытия и прочтения. Но нет причин останавливаться на достигнутом. Познакомьтесь со своей аудиторией и оптимизируйте контент в соответствии с их интересами.
- Добавьте CTA (Call-To-Action — призыв к действию). В идеале пользователь, который читает ваш email, захочет совершить какое-то действие. Обычно это цель каждой маркетинговой кампании. Следовательно, создание твёрдого призыва к действию имеет решающее значение.
- Будьте мобильными. Согласно статье CampaignMonitor, мобильные пользователи конвертируют лучше, чем те, кто открывает электронную почту на настольном устройстве. Всё больше и больше людей проверяют почту со смартфона.
- Протестируйте перед отправкой. Поскольку есть много аспектов, которые необходимо проверить, отправьте себе пробное электронное письмо перед запуском кампании. Не забудьте проверить, как выглядит письмо на экранах разных устройств!
Послесловие
Завершая это руководство, вы сделали первый шаг к успеху и узнали как создать email для бизнеса на основе доменного имени. Но создать электронную почту на домене — это только половина дела. Теперь следует изучить все тонкости email-маркетинга, что займёт некоторое время, поэтому чем раньше вы начнёте — тем лучше! Так что покупайте пакет хостинга электронной почты и вперёд!
Начать
Анна долгое время работала в сфере социальных сетей и меседжеров, но сейчас активно увлеклась созданием и сопровождением сайтов. Она любит узнавать что-то новое и постоянно находится в поиске новинок и обновлений, чтобы делиться ими с миром. Ещё Анна увлекается изучением иностранных языков. Сейчас её увлёк язык программирования!
Как зарегистрировать электронную почту быстро и бесплатно? Что такое E-mail?
Электронная почта позволяет обмениваться письмами и файлами между пользователями Интернета. Принцип ее работы похож на обычную почту. Вначале Вам требуется зарегистрировать адрес электронной почты на любом почтовом сервисе, среди которых много бесплатных. Затем Вы сможете отправлять письма и получать сообщения на свой адрес.
Адрес электронной почты выглядит следующим образом:
Имя_пользователя@адрес_почтового_сервиса.доменная_зона
Например, моя электронная почта выглядит так: antropov@newmail.ru Она открыта на бесплатном почтовом сервисе Newmail.ru.
Что такое электронная почта и как она работает?
Электронная почта (E-mail) — это специальные сервисы в сети Интернет, которые позволяют обмениваться письмами с другими пользователями сети. После регистрации в сервисе вы получаете логин и пароль для доступа к почтовому ящику.
Когда кто-то отправляет вам письмо, вы получаете его в свой электронный ящик. Зная адрес E-mail другого пользователя, вы можете отправить ему сообщение. В письма можно вкладывать файлы, фотографии, видео, документы.
Большинство сервисов электронной почты сегодня бесплатны. Вам не потребуется платить за отправку или получение писем.
Регистрация электронной почты
Чтобы зарегистрировать электронную почту, необходимо зайти на любой сервис электронной почты и заполнить короткую форму. Обычно в ней требуется указать имя и фамилию, желаемое имя пользователя, пароль от почтового ящика, день рождения, ответ на секретный вопрос. Последняя информация потребуется, если Вы забудете пароль и попробуете его восстановить.
Популярные сервисы для регистрации бесплатной электронной почты:
Рассмотрим процесс регистрации электронной почты более детально на примере сервиса Mail.ru
- Заходим на сайт Mail.ru и слева, рядом с формой для ввода логина и пароля, находим ссылку «Заведите почту».
- Перед Вами откроется форма регистрации нового почтового ящика. Примерный ее вид находится ниже. Мы заполнили все поля, чтобы было понятнее. Обратите внимание, что при вводе пароля символы отображаются в виде звездочек – это сделано специально, чтобы посторонние не могли подсмотреть вводимый Вами пароль.
- После заполнения всех полей щелкайте на кнопку «Зарегистрироваться» и ящик будет создан.
- В нашем примере пользователь получит почтовый ящик с адресом sergey_ivanov_pochta@mail.ru
Обязательно запомните, а лучше запишите адрес Вашей электронной почты и пароль от нее. Храните эти данные в надежном месте, защищенном от посторонних.
Видеоинструкции по регистрации почты в Mail.ru и Gmail.com
В видео ниже можно посмотреть, как завести почтовый ящик на сайте Mail.ru. Это один из крупнейших почтовых сервисов в России:
В видео ниже показан процесс регистрации почты в сервисе Gmail.com. Это один из крупнейших почтовых сервисов в мире, созданный и поддерживаемый компанией Google:
Советы по выбору надежного пароля для электронной почты
Очень часто люди используют в качестве пароля простые комбинации, например, 12345 или qwerty. Такие пароли легко подбираются взломщиками, из-за чего Ваш почтовый ящик могут взломать.
Чтобы надежнее защитить личную электронную почту, используйте в качестве пароля сложные комбинации цифр, заглавных и прописных букв длиной 8-10 знаков. Пример хорошего пароля: 3zyoBsg11P.
Для генерации пароля можно использовать специалььные бесплатные сервисы, например: Pasw.ru. Он позволяет создать очень сложные комбинации, которые трудно подобрать.
Как придумать надежный пароль?
Приемы и методы, которые затруднят подбор пароля от электронной почты.
Правила безопасности при использовании электронной почты
Помимо сложного пароля, рекомендую соблюдать следующие правила безопасности при использовании электронной почты:
- Не открывайте почтовый ящик с посторонних компьютеров, которые могут быть заражены вирусами. Например, в интернет-кафе.
- Не открывайте подозрительные письма и СПАМ. Лучше сразу их удалить.
- Никогда не открывайте вложения в подозрительных сообщениях, даже если они обещают, что во вложении находится интересная информация. Там может быть вирус. Заразиться можно даже через безобидные, на первый взгляд, текстовые файлы.
Не храните в почтовом ящике письма с паролями и конфиденциальной информацией. Пароли лучше переносить в надежное место, а в почтовом ящике подобные письма удалять. Так же поступать с конфиденциальной информацией.
Полезные статьи по теме:
Рекомендуем
Онлайн-чаты позволяют общаться с посетителями сайта в режиме реального времени. Это очень удобно. Например, у вас есть блог, на который приходят …
В этой статье вы узнаете, что такое CRM системы и как правильно их выбирать. Какие есть бесплатные и платные программы на рынке и чем они …
Как создать электронную почту — Пошаговая инструкция
Если вы ищите, как правильно создать свою личную электронную почту, то вы попали по адресу. С помощью данной пошаговой инструкции Вы сможете за 5 минут зарегистрировать свой E-mail бесплатно на компьютере или мобильном телефоне!
Неважно, где вы создаете свой электронный ящик (на Ядексе, Gmail или Mail.ru), главное, чтобы вам было удобно им пользоваться! Наличие личного E-mail позволит переписываться и обмениваться информацией с другими пользователями и регистрироваться на любых сайтах и сервисах в интернете.
Важно! Часто люди забывают, что уже когда-то создавали свой почтовый ящик или не могут вспомнить пароль от уже имеющегося E-mail. Поэтому, когда будете создавать новую электронную почту сохраните её название и пароль, а еще лучше запишите дома на бумаге.
Не переживайте, если всё-таки не удалось найти доступы от своей электронной почты. В любой момент вы можете создать любое количество почтовых ящиков, например для личных целей или для работы.
Создать электронную почту на Яндексе @yandex.ru
Почтой на Яндексе пользуются большинство российских пользователей интернета. Всё что вам необходимо это перейти по ссылке и зарегистрироваться:
https://passport.yandex.ru/registration/mail
Рис.1 Яндекс.Почта
Далее заполняем несколько обязательных полей для регистрации и после Вы можете использовать свою почту с любого устройства: ПК, телефона или планшета:
- Имя и фамилия.
- Логин (вводим латиницей) — это и будет название для вашей электронной почты, например Этот адрес электронной почты защищен от спам-ботов. У вас должен быть включен JavaScript для просмотра.
- Придумываем пароль.
- И номер мобильного телефона. Это позволит Вам восстановить пароль, в случае если вы его забудете.
- Если у вас нет номера мобильного телефона, то необходимо придумать контрольный вопрос и ответ на него.
- Всё готово! Нажимаем «Зарегистироваться»
Создать электронную почту на Google @gmail.com
Электронную почту на Google часто регистрирует при использовании телефонов на Android. Чтобы устанавливать и пользоваться приложениями из Google Play Market необходим почтовый ящик Gmail. В остальном всё тоже самое кроме внешнего отличия интерфейса. Переходим по ссылке:
https://www.google.ru/intl/ru/gmail/about
Заполняем обязательные поля:
Рис.2 Google почта
- Имя и фамилия.
- Имя пользователя (вводим латиницей) — будет названием для вашей почты, например Этот адрес электронной почты защищен от спам-ботов. У вас должен быть включен JavaScript для просмотра.
- Придумываем пароль.
- Нажимаем «Далее»
- Вводим дату рождения.
- Выбираем пол.
- Нажимаем «Далее»
- Готово! Принимаем «Политику конфиденциальности»
Создать электронную почту на Mail @mail.ru
Ещё один бесплатный почтовый сервис от отечественного разработчика Mail Group. Кроме внешнего отличия от почты Яндекс или Google, особо ничего нового Вы здесь не увидите. Но как запасной вариант можно смело рассматривать:
https://account.mail.ru/signup
Рис.3 Mail почта
- Имя и фамилия.
- Дата рождения.
- Выбираем пол.
- Желаемый почтовый адрес — название вашего почтового ящика (также заполняем латиницей), например Этот адрес электронной почты защищен от спам-ботов. У вас должен быть включен JavaScript для просмотра..
- Придумываем надёжный пароль.
- Номер мобильного телефона, для восстановления, в случае утери.
- Нажимаем «Зарегистрироваться»
Ответы на частые вопросы
Нужно ли создавать новую почту для телефона?
Не важно на каком устройстве вы создали электронную почту. Вы можете использовать один и тот же ящик с компьютера, ноутбука, планшета, телефона и т.д.
Можно ли создать почту на одном компе, а зайти с другого?
Да, можно.
Как зарегистрировать свой E-mail адрес (электронный ящик)?
Создание почтового ящика — электронного адреса (E-mail).
В Интернете его именуют как электронный адрес (E-mail). Наверное, в Интернете почти не осталось пользователей, которые бы не имели свой собственный электронный адрес.
Вот несколько жаргонизмов как называют электронную почту в сети Интернет: почтовый электронный ящик, E-mail адрес, электронный адрес, емэйл и даже «Мыло», да много еще как.
Что Вам даст создание своего E-mail адреса — в первую очередь это возможность обмениваться различной информацией (текст, таблицы, фотографии, программы и многое другое) на любые расстояния за короткое время с помощью своей электронной почты (E-mail). Создав свой E-mail Вы можете его использовать для общения с друзьями и близкими, которые от Вас далеко, также можно использовать для служебной переписки и обмена служебными документами.
Теперь пару слов о самой электронной почте — это один из самых первых и востребованных сервисов интернета. Электронная почта появилась давно и постоянно совершенствуется, предоставляя своим пользователям всё большие возможности. Для того чтоб воспользоваться электронной почтой Вам необходимо создать свой E-mail. Создаётся он на специальных серверах электронной почты их сейчас очень много.
Теперь перейдем к самим способам создания электронного ящика (E-mail адреса).
1. Бесплатные сервисы для создания электронного ящика (E-mail)
В Интернете существует масса сервисов, которые предлагают бесплатно создать свой E-mail адрес. Приведем Вам несколько крупнейших бесплатных сервисов:
* почта на Mail.ru — для регистрации перейдите на сайт сервиса;
* почта на Yandex.ru — для регистрации перейдите на сайт сервиса;
* почта на Rambler.ru — для регистрации перейдите на сайт сервиса;
* почта на Gmail.com — для регистрации перейдите на сайт сервиса.
Регистрация на данных сервисах бесплатной почты очень проста. Вам достаточно найти ссылку «Регистрация в почте», пройти по этой ссылке, заполнить обязательные поля и все можете пользоваться электронным ящиком.
2. Корпоративная почта
Корпоративная почта так же бесплатна, но немного отличается от бесплатных сервисов. Корпоративный ящик может иметь только сотрудник компании, которой он принадлежит. Если Вы работаете в компании, в которой есть корпоративная почта, Вы можете завести себе E-mail адрес. Для этого обратитесь к специалисту, кто отвечает за работу электронной почты.
Здесь надо учесть, что если Вы собираетесь покинуть компанию, где у Вас есть корпоративный ящик, то Вы его просто лишитесь. Поэтому, если регламентом компании Вас не обязывают иметь корпоративный ящик, то лучше воспользуйтесь первым пунктом, чтоб зарегистрировать себе электронный адрес на бесплатных сервисах.
3. Собственная почта или полная свобода действий
Собственная почта — это не предел мечтаний, а обыденность сегодняшнего Интернета. К примеру, Вас зовут Иванов Иван, и создать почту вида ivan@ivanov.ru — Вы сможете без каких-либо трудностей.
Для этого Вам необходимо зарегистрировать домен и после регистрации в настройках домена в панели управления доменами, настроить почту. Так же с помощью одной кнопки Вы можете настроить на своем домене:
* почту Gmail или Яндекс
* Блог на blogger.com
* Включит для домена Google Talk
* Сделать домен блогом livejournal.com
* Прикрепить домен к своей страничке в МирТесен или к системе Ucoz
Подробнее о всех возможностях управления своим собственным доменном смотрите на странице: Организация на домене различных сервисов.
Как создать бесплатный бизнес-адрес электронной почты за 5 минут (шаг за шагом)
Вы хотите бесплатно создать профессиональный бизнес-адрес электронной почты? В служебном адресе электронной почты используется название вашей компании вместо общей учетной записи Gmail или Yahoo. В этой статье мы покажем вам, как легко создать бесплатный рабочий адрес электронной почты менее чем за 5 минут.
Что такое рабочий адрес электронной почты и зачем он вам нужен?
В профессиональном деловом адресе электронной почты вместо общей учетной записи Gmail или Yahoo указано название вашей компании, например: john @ stargarden.com
Большинство новичков используют общие бесплатные корпоративные учетные записи электронной почты без доменного имени, что не очень профессионально. Например: john.smith3019@gmail.com или jsmithfromstargarpting@yahoo.com.
Поскольку любой может создать эти общие учетные записи электронной почты, клиентам и другим компаниям становится все труднее доверять таким адресам электронной почты как законным учетным записям электронной почты для бизнеса.
Ниже приведены 4 основных причины, по которым вам нужен профессиональный адрес электронной почты для вашего бизнеса:
- Персонализированный рабочий адрес электронной почты выглядит более профессионально.
- Он также короткий и легко запоминающийся.
- Профессиональный рабочий адрес электронной почты поможет вам заслужить доверие клиентов как законного предприятия.
- Отправка электронных писем с указанием названия вашей компании позволяет вам продвигать свой бренд в каждом отправляемом электронном письме.
Самое приятное то, что вы можете получить свой собственный корпоративный адрес электронной почты бесплатно, а это значит, что нет оправдания тому, что вы его не получили.
Если вы хотите, чтобы ваши клиенты и другие компании воспринимали вас серьезно, вам необходимо немедленно начать использовать профессиональный рабочий адрес электронной почты.
Что нужно для создания рабочего адреса электронной почты?
Для создания бесплатного рабочего адреса электронной почты вам потребуется доменное имя и веб-сайт.
После этого вам понадобится поставщик услуг электронной почты для обработки ваших деловых писем.
Существует несколько различных решений, которые можно использовать для создания профессионального адреса электронной почты для бизнеса.
Мы покажем вам два разных метода, и вы сможете выбрать тот, который лучше всего соответствует вашим потребностям.
Первый метод бесплатен и довольно прост в настройке, тогда как второй метод требует небольшой платы, но предлагает гораздо больше возможностей.
Видеоурок
Подписаться на WPBeginner
Если вы предпочитаете письменные инструкции, просто продолжайте читать.
Метод 1. Создание рабочего адреса электронной почты бесплатно
Этот метод прост и доступен практически каждому, у кого есть веб-сайт. Он позволяет бесплатно создать рабочий адрес электронной почты.
При создании веб-сайта для малого бизнеса вам нужно будет купить домен и зарегистрироваться для веб-хостинга.
Большинство новичков не знают, что многие хостинговые компании WordPress предлагают бесплатные функции деловой электронной почты как часть пакета.
Обычно доменное имя стоит 14,99 долларов в год, а хостинг веб-сайтов — от 7,99 долларов в месяц. Если вы использовали платную службу электронной почты, вы можете добавить еще 5 долларов за учетную запись электронной почты.
К счастью, Bluehost, одна из крупнейших хостинговых компаний WordPress в мире, согласилась предложить пользователям WPBeginner бесплатное доменное имя и скидку 60% на хостинг.
Это означает, что вы можете начать свой бизнес-сайт за 2,75 доллара в месяц (и у него есть бесплатный рабочий адрес электронной почты).
→ Нажмите здесь, чтобы получить эксклюзивную сделку с Bluehost ←
Вот полные пошаговые инструкции по созданию бесплатного рабочего адреса электронной почты с помощью Bluehost.
Шаг 1. Настройте свой служебный адрес (доменное имя)
Во-первых, вам нужно посетить веб-сайт Bluehost и нажать зеленую кнопку «Начать работу сейчас».
Вы попадете на страницу с ценами, где вам нужно будет нажать кнопку «Выбрать» под планом, который вы хотите использовать.
ПланыBasic и Plus являются самыми популярными среди малых предприятий, которые только начинают работать.
После выбора тарифного плана вам будет предложено выбрать доменное имя. Вам необходимо ввести название своей компании и нажать кнопку «Далее».
Bluehost теперь проверит, доступно ли доменное имя, соответствующее названию вашей компании.Если это не так, он покажет вам несколько альтернативных предложений, или вы можете поискать другое доменное имя.
Вот несколько быстрых советов по выбору идеального доменного имени для корпоративного адреса электронной почты.
- Всегда выбирайте доменное имя .com. См. Нашу статью о разнице между доменными именами .com и .net, чтобы узнать больше.
- Сделайте свое доменное имя коротким, легким для запоминания и произношения.
- Не используйте цифры и дефисы в своем доменном имени
- Попробуйте использовать ключевые слова и местонахождение компании в своем доменном имени, чтобы сделать его уникальным.Например, если сайт stargardening.com недоступен, ищите stargardernhouston.com .
Дополнительные советы см. В нашем руководстве о том, как выбрать лучшее доменное имя для вашего бизнеса.
Выбор хорошего доменного имени имеет решающее значение для вашего бизнеса, но не тратьте на это слишком много времени, иначе вы никогда не пройдете этот шаг.
После выбора доменного имени вам нужно будет добавить информацию о своей учетной записи и заполнить информацию о пакете, чтобы завершить процесс.
На этом экране вы увидите дополнительные опции, которые вы можете приобрести. В настоящее время мы не рекомендуем их выбирать. Если они вам нужны, вы всегда можете добавить их позже из своей учетной записи.
Наконец, вам необходимо ввести свою платежную информацию, чтобы завершить покупку.
Вы получите электронное письмо с подробной информацией о том, как войти в панель управления веб-хостингом. Здесь вы управляете всем, включая управление веб-сайтом, учетные записи деловой электронной почты и другие настройки.
Шаг 2. Создание бесплатного рабочего адреса электронной почты
На панели управления учетной записью хостинга вам нужно щелкнуть раздел «Электронная почта», а затем перейти на вкладку «Добавить учетную запись электронной почты».
Введите имя пользователя и пароль для своей учетной записи электронной почты, а затем нажмите кнопку «Создать учетную запись».
Bluehost создаст учетную запись электронной почты, и вы увидите сообщение об успешном завершении.
Шаг 3. Использование корпоративной электронной почты
Теперь, когда вы создали бесплатную учетную запись корпоративной электронной почты, следующим шагом будет научиться использовать ее для отправки и получения электронных писем.
В разделе «Электронная почта» вашей учетной записи хостинга перейдите на вкладку «Учетные записи электронной почты». Вы увидите свой недавно созданный адрес электронной почты в списке.
Вы можете щелкнуть ссылку «Доступ к веб-почте», и Bluehost перенесет вас в интерфейс веб-почты. Это хороший вариант, если вы не хотите использовать почтовый клиент на своем компьютере или мобильном телефоне.
Обратной стороной является то, что вам придется входить в свою учетную запись хостинга каждый раз, когда вы хотите проверить свою электронную почту. Лучше всего щелкнуть по подключенным устройствам, а затем щелкнуть ссылку «Настроить почтовый клиент».
Bluehost покажет вам информацию, необходимую для использования вашего рабочего адреса электронной почты с любым почтовым клиентом или приложением. Вы можете использовать эту информацию для настройки корпоративной электронной почты в Outlook, Gmail или любом почтовом приложении для мобильного телефона или компьютера.
Примечание: процесс создания деловой электронной почты во многом аналогичен другим хостинговым компаниям, которые предлагают cPanel, например SiteGround, HostGator, DreamHost и InMotion Hosting.
Метод 2. Создание рабочего адреса электронной почты с помощью Google Workspace (ранее G Suite)
Google предлагает профессиональный корпоративный адрес электронной почты с Google Workspace (ранее G Suite), который включает Gmail, Документы, Диск и Календарь для предприятий.
Этот метод не является бесплатным, но он позволяет использовать Gmail для корпоративной электронной почты с собственным названием компании.
Несмотря на небольшую стоимость, он имеет множество преимуществ:
- Вы будете использовать знакомый интерфейс и приложения Gmail для отправки и получения электронных писем.
- Google обладает гораздо более совершенной технологией, которая гарантирует, что ваши электронные письма будут доставлены немедленно, и они не попадут в папки для спама.
- У вашей хостинговой компании есть общие серверные ресурсы.Это означает, что они не хотят, чтобы вы отправляли слишком много писем. Gmail, с другой стороны, позволит вам отправлять до 2000 писем в день.
Мы используем G Suite в качестве корпоративного адреса электронной почты здесь, в WPBeginner.
При этом давайте посмотрим, как настроить корпоративный адрес электронной почты с помощью G Suite.
Шаг 1. Зарегистрируйте учетную запись Google Workspace
Начальный планGoogle Workspace стоит 6 долларов на пользователя в месяц. Он дает вам доступ к Gmail, Документам, Диску, Календарю, а также к аудио / видеоконференциям с 30 ГБ облачного хранилища для каждого пользователя.
Вам также понадобится доменное имя, которое вы можете приобрести во время регистрации. Если у вас уже есть доменное имя и веб-сайт, вы можете использовать существующий домен с G Suite.
Чтобы начать работу, просто посетите веб-сайт Google Workspace и нажмите кнопку «Начать работу».
На следующем экране вам будет предложено ввести название вашей компании, количество сотрудников и страну, в которой вы находитесь. Вы можете выбрать только себя для 1 учетной записи пользователя или выбрать количество сотрудников.
Примечание: Вы будете платить за каждую учетную запись пользователя, поэтому лучше начать с малого. При необходимости вы всегда можете добавить больше пользователей.
Щелкните следующую кнопку, чтобы продолжить.
На следующем шаге вас попросят ввести вашу личную контактную информацию, включая имя и адрес электронной почты.
После этого вам будет предложено выбрать доменное имя. Если у вас уже есть доменное имя, нажмите «Да, я могу его использовать».
Если у вас нет домена, нажмите «Нет, мне нужен он», чтобы зарегистрировать доменное имя.
Если вам необходимо зарегистрировать новое доменное имя, то с вас будет взиматься отдельная плата за регистрацию нового доменного имени. Стоимость доменного имени будет отображаться на экране и обычно начинается от 14,99 долларов США.
Если вы используете существующее доменное имя, вам нужно будет подтвердить, что вы являетесь его владельцем. Позже в этой статье мы покажем вам, как это сделать.
После выбора имени домена вам будет предложено создать учетную запись пользователя, введя имя пользователя и пароль.
Это имя пользователя также будет вашим первым рабочим адресом электронной почты, поэтому вам нужно выбрать имя пользователя, которое вы хотите использовать в качестве рабочего адреса электронной почты.
После этого вы увидите сообщение об успешном выполнении и кнопку для продолжения настройки.
Шаг 2. Настройка деловой электронной почты с помощью Google Workspace / G Suite
На этом этапе вы завершите настройку G Suite, добавив пользователей и подключив его к своему веб-сайту или имени домена.
На экране настройки вам будет предложено добавить больше людей в вашу учетную запись. Если вы хотите создать больше учетных записей для своих сотрудников или отделов, вы можете сделать это здесь.
Вы также можете просто нажать «Я добавил все адреса электронной почты пользователей» и нажать следующую кнопку.
Помните, что вы всегда можете добавить больше пользователей в свою учетную запись и создать их адреса электронной почты позже, когда это необходимо.
Если вы используете G Suite с существующим доменным именем, вам будет предложено подтвердить, что вы являетесь его владельцем.Для этого вы увидите фрагмент кода HTML, который нужно добавить на свой сайт.
Есть и другие способы подтвердить свое право собственности. Вы можете загрузить HTML-файл на свой веб-сайт с помощью FTP-клиента или приложения для управления файлами на панели управления учетной записи хостинга.
Если у вас нет веб-сайта, вы можете использовать метод записи MX, чтобы подтвердить свое право собственности на доменное имя. Как только вы выберете этот метод, вы увидите пошаговые инструкции.
В этой статье мы предполагаем, что у вас уже есть веб-сайт WordPress, и мы покажем вам, как добавить фрагмент HTML-кода подтверждения в WordPress.
Сначала перейдите в админку вашего сайта WordPress, чтобы установить и активировать плагин Insert Headers and Footer. Для получения дополнительной информации см. Наше пошаговое руководство по установке плагина WordPress.
После активации перейдите на страницу «Настройки » »Вставить верхние и нижние колонтитулы и вставьте HTML-код, который вы скопировали из G Suite, в раздел« Сценарии в заголовке ».
Не забудьте нажать кнопку «Сохранить», чтобы сохранить настройки.
Теперь вернитесь к экрану настройки G Suite и установите флажок «Я добавил метатег на свою домашнюю страницу».
После этого вам будет предложено ввести записи MX для вашего доменного имени. На следующем шаге мы покажем вам, как это сделать.
Шаг 3. Добавление записей MX домена
Примечание: Этот раздел предназначен для пользователей с существующими доменными именами и веб-сайтами. Если вы зарегистрировали новое доменное имя через Google, вам не нужно это читать.
Доменные имена указывают интернет-серверам, где искать информацию. Поскольку ваше доменное имя не зарегистрировано в Google, ваши электронные письма будут доходить до вашего доменного имени, но не на серверах Google.
Вам нужно будет настроить правильные записи MX в настройках вашего доменного имени, чтобы серверы Google могли отправлять и получать электронные письма для вашей компании.
Для этого вам необходимо войти в свою учетную запись веб-хостинга или в учетную запись регистратора домена.
Мы создали подробное руководство по изменению записей MX для вашего веб-сайта, которое распространяется на всех регистраторов.
В этом руководстве мы покажем вам, как добавлять записи MX в Bluehost, но основные настройки одинаковы для всех хостов и регистраторов доменов.По сути, вы будете искать настройки DNS под своим доменным именем.
Войдите в панель управления хостингом Bluehost и нажмите «Домены». На следующей странице выберите свое доменное имя и нажмите ссылку «Управление» рядом с опцией «Редактор зоны DNS».
Bluehost откроет редактор вашей зоны DNS. Вам нужно вернуться к экрану настройки G Suite и установить флажок «Я открыл панель управления своим доменным именем».
Теперь он покажет вам записи MX, которые вам нужно ввести.Вы также увидите ссылку на документацию, в которой показано, как добавить эти записи к десяткам поставщиков услуг хостинга и доменов.
Вот как вы добавите эту информацию в настройки Bluehost DNS:
Нажмите кнопку «Добавить запись», чтобы сохранить ее. После этого повторите процесс, чтобы добавить все пять строк как записи MX.
По завершении вернитесь к настройке G Suite и установите флажок «Я создал новые записи MX».
Вам будет предложено удалить все существующие записи MX, которые по-прежнему указывают на хостинг вашего веб-сайта или регистратора доменных имен.
Для этого вам нужно вернуться к редактору зоны DNS и прокрутить вниз до раздела записей MX. Вы увидите записи MX, которые вы создали ранее, а также более старую запись MX, по-прежнему указывающую на ваш веб-сайт.
Нажмите кнопку удаления рядом со старой записью MX, чтобы удалить ее.
После этого вернитесь к экрану настройки G Suite и установите флажок «Я удалил существующие записи MX».
Теперь вам будет предложено сохранить записи MX.Для некоторых поставщиков после добавления записей MX они уже сохранены, для других может потребоваться сохранить записи MX вручную.
После сохранения записей MX установите флажок «Я сохранил записи MX» в настройках G Suite.
После этого вам нужно нажать кнопку «Подтвердить домен и настроить адрес электронной почты», чтобы выйти из мастера настройки.
Шаг 4. Управление электронной почтой в G Suite
G Suite упрощает управление учетной записью электронной почты. Вы можете просто посетить веб-сайт Gmail, чтобы проверить свою электронную почту, или использовать официальные приложения Gmail на своем телефоне, чтобы отправлять и получать электронные письма.
Вам нужно будет войти в систему, используя свой рабочий адрес электронной почты в качестве имени пользователя.
Чтобы создать дополнительные рабочие адреса электронной почты, просто перейдите в консоль администратора G Suite. Отсюда вы можете добавлять новых пользователей, совершать платежи и изменять настройки своего аккаунта G Suite.
Часто задаваемые вопросы о рабочем адресе электронной почты
Ниже приведены некоторые из наиболее часто задаваемых нашими пользователями вопросов о служебных адресах электронной почты и способах их использования.
1. Могу ли я бесплатно создать дополнительные адреса электронной почты для моей компании?
Если вы используете Bluehost, то да, вы можете создать больше учетных записей электронной почты бесплатно (вы получаете 5 учетных записей электронной почты с базовыми и неограниченными учетными записями с планами «плюс» и «выбор плюс»).
Если вы используете G Suite, вы можете создать псевдонимы электронной почты, которые являются отдельными адресами для одной и той же учетной записи электронной почты. Однако, если вы хотите добавить другую учетную запись электронной почты или нового сотрудника, с вас будет взиматься плата в соответствии с вашим тарифным планом.
2. Могу ли я создать бесплатную корпоративную электронную почту без домена?
Нет, вы не можете создать бесплатную учетную запись электронной почты для бизнеса без домена электронной почты. Вы можете создать бесплатную учетную запись электронной почты с помощью Gmail или Hotmail, но в ней не будет использоваться название вашей компании, поэтому она не будет считаться служебным адресом электронной почты для клиентов и других предприятий.
3. Могу ли я использовать настольные и мобильные приложения электронной почты с моим персонализированным адресом электронной почты?
Да, вы можете использовать свой рабочий адрес электронной почты с любыми настольными или мобильными почтовыми приложениями. Большинство этих приложений могут автоматически определять настройки почты. Вы также можете получить эти настройки из документации Bluehost или G Suite.
4. Могу ли я при необходимости переключить свою бесплатную учетную запись деловой электронной почты на другого провайдера?
Да, вы можете переключиться на любую другую службу электронной почты, хостинг веб-сайтов или регистратора доменов и забрать свой рабочий адрес электронной почты с собой.Помимо Google Workspace, существуют также другие профессиональные поставщики адресов электронной почты, такие как Microsoft Office 365.
5. Какие примеры служебных адресов электронной почты мне следует использовать?
Это зависит от потребностей вашего бизнеса. Например:
- Вы можете создать индивидуальный брендированный адрес электронной почты для себя или отдельных сотрудников, например: john@stargardern.com
- Вы можете настроить учетную запись деловой электронной почты для таких отделов, как продажи, поддержка, HR и т. Д. Sales @ stargarden.com
6. Могу ли я создать бесплатный рабочий адрес электронной почты, не создавая веб-сайт?
Да, можно. Тем не менее, вам все равно придется платить за хостинг веб-сайта, потому что вы получаете бесплатную электронную почту и доменное имя вместе с пакетом хостинга.
После регистрации вы можете выбрать домен, а затем просто создать свой адрес электронной почты.
Вот и все, мы надеемся, что эта статья помогла вам узнать, как создать бесплатный служебный адрес электронной почты или профессиональный служебный адрес с помощью G Suite.Вы также можете ознакомиться с нашим руководством о том, как получить бесплатный рабочий телефонный номер для своего онлайн-бизнеса.
Если вы хотите рассылать массовые рассылки своим клиентам, вам необходимо воспользоваться услугой электронного маркетинга. Если вы столкнулись с тем, что на вашем веб-сайте электронные письма не доставляются, ознакомьтесь с нашим руководством о том, как исправить проблему с отправкой писем WordPress.
Если вам понравилась эта статья, то подпишитесь на наш канал YouTube для видеоуроков по WordPress. Вы также можете найти нас в Twitter и Facebook.
адресов электронной почты: создание собственной электронной почты с помощью Gmail + любое доменное имя
Конечно, адреса электронной почты Hotmail или Gmail отлично подходят для электронной почты вашим друзьям и родственникам. Но когда вы отправляете и получаете писем со своими клиентами, вам нужно выглядеть профессионально .
Если вы используете адрес электронной почты, например [email protected] , , это не bueno , потому что ваш бизнес выглядит непрофессионально!
В этом сообщении блога вы шаг за шагом узнаете, как создать собственный адрес электронной почты , используя свой собственный домен, например [электронная почта защищена], и как вы можете подключить его к своей учетной записи Google Gmail.
Таким образом, вы можете отправлять и получать электронные письма с помощью Gmail , но ваши клиенты будут видеть электронные письма как отправленные с вашего доменного имени.
Шаг 1. Создайте собственный адрес электронной почты, используя собственное доменное имя
Мы рекомендуем вам использовать Bluehost, который предлагает бесплатное доменное имя, когда вы регистрируетесь на хостинге с ними. GreenGeeks или Hostgator также являются хорошим выбором для хостинга с бесплатным доменом.
Хорошая особенность в получении доменного имени и хостинга из одного и того же места заключается в том, что не нужно настраивать серверы имен или возиться с настройками DNS. Все уже настроено для вас!
Итак, вы пошли и получили веб-хостинг и доменное имя, и они подключены (опять же, мы рекомендуем Bluehost, GreenGeeks или Hostgator, поскольку вам не нужно обновлять настройки DNS).
Теперь пора создать собственный адрес электронной почты, например, [электронная почта защищена] .
- Войдите в свою панель управления Bluehost, GreenGeeks или Hostgator> Электронная почта> Учетные записи электронной почты.
- В раскрывающемся списке выберите домен, с которым должна быть связана ваша учетная запись электронной почты, и введите желаемый адрес электронной почты и надежный пароль по вашему выбору.
- Выберите квоту почтового ящика (выберите неограниченную или установите собственную квоту)
4.Нажмите создать учетную запись
Готово! Вы создали свой собственный адрес электронной почты, например, [электронная почта защищена] .
И что теперь?
Настройки электронной почты cPanel
Давайте вернемся в cPanel и найдем настройки электронной почты.
Войдите в свою cPanel> Раздел электронной почты> Учетные записи электронной почты
- Щелкните значок шестеренки с надписью «Подключить устройства / настроить почтовый клиент» (рядом с созданным пользователем адресом электронной почты)
- В разделе «Ручная настройка» есть поле «Настройки безопасного SSL / TLS» (скопируйте и вставьте его или оставьте это окно открытым, потому что эта информация понадобится нам позже при настройке Gmail)
Хорошо! Потому что вам нужно будет иметь эти настройки перед собой, чтобы иметь возможность настроить Gmail для отправки и получения электронных писем (следующий шаг).
Шаг 2. Отправка и получение электронных писем с помощью Gmail
Gmail (Google Mail) замечательный и бесплатный . Вы получаете 15 ГБ хранилища, а также получаете доступ к Google Drive (облачное хранилище для ваших фотографий и файлов, где вы можете создавать и делиться документами, электронными таблицами и делать презентации).
Вы также можете войти в несколько учетных записей Gmail одновременно (это означает, что вы можете легко переключаться между личными и служебными почтовыми ящиками).
Иди и создай себе учетную запись Gmail , зарегистрируйся здесь Создай свою учетную запись Google
Теперь у вас должен быть создан новый блестящий адрес электронной почты Gmail, что-то вроде [электронная почта защищена] .
Добавить пересылку электронной почты
Вам не нужно настраивать пересылку с адреса электронной почты вашего домена на адрес Gmail, но он должен обеспечивать более быструю доставку новой почты в Gmail.
Итак, прежде чем настраивать Gmail, мы должны создать пересылку электронной почты.
Давайте вернемся в cPanel и создадим пересылку электронной почты с адреса электронной почты в домене клиента ([защищенный адрес электронной почты]) на адрес Gmail ([защищенный адрес электронной почты]).
- Войдите в cPanel> Электронная почта> Пересылка
- Нажмите кнопку «Добавить пересылку»
- Укажите, с какого адреса электронной почты вы хотите, чтобы адрес электронной почты был переадресован (пункт назначения).
Вот и все. Теперь все электронные письма на номер [адрес электронной почты защищен] будут пересылаться на номер [адрес электронной почты защищен] .
Обратите внимание, что Google также предлагает G Suite — платный набор бизнес-инструментов, в который входит Gmail. Это дает некоторые преимущества, особенно если вы работаете в команде. Мы обсуждаем это ниже в FAQ.
Получение писем в Gmail
- Войдите в свою учетную запись Gmail
- В правом верхнем углу щелкните значок шестеренки «Настройки» и выберите «Настройки».
- Нажмите «Учетные записи» и импортируйте
- Нажмите «Добавить свой почтовый аккаунт POP3».
- Введите свой адрес электронной почты, e.грамм. [адрес электронной почты защищен]
- Нажмите кнопку «Следующий шаг».
- Введите свой полный адрес электронной почты в качестве имени пользователя
- Введите пароль для учетной записи электронной почты
- Введите входящий POP-сервер. Выберите вариант Всегда использовать безопасное соединение (SSL). Убедитесь, что порт изменен на 995
- Выберите любые дополнительные параметры, которые могут вам понадобиться
- Нажмите кнопку «Добавить учетную запись»
Отправка писем в Gmail
- Выберите «Да, я хочу иметь возможность отправлять почту по электронной почте.грамм. [электронная почта защищена] »
- В общем, вы должны оставить флажок «Обрабатывать как псевдоним». Это настройка, когда вся ваша электронная почта поступает в один и тот же почтовый ящик Gmail. Если вы хотите отправить электронное письмо от имени другой учетной записи, снимите его. Это будет иметь место, когда у вас есть несколько учетных записей, в которые вы входите отдельно. Снятие отметки с этого поля позволяет вам отвечать на электронную почту из учетной записи, в которую вы в настоящее время не вошли.
- Нажмите кнопку «Следующий шаг».
- Введите исходящий SMTP-сервер
- Введите свой полный адрес электронной почты в качестве имени пользователя
- Введите пароль для учетной записи электронной почты
- Выберите Защищенное соединение с использованием SSL. Убедитесь, что порт изменен на 465
- Нажмите Добавить учетную запись
- Подтвердите свой адрес электронной почты
- Поскольку мы ранее настраивали переадресацию электронной почты, на ваш Gmail будет отправлено письмо с подтверждением.
- Щелкните ссылку подтверждения в электронном письме или скопируйте / вставьте PIN-код
- Готово! Теперь вы можете отправлять и получать электронные письма с помощью Gmail .
Завершите работу и наслаждайтесь своим адресом
Если электронная почта важна для вас, то вы должны получить профессиональный адрес электронной почты.Потому что наличие адреса электронной почты @hotmail, @yahoo или @gmail просто не поможет!
Здесь мы пошагово показали, как создать собственный адрес электронной почты, используя собственное доменное имя. Мы рекомендуем получить доменное имя и веб-хостинг от Bluehost (обзор здесь), GreenGeeks (обзор здесь) или Hostgator (обзор здесь).
Мы также показали вам, как связать этот адрес электронной почты с бесплатной учетной записью Gmail, чтобы вы могли отправлять и получать электронные письма с помощью электронной почты Google.
FAQ
Стоит ли платить за G Suite?
Вам, конечно, не нужно платить за G Suite, когда вы только начинаете, потому что все необходимые инструменты предоставляются бесплатно. Однако со временем вы можете захотеть перейти на G Suite. Одним из основных преимуществ G Suite является то, что он хорошо работает с командами; например, управление командой с набором личных установок Gmail было бы кошмаром. G Suite упрощает это.
G Suite предлагает множество других преимуществ, таких как круглосуточная техническая поддержка, интегрированные командные календари, больший объем хранилища, видеоконференцсвязь и многое другое.По мере роста вашего бизнеса вам следует подумать о переходе на G Suite. План начального уровня начинается с 6 долларов на человека в месяц.
Одним из возможных недостатков использования G Suite является то, что глобальная настройка может быть немного пугающей из-за таких вещей, как записи MX. Однако Google предоставляет вам пошаговые инструкции, относящиеся к вашей установке, так что это не должно быть проблемой. А при необходимости вы можете воспользоваться предоставленной технической поддержкой.
Является ли Gmail для бизнеса бесплатным?
Gmail является бесплатным, и его можно использовать для бизнеса , как мы указывали выше — «Gmail для бизнеса» технически не является чем-то особенным.Однако G Suite предоставляет вам инструменты, которые упростят использование Gmail для вашего бизнеса. Цена G Suite на одного пользователя начинается с 6 долларов в месяц и дает вам полный контроль над Gmail с помощью инструментов администрирования.
Как мне получить свою учетную запись электронной почты личного домена?
Самый простой способ получить адрес электронной почты с вашим собственным доменом — это приобрести хостинг, который его предоставляет. И Bluehost, GreenGeeks или Hostgator (среди прочих) позволяют вам это делать. Затем вы можете управлять этими учетными записями через их панели управления или использовать Gmail, как мы обсуждали выше.
Каковы недостатки использования электронной почты POP3 или IMAP?
POP3 забирает вашу электронную почту с сервера вашего веб-сайта и сохраняет ее на сервере Google. Недостатком этого является то, что вы сможете прочитать его только в Gmail, и если вы удалите его, он исчезнет. IMAP позволяет вам оставлять копию своего электронного письма на сервере вашего веб-сайта, но это может представлять угрозу безопасности, если ваш сайт не защищен.
Если вы хотите работать только в Gmail, неважно, какую систему вы используете.Однако протокол POP3 может быть лучше, если вы не уверены в безопасности сервера своего веб-сайта. Настройка такая же. Используется ли протокол POP3 или IMAP, зависит от того, какой номер порта вы используете.
Могу ли я бесплатно пользоваться Gmail в собственном домене?
Бесплатная (личная) учетная запись Gmail отлично подходит для учетной записи электронной почты вашего домена. Однако существует ограничение на количество адресов, с которыми вы можете это сделать. Так что, если их больше полдюжины или около того, вам может потребоваться перейти на G Suite.
Как создать действующий адрес электронной почты
Как создать собственный адрес электронной почты за 3 простых шага
Пользовательский адрес электронной почты — это адрес, в котором используется ваше собственное доменное имя, например yourname @ yourdomain.com. Это не только создает профессиональный вид, но и способствует формированию последовательного бренда и укреплению доверия. К тому же это удивительно легко создавать. Все, что вам нужно сделать, это получить домен, создать свое имя пользователя и подключиться к своей любимой почтовой платформе.
Тем не менее, вот шаги по настройке персонализированного рабочего адреса электронной почты более подробно:
1. Получите доменное имя
Чтобы создать собственный адрес электронной почты, вам потребуется собственное доменное имя (например, yourbusiness.com). Процесс покупки доменного имени прост и доступен по цене около 12 долларов в год у регистраторов доменных имен, таких как GoDaddy.
В качестве альтернативы, если вы используете WordPress для своего веб-сайта, обратитесь к своему веб-хостеру. Ведущие веб-хосты, такие как Bluehost и DreamHost, часто включают бесплатное доменное имя и бесплатную деловую электронную почту с недорогими планами хостинга.
Третий способ получить доменное имя — это купить его непосредственно на выбранном вами почтовом сервере, таком как Google Workspace или Microsoft 365. При этом ваш домен будет автоматически подключен к вашему почтовому серверу, что упростит его настройку. вверх.
Для получения дополнительной помощи получите пошаговые инструкции о том, как зарегистрировать доменное имя.
2. Подключитесь к поставщику услуг электронной почты
Способ подключения домена к хосту электронной почты будет зависеть от того, где вы зарегистрировали свое доменное имя. Например, если вы зарегистрировали доменное имя через универсальный домен и службу электронной почты, такую как Google Workspace, вы просто будете следовать оставшимся подсказкам, и это будет сделано за вас. С другой стороны, если вы зарегистрировали свой домен через конструктор сайтов или другую стороннюю службу, вам может потребоваться предпринять дополнительные шаги.
Например, если вы получили свой домен через план веб-хостинга, вам нужно будет перейти на свой веб-хост, чтобы получить инструкции по настройке нового рабочего адреса электронной почты.В большинстве случаев вы увидите вариант с надписью «Электронная почта» на панели инструментов своей учетной записи. Следуйте инструкциям по настройке собственного адреса электронной почты.
Оттуда все, что вам нужно сделать, это решить, как вы хотите отформатировать свой адрес электронной почты. Чтобы решить, какой из них подходит для вашего бизнеса, узнайте больше о выборе профессионального адреса электронной почты.
3. Подключитесь к любимому стороннему почтовому серверу (необязательно)
Если вы получили свое доменное имя через провайдера веб-хостинга, вы можете подключить свою электронную почту к стороннему почтовому серверу, например Gmail или Apple Mail (и да, ваша электронная почта по-прежнему будет бесплатной).Точный процесс для этого различается для каждой платформы электронной почты, поэтому выберите желаемый хост электронной почты из списка ниже, чтобы получить пошаговые инструкции о том, как подключить бесплатную рабочую электронную почту к одной из ведущих платформ электронной почты.
Gmail
Для начала вам необходимо войти в свою учетную запись Gmail. Если у вас его еще нет, вы можете быстро создать его бесплатно здесь. В своей учетной записи Gmail нажмите на шестеренку в правом верхнем углу и выберите «Настройки».”
Перейдите на вкладку «Учетные записи и импорт» вверху. Затем нажмите «Добавить учетную запись электронной почты».
Откроется новое окно, в котором вы можете ввести только что созданный адрес электронной почты (например, через Bluehost). Введите в окне свой полный рабочий адрес электронной почты и пароль Bluehost. Вам не нужно добавлять информацию о POP-сервере. По завершении нажмите «Добавить учетную запись».
Важно! Обязательно введите полный рабочий адрес электронной почты в поле «Имя пользователя», включая свой домен (contact @ yourbusiness.com).
Теперь вы подключили свой адрес электронной почты Bluehost к Gmail; это означает, что все письма, отправленные на ваш адрес Bluehost, попадут в вашу папку Gmail. Однако вам необходимо обновить Gmail, чтобы вы также могли отправлять сообщения с этого адреса.
На следующем экране Bluehost спросит, хотите ли вы это настроить. Выберите «Да» и нажмите «Далее».
На следующем экране вам будет предложено подтвердить свой адрес электронной почты. Подтверждение требуется, чтобы убедиться, что вы являетесь владельцем своего домена и связанных с ним адресов электронной почты.Чтобы завершить проверку, введите свой полный адрес электронной почты и пароль Gmail еще раз. Gmail отправит проверочный код на ваш адрес электронной почты Bluehost.
Вернитесь в свою учетную запись Bluehost. Выберите «Диспетчер электронной почты» и нажмите «Просмотр входящих». Вы должны увидеть письмо от Google с кодом подтверждения. Скопируйте этот код и введите его в соответствующее поле в Gmail. Нажмите «Подтвердить». Это должно завершить настройку исходящей почты.
После объединения учетных записей вы сможете перемещаться между служебным и личным адресами электронной почты в Gmail.Просто выберите адрес «От», который вы хотите использовать при составлении электронного письма.
Имейте в виду, однако, что иногда Gmail требуется несколько минут для обработки нового адреса электронной почты. Подождите пять минут, затем отправьте сообщение на свой новый адрес электронной почты. Он должен появиться в вашей учетной записи Gmail и иметь возможность отвечать, используя свой новый адрес.
Outlook
Сначала войдите в свою учетную запись электронной почты Outlook. Выберите меню «Файл», а затем «Информация» в появившемся меню слева.Нажмите кнопку «Добавить учетную запись».
Из опций, которые появляются после нажатия «Добавить учетную запись», выберите «Ручная установка или дополнительные типы серверов». Нажмите «Далее», чтобы перейти к следующему шагу, затем выберите вариант «POP или IMAP».
Нажмите «Далее» и заполните форму, включая информацию о пользователе, информацию о сервере и информацию для входа в систему. Чтобы узнать, какую информацию вам нужно добавить, прочитайте руководство Bluehost по настройке адресов электронной почты в Outlook.
Перед тем, как нажать «Далее», нажмите кнопку «Дополнительные настройки» в правом нижнем углу экрана. Выберите вкладку «Сервер исходящей почты» в верхней части всплывающего окна. Выберите «Мой сервер исходящей почты (SMTP) требует аутентификации» и также установите переключатель «Использовать те же настройки, что и мой сервер входящей почты».
В том же окне выберите вкладку «Дополнительно» сверху (рядом с вкладкой «Сервер исходящей почты»). В этом окне вам нужно будет узнать, какой тип сервера вы используете, например, POP3, IMAP или SMTP с SSL или без него.Эта информация может быть подтверждена на Bluehost, но, если вы это уже знаете, вы можете найти номера портов вашего сервера ниже:
- Если вы используете POP3 с безопасностью SSL, введите 995 для вашего порта. В противном случае выезжайте из порта по адресу 110.
- Если вы используете POP3, выберите, когда сообщения удаляются с сервера.
- Если вы используете IMAP с безопасностью SSL, введите 993 для вашего порта. В противном случае выезжайте из порта по адресу 143.
- Если вы используете SMTP с безопасностью SSL, введите 465 для вашего порта.В противном случае измените порт на 26.
Настройка информации почтового сервера на Bluehost. Когда информация о вашем сервере введена, нажмите «ОК» в нижней части окна. В следующем окне нажмите «Далее» и, наконец, нажмите кнопку «Готово», чтобы завершить процесс.
Apple Mail
Откройте приложение Apple Mail со своего рабочего стола. Нажмите «Почта» в правом верхнем углу, затем «Настройки» в раскрывающемся меню. В настройках щелкните вкладку «Учетные записи» и щелкните значок «+» в нижнем левом углу экрана.Когда появится окно параметров, выберите последний вариант, «Другая учетная запись почты…»
Заполните соответствующие поля для своего имени, адреса электронной почты и пароля Bluehost. Не забудьте использовать для этого свой новый адрес электронной почты. Когда вы закончите, нажмите «Создать» в правом нижнем углу.
На следующем экране вам будет предложено ввести настройки сервера входящей почты. Обратитесь к Bluehost для получения полной информации о сервере, затем выберите тип своей учетной записи и добавьте свой почтовый сервер, имя пользователя (ваш полный адрес электронной почты) и пароль Bluehost.Нажмите «Далее.»
Если вы используете сертификат SSL, появится всплывающее окно «Проверить сертификат». В левом нижнем углу окна нажмите кнопку «Показать сертификат». Установите флажок «Всегда доверять bluehost.com…», а затем нажмите кнопку «Подключиться» в правом нижнем углу.
Теперь вам будет предложено выполнить шаги для настройки исходящего сервера. Выполните те же действия, что и при настройке сервера входящей почты, например введите свое доменное имя в качестве сервера, свой собственный адрес электронной почты и пароль.Наконец, нажмите «Создать».
Часто задаваемые вопросы (FAQ)
Где я могу получить дополнительную помощь в настройке моего персонализированного адреса электронной почты?
Лучшим источником поддержки является провайдер, от которого вы получили свое доменное имя. Например, если вы зарегистрировали свой домен через Bluehost, обратитесь в его службу поддержки клиентов за дополнительной помощью по устранению неполадок по телефону или в чате. Если вы предпочитаете, чтобы кто-то настроил ваш индивидуальный адрес электронной почты от вашего имени, вы можете найти фрилансеров службы технической поддержки на Fiverr всего за 5 долларов.
Как настроить профессиональную подпись электронной почты?
Если вы используете Gmail, настройте подпись электронной почты, нажав на значок шестеренки в правом верхнем углу. Затем выберите «Настройки» и прокрутите вниз, чтобы найти поле «Подпись», где вы можете ввести свою подпись. Кроме того, вы можете создать профессиональную подпись электронной почты с помощью генератора подписей, такого как WiseStamp, который позволяет создавать индивидуальную профессиональную подпись электронной почты без каких-либо знаний в области программирования. Узнайте больше о лучших генераторах подписей электронной почты.
Какие платформы электронного маркетинга являются лучшими?
В целом лучшие платформы электронного маркетинга, доступные, многофункциональные и высоко оцененные, включают Mailchimp, Constant Contact, Drip, ConvertKit, ActiveCampaign и HubSpot. Выбор лучшей платформы для вас будет зависеть от ваших уникальных потребностей, таких как количество ваших контактов, частота электронной почты, дизайнерские навыки и бюджет. Найдите, какая из лучших платформ электронного маркетинга подходит именно вам.
Итог
Деловая электронная почта, в которой используется ваше собственное доменное имя, жизненно важна для поддержания профессионального внешнего вида в сети для вас и вашей команды.Создание собственного адреса электронной почты может показаться сложным, но вам не придется вручную обновлять записи обмена почтой (MX). Вместо этого есть несколько простых способов настроить корпоративную электронную почту, например, с помощью ведущего поставщика электронной почты Google Workspace.
Вам также может понравиться…
Как создать учетную запись электронной почты
Электронная почтастала неотъемлемой частью онлайн-общения и маркетинга. В этом руководстве мы покажем вам , как создать профессиональный адрес электронной почты , который продвигает ваш бизнес и повышает доверие.Кроме того, вы найдете инструкции по настройке почтовых клиентов, которые помогут вам эффективно управлять всеми новыми почтовыми ящиками.
С ростом популярности мобильных устройств проверка вашей электронной почты требует меньше времени и усилий, чем когда-либо прежде (интересный факт : более половины всех электронных писем во всем мире открываются через смартфоны).
На сегодняшний день , более 90%, взрослых в США признаются, что пользуются электронной почтой каждый день. Таким образом, если вам нужно охватить большую аудиторию, электронный маркетинг — отличный способ выполнить свою работу.
Для владельцев бизнеса электронная почта — один из лучших инструментов общения с потенциальными клиентами и партнерами. Итак, важно иметь персональный адрес электронной почты. Один из способов добиться этого — создать собственный почтовый ящик с использованием доменного имени (например, John@MyDomain.com ) вместо общего бесплатного (например, John@Gmail.com ). Создание персонализированного адреса электронной почты будет:
- Добавьте доверия к своему бренду — пользовательский домен в поле адреса добавляет доверия.
- Дайте больше контроля — управление стало проще, удобнее создавать и удалять почтовые ящики.
- Продвигайте свой бизнес — человек могут захотеть проверить сайт, который вы используете.
Чтобы создать новую учетную запись электронной почты, выполните следующие пять простых шагов:
Давайте нырнем.
1. Зарегистрируйте доменное имя
Процесс создания собственного адреса электронной почты начинается с регистрации доменного имени. Вы можете сделать это прямо здесь, на Hostinger, используя наш инструмент проверки домена всего за $ 0.99 .
Введите доменное имя, которое вы хотите зарегистрировать, и, если оно доступно, вы увидите список возможных вариантов.
Чтобы получить более подробный подход, рассмотрите возможность ознакомления с полным руководством по покупке доменов.
Если у вас уже есть домен, вы тоже можете его использовать! Все, что вам нужно сделать, это добавить его в свою учетную запись хостинга и указать DNS на наши серверы. В качестве альтернативы можно передать доменное имя Hostinger (хотя это не обязательно).
2. Выберите провайдера почтового хостинга
Теперь, когда у вас есть доменное имя, следующий шаг — выбор почтового хоста. Фактически, мы предлагаем услуги хостинга электронной почты прямо здесь, на Hostinger.
Вот что можно использовать для создания профессионального адреса электронной почты:
- Деловая электронная почта — Все планы веб-хостинга включают один бесплатный деловой почтовый ящик.
- Корпоративная электронная почта — решение для хостинга электронной почты премиум-класса предлагает дополнительные функции, более высокие объемы отправки и различные инструменты для улучшения рабочего процесса.
Существующие пользователи Hostinger могут найти премиум-обновления почты в разделе Power Store личного кабинета. Если вам нужен хостинг электронной почты только , рекомендуются варианты премиум-класса. Однако, если вы также планируете разместить сайт, вам лучше подойдет стандартный пакет веб-хостинга.
3. Настройка почтовых служб
В зависимости от того, какую почтовую службу вы выберете, шаги по ее настройке и созданию учетной записи электронной почты могут незначительно отличаться.
Адрес электронной почты Hostinger
Поскольку все наши планы веб-хостинга по умолчанию включают электронную почту, вам нужно только убедиться, что ваш домен указан правильно. Как только это будет сделано, вы можете создать ящик электронной почты и использовать различные другие связанные службы в hPanel.
Чтобы создать учетную запись электронной почты, просто войдите в раздел Учетные записи электронной почты , и вы найдете все необходимые инструменты.
Как только этот шаг будет завершен, вы будете готовы использовать сервис!
Премиум-решения для электронной почты
В качестве альтернативы мы предлагаем три различных почтовых решения, которые стоит рассмотреть.Если вы не планируете использовать хостинг, эти инструменты — идеальный выбор, поскольку они позволяют вам иметь функциональные почтовые службы, не имея учетной записи веб-хостинга.
Служба деловой электронной почты
Доступное, но довольно мощное решение для отправки почты со всеми инструментами для достижения ваших целей электронного маркетинга.
Как только вы купите этот продукт, на панели управления появится мастер настройки.
- После запуска вам нужно будет ввести свое доменное имя и внести несколько изменений в DNS.
- Если ваш домен указывает на Hostinger, все будет выполнено автоматически .
- Наконец, вы будете перенаправлены на страницу управления, где сможете создать учетную запись электронной почты и получить доступ к своей веб-почте.
Корпоративная электронная почта
Следующее решение включает несколько дополнительных инструментов и более крупные лимиты отправки, которые подходят для крупных предприятий.
Однако процесс настройки практически идентичен.
- После добавления домена вам необходимо внести несколько изменений в зону DNS.
- Имейте в виду, что мы автоматически изменим ваш DNS , если ваш домен указывает на наши серверы имен.
- Затем вы можете создать новую учетную запись электронной почты и начать отправку.
Электронная почта Google Workspace
Google Workspace Email — это мощное почтовое решение, разработанное Google, которое также доступно на нашей платформе.
После того, как вы его закажете, на панели управления появится мастер настройки.
- Если ваш домен указывает на Hostinger, все необходимые записи MX будут добавлены автоматически .
- В противном случае вам нужно будет выполнить изменение записи Google MX вручную.
- Как только вы его завершите, у вас будет доступ к панели управления, которая позволит вам создать учетную запись электронной почты администратора и выполнять задачи управления.
Нажмите кнопку Создать , чтобы начать настройку административного почтового ящика.
После того, как вы введете данные, войдите в только что созданную учетную запись администратора.
Чтобы завершить настройку и начать пользоваться услугами, вам также необходимо подтвердить свой домен в Google.
4. Настройте адреса электронной почты
Персонализация адреса электронной почты придаст ему профессиональный вид.
- Если вы ведете бизнес, вам понадобится пара универсальных почтовых ящиков (например, contact@example.com или support@example.com ).
- Если ваша цель — пропагандировать, вам нужно что-то другое.Поскольку персонализация — большая часть успешных кампаний, вы можете выбрать что-то вроде firstname@example.com или firstname.lastname@example.com ).
Согласно исследованию процента открытий электронной почты, около 69% получателей принимают во внимание адрес из при принятии решения, щелкнуть или пропустить письмо.
Еще один элемент, который вы можете добавить, — это подпись. Вы можете включить информацию о своей компании, такую как контактные данные, логотип, адрес электронной почты и т. Д., что повысит узнаваемость вашего бренда.
Существует несколько бесплатных инструментов, которые помогут вам сделать профессиональную и привлекательную подпись электронной почты. Некоторые из них включают:
После создания перейдите в настройки электронной почты, и вы сможете вставить его. Например, если вы используете веб-почту Hostinger, все действия будут происходить в разделе Веб-почта ›Настройки› Идентификационные данные .
5. Настройте почтовый клиент
Если у вас много учетных записей электронной почты, использование почтового клиента — отличный способ управлять ими в одном месте.Ниже вы найдете пошаговые инструкции о том, как настроить почтовый клиент Thunderbird или Mac (и как найти для этого необходимые сведения).
Определение параметров сервера IMAP / POP3 и SMTP
Для начала перейдите в панель управления хостингом. В зависимости от выбранной вами почтовой службы конфигурация будет отличаться. Вот краткое изложение того, где найти нужные настройки.
Адрес электронной почты для бизнеса / предприятия Hostinger
Перейдите в раздел Учетные записи электронной почты .Там вы увидите таблицу Электронная почта со всеми настройками почтового сервера.
Электронная почта Google Workspace
Откройте Gmail и войдите в систему. Затем нажмите на значок шестеренки в правом верхнем углу экрана и перейдите к Настройки . Найдите вкладку Forwarding and POP / IMAP .
Убедитесь, что IMAP включен, и сохраните изменения. Затем появится дополнительный раздел с настройками конфигурации почтового клиента.
Дополнительные сведения см. В официальном руководстве по настройке IMAP от Google.
Добавление почтового ящика в почтовый клиент
Поскольку у вас есть все данные о серверах входящей и исходящей почты, остается добавить их в свой почтовый клиент. Вот как этот процесс будет выглядеть при использовании двух популярных почтовых клиентов: Thunderbird и Mac Mail.
Thunderbird
Откройте клиент Mozilla Thunderbird. На вкладке Учетные записи нажмите кнопку Электронная почта .
Сначала вам нужно ввести свои данные: имя , адрес электронной почты и пароль .
Далее вам нужно будет ввести сервер входящей / исходящей почты и порт , которые мы обнаружили ранее. Вот пример окончательного результата при использовании почтовых сервисов Hostinger по умолчанию.
Вот и все! Теперь вы можете отправлять электронные письма и управлять всем прямо из клиента Mozilla Thunderbird.
Mac Mail
Откройте свой почтовый клиент Mac и перейдите к почте ›Добавить учетную запись . Затем щелкните Другая учетная запись почты .Вот что вы должны увидеть:
На первом этапе вам нужно будет ввести необходимые данные: имя , адрес электронной почты и пароль .
Затем введите значения сервера входящей / исходящей почты и портов , которые мы обнаружили ранее. После завершения нажмите синюю кнопку Войти в систему , чтобы завершить настройку.
Поздравляем! Теперь вы можете эффективно управлять всеми своими почтовыми ящиками в одном месте.
5 советов по повышению производительности электронной почты и CTR
Отправка кучи электронных писем — это не ракетостроение. Но подготовка качественных почтовых кампаний, которые привлекают и продают, — это то, над чем вам нужно будет поработать.
Вот несколько советов, которые повысят эффективность вашей электронной почты и рейтинг кликов:
- Работа по теме . Хотя это может показаться тривиальным вопросом, строка темы письма играет огромную роль в эффективности вашей электронной почты.Согласно исследованию электронной почты, около 70% людей считают почту спамом только по теме.
- Персонализируйте электронную почту . Добавление имени человека в тему или текст текста может повысить вероятность открытия вашего письма. Познакомьтесь со своей аудиторией и оптимизируйте свой контент в соответствии с их потребностями.
- Добавить CTA . В идеале, пользователь, читающий вашу электронную почту, захочет принять меры. Обычно это цель каждой маркетинговой кампании.Следовательно, создание надежного CTA имеет решающее значение, если вы хотите добиться успеха.
- Будьте мобильными . Согласно статье CampaignMonitor, мобильные пользователи конвертируют лучше, чем те, кто открывает электронные письма на компьютере. Более того, все больше и больше людей используют свои телефоны для проверки электронной почты вместо компьютера.
- Протестируйте перед отправкой . Поскольку вам нужно разобраться во многих аспектах, отправьте себе тестовое электронное письмо, прежде чем запускать кампанию. Обязательно проверьте, как это выглядит через смартфон!
Заключительное слово
Завершив это руководство, вы изучили различные способы создания доменной учетной записи электронной почты для продвижения вашего бизнеса.Чтобы раскрыть секреты электронного маркетинга, потребуется время, поэтому чем раньше вы начнете — тем лучше! Все, что осталось, — это взять пакет хостинга электронной почты и добраться до него.
Начало работы
Domantas возглавляет отделы контента и SEO, предлагая свежие идеи и нестандартные подходы. Обладая обширными знаниями в области SEO и маркетинга, он стремится распространить информацию о Hostinger во всех уголках мира. В свободное время Домантас любит оттачивать свои навыки веб-разработки и путешествовать по экзотическим местам.
Как создать рабочий адрес электронной почты с персональным доменом
Ищете решение для создания рабочего адреса электронной почты?
Ваш рабочий адрес электронной почты играет важную роль в вашем брендинге, маркетинге и коммуникациях. К сожалению, использование общего адреса, такого как yourname@gmail.com , может выглядеть непрофессионально.
Если вы хотите продемонстрировать надежность и выглядеть более легитимными для клиентов, лучшая стратегия — создать корпоративный адрес электронной почты, включающий ваш личный домен.Это не только будет легче запомнить, но и даст возможность продвигать ваш бренд с помощью всех ваших коммуникаций.
В этом посте мы расскажем о четырех простых методах, которые вы можете использовать для быстрой настройки рабочего адреса электронной почты в зависимости от предпочитаемой вами платформы. Давайте прыгнем в это!
Как создать рабочий адрес электронной почты (4 метода)
Вот четыре метода, которые мы рассмотрим:
- Ваш существующий веб-хостинг
- Microsoft 365
- Электронная почта GoDaddy
- Google Workspace (G Suite)
1.Используйте свой существующий веб-хостинг (через cPanel)
Стоимость: Если у вас уже есть хостинг для вашего веб-сайта, одним из самых быстрых и простых способов создать корпоративный адрес электронной почты для вашего домена является использование cPanel. Преимущество этого подхода в том, что вы можете настроить свою электронную почту без дополнительной платы, помимо той, которую вы уже платите за веб-хостинг.
CPanel — популярная панель управления, используемая многими хостинг-провайдерами, включая A2 Hosting, Bluehost и InMotion Hosting. Если у вас уже есть зарегистрированный домен и учетная запись хостинга, настроенная у поставщика cPanel, этот метод особенно удобен.
Для начала войдите в свою учетную запись веб-хостинга и откройте инструмент cPanel. Если вы не знаете, где найти cPanel, вы можете обратиться за помощью в службу поддержки своего хоста.
Затем перейдите в раздел Электронная почта и нажмите Учетные записи электронной почты :
Откроется страница учетных записей электронной почты, на которой будут перечислены все существующие учетные записи, которые у вас есть. Чтобы начать настройку новой деловой электронной почты, нажмите кнопку Создать :
На следующем экране вы можете ввести информацию о своей учетной записи электронной почты, включая домен, который вы хотите использовать, и свои учетные данные для входа:
Обратите внимание, что если у вас более одного домена, вы можете выбрать, какой из них использовать, из раскрывающегося меню Домен .Если у вас только один, он будет выбран автоматически.
Внизу страницы будет еще несколько параметров для настройки:
В этих разделах вы можете:
- Ограничьте объем памяти, занимаемый электронной почтой на вашем сервере. Значение по умолчанию — 250 МБ, но вы можете изменить его на Без ограничений .
- Определите, хотите ли вы автоматически создавать папки для плюсовой адресации.
- Отказаться от приветственного письма с инструкциями по настройке почтового клиента.Мы рекомендуем оставить эту опцию выбранной, чтобы получать дальнейшие инструкции по доступу к почтовому ящику.
Если вы планируете создать несколько электронных писем, вы также можете выбрать вариант, чтобы оставаться на странице после того, как вы закончите, вместо того, чтобы перенаправляться обратно на страницу учетной записи электронной почты. Когда вы закончите, нажмите кнопку Create .
По умолчанию вы сможете читать и отправлять электронные письма через веб-почту вашего хоста. Однако у нас также есть руководство о том, как использовать этот адрес электронной почты с Gmail.
2. Используйте Microsoft 365
Стоимость: Чтобы создать корпоративный адрес электронной почты с личным доменом, вам необходимо подписаться на премиальную подписку на Office 365. План Business Basic начинается с 5 долларов США за пользователя в месяц. Получите подписку здесь.
Еще один способ создать рабочий адрес электронной почты — использовать службу Microsoft 365 Outlook. Этот метод также предоставит вам доступ к Word, Excel и PowerPoint. Это очень похоже на Google Workspace (ранее G Suite), но для набора инструментов Microsoft.
Чтобы создать корпоративный адрес электронной почты с личным доменом, вам необходимо подписаться на премиальную подписку на Office 365. Посетите веб-сайт Microsoft 365 и нажмите кнопку Купить сейчас (или войдите в свою учетную запись, если она у вас уже есть):
Следуйте инструкциям, чтобы начать настройку учетной записи. После ввода основной контактной информации у вас будет возможность выбрать существующий домен:
Вам необходимо подтвердить право собственности на него, добавив запись TXT в настройки DNS на панели хостинга.Опять же, если вы не знакомы с записями DNS, обратитесь за советом к своему хостинг-провайдеру.
Затем создайте идентификатор пользователя и пароль, чтобы вы могли войти в свою учетную запись. Обратите внимание, что ваш личный домен теперь используется в вашем адресе электронной почты:
Нажмите кнопку Зарегистрироваться , затем введите свою платежную информацию. После того, как ваш заказ будет обработан, вы можете войти в свой портал Microsoft 365:
Затем в панели администратора выберите Setup> View under Get your custom domain set up :
Следуйте инструкциям по добавлению записей DNS:
Когда это будет завершено, вы можете начать использовать свой персональный рабочий адрес электронной почты.Просто щелкните меню администратора Microsoft 365, затем выберите приложение Outlook.
3. Воспользуйтесь почтовой службой GoDaddy
Стоимость: Планы хостинга GoDaddy начинаются с 1 доллара в месяц и включают бесплатный домен и электронную почту в течение первого года. Тарифные планы GoDaddy Professional Email начинаются всего с 1,99 доллара США за пользователя в месяц.
GoDaddy — это домен и провайдер хостинга, который можно использовать для создания корпоративного адреса электронной почты. Их пакет хостинга включает в себя бесплатный домен, а также электронную почту Office 365 в течение первого года.Они также предлагают планы профессиональной электронной почты, которые включают адрес электронной почты на основе домена, 10 ГБ хранилища электронной почты и возможность использовать его с вашим предпочтительным почтовым клиентом:
Для начала выберите план и нажмите кнопку Добавить в корзину . На следующей странице вы можете добавить других пользователей и выбрать срок действия:
.Нажмите Продолжить внизу страницы, затем введите свои платежные данные, чтобы завершить процесс оформления заказа. Затем перейдите непосредственно в панель управления учетной записью GoDaddy.
На вкладке Мои продукты щелкните параметр, чтобы настроить свою профессиональную учетную запись электронной почты:
Когда откроется панель управления электронной почтой и офисом, вы можете выбрать домен, который хотите использовать для своего рабочего адреса электронной почты:
После того, как вы нажмете Продолжить , следуйте инструкциям по настройке учетной записи и создайте свой рабочий адрес электронной почты:
Если вы используете регистратора домена, отличного от GoDaddy, вам необходимо обновить записи DNS, чтобы подтвердить право собственности на домен:
Для проверки вашего домена необходимо добавить записи DNS с использованием информации, предоставленной GoDaddy.Если вы не знаете, где найти эти настройки, обратитесь к документации поддержки вашего веб-хостинга.
После того, как вы закончите проверку своего домена, все готово! Вы можете начать использовать свою профессиональную электронную почту с клиентом по вашему выбору.
4. Используйте Google G Suite
Стоимость: Начальный план Google Workspace (G Suite) Business начинается с 6 долларов США в месяц. Это включает 30 ГБ облачного хранилища и служебный адрес Gmail. Начните работу с Google Workspace (G Suite).
Если вы поклонник Gmail, вы можете создать свой рабочий адрес электронной почты с помощью Google Workspace (G Suite). Помимо знакомого интерфейса, вы также сможете использовать все приложения Google вместе с вашей учетной записью, такие как Календарь, Диск и т. Д.
Для начала посетите веб-сайт Google Workspace (G Suite) as и нажмите Начать работу :
Затем пройдите каждый шаг мастера настройки, чтобы указать сведения о своей компании, такие как ее местонахождение, количество людей, которым нужны рабочие адреса электронной почты, и некоторую базовую контактную информацию:
Вас спросят, хотите ли вы использовать существующий домен или создать новый.Предположим, он у вас уже есть:
После входа в свой домен вы можете создать имя пользователя и пароль. Это позволит вам войти в свою учетную запись Google Workspace (G Suite), а также создать рабочий адрес электронной почты:
.После создания учетной записи и рабочего адреса электронной почты остается несколько шагов по настройке. Сюда входит проверка вашего доменного имени в Google, а также добавление записей MX для электронной почты.
Чтобы получить подробные инструкции, ознакомьтесь с нашим руководством по созданию профессионального адреса электронной почты с помощью Gmail и Google Workspace (G Suite).
Создайте свой рабочий адрес электронной почты сегодня
Использование адреса электронной почты, содержащего название вашей компании, делает вас более законным, чем если бы вы использовали общий адрес от поставщика услуг электронной почты. Персонализированный корпоративный адрес электронной почты — это простой, но эффективный способ повышения вашего авторитета и продвижения вашего бренда.
В этом посте мы познакомили вас с четырьмя способами, которые вы можете использовать для создания рабочего адреса электронной почты. Вы можете создать его через cPanel с поставщиками услуг хостинга, которые включают его в свои планы, а также с помощью GoDaddy, если вы ищете план хостинга, который включает бесплатный домен и электронную почту.Однако и Google Workspace (G Suite), и Office 365 также позволяют использовать пользовательские домены со своими платными службами.
Наконец, если у вас ограниченный бюджет, вы можете ознакомиться с нашим руководством о том, как получить бесплатный домен электронной почты.
У вас есть вопросы о создании рабочего адреса электронной почты, включающего ваше доменное имя? Дайте нам знать в комментариях ниже!
Бесплатное руководство
5 основных советов по ускорению вашего сайта на WordPress
Сократите время загрузки даже на 50-80%
, просто следуя простым советам.
* Этот пост содержит партнерские ссылки. Это означает, что если вы нажмете на одну из ссылок на продукт, а затем купите продукт, мы получим комиссию. Не беспокойтесь, вы все равно будете платить стандартную сумму, так что с вашей стороны никаких затрат не будет.
Как создать учетную запись электронной почты в cPanel — Служба электронной почты
Чтобы создать новую учетную запись электронной почты в cPanel, следуйте инструкциям ниже:
Для базовой темы cPanel
Для cPanel Retro Theme
Как создать учетную запись электронной почты в
cPanel Basic Theme :Учетные записи электронной почты Меню можно быстро получить с помощью ярлыков cPanel в учетной записи Namecheap.
2. Перейдите к кнопке + Создать :
3. Если у вас несколько доменов, выберите домен, с которым должна быть связана ваша учетная запись электронной почты, в раскрывающемся списке в правом верхнем углу и введите желаемый адрес электронной почты.
Можно либо установить пароль сразу: либо предоставить альтернативный адрес электронной почты (система отправит электронное письмо со ссылкой для настройки пароля).
Или укажите альтернативный адрес электронной почты (система отправит электронное письмо со ссылкой для настройки пароля, а также с уведомлениями и сообщениями для сброса пароля):
Нажмите + Создать , когда все будет готово.
4. Чтобы войти в веб-почту, нажмите Проверить электронную почту рядом с нужной учетной записью электронной почты:
5. После этого вы увидите значки доступных интерфейсов веб-почты:
6. Не стесняйтесь выбирать любую доступную веб-почту.
Интерфейс веб-почты Horde :
Интерфейс веб-почты Roundcube :
Вы также можете получить доступ к веб-почте cPanel непосредственно в браузере, используя одну из следующих ссылок:
https: // yourdomain.com: 2096
https://yourdomain.com/webmail
http://webmail.yourdomain.com
ПРИМЕЧАНИЕ: Если вы используете ссылку http://webmail.yourdomain.com для входа в свою веб-почту cPanel , вы скорее всего, увидит «сломанный» интерфейс при доступе к почтовому клиенту Horde. Это происходит потому, что такая прокси-ссылка использует порт 80 для подключения, в то время как конфигурация cPanel по умолчанию для вышеупомянутых клиентов подразумевает порт 81.Это несоответствие может привести к ошибке подключения или поврежденному отображению веб-почты.
Как создать учетную запись электронной почты в
cPanel Retro Theme :К меню учетных записей электронной почты можно быстро получить доступ с помощью ярлыков cPanel в учетной записи Namecheap.
2. Перейдите к кнопке + Создать :
3. Если у вас несколько доменов, выберите домен.
вы хотите, чтобы ваша учетная запись электронной почты была связана с раскрывающимся списком
в правом верхнем углу и введите желаемый адрес электронной почты.
Нажмите + Создать , когда все будет готово.
4. Чтобы войти в веб-почту, нажмите Проверить электронную почту рядом с соответствующей учетной записью электронной почты:
5. После этого вы увидите значки доступных интерфейсов веб-почты:
6. Не стесняйтесь выбирать любой доступ к веб-почте.
Интерфейс веб-почты Horde :
Интерфейс веб-почты Roundcube :
Вы также можете получить доступ к веб-почте cPanel непосредственно в браузере, используя одну из следующих ссылок:
https: // yourdomain.com: 2096
https://yourdomain.com/webmail
http://webmail.yourdomain.com
ПРИМЕЧАНИЕ: Если вы используете ссылку http://webmail.yourdomain.com для входа в свою веб-почту cPanel , вы, скорее всего, увидеть «сломанный» интерфейс при доступе к клиенту электронной почты Horde.

 почты. Если у вас уже есть адрес почты (не важно, на каком она сайте), можете его сюда добавить. А можете и не добавлять.
почты. Если у вас уже есть адрес почты (не важно, на каком она сайте), можете его сюда добавить. А можете и не добавлять. ru или @inbox.ru. Какая-то одна из них.
ru или @inbox.ru. Какая-то одна из них.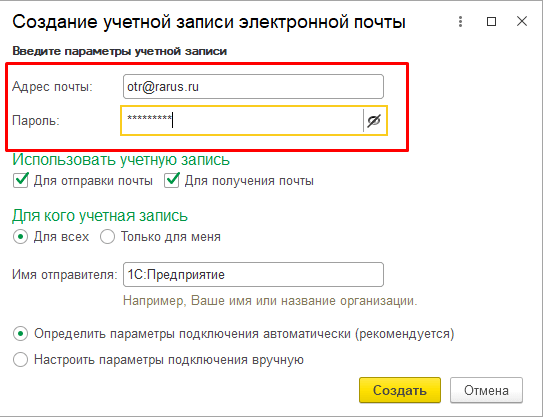 Допускается использование точки и дефиса. Если логин занят, то появится соответствующее уведомление. В таком случае вам нужно придумать другое слово. После регистрации изменить логин нельзя.
Допускается использование точки и дефиса. Если логин занят, то появится соответствующее уведомление. В таком случае вам нужно придумать другое слово. После регистрации изменить логин нельзя.