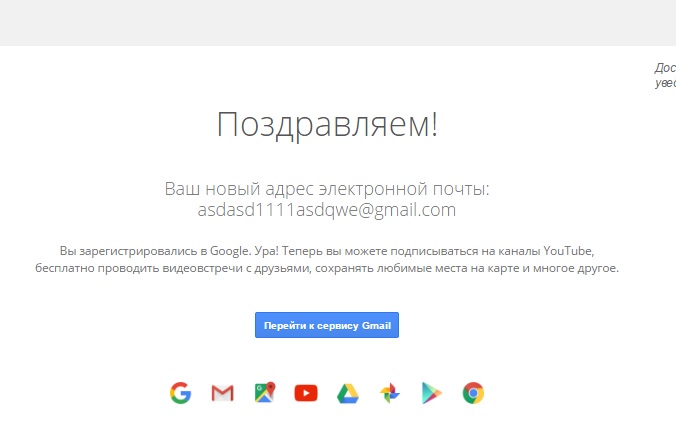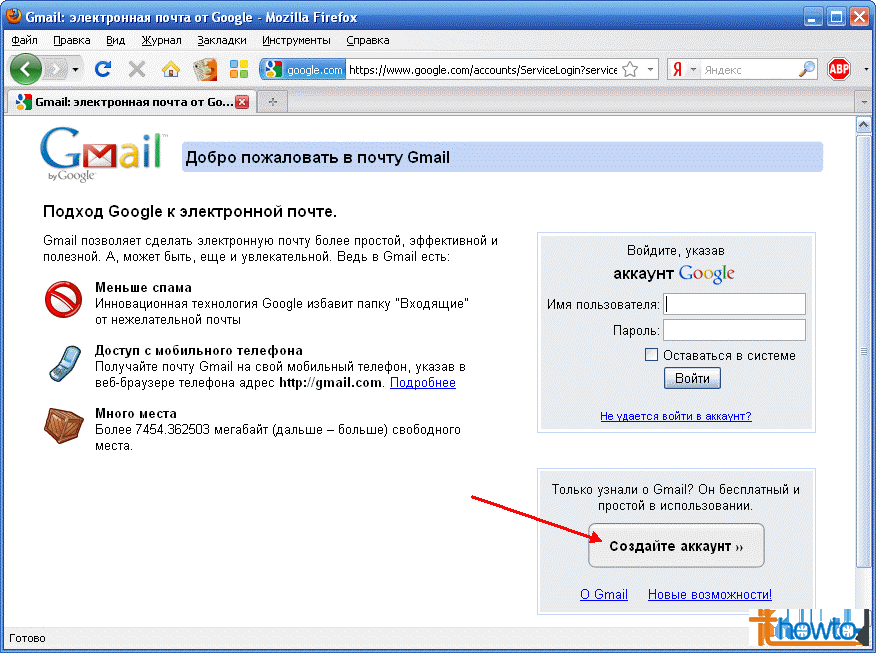Как создать email почту на Gmail
Google Gmail – один из самых популярных бесплатных сервисов электронной почты, предлагающий большое количество удобных функций, в том числе объемное хранилище, систему блокировки спама и пр. Если вы прежде никогда не имели дела с Gmail, в инструкции ниже мы расскажем, как создать учетную запись в сервисе, изменить пароль или удалить ненужные сообщения.
Яблык в Telegram и YouTube. Подписывайтесь! |
Как зарегистрироваться в Gmail.com и создать новый почтовый ящик электронной почты E-mail
1. Откройте страницу создания учетной записи Google.
2. В форме введите имя и фамилию.
3. Придумайте логин (имя пользователя), например, мы создали yablykfake@gmail.com (см. скриншот ниже). Логин должен включать по меньшей мере шесть символов. Уже существующий адрес, принадлежащий другому пользователю, использовать нельзя.
4. Установите надежный пароль. В идеале пароль должен содержать не менее 8 символов. Используйте в пароле
ПО ТЕМЕ: Как правильно придумывать сложные пароли и не забывать их — совет от хакера.
5. При необходимости укажите текущий электронный адрес для восстановления аккаунта (необязательно). Нажмите «Далее».
6. Введите действующий номер телефона, а также дату рождения и пол. Нажмите «Далее».
7. Подтвердите номер телефона. Нажмите кнопку «Отправить», после чего Google отправит на этот номер телефона SMS с кодом.
8. Введите полученный код в соответствующее поле и нажмите «Подтвердить»
9. При желании добавьте номер телефона в аккаунт для использования в других сервисах Google (не обязательно).
10. Ознакомьтесь с условиями использования, пролистайте страницу в самый низ и нажмите кнопку Принимаю.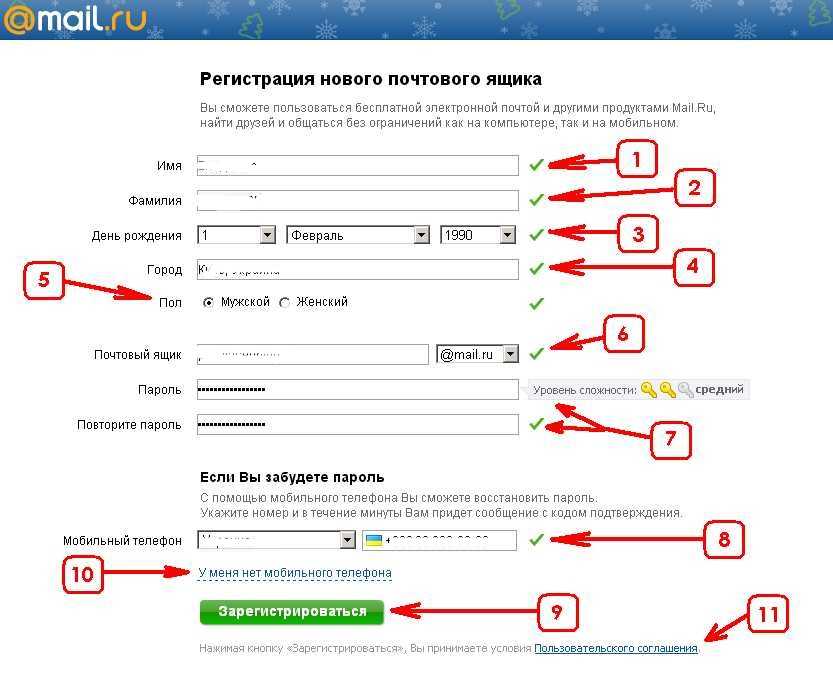
После выполнения требуемых действий, вы получите доступ к своему новому почтовому ящику Gmail.
♥ ПО ТЕМЕ: Как визуально изменить e-mail адрес в Gmail, но продолжать получать на него письма: 3 способа.
Как изменить пароль ящика электронной почты в Gmail
1. Авторизуйтесь в Gmail и откройте свой электронный ящик.
2. Нажмите на значок с изображением шестеренки в верхнем правом углу и в выпадающем меню выберите пункт «Настройки».
3. Откройте вкладку «Аккаунты и импорт» → «Изменить пароль».
4. Введите новый пароль. Для обеспечения безопасности своего аккаунта следует устанавливать надежные пароли. Рекомендуемая минимальная длина пароля – 8 символов. Google советует использовать в паролях буквы, цифры и другие символы и не включать в них личные данные и общеупотребительные слова.
♥ ПО ТЕМЕ: Gmail-мастер, или как навести порядок в почтовом ящике Google: 5 советов.
Как удалить электронные письма в Gmail
1. В почтовом ящике поставьте галочку в поле рядом с сообщением, которое нужно удалить.
2. Нажмите на значок корзины.
3. Для того чтобы удалить несколько писем одновременно, поставьте флажки рядом с каждым из них и нажмите на значок корзины.
4. Удаленные сообщения можно просмотреть на вкладке «Корзина».
Для того чтобы открыть вкладку «Корзина», нажмите «Еще» в левой колонке.
Чтобы удалить одно сообщение, нажмите «Удалить навсегда», если вы хотите удалить все сообщения, нажмите
Смотрите также:
- Черный список в Gmail, или как заблокировать отправителя нежелательных e-mail.
- Как удалять письма в Gmail на iPhone и iPad, обходя архивирование.

- Как завещать аккаунт Google (Gmail, YouTube и т.д.) в случае смерти.
Насколько публикация полезна?
Нажмите на звезду, чтобы оценить!
Средняя оценка 4.2 / 5. Количество оценок: 5
Оценок пока нет. Поставьте оценку первым.
Метки: iFaq.
Как создать электронную почту в Gmail (Email)
- Категория: Электронная почта
- – Автор: Игорь (Администратор)
В сегодняшних реалиях, электронная почта это уже не просто средство обмена сообщениями и передачи файлов по интернету. Вам нужен электронный кошелек — предоставляйте почту. Нужно зарегистрироваться на сайте — вводите email.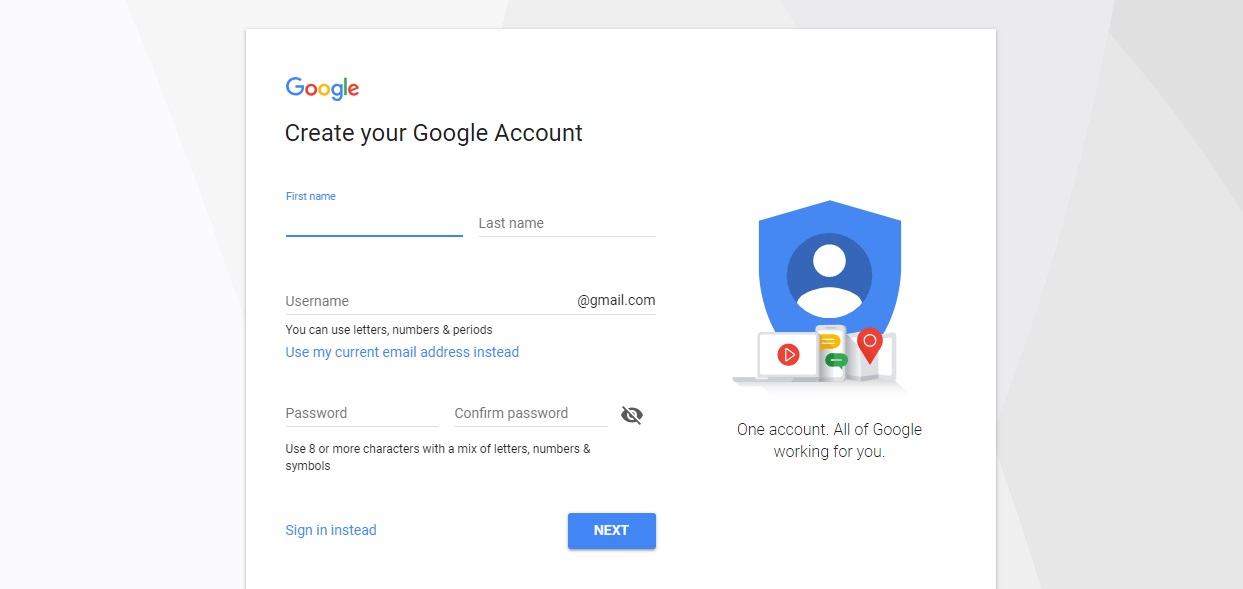
Примечание: Как факт, мало кто, конечно, задумывается о реальной безопасности, почта это больше способ привязки, но если что, то вы не читали это предложение.
Учтите, что в других сервисах, таких как Яндекс, Рамблер, Mail ru и прочих, способ регистрации не сильно отличается, так что вы можете взять приведенный ниже способ за основу. Кстати, так же советую регистрировать почтовые ящики, которые вы планируете использовать в течении длительного времени, только у известных почтовых гигантов. Тогда вероятность того, что ваш аккаунт бесследно канет в лету вслед за сервисом минимальна. Для всего остального существуют антивирусы, файерволы и прочие полезные программы.
Итак, приступим к самой инструкции:
1. Откройте сайт mail.google.com и в открывшейся странице нажмите на кнопку «Создать аккаунт».
2. В открывшейся странице заполните свои персональные данные. Если вы планируете долго использовать аккаунт, то советую заполнять только реальную информацию, тем более, что она минималистична (вы о себе уже гораздо больше поведали миру в социальных сетях). Тогда в случае каких-либо проблем восстанавливать доступ будет гораздо легче. В моей же инструкции данные абсолютно случайны, так как это демо ящик для примера. Обращаю внимание, что ввод номера телефона не обязателен и что если у вас есть уже электронный ящик, то советую его указать в поле «Запасной адрес эл. почты». Так же советую хорошо запомнить пароль или на крайний случай записать его где-нибудь в месте, далеком от посторонних глаз.
3. Появится сообщение «Политика конфиденциальности и условия использования». Вам необходимо будет его прочитать (пролистнуть до конца) и нажать кнопку «Принимаю».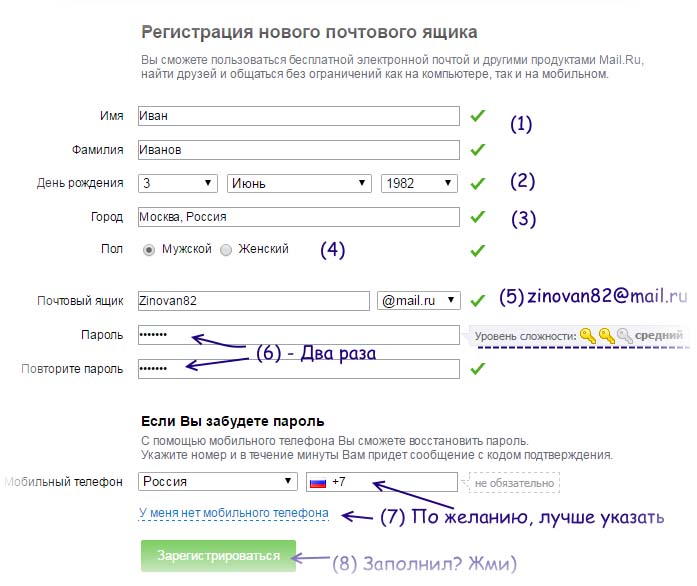 Учтите, что в других сервисах можно и не встретить такое окно, хотя последние делают ровно то же самое, что описано в этом документе.
Учтите, что в других сервисах можно и не встретить такое окно, хотя последние делают ровно то же самое, что описано в этом документе.
4. Появится окно с поздравлением об успешном создании электронной почты. Теперь, чтобы войти в свой ящик, нажмите кнопку «Перейти к сервису Gmail»
5. При первом открытии почты появится небольшой напутственный ролик. После его окончания откроется стандартный интерфейс почтовика.
6. Все теперь вы можете отсылать и принимать письма на созданный почтовый ящик.
Как видите, ничего сложного нет. Все достаточно просто и упрощено до минимализма. Кстати, вашим первым письмом будет письмо от технической поддержки. Так же обращаю внимание, что нижний блок о заполненности аккаунта (внизу) достаточно закрыть один раз, чтобы он больше не занимал места.
Чтобы в последующем зайти на ваш электронный ящик, нужно открыть этот же сайт и нажать не на кнопку «Создать аккаунт», а рядом на ссылку «Войти» и ввести в окне входа свой адрес и пароль.
И на закуску тематическое видео о создании электронной почты в сервсисе Gmail.
☕ Понравился обзор? Поделитесь с друзьями!
- Одноразовая почта — электронный онлайн сервис 10 Minute Mail
- Как узнать свой адрес электронной почты
Добавить комментарий / отзыв
Как создать и отправить групповое электронное письмо в Gmail
Существует множество способов общения, от Telegram для личных чатов до Slack для офисных чатов. Тем не менее, ничто не может заменить электронную почту, особенно для работы. Но когда у вас есть десятки коллег, которые ежедневно отправляют электронные письма, становится утомительно вручную вводить длинные адреса электронной почты, даже если у вас есть одна из лучших клавиатур для вашего Chromebook.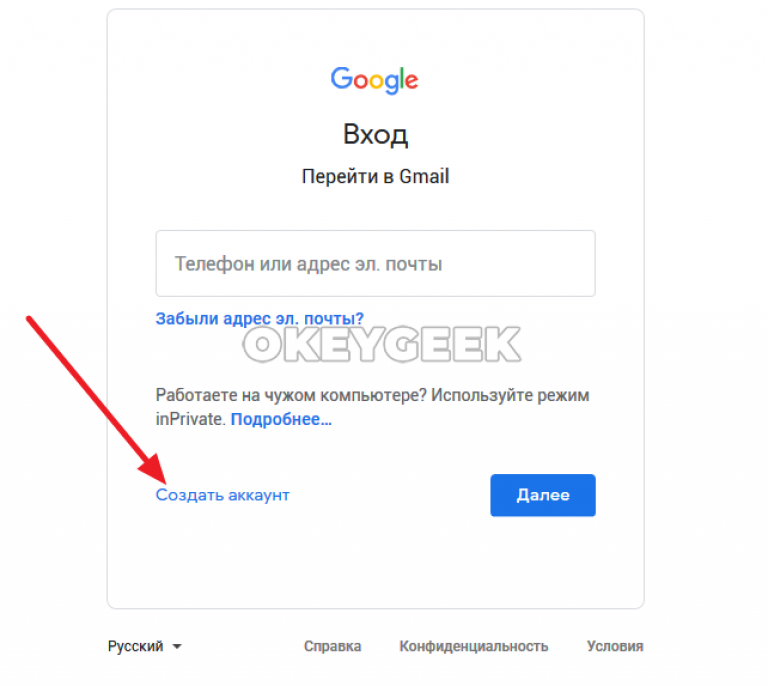
Более простой способ отправить электронное письмо вашим коллегам или друзьям, с которыми вы часто общаетесь, — создать группы пользователей в Gmail. С небольшой помощью Google Contacts вы сэкономите много времени. Вот как использовать групповую электронную почту в Gmail.
Прежде чем отправлять сообщения электронной почты группам, необходимо создать ярлыки для контактов. Это можно сделать из Контактов Google, выполнив следующие действия:
Создание группы контактов в Контактах Google в Интернете
- Перейдите на страницу contact.google.com и войдите в ту же учетную запись Google, из которой вы хотите отправить групповое электронное письмо. .
- Если ваш список контактов пуст, перейдите к Часто используемые на левой панели, чтобы найти список людей из вашей истории чатов Gmail.
- Наведите указатель мыши на фотографии профиля и установите флажки, чтобы выбрать контакты, которые вы хотите добавить в группу.
- Если вы довольны своим выбором, щелкните значок Управление ярлыками в верхнем меню.

- Выберите Создать метку .
- Во всплывающем меню дайте группе имя и выберите Сохранить .
- Ваша новая группа контактов появится под ярлыками на левой панели в течение нескольких секунд.
Ваша работа в Google Контактах завершена.
По мере того, как к вашей организации присоединяются новые коллеги, вы должны вручную добавлять каждый новый контакт в эту группу, чтобы поддерживать ее в актуальном состоянии. Вы можете использовать описанные выше шаги, чтобы сделать это легко.
Отправка группового электронного письма в Gmail в Интернете
Теперь вы готовы отправлять электронные письма своей новой группе через Gmail.
- Перезагрузите веб-страницу Gmail, чтобы синхронизировать последние изменения в Google Контактах.
- Нажмите Введите , чтобы начать новое электронное письмо.
- В окне Новое сообщение введите имя группы контакта в поле получателя.

- Члены группы добавляются мгновенно. Это также работает в полях CC и BCC.
- Введите тему и текст сообщения электронной почты, как обычно, и нажмите Отправить , как в обычном электронном письме.
Настройка группы контактов — это отличный способ добавить нескольких получателей в сообщения электронной почты одним щелчком мыши и без индивидуального ввода их идентификаторов электронной почты. Но вам не обязательно быть на компьютере, чтобы сделать это. Ваш любимый телефон Android также справится с этой задачей так же легко.
Создание группы контактов в приложении Google Контакты на Android
Если вы не находитесь рядом со своим офисным ноутбуком, вы все равно можете создать пользовательскую группу электронной почты в приложении Google Контакты на своем телефоне Android. Вот как это делается:
- Перейдите в приложение Google Контакты . Ваши контакты вы найдете на главной странице.
- Отфильтруйте свои контакты, нажав Контакты по электронной почте в верхней части экрана.

2 изображения
- Нажмите и удерживайте один из контактов. Затем выберите все контакты, которые вы хотите под новым ярлыком.
- Коснитесь значка вертикальных многоточий вверху и выберите Добавить к метке .
2 изображения
- Выберите Создайте новый и дайте группе имя. Нажмите ОК .
2 Изображения
- Выберите только что созданную группу, чтобы добавить в нее выбранные контакты.
И все.
Отправка группового электронного письма с помощью телефона
В отличие от настольной версии Gmail, его мобильное приложение не позволяет отправлять групповые электронные письма напрямую. Но вы можете сделать это из приложения Google Contacts, и вы не ограничены Gmail. Вот что вам нужно сделать:
- В приложении Google Contacts коснитесь гамбургер-меню .

- Коснитесь имени группы в разделе Ярлыки .
2 Изображения
- На следующей странице коснитесь вертикальных многоточий вверху и коснитесь Отправить электронное письмо .
2 Изображения
- На странице общего доступа показаны приложения электронной почты, установленные на вашем телефоне. Нажмите Gmail (вы также можете выбрать другое приложение).
- Вы перешли на страницу создания Gmail с полем получателя, заполненным всеми электронными письмами в вашей группе.
- Введите тему и текст сообщения и нажмите Отправить .
2 Изображения
Чтобы добавить эти групповые контакты в поля CC или BCC с телефона, необходимо вручную ввести адреса электронной почты. В качестве альтернативы вы можете использовать Gmail на рабочем столе.
Возможности Gmail безграничны
Несмотря на то, что Gmail имеет знакомый, удобный интерфейс, он оснащен функциями для опытных пользователей, которые автоматизируют управление электронной почтой с категоризацией и подсказками для напоминаний об ответе. Вы можете делать бесконечное количество вещей в Gmail. Ознакомьтесь с нашей тщательно подобранной подборкой советов и рекомендаций, которые сделают вашу работу лучше, а рабочий день — более продуктивным.
Вы можете делать бесконечное количество вещей в Gmail. Ознакомьтесь с нашей тщательно подобранной подборкой советов и рекомендаций, которые сделают вашу работу лучше, а рабочий день — более продуктивным.
Как создать группу электронной почты в Gmail: Шаг за шагом
С помощью группы электронной почты Gmail вы можете отправлять одно и то же электронное письмо нескольким получателям одновременно, и вам не нужно вводить все адреса электронной почты по отдельности. Как именно это работает, вы узнаете в этой статье с пошаговой инструкцией.
Содержание
- Краткое руководство: создание группы электронной почты в Gmail
- Как создать группу электронной почты в Gmail: шаг за шагом
- Шаг 1. Войдите в Gmail
- Шаг 2: Откройте контакты
- Шаг 3: Создайте новый ярлык
- Шаг 4: Создайте имя для списка
- Шаг 5: Отправьте электронное письмо в группу электронной почты
- Электронная почта группы Gmail: добавление и удаление получатели
- Удалить или переименовать группы электронной почты Google
- Дополнительные советы по Gmail
Доменные имена за 1 доллар
Зарегистрируйте отличные TLD менее чем за 1 доллар в первый год.
Зачем ждать? Получите свое любимое доменное имя сегодня!
Соответствующий адрес электронной почты
SSL-сертификат
Поддержка 24/7/365
Краткое руководство. Создайте группу электронной почты в Gmail
- в браузере и войдите на страницу 900.com.
- Щелкните куб («Google Apps») в правом верхнем углу и выберите «Контакты».
- Выберите контакты, которые вы хотите добавить в список рассылки Gmail, а затем щелкните значок «Управление ярлыками» (над списком контактов), а затем нажмите «Создать ярлык».
- Введите имя группы и сохраните запись. Группа будет отображаться слева в разделе «Ярлыки».
- Если вы сейчас хотите отправить новое сообщение в этот список Gmail, введите название группы в поле «Получатель».
Как создать группу электронной почты в Gmail: шаг за шагом
Приведенное выше краткое руководство представляет собой отличный обзор того, как создать групповую электронную почту в Gmail, но вам может понадобиться дополнительная информация.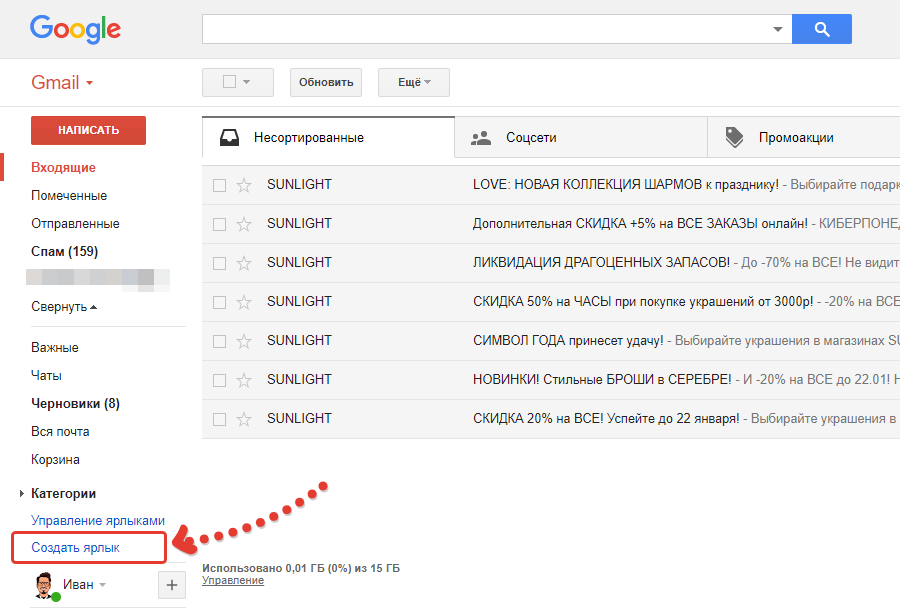 Следующие шаги покажут вам, что делать в деталях.
Следующие шаги покажут вам, что делать в деталях.
Шаг 1. Войдите в Gmail
Чтобы создать новую группу Gmail, сначала запустите браузер и войдите на mail.google.com с помощью своей личной учетной записи Gmail.
Войдите в свою учетную запись Google, чтобы иметь возможность создать группу Gmail из приложения «Контакты».Шаг 2: Откройте контакты
Нажмите на значок куба в правом верхнем углу экрана и выберите «Контакты» из вариантов.
Приложение «Контакты» показывает вам все контакты, которые вы сохранили в Gmail.Шаг 3: Создайте новую метку
Теперь выберите все контакты, которые вы хотите добавить в группу электронной почты Gmail, и щелкните над списком контактов значок «Управление метками», а затем «Создать метку», чтобы создать новую Группа Gmail.
Используйте значок «Управление ярлыками» для создания пользовательских ярлыков в Контактах Google, которые можно использовать в качестве списков групп электронной почты Gmail.Шаг 4: Создайте имя для списка
Наконец, введите имя для группы, например, «группа проекта». Сохраните запись с помощью одноименной кнопки. В левом боковом меню вы теперь найдете группу под заголовком «Ярлыки».
Сохраните запись с помощью одноименной кнопки. В левом боковом меню вы теперь найдете группу под заголовком «Ярлыки».
Шаг 5: Отправьте электронное письмо в группу электронной почты
Теперь вы можете в любое время отправить новое сообщение всем контактам в списке группы Gmail. Для этого введите имя ярлыка в поле «Получатель». Созданная вами группа теперь будет отображаться как предложенный получатель . Если вы подтвердите метку, все участники этой группы будут автоматически добавлены в качестве получателей.
Как только вы наберете первую букву, Gmail представит набор совпадающих имен групп.Электронная почта группы Gmail: добавление и удаление получателей
Если вы хотите добавить контакты в созданную группу Gmail, выполните следующие действия:
- Откройте Контакты Google.
- Выберите один или несколько контактов, установив флажок рядом с именем контакта.

- Нажмите «Управление метками», а затем метку группы по вашему выбору. Подтвердить с помощью «Применить».
Если вы хотите удалить контакт из группы, выполните следующие действия:
- Откройте Google Контакты.
- Щелкните имя нужной группы в левом боковом меню.
- Выберите контакты, которые вы хотите удалить, установив флажки рядом с каждым именем контакта.
- Щелкните значок с тремя точками («Дополнительные действия») в правом верхнем углу, а затем нажмите «Удалить из ярлыка».
Удаление или переименование групп электронной почты Google
Вы можете удалить или переименовать созданную вами группу электронной почты Gmail в любое время. Для этого выполните следующие действия:
- Откройте Google Контакты.
- Перейдите к ярлыку, который вы хотите изменить, в меню слева.
- Нажмите кнопку «Переименовать ярлык» или «Удалить ярлык». . Узнайте о других полезных функциях и советах, которые должен знать каждый пользователь Gmail, из перечисленных руководств:
- Нет на месте в Gmail: если вы недоступны в течение определенного периода времени, вы можете настроить сообщение об отсутствии на работе, которое будут автоматически отправлены вашим контактам.

- Пересылка Gmail: настройте автоматическую пересылку ваших электронных писем с помощью Gmail.
- Уведомления о прочтении Gmail: Подтверждение получения дает вам уверенность в том, что важные электронные письма и вложения были прочитаны или просмотрены получателем.
- Архив Gmail: функция архивирования — удобное решение для наведения порядка в почтовом ящике.
- Отмена отправки электронной почты в Gmail: с помощью этой умной функции можно отозвать неосторожно отправленные письма.
- Изменение пароля в Gmail: Установите новый пароль для себя, если хотите изменить старый пароль или забыли его.
- Удаление учетной записи Gmail: мы поможем вам удалить вашу учетную запись Gmail.
Облачное резервное копирование от IONOS
Забудьте о дорогостоящих простоях и создайте резервную копию своего бизнеса простым способом!
Simple
Secure
Integrated
- Technical matters
- Outlook
- Tutorials
Как создавать списки рассылки и управлять ими в Outlook
- Технические вопросы
Вы регулярно отправляете сообщения определенным группам получателей? Если это так, вы можете упростить отправку сообщений по электронной почте, создав предварительно настроенные списки рассылки в Outlook. Вы можете создавать группы контактов и списки рассылки как в онлайн-версии, так и в настольной версии Microsoft Outlook. Это иллюстрированное пошаговое руководство покажет вам, как это сделать.
Как создавать списки рассылки и управлять ими в OutlookОтзыв писем с помощью Gmail: основы и инструкции
- Технические вопросы
В напряженной офисной среде электронные письма нередко отправляются не тому человеку.
Отзыв писем с помощью Gmail: основы и инструкции А кто еще не забыл прикрепить документ, о котором упоминали ранее в теле письма? Это особенно раздражает, когда электронное письмо содержит конфиденциальную информацию. Gmail позволяет быстро отозвать ошибочно отправленные электронные письма. Узнайте, как это работает, и какие предварительные условия необходимы для отзыва…
А кто еще не забыл прикрепить документ, о котором упоминали ранее в теле письма? Это особенно раздражает, когда электронное письмо содержит конфиденциальную информацию. Gmail позволяет быстро отозвать ошибочно отправленные электронные письма. Узнайте, как это работает, и какие предварительные условия необходимы для отзыва…Как настроить, активировать и использовать уведомления о прочтении Gmail
- Технические вопросы
Для профессиональных пользователей Google Workspace позволяет активировать уведомления о прочтении Gmail. Если было запрошено уведомление о прочтении Gmail, отправитель сообщения будет проинформирован о том, когда получатель откроет его. Запрос уведомления о прочтении Gmail гарантирует, что важная информация действительно дошла до получателя. В этой статье мы покажем вам, как настроить уведомление о прочтении в Gmail.
Как настроить, активировать и использовать уведомления о прочтении Gmail
Как изменить или сбросить пароль Gmail
- Защита электронной почты
Gmail — популярное бесплатное почтовое приложение от Google. Чтобы получить доступ к своей учетной записи, пользователи должны войти в систему, используя пароль. Но что, если вы забыли свой пароль или хотите его изменить? В этом руководстве описаны шаги, которые необходимо выполнить, чтобы сбросить или изменить пароль Gmail.
Как изменить или сбросить пароль GmailGmail вне офиса: как настроить
- Технические вопросы
Сообщение об отсутствии на рабочем месте информирует других о том, что вы временно недоступны. Настройка сообщения об отсутствии на работе в Gmail требует всего несколько шагов. Совершенно нормально использовать сообщение Gmail об отсутствии на работе — отпуск, болезнь или командировка — это лишь некоторые из причин, по которым вам может понадобиться знать, как настроить ответ об отсутствии на работе в Gmail.

- Нет на месте в Gmail: если вы недоступны в течение определенного периода времени, вы можете настроить сообщение об отсутствии на работе, которое будут автоматически отправлены вашим контактам.

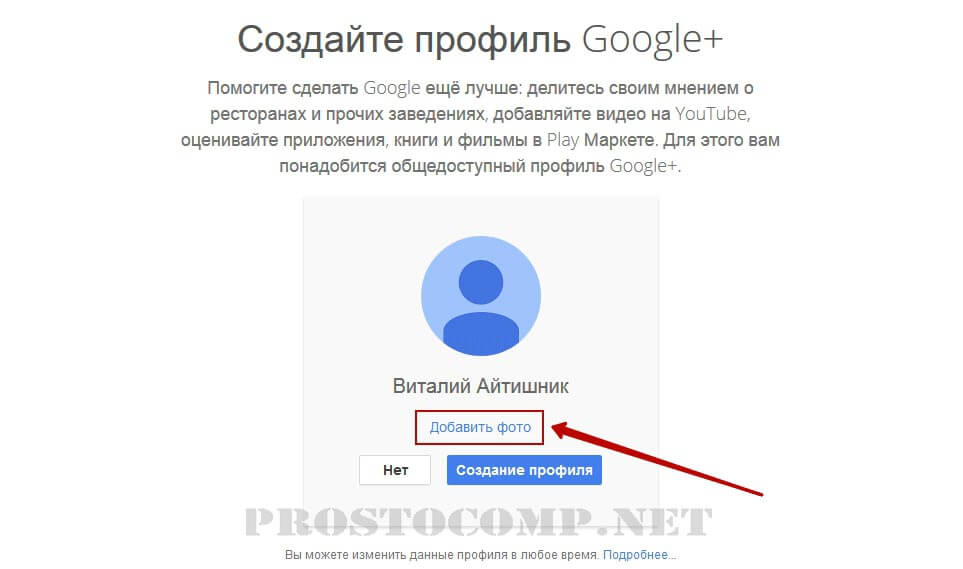



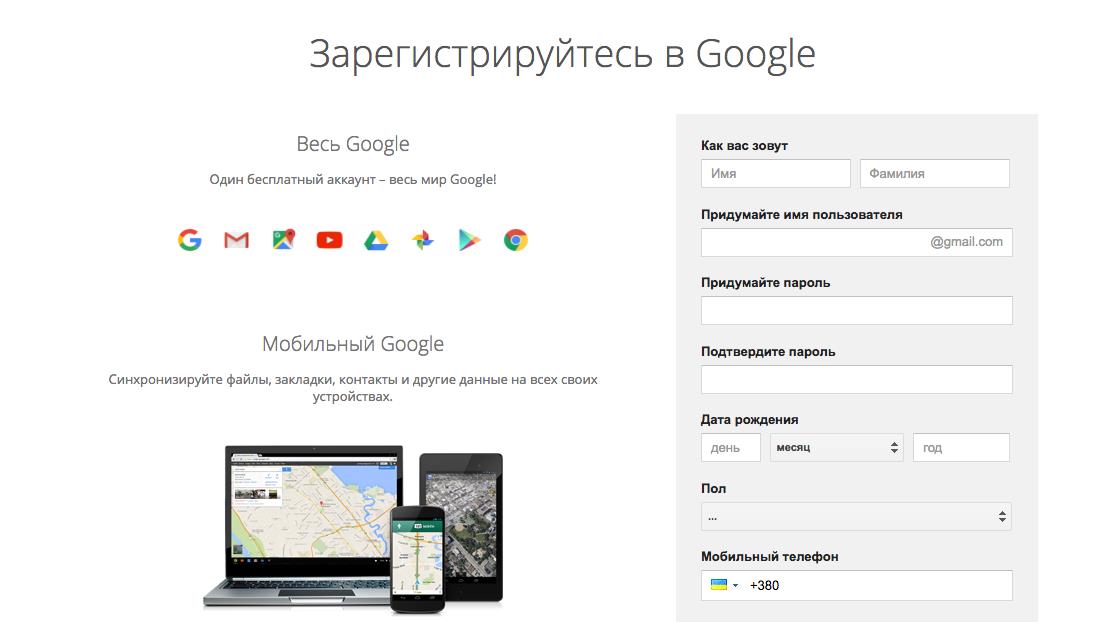
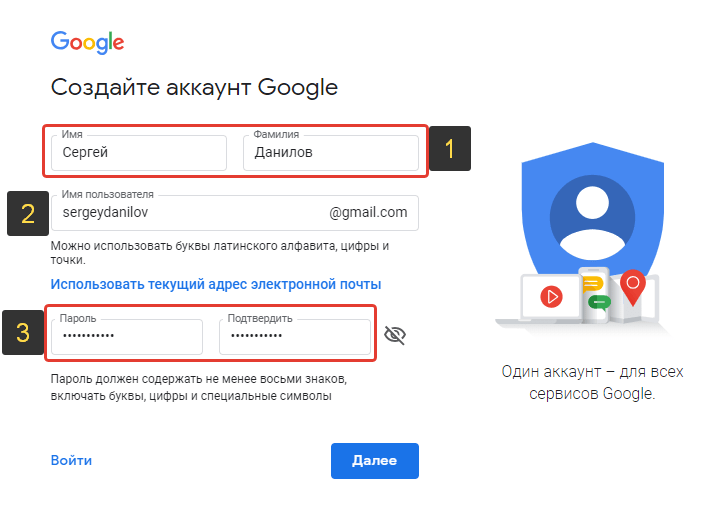
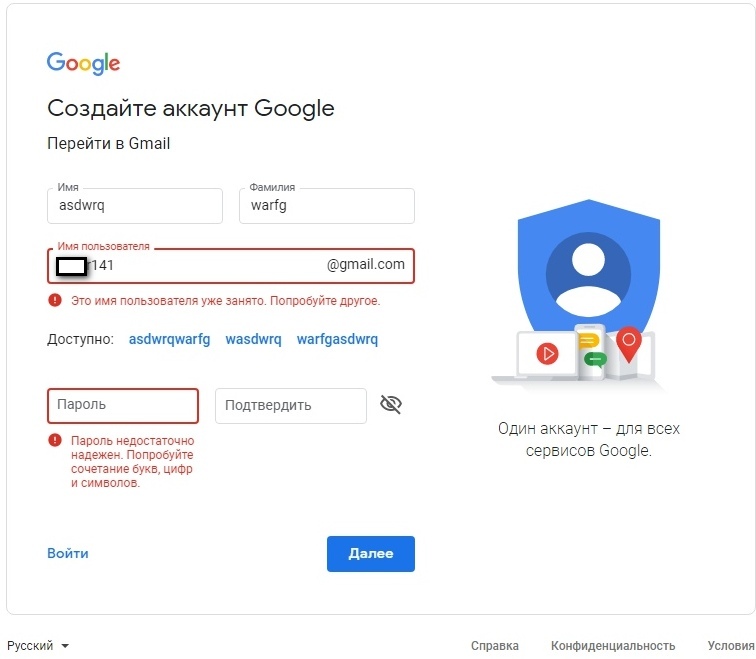

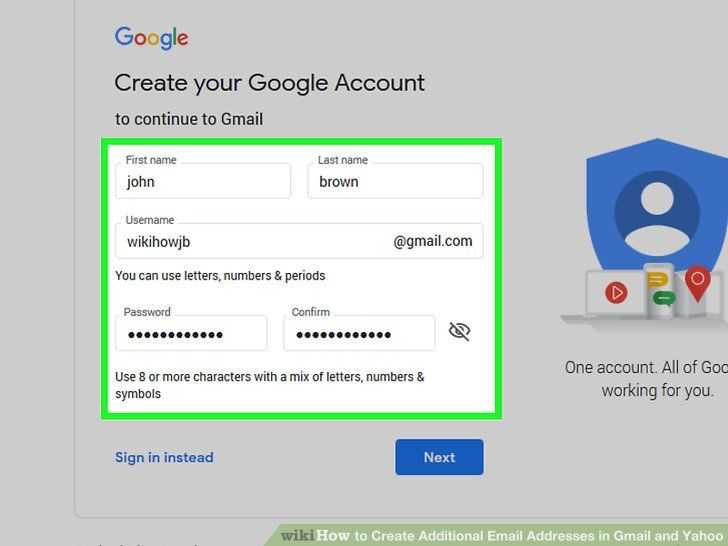 А кто еще не забыл прикрепить документ, о котором упоминали ранее в теле письма? Это особенно раздражает, когда электронное письмо содержит конфиденциальную информацию. Gmail позволяет быстро отозвать ошибочно отправленные электронные письма. Узнайте, как это работает, и какие предварительные условия необходимы для отзыва…
А кто еще не забыл прикрепить документ, о котором упоминали ранее в теле письма? Это особенно раздражает, когда электронное письмо содержит конфиденциальную информацию. Gmail позволяет быстро отозвать ошибочно отправленные электронные письма. Узнайте, как это работает, и какие предварительные условия необходимы для отзыва…