Как создать электронную почту на Gmail, Mail.ru и Яндекс.Почте
Советы
…а ещё защитить ящик, придумать красивый адрес и запустить рассылку
Около четырёх миллиардов людей на планете пользуются почтовым ящиком. Он помогает регистрироваться в разных сервисах, оформлять заказы, отправлять и получать письма. Электронный адрес — ключ ко многим вещам, о которых мы редко задумываемся.
Рассказываю, как быстро зарегистрироваться в популярных почтовиках, подобрать надёжный пароль и отправить первое письмо (или много писем).
Как зарегистрироваться в популярных почтовиках
Яндекс.Почта
Gmail
Mail.ru
Как придумать красивый почтовый адрес
Как обезопасить ящик от взлома
Как отправить первое письмо
Если адресат один или несколько
Если адресатов много
А что если мне нужен почтовый ящик на час?
Как зарегистрироваться в популярных почтовикахЯндекс. Почта
ПочтаШаг 0. На старте Яндекс.Почта предлагает «Создать аккаунт» или «Войти». Аккаунт — единый для всех сервисов: Диска, Маркета, Музыки и других.
Шаг 1. Вводим имя и фамилию. Яндекс предложит несколько вариантов логина, выбираем среди доступных. Можно придумать и свой логин, но тут лучше без особого креатива. Никаких «omen666», если хотите пользоваться почтой в серьёзных целях, отправлять письма и делать рассылки. Логин будут видеть получатели.
Шаг 2. Придумайте пароль. Сервис подскажет, если нужно добавить больше разных символов. Ведь если пароль слишком простой, злоумышленники легко подберут его и доберутся до писем и другой информации.
Шаг 3. Добавьте действующий номер телефона. Если вы потеряете пароль, он поможет восстановить доступ к ящику. Также через номер можно защитить аккаунт с помощью SMS-пароля.
Вуаля! У нас есть почтовый ящик — чистый, без единого входящего и исходящего письма.
Кстати, Яндекс предлагает добавить пользователей и работать с несколькими адресами одновременно. Через эту функцию мы можем привязать резервный email для восстановления пароля.
Через эту функцию мы можем привязать резервный email для восстановления пароля.
Новые статьи у вас на почте
Как развиваться в диджитал. Какие каналы сейчас в тренде. Как зарабатывать больше и поднимать чек за свои услуги.
Введите email*
оставляя свой email, я принимаю Политику конфиденциальности
GmailШаг 0. Открываем Gmail или нажимаем на «Почта» в правом верхнем углу google.com.
В новом окне нажимаем «Создать аккаунт». Он единый для Gmail, Analytics, Docs и других продуктов Google. Также с его помощью можно регистрироваться во многих сторонних сервисах.
Шаг 1. Придумайте имя, логин и пароль (выше есть инструкция, как это сделать для Яндекс.Почты).
Gmail не предлагает и не помогает подобрать логин автоматически. Придумать его нужно самостоятельно.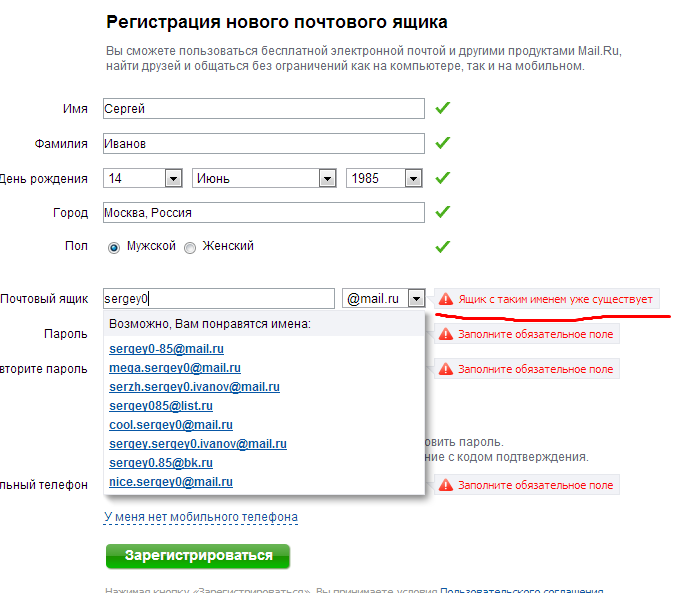
Помимо стандартных сервисов для личного пользования, компания предлагает пакет Google Workspace. Он включает расширенные функции для компаний и команд, в числе которых защищенная корпоративная почта с собственным адресом.
Чтобы получить доступ к этому набору инструментов, перейдите в раздел «Для бизнеса» на стартовом экране. Далее нужно будет выбрать подходящий тариф. Подписка стоит от $6 в месяц за пользователя.
Mail.ruШаг 0. Заходим на Mail.ru. В левом верхнем углу находим кнопку «Создать почту».
Шаг 1. Сначала сервис предлагает выбрать адрес почтового ящика. Если есть аккаунт во ВКонтакте, можно зарегистрировать почту через VK ID.
Шаг 2. Дальше Mail.ru предлагает указать всю остальную информацию: имя, фамилию, дату рождения, пол и пароль. Если с паролем что-то не так, сервис подскажет.
Шаг 3. Оставьте номер или резервную почту, чтобы восстановить пароль, если забудете.
Шаг 4. Вишенка на торте регистрации — вводим цифры и буквы с картинки.
Вишенка на торте регистрации — вводим цифры и буквы с картинки.
После регистрации на почте вас ждут три письма. Они знакомят с почтой и сервисами Mail.ru.
Как придумать красивый почтовый адресКрасивый адрес — читабельный, аккуратный, от которого приятно получать письма. Часто в его основе лежат:
- имя и фамилия;
- имя и фамилия + цифры;
- выдуманный никнейм;
- инициалы.
Если вы хотите использовать почту для работы, то в адресе нежелательно использовать никнеймы или абстрактные слова. Лучше всего в такой ситуации подойдут имя и фамилия:
| Подойдут для работы | Лучше не использовать |
Иногда получить адекватный адрес просто не получается — все возможные варианты заняты другими пользователями.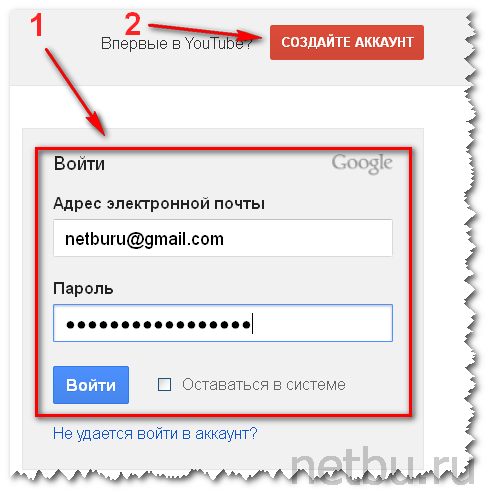 Выход: попробовать создать почту на другой платформе (например, Mail.ru вместо Gmail) или завести корпоративный адрес. В корпоративной почте вместо названия сервиса после @ будет стоять домен вашего сайта.
Выход: попробовать создать почту на другой платформе (например, Mail.ru вместо Gmail) или завести корпоративный адрес. В корпоративной почте вместо названия сервиса после @ будет стоять домен вашего сайта.
| Обычная почта | Корпоративная почта |
| [email protected] | [email protected] |
Чтобы создать корпоративный адрес, вам нужен свой сайт или доступ к панели управления сайтом в вашей компании. Если доступ есть, рассказываем, как за 15 минут завести корпоративную почту.
Как обезопасить ящик от взломаПодобрать надёжный пароль. Хороший пароль содержит буквы в разном регистре, минимум одну цифру или знак. Сервисы обычно показывают шкалу надёжности пароля — старайтесь сделать его максимально защищённым. Лучше, чтобы пароль не перекликался с общедоступной информацией: именем супруга, детей, кота, любимой группы, девичьей фамилией матери или любимым блюдом.
| Ну такое | Надёжный |
qwerty123 password65 svyatoslav1981 12345678arkash | wh73bbR#nmJK qhLu78$1lUi gErVorN55##hjPP |
Не открывать подозрительные письма. Если не знаете, от кого письмо и на какой сайт ведёт кнопка или ссылка, то по ней лучше не переходить. Возможно это фишинг — мошенник под видом известного бренда пытается похитить ваши персональные данные.
Если не знаете, от кого письмо и на какой сайт ведёт кнопка или ссылка, то по ней лучше не переходить. Возможно это фишинг — мошенник под видом известного бренда пытается похитить ваши персональные данные.
Использовать менеджер паролей. Используйте программу, которая хранит все логины и пароли в одном месте. В Словаре Unisender есть материал о том, что такое менеджер паролей и как его выбрать.
Менять пароли. Не используйте один и тот же пароль. Злоумышленник, который подобрал старый пароль, попробует взломать с ним новый аккаунт.
Настроить двойную аутентификацию. Это подтверждение пароля с помощью ещё какого-то канала: SMS, кода в Viber или в Google Authenticator. Даже если мошенник подберёт данные для доступа, он не сможет получить дополнительный код из вашего устройства.
Не светить пароль в общественных местах. Не вводите пароль на рабочем или университетском компьютере. Если пришлось, то проследите, чтобы пароль не сохранялся для повторного входа.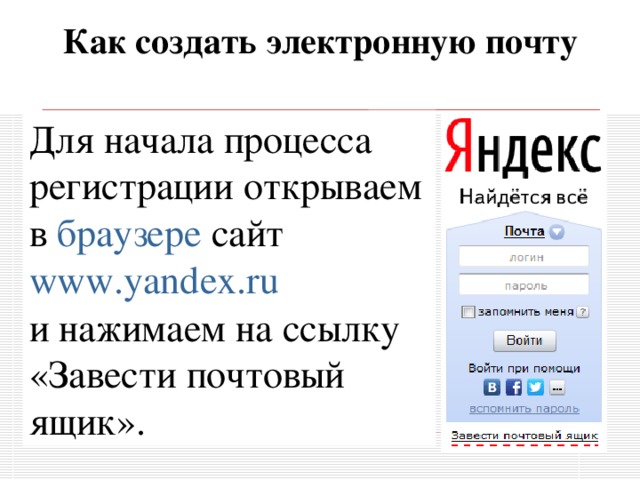
Шаг 0. Если хотите написать письмо в Gmail, то жмите слева на кнопку «Написать».
Шаг 1. Появится окно с адресом получателя, темой и телом письма.
Начните вводить имя получателя. Если имя есть в адресной книге, либо вы уже получали или отправляли письмо, то адрес мгновенно появится. Нажмёте «Копия» или «Скрытая копия» — добавите адресатов, которые тоже получат письмо.
Придумайте тему письма. Пишите по сути, чтобы получатель сразу понял, о чём пойдёт речь.
Шаг 2. Выберите шрифт и не переусердствуйте с выделением текста. Письмо должно легко читаться и не быть похожим на шахматную доску или одеяло из разных лоскутков.
Шаг 3. Нажмите на скрепочку, если хотите прикрепить к письму файл. Документ не должен весить больше 25 мегабайт. Если хотите отправить «тяжелый» файл, загрузите его на облачное хранилище и дайте ссылку на него в письме.
Шаг 4.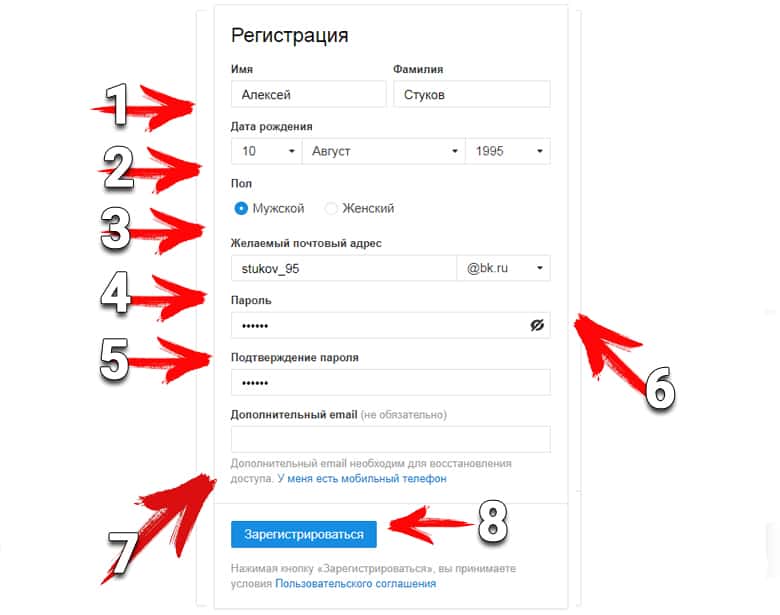 У Gmail доступна функция конфиденциальной отправки. Вы отправляете письмо, а получатель может открыть его, если введёт код. Полезно, если нужно отправить секретную информацию.
У Gmail доступна функция конфиденциальной отправки. Вы отправляете письмо, а получатель может открыть его, если введёт код. Полезно, если нужно отправить секретную информацию.
В почтовых сервисах (Gmail, Mail.ru) можно отправлять письма группам адресов, но делать массовые рассылки здесь нельзя. Это значит, что отправить одно сообщение сразу на 200-300 адресов они не дадут.
Для массовых рассылок используют специальные сервисы рассылки (например, Unisender). В них можно создать красивое HTML-письмо, загрузить адреса нужных пользователей и отправить сообщения. Результаты рассылки можно отслеживать: вы можете смотреть, кто читал письмо и кликал по ссылкам. В сервисах рассылки можно отправлять неограниченное количество писем.
Отправляйте массовые рассылки в Unisender
Красивые шаблоны, статистика рассылок, высокая доставляемость. Бесплатно до 1500 писем в месяц.
Попробовать
А что если мне нужен почтовый ящик на час?Такая почта часто нужна, чтобы быстро зарегистрироваться в каком-то сервисе или протестировать рассылки, если вы занимаетесь email-маркетингом.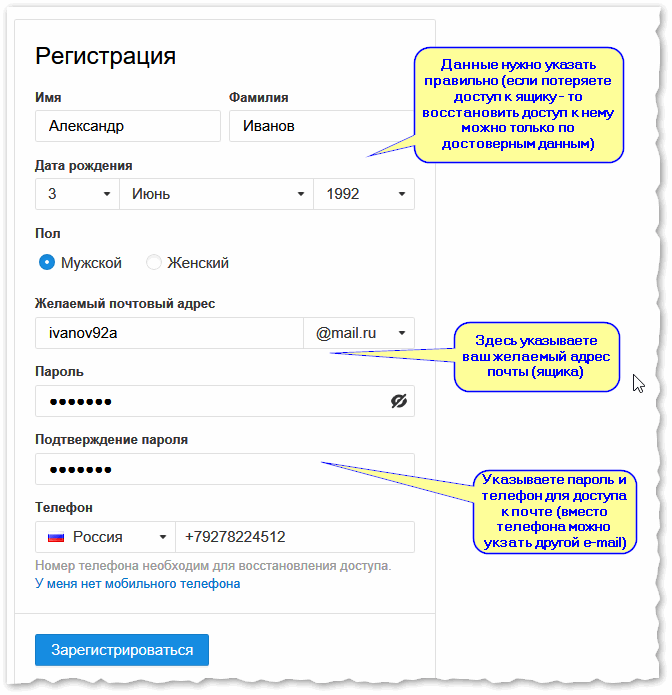 Я знаю 2 способа сделать одноразовую почту.
Я знаю 2 способа сделать одноразовую почту.
Добавить «+» или «.» в существующий адрес. Если ваша почта на Gmail, то вы можете поставить в конце логина «+» и дописать любые символы перед «@». Cервисы будет воспринимать такой адрес как новый, но письма всё равно будут приходить вам.
Похожая фишка работает и с точкой. Если поставить её в любом месте логина до «@», то другие сервисы будут считывать адрес как новый. При этом письма всё равно будут приходить вам.
| Наш адрес | Другой адрес для сторонних сервисов, но по-прежнему наша почта для Gmail |
| [email protected] |
Создать адрес в сервисе временной почты. Если вам нужна временная почта для регистрации, но вы не хотите получать письма на свой ящик, то воспользуйтесь специальными сервисами.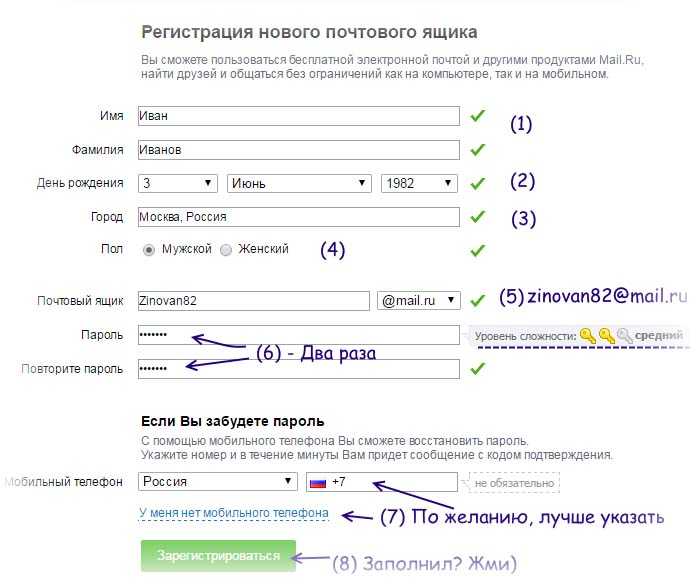
Рассказываю о 3 сервисах, в которых можно создать временную почту.
TempMailTempMail утверждает, что «временная почта — отсутствие обязательств и рисков». На сайте TempMail написано «временная», но нигде не указано сколько времени она будет действовать.
CrazyMailingВ CrazyMailing письма удаляются через 10 дней. Все ящики общедоступные, нет регистрации и паролей. Поэтому не стоит использовать их для каких-то конфиденциальных данных.
Email On DeckEmail On Deck можно создать одноразовый ящик за два простых шага: подтверждаем, что мы не робот, и пользуемся почтой.
Другие материалы по теме
Поделиться
СВЕЖИЕ СТАТЬИ
Другие материалы из этой рубрики
Не пропускайте новые статьи
Подписывайтесь на соцсети
Делимся новостями и свежими статьями, рассказываем о новинках сервиса
«Честно» — авторская рассылка от редакции Unisender
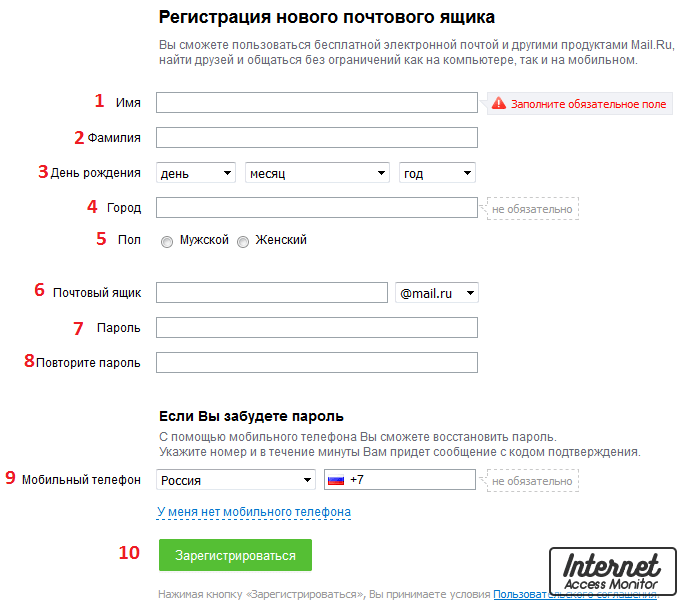 Свежие статьи из блога. Эксклюзивные кейсы и интервью с экспертами диджитала. Оставляя свой email, я принимаю Политику конфиденциальности
Свежие статьи из блога. Эксклюзивные кейсы и интервью с экспертами диджитала. Оставляя свой email, я принимаю Политику конфиденциальностиНаш юрист будет ругаться, если вы не примете 🙁
Как запустить email-маркетинг с нуля?
В бесплатном курсе «Rock-email» мы за 15 писем расскажем, как настроить email-маркетинг в компании. В конце каждого письма даем отбитые татуировки об email ⚡️
*Вместе с курсом вы будете получать рассылку блога Unisender
Оставляя свой email, я принимаю Политику конфиденциальностиНаш юрист будет ругаться, если вы не примете 🙁
Как создать электронную почту в Интернете бесплатно
В этом уроке я покажу, как создать электронную почту.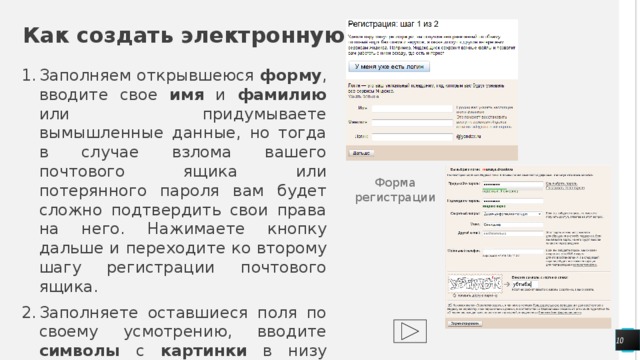 Сначала мы выберем почтовый сервис, а потом быстро зарегистрируемся. Сразу после этого мы получим новый ящик в интернете (email).
Сначала мы выберем почтовый сервис, а потом быстро зарегистрируемся. Сразу после этого мы получим новый ящик в интернете (email).
Где можно бесплатно сделать почту
Чтобы завести электронную почту, нужно зарегистрироваться на каком-нибудь почтовом сайте. Таких сайтов в интернете несколько и самые известные это Яндекс, Gmail.com (Гугл) и Mail.ru.
На каком же из них лучше сделать адрес? По большему счету это не важно – они все примерно одинаковые. И по возможностям, и по удобству, и по безопасности. Какие-то чуть лучше по одним критериям, другие – по другим. Но разница несущественная.
Чуть ниже я сделал табличку сравнения этих сайтов. Но, повторюсь, отличия несущественные. С основной своей функцией – прием и отправление писем в любую часть мира – все эти сайты справляются одинаково хорошо.
| Яндекс | Mail.ru | Gmail.com | |
|---|---|---|---|
| Простота и удобство | ru»>+ | — | |
| Защита от нежелательных писем (спама) | + | — | + |
| Проблемы с ящиком и письмами | Иногда | Часто | Редко |
| Безопасность | + | — |
Пошаговая инструкция по регистрации нового адреса
Итак, вы определились с сайтом, на котором хотели бы создать электронную почту. Теперь на нем нужно открыть адрес, а для этого пройти регистрацию.
Регистрация — это всего лишь заполнение небольшой анкеты. Вам нужно будет ответить на несколько вопросов о себе, выбрать для ящика название и придумать пароль.
Заполнение анкеты – дело хоть и простое, но крайне важное.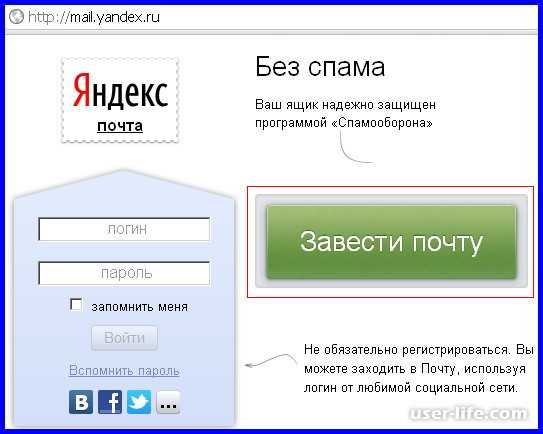 Ведь от этого зависит не только то, какой у вас будет адрес, но и возникнут ли в будущем с ним проблемы. Часто люди не уделяют регистрации должного внимания, а потом не могут войти в свой ящик.
Ведь от этого зависит не только то, какой у вас будет адрес, но и возникнут ли в будущем с ним проблемы. Часто люди не уделяют регистрации должного внимания, а потом не могут войти в свой ящик.
Сейчас я подробно расскажу и покажу на картинках, что и куда нужно печатать, чтобы грамотно настроить электронную почту на компьютере или ноутбуке.
Открывайте инструкцию для своей почты и приступайте к регистрации!
- Инструкция для Mail.ru
- Инструкция для Яндекса
- Инструкция для Gmail.com
Mail.ru
1. Чтобы создать электронную почту на Майле, необходимо перейти к сервису mail.ru
2. В левой верхней части сайта нажать на надпись «Регистрация нового ящика».
3. Заполнить анкету и нажать «Зарегистрироваться».
Покажу, как эту анкету заполнил я. Вам же нужно будет ввести туда свои данные.
Имя и фамилия. Здесь печатаем свое имя и фамилию. Лучше указать настоящие данные, но можно и вымышленные – никто проверять не будет.
Дата рождения. Выбираем число, месяц и год рождения. Желательно, чтобы это была правдивая информация.
Пол. Выбираем мужской или женский.
Желаемый почтовый адрес. Здесь нужно назначить имя для ящика. Это будет его уникальный адрес в интернете. Как раз на него и будут приходить письма.
Адрес должен состоять только из английских букв. Можно еще добавить цифры, знак подчеркивания («_»), точку («.») или минус («-»).
Кроме того, к этому названию добавится еще и окончание. Изначально оно такое: @mail.ru. Но при желании можно выбрать другое окончание: @bk.ru, @list.ru или @inbox.ru
Правда, многие адреса в системе уже заняты и приходится выбирать из того, что осталось. Или придумывать какое-то хитрое название.
Например, я хочу создать почту с адресом [email protected]. Но система показывает, что ящик с таким именем уже существует.
Это означает, что такая электронная почта уже есть – она принадлежит другому человеку, и оформить ее на себя его не получится.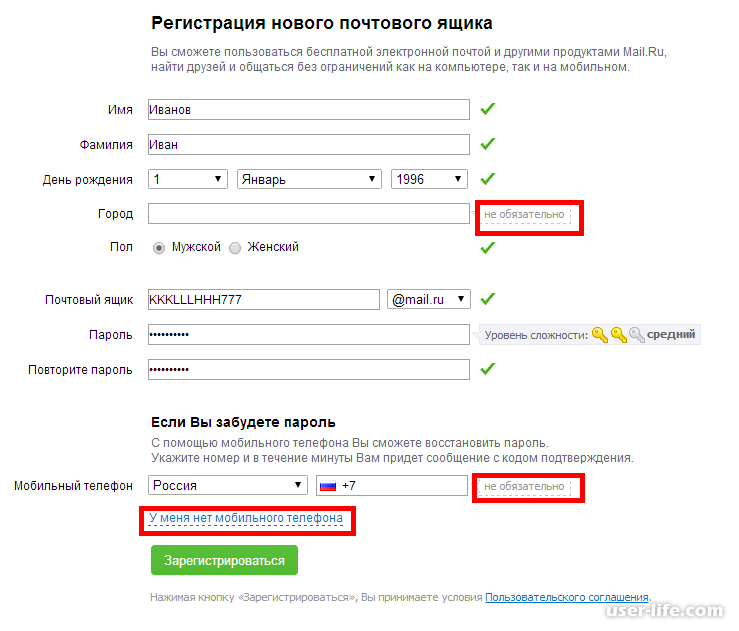
Значит, нужно составить другой адрес. Например, добавить к выбранному названию парочку букв или цифр. Вдруг такой вариант окажется свободным, и им можно будет пользоваться.
А можно выбрать и какое-нибудь другое название, например, что-нибудь из того, что предлагает система.
Пароль. Сюда нужно напечатать несколько букв и цифр, которыми вы будете открывать свой ящик.
Пароль должен быть не короче шести знаков. В нем должны быть только английские буквы и цифры. Желательно, чтобы буквы были и большие и маленькие.
Будьте внимательны: размер букв имеет значение. То, что набрано с большой буквой, потом не откроется с маленькой.
При наборе пароля вместо него печатаются точки. Это сделано специально: чтобы никто не мог подсмотреть то, что вы набираете. Но можно и показать пароль – для этого нажать на иконку с перечеркнутым глазом.
Подтверждение пароля. Сюда печатаем то же самое, что и в поле «Пароль».
Обязательно запишите желаемый почтовый адрес и пароль в надежное место. Это ваш доступ к почте!
Это ваш доступ к почте!
Телефон. Здесь сайт хочет, чтобы вы указали номер своего мобильного телефона.
Когда вы его напечатаете и нажмете на кнопку «Зарегистрироваться», придет смс-сообщение с кодом. Этот код нужно будет ввести в специальное поле.
Если номера у вас нет или вы просто не хотите его добавлять, нажмите на «У меня нет мобильного телефона». После этого появится поле «Дополнительный email». Оставьте его пустым.
4. Сразу после регистрации откроется ваша почта. Выглядит она вот так:
Яндекс
1. Чтобы бесплатно создать электронную почту в Яндексе, перейдите на сайт yandex.ru
2. Нажмите на «Завести почту» в верхнем правом углу.
3. Заполните анкету регистрации и нажмите кнопку «Зарегистрироваться».
Покажу образец, как эту анкету заполнил я. Вы укажите там свои данные. Далее я расскажу подробнее, где и что печатать, чтобы зарегистрировать новую почту.
Имя и фамилия. Соответственно сюда нужно напечатать свое имя и фамилию.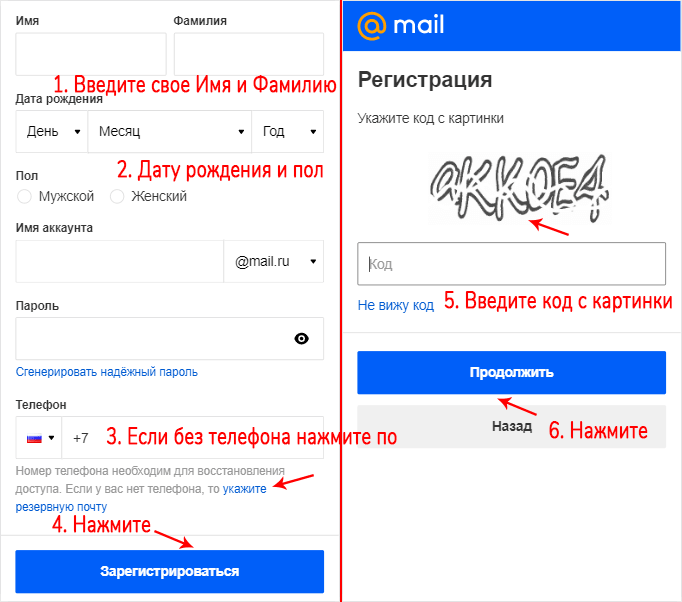 Советую печатать настоящие данные. Но можно, конечно, и вымышленные указать – никто проверять не будет.
Советую печатать настоящие данные. Но можно, конечно, и вымышленные указать – никто проверять не будет.
Придумайте логин. Здесь нужно напечатать название для своего будущего ящика.
Логин должен быть набран на английском языке. Можно использовать цифры, вместе с ними один дефис («-») и/или одну точку («.»).
Если выбранный вами логин окажется занят, система предложит свободные варианты. Выберите один из них или придумайте другое название. Можно попробовать добавить пару букв или цифр.
Придумайте пароль. Сюда нужно напечатать набор английских букв и/или цифр, которыми вы будете открывать свой ящик. Их должно быть не меньше шести.
Размер набранных в пароле букв имеет значение. Если вы добавите в пароль большую букву, а потом при входе в почту наберете ее же, но маленькую, ящик не откроется.
По умолчанию пароль набирается точками. Чтобы его увидеть, нажмите на иконку с изображением закрытого глаза в конце поля.
Повторите, чтобы не ошибиться. В это поле введите тот самый пароль, который только что набирали. Если где-то ошибетесь, система выдаст, что подтверждение не совпадает с паролем и дальше не пропустит.
В это поле введите тот самый пароль, который только что набирали. Если где-то ошибетесь, система выдаст, что подтверждение не совпадает с паролем и дальше не пропустит.
Обязательно запишите выбранный логин и пароль в надежное место. Без них вы не сможете войти в свой ящик!
Мобильный телефон. Сюда нужно напечатать номер своего телефона и нажать «Получить код». На указанный номер придет смс-ка с кодом. Этот код надо будет ввести в специальное поле.
Если не хотите добавлять свой номер, просто нажмите на надпись «У меня нет телефона».
Тогда появятся дополнительные поля, где нужно будет выбрать контрольный вопрос, напечатать ответ на него (можно русскими буквами) и проверочный код.
Вопросы нестандартные. Это сделано специально на случай, если вы забудете данные для входа в свою почту. Очень советую печатать правдивый ответ на вопрос.
Если все заполнено правильно, откроется ваша новая почта. Выглядит она так:
Gmail.com
Gmail.com – это электронная почта от Google (Гугла). Чтобы ее создать, нужно зарегистрировать новый аккаунт. Сейчас я покажу, как это делается.
Чтобы ее создать, нужно зарегистрировать новый аккаунт. Сейчас я покажу, как это делается.
1. Переходим по ссылке gmail.com
Обычно сразу открывается страница входа в ящик. Но так как у нас его еще нет, нажимаем на «Другие варианты» и выбираем «Создать аккаунт».
2. Заполняем регистрационную анкету и нажимаем на кнопку «Далее».
Покажу, как эту анкету заполнил я. Вам же нужно напечатать туда свои данные. Подробнее о заполнении читайте дальше.
Как вас зовут. Печатаем сюда свое имя и фамилию. Лучше печатать настоящие, но можно и выдуманные.
Придумайте имя пользователя. Здесь нужно указать название для своего нового ящика. К нему добавиться окончание @gmail.com. Всё целиком – это и есть адрес вашей электронной почты.
Имя пользователя должно состоять строго из английских букв. Может включать в себя цифры и точки.
Многие имена уже заняты другими людьми, но система подскажет, что в этом случае делать. Кроме того, будет предложено одно или несколько похожих имен, которые пока свободны.
Придумайте пароль. Пароль – этот тот ключ, которым вы будете открывать свой ящик. Он должен состоять минимум из восьми знаков. Это могут быть цифры, английские буквы, а также и цифры и буквы.
Пароль при вводе набирается точками. Кроме того, он чувствителен к размеру букв. Это значит, что почта не откроется, если потом вместо большой буквы набрать маленькую.
Подтвердите пароль. Сюда печатаем то же самое, что и в предыдущем поле – те же самые буквы-цифры.
Обязательно запишите в надежное место указанное имя пользователя и пароль. Без этой информации могут возникнуть проблемы с доступом к почте.
- Дата рождения. Указываем здесь день, месяц и год своего рождения.
- Пол. Выбираем свой пол. Кроме женского и мужского, можно выбрать «Другой» или «Не указан».
- Мобильный телефон. Поле для печати своего номера телефона. Можно не заполнять.
- Запасной адрес эл. почты. Если у вас уже есть адрес почты (не важно, на каком она сайте), можете его сюда добавить.
 А можете и не добавлять.
А можете и не добавлять. - Страна. Обычно автоматически указывается правильная страна. Если это не так, установите свою страну.
3. Нажимаем на «Далее» и появляется окошко «Политика конфиденциальности и Условия использования». Текст в окошке нужно прокрутить вниз (а лучше еще и прочитать) и нажать «Принимаю».
Вот и всё! Ящик зарегистрирован и Гугл с радостью сообщает его адрес. Записываем его в надежное место и нажимаем на «Перейти к сервису Gmail».
Сразу после этого откроется ваша новая почта.
Как узнать свой email и правильно его ввести
Email (емайл) – это адрес электронной почты, уникальное название личного ящика в интернете. Это то самое имя/логин, которое вы выбирали при создании электронной почты. Но кроме этого в email входит еще и приставка:
- в Mail.ru эта приставка может быть @mail.ru, @list.ru, @bk.ru или @inbox.ru. Какая-то одна из них.
- в Яндексе приставка только одна — @yandex.ru. Но каждый электронный ящик в системе доступен еще и с другими окончаниями: @ya.
 ru, @yandex.ua, @yandex.kz, @yandex.com, @yandex.by.
ru, @yandex.ua, @yandex.kz, @yandex.com, @yandex.by. - в Gmail.com приставка только одна, без вариантов — это @gmail.com
Чтобы корректно ввести email, нужно написать логин и правильную приставку. Без пробелов и лишних точек.
Например, я хочу написать на визитке свой адрес почты, которую зарегистрировал на gmail.com. При регистрации я выбрал имя пользователя ivan.petrov35. Значит, написать нужно следующее: [email protected]
Если бы у меня был ящик с таким же названием, но на Яндексе, надо было бы указывать такой адрес: [email protected]
Вместо @yandex.ru можно напечатать любую из этих приставок: @ya.ru, @yandex.ua, @yandex.kz, @yandex.com, @yandex.by. Они все принадлежат одному и тому же ящику.
А вот с адресом на Майле сложнее. На этом сайте есть несколько приставок: @mail.ru, @list.ru, @bk.ru и @inbox.ru. Поставить любую из них нельзя – нужно указывать только ту, которую выбрали при регистрации.
Значит, если я создавал почтовый ящик с приставкой @list. ru, то указывать адрес нужно именно с ней. А если вместо нее укажу другую, например, @mail.ru, то письма ко мне доходить не будут.
ru, то указывать адрес нужно именно с ней. А если вместо нее укажу другую, например, @mail.ru, то письма ко мне доходить не будут.
На заметку: адрес своей электронной почты (email) можно узнать через правый верхний угол ящика.
в mail.ru
в Яндексе
в gmail.com
Автор: Илья Кривошеев
Создайте учетную запись электронной почты сегодня на mail.com
- Быстрая и простая регистрация
- Более 100 доменных имен
- 65 ГБ бесплатного хранилища электронной почты
Ваш новый адрес электронной почты
Прежде чем создать адрес электронной почты на mail.com, обратите внимание на следующие моменты:
Имя пользователя
Планируете ли вы использовать новый адрес электронной почты для личной или рабочей переписки? Обязательно зарегистрируйте имя пользователя, которое отражает это намерение. Ваш псевдоним может подойти для семьи или друзей, но ваше имя и фамилия или название вашей компании, вероятно, лучше, если вы настроите учетную запись электронной почты для профессиональных целей.
Ваш псевдоним может подойти для семьи или друзей, но ваше имя и фамилия или название вашей компании, вероятно, лучше, если вы настроите учетную запись электронной почты для профессиональных целей.
Доменное имя
Занимаетесь бизнесом? Вы можете выбрать консультант.com, инженер.com или одно из наших многочисленных профессиональных доменных имен. Какое твое хобби? Возможно, вам подойдет сайт artlover.com или bikerider.com. У mail.com более 100 доменов, и вы обязательно найдете тот, который вам подходит. Вместе ваше имя пользователя и домен электронной почты образуют уникальный идентификатор электронной почты, который выделяет вас из толпы.
Пароль
Помните, что длина пароля определяет его надежность, поэтому ваш пароль должен состоять не менее чем из восьми символов и содержать как прописные, так и строчные буквы, а также цифры и символы. Надежный пароль необходим для защиты важных данных в почтовом ящике, поэтому не выбирайте пароль, который легко угадать, например, ваше собственное имя или день рождения.
Как создать учетную запись электронной почты
Создайте бесплатную учетную запись электронной почты на mail.com всего за семь простых шагов
- Нажмите кнопку «Бесплатная регистрация».
- Заполните все обязательные поля.
- Выберите и введите желаемый бесплатный адрес электронной почты из нашего широкого выбора из более чем 100 доменов.
- Введите безопасный пароль (длиной не менее восьми символов, включая прописные и строчные буквы, цифры и специальные символы).
- Введите номер мобильного телефона или адрес электронной почты для восстановления пароля.
- Следуйте инструкциям в окне проверки.
- Нажмите кнопку «Принять».
Вот и все – готово! Теперь, когда вы настроили адрес электронной почты, вы можете сразу начать использовать новую бесплатную учетную запись электронной почты на любом устройстве по вашему выбору.
Больше, чем бесплатный адрес электронной почты!
Несмотря на то, что создание учетной записи электронной почты на mail.com не будет стоить вам ни копейки, мы не экономим на почтовых функциях. Мы рады предложить вам безопасную и надежную работу с электронной почтой с рядом отличных инструментов и функций — совершенно бесплатно.
После того, как вы создадите новую учетную запись электронной почты на mail.com, вот лишь некоторые из функций, которые вам понравятся:
Псевдонимы адресов
Зачем выбирать только один адрес, когда у вас может быть 10 псевдонимов?
Мобильные приложения
Получите доступ к своей учетной записи электронной почты в любом месте и в любое время с помощью наших мобильных приложений
Высокий уровень безопасности
Включая 2FA и передовую защиту от вирусов и спама
Хранилище электронной почты
65 ГБ бесплатного хранилища электронной почты (около 500 000 электронных писем)
Часто задаваемые вопросы: Создание учетных записей электронной почты
Сколько адресов электронной почты я могу создать?
С mail. com вы можете иметь до 10 адресов электронной почты в одном аккаунте. Это позволяет вам иметь отдельные адреса электронной почты для разных типов корреспонденции.
com вы можете иметь до 10 адресов электронной почты в одном аккаунте. Это позволяет вам иметь отдельные адреса электронной почты для разных типов корреспонденции.
Как вы знаете, вы регистрируете новый адрес электронной почты при настройке учетной записи электронной почты. Но вы также можете создать до девяти дополнительных адресов электронной почты, связанных с вашей учетной записью mail.com, называемых «адресами-псевдонимами». Просто войдите в свою учетную запись и перейдите в «Настройки электронной почты» > «Псевдонимы», где вы можете зарегистрировать любую доступную комбинацию имени и имени домена. Письма, отправленные на ваши псевдонимы, будут автоматически поступать в папку «Входящие» вашей учетной записи, и вы можете установить любой из них в качестве адреса отправителя.
Что делает mail.com с предоставленной мной контактной информацией?
Когда вы создаете бесплатную учетную запись электронной почты, мы просим вас указать контактный номер мобильного телефона или адрес электронной почты. Это для нашего процесса восстановления пароля: если вы забудете свой пароль, мы можем отправить вам защищенное текстовое сообщение или электронное письмо, чтобы сбросить его. Личные данные, которые вы предоставляете в процессе регистрации электронной почты , остаются конфиденциальными – mail.com не будет передавать их кому-либо еще. Мы не занимаемся продажей персональных данных.
Это для нашего процесса восстановления пароля: если вы забудете свой пароль, мы можем отправить вам защищенное текстовое сообщение или электронное письмо, чтобы сбросить его. Личные данные, которые вы предоставляете в процессе регистрации электронной почты , остаются конфиденциальными – mail.com не будет передавать их кому-либо еще. Мы не занимаемся продажей персональных данных.
Есть ли мобильное приложение mail.com, которое я могу использовать с моей новой учетной записью?
Да, есть! mail.com предлагает бесплатные приложения для устройств iOS и Android. Просто загрузите правильное приложение для своего устройства и приступайте к работе. Оба приложения mail.com интуитивно понятны и просты в использовании. После того, как вы загрузите приложение, оно проведет вас через процесс настройки и мгновенно подключит вас к вашей учетной записи mail.com.
Так чего же вы ждете? Создайте учетную запись электронной почты сегодня. Это бесплатно!
Бесплатная регистрация
Как создать учетную запись электронной почты и настроить почтовый клиент
Электронная почта
20 февраля 2023 г.
Nabilla R.
9min Read
Электронный маркетинг — одна из самых эффективных стратегий увеличения продаж. Деловая электронная почта также необходима предприятиям и профессионалам для повышения узнаваемости бренда и авторитета. Поэтому в этой статье объясняется, как создать учетную запись электронной почты для профессионального использования.
Профессиональный адрес электронной почты относится к учетной записи с вашим доменным именем. Наличие собственного адреса электронной почты повышает доверие к вашему бренду.
К концу этой статьи вы сможете создавать собственные учетные записи электронной почты для профессионального использования.
Как создать учетную запись электронной почты для профессионального использования — видеоруководство
Узнайте, как создать профессиональную учетную запись электронной почты, из этого видео Hostinger Academy.
com/embed/-7zEW5O3niQ?feature=oembed» frameborder=»0″ allow=»accelerometer; autoplay; clipboard-write; encrypted-media; gyroscope; picture-in-picture; web-share» allowfullscreen=»»>Подпишитесь на другие обучающие видео! Академия Хостингера
Подписаться
Раньше процесс создания деловых писем был трудоемким и сложным. К счастью, теперь вы можете получать электронные письма на основе собственного домена, выполнив пять простых шагов.
1. Зарегистрируйте доменное имя
Первым шагом в создании профессионального почтового адреса является покупка доменного имени. Ваш зарегистрированный домен будет отображаться после символа «@» в адресе электронной почты — например, [email protected] .
Средство проверки домена Hostinger поможет вам найти уникальные доменные имена для веб-сайта вашей компании. Вы также можете бесплатно зарегистрировать доменное имя, если оно включено в некоторые из наших планов хостинга. Поэтому вам не нужно покупать доменное имя отдельно.
Поэтому вам не нужно покупать доменное имя отдельно.
Проверка доменного имени
Мгновенная проверка доступности доменного имени.
Вот шаги для регистрации доменного имени с помощью Hostinger:
- Используйте средство проверки домена и введите предпочитаемый домен. Нажмите Поиск , чтобы проверить его доступность. Если вы не уверены, какое доменное имя выбрать, воспользуйтесь генератором доменных имен.
- Выберите доступный домен и нажмите Добавить в корзину → Перейти в корзину .
- Выберите период от одного до трех лет, создайте учетную запись и выберите платеж. Как только вы нажмете на Отправить безопасный платеж , войдите в свою учетную запись.
- После входа в свою учетную запись Hostinger нажмите Настройка , чтобы настроить доменное имя.
- На следующем экране будет представлено несколько форм для заполнения. Вводимая вами информация важна, так как она будет отображаться в общедоступной базе данных инструмента поиска WHOIS.

- Чтобы активировать доменное имя, подтвердите его в течение 15 дней.
Pro Tip
После того, как вы купили доменное имя у регистратора, добавьте его в свою учетную запись хостинга и направьте DNS на наши серверы. Как вариант, перенесите доменное имя на Hostinger.
2. Выберите провайдера хостинга электронной почты
Когда у вас будет готово доменное имя, выберите тарифный план хостинга электронной почты.
Все планы веб-хостинга Hostinger поставляются с бесплатными электронными письмами. Кроме того, мы предлагаем два доступных тарифных плана с Titan.
План Business Email стоит 0,99 долл. США в месяц и подходит для малого и среднего бизнеса. План включает 10 ГБ дискового пространства с расширенными функциями защиты от спама и вирусов. Другой вариант — 9009.8 План Enterprise Email , который стоит 2,49 доллара США в месяц и предлагает 30 ГБ хранилища .
Оба варианта предлагают функцию импорта одним щелчком мыши для переноса вашей старой электронной почты в Hostinger.
Hostinger также предлагает хостинг электронной почты Google Workspace. С этой опцией вы можете использовать другие инструменты Google, такие как Календарь, Meet, Чат, Диск, Документы и Таблицы. Хостинг Google Workspace от Hostinger стоит 6 долларов США в месяц за 30 ГБ хранилища электронной почты.
3. Настройка служб электронной почты
У каждого поставщика услуг электронной почты есть собственный способ настройки учетной записи. Шаги по настройке собственной электронной почты в Hostinger зависят от выбранного вами сервиса.
Планы веб-хостинга
Некоторые поставщики веб-хостинга включают в свои планы услуги электронной почты. Например, планы веб-хостинга Hostinger поставляются с бесплатной пользовательской электронной почтой.
После того, как вы войдете в свою учетную запись, выполните следующие действия для настройки учетной записи электронной почты Hostinger с вашим планом веб-хостинга:
- Отправляйтесь на Электронная почта → Управление .

- Нажмите Создать учетную запись электронной почты , чтобы продолжить.
- Добавьте адрес электронной почты и пароль, затем нажмите Создать .
- Чтобы настроить учетную запись электронной почты на мобильных устройствах, выберите приложение и нажмите Настроить . Следуйте инструкциям в соответствии с вашим приложением и нажмите Complete .
Другой вариант — выбрать Создайте еще одну учетную запись , чтобы создать больше пользовательских адресов электронной почты.
Важно! Перед созданием адреса электронной почты убедитесь, что домен указан правильно.
Хостинг электронной почты Titan
Если вы хотите создавать только собственные адреса электронной почты, другим вариантом является использование службы хостинга электронной почты премиум-класса. Например, Hostinger предлагает два плана хостинга электронной почты Titan, подходящие для бизнеса.
Например, Hostinger предлагает два плана хостинга электронной почты Titan, подходящие для бизнеса.
После приобретения одного из планов войдите в Hostinger, чтобы создать корпоративную учетную запись электронной почты.
Вот шаги для создания нового адреса электронной почты с помощью Titan:
- Нажмите кнопку Настройка рядом с вашим планом и Введите доменное имя → Продолжить .
- Перейдите к Emails в главном меню и выберите доменное имя. Нажмите Учетные записи электронной почты , чтобы продолжить.
- Нажмите кнопку Создать новую учетную запись электронной почты и введите адрес, пароль и адрес электронной почты для восстановления.
- После создания электронной почты вы можете получить доступ к веб-почте и мобильному приложению. Нажмите Готово , чтобы завершить настройку.

Google Workspace
Другой вариант — получить хостинг электронной почты Google Workspace. После покупки войдите в свою учетную запись, чтобы настроить учетные записи электронной почты.
Выполните следующие действия, чтобы настроить электронную почту Google Workspace с помощью Hostinger:
- Если у вас еще нет домена, нажмите Заявить права на домен , чтобы получить собственный адрес электронной почты, и выполните процесс регистрации. Если у вас уже есть домен, нажмите Настройка рядом с Электронная почта Google Workspace .
- Следуйте инструкциям по регистрации, введя информацию о своей компании и создав адрес электронной почты администратора.
- Перейдите по адресу Emails , чтобы получить доступ к почтовому ящику электронной почты или войти в систему напрямую из Google.
После создания адреса электронной почты подтвердите свой домен.
Google предоставит вам код подтверждения домена. Подтвердите право собственности на домен, перейдя по адресу 9009.8 hPanel → Дополнительно → Редактор зон DNS .
В редакторе зон DNS добавьте TXT-запись с кодом подтверждения от Google. Вы также можете подтвердить свой домен с помощью записи CNAME.
Важно! Для полного распространения изменений записи DNS может потребоваться до 24 часов.
Если ваш домен указывает на Hostinger, он автоматически добавит все необходимые записи Google MX. Но если ваш домен указывает на другое место, вы должны настроить записи вручную.
Для тех, у кого уже есть веб-сайт, есть еще один способ подтвердить свой домен, добавив метатег из консоли администратора Google.
В консоли администратора нажмите Домены → Управление доменами → Добавить домен . Введите свое доменное имя и нажмите Продолжить и Подтвердить право собственности .
На следующей странице вам будет предложено два варианта подтверждения домена: загрузить HTML-файл на свой веб-сайт или добавить метатег.
Для первого варианта Загрузите файл и загрузите его на свой сайт через FTP-клиент. Затем получите доступ к файлу, введя путь к его каталогу в веб-браузере. Например, example.com/thefilename.html .
Если на экране отображается текст google-site-verification , вернитесь в консоль администратора Google и нажмите кнопку Подтвердить .
Другой вариант — вставить тег HTML в консоли администратора Google в файл index.html вашего сайта. Вставьте код после и перед первым тегом .
Код должен выглядеть примерно так:
<голова>
Название вашей страницы
После подтверждения вы можете использовать собственный адрес электронной почты.
4. Настройка адресов электронной почты
После настройки пользовательского адреса электронной почты настройте его перед отправкой сообщений. Персонализация вашей электронной почты может повысить профессионализм и авторитет. Например, вы можете включать полное имя, название компании и контактную информацию в каждое электронное письмо.
Выполните следующие действия, чтобы добавить подпись с помощью веб-почты Hostinger:
- Перейдите к настройке учетных записей электронной почты и нажмите веб-почта .
- Введите данные для входа в систему, перейдите в Настройки → Личности , и выберите адрес электронной почты.
- Добавьте свою профессиональную информацию в поле Подпись и нажмите Сохранить , чтобы завершить изменения.
Другой вариант — использовать бесплатные инструменты, такие как генератор подписей электронной почты Designhill, MySignature, Mail-Signatures и HubSpot. Некоторые инструменты предоставляют готовые шаблоны, а другие имеют функцию перетаскивания для настройки дизайна.
Некоторые инструменты предоставляют готовые шаблоны, а другие имеют функцию перетаскивания для настройки дизайна.
5. Настройка почтового клиента
Почтовый клиент — это программа или приложение, которое отправляет и получает электронную почту напрямую с различных устройств, включая настольные компьютеры и мобильные телефоны. Он работает рука об руку с почтовым сервером. По этой причине определения двух компонентов часто пересекаются.
Серверы электронной почты — это программное обеспечение, работающее на серверах, на которых хранятся все электронные письма из Интернета. Они могут принадлежать хостинговой компании, интернет-провайдеру или поставщику веб-почты. Его функция заключается в подключении пользователей к почтовым серверам.
Основным преимуществом почтового клиента является управление несколькими электронными письмами в одном месте, что делает вашу работу более эффективной. Обычно почтовые клиенты также обеспечивают интеграцию с различными приложениями, такими как Google Calendar и Dropbox, , для повышения производительности.
Пользователи могут загрузить бесплатное почтовое приложение, например Mozilla Thunderbird и Apple Mail, для настройки почтового клиента .
Вот пошаговая инструкция по настройке каждой программы в качестве почтового клиента:
Сначала найдите настройки сервера IMAP/POP3 и SMTP. Это протоколы, которые почтовые клиенты используют для получения сообщений с почтовых серверов.
Шаги для этого могут отличаться в зависимости от вашего почтового хостинга. Если вы используете хостинг электронной почты Hostinger как часть своего плана веб-хостинга, выполните следующие действия:
- Перейдите к своему hPanel и нажмите Управление под своим планом электронной почты.
- Перейти к Настройки конфигурации . До 9 лет0098 Настройка вручную , откройте настройки вашего почтового сервера.
Сохраните информацию для следующих шагов.
Если вы используете почтовый хостинг Hostinger Titan, войдите в свою учетную запись и откройте настройки электронной почты. Нажмите Configure Desktop App , чтобы получить настройки почтового сервера.
Если вы используете Google Workspace, войдите в свою учетную запись Gmail и щелкните значок шестеренки в правом верхнем углу экрана.
Нажмите Посмотреть все настройки и найдите вкладку Forwarding and POP/IMAP . Включите IMAP-доступ , щелкнув маркер и Сохранить изменения .
Получив все данные сервера входящей и исходящей почты, добавьте их в свой почтовый клиент. Каждое приложение имеет свой собственный способ добавления этой информации. Вот как будет выглядеть процесс в Thunderbird и Apple Mail .
Thunderbird
Вот шаги для добавления сведений о почтовом сервере с помощью Mozilla Thunderbird:
- Войдите в Mozilla Thunderbird и нажмите кнопку Электронная почта .

- Введите ваше Имя , Адрес электронной почты , Пароль , и нажмите Продолжить .
- Thunderbird определит настройки вашей учетной записи на основе вашего доменного имени. Нажмите Готово , чтобы завершить процесс.
Если система не может найти настройки вашей учетной записи, отредактируйте имена серверов и введите порты IMAP/POP3 вручную. Нажмите Повторно тестируйте , пока Mozilla Thunderbird не сможет настроить ваш адрес.
Вот и все. Теперь вы можете отправлять электронные письма и управлять ими прямо из клиента Mozilla Thunderbird.
Apple Mail
Обратите внимание, что Apple Mail доступен только на Mac OS 10.0 или более поздней версии.
Получите доступ к клиенту Apple Mail и перейдите к Mail → Добавить учетную запись → Другая учетная запись Mail.
Появится всплывающий экран. Выберите поставщика своей учетной записи электронной почты и нажмите 9.0098 Продолжить .
Введите необходимые данные, такие как ваше имя, адрес электронной почты и пароль. Щелкните Войти .
Apple Mail автоматически попытается подключиться к вашему почтовому серверу.
В случае сбоя системы появится сообщение об ошибке «Невозможно проверить имя учетной записи или пароль» . В этом случае вручную введите значений сервера входящей/исходящей почты и портов . После завершения нажмите синюю кнопку Войти для завершения настройки.
Теперь вы можете эффективно управлять всеми своими почтовыми ящиками в одном приложении. С помощью Apple Mail вы также можете включить несколько вспомогательных приложений со своих мобильных телефонов, таких как контакты, заметки и календари.
Заключение
Создание собственной учетной записи электронной почты — отличный способ создать бренд и авторитет. Будь то устоявшийся бизнес или внештатный специалист, индивидуальный адрес электронной почты сделает ваш бренд более легитимным.
Будь то устоявшийся бизнес или внештатный специалист, индивидуальный адрес электронной почты сделает ваш бренд более легитимным.
Вот шаги по созданию учетной записи электронной почты для профессионального использования:
- Зарегистрируйте доменное имя. Купите домен у регистратора или купите план хостинга, чтобы отправлять бесплатные электронные письма на основе домена.
- Выберите хостинг-провайдера электронной почты. Получите выделенного поставщика и безопасную среду для отправки, получения и хранения электронной почты.
- Настройка служб деловой электронной почты. Активируйте услугу хостинга и начните создавать корпоративные адреса электронной почты.
- Настройте новый адрес электронной почты. Персонализируйте свои электронные письма, чтобы они выглядели более профессионально. Например, используйте личное имя пользователя вместе с названием компании. Также создайте общие почтовые ящики для приема запросов.

- Настройте почтовый клиент. Установите программное обеспечение клиента электронной почты для управления корпоративной электронной почтой с настольных компьютеров или мобильных устройств.
Следуя этому руководству, пришло время создать собственную учетную запись электронной почты для профессионального использования. Не стесняйтесь комментировать ниже, если у вас есть какие-либо вопросы или предложения.
Дополнительная литература по управлению учетными записями электронной почты
Как переслать электронную почту
Как настроить электронную почту на Android
Как настроить электронную почту на устройствах Samsung
Теперь, когда вы знаете, как создать учетную запись электронной почты для профессионального использования, вот несколько часто задаваемых вопросов по этой теме.
Как создать профессиональный адрес электронной почты?
Начните с выбора формата электронной почты. Большинство профессиональных адресов электронной почты включают полное имя человека и название компании, например firstname. [email protected] . Вы также должны получить домен, выбрать поставщика услуг электронной почты и настроить службы электронной почты.
[email protected] . Вы также должны получить домен, выбрать поставщика услуг электронной почты и настроить службы электронной почты.
Какая электронная почта лучше всего подходит для профессионального использования?
Некоторые из лучших поставщиков электронной почты для профессионального использования включают:
— Titan Mail
— Gmail
— Proton Mail
— Bluehost
Что такое профессиональный адрес электронной почты?
Профессиональные адреса электронной почты — это адреса электронной почты, используемые в основном для делового общения. Обычно они основаны на собственном доменном имени компании. Они также могут включать имя и фамилию человека, например имя.фамилия@вашдомен.com .
Нужно ли мне иметь веб-сайт для создания профессионального адреса электронной почты?
Вам не нужно создавать веб-сайт, чтобы иметь профессиональный адрес электронной почты — достаточно домена. Просто купите имя у регистратора домена и зарегистрируйтесь в службе хостинга электронной почты.
Однако вы также можете использовать больше стратегий цифрового маркетинга и охватить более широкую аудиторию с помощью веб-сайта. Некоторые хостинг-провайдеры, такие как Hostinger, имеют бесплатные учетные записи электронной почты.
Как получить лучшую эффективность электронной почты и CTR?
При правильном использовании электронный маркетинг может повысить узнаваемость бренда и увеличить продажи. Один из способов указать на успешную кампанию — изучить показатели открытия и кликабельности (CTR).
Чтобы повысить эффективность своей электронной почты, создайте привлекательную строку темы, персонализируйте свои электронные письма, используйте CTA и сделайте их удобными для мобильных устройств.
Как открыть мою пользовательскую электронную почту на мобильных устройствах?
Вам потребуется настроить почтовый клиент для управления собственной электронной почтой на мобильных устройствах. Сначала найдите настройки сервера IMAP/POP3 и SMTP на вашем почтовом хостинге.
