XML-схемы для подготовки определения обмена данными — Business Central
Обратная связь Изменить
Twitter LinkedIn Facebook Адрес электронной почты
- Статья
- Чтение занимает 3 мин
Чтобы разрешить импорт или экспорт данных в файл в формате XML с использованием платформы обмена данными в Business Central, можно воспользоваться XML-схемами для определения элементов данных, которыми можно обмениваться с Business Central. Эта работа выполняется на странице Средство просмотра схем XML путем загрузки файла XML-схемы. Для этого нужно выбрать соответствующие элементы данных, затем инициализировать определение обмена данными.
Эта работа выполняется на странице Средство просмотра схем XML путем загрузки файла XML-схемы. Для этого нужно выбрать соответствующие элементы данных, затем инициализировать определение обмена данными.
Когда вы определили, какие элементы данных требуется включить на основе схемы XML, можно использовать действие Создать определение обмена данными, чтобы инициализировать определение обмена данными на основании выбранных элементов данных, которую затем можно закончить в структуре обмена данными. В результате создается запись на странице Определения учета обмена, где затем определяется, какие элементы в файле сопоставляются полям в Business Central. Дополнительные сведения см. в разделе Настройка определений обмена данными.
Этот раздел содержит следующие процедуры:
загрузка файла XML-схемы
Выбор или удаление узлов в XML-схеме
Создание определения обмена данными на базе XML-схемы
загрузка файла XML-схемы
Убедитесь, что доступен соответствующий файл XML-схемы.
 Расширение файла – XSD.
Расширение файла – XSD.Выберите значок, введите XML-схемы, а затем выберите связанную ссылку.
Выберите действие Создать.
Заполните поля, как описано в следующей таблице.
Поле Описание Код Указание кода для определения XML-схемы. Описание Указание описания XML-схемы. В поле Целевое пространство имен задается любое пространство имен из файла XML-схемы, загруженного для соответствующей строки.
Выберите действие Схема загрузки, затем выберите файл схемы XML.
Если файл загружен, остальные поля в строке заполняются сведениями из этого файла, а также устанавливается флажок Схема загружена.
Примечание
Дерево загруженной XML-схемы по умолчанию свернуто. Можно развернуть каждый узел нажатием кнопки + на нем.

Выбор или удаление узлов в XML-схеме
Выберите значок, введите Средство просмотра схем XML, а затем выберите связанную ссылку.
Заполните поля в заголовке, как описано в следующей таблице.
Поле Описание Код схемы XML Укажите файл XML-схемы, загруженный на шаге 5 в разделе «Загрузка файла XML-схемы». Новый номер XMLport Укажите номер XMLport, созданного из схемы XML при выборе действия Создать XMLport. Строки заполняются узлами, представляющими все элементы в XML-схеме. Узлы для элементов, которые являются обязательными согласно XML-схеме, выбираются по умолчанию.
В первой строке в столбце Название узла разверните узел Документ и постепенного разворачивайте дочерние узлы, которые необходимо просмотреть.

В качестве альтернативы щелкните правой кнопкой мыши и выберите Развернуть все.
Выберите одно из следующих действий, чтобы изменить узлы для отображения.
Действие Описание Показать все Отображаются все узлы. Скрыть необязательные Отображаются только узлы, представляющие элементы, необходимые согласно XML-схеме. Обычно эти узлы обозначаются 1 в поле MinOccurs. Щелкните Показать все для сторнирования представления.
Скрыть невыбранные Отображаются только узлы, в которых установлен флажок Выбрано. Щелкните Показать все для сторнирования представления.
Выберите действие
С помощью флажка Выбрано можно для каждого узла указать, требуется ли включить поддержку элемента в определении обмена данными для связанного файла банка SEPA.

Примечание
При выборе обязательного дочернего узла все родительские узлы над ним также выбираются.
Выберите действие Выбрать все обязательные элементы, чтобы снова выбрать все узлы, представляющие элементы, которые являются обязательными согласно XML-схеме.
Выберите действие
В поле Выбор указано, что у узла имеется два или более дочерних узла, которые функционируют как параметры.
Создание определения обмена данными на базе XML-схемы
Выберите значок, введите XML-схемы, а затем выберите связанную ссылку.
Выберите соответствующую схему XML, затем выберите действие Открыть средство просмотра XML-схем.
Убедитесь, что выбраны соответствующие узлы. Дополнительные сведения см. в разделе «Выбор или отмена выбора узлов на XML-схеме».
На странице Средство просмотра схем XML выберите действие Создать определение обмена данными

Запись определения обмена данными создается на странице Определения учета обмена, которую можно заполнить, указав, какие элементы файла сопоставляются с какими полями в Business Central. Дополнительные сведения см. в разделе Настройка определений обмена данными.
Примечание
Можно также использовать функцию Получить структуру файла со страницы Определения учета обмена, использующую функциональные возможности страницы Средство просмотра схем XML для предварительного заполнения экспресс-вкладки
Примечание
В волне 1 выпуска 2019 года и более ранних версиях можно было создать XMLport, который был основан на схеме, затем импортировать его в свое решение. Это больше не поддерживается.
См. также
Настройка определений обмена данными
Экспорт платежей в банковский файл
Сбор платежей с прямым дебетом SEPA
О структуре обмена данными
Примечание
Каковы ваши предпочтения в отношении языка документации? Пройдите краткий опрос (обратите внимание, что этот опрос представлен на английском языке).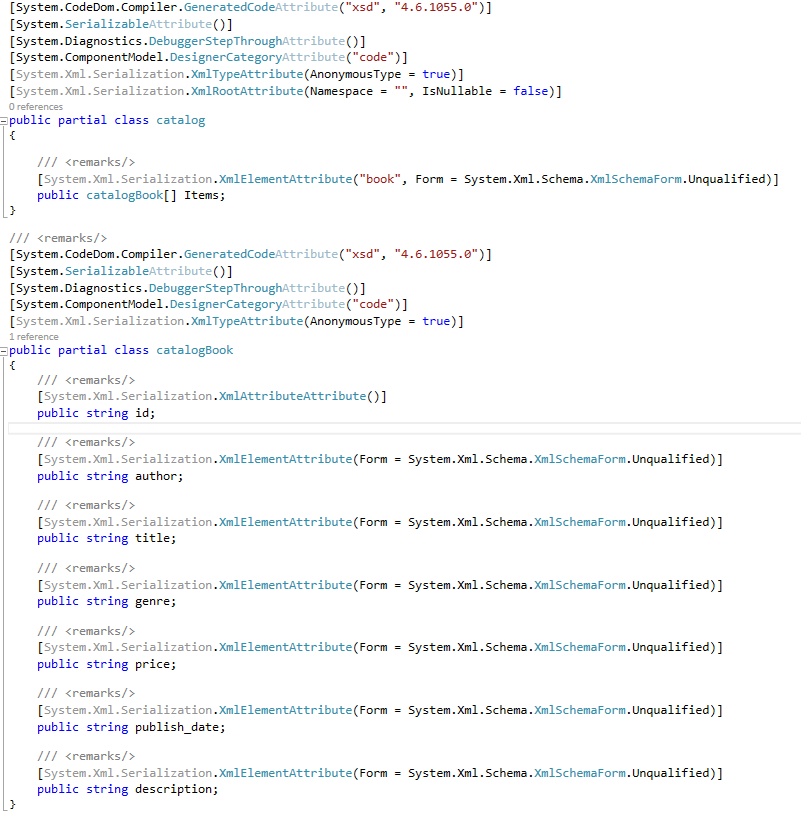
Опрос займет около семи минут. Личные данные не собираются (заявление о конфиденциальности).
Обратная связь
Отправить и просмотреть отзыв по
Этот продукт Эта страница
Просмотреть все отзывы по странице
Как создать файл xml для обмена 1с
Пошаговая инструкция настройки обмена через файл между 1С: Управление торговлей 11 и 1С: Бухгалтерия 3.0
Задача: требуется настроить обмен данными через файл из 1С: Управление торговлей 11 (далее УТ) в 1С: Бухгалтерия 3.0 (далее Бухгалтерия).
- платформа 1С: Предприятие 8.3 (8.3.13.1690),
- конфигурация Управление торговлей, редакция 11 (11.4.7.150),
- конфигурация Бухгалтерия предприятия (базовая), редакция 3.
 0 (3.0.72.72)
0 (3.0.72.72) - режим Файловый (без сжатия).
- настроить параметры подключения.
- настроить параметры подключения,
- настроить правила отправки и получения данных,
- выполнить начальную выгрузку данных.
- настроить правила отправки и получения данных,
- выполнить сопоставление и загрузку данных,
- выполнить начальную выгрузку данных.
ШАГ 1. Настройка в УТ
Переходим в раздел «НСИ и администрирование» и выбираем пункт «Синхронизация данных». Обязательно должен быть указан префикс информационной базы. В нашем случае это «ЦБ».
Устанавливаем флаг «Синхронизация данных» и переходим по ссылке «Настройки синхронизации данных». Нажимаем кнопку «Новая синхронизация данных». В открывшемся окне выбираем конфигурацию, с которой будем настраивать обмен. В нашем случае это «Бухгалтерия предприятия, редакция 3.0».
Откроется окно настройки синхронизации. Выберем пункт «Настроить параметры подключения».
Так как обмен будет настраивать через файл, то выбираем пункт «синхронизация данных через файл, без подключения к другой программе».
Далее укажем каталог и настроим архивацию файлов.
Далее укажем префикс базы бухгалтерии и название файла с настройками синхронизации.
Обратите внимание: если указать префикс, по которому уже есть обмен, то будет ошибка, программа предложит указать уникальный код. Нажимаем «Далее» и на этом заканчивается первый шаг настройки.
В результате у нас появится два файла в указанной папке: файл с данными (Message_ЦБ_БП.zip) и файл с настройками обмена (Синхронизация данных через универсальный формат.xml). Обратите внимание: если в УТ попробовать перейти к этапу «Настроить правила отправки и получения данных», то будет ошибка.
ШАГ 2. Настройка в Бухгалтерии
Перед настройкой синхронизации в Бухгалтерии нам понадобятся два файла, созданных на предыдущем шаге. Разместим файлы Message_ЦБ_БП.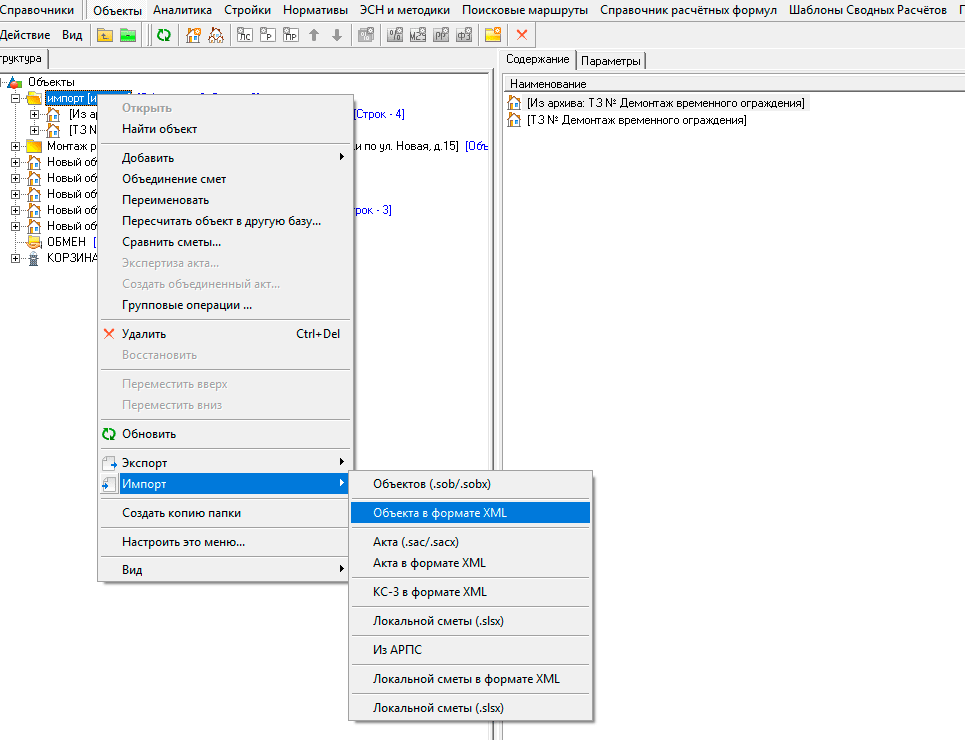 zip и Синхронизация данных через универсальный формат.xml в любую папку на компьютере с базой Бухгалтерии. Внимание: если Бухгалтерия находится на одном компьютере с УТ, то ничего переносить не нужно. Будем использовать ту же папку, что и для УТ.
zip и Синхронизация данных через универсальный формат.xml в любую папку на компьютере с базой Бухгалтерии. Внимание: если Бухгалтерия находится на одном компьютере с УТ, то ничего переносить не нужно. Будем использовать ту же папку, что и для УТ.
Сначала перейдем в раздел «Администрирование» и выберем пункт «Синхронизация данных». В открывшемся окне проверим, чтобы префикс указанной базы совпадал с префиксом, который мы указали на первом шаге.
Устанавливаем флаг «Синхронизация данных» и переходим по ссылке «Настройки синхронизации данных». Нажимаем кнопку «Новая синхронизация данных». В открывшемся окне выбираем конфигурацию, с которой будет настроен обмен. В нашем случае это «1С: Управление торговлей, редакция 11».
Откроется окно настройки синхронизации. Выберем пункт «Настроить параметры подключения».
Так как обмен настраиваем через файл, то выбираем пункт «синхронизация данных через файл, без подключения к другой программе». На Шаге 1 мы уже создали файл с настройками обмена Синхронизация данных через универсальный формат. xml, поэтому выберем его. Если был создан другой каталог и туда скопировали файл с настройками обмена, то выбираем его.
xml, поэтому выберем его. Если был создан другой каталог и туда скопировали файл с настройками обмена, то выбираем его.
Далее укажем каталог и настроим архивацию файлов. В данном случае каталог может быть тот же самый или тот, в который перенесли два файла.
Далее проверяем настройки префиксов и на этом настройка параметров подключения в Бухгалтерии завершена.
Далее переходим к следующему этапу «Настройка правил отправки и получения данных».
Так как задачи выгрузки из Бухгалтерии у нас нет, то в настройках отправки данных укажем «не отправлять».
В настройках получения данных укажем типовые настройки. При необходимости можно указать свои настройки.
Нажимаем «Записать и закрыть». Далее переходим к следующему этапу «Выполнить начальную выгрузку данных».
После выполнения операции будет создан в каталоге обмена файл с данными Message_БП_ЦБ.zip. На этом этап настройка обмена в Бухгалтерии закончена.
ШАГ 3. Окончание настройки в УТ
Вернемся в УТ. Если использовался другой каталог, то в папку обмена УТ перенесем файл, созданный на прошлом шаге Message_БП_ЦБ.zip.
Продолжим настройку синхронизации в УТ с этапа «Настроить правила отправки и получения данных».
В настройках обратим внимание на два поля.
1.Отправлять только используемую в документах нормативно-справочную информацию.
2.Отправлять все, начиная с даты. Это поле полезно, так как бывает, что нужно начать синхронизацию с определенного времени. Например, учет в УТ уже был настроен ранее, а в
Бухгалтерии только начинаем вести учет. Тогда нет необходимости переносить все документы из УТ в Бухгалтерию. Или второй случай: нужно поменять настройки обмена, но чтобы они действовали только для документов с определенной даты.
Все остальные поля заполняем в зависимости от учета.
В нашем случае настройка получения данных не требуется. Оставляем ее без изменений.
Нажимаем «Записать и закрыть». Переходим к следующему этапу «Выполнить сопоставление и загрузку данных».
Переходим к следующему этапу «Выполнить сопоставление и загрузку данных».
В нашем случае программа ничего загружать не будет и перейдет к следующему этапу.
На последнем этапе «Выполнить начальную выгрузку данных» программа выгрузит данные из УТ в файл Message_ЦБ_БП.zip.
Обратите внимание (для случая с двумя каталогами): полученный файл Message_ЦБ_БП.zip копируем в каталог обмена Бухгалтерии. В Бухгалтерии выполняем синхронизацию. При этом Бухгалтерия сначала загрузит данные из присланного файла Message_ЦБ_БП.zip, потом обновит свой файл выгрузки Message_БП_ЦБ.zip Этот файл выгрузки Message_БП_ЦБ.zip нужно скопировать обратно в каталог обмена УТ и в УТ выполнить синхронизацию. При этом УТ сначала загрузит данные (если они там есть) из файла Message _БП_ЦБ.zip, а потом обновит свой файл выгрузки Message _ЦБ_БП.zip и т.д.
Описание и установка обработки «Выгрузка и загрузка данных XML»
Универсальная обработка «Выгрузка и загрузка данных XML» производит полную или частичную выгрузку данных информационной базы в файл в формате XML.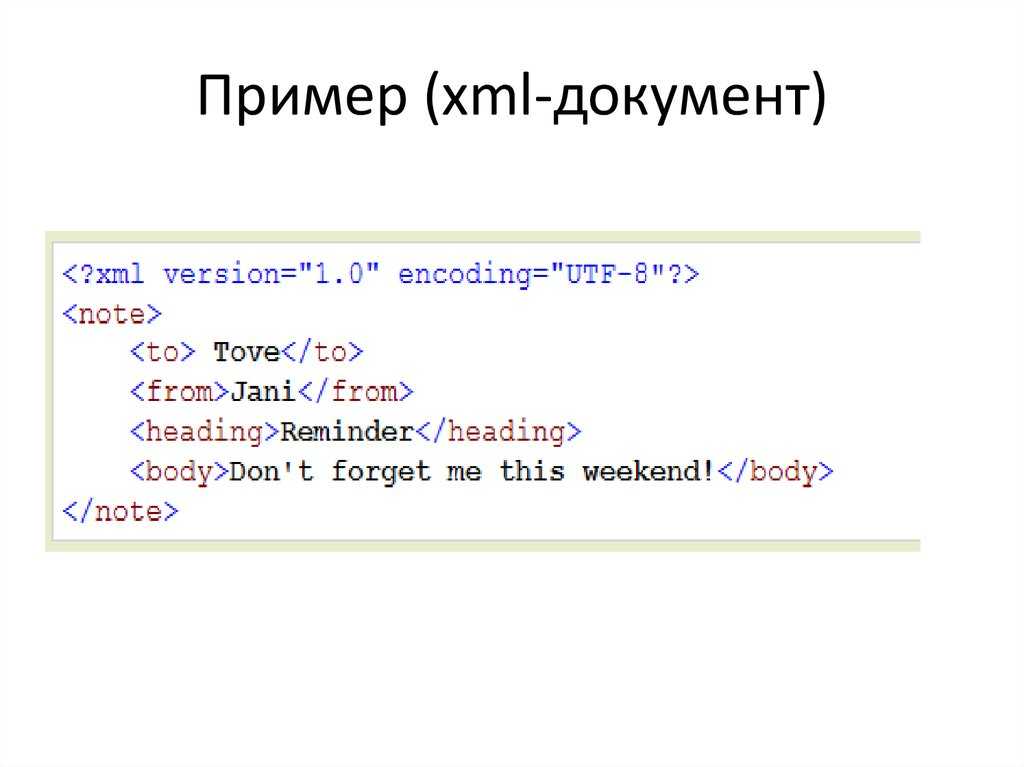 Впоследствии этот файл может быть загружен в информационную базу с помощью этой же обработки. Формат файла выгрузки отличается от формата файла, создаваемого при выгрузке по плану обмена, заголовочной частью.
Впоследствии этот файл может быть загружен в информационную базу с помощью этой же обработки. Формат файла выгрузки отличается от формата файла, создаваемого при выгрузке по плану обмена, заголовочной частью.
Обработка может использоваться только в тех случаях, когда информационная база, в которой осуществлялась выгрузка данных, и та, в которой данные загружаются, являются однородными (конфигурации идентичны, данные могут различаться), либо все выгружаемые объекты практически полностью идентичны по составу и типам реквизитов и табличных частей, свойствам «ведущего» объекта метаданных и т. д.
Использование этой обработки возможно, например, для создания полной или частичной резервной копии данных, осуществления обмена данными между информационными базами, а также как вспомогательный инструмент при восстановлении сбойных информационных баз.
Обработка поддерживает выгрузку данных с возможностью задания отбора по периоду. Также реализована проверка объектов на наличие недопустимых символов при обмене через XML.
Обработка «Выгрузка и загрузка данных XML» поставляется в составе конфигурации «Конвертация данных, редакция 2».
1С 8.x : Выгрузка / Загрузка данных посредством XML файлов?
В основе работы с XML-файлами лежит технология доступа SAX, которая осуществляет считывание по одному тегу. Для этого существует два типа данных – ЗаписьXML и ЧтениеXML.
Запись данных справочника в XML-файл:
Код 1C v 8.х
Чтение данных из XML-файла в справочник:
Код 1C v 8.х
Создадим обработку в типовой конфигурации для экспорта плана счетов. Структура xml-файла должна быть такой. Корневой элемент xml-документа соответствует плану счетов в целом. В нем располагаются подчиненные элементы с именем Счет, содержащие информацию о счетах. В качестве содержимого элементов указывается наименование счета. Остальные данные записываются в качестве атрибутов (код, признаки валютного, количественного учета и пр.). В качестве подчиненных элементов для элемента Счет задаются элементы, обозначающие его субсчета с теми же атрибутами. Приведем код процедуры экспорта плана счетов.
Приведем код процедуры экспорта плана счетов.
Код 1C v 7.x
В результате будет получен файл, вот его фрагмент:
Код
А теперь приведем код для импорта плана счетов из xml-файла в новую конфигурацию. Код модуля соответствующей обработки должен содержать процедуру Выполнить(), которая имеет такой вид.
Выгрузка и загрузка данных XML
Главная Блог
Разное
7 февраля
Универсальная обработка «Выгрузка и загрузка данных XML» производит полную или частичную выгрузку данных информационной базы в файл в формате XML. Впоследствии этот файл может быть загружен в информационную базу с помощью этой же обработки. Формат файла выгрузки отличается от формата файла, создаваемого при выгрузке по плану обмена, заголовочной частью.
Обработка может использоваться только в тех случаях, когда информационная база, в которой осуществлялась выгрузка данных, и та, в которой данные загружаются, являются однородными (конфигурации идентичны, данные могут различаться), либо все выгружаемые объекты практически полностью идентичны по составу и типам реквизитов и табличных частей, свойствам «ведущего» объекта метаданных и т.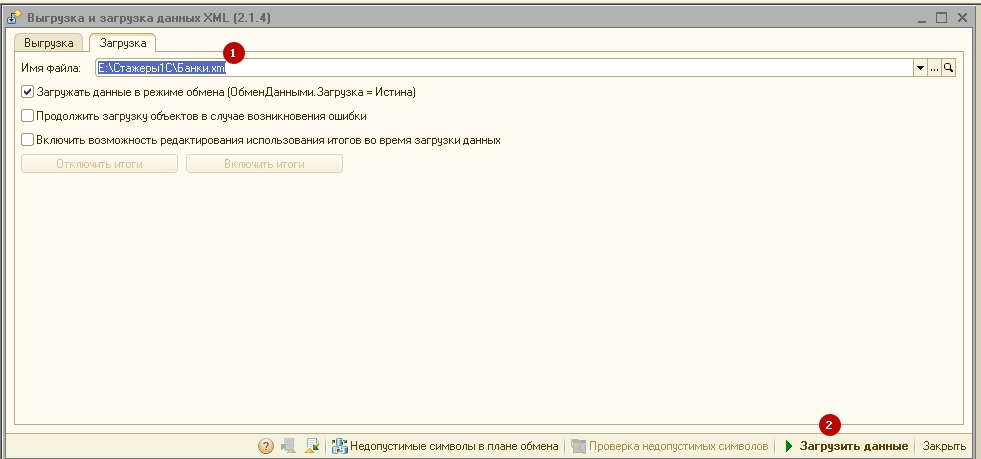 д. Например, если выгружаем справочник Организации из базы «1С:Бухгалтерия 2.0» в другую информационную базу, конфигурация базы-приемника тоже должна быть «1С:Бухгалтерия 2.0» того же релиза, что и база-источник.
д. Например, если выгружаем справочник Организации из базы «1С:Бухгалтерия 2.0» в другую информационную базу, конфигурация базы-приемника тоже должна быть «1С:Бухгалтерия 2.0» того же релиза, что и база-источник.
Использование этой обработки возможно, например, для создания полной или частичной резервной копии данных, осуществления обмена данными между информационными базами, а также как вспомогательный инструмент при восстановлении сбойных информационных баз.
Обработка поддерживает выгрузку данных с возможностью задания отбора по периоду. Также реализована проверка объектов на наличие недопустимых символов при обмене через XML.
Обработка ВыгрузкаЗагрузкаДанныхXML82 реализует 2 режима работы: Выгрузки (создание файла выгрузки указанных пользователем данных) и Загрузки (чтение файла выгрузки, созданного одноименным режимом, и запись имеющихся в нем данных). Установка режима осуществляется выбором в поле Режим.
Перед запуском того или иного режима (нажатие кнопки Выполнить) нужно указать имя файла выгрузки либо введя его вручную в поле “Имя файла”, либо воспользовавшись кнопкой выбора этого поля и стандартным диалогом выбора файла.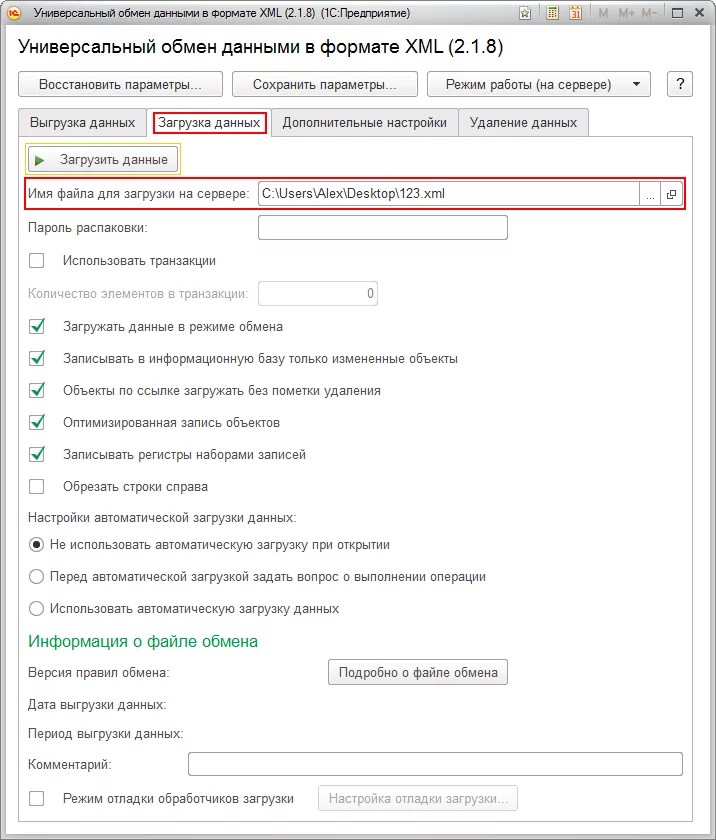
В режиме загрузки имеется возможность редактирования использования итогов при записи регистров, что может повлиять на скорость загрузки. Кнопки “Отключить итоги” и “Включить итоги” доступны при установленном флаге “Включить возможность редактирования использования итогов во время загрузки данных” и используются для ручного управления режимом использования итогов при загрузке данных. Следует отметить, что, в связи с указанными ограничениями, обработка главным образом предназначена для обмена между однородными ИБ. Формат файла выгрузки отличается от формата файла, создаваемого при выгрузке по плану обмена, заголовочной частью. Для выгрузки данных (элементов справочников, наборов записей регистров и т.д.) обработкой используется тот же механизм XML-сериализации, что и выгрузкой по планам обмена, в этой части форматы файлов идентичны.
Обработка позволяет осуществить как полную, так и частичную выгрузку данных информационной базы в файл. Настройка состава выгружаемых данных производится в диалоге путем установки флажков в колонке дерева, отображающего объекты метаданных, данные по которым могут быть выгружены. Дополнительная колонка флажков, “При необходимости”, устанавливает необходимость выгрузки объектов данного типа “по ссылке”. То есть, если флажок установлен только в колонке “При необходимости”, то данные по такому объекту будут выгружаться не полностью, а только в том объеме, который необходим для поддержания ссылочной целостности в информационной базе, которая будет загружать файл выгрузки.
Дополнительная колонка флажков, “При необходимости”, устанавливает необходимость выгрузки объектов данного типа “по ссылке”. То есть, если флажок установлен только в колонке “При необходимости”, то данные по такому объекту будут выгружаться не полностью, а только в том объеме, который необходим для поддержания ссылочной целостности в информационной базе, которая будет загружать файл выгрузки.
При открытии формы обработка устанавливает признак выгрузки по ссылке всем объектам, что гарантирует ссылочную целостность выгруженного фрагмента информационной базы. При нажатии на кнопку “Определить объекты, выгружаемые по ссылке” обработка анализирует, ссылки на какие данные могут содержаться в объектах, у которых установлен признак полной выгрузки, и автоматически заполняет колонку флажков, индицирующих необходимость выгрузки по ссылке. Если объект уже имеет установленный флажок полной выгрузки, в таком случае флажок выгрузки по ссылке не устанавливается.
Перенос данных — очень важный процесс в любой учетной системе, платформа 1С 8. 3 и 8.2 не исключение. Ниже мы рассмотрим инструкцию, как проще всего перенести данные из одной системы в другую, имеющую аналогичную конфигурацию. Первым делом откроем обработку в базе источнике (откуда будем выгружать товары) и посмотрим на интерфейс. Сразу необходимо заполнить поле «Имя файла» — по этому пути будет создан новый файл данных, который мы будем загружать в базу приемник. Чуть ниже, в табличной части «Данные для выгрузки» необходимо выбрать те данные, которые мы хотим выгрузить из базы данных. После выделения объекта из левой табличной части можно наложить отбор в правой табличной части. В нашем примере я хочу выгрузить все банки с наименованием «укрек». Нажав на кнопку Показать выбранные можно увидеть все данные по заложенному отбору:
3 и 8.2 не исключение. Ниже мы рассмотрим инструкцию, как проще всего перенести данные из одной системы в другую, имеющую аналогичную конфигурацию. Первым делом откроем обработку в базе источнике (откуда будем выгружать товары) и посмотрим на интерфейс. Сразу необходимо заполнить поле «Имя файла» — по этому пути будет создан новый файл данных, который мы будем загружать в базу приемник. Чуть ниже, в табличной части «Данные для выгрузки» необходимо выбрать те данные, которые мы хотим выгрузить из базы данных. После выделения объекта из левой табличной части можно наложить отбор в правой табличной части. В нашем примере я хочу выгрузить все банки с наименованием «укрек». Нажав на кнопку Показать выбранные можно увидеть все данные по заложенному отбору:
После того как все настройке заполнены, данные можно выгружать. Для этого необходимо нажать на кнопку «Выгрузить данные».
Данные выгружены из базы источника, теперь их необходимо перенести в базу-приемник.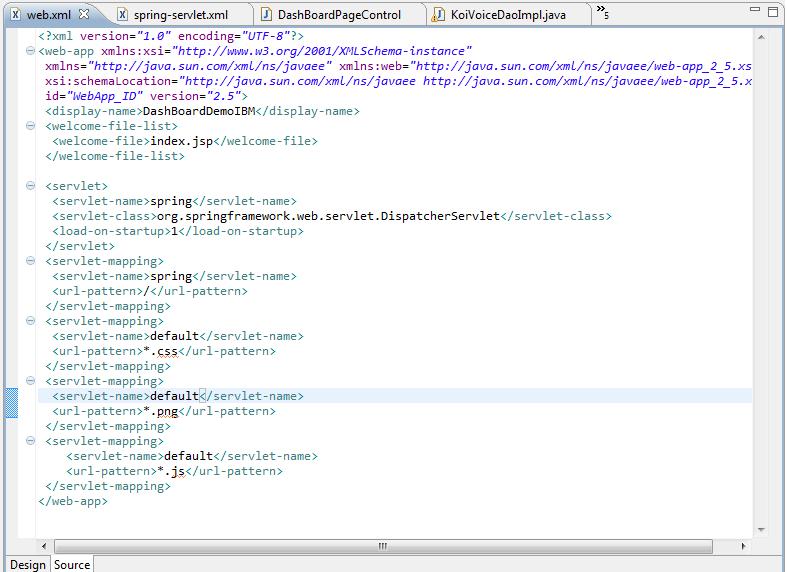
Для этого необходимо запустить обработку уже в той базе, в которую необходимо загрузить данные, и зайти на вкладку «Загрузка», выбрать выгруженный файл на диске и нажать на кнопку «Загрузить данные»:
Также есть возможность выгрузки и загрузки периодических регистров, что предполагает установку нескольких вариантов, например, отбор за период, срез последних на дату окончания, срез первых на дату начала, срез последних на дату начала + изменения за период. Например, необходимо загрузить в базу-приемник рег. сведений «Ответственные лица организаций». Если установить первый вариант, то загрузятся все записи из этого регистра, дата которых попадает в промежуток между датой начала и датой окончания, указанных выше. Если выбрать «срез последних на дату окончания», то из регистра загрузятся только последние данные. Компания Быстрые решения предлагает услуги по сопровождению программ учета 1С.
Настройка общего доступа к файлам | Разработчики Android
Чтобы безопасно предлагать файл из вашего приложения другому приложению, вам необходимо настроить приложение так, чтобы оно предлагало
безопасный дескриптор файла в виде URI контента.
Компонент FileProvider создает URI контента для
файлов на основе спецификаций, предоставленных вами в формате XML. В этом уроке показано, как добавить стандартное
внедрение FileProvider в ваше приложение и как
укажите файлы, которые вы хотите предложить другим приложениям. Примечание: Класс FileProvider является частью
Основная библиотека AndroidX. Для информации
о включении этой библиотеки в ваше приложение см.
Объявление зависимостей.
Укажите поставщика файлов
Для определения FileProvider для вашего приложения требуется запись в
ваш манифест. Эта запись указывает полномочия для использования при создании URI контента, а также
имя XML-файла, в котором указаны каталоги, которыми может делиться ваше приложение.
В следующем фрагменте показано, как добавить в манифест Элемент , указывающий Класс FileProvider , полномочия и
Имя XML-файла:
<манифест xmlns:android="http://schemas.android.com/apk/res/android"
пакет="com.example.myapp">
<приложение
...>
<провайдер
android:name="androidx.core.content.FileProvider"
android:authorities="com.example.myapp.fileprovider"
android:grantUriPermissions="true"
Android: экспортировано = "ложь">
<метаданные
android:name="android.support.FILE_PROVIDER_PATHS"
android:resource="@xml/пути к файлам" />
...
В этом примере атрибут android:authorities указывает полномочия URI.
которые вы хотите использовать для URI контента, сгенерированного FileProvider .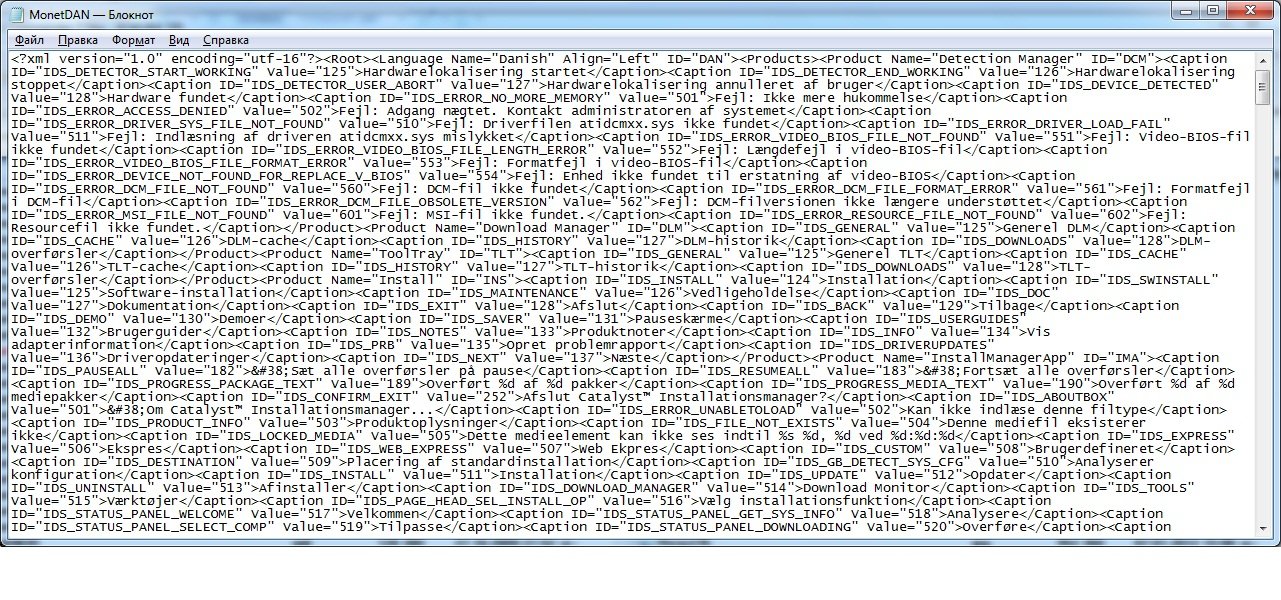 В этом примере полномочия —
В этом примере полномочия — com.example.myapp.fileprovider . Для вашего собственного
приложение, укажите полномочия, состоящие из значение android:package с добавленной к нему строкой «fileprovider». Узнать больше
о значении авторитета см. в теме
URI контента и документация для атрибут android:authorities .
указывает на файл XML, в котором указаны каталоги, которые вы хотите
Поделиться. Атрибут android:resource — это путь и имя файла без
расширение .xml . Содержимое этого файла описано в следующем разделе.
Указать общие каталоги
После того, как вы добавили FileProvider в манифест вашего приложения,
вам нужно указать каталоги, содержащие файлы, которыми вы хотите поделиться. Чтобы указать
каталогов, начните с создания файла
Чтобы указать
каталогов, начните с создания файла filepaths.xml в папке res/xml/.
подкаталог вашего проекта. В этом файле укажите каталоги, добавив элемент XML для
каждый каталог. В следующем фрагменте показан пример содержимого res/xml/filepaths.xml . Фрагмент также демонстрирует, как поделиться подкаталогом
из files/ во внутренней памяти:
<пути>
В этом примере тег совместно использует каталоги в файла / каталога внутренней памяти вашего приложения. Атрибут пути разделяет изображения / подкаталога файлов / . Имя
Имя атрибут сообщает FileProvider , чтобы добавить сегмент пути myimages на URI содержимого для файлов в подкаталоге files/images/.
Элемент может иметь несколько дочерних элементов, каждый из которых определяет разные
каталог для совместного использования. Помимо элемента , вы можете
используйте элемент для совместного использования каталогов во внешнем хранилище и
элемент для совместного использования каталогов во внутреннем кеше
каталог. Чтобы узнать больше о дочерних элементах, определяющих общие каталоги, см. Справочная документация FileProvider .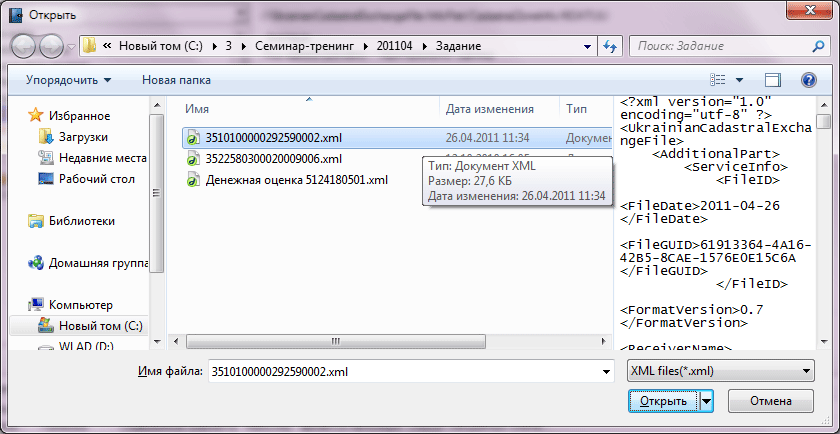
Примечание: Файл XML — это единственный способ указать каталоги, которые вы хотите Поделиться; вы не можете программно добавить каталог.
Теперь у вас есть полная спецификация FileProvider .
который генерирует URI контента для файлов в каталоге files/ каталога вашего приложения.
внутренней памяти или для файлов в подкаталогах файлов/ . Когда ваше приложение генерирует
URI контента для файла, он содержит полномочия, указанные в элемент ( com.example.myapp.fileprovider ),
путь myimages/ и имя файла.
Например, если вы определяете FileProvider в соответствии с
фрагменты в этом уроке, и вы запрашиваете URI контента для файла default_image. , 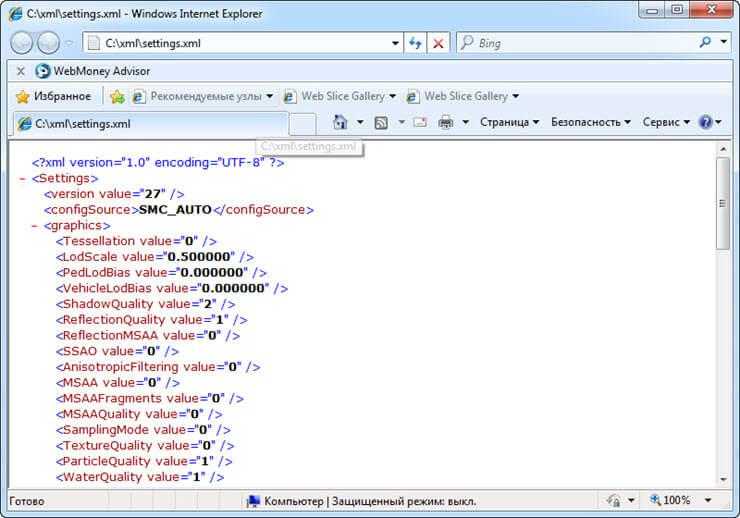 jpg
jpg FileProvider возвращает
следующий URI:
content://com.example.myapp.fileprovider/myimages/default_image.jpg
Дополнительную информацию см. по адресу:
- Варианты хранения
- Сохранение файлов
Совместное использование данных XML-файла с другими системами
Наши инженеры службы технической поддержки довольно часто задают вопрос, как взять данные, хранящиеся в XML-файле (e X tensible M arkup L язык) и поделиться это с другими системами, такими как клиенты или серверы OPC, базы данных, устройства или даже облако.
Продолжая серию блогов «Уголок технической поддержки», этот пост содержит общий обзор доступных вариантов интеграции данных XML-файла с другими вашими системами. В рамках этой серии у нас будут дополнительные сообщения о каждом из обсуждаемых вариантов, в которых более подробно рассказывается, как их использовать.
Итак, зачем вам может понадобиться доступ к данным из XML-файла (или потоков данных в формате XML) с помощью вашей системы управления или других систем? Одним из распространенных примеров, с которым столкнулись наши инженеры, является сохранение данных в XML-файле, который используется для быстрой инициализации точек данных в ПЛК или другом устройстве (когда ПЛК или устройство считывают данные из файла). Но приложений может быть множество, поскольку формат файла XML обычно используется для хранения информации о конфигурации устройств и программного обеспечения, а также некоторые системы используют XML для хранения данных процесса.
Или, поскольку многие веб-приложения и приложения могут обмениваться данными через формат полезной нагрузки XML или JSON, часто требуется интеграция таких приложений с другими системами. Те же самые методы, которые используются для извлечения данных из XML-файла, можно легко адаптировать для использования данных из таких приложений.
Независимо от конкретных данных в вашем XML-файле, более важно то, что вы хотите сделать с этими данными, так как это определит лучший метод для извлечения этих данных и предоставления их для использования в вашем конкретном проекте.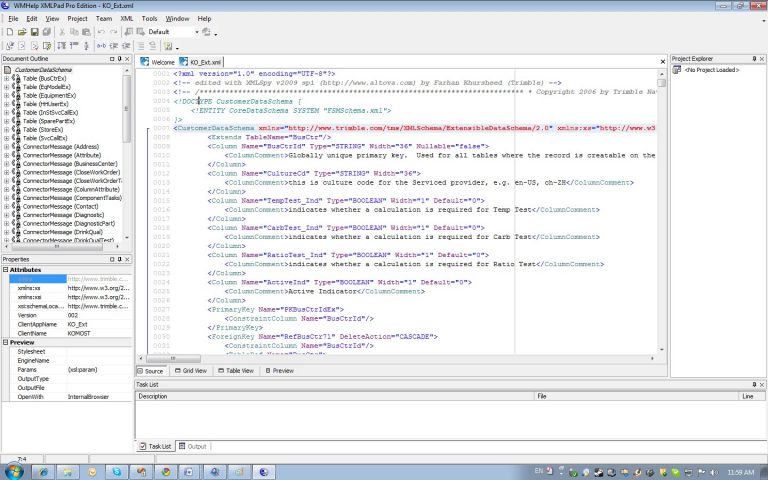 Вам нужно записать данные в базу данных? Или вам нужно передать данные на ПЛК через сервер OPC? Или, может быть, ваша система SCADA является клиентом OPC, и вам необходимо включить данные XML для визуализации или других операций.
Вам нужно записать данные в базу данных? Или вам нужно передать данные на ПЛК через сервер OPC? Или, может быть, ваша система SCADA является клиентом OPC, и вам необходимо включить данные XML для визуализации или других операций.
Интеграция XML-данных с помощью Cogent DataHub
Возможно, вы уже видели, как мы обсуждали Cogent DataHub в предыдущих сообщениях или в видеороликах, а также широкий спектр доступных возможностей. С этой целью, поскольку Cogent DataHub может выполнять так много различных операций, это естественный вариант для извлечения XML-данных для интеграции с другими системами.
Некоторые ключевые функции, которые могут облегчить эту интеграцию, включают:
- Создание двунаправленных подключений в режиме реального времени к OPC UA и классическим клиентам и серверам
- Подключение любой базы данных, совместимой с SQL или ODBC
- Собственная связь Modbus TCP
- Возможность подключения для DDE и Excel
- Подключение к пользовательским программам с помощью сценариев
- Собственная облачная связь IoT для Microsoft Azure IoT Hub, Google IoT, Amazon IoT Core, любого стандартного клиента MQTT или брокера
- Возможности подключения для встроенных систем
Способность DataHub объединять все данные практически из любого источника и любого протокола в единый унифицированный набор данных идеально подходит для интеграции XML-данных с максимально возможным количеством других систем.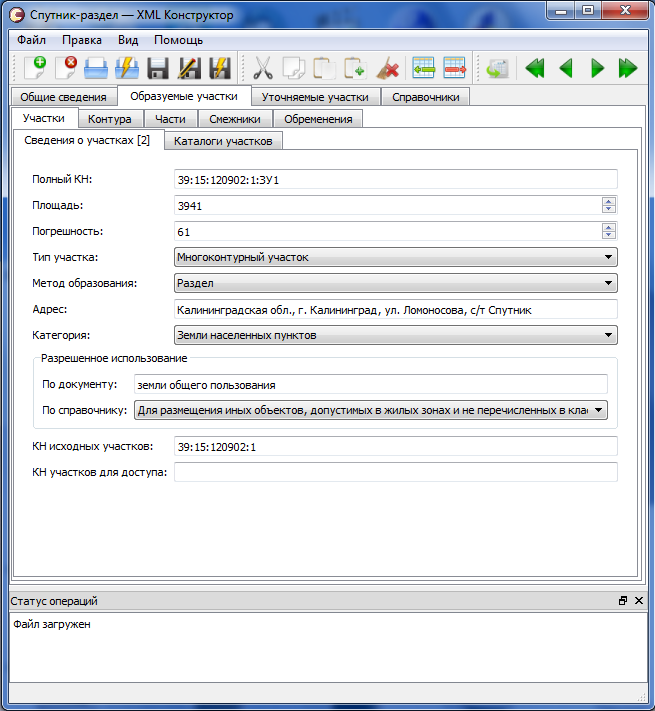 А фактическое извлечение и синтаксический анализ XML-данных осуществляется с помощью встроенного механизма обработки сценариев DataHub.
А фактическое извлечение и синтаксический анализ XML-данных осуществляется с помощью встроенного механизма обработки сценариев DataHub.
После того как XML-данные загружены и проанализированы, они доступны в виде набора данных для использования с любым из поддерживаемых системных интерфейсов или функций DataHub.
Интеграция данных XML с клиентскими приложениями OPC
Или, возможно, вы в настоящее время создаете собственное приложение .NET и обнаруживаете, что это новое требование. Пользовательское приложение должно иметь возможность извлекать данные из XML-файлов и передавать эти данные на сервер OPC.
Конечно, извлечение XML-данных является относительно стандартным при использовании .NET (или большинства других сред разработки, если уж на то пошло), но создание клиентского интерфейса OPC с нуля — это совсем другое дело. Однако использование набора инструментов для разработки клиентов OPC позволяет эффективно разрабатывать/кодировать без необходимости изучать, понимать и внедрять весь коммуникационный стек.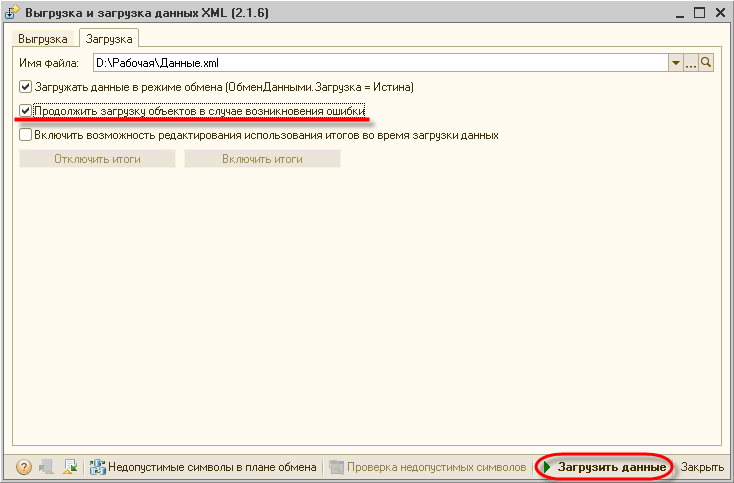
Этот подход позволяет разработчику сосредоточиться на источнике данных (в данном случае XML-файле), а также на обработке и формировании данных вместо написания коммуникационного стека, позволяя легко интегрировать данные в существующие пользовательские приложения и/или добавить уровень абстракции к основному источнику или месту назначения данных.
Клиент данных OPC является хорошим вариантом для быстрого добавления клиентского интерфейса OPC UA, OPC DA, OPC A&E и/или OPC XML-DA в пользовательское приложение. Он предоставляет простой способ добавления подключения к вашему OPC-серверу, когда вы выполняете извлечение XML с помощью своего пользовательского кода.
Интеграция XML-данных без использования сценариев
Хотя пользовательский код и сценарии являются мощным и гибким вариантом, пользователям нередко требуются готовые решения, не требующие знаний или умения создавать сценарии для определенных операций. Таким образом, использование сценариев для извлечения XML не всегда приемлемо для таких пользователей. Если вы один из таких пользователей, OPC-маршрутизатор — хороший вариант для интеграции данных XML, поскольку он обеспечивает анализ XML-файлов без сценариев.
Если вы один из таких пользователей, OPC-маршрутизатор — хороший вариант для интеграции данных XML, поскольку он обеспечивает анализ XML-файлов без сценариев.
После извлечения данных из XML-файлов OPC-маршрутизатор может совместно использовать их с множеством других систем, включая клиентов и серверы OPC, базы данных, веб-службы и т. д. через один из множества поддерживаемых интерфейсов.
Итак, в завершение, существует ряд подходов, которые вы можете использовать для совместного использования ваших XML-данных, независимо от источника или значений, содержащихся в этом XML-файле или потоке данных. Определение того, как вам нужно использовать данные, как только они станут доступны, и возможности тех, кто реализует решение, являются ключевыми переменными в том, какой метод будет работать лучше всего для вас. Оставайтесь с нами для более подробной информации о каждом методе в наших последующих сообщениях.
И не забудьте подписаться на наш блог, чтобы не только получать уведомления о наших дополнительных публикациях по извлечению XML по мере их появления, но и узнавать о более актуальных технических темах, касающихся автоматизации промышленных процессов и решения связанных с этим задач.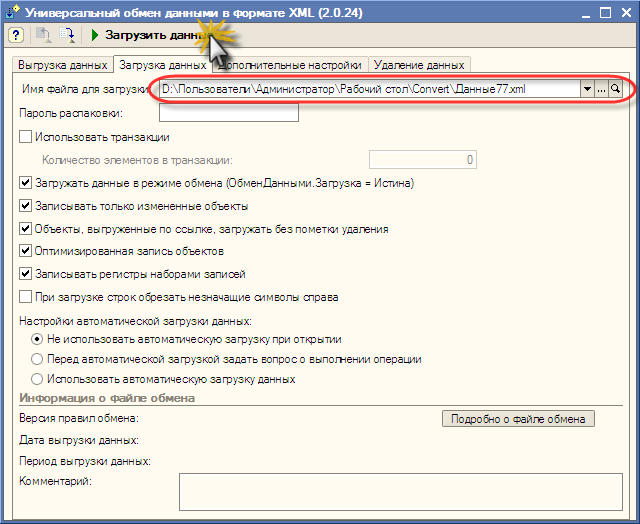 Хотите поговорить с одним из наших экспертов о том, как начать интеграцию ваших XML-данных?
Хотите поговорить с одним из наших экспертов о том, как начать интеграцию ваших XML-данных?
Предыдущий пост
Основные новые функции— OmniServer V3.2.0.5
Следующее сообщение
Уголок технической поддержки: совместное использование данных XML-файла с пользовательскими приложениями тематические исследования и другие технические обновления. Подпишитесь на обновления ниже. Ваши отзывы и вопросы по сообщениям всегда приветствуются — просто используйте область внизу любого сообщения.
Подпишитесь на наш блог
Последние сообщения
Сообщения по теме
Сопоставление элементов XML с ячейками карты XML
Для импорта и экспорта данных XML в Excel используется карта XML, которая связывает элементы XML с данными в ячейках для получения желаемых результатов. быть полезным. Для его создания вам потребуется файл схемы XML (.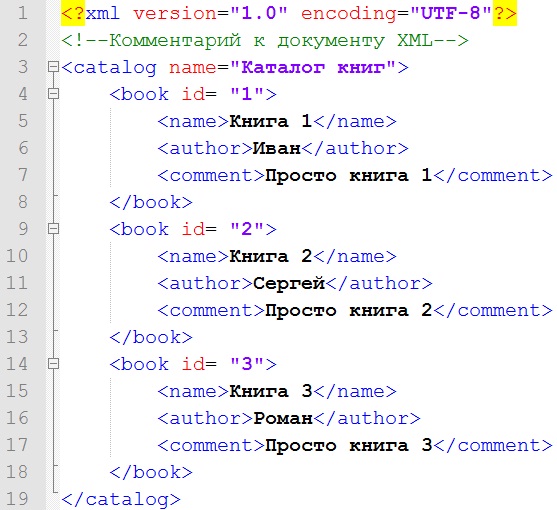 xsd) и файл данных XML (.xml). После создания XML-карты вы можете отображать XML-элементы так, как хотите.
xsd) и файл данных XML (.xml). После создания XML-карты вы можете отображать XML-элементы так, как хотите.
Совет: Дополнительную информацию об использовании XML с Excel вы найдете в этом обзоре XML в Excel.
Найдите или создайте схему XML и файлы данных XML
Используйте образец XML-схемы и XML-файлы данных
Создать XML-карту
XML-элементы сопоставления
Найдите или создайте схему XML и файлы данных XML
Если другая база данных или приложение создали схему XML или файл данных XML, возможно, они уже доступны вам. Например, у вас может быть бизнес-приложение, которое экспортирует данные в эти форматы XML-файлов, коммерческий веб-сайт или веб-служба, предоставляющая эти XML-файлы, или пользовательское приложение, разработанное вашим ИТ-отделом, которое автоматически создает эти XML-файлы.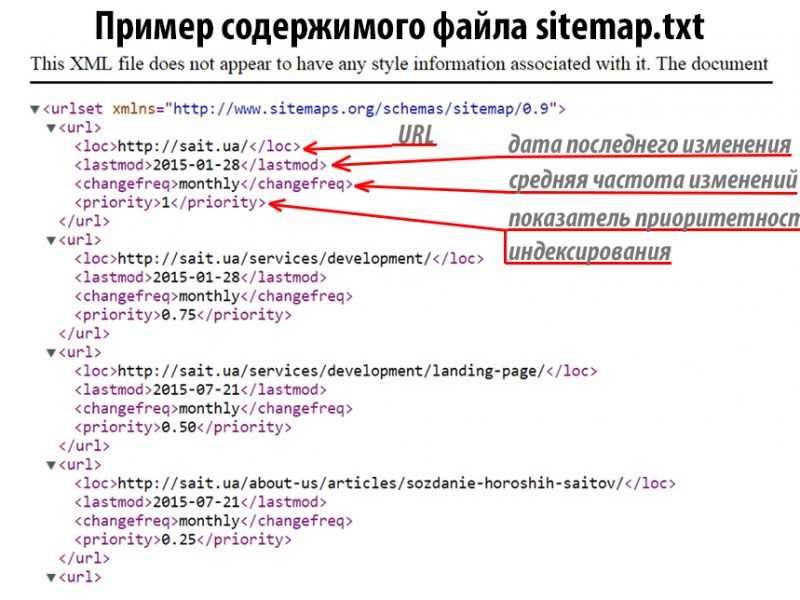 .
.
Если у вас нет необходимых файлов XML, вы можете создать их, сохранив данные, которые хотите использовать, в виде текстового файла. Затем вы можете использовать как Access, так и Excel для преобразования этого текстового файла в нужные вам XML-файлы. Вот как:
Доступ
Импортируйте текстовый файл, который вы хотите преобразовать, и свяжите его с новой таблицей.
Щелкните Файл > Открыть .
В диалоговом окне Открыть выберите и откройте базу данных, в которой вы хотите создать новую таблицу.

Щелкните Внешние данные > Текстовый файл и следуйте инструкциям для каждого шага, убедившись, что вы связываете таблицу с текстовым файлом.
Access создает новую таблицу и отображает ее в области навигации.
Экспорт данных из связанной таблицы в файл данных XML и файл схемы XML.
Щелкните Внешние данные > XML-файл (в группе Экспорт ).
org/ListItem»>
В диалоговом окне Экспорт — XML-файл укажите имя и формат файла и нажмите OK .
Доступ к выходу.
Эксель
Создайте карту XML на основе файла схемы XML, экспортированного из Access.
Если появится диалоговое окно Multiple Roots , убедитесь, что вы выбрали dataroot , чтобы можно было создать XML-таблицу.
Создайте таблицу XML, сопоставив элемент dataroot .
 Дополнительную информацию см. в разделе Сопоставление XML-элементов.
Дополнительную информацию см. в разделе Сопоставление XML-элементов.Импортируйте файл XML, который вы экспортировали из Access.
Примечания:
Существует несколько типов конструкций элементов схемы XML, которые Excel не поддерживает. Следующие конструкции элементов схемы XML не могут быть импортированы в Excel:
<любой> Этот элемент позволяет включать элементы, не объявленные схемой.
Рекурсивные структуры Общим примером рекурсивной структуры является иерархия сотрудников и менеджеров, в которой одни и те же элементы XML вложены на нескольких уровнях.
 Excel не поддерживает рекурсивные структуры глубиной более одного уровня.
Excel не поддерживает рекурсивные структуры глубиной более одного уровня.Абстрактные элементы Эти элементы должны быть объявлены в схеме, но никогда не используются в качестве элементов. Абстрактные элементы зависят от других элементов, замещающих абстрактный элемент.
Группы замещения Эти группы позволяют заменять элемент везде, где есть ссылка на другой элемент. Элемент указывает, что он является членом группы замещения другого элемента через
Смешанное содержимое Это содержимое объявляется с помощью Mixed=»true» в определении сложного типа. Excel не поддерживает простое содержимое сложного типа, но поддерживает дочерние теги и атрибуты, определенные в этом сложном типе.
Используйте образец схемы XML и файлы данных XML
Следующие примеры данных содержат основные элементы и структуры XML, которые можно использовать для проверки сопоставления XML, если у вас нет файлов XML или текстовых файлов для создания файлов XML.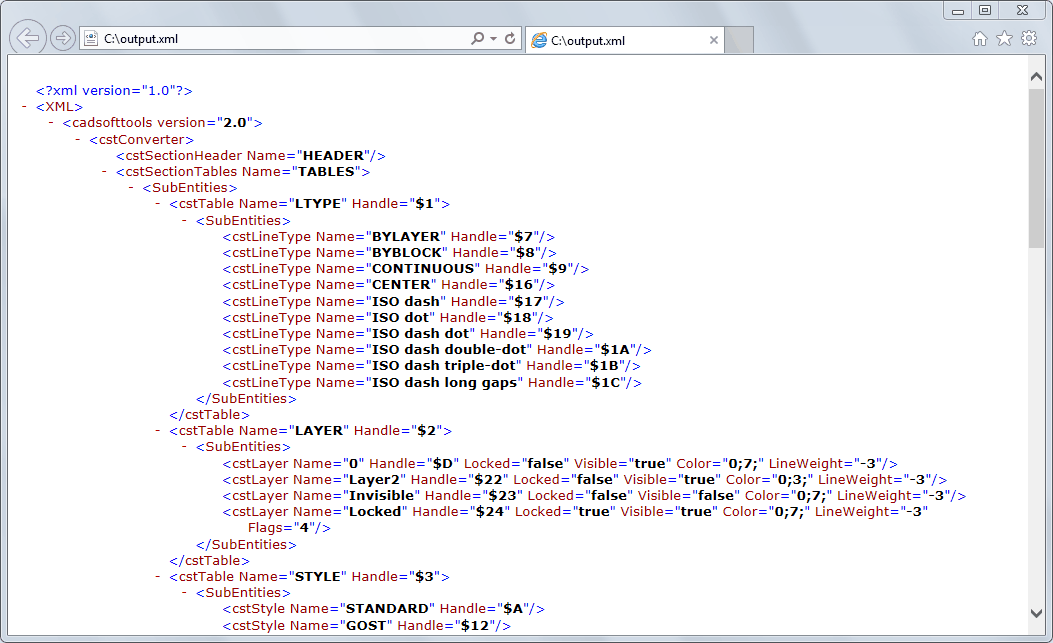 Вот как вы можете сохранить эти образцы данных в файлы на вашем компьютере:
Вот как вы можете сохранить эти образцы данных в файлы на вашем компьютере:
Выберите образец текста файла, который вы хотите скопировать, и нажмите Ctrl+C.
Запустите Блокнот и нажмите Ctrl+V, чтобы вставить образец текста.
Нажмите Ctrl+S, чтобы сохранить файл с именем файла и расширением скопированных данных образца.
Нажмите Ctrl+N в Блокноте и повторите шаги 1-3, чтобы создать файл для второго примера текста.

Выйти из Блокнота.
Пример XML-данных (Expenses.xml)
<Корень>
<Информация о сотруднике>
Джейн Уинстон
2001-01-01
<Код>0001
<Статья Расходов>
2001-01-01
Авиаперелет
<Сумма>500,34
<Статья Расходов>
2001-01-01
Отель
<Сумма>200
<Статья Расходов>
2001-01-01
Стоимость такси
<Сумма>100,00
<Статья Расходов>
2001-01-01
Стоимость междугородной телефонной связи
<Сумма>57,89
<Статья Расходов>
2001-01-01
Еда
<Сумма>82,19
<Статья Расходов>
<Дата>2001-01-02
Еда
<Сумма>17,89
<Статья Расходов>
<Дата>2001-01-02
Личные вещи
<Сумма>32,54
<Статья Расходов>
2001-01-03
Стоимость такси
<Сумма>75,00
<Статья Расходов>
2001-01-03
Еда
<Сумма>36,45
<Статья Расходов>
2001-01-03
Новый костюм
<Сумма>750,00
Пример XML-схемы (Expenses. xsd)
xsd)
Создать карту XML
Вы создаете карту XML, добавляя схему XML в книгу.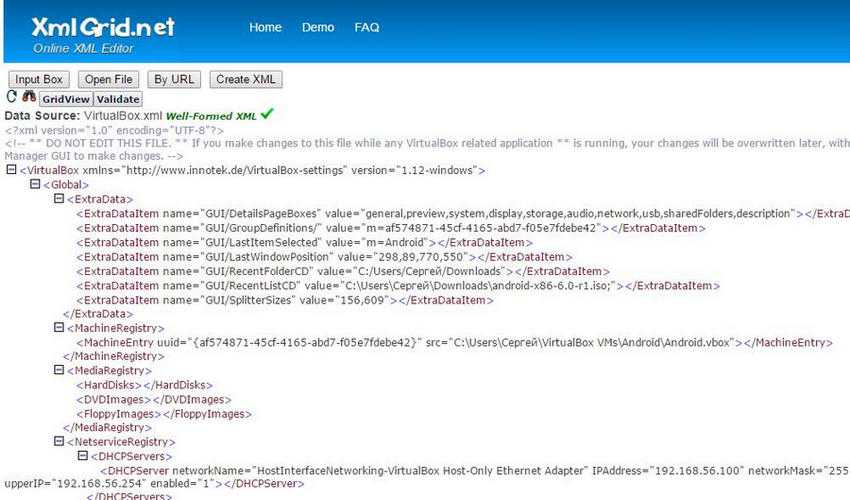 Схему можно скопировать из файла схемы XML (.xsd), или Excel может попытаться вывести ее из файла данных XML (.xml).
Схему можно скопировать из файла схемы XML (.xsd), или Excel может попытаться вывести ее из файла данных XML (.xml).
Нажмите Разработчик > Источник .
Если вы не видите Вкладка «Разработчик» , см. Показать вкладку «Разработчик».
В области задач Источник XML щелкните Карты XML , а затем щелкните Добавить .
В списке Искать в щелкните диск, папку или расположение в Интернете, содержащее файл, который вы хотите открыть.

Щелкните файл, а затем щелкните Открыть .
Для файла схемы XML XML создаст карту XML на основе схемы XML. Если появится диалоговое окно Multiple Roots , выберите один из корневых узлов, определенных в файле схемы XML.
Для файла данных XML Excel попытается вывести схему XML из данных XML, а затем создаст карту XML.
Нажмите OK .
Карта XML отображается в области задач Источник XML .

XML-элементы карты
Элементы XML сопоставляются с одиночными сопоставленными ячейками и повторяющимися ячейками в таблицах XML, чтобы можно было создать связь между ячейкой и элементом данных XML в схеме XML.
Нажмите Разработчик > Источник .
Если вы не видите вкладку Разработчик , см. раздел Показать вкладку Разработчик.
В области задач XML Source выберите элементы, которые необходимо сопоставить.
Чтобы выбрать несмежные элементы, щелкните один элемент, а затем, удерживая нажатой клавишу CTRL, щелкните каждый элемент, который необходимо сопоставить.

Чтобы сопоставить элементы, сделайте следующее:
Щелкните правой кнопкой мыши выбранные элементы и выберите Элемент карты .
В диалоговом окне Map XML elements выберите ячейку и нажмите OK .
Совет: Вы также можете перетащить выбранные элементы в нужное место на листе.
Каждый элемент отображается полужирным шрифтом в области задач Источник XML , чтобы указать, что элемент сопоставлен.
org/ListItem»>При перетаскивании неповторяющегося элемента XML на лист для создания ячейки с одним сопоставлением отображается смарт-тег с тремя командами, которые можно использовать для управления размещением заголовка или метки:
Мои данные уже имеют заголовок Выберите этот параметр, чтобы игнорировать заголовок элемента XML, поскольку у ячейки уже есть заголовок (слева от данных или над данными).
Поместить заголовок XML слева Выберите этот параметр, чтобы использовать заголовок элемента XML в качестве метки ячейки (слева от данных).
Поместить заголовок XML выше Выберите этот параметр, чтобы использовать заголовок элемента XML в качестве заголовка ячейки (над данными).

При перетаскивании повторяющегося элемента XML на рабочий лист для создания повторяющихся ячеек в таблице XML имена элементов XML автоматически используются в качестве заголовков столбцов таблицы. Однако вы можете изменить заголовки столбцов на любые заголовки, которые вы хотите, отредактировав ячейки заголовков столбцов.
В области задач Источник XML можно щелкнуть Параметры для дальнейшего управления поведением XML-таблицы:
Автоматически объединять элементы при сопоставлении Если этот флажок установлен, XML-таблицы автоматически расширяются при перетаскивании элемента в ячейку, смежную с XML-таблицей.
Мои данные имеют заголовки Если этот флажок установлен, существующие данные можно использовать в качестве заголовков столбцов при сопоставлении повторяющихся элементов с рабочим листом.

Примечания:
Если все XML-команды затенены и вы не можете сопоставить XML-элементы с какими-либо ячейками, возможно, книга открыта для общего доступа. Щелкните Проверить > Поделиться рабочей книгой , чтобы убедиться в этом и при необходимости удалить ее из общего доступа.
Если вы хотите сопоставить элементы XML в рабочей книге, к которой хотите предоставить общий доступ, сопоставьте элементы XML с нужными ячейками, импортируйте данные XML, удалите все сопоставления XML, а затем поделитесь рабочей книгой.
Если вы не можете скопировать XML-таблицу, содержащую данные, в другую книгу, XML-таблица может иметь связанную XML-карту, определяющую структуру данных.
 Эта карта XML хранится в книге, но когда вы копируете таблицу XML в новую книгу, карта XML не добавляется автоматически. Вместо копирования таблицы XML Excel создает таблицу Excel, содержащую те же данные. Если вы хотите, чтобы новая таблица была таблицей XML, сделайте следующее:
Эта карта XML хранится в книге, но когда вы копируете таблицу XML в новую книгу, карта XML не добавляется автоматически. Вместо копирования таблицы XML Excel создает таблицу Excel, содержащую те же данные. Если вы хотите, чтобы новая таблица была таблицей XML, сделайте следующее:Добавьте карту XML в новую книгу, используя файл .xml или .xsd, который вы использовали для создания исходной карты XML. Вам следует сохранить эти файлы, если вы хотите добавить XML-карты в другие книги.
Сопоставьте элементы XML с таблицей, чтобы сделать ее таблицей XML.
org/ListItem»>
При сопоставлении повторяющегося элемента XML с объединенной ячейкой Excel разъединяет ячейку. Это ожидаемое поведение, поскольку повторяющиеся элементы предназначены для работы только с необъединенными ячейками.
Вы можете сопоставить одиночные неповторяющиеся элементы XML с объединенной ячейкой, но сопоставление повторяющегося элемента XML (или элемента, содержащего повторяющийся элемент) с объединенной ячейкой не допускается. Ячейка не будет объединена, и элемент будет сопоставлен с ячейкой, в которой находится указатель.
Решите, как вы хотите обрабатывать метки и заголовки столбцов:
Советы:
Вы можете отменить сопоставление элементов XML, которые не хотите использовать, или предотвратить перезапись содержимого ячеек при импорте данных XML. Например, вы можете временно отменить сопоставление XML-элемента из одной ячейки или повторяющихся ячеек с формулами, которые вы не хотите перезаписывать при импорте XML-файла.
 По завершении импорта вы можете снова сопоставить элемент XML с ячейками формулы, чтобы можно было экспортировать результаты формул в файл данных XML.
По завершении импорта вы можете снова сопоставить элемент XML с ячейками формулы, чтобы можно было экспортировать результаты формул в файл данных XML.Чтобы отменить сопоставление элементов XML, щелкните правой кнопкой мыши их имя в области задач Источник XML и выберите Удалить элемент .
Показать вкладку «Разработчик»
Если вы не видите вкладку Разработчик , сделайте следующее, чтобы отобразить ее:
В Excel 2010 и более поздних версиях:
Щелкните Файл > Параметры .
org/ListItem»>
Выберите категорию Настройка ленты .
В разделе Основные вкладки установите флажок Разработчик и нажмите OK .
В Excel 2007:
Нажмите кнопку Microsoft Office > Параметры Excel .
Выберите категорию Popular .

 Расширение файла – XSD.
Расширение файла – XSD.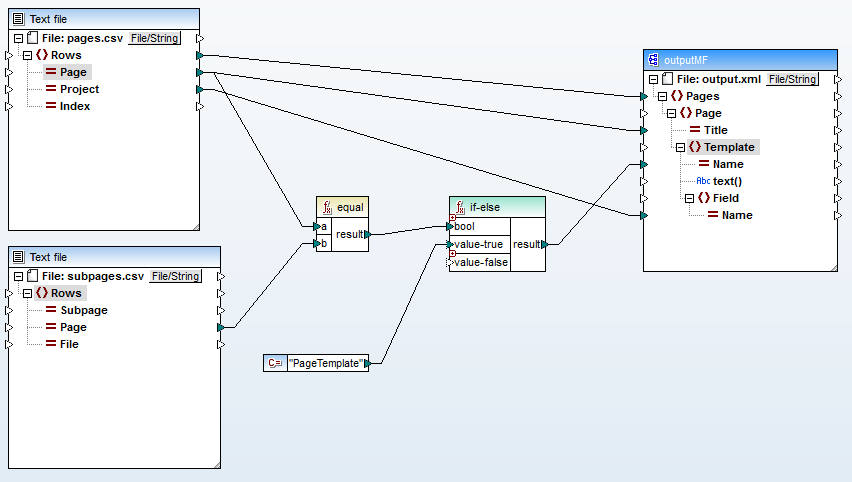
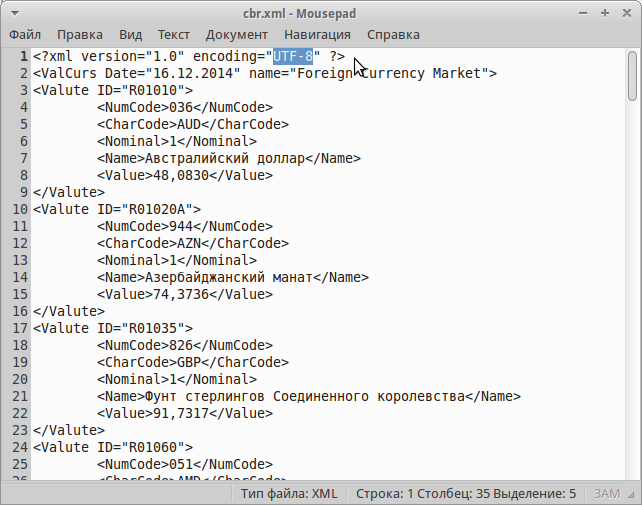
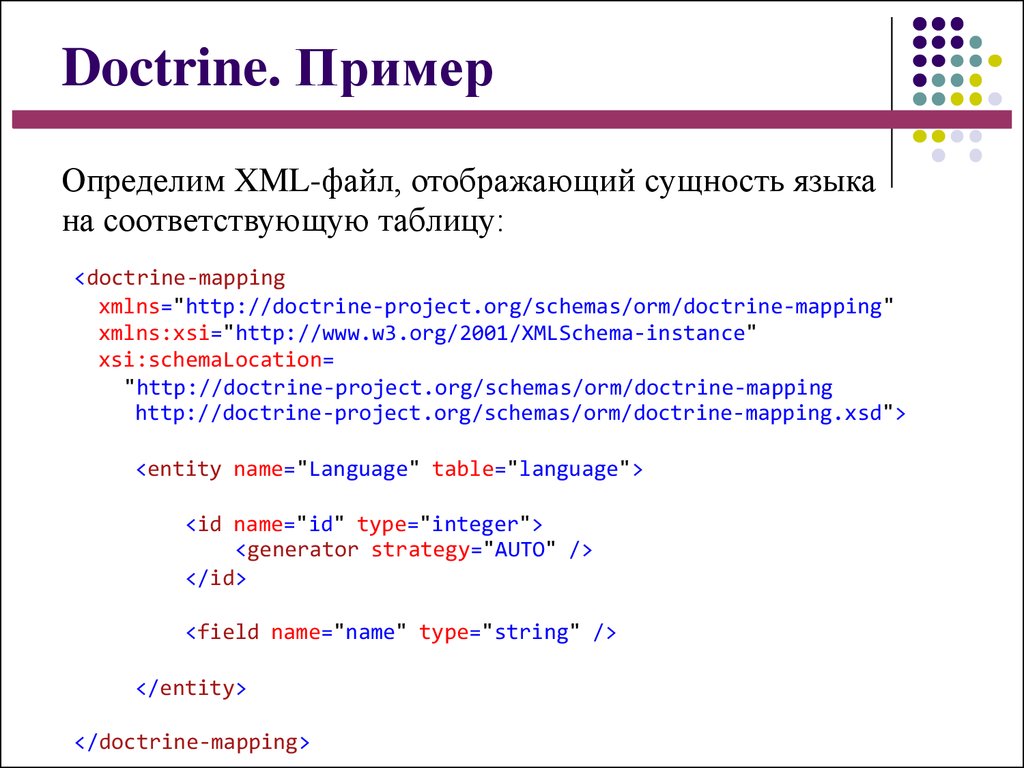
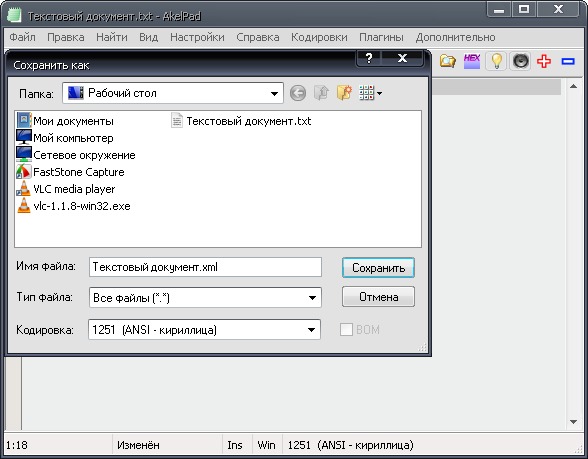
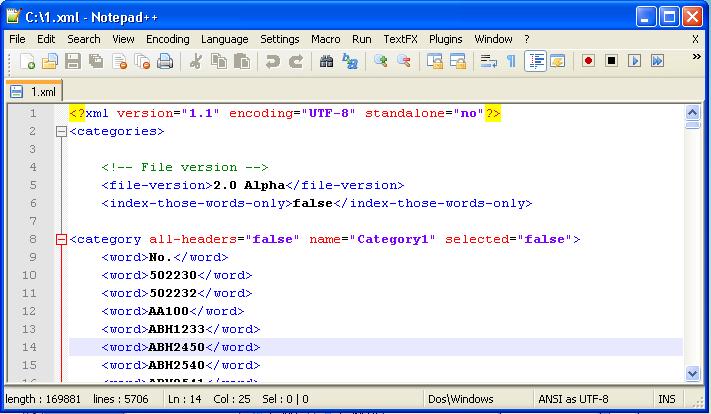 0 (3.0.72.72)
0 (3.0.72.72)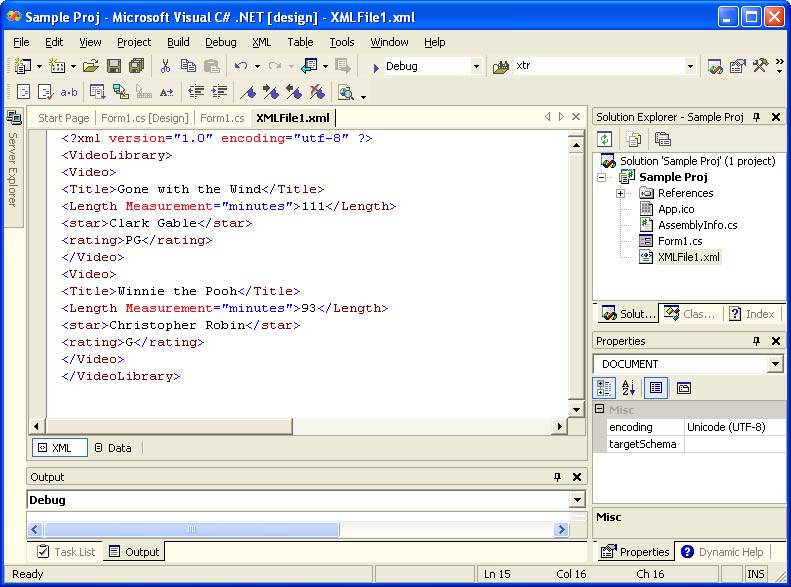
 Дополнительную информацию см. в разделе Сопоставление XML-элементов.
Дополнительную информацию см. в разделе Сопоставление XML-элементов. Excel не поддерживает рекурсивные структуры глубиной более одного уровня.
Excel не поддерживает рекурсивные структуры глубиной более одного уровня.
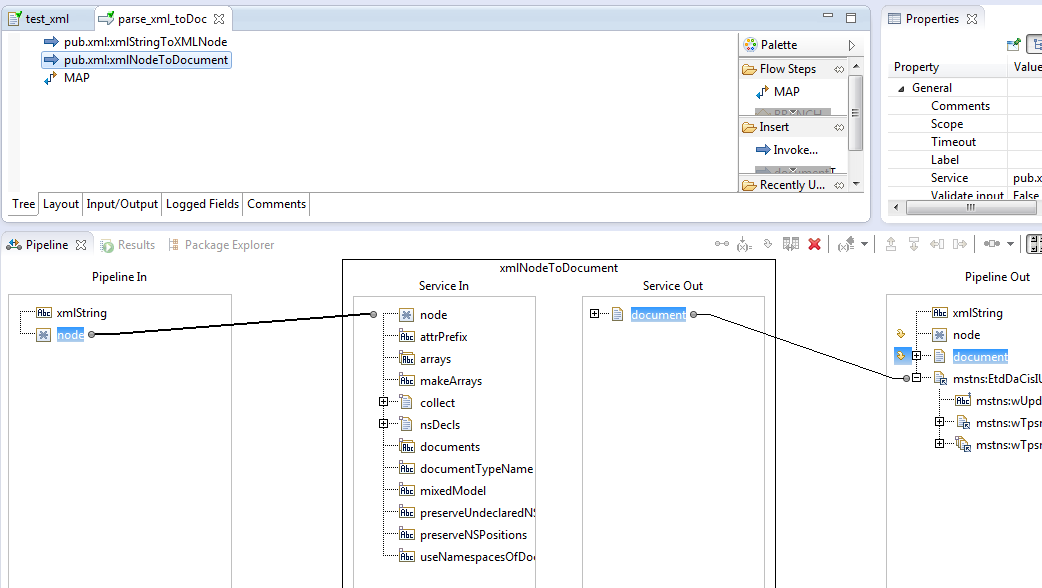



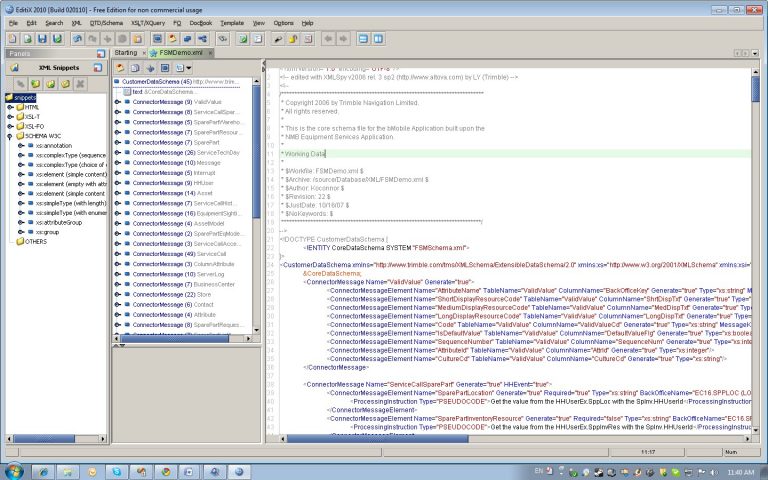
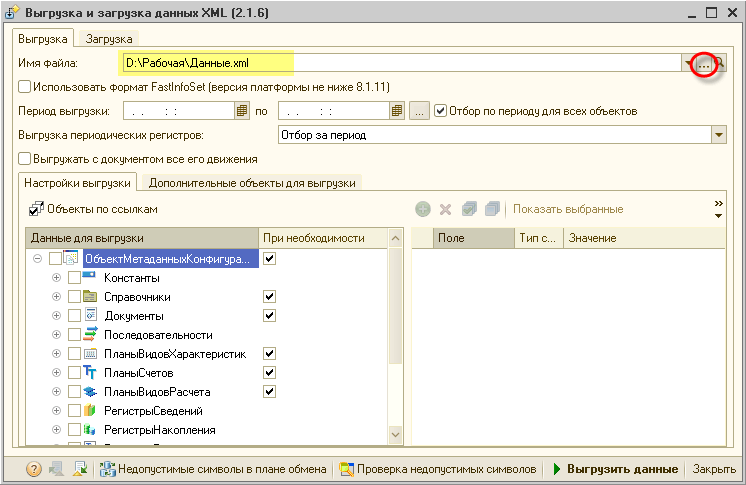 Эта карта XML хранится в книге, но когда вы копируете таблицу XML в новую книгу, карта XML не добавляется автоматически. Вместо копирования таблицы XML Excel создает таблицу Excel, содержащую те же данные. Если вы хотите, чтобы новая таблица была таблицей XML, сделайте следующее:
Эта карта XML хранится в книге, но когда вы копируете таблицу XML в новую книгу, карта XML не добавляется автоматически. Вместо копирования таблицы XML Excel создает таблицу Excel, содержащую те же данные. Если вы хотите, чтобы новая таблица была таблицей XML, сделайте следующее: По завершении импорта вы можете снова сопоставить элемент XML с ячейками формулы, чтобы можно было экспортировать результаты формул в файл данных XML.
По завершении импорта вы можете снова сопоставить элемент XML с ячейками формулы, чтобы можно было экспортировать результаты формул в файл данных XML.