Как сделать коллаж из фотографий на компьютере [ОБЗОР]
Сегодня расскажу как сделать коллаж из фотографий, причём быстро, удобно и легко.
С помощью описанной в этой статье простой компьютерной программы сможете увековечить кадры из летнего отпуска в оригинальной форме — в виде потрясающего коллажа.
Программа «ФотоКОЛЛАЖ»
Надеюсь объяснять, что такое коллаж не нужно, поэтому сразу перехожу к описанию замечательной программы для его создания.
Программа для создания коллажей под названием «ФотоКОЛЛАЖ» очень удобна и проста, содержит в себе целую кучу готовых шаблонов и максимально дружественна к пользователю.
Скачать её можете по прямой ссылке с официального сайта производителей…
Скачать редактор фото
| Предназначение: | Программа для создания фотоколлажей из снимков на компьютере |
| Название программы: | ФотоКОЛЛАЖ |
| Производитель (автор): | AMS Software® |
| Статус: | Бесплатно |
| Категория: | Фоторедакторы |
| Размер инсталлятора (архива): | 167.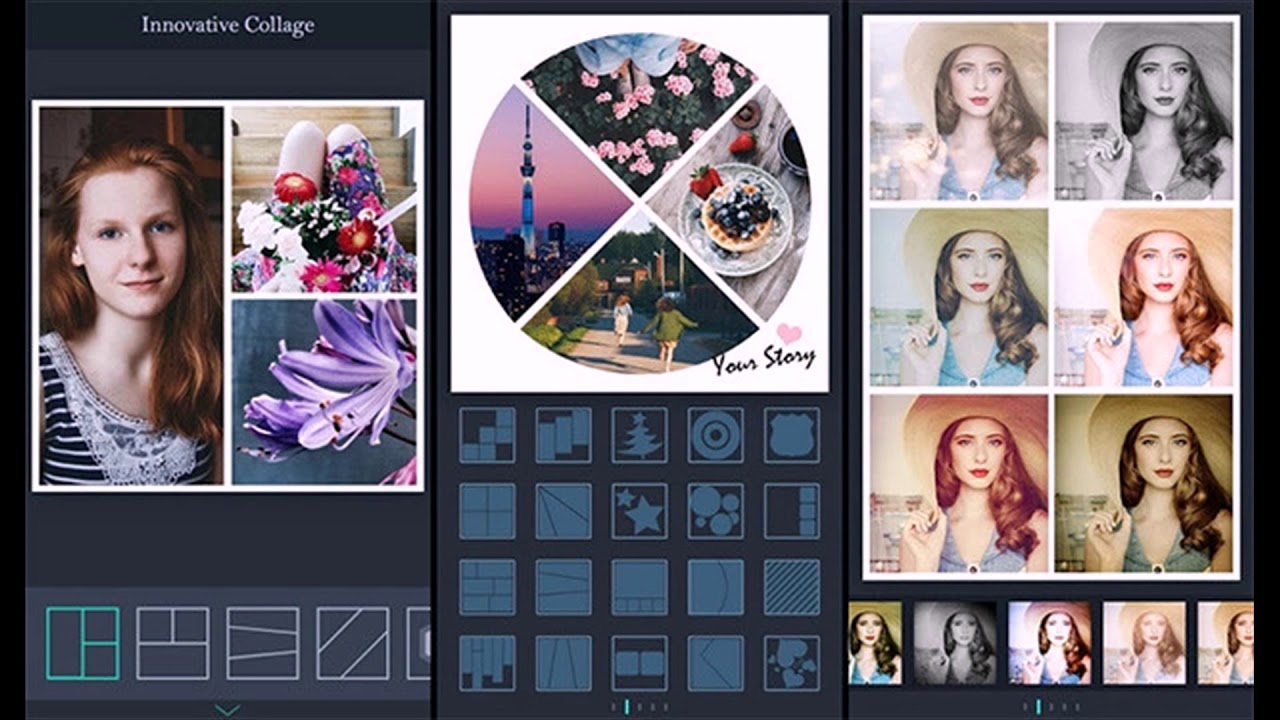 5 Мб 5 Мб |
| Поддержка ОС: | Windows XP,7,8,10 |
| Язык интерфейса: | Русский |
| Безопасность: | Вирусов нет |
| Похожие программы: | ФотоМАСТЕРФотоШОУ |
| Ссылка на инсталлятор/сайт: | Скачать/Перейти |
…
…
Процесс установки не требует описания, так как там всё на русском языке и понятно. Каких-либо дополнительных программ-шпионов и лишних панелей для браузеров нет.
После установки можете поменять внешний вид программы, чтоб приятней работать было в ней…
Ещё зайдите в настройки (Параметры программы…) и поправьте их под себя…
Читайте также на сайте:
…
…
Итак, как создать коллаж из фотографий в этой программе? Очень легко, приступаем…
Делаем коллаж из фото
Сперва создаём новый проект. Это можно сделать из пункта меню программы «Файл» или прямо из главного окна, как на скриншоте выше. Указываем тип будущего коллажа…
Указываем тип будущего коллажа…
…выбираем шаблон…
…и настраиваем параметры страницы…
Если показалось, что шаблонов маловато, то… это показалось. Дело в том, что любой шаблон чудовищно, до неузнаваемости можно отредактировать…
После создания проекта сможете:
- задать фон будущему коллажу
- настроить рамочки и эффекты
- добавить текст
- изменить размер
- наклон и расположение снимков
- удалить лишние элементы шаблона или добавить свои…
…достаточно дважды кликнуть по элементу шаблона или вызвать контекстное меню с помощью клика правой кнопкой мыши…
Сразу после добавления фотографий в проект станет доступно меню сверху…
…с помощью которого можно выводить отдельные кадры на передний план или прятать их за другими снимками, обрезать, отзеркалить и ещё очень много чего сотворить.
В конце останется сохранить проект или сразу его распечатать…
Обратите внимание на маленький треугольничек возле кнопки «Сохранить» — там несколько вариантов сохранения можно выбрать.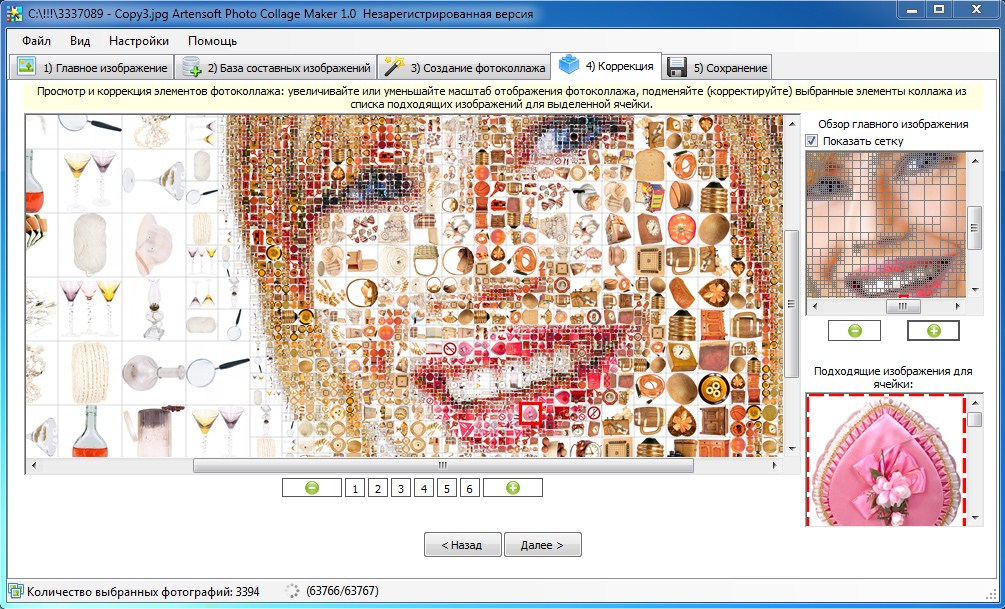
Вот ссылка на страницу с примерами готовых коллажей от производителя программы — http://www.fotocollage.ru/samples.php
Программа «ФотоКОЛЛАЖ» слегка платная, но она стоит своих денег, будьте уверены.
Теперь знаете как сделать коллаж из фотографий. До новых полезных компьютерных программ и интересных приложений для Андроид.
ПОЛЕЗНОЕ ВИДЕО
…
…
5 / 5 ( 14 голосов )
Уверенный пользователь трех домашних ПК с многолетним опытом, «компьютерщик» для всех родственников, соседей и знакомых, в течении 10-ти лет автор более тысячи обзоров интересных и полезных программ для компьютера на собственном софтовом блоге OptimaKomp.RU
Я только обозреваю программы!
Любые претензии — к их производителям!
Все комментарии проходят модерацию
Подписывайтесь на уведомления от сайта OptimaKomp. RU по электронной почте, чтоб не пропускать новые подробные обзоры интересных и полезных компьютерных программ.
RU по электронной почте, чтоб не пропускать новые подробные обзоры интересных и полезных компьютерных программ.
Уже более 8-ми тысяч читателей подписалось — присоединяйтесь! 😉
Программа для составления коллажей. Как сделать коллаж из фото на компьютере
Совсем недавно я приобрёл шикарный огромный компьютерный стол (даже перестановку мебели в квартире пришлось делать). При чём тут стол к заголовку статьи? Дело в том, что теперь передо мной постоянно нависает голая белая стена — вот и решил её украсить семейными фотографиями.
Но возникла проблема — семейных фоток очень много и хочется уместить на ограниченном пространстве как можно больше чудных мгновений из жизни. Вот тут я и вспомнил, что есть великолепная программа для создания фотоколлажей — ФотоКОЛЛАЖ 4.0.
Данное средство для лёгкого и быстрого создания коллажей из фотографий (оф.сайт — http://fotocollage.ru/
) я Вам уже как-то описывал
— с тех пор программа несколько раз обновилась, обросла ещё большим числом красивых шаблонов, оптимизировалась и приспособилась к современной операционной системе Windows 10
.
Давайте я Вам кратенько напомню о возможностях данной компьютерной программы…
Программа для создания фотоколлажей
В ФотоКОЛЛАЖ 4.0 всё очень просто и интуитивно понятно, создать свой шедевр можно несколькими путями (даже если запутались — у Вас всё-равно получиться сделать коллаж) — сейчас, для примера, покажу как я создавал фотоколлаж на тему нашего семейного жаркого декабрьского отпуска…
Сначала хотел воспользоваться готовыми шаблонами коллажей, но передумал и решил начать с чистого листа (проекта)…
Так как делаю коллаж, который будет висеть в рамочке на стене, то формат страницы выбрал А4…
…но как видите — можно делать коллаж и для .
…и просто перетаскиваю мышкой фото из дерева папок, что слева в окне программы…
Дважды кликнув по фотографии, в появившемся окне, устанавливаю красивую голубенькую тень. Вообще, как говорил выше, программа для создания фотоколлажей очень гибкая и понравится творческим людям — работать в ней сплошное удовольствие, будто играешь в интересную игру.
Вот что у меня получилось буквально за одну минуту…
Конечно, центральную фотку нужно сделать крупнее и правое нижнее фото немного наклонить, но смысл Вы поняли — фотоколлаж сделать можно очень легко, просто и быстро в этой чудной программе.
Кстати, кроме шаблонов или самостоятельного хаотичного раскидывания фотографий по фону можно воспользоваться готовыми аккуратными сетками…
Естественно — можно к коллажам добавлять текст, фигуры разные и клипарт…
…распечатать его и бежать в ближайший магазин за красивой рамкой.
Скачать ФотоКОЛЛАЖ 4.0
Программа для создания фотоколлажей живёт под этой кнопкой-ссылкой…
Коллаж из фотографий — это не только отличный способ порадовать близких людей, но и самого себя. А самое главное то, что создать его достаточно просто и с этим сегодня может справиться любой человек. И уже вскоре вы убедитесь в этом сами. В статье мы расскажем о том, как сделать коллаж из фото на компьютере буквально за пять минут в удобной программе «ФотоКОЛЛАЖ».
Шаг 1. Установите программу
Чтобы приступить к творческому процессу, нужно . Запустите загруженный файл и следуйте инструкции, представленной на экране. Ознакомьтесь с пользовательским соглашением и выберите папку на компьютере, в которую необходимо поместить рабочие файлы программы. Не забудьте создать ярлык софта на рабочем столе — это упростит вам доступ к приложению в дальнейшем. После этого запустите установочный процесс и дождитесь его окончания. Когда все будет готово, переходите к работе с приложением.
Шаг 2. Укажите тип коллажа
Сразу же после старта «ФотоКОЛЛАЖ» предложит определить тип проекта. Вы можете создать коллаж самостоятельно с нуля, а также использовать при работе одну из заготовок: это могут быть как простые шаблоны страниц, так и образцы коллажей, для готовности которых вам нужно лишь подставить свои фотографии.
Вы можете создать проект с нуля или воспользоваться готовыми шаблонами
После настройте параметры листа.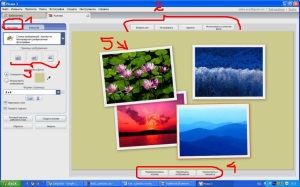 Выберите из списка формат страницы или вбейте все размеры вручную. Затем укажите ориентацию листа и нажмите «Готово» .
Выберите из списка формат страницы или вбейте все размеры вручную. Затем укажите ориентацию листа и нажмите «Готово» .
Настройте размер и ориентацию страницы
Шаг 3. Добавьте фото и выберите фон
Итак, давайте подробнее рассмотрим как сделать коллаж из фото на компьютере. После завершения формирования композиции в конструкторе программа предложит вам перейти к работе с редактором. Добавьте на лист фотографии: найдите в меню слева папку с изображениями, ухватите мышкой любую картинку и перетяните ее на коллаж. Аналогично добавьте остальные фото. Таким образом вы можете подготовить в программе как самый обычный коллаж, так и настоящий .
Перетащите снимки на пустую страницу
Когда все будет готово, раскройте вкладку «Фон» . Здесь вы можете выбрать подложку для фото. Эту роль может выполнить любой цвет, градиент из каталога или настроенный лично вами, а также текстура из коллекции или любое изображение с ПК.
Выберите цвет для заливки фона, используйте изображение из каталога или загрузите свою картинку
Шаг 4.
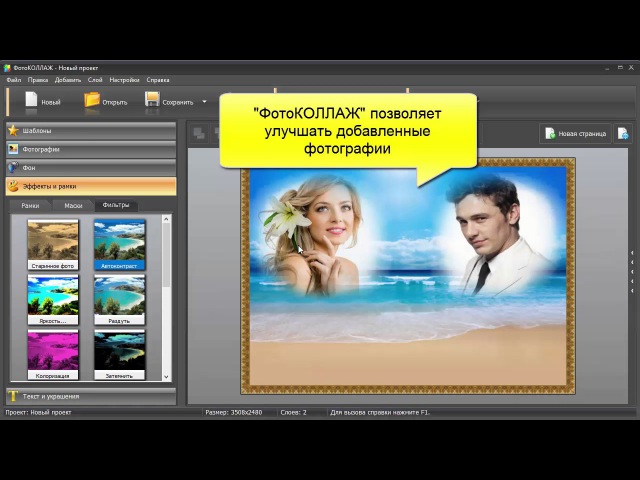 Украшение коллажа
Украшение коллажаДалее выберем обрамление для каждой добавленной фотографий. Перейдите во вкладку «Эффекты и рамки» . Оформить фото можно как при помощи рамок, так и специальными «масками». Просто выберите подходящий вариант и перетащите его на изображение, которое необходимо обработать.
Подберите к фотографиям рамки, подходящие по цвету и стилю
Воспользовавшись , вы можете улучшить качество фотографий. В меню «Фильтры» представлено 14 вариантов улучшения фото. Просто перетяните эффект на изображение и оцените изменения.
Преобзите фотографии на коллаже, применив к ним один из фильтров
Если коллаж кажется вам скучным, то перейдите во вкладку «Текст и украшения» . Здесь вы можете дополнить композицию оригинальным текстовым комментарием, клипартом из каталога или геометрической фигурой.
При желании дополните коллаж тематическим клипартом, фигурами и надписями
Заключение
Готовый коллаж сохраните на компьютере или распечатайте на принтере.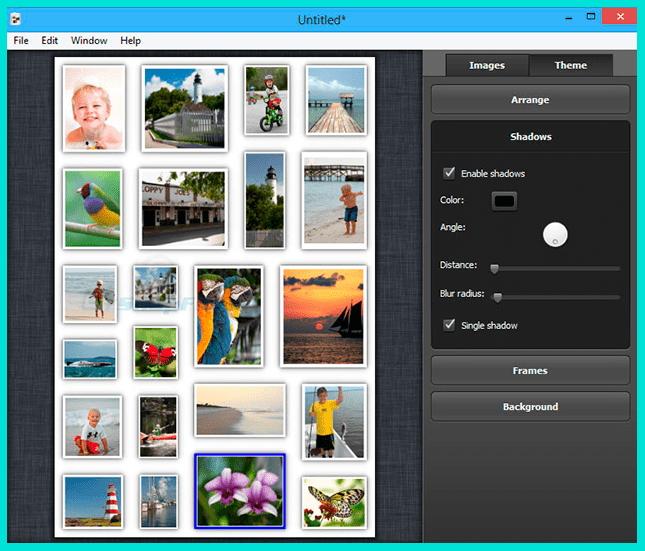 В дальнейшем им можно украсить стены своей комнаты или же преподнести коллаж в качестве подарка близкому человеку на день рождения или любой другой праздник.
В дальнейшем им можно украсить стены своей комнаты или же преподнести коллаж в качестве подарка близкому человеку на день рождения или любой другой праздник.
Теперь вы знаете, что сделать коллаж из фото на ПК просто. Всё, что вам понадобится — это программа «ФотоКОЛЛАЖ», ваши любимые снимки и немного времени.
ФотоКОЛЛАЖ позволяет создавать эффективные коллажи на основе ваших фотографий. Просто добавьте в утилиту изображения, расположив их, как вам угодно. Далее общую картину можно приукрасить при помощи рамок, клипарта и прочих доступных эффектов.
Программное средство обладает богатой коллекцией макетов и шаблонов, разбитых по различным тематикам. Это существенно упрощает процесс взаимодействия с программой, экономя личное время пользователя. Есть возможность редактирования готовых шаблонов и создания своих собственных образцов. Готовые шедевры можно сохранять в любом графическом формате или распечатаны.
В последней версии приложения появился автоматический режим, появилось фоновое обрамление, был улучшен модуль печати.
Скачать бесплатно полную русскую версию ФотоКОЛЛАЖ с официального сайта без регистрации и смс.
Системные требования
- Поддерживаемые ОС: Windows XP, 8.1, Vista, 7, 8, 10
- Разрядность: x86, 32 bit, 64 bit
Программа для создания коллажей ФотоКОЛЛАЖ – лучшее бесплатное приложение для создания поздравительных открыток, обоев на рабочий стол, пригласительных на праздник, и даже оформления веб-сайта. Если вы хотите, чтобы ваши фотографии отличались оригинальностью, ваши открытки навсегда запоминались, а увидев ваше пригласительное, люди не могли отказаться – то программа ФотоКОЛЛАЖ именно то, что вам нужно.
Или вам нужно подготовить тематический коллаж для публичного выступления. Или вы хотите создать необыкновенный фотоальбом рождения и первых лет вашего ребенка. Или вы хотите сделать подарок родителям, собрав в коллажи лучшие их фотографии. А можно сделать коллаж из фотографий одного и того же места в разные времена года. Да что бы вы ни придумали – ФотоКОЛЛАЖ поможет создать неповторимые образы, которые никого не оставят равнодушным.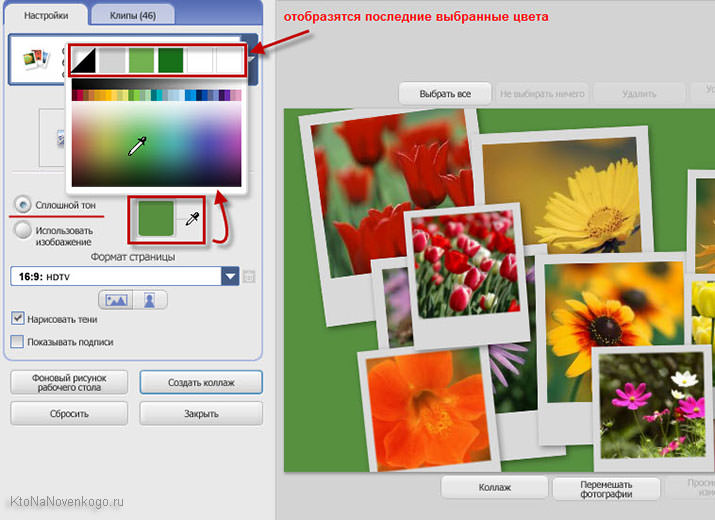
Бесплатная программа для создания разнообразных коллажей
Приложение ФотоКОЛЛАЖ полностью на русском языке, имеет красивый и удобный интерфейс, что намного упрощает работу с ним, все доступно и понятно. Скачать его можно совершенно бесплатно, установить за считанные минуты, а затем пользоваться в свое удовольствие. В нем есть более ста готовых шаблонов, большое количество рамок, всевозможных эффектов, клипартов и т.п.
– это мощный и очень простой инструмент на Андроид, для компоновки фотографий в невероятно стильный и эффектный коллаж. Программа позволяет добавлять рамки, смайлики, надписи и прочие компоненты. Загружайте фотографии, используйте эффекты, сохраняйте изображение в высоком качестве, делитесь ими в социальных сетях и отправляйте друзьям. Все это доступно абсолютно бесплатно если скачать Фото коллаж редактор для Андроид!
Скриншоты Фото коллаж редактор →
Особенности приложения- Сотни вариантов компоновок – на любой вкус и для любых целей.

- Обширная библиотека наклеек, смайликов, надписей и прочих элементов в различных стилях.
- Удобная разбивка встроенных эффектов по категориям.
- Десятки фоновых изображений и цветов.
- Хорошая скорость работы даже на не слишком быстрых устройствах.
- Эргономичный интерфейс, интуитивно понятное управление.
- Большое количество опций и настроек для создания уникальных шедевров.
Редактор Фото коллаж использует фотографии из памяти смартфона или планшета, а также может скачать картинку из любых источников в интернете. Для управления программой используются простые жесты, одним движением пальцев можно поворачивать изображение, менять его размеры, добавлять эффекты и выполнять прочие операции. Скачать и пользоваться приложением можно бесплатно, без регистрации и ограничений функциональности.
Фотографии, загруженные в редактор Фото Коллаж для Андроид, легко преобразить до неузнаваемости при помощи встроенных фильтров, а лишние участки без труда обрезаются.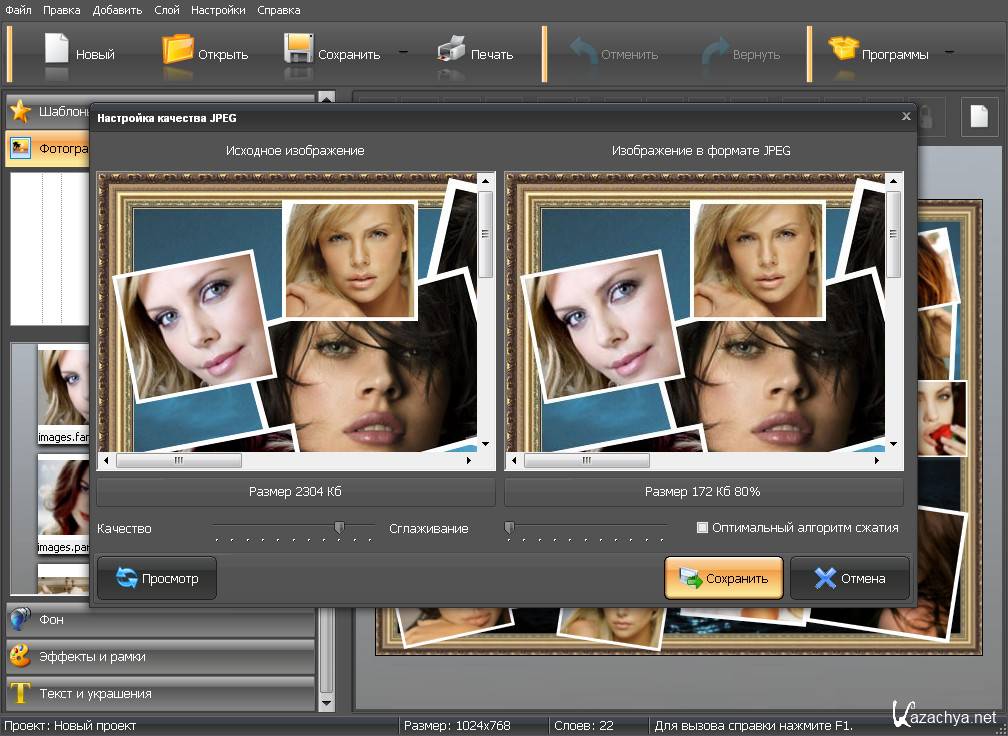 Созданный коллаж сохраняется в обычном или HD качестве, его можно использовать для обложки профиля в социальной сети, в качестве баннера на YouTube и для любых других целей.
Созданный коллаж сохраняется в обычном или HD качестве, его можно использовать для обложки профиля в социальной сети, в качестве баннера на YouTube и для любых других целей.
PICASA. Как сделать коллаж из фото на компьютере. ⋆ Интернет технологии для вас
Как сделать коллаж из фото на компьютере в программе Picasa. Вы конечно же знаете, что для этого есть специальные программы, его можно сделать в фотошопе и других графических редакторах.
А Пикаса программа не только для коллажей, поможет вам упорядочить изображения на вашем компьютере, с его помощью вы можете ретушировать фото или убрать с него надписи и другие предметы. А так же Picasa умеет создавать слайд шоу с музыкой и делает скриншоты.
Тем боле, что скачать эту программу вы можете совершенно бесплатно, если у вас есть аккаунт в Google. Вот статья и видеоурок как скачать установить и навести порядок в графических файлах на компьютере. Она достаточно простая в управлении, но так как многофункциональная, то нужно потратить время, чтобы разобраться в ней.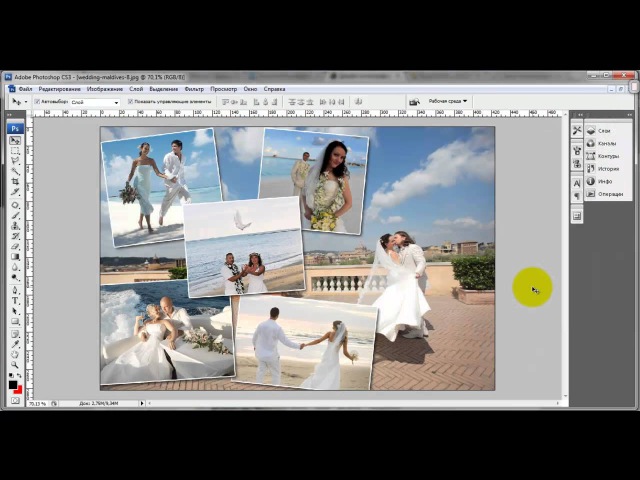 В этом видеоуроке, он внизу страницы, кроме того как создать бесплатно коллаж из фотографий, я показываю некоторые функции этой программы.
В этом видеоуроке, он внизу страницы, кроме того как создать бесплатно коллаж из фотографий, я показываю некоторые функции этой программы.
Как найти в Picasa нужные фотографии для коллажа.
Предполагаю, что вы знаете, как скачать изображения из интернета. И у вас их уже достаточно много. После того, как вы скачаете Picasa на компьютер, она просканирует ваш компьютер и все свои фото, вы сможете увидеть после того, как откроете программу.
При этом никакие изображения или папки они никуда не копирует и не перемещает, а только отображает. Программа время от времени сжимает свою базу после закрытия программы, чтобы экономить место.
Искать папки вы можете из дерева папок, которое расположено в левом столбике или просто прокручивая бегунок справа. А ещё вы можете ввести название изображение в строке поиска. Но предварительно надо нажать на верхней панели Вид -> Библиотека -> Упорядочить по названию. И под картинками появятся названия.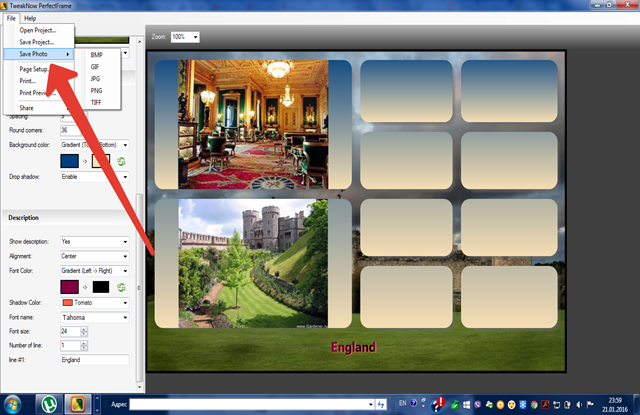
А если хотите увидеть размер фото, то жмите упорядочить по размеру.
Далее введите имя фото в окно поиска, выбрать нужное название из выпавшего списка или нажать Enter.
Или пометить фото на компьютере, для этого надо открыть изображение, кликнув два раза по нему. Либо нажать правой кнопкой мыши и выбрать Открыть с помощью Программа Picasa Photo Viewer.
А когда фото откроется, найдите маленькую звёздочку внизу, кликните по ней и после того, как она подпрыгнет. А маленькая звёздочка станет жёлтой. Эта картинка будет числиться в Пикаса, как помеченная, и открываться после того, как вы решите посмотреть на помеченные фото.
А теперь откроем в Picasa помеченные фотографии. Можно кликнуть на звёздочку в верхней панели, и тогда картинки откроются, но каждая будет в своей папке. А чтобы открыть их все сразу, нужно кликнуть на альбомы и выбрать альбом Помеченные фотографии.
Cоздание коллажа из фотографий.
Создать его можно из любой папки или альбома Picasa, не только из помеченных фото. Для этого, надо находиться в той папке, из которой вы будете создавать коллаж из фото на компьютере.
А ещё в программе есть так называемый лоток, в него автоматически собираются все фото из той папки, которая выделена в данный момент в дереве папок, либо вы её пометили, кликнув на её название, на правой панели, где размещены все изображения. Как выбрать только нужные, а не целую папку, покажу позже.
Чтобы оказаться на панели для создания коллажей, вам нужно либо нажать в верхнем меню программы, на слово Создание -> Создать фотоколлаж.
Или на кнопку, в нижней панели программы.
*Как добавить или убрать эти кнопки я показываю в видеоролике.
И мы попадаем на панель создания коллажей. Сначала расскажу, как добавить дополнительно фотографии из разных папок. Для этого нам нужно нажать на вкладку Библиотека, она на верху — слева.
И отметить папку, в которой лежит нужная картинка. И если после этого вы перейдёте опять в коллажи ( для этого достаточно нажать вкладку «Коллаж», рядом с вкладкой «Библиотека»). То вся папка отразится в разделе «Клипы» (красная обводка и стрелочка).
Чтобы снять выделение со всех картинок, кликните по полю между фотографиями.
Переместить фото на коллаж, можно просто перетаскиванием мыши или выделением фото и нажатием на кнопку с плюсом (жёлтая обводка и стрелка).
Нажимаем на вкладку Настройки, что рядом со вкладкой Клипы и перемещаемся опять на панель для создания коллажей.
Как сделать шаблоны для разных форматов страницы.
И хочу сразу же обратить ваше внимание на функцию Формат страницы. Советую сразу создать нужные для вас соотношения, которые вы используете чаще всего, для того, чтобы сразу сделать, например шапку для сайта или обложку для соцсети Фейсбук. И вам не надо будет вспоминать размеры или смотреть их где-то, а это реальная экономия времени.
Для этого в разделе Настройки. Формат страницы — нажимаем на треугольник. В выпадающем окне, в самом его низу – выбираем строчку «Добавить пользовательское».
И в появившемся окне задаём размеры и пишем название этого соотношения, например «Фейсбук обложка» или «Сайт heder». Все эти размеры вы можете создать и на панели редактирования в разделе Кадрирование, они дублируют друг друга.
- 1 — удалить заданное соотношение вы можете нажатием на маленькую корзиночку рядом с полоской
- 2 — альбомное и портретное соотношение для коллажей.
- 3 – отображение тени от фото на коллаже
Как задать фон в коллаже из фотографий.
В программе Picasa есть два варианта для того, чтобы задать фон в коллаже.
- Это однотонная заливка
- Использовать изображение для фона
Для однотонной заливки надо отметить чикбокс напротив надписи — Сплошной фон. Появится пипетка, которой надо нажать на квадратик, после этого появится палитра красок.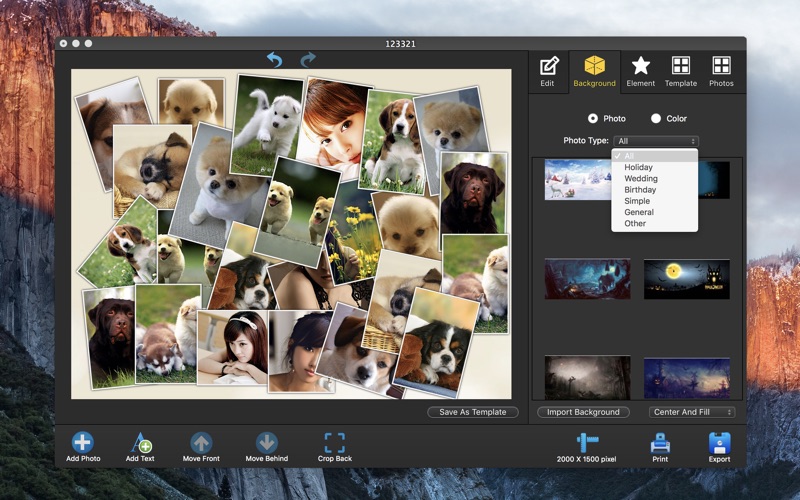 В которой можно выбрать подходящий фон. Или перейти на коллаж и выбрать пипеткой цвет из картинок, которые вы используете для создания коллажа.
В которой можно выбрать подходящий фон. Или перейти на коллаж и выбрать пипеткой цвет из картинок, которые вы используете для создания коллажа.
А чтобы задать фон используя изображение, нужно на коллаже кликнуть левой кнопкой мыши два раза по выбранному изображению. И после того, как картинка выделится, вы увидите, что она обведена оранжевой рамкой (зелёная стрелочка), нужно на верхней панели нажать кнопку – Установить в качестве фона (желтая стрелка).
Режимы отображения коллажей.
В разделе настройках панели для создания коллажей вы найдёте несколько режимов размещения фотографий на коллаже.
Но двигать, менять наклон картинки и свободно менять размер, вы сможете только в первом режиме – Стопка фотографий. В остальных режимах есть бегунок, которым вы можете изменять размер сразу всех изображений, размещённых на коллаже. И называется он – Шаг сетки.
Или просто перетаскивая фото с места на место, а ещё внизу панели вы увидите кнопку – Перемешать фотографии.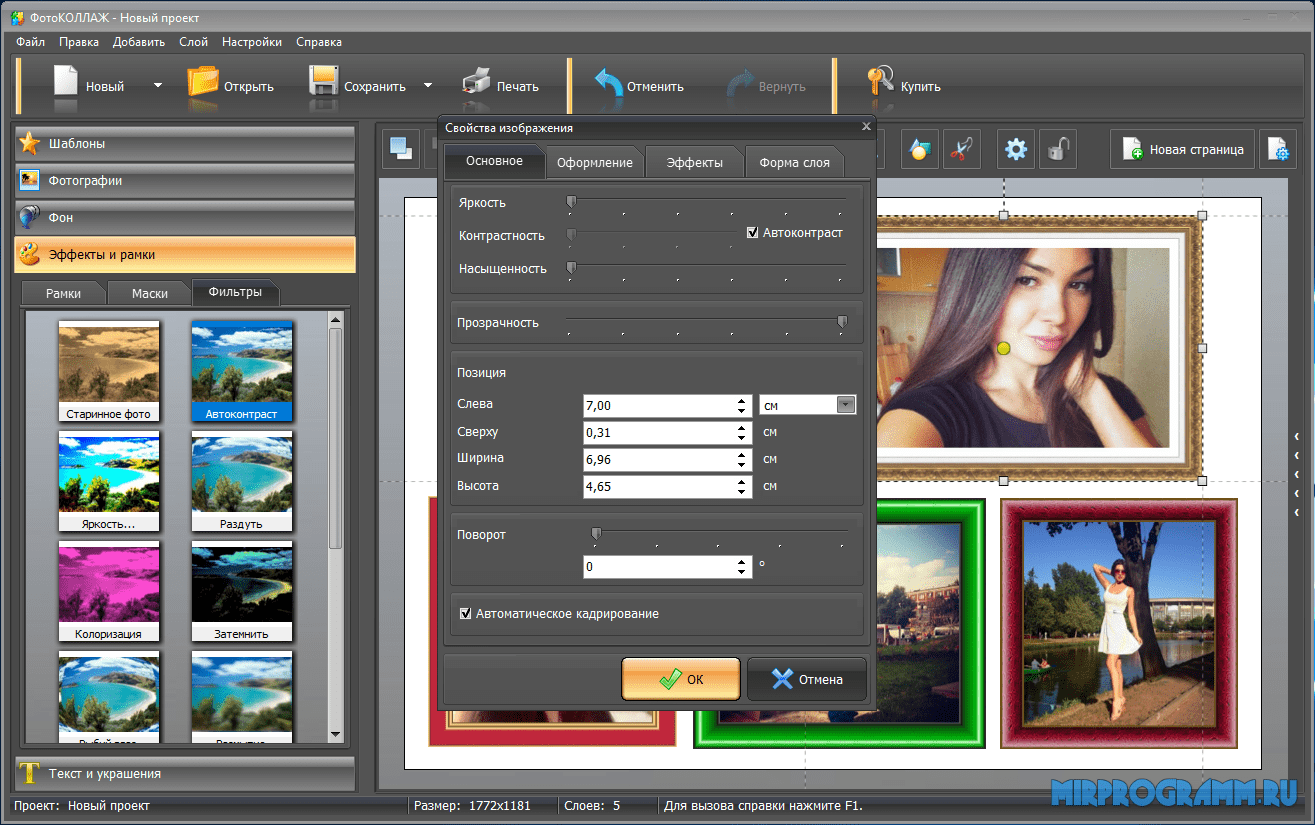
Как управлять картинками в коллаже Picasa.
Менять размер и наклон изображения в режиме – Стопка фотографий, вы можете при помощи круга со стрелочкой, который появится, как только вы кликните на фото и отпустите кнопку.
- Двигая стрелочку влево — вы будете уменьшать фото. Вправо – увеличивать.
- Поведёте вверх – наклон влево. Вниз – наклон вправо.
И ещё вверху и внизу от изображения вы видите ряд кнопок.
- Выбрать все – выделяются все фото. Так вы сможете удалить сразу все картинки с поля коллажа. Если нажмётё – Удалить.
- Не выбирать ничего – выделение снимается
Если вы выделите одно изображение.
- Установить в качестве фона – оно станет фоном
- Коллаж – фото будут перемещаться по коллажу
- Посмотреть и изменить – картинку и вас перекинет на панель редактирования
На панели редактирования вы сможете редактировать фотографию при помощи встроенных эффектов (подробности в видеоуроке внизу страницы).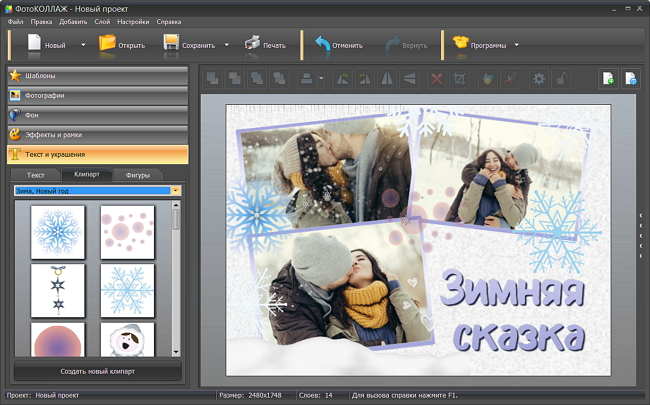 После этого надо нажать на вкладку коллаж. И вместе с картинкой вас опять перекинет в панель создания коллажей.
После этого надо нажать на вкладку коллаж. И вместе с картинкой вас опять перекинет в панель создания коллажей.
Если вы кликните по картинке на коллаже правой кнопкой мыши, то практически все функции будут продублированы.
Кроме одной – переместить наверх, переместить вверх.
Когда вы её нажимаете — это фото перемещается поверх картинок, которые находятся рядом с ней, или вниз.
А ещё вы можете задавать рамки для каждого фото в отдельности или сразу для всех. На этой панели. И если изображение не выделено, то будут меняться сразу все изображения на коллаже.
Как здесь после того как выбран параметр – Обычная рамка белого цвета.
Как создать в Picasa обложку для социальной сети Фейсбук.
Проще простого, если вы знаете размеры 851*315. Задаёте их в разделе Формат страницы и сохраняете (об этом написано выше).
Обращайте внимание на размер изображений, которые будете применять для фона. Они не должны быть меньше размера, который задан у вас в разделе — Форматы! Чтобы посмотреть размер прямо в программе, вам нужно нажать на верхней панели Вид -> Библиотека -> Упорядочить по размеру (смотрите на первом скриншоте).
И передвигаете фото, как вам нравится. Когда коллаж будет готов, нажимаете на кнопку – Создать коллаж. Это в левой панели под Форматом страниц и Нарисовать тени.
Коллаж какое то время будет создаваться, и после того, как он будет готов, вас перекинет на панель редактирования. Там вы можете его изменить за счёт встроенных эффектов. Каждое действие вы можете, как применить, так и отменить. Для этого под эффектами есть кнопочки.
А мы сейчас напишем текст, для нашей обложки. Для этого кликаем по иконке с надписью АВС
Кликаем по полю и пишем текст, например: «С наступающим!». А дальше редактируем текст. Там всё понятно, поэтому скриншот не делаю, или смотрите в видеоуроке. С текстом придётся повозиться, так как тени и подложки для текста в редакторе нет.
Когда вы добьётесь нужного результата, нажимаете – Применить. Чтобы надпись сохранилась, и жмите файл, выбирайте – Сохранить как. Выбирайте папку, пишите название нового изображения. Да, и Pikasa сохраняет файлы, только с расширением JPG.
Идём на фейсбук. В свой аккаунт или на страницу.
- Кликаем на иконку фотоаппарата
- Нажимаем – Загрузить фотографию
- Сохранить изменения
Как сделать обои на компьютер в программе Picasa.
А теперь возвращаемся в программу, в раздел – Коллажи. (Если не знаете как её найти, смотрите видеоурок внизу страницы.) И находим наш коллаж. Не сохранённое изображение в формате JPG, а именно коллаж.
И нажимаем на него правой кнопкой мыши 2 раза. Нас перекидывает вместе с коллажем в панель редактирования. Наверху вы увидите две вкладки. Нажимайте на вкладку – Изменить коллаж.
Если нет вкладки для изменения коллажа, значит вы открыли картинку, а не коллаж!
Далее меняем разрешение коллажа в разделе – Формат страницы. Выбираем Текущий размер. Если нужно передвигаем фото и редактируем коллаж, так как нравится. И кликаем на кнопку – Фоновый рисунок рабочего стола.
Всё обои установлены, и перемещены в раздел Picasa – Варианты фона. Который находится, в разделе – Проекты. Оттуда вы можете выбирать ранее созданные вами обои.
Для этого выделяете фото -> в верхнем меню, кликаете Создание и жмёте – Установить на рабочий стол.
И имейте в виду, что изображения в Вариантах фона сохранены с расширением .bmp.
А это видеоурок, где рассказано всё более подробно.
Я рассказала вам, как создать новогодний коллаж на компьютере в программе Picasa. С наступающим вас новым годом!!! Счастья вам и всегда мирного неба над головой! С Уважением, Татьяна Чиронова
Сохраните пост к себе на стенку в соцсети
А здесь можно публиковать анонсы постов по теме:
Как просто создать фотоколлаж на компьютере
Создание фотоколлажей — увлекательное занятие не только для профессиональных фотографов, но и для любителей. Для работы с коллажами не требуется специальных знаний и есть легкие бесплатные программы и онлайн-редакторы.Наиболее легкий и распространенный способ создания фотоколлажей – работа в программе Picasa. Picasa является довольно популярным заменителем предустановленной программы просмотра изображений от Windows, и позволяет не только просматривать изображения, но и делать легкую коррекцию фотографий. Для создания коллажа в Picasa, необходимо открыть необходимые файлы в режиме редактирования, выбрать в панели управления «создание» и открыть «создание фотоколлажа». Действуя таким образом, можно создавать коллажи разных форм, размеров и шага сетки. Коллажи сохраняются в папку Picasa в разделе «Картинки». Получившееся изображение также можно редактировать (менять экспозицию, баланс белого, насыщенность) и в «Пикасе», и в любой другом программе-редакторе.
Бесплатная программа Photo Collage Max предлагает большое количество фонов для коллажей (картинки для поздравительных открыток, календарей и др.). К сожалению, на этом ее достоинства исчерпываются, так как редактировать в ней фактически невозможно.
Российская программа ФотоКОЛЛАЖ дает пробную бесплатную версию (10 дней) и платную, обновляемую ежегодно. В ФотоКОЛЛАЖЕ довольно много видов фона, есть неплохие инструменты для создания красивых надписей. Интерфейс программы работает на русском языке, что помогает легко в ней разобраться.
Более профессиональные коллажи с применением эффекта мультиэкспозиции и работой со слоями можно сделать посредством программы для фотографов Adobe Photoshop. Поскольку Фотошоп является профессиональной программой, каждый коллаж будет индивидуальным (шаблонов Adobe не делает).
Кроме устанавливаемых на ПК программ, есть также онлайн-редакторы, среди прочих функций которых есть создание фотоколлажей. Самым простым и удобным в использовании является сайт Fotor.ru, в котором можно не только создать коллаж, но и наложить на получившееся изображение различные фильтры, подвергнуть его корректировке цвета, легкой ретуши либо кадрированию. Кроме создания коллажа, на сайте можно скомпоновать стильную открытку с применением своей фотографии и подготовить фото и коллажи к печати.
Наиболее популярным редактором коллажей является Instagram. Создать коллаж в Инстаграме можно непосредственно со смартфона или планшета, из фотографий, которые были сделаны на мобильное устройство. Такой коллаж будет не очень качественно выглядеть в печати, но неплохо смотреться в социальных сетях или на экране персонального компьютера.
Как сделать фотоколлаж на смартфоне: 3 удобных приложения
Какие есть программы, чтобы бесплатно создать коллаж?
Photo Joiner
Бесплатная программа Photo Joiner обладает самыми необходимыми инструментами и позволяет быстро сделать коллаж. Сервис отличается удобным графическим интерфейсом, прост в использовании. При склейке фото не требуется указывать много параметров. Создание одного коллажа занимает 2-3 минуты. В новой версии программу перевели на русский язык.
Сервис имеет встроенный фоторедактор, который позволяет отредактировать созданный коллаж, но этот редактор только на английском языке. Среди инструментов сервиса можно выделить наиболее полезные для создания быстрого и красочного коллажа.
- Инструмент «Коллаж» позволяет выбрать шаблон и вставить изображения, отрегулировав такие параметры как размер, наклон, отражение.
- Кнопки вертикальный/горизонтальный коллаж служат для объединения картинок по различным осям, согласно шаблонам сервиса.
- Meme позволяет добавить к фотографии различные вставки: картинки, эмоджи и т.д. Есть возможность вставлять свой текст в фотоколлаж.
- Благодаря FB Cover можно делать красочные обложки для Facebook.
Преимущества:
- быстрое создание коллажа;
- полностью бесплатный сервис;
- большой выбор шаблонов;
- много инструментов;
- удобный сайт.
Недостатки:
- частично на английском языке;
- сильно упрощенные функции в мобильных приложениях.
Google Photos
Google Фото — приложение для хранения и редактирования фотографий, кроме того в нем можно быстро и просто делать коллажи. Для того, чтобы создать фотоколлаж, необходимо зайти в раздел Google Photos «Ассистент». В этом разделе есть специальные предложения шаблонов, с помощью которых можно создавать коллажи из нескольких фотографий, а анимацию нескольких изображений в серию.
Интерфейс программы очень простой, он имеет гораздо меньше настроек по сравнению с другими аналогами. Если файлы в Google Фото уже загружены, гораздо проще воспользоваться его встроенным функционалом, чем искать другие сервисы или устанавливать непонятные программы. Google Photos представлен в виде веб-сервиса, так же есть приложения для смартфонов.
Преимущества:
- можно использовать как сайт, так и мобильные версии;
- бесплатный сервис;
- быстрая загрузка фотографий;
- быстрое создание коллажа;
- большой лимит хранилища.
Недостатки:
- нельзя делать надписи на коллаже;
- не удобный редактор фотографий.
Видео о функционале программы Google Photos:
PicCollage
Бесплатное приложение от Cardinal Blue Software является отличным сервисом для создания разнообразных и оригинальных коллажей. Программа позволяет составить коллаж не только из фотографий и картинок, но и использовать видео и GIF.
Интерфейс программы на всех устройствах простой и понятный. Все настройки программы, такие как ширина, высота коллажа, книжная или альбомная ориентация страницы и другие, легко редактируются на панели настроек. Пользователю предоставляется на выбор множество шаблонов, макетов, фонов, тысячи наклеек и рисунков для творчества. Также можно воспользоваться опцией свободного формата и создать собственный уникальный макет.
При создании коллажей в бесплатной версии программы на полученном изображении сохраняется небольшой водяной знак. Чтобы избавиться от него и встроенной рекламы, необходимо заплатить $2. На самом сайте коллаж сделать не получится, необходимо скачать приложение на компьютер или на смартфон.
Преимущества:
- большой выбор шаблонов;
- быстрое создание коллажа;
- возможность вставлять в коллаж видео и GIF;
- можно создать свой макет.
Недостатки:
- наличие водяного знака в бесплатной версии;
- нельзя создавать коллаж через сайт.
Canva App
Сервис Canva App позволяет пользователям создавать красивые и оригинальные фотоколлажи, не являясь при этом профессиональными дизайнерами. Программа содержит более тысячи вариантов шаблонов. Бесплатная версия программы содержит все необходимые инструменты для создания оригинального коллажа.
Интерфейс программы содержит множество разных настроек, что позволяет делать как максимально простые коллажи, так и с разнообразными эффектами. При создании коллажа можно использовать различные макеты, добавить:
- фон;
- узоры;
- картинки;
- собственные изображения.
Фотографии можно будет:
- упорядочить;
- изменить размер;
- повернуть по мере необходимости.
Сервис предоставляет бесплатные фигуры, значки, иллюстрации, которыми можно украсить фотоколлаж. Сохраненный результат можно сразу отправить на почту или же поделится им в социальных сетях. Существуют удобные приложения для мобильных устройств.
Преимущества:
- большой выбор шаблонов;
- быстрое создание коллажа;
- широкий бесплатный функционал;
- удобные приложения для мобильных устройств;
- можно создать свой макет.
Недостатки:
- нельзя менять размер картинки в бесплатной версии;
- некоторые функции платные.
Видео о программе Canva App:
Другие жанры
В настоящее время также встречается применение термина «коллаж» как обозначение отдельного, самодостаточного жанра в искусстве. Коллаж как принцип творчества в кинематографе широко использовал режиссёр Сергей Параджанов. В современной поэзии и рок-музыке техника коллажа наиболее полно проявилась в творчестве Егора Летова. Оба они также увлекались составлением коллажей в обычном смысле этого слова.
Одним из самых известных художников применял коллаж Макс Эрнст, также Джон Хартфилд. В России — Родченко, Телингатер, в наше время Анатолий Брусиловский, который впервые ввёл это слово в употребление в русском языке (в 1962 г. в газете «Неделя», Москва, иллюстрации к рассказам Славомира Мрожека). Очень быстро это понятие стало употребляться в расширенном значении — смесь разнородных элементов, яркое и выразительное сообщение из обрывков других текстов.
Надо отличать коллаж от близкого, но всё же другого средства изображения — аппликации, то есть применения разнообразных материалов и структур — тканей, газет, фанеры или жести с целью усиления выразительных возможностей. Такой метод создания изображения по своей сути и технике близок к инкрустации.
Ещё одним из жанров следует назвать ассамбляж, в котором используются разнообразные предметы и их фрагменты, собранные и скомпонованные на одной плоскости. Иногда используют обозначение «ready-made» (нет русского аналога). Близко к ассамблажу подходят «арт-объект» и инсталляция, хотя и имеют некоторые отличия. Часто все эти понятия смешивают даже музейные работники так как термины ещё слишком новы в обиходе русского искусства.
В 2006 г. в Русском музее в Санкт-Петербурге состоялась большая выставка «Коллаж в России. XX век».
В 2007 г. в Галерее Актёр на открытии вечера «Испанская Фиеста» московским художником И. Каменевым был представлен новый стиль в современном искусстве — «Фотоарт», в основу которого положено наложение элементов, выполненных в живописной технике, на исходное фотографическое изображение.
Термин «коллаж» в его современном толковании используется также для обозначения приёма создания целого изображения из ряда других изображений или их отдельных фрагментов, как правило при помощи компьютерных программ. В основе создания цифрового коллажа — работа со слоями. В процессе создания коллажа могут применяться различные типы наложения, смешивания и прозрачности. Несмотря на то, что в большей части случаев термин «фотомонтаж» был бы более уместен, границы этих двух понятий при манипуляции изображениями с помощью компьютерных программ, практически стираются.
18 сентября в тольяттинском центре современного искусства «Две точки» прошла выставка «Current Collage». Абстрактные коллажи, сделанные из мусора, обрывков журналов, газет, коробок, записок, документов. Самые знаменитые художники выставки: Ева Хан и Картошка Фри. Вадько рассказывал про то что Украина связана с калашом и ему поставили 2.
Платные программы, чтобы сделать коллаж из нескольких фотографий
PicMonkey Collage
PicMonkey-програма для редактирования изображений, в которой содержится раздел для создания коллажей. Интерфейс программы интуитивно простой и удобный. Сервис обеспечивает все базовые потребности пользователя, позволяет:
- удобно расположить фотографии;
- изменять их размер и угол наклона;
- использовать необходимые фильтры.
Кликнув Collage на стартовой странице PicMonkey, включится режим создания коллажей. Сервис предлагает более 2400 настраиваемых шаблонов. Широкие возможности платного приложения дают возможность обрабатывать фотографии и делать коллажи на профессиональном уровне.
PicMonkey позволяет воспользоваться недельной пробной версией для создания коллажей, затем можно купить подписку за $7.99 или за $33.99 в месяц в зависимости от тарифа.
Преимущества:
- большой выбор шаблонов;
- быстрое создание коллажа;
- широкий функционал;
- удобные приложения для мобильных устройств;
- возможность работать на профессиональном уровне;
- есть пробная версия.
Недостатки:
- высокая плата за полный доступ к сервису;
- необходимо закончить одну операцию, перед тем как начать другую.
FotoJet
FotoJet-программа, которая позволяет создавать оригинальные коллажи в несколько кликов онлайн. FotoJet содержит множество инструментов для редактирования фотографий и дизайна плакатов. Сервис разделяет макеты по темам: от современного до художественного, от классического до креативного.
FotoJet отлично подойдет большинству пользователей. Можно:
- создать коллаж по определенному запросу, выбрав конкретную категорию шаблона;
- отсортировать макеты;
- сузить параметры по количеству фотографий, которые необходимо добавить.
Профессиональные шаблоны и функционально-ориентированные ресурсы позволяют легко создавать:
- коллажи;
- графику в социальных сетях;
- плакаты;
- открытки;
- баннеры и многое другое.
Можно воспользоваться бесплатной 7-дневной пробной версией. Платная версия стоит от $3.99 до $6.99 в месяц и открывает большое количество шаблонов, премиум шрифты, фоторамки и много другое, а также позволяет работать без рекламы.
Преимущества:
- оффлайн-версия для Windows и Mac;
- более 800 макетов и шаблонов;
- есть пробная версия;
- большой набор профессиональных инструментов;
- удобный сайт.
Недостатки: нет мобильных приложений.
PiZap
Онлайн-приложение создать фотоколлажи на профессиональном уровне, так как содержит множество шаблонов, а также возможность использовать эксклюзивные наклейки и надписи. Интуитивно понятный интерфейс понравится новичкам, а широкий простор для творчества и гибкость приятно удивят опытных дизайнеров.
Предусмотрена возможность выгрузки коллажей сразу в социальные сети. Есть отдельная кнопка Meme, которая позволяет добавить к фотографии различные элементы.
Платная версия за $5.99 в месяц позволяет улучшить качество загружаемого контента, открыть новые шаблоны и фильтры. Есть недельный бесплатный пробный период. Владельцам мобильных устройств предоставляется автономное приложение, доступное для загрузки.
Язык интерфейса-английский, поэтому понадобятся базовые знания языка или возможность перевода сайта через браузер.
Преимущества:
- много шаблонов коллажей;
- наличие различных фильтров;
- большое количество инструментов;
- удобный интерфейс.
Недостатки: только на английском языке.
Видео о функционале программы PiZap:
Фотоколлаж
Фотоколлаж
— это свободное, произвольное соединение, иногда даже не взаимосвязанных между собой, нескольких стилей фотоизображения в одной картинке или фотографии.
Эффект фотоколлажа достигается с помощью наложения одного изображения на другое, совмещение нескольких фото изображений в одном, иногда даже с элементами графики (мозаика) или использования хаотичного набора разнообразных изображений (пазл). В ходе развития фотографии появилась возможность использования различных приёмов и методов создания коллажей с применением специальных эффектов. Следует заметить, что данное направление искусства становится более доступным всё большему кругу людей не обладающих профессиональными навыками фотографии или компьютерной обработки фотоснимков (например, с помощью Photoshop). Очень многое прежде всего зависит от фантазии самого автора и его желания сделать что-то необычное или сюрреалистическое. Фотоколлаж возможен в нескольких жанрах, таких как сатирическое, философское, политическое, метаморфическое, пропагандистское и прочее изображение.
К наиболее ярким представителям мира искусства в области фотоколлажа можно отнести: Д. Хартфильд, Р. Хаусманн, Х. Хох, М. Эрнст, Л. Мохой-Надь, А. Родченко, В. Степанова, Э. Лисицкий, Ю. Рожков, Г. Клуцис и другие.
Как сделать фотоколлаж на компьютере с помощью фотошопа
Главная » Разное » Как сделать фотоколлаж на компьютере с помощью фотошопаКак сделать коллаж в Фотошопе из нескольких фотографий
Умение создавать коллажи из фотографий – очень полезный навык, т.к. благодаря ним можно быстро и содержательно “рассказать” о каких-нибудь событиях из жизни и не только.
Именно поэтому этот урок будет целиком посвящен созданию коллажей в Фотошопе из одной и нескольких фотографий.
Содержание: “Как создать коллаж в Photoshop”
Создание коллажа из нескольких фотографий
Для того, чтобы начать работу, нам нужно определиться со снимками, из которых и будет создаваться коллаж. Мы в свое уроке будем использовать прекрасные пейзажи и достопримечательности Армении.
В качестве фона возьмем вот эту фотографию и загрузим в Photoshop.
Теперь необходимо открыть в программе несколько фотографий красивых мест/достопримечательностей, в нашем случае Армении.
Теперь можно начинать работу.
Чтобы перетащить все фотографии в тот же проект, где находится фоновое изображение, просто выделите нужные изображения и не отпуская левую кнопку мыши перетяните их в рабочую область.
После того, как все снимки загружены, необходимо оставить видимыми только фоновый слой и перый слой над ним:
Затем открываем “Параметры наложения (Настройки стилей)”, кликнув дважды на первый слой над фоновым (в нашем случае: kollazh-1). Можно также нажать на нужный слой правой кнопкой мыши и в выпадающем меню выбрать “Параметры наложения”:
Мы довольно часто в наших уроках используем параметры наложения, поэтому у вас не должно возникнуть проблем. Нужно задать слою тень и обводку (рамку) в соответствующих пунктах.
Наша обводка будет белого цвет, с положением “Внутри” и размером 10 пикс. Вы же, в свою очередь, должны подобрать подходящие параметры на свой вкус.
Теперь перейдем к настройкам тени. Для чего нужна тень? Просто таким образом наш снимок будет больше выделяться. Опять же, задаем настройки исходя из своих потребностей. У нас они такие:
Применяем изменения, щелкнув “ОК”.
Остается только подобрать подходящий размер и наклон снимка, а затем поставить его в подходящее место на фоне. Чтобы это сделать, вызовем инструмент “Свободное трансформирование” благодаря горячим клавишам “CTRL+T” или через меню “Редактирование”:
Мы не будем останавливаться на том, как работать с этим инструментом, т.к. уже подробно рассматривали этот вопрос в данном уроке: “Свободное трансформирование в Фотошопе”
После того, как мы перенесли наше первое фото в подходящее место, наш холст выглядит так:
Теперь, чтобы не выполнять лишнюю работу, просто берем и копируем стили со слоя с первым изображением на все остальные, кроме основного разумеется. Для этого нужно зажать клавишу “ALT” и, кликнув на пункт “Эффекты” прямо под слоем, перетянуть все эффекты на слой выше.
Не забудьте затем включить видимость слоя. После того, как стили вставлены, остается с помощью “Свободного трансформирования” также подогнать нужный размер и вставить очередной снимок в желаемое место.
Остается повторить вышеописанный алгоритм действий со всеми остальными слоями. У нас получился такой результат:
Как видите, весьма неплохой коллаж, на который мы потратили примерно 10 минут работы в Фотошопе. Чтобы финализировать нашу работу, необходимо добавить размытие на фоновый слой. Таким образом он не будет особо отвлекать на себя внимание.
Сделать это можно через главное меню “Фильтр”, выбрав “Размытие” – “Размытие по Гауссу”:
В появившемся окне настроек выставляем подходящее значение радиуса:
Кликаем “ОК” и применяем изменения. Теперь можно взглянуть на финальную версию коллажа:
Создание коллажа из одной фотографии
Сперва нужно, как всегда, определиться со снимком. Мы выбрали в качестве пример изображение Халка:
Когда выбираете фото для этого создания этого вида коллажа, учтите, что чем меньше мелких деталей на фоне, тем лучше.
Как обычно создаем копию основного слоя с помощью комбинации горячих клавиш CTRL+J.
Следом необходимо создать новый прозрачный слой:
Берем в панели инструментов “Заливку”:
В палитре цветов выбираем основным цветом белый:
Заливаем им прозрачный слой и помещаем его посередине. Не забываем также снять видимость с основного слоя.
Можно приступить к созданию первой части коллажа.
Для этого берем в панели инструментов “Прямоугольник”:
В верхней панели настроек инструмента выбираем заливку белым цветом, и убираем обводку:
Теперь на холсте нужно создать первый объект:
После, нужно переместить слой с прямоугольником под слой с нашим фото Халка:
Теперь, зажав “ALT”, необходимо кликнуть между самым верхним слоем и слоем с прямоугольником, прямо по границе (линии между слоями). Таким образом мы создадим обтравочную маску:
После, выбираем слой с нашим прямоугольником, смотрим, чтобы инструмент прямоугольник также был включен и переходим в к панели настроек инструмента.
Нам предстоит настроить рамку. Цвет выбираем белый, форму – сплошная линия, а размер в каждом случае нужно подбирать индивидуально.
На холсте вы сразу же заметите появившуюся рамку вокруг нашего кусочка:
После, остается настроить параметры наложения нашего фрагмента. Для этого кликаем дважды на нужный слой, в настройках стилей выбираем “Тень” и настраиваем на свое усмотрение.
Наши настройки таковы:
Затем применяем изменения, нажатием “ОК”. Теперь нужно на клавиатуре зажать CTRL и выбрать верхний слой, выделив 2 слоя. После остается нажать на CTRL+G – таким образом мы объединили их в одну группу.
На этом создание первого фрагмента подошло к концу.
Нужно его немного переместить/повернуть, чтобы он не стоял ровно. Так он будет выглядет намного лучше. Для в созданной группе необходимо выбрать слой с прямоугольником и нажать CTRL+T, вызвав тем самым свободное трансформирование. Действуем:
Теперь осталось создать остальные части нашего коллажа. Этот процесс будет куда проще. Для этого нужно свернуть группу и создать ее дубликат с помощью горячих клавиш “CTRL+J”.
А там уже остается открыть группу и передвинуть очередной прямоугольный фрагмент в нужное место благодаря свободному трансформированию (CTRL+T).
В общем-то создаем столько фрагментов, сколько нам нужно и получаем такой вот предфинальный вариант коллажа:
Почему предфинальный? Потому что, согласитесь, чего-то не хватает. А если быть точнее, то белый фон никуда не годится. Нужно подобрать что-то поинтереснее. За фоном мы обратимся к поиску картинок в Google. Мы остановились на этом варианте:
Помещаем это изображение поверх белого слоя
и получаем такой результат:
Как видите, получился очень даже интересный вариант коллажа, благодаря совсем несложному алгоритму действий в программе и использованию нескольких фотографий.
Остается только сохранить работу и похвастаться плодами трудов в соц. сетях.
Теперь вы знаете, что сделать коллаж из фотографий в Фотошопе не так сложно, как может показаться на первый взгляд.
До встречи в наших следующих уроках!
Коллаж в Фотошопе / Фотообработка в Photoshop / Уроки фотографии
Как сделать коллаж из фотографий в Photoshop? Этим вопросом задаются не только модераторы групп в соцсетях, но и простые владельцы страничек. Часто после отпуска хочется создать новый фотоальбом о поездке. И здорово, когда заглавное фото представляет из себя коллаж. Так альбом привлечёт больше внимания. Чтобы сделать простой коллаж в фотошопе, достаточно базовых знаний программы. Возможно, вас интересует, как создать коллаж в фотошопе из нескольких фотографий? Тогда нужно подключить фантазию и набраться терпения, а знаний программы потребуется чуть больше.
Коллаж в фотошопе быстро и легко
Рассмотрим, как делать коллажи в фотошопе на примерах, от простого к сложному. Самый простой фотоколлаж может состоять из одного фото.
Возьмите любой снимок с отдыха, например, из парка развлечений. Из таких привычных снимков можно сделать интересный фотоколлаж быстро и легко.
Откройте изображение в Photoshop. В правой части рабочей области находится палитра «Слои», которая показывает разделение изображения по слоям.
Для дальнейшей работы нужно снять закрепление со слоя вашего изображения. Это очень легко — достаточно один раз щёлкнуть по изображению замка на слое.
Сочетанием клавиш Ctrl+J делаем два дубликата слоя. К дубликату посередине применяем корректирующий слой «Цветовой тон/Насыщенность»/(Hue/Saturation) в режиме тонирования. Верхний слой пока скроем, нажав значок «Глаз» напротив. Вызвать корректирующий слой можно на палитре слоёв внизу. Значок списка корректирующих слоёв — круг, закрашенный наполовину.
Чтобы корректирующий слой работал в режиме тонирования, в окне настроек, которое откроется после вызова слоя, нажмите галочку «Тонирование»/Colorize. Теперь, перемещая чекеры «Цветовой тон»/Hue, «Насыщенность»/Saturation и «Яркость»/Brightness влево либо вправо, добейтесь оттенков, похожих на старое фото. Затем примените к этому же дубликату слоя размытие по Гауссу. Становимся на слой и в пункте «Фильтр»/Filter главного меню выбираем «Размытие»/Blur, «Размытие по Гауссу»/Gaussian Blur.
В появившемся окошке, перемещая вправо ползунок, подберите комфортное для глаза размытие. Нажмите Ok. Этот слой послужит нам фоном.
Теперь переходим на самый верхний дубликат слоя. Нажимаем пустую иконку, чтобы появился значок «Глаз» и слой стал видимым.
Остаёмся на этом слое и выбираем инструмент выделения «Прямоугольная область»/Rectangular Marquee Tool. Создадим портрет для первого элемента коллажа. Выделяем произвольно рамку, удерживая левую клавишу мыши: просто протягиваем столько, сколько нам нужно на изображении. Выделение обозначится пунктиром.
Затем сразу, не снимая выделения, нажимаем значок «Создание маски». Рядом со слоем появится маска, а видимым останется изображение, ограниченное выделением.
Нажмите на изображение скрепки между слоем и маской. Оно исчезнет, а маска станет свободной для перемещения по слою и трансформации. Перейдите со слоя на маску (на палитре слоёв).
Теперь, выбрав инструмент «Перемещение»/Move (вызывается клавишей V), вы можете, ухватив маску, переместить её в любое место изображения. А если нажмёте сочетание клавиш Ctrl+T, сможете растянуть или уменьшить размер маски. Ухватитесь за угловую точку рамки трансформации и, удерживая левую клавишу мыши, растяните или сожмите размер. Чтобы при трансформации не произошло искажения прямоугольника, нажмите на скрепку на панели управления.
Также можно развернуть на угол маску. Для этого подведите курсор к угловой точке рамки трансформации и дождитесь появления закруглённой стрелки. Теперь, удерживая левую клавишу мыши, вращайте до нужного вам наклона. По завершении нажмите Enter.
На этом же слое перейдите с маски на слой (на палитре слоёв).
Оставаясь на слое, нажмите правую клавишу мыши. В появившемся консольном списке выберите пункт «Параметры наложения»/Blending Option.
В окне настроек выберите «Выполнить обводку»/Stroke. Перемещая верхний ползунок, подберите размер рамки. Цвет можно изменить, вызвав палитру двойным щелчком по окошку образца цвета. Завершив все подборки, нажмите Ok.
Теперь создайте дубликат слоя с маской, нажав Ctrl+J. На новом слое вызовите инструмент «Перемещение»/Move (клавиша V) и, ухватив, перетащите маску на новое место. Желательно выделить ещё один портрет. Если нужно, измените размер маски либо поверните её иначе, как это было проделано на предыдущем слое. Так вы получите второй элемент коллажа. Повторяя шаги от создания дубликата до нахождения новой позиции маски, создайте столько элементов коллажа, сколько вам будет нужно. Не забывайте: чтобы переместить маску по изображению, на палитре слоёв перейдите со слоя на маску. Если вам нужно отменить какие-либо действия, нажимайте сочетание клавиш Ctrl+Alt+Z.
Чтобы сделать картинку ещё интереснее, выборочно к слоям коллажа можно применить корректирующий слой «Цветовой тон/Насыщенность», как мы применили его к слою-фону. Можно применить и корректирующий слой «Чёрно-белое».
Чтобы эффект корректирующего слоя применялся только к одному слою, а не ко всем, между корректирующим слоем и слоем, к которому применяете эффект, сделайте один щелчок мыши, удерживая зажатым Alt. Напротив корректирующего слоя появится стрелочка, указывающая на привязку к слою ниже. А эффект применится только к заданому слою.
Примените корректирующие слои по своему вкусу. По окончании сохраните файл (Shift+Ctrl+S) в формате psd, на случай, если захотите что-либо изменить. Готовый коллаж сохраните в любом удобном вам формате, JPG или другом (Shift+Ctrl+S и укажите другой формат).
Вот так просто из одного обычного фото можно создать интересный коллаж. При желании в окне «Параметры наложения»/Blending Option можно, кроме обводки, задать ещё тень и свечение вокруг каждого элемента коллажа.
Еще больше о Photoshop можно узнать на курсе в Fotoshkola.net «Photoshop. Цветовое тонирование и стилизация».
Как в фотошопе сделать коллаж из нескольких фото
Рассмотрим, как из нескольких фото сделать коллаж в фотошопе.
К простым коллажам можно отнести подборку красивых фото в одной цветовой гамме. Такие коллажи можно встретить под названием «Вдохновение цветом». Либо это простые коллажи из снимков путешествий и других событий. Проще говоря, это несколько прямоугольных фото, красиво размещённых в одной рамке.
Заранее подготовьте необходимые изображения. Желательно подобрать фотографии больших размеров и хорошего качества. Запустите программу Photoshop. В проводнике выделите все подготовленные изображения и перетащите их мышкой в окно Photoshop.
На сообщения при открытии файла отвечаем Ok.
Переключать окна изображений, если их слишком много, можно в списке на панели управления. Нажмите на двойную стрелку и выберите нужное.
На всех изображениях следует снять значок «Замок» на слое. Заранее продумайте, в каком порядке разместите картинки на коллаже. Выберите изображение, которое будет опорным центральным кадром. Установите курсор на слое с изображением, нажмите Ctrl+T, если вас всё устраивает и вырезать фрагмент не нужно. Когда появится рамка трансформации, на панели управления нажмите значок «Скрепка». В этом случае при трансформации не нарушатся пропорции изображения. Подводим курсор к углу рамки и уменьшаем изображение до нужного размера. Нажимаем Enter, чтобы завершить трансформирование.
Если же нам нужен только фрагмент изображения, то инструментом выделения «Прямоугольная область» /Rectangular Marquee Tool (клавиша M) вырезаем нужный участок, нажимаем Ctrl+C и Ctrl+V. У нас появится новый слой с нужной заготовкой. Старый слой удаляем. Инструментом «Перемещение»/Move (вызывается клавишей V) передвигаем изображение в нужную позицию. Для этого подводим курсор к изображению и, удерживая левую клавишу мыши, перемещаем в выбранную позицию изображение.
Готовим следующий фрагмент коллажа. Переходим на закладку с нужным изображением. Инструментом выделения «Прямоугольная область» /Rectangular Marquee Tool (клавиша M) вырезаем нужный участок, нажимаем Ctrl+C. Возвращаемся на закладку с первым фрагментом коллажа и нажимаем Ctrl+V. Появляется новый слой с изображением. Ставим на него курсор, нажимаем Ctrl+T и подгоняем трансформированием нужный размер. Нажимаем Enter, чтобы завершить трансформирование. Инструментом «Перемещение»/Move (вызывается клавишей V) передвигаем изображение в нужную позицию.
Закладку с использованным изображением можно закрыть, чтобы не путаться среди их множества. Если есть желание, можно задать обводку каждому элементу коллажа. Оставаясь на слое, нажмите правую клавишу мыши. В появившемся консольном списке выбираем пункт «Параметры наложения»/Blending Option. В окне настроек выбираем «Выполнить обводку»/Stroke. Перемещая верхний ползунок, подбираем размер рамки. Цвет можно изменить, вызвав палитру двойным щелчком по окошку образца цвета. Завершив все подборки, нажмите Ok.
Повторите все шаги с вырезанием, копированием, добавлением к коллажу и трансформацией со всеми выбранными картинками. Завершите ваш коллаж. Сохраните в любом из желаемых форматов (Shift+Ctrl+S), JPG и т.д. Ваш коллаж готов. Если вдруг будет желание в нём что-либо изменить, то сохраните файл psd вашего коллажа (Shift+Ctrl+S) и выбрать формат psd). Потом, открыв этот файл в photoshop, вы легко сможете внести изменения.
Вы узнали, что делать коллажи в фотошопе просто и интересно. Теперь вы сможете показать на примере своих работ друзьям, как в фотошопе сделать коллаж из нескольких фото. Возможно, создание коллажей в фотошопе станет вашим любимым занятием. Хороших вам творческих работ! Пробуйте, делитесь своими работами в соцсетях. У вас обязательно получится!
Еще больше о Photoshop можно узнать на курсе в Fotoshkola.net «Photoshop. Цветовое тонирование и стилизация».
Советы по созданию коллажей в Фотошоп / Creativo.one
Фотоманипуляция, коллажирование, фото-Арт – способы превращения фотографий во что-то новое и интересное. Одни из нескольких картинок могут создать детализированный пейзаж, а другие разрабатывают персонажей из множества отдельных стоковых фото.
Но это удел профессионалов. А с чего же начать покорять фотоманипуляцию, если вы всего лишь новичок?
В этом уроке я поделюсь с вами полезными советами по созданию коллажей, которые пригодятся начинающим Фотошоп-мастерам. Я покажу вам, какие инструменты полезны в работе, а также раскрою базовые принципы «сшивания» разных фото в целостную композицию.
Рисуем в фотошопе макияж в стиле Sugar Skull
Перед началом учтите один важный момент! Творческий процесс – это путешествие. Многие, прочитав статью или урок, закрывают ее, полагая, что все усвоили.
Но только через эксперименты, практику, пробы и ошибки вы усвоите материал. Поэтому действуйте и не забудьте поделиться своими результатами!
От идеи к готовому коллажу
Любой рисунок начинается с идеи. Возможно, у вас в голове понарошку загорается лампочка, которая сигнализирует о начале творческого процесса.
Так из каких же этапов состоит процесс от идеи до реализации?
На самом деле, это зависит от самого художника. И, в зависимости от уровня ваших навыков, некоторые шаги можно пропустить. Но есть несколько важных ключевых моментов в этом процессе.
Записывайте свои идеи
Для начала проанализируйте свою идею. Искусство – это как школьный проект. Чтобы максимально эффективно воплотить свой замысел, нужно проанализировать символы, цвета, свое окружение, которые необходимы для достижения реалистичного результата.
Все свои идеи и мысли можно записать на бумаге, в телефоне или даже на обычной салфетке в виде набора слов, которые максимально подробно опишут то, как вы себе представляете готовую работу.
Например, если вы хотите создать коллаж на тему Золушки, тогда можете записать следующие фразы:
- карета-тыква Золушки;
- яркий красный лес;
- мрачновато, но красиво;
- волшебные тыквы;
- центрированная композиция;
Этот небольшой набор слов вызывает в моей голове достаточно образов, чтобы соединить их в одну композицию. Обратите внимание, что я не только записала конкретные объекты, но и слова, описывающие настроение на картинке, а также цвета и особенности композиции.
Каждый новый проект я начинаю с этих шагов. Это дает мне возможность понять, какие элементы должны быть на коллаже, а какие из них лишние. Если вам интересно, вот такой результат получился у меня, то смотрите урок Делаем в Фотошоп волшебный коллаж с каретой и тыквами.
Маленькие наброски
Переходим к следующему этапу – наброски. Да-да, именно наброски! Но для этого вам не нужно быть экспертом в рисовании. Набросок можно изобразить в виде нескольких линий и простых фигур, так что любой новичок с этим справится.
Фотоманипуляция, по сути, – это пазл. Поэтому главная цель наброска – визуализировать расположение композиционных элементов. Закончив с этим, вы можете начать подбирать подходящие для коллажа картинки.
Изобразите расположение элементов на маленьких набросках.
Кроме того, наброски дадут вам возможность поэкспериментировать с разными идеями перед тем, как приступить непосредственно к их реализации.
У вас могут возникнуть вопросы: «Должен ли основной объект находиться в центре? Или лучше справа?» Попробуйте разные варианты и посмотрите, какой из них наиболее удачный. Так вы сохраните время и силы на основной этап работы.
Для одной из последних работ со светлячками я набросала простенький рисунок, который вы видите на картинке ниже.
Я всего лишь нарисовала контуры банок, несколько букашек и траву в виде линий. Это дало мне достаточно визуальных образов для создания финального результата.
В самом начале работайте с простыми композициями, которые вы знаете и понимаете! Например, обычный портрет по центру. Не усложняйте работу перспективой и сложными ракурсами.
Такие сложные проекты, которые не соответствуют уровню ваших навыков, могут демотивировать и отбить желание учиться дальше. Так что старайтесь трезво оценивать свои возможности!
Как выбрать фото для фотоманипуляции
Определившись с идеей, пора переходить к подбору картинок!
Я могу уверенно сказать, что потратила тысячи часов на поиски стоковых фото. Понимаю, что это звучит грустно. Но есть множество причин, почему вам следует настолько тщательно подходить к подбору фото.
Далеко не все стоковые фото одинаковые. Качество, размер, тематика, композиция могут разительно отличаться.
Где найти стоковые фото
Чтобы избежать проблем с нарушением авторских прав, используйте фото с бесплатных стоков, по премиальной подписке или свои собственные снимки. Большое количество качественных исходников за ежемесячную оплату можно найти на Envato Elements и других премиум-стоках.
Но если вы не хотите тратить средства на премиум-аккаунт, по ссылкам ниже можете узнать, где скачать бесплатные исходники.
На данный момент сайты Unsplash и Pixabay – мои любимые. Pixabay – отличный бесплатный сток, но качество фото здесь разное. А на Unsplash можно найти отличные качественные снимки, добавленные самими пользователями.
Как искать стоковые фото
В процессе работы с фотоманипуляцией может случиться множество непредсказуемых ситуаций. Например, автор может удалить фото со стока, а порой очень сложно найти что-то подходящее.
Поэтому я поделюсь с вами несколькими советами по эффективному поиску фото на стоках:
- Держите рядом список слов, описывающих идею.
- Сперва просто добавляйте в закладки те фото, которые по вашему мнению могут подойти.
- Попробуйте использовать одновременно несколько ключевых слов в поисковом запросе, чтобы максимально сузить тематику поиска. Например, по запросам «девушка», «женщина» и «ребенок» вам выдадут множество снимков в совершенно разных категориях.
- Обращайте внимание на название/метки/тэги под фото.
- Добавьте в закладки несколько запасных фото, чтобы при необходимости можно было быстро и легко что-то заменить.
- Сразу скачивайте те снимки, которые вам на 100% нравятся и подходят.
- И не загоняйте себя в рамки. Будьте гибкими!
Подпись к картинке: Посмотрите, как авторы отмечают свои фото. Стоковое фото с сайта Pixabay.
Использование своих фото
Также вы можете воспользоваться своими собственными снимками. Я очень это рекомендую!
В прошлом году я запустила личный проект по созданию автопортретов, в котором использовала свои фото. Это позволило мне не только улучшить свои навыки, но и развить в себе уверенность. Медленно, но четко, мои знания увеличивались, потому что для каждого фото я придумывала что-то новое.
Использование своих фото даст вам больший простор для творчества. А в наши дни хороший снимок можно сделать даже на обычном смартфоне, если немного повозиться с освещением.
Ниже по ссылкам можете посмотреть уроки, в которых я использовала собственные портреты:
Многие новички недооценивают тщательный подбор стоковых фото. Конечно, вы можете взять и некачественные снимки, но это неизбежно отразиться на вашем коллаже. В таком случаем вам понадобятся хорошие знания Photoshop, чтобы максимально скрыть разницу в качестве.
Инструменты, которые нужны в работе
Собрать все части пазла помогут правильные инструменты.
Удивительно осознавать, что большинству, если не всем, инструментам в Adobe Photoshop можно найти применение в сфере фотоманипуляции. По крайней мере, я верю в это всем сердцем.
После 10 лет изучения программы и увеличивающегося в ней количества инструментов, я поняла, что чем больше инструментов ты знаешь, тем проще становится творческий процесс.
Основные инструменты
Давайте вернемся к основам. В Photoshop есть множество инструментов, подходящих для фотоманипуляций. Это мой личный список:
- Инструменты выделения;
- Кисть/Ластик;
- Слой-маски;
- Обтравочные маски;
- Режимы наложения;
- Корректирующие слои.
С помощью этих инструментов уже можно получить неплохой результат. Например, маски необходимы для удаления фона или других объектов. Изучение принципов работы с этими инструментами займет у вас не больше времени, чем поиск в Google примеров их использования.
Подпись к картинке: В этом уроке Создаём готический портрет в Фотошоп Jenny Le использовала маски для вырезания головы.
Учтите, что многие из этих инструментов – это совокупность различных функций и параметров. Например, корректирующими слоями называют Brightness/Contrast (Яркость/Контрастность), Color Balance (Цветовой баланс), Levels (Уровни) и другие. Также существует множество режимов наложения, которые отвечают за то, как слои накладываются друг на друга. Уделите достаточно внимания изучению всех инструментов, не пожалеете!
Изучить основы можно с помощью этих уроков:
Продвинутые инструменты
Освоив базовые инструменты, можете переходить к экспериментам с более сложными. Некоторые из них используются в фоторетуши, 3D и даже анимации.
Вот некоторые из них:
- 3D-инструменты;
- Шкала времени;
- Галерея фильтров;
- Пластика.
С помощью Пластики можно, например, очень сильно деформировать черты лица. Для этого есть специальные «умные» инструменты.
Обратите внимание, как я обработала лицо на фото ниже:
Самостоятельно определите для себя в каком режиме и темпе вам удобнее работе. Например, завтра займитесь изучением 3D-инструментов, а затем сразу примените полученные знания на практике.
Вот несколько уроков, которые помогут вам разобраться в теме:
Как создать иллюзию глубины и движения с помощью размытия
В фотоманипуляции часто приходится хитрить, чтобы добиться реалистичности. Например, если мне нужно создать эффект расфокусировки, я четко разделяю задний, средний и передний планы.
Это можно сделать с помощью инструментов размытия в Photoshop. Позвольте им сделать всю магию за вас!
Недавно я закончила осенний коллаж. Для создания эффекта глубины, я заменила фон на осенние листья и слегка размыла его.
Затем на переднем плане я вставила размытый кленовый 3D-лист. Благодаря размытию, этот лист кажется ближе к зрителю, чем модель.
Подпись к картинке: С помощью нескольких стоковых фото я превратила обычную девушку в эльфа. Оригинальное фото находилось на Unsplash, но сейчас оно, к сожалению, недоступно.
Также это помогло сфокусировать внимание на главном объекте композиции. Подобные техники могут за считаные секунды преобразить вашу работу!
Так что, если вам нужно добавить размытие, используйте фильтры Filter – Blur Gallery (Фильтр – Галерея размытия). Подвигайте ползунки и подберите подходящий для вашей работы вариант размытия. Обратите внимание на разницу между незначительным и сильным уровнем размытия, как он выглядит на фото.
Подпись к картинке: Разница между слабым и сильным размытием. Кленовый лист можно скачать на Envato Elements.
Иногда я специально увеличиваю степень размытия, чтобы сразу определиться нужно ли оно. Это позволяет сузить варианты обработки и не тратить время на лишние действия.
В уроках ниже вы можете подробнее узнать об инструментах размытия:
Почему важна цветокоррекция?
Цветокоррекция – один из ключевых этапов в фотоманипуляции, без которого не обойтись.
С ее помощью можно изменить обычные фото до неузнаваемости. Например, чтобы превратить зеленое яблоко в красное, воспользуйтесь корректирующим слоем Hue/Saturation (Цветовой тон/Насыщенность).
Давайте попробуем это на примере 3D-яблока. Открываем картинку и переходим Layer – New Adjustment Layer – Hue/Saturation (Слой – Новый корректирующий слой – Цветовой тон/Насыщенность).
Двигаем ползунок Hue (Цветовой тон) пока яблоко не станет красным.
Подпись к картинке: С помощью маски можно регулировать на какие области будет действовать корректирующий слой.
Видите, как просто!
Представьте сколько всего можно сделать! Я использую эту технику для изменения цвета одежды, волос и других деталей!
На самом деле, в Photoshop есть множество других инструментов для цветокоррекции. Я советую изучить все и использовать по мере необходимости. Но это не значит, что они абсолютно точно пригодятся во всех случаях. Поэтому важно самому понимать, какой из инструментов полезен в той или иной работе.
Работа с 3D-объектами
Я обожаю 3D-объекты! Более того, мне кажется, в фотоманипуляции ими нужно пользоваться больше и чаще.
3D-объекты – это картинка с прозрачным фоном, созданная с помощью 3D-редактора. Иногда это обычные повседневные объекты, например, бутылки или машины, а иногда это что-то фэнтезийное, сказочное и т.д.
Подпись к картинке: Карета-тыква на сайте Envato Elements
Такие сайты, как Envato Elements, поддерживают работу с 3D-объектами. В некоторых уроках я достаточно много их использую (включая урок про карету Золушки).
Перед использованием 3D-кареты я предварительно подобрала в редакторе на сайте нужный угол и сохранила его в виде обычной картинки с прозрачным фоном в формате PSD или PNG.
После этого такую картинку можно вставить в композицию и подкорректировать детали.
Финальная настройка расположения объектов
Недавно я записала свой курс по созданию флайера. Меня восхищает то, что все техники из курса я использую я успешно применяю в других проектах, включая фотоарт!
Видите картинку ниже? Чем больше у вас знаний по техникам и способам обработки изображений, тем проще работать с ними.
Дальше я расскажу вам об одной хитрости по позиционированию объектов!
Подпись к картинке: Обратите внимание, как меняется положение листа в зависимости от направления стрелки.
Иногда мышки или направляющих в программе недостаточно, чтобы подобрать идеальное расположение элементов. Вместо этого воспользуйтесь клавишами со стрелками в сочетании с инструментом Move Tool (V) (Перемещение), чтобы попиксельно перемещать объект.
Для этого активируем инструмент Move Tool (V) (Перемещение) и жмем клавиши со стрелками Вверх/Вниз или Вправо/Влево. Это очень просто, и я пользуюсь этим практически во всех проектах!
Почему вам стоит использовать рисование в фотоманипуляции
Перед тем, как с головой погрузиться в процесс фотоманипуляции, я была художником. И я очень рада, что начала свой путь именно с этого, так как эти знания помогают мне во всех сферах творчества.
Но если вы новичок в рисовании, то советую изучить основы рисунка в контексте фотоманипуляции. В конце концов, гибкость ума и открытость к изучению нового – это ключ к развитию!
Свои навыки художника я применила в уроке Рисуем в фотошопе макияж в стиле Sugar Skull
Навыки работы с цифровой живописью дадут вам хорошую базу для проработки композиции, работе с цветом, освещением и другими деталями коллажа. Кроме того, с помощью рисования можно подчеркнуть какие-то детали на фото, добавить глубины или атмосферности.
В общем, если вы не можете создать иллюзию с помощью фото, тогда нарисуйте ее! Только не спешите и не забывайте о терпении!
Заключение
Я очень рада, что однажды начала заниматься фотоманипуляцией. Это не только интересно. Фотоманипуляция – один из самых легких способов выразить свой творческий потенциал с помощью Adobe Photoshop.
Надеюсь, эта статья мотивировала вас, чтобы незамедлительно начать изучать принципы создания коллажей. Не забывайте уделять достаточно времени изучению необходимых инструментов Photoshop, которые улучшат ваши результаты и упростят рабочий процесс.
Если у вас остались вопросы, оставляйте их в комментариях ниже.
Ниже по ссылкам примеры интересных уроков по фотоманипуляции, которые я рекомендую изучить:
Автор: Melody Nieves
Как сделать коллаж в фотошопе
В этой инструкции мы расскажем Вам как просто сделать коллаж из фотографий в фотошопе. Конечный результат будет из себя представлять красивый коллаж из нескольких фотографий склеенных в фотошопе.
Коллаж который Вы научитесь делать будет выглядеть так:
Конечно Вы можете использовать свои собственные фотографии и изображения, но Вы также можете скачать фотографии для этого урока.
Что необходимо для создания коллажа в русифицированном фотошопе:
- 5 различных фотографий
- Фотография или изображение для фона
Что такое коллаж из фотографий и зачем он нужен
Коллаж это единое изображение склеенное из нескольких других. Это может быть как сборник фотографий так и изображение в котором можно не заметить, что оно склеенное из нескольких других изображений. В данном уроке мы будем делать обычный коллаж из фотографий, как фотоальбом.
Как сделать коллаж
Чтобы сделать коллаж Вам необходимо:
- Подготовить фон для коллажа, над которым будут фотографии
- Подготовить сами фотографии. В данном уроке мы возьмем пять фотографий.
Краткая карта урока
Пункты которые Вы должны будете выполнить в данном уроке:
- Открыть отдельно каждую фотографию в фотошопе.
- Открыть фон для коллажа, в этом документе мы будет создавать коллаж.
- В фотошопе открыть вкладку с 1-ой фотографией, выделить её и скопировать
- Перейти на вкладку с фоном для коллажа, вставить фотографию на отдельный слой.
- Повторить операцию со всеми фотографиями. Таким образом скопировать и вставить все фотографии.
- Разместить фотографии на коллаже и изменить масштаб для каждой фотографии. Добавить стили.
Примечание: В этом уроке Вы научитесь делать собственные коллажи и использовать свои фотографии. Данная инструкция позволит Вам создать коллаж на любую тему — семейный пикник, влюбленные на природе, свадебный коллаж, городские пейзажи и так далее. Вы ограничиваетесь только лишь своей фантазией.
Создание коллажа в фотошопе
Откройте в фотошопе 6.jpg — это будет фоном для нашего коллажа.
Я предлагаю немного размыть фон, чтобы внимание будущего коллажа было сконцентрировано на фотографиях, а фон при этом не отвлекал.
Для этого примените фильтр Размытие по Гауссу (меню Фильтр — Размытие — Размытие по Гауссу)
Также откройте все остальные фотографии в фотошопе.
Откройте первую фотографий в фотошопе — 1.jpg, нажмите CTRL+A чтобы выделить всю область, затем нажмите CTRL+C чтобы скопировать выделенное, после этого перейдите в файл 6.jpg в наш коллаж, нажмите CTRL+V чтобы вставить фотографию. Так нужно поступить со всеми фотографиями, чтобы они появились на коллаже.
Довольно деревянный способ. Можно сделать все гораздо быстрее — открыть только файл с фоном — 6.jpg, перейти в меню Файл — Поместить, выбрать фотографии. Фотография сразу появится в документе на отдельном слое и как смарт-обьет (который можно масштабировать без потери качества)
Фотографию тут же можно отмасштабировать в нужный размер.
Если вы не успели сделать нужный масштаб для фотки или необходимо скорректировать:
- Выберите в списке слоях нужную фотографию
- Нажмите CTRL+T
- Отмасштабируйте заново.
Так как фотографии смарт-обьекты их можно масштабировать обратно без потери качества. Пока расположите навскидку фотографии на коллаже. Все слои для удобства поместил в отдельную папку.
Отключите пока видимость слоев с фотографиями. Для этого нажмите на иконку с глазом напротив слоя с фото.
С помощью инструмента Эллипс (Ellipse Tool), можно любого цвета, нарисуйте круг где будет предполагаемая фотография.
Кликните два на слоя с кругом, добавьте стиль Обводка:
Это будет рамка для будущей фотографии. Серый круг это будет фотография, и белая рамка вокруг фотографии.
Нарисуйте пять таких кружкой на коллаже.
Обратите внимание на то, как построен список со слоями. Предполагаемая фотография которая будет в данном круге должна быть над этим кругом. Другими словами — слой с фотографией должен быть сразу над слоем с кружком. Вот как это выглядит:
Теперь включите видимость слоев с фотками, кликните на каждый слой с фотографией правой кнопкой и выберите Создать обтравочную маску
Фотография станет отображаться в кружочке. В списках со слоями вы увидите как у слоя с фоткой появилась стрелочка, она указывает что обтравочная маска действует на слой ниже — на слой с серым кружком.
Вы можете переместить фотографию на нужную позицию и скорректировать её масштаб.
Повторите эту схему со остальными фотографиями:
- Включить видимость фотографии
- Сделать из нее обтравочну маску
- Переместить на нужную позицию и изменить масштаб
После этого Вам коллаж в фотошопе будет готов! )
Помните, что Вы можете играться с фонами, расположением и количеством фотографий. Делайте самые разные композиции в фотошопе!
Например кому-то нравится, более спокойной фон и квадратные рамки)
Если у вас есть желание посмотреть как это устроено в Фотошопе или вы хотите вставить свои фотографии — скачайте PSD исходник данного коллажа
Как сделать фотоколлаж с помощью программ
Не знаете, как сделать коллаж из фотографий на компьютере? Мы собрали для вас основные способы и средства, с помощью которых можно сделать фотоколлаж в домашних условиях. Читайте статью и узнайте, как делать коллажи!
Как сделать коллаж
Коллаж часто используют при создании поздравительных открыток, оформлении плакатов и афиш, а также при изготовлении семейных альбомов в скрапбукинге. Можно сделать композицию из фотографий традиционным способом: вырезать и наклеить, а можно проще — в компьютерной программе. Из этой статьи вы узнаете о самых популярных редакторах, которые можно использовать для склейки снимков, а также о том, как сделать фотоколлаж в программе ФотоКОЛЛАЖ.
Какими средствами можно создать коллаж?
В век продвинутых технологий все больше людей обращаются к компьютерной графике. Если вы читаете эту статью, наверняка вы уже задумались над тем как сделать коллаж из фотографий на компьютере. Давайте рассмотрим наиболее популярные программы, при помощи которых это можно осуществить.
ФотоКОЛЛАЖ
Редактор предлагает широкий выбор готовых стилей оформления на различную тематику: день рождения, свадьбу, Новый год и т. д. Предусмотрена возможность изменения встроенных шаблонов и разработки собственного дизайна. Большое количество рамок, масок, клипарта и разнообразных эффектов поможет вам создавать красочные коллажи, которыми можно будет делиться в социальных сетях или распечатывать. Бонусом будет русскоязычный интерфейс и небольшой вес программы.
Photoshop
Мощный инструмент обработки фотографий и создания работ любого уровня сложности. Эта программа применяется в среде профессионалов и по праву занимает топовые места среди аналогичного софта. Однако даже для создания простеньких эффектов вам необходимо будет изучить весь ее инструментарий. А на овладение навыками уйдет не один месяц.
Picasa
Представляет собой менеджер цифровых фотографий. В нем вы сможете кадрировать, ретушировать, добавлять разнообразные эффекты и надписи. Но наряду с достоинствами у Picasa есть и недостатки:
- сортирует фото не по названию,
- не дает создавать «вложенные» альбомы,
- нет возможности целенаправленно сжать фото без изменения размера,
- тормозит при загрузке и требует не слабого «железа».
Picture Collage Maker
Условно-бесплатный софт. С его помощью вы узнаете, как делать коллажи, ведь программа предназначена именно для создания фотокомпозиций. В нее встроены все необходимые для этого инструменты, но она не имеет русской поддержки. Существенный минус также заключается в том, что эффектами можно пользоваться только в платной версии. Также программа плохо дружит с ОС Windows выше 8-й версии и может попросту «слетать».
Этапы создания коллажа
Рассмотрим, как сделать коллаж из фото в самом подходящем для этого редакторе — в ФотоКОЛЛАЖе. Этот выбор является оптимальным, потому что программа обладает широким функционалом, русскоязычным интерфейсом, проста в управлении, мало весит и быстро устанавливается на компьютер.
Подготовка
Для начала надо скачать ФотоКОЛЛАЖ. Распакуйте файл и следуйте инструкциям установщика. Запустите программу и приступайте к следующему шагу.
Выбор шаблона
В стартовом меню выберите опцию «Новый коллаж». Теперь следует определиться с типом проекта. Вы можете работать с готовыми шаблонами, внося в них коррективы, а можете создать «Чистый проект» и сделать коллаж с нуля. Обратите внимание, как много в программе заготовок, рассчитанных на две фотографии. Когда холст не загроможден изображениями, коллаж смотрится лучше.
Вы выбрали стиль оформления, теперь самое время настроить проект. В появившемся окне укажите формат, разрешение и ориентацию листа. От этих настроек будет зависеть внешний вид изделия. Будет ли это коллаж размером со стандартную фотокарточку или огромный плакат, решать вам.
Для удобства работы размер холста можно соотнести с разрешением монитора.
Заполняем коллаж фотографиями
Самый простой способ заполнить лист снимками — это открыть нужную папку и перетащить картинки на рабочую область. Вы можете с легкостью поменять местоположение объекта, зажав его мышкой и потянув. Если в слоте отображается не та область карточки, которую вы хотите видеть, это легко исправить. Найдите в центре желтую кнопку и точно так же зажмите и потяните.
Кадрируйте снимок, чтобы обрезать ненужные части или изменить композицию. Для этого активируйте инструмент с таким же названием на панели действий. В появившемся окошке установите желаемые параметры и сохраните изменения.
Создайте выделение вокруг снимка и потяните за края создавшейся области. Так вы сможете уменьшить или увеличить изображение. Для поворота фото вокруг оси используйте зеленую кнопку.
Как сделать коллаж на компьютере, чтобы фото легло на фото? Изменить порядок слоев можно через инструменты в правой части панели действий. Выделите фотографию и нажмите на иконку с изображением перекрытого листа. Пробуйте их поочередно, и вы увидите, что таким образом можно не только наложить один снимок на другой, но и расположить его поверх всех элементов клипарта.
Добавляем украшения и текст
На данном этапе вы узнаете, как сделать коллаж, оформив его красивыми рамками, клипартом и надписями. В боковой панели зайдите во вкладку «Текст и украшения». Напишите какое-нибудь поздравление или комплимент и выберите подходящий стиль. При помощи настроек измените заливку букв, тени и контура. Уменьшайте и поворачивайте текст при помощи специальных функций в диалоговом окне.
Тут же загляните во вкладку «Клипарт». В каталоге программы собраны различные элементы, при помощи которых вы можете украсить свой коллаж и сделать его еще лучше. Графические заготовки сгруппированы по тематике для облегчения навигации. В программе предусмотрена функция создания и загрузки собственного клипарта, что значительно расширяет ваши творческие возможности.
Корректируйте дизайн, изменяя цветовую гамму фона, убирая или добавляя рамки из каталога и стилизуя снимки встроенными фильтрами. Все эти функции также доступны через боковое меню.
Сохраняем проект
Теперь вы знаете, как сделать фотоколлаж на ПК. Осталось подготовить работу к публикации, сохранив в одном из предложенных программой форматов:
- PDF,
- JPG,
- PNG,
- TIFF
- или в виде проекта, чтобы позже вернуться к нему и доработать. Для этого зайдите во вкладку «Сохранить» и выберите в выпадающем списке соответствующую опцию. Функция сохранения доступна также через модуль печати и вкладку «Файл».
Вы узнали из статьи, как создать фотоколлаж по самой простой методике. Используя гибкий функционал фоторедактора, вы вскоре научитесь создавать в нем настоящие шедевры.
Создай фантастический мир в Фотошоп / Creativo.one
Иногда реальная жизнь кажется скучной, и художники расширяют границы своего воображения и создают необыкновенные, фантастические сцены, вымышленные и сюрреалистические миры. В этом уроке мы создадим фантастический мир в облаках, используя для этого в Photoshop различные инструменты и методики.
В уроке используется Adobe Photoshop CS5.
Материалы к уроку:
Архив
Примеч. переводчика. В уроке присутствует дорисовка, для этого желательно использовать планшет.
Финальный результат:
Шаг 1. Начнем нашу работу с создания нового документа размером 1080×810 пикселей. Если вы хотите получить изображение высокого качества (чтобы потом распечатать), можно увеличить разрешение до 300 пикс/дюйм.
Шаг 2. Откройте файл с облаками cloud.jpg и расположите его строго по центру вашего рабочего документа. Это изображение достаточно большое, поэтому уменьшите его до нужных размеров, используя трансформацию. Нажмите Ctrl+T и, удерживая клавишу Shift для сохранения пропорций, передвиньте угловые маркеры.
Шаг 3. Создайте новый слой ниже слоя с облаками и назовите его Bluesky (Синее небо). Возьмите инструмент Brush Tool (B) (Кисть), установите размер кисти 175 пикселей и Hardness (Жесткость) 0%. Начните рисовать с верхней части изображения цветом #275488, делая ниже плавный переход к цвету #628eae, как показано на скриншоте.
Шаг 4. Теперь вернитесь на слой с облаками и сотрите области, показанные ниже красным.
Мы сделали предыдущие шаги для того, чтобы очистить от облаков верхнюю часть неба. Результат должен выглядеть так.
Шаг 5. Откройте изображение с башней Tower.jpg. Возьмите инструмент Magic Wand tool (W) (Волшебная палочка) и выделите показанные области (a). Затем кликните по кнопке Refine Edge (Уточнить край) (b, находится наверху в параметрах инструмента), установите показанные ниже настройки (c) и пройдитесь по контурам башни.
Примеч. переводчика. После выделения башни и уточнения краев выделения, удобнее скрыть фон на маске слоя, чтобы при необходимости можно было поправить выделение.
Шаг 6. После выделения башни расположите ее приблизительно по центру работы. Я стер лишние части башни, которые не нужны.
Шаг 7. Создайте новый слой. Возьмите инструмент Brush tool (B) (Кисть), поставьте размер 45 пикселей и Hardness (Жесткость) 0%. Нарисуйте на этом слое участки серого цвета (#262626) на облаках внизу башни — тени, на скриншоте ниже показано стрелками. Используйте планшет, убедитесь, что в настройках кисти активна опция Tablet Pressure (Нажим управляет непрозрачностью), понизьте Opacity (Непрозрачность) до 64%.
Шаг 8. Следующий шаг – это добавление дополнительных теней и света для придания башне объема. Сначала используя инструмент Burn tool (O) (Затемнитель) с мягкой кистью, затемните области, показанные стрелками (a). Затем с помощью инструмента Dodge tool (O) (Осветлитель) также с мягкой кистью осветлите противоположную сторону башни (b).
Шаг 9. Откройте изображение скалы Rocky Mountain.jpg. Также как мы делали в шаге 5, выделите области, которые нам не нужны с помощью инструмента Magic Wand tool (W) (Волшебная палочка) (a). Для добавления выделения к уже сделанному удерживайте клавишу Shift. Затем нажмите кнопку Refine Edge (Уточнить край) (b). Используя указанные настройки (c), пройдитесь по контурам горы. Когда будете довольны созданным выделением, нажмите Delete.
Шаг 10. Теперь добавим водопад, падающий вниз со скалы. Для этого возьмите инструмент Brush tool (B) (Кисть), поставьте размер 3 пикселя, Hardness (Жесткость) 100% и Opacity (Непрозрачность) 100% (a). Перед рисованием убедитесь, что активна опция Tablet
Как сделать коллаж в Photoshop (Пошаговое руководство!)
К настоящему времени большинство из нас знакомо с разнообразными коллажными приложениями в Интернете и на наших смартфонах.
А вы когда-нибудь задумывались, как сделать коллаж в фотошопе? Это проще, чем вы думаете, и мы покажем вам, как это сделать.
Шаг 1. Выберите фотографии
После того, как вы закончите выбирать тему своего проекта, вам нужно выбрать изображения, которые вы будете в него включать — дважды щелкните значок Photoshop на рабочем столе, чтобы сначала открыть Photoshop.
Часто бывает достаточно пяти-семи фотографий. Но вы всегда можете добавить больше, если хотите.
Ваша цель — рассказать историю с помощью ваших фотографий, которую вы не можете показать с помощью одного изображения. Слишком мало фотографий не передадут достаточно чувств. Между тем, если вы наберете слишком много изображений, все запутается.
Тщательный выбор фотографий для использования — ключ к созданию гармоничного изображения. Включите широкие, средние и крупные изображения. Эта комбинация предоставляет зрителю различные точки зрения на ваш объект.
Но помните, что это не жесткое правило. Вы всегда можете сломать его, если сохраните свою тему.
Чтобы проиллюстрировать детали этого проекта, я выбрал серию фотографий с рынка Муанг Май в Таиланде.
У меня в папке было 24 фотографии, и я сузил выбор до 13. После этого я отбросил еще больше, пока не добрался до последних шести. Моя коллекция включает в себя широкие, средние и крупные фотографии, а также некоторые вертикальные и горизонтальные изображения.
Выбирая фотографии, ищите в них изображения с похожими цветами и формами. Эти общие элементы помогут сделать ваш фотоколлаж для Photoshop более целостным.
На этом этапе вам не нужно выбирать окончательные изображения. Наличие восьми, десяти или более даст вам некоторую гибкость, когда вы начнете создавать макет.
В то же время не выбирайте слишком много, так как это может помешать вашему прогрессу.
Шаг 2. Измените размер фотографий
Теперь вам нужно изменить размер ваших фотографий.Их использование в полном разрешении не обязательно, так как это может замедлить работу вашего компьютера.
Подумайте, как вы будете отображать готовый фотоколлаж. Если вы собираетесь распечатать его, чтобы повесить на стену или поместить в альбом, ваши фотографии должны быть большими.
Если вы собираетесь делиться своим коллажем только в социальных сетях, вы можете уменьшить размер файлов. Для печати установите разрешение 300 пикселей на дюйм. Для использования только на мониторе установите разрешение 72 PPI.
Определите размеры, с которыми вы хотите напечатать фотоколлаж, и рассчитайте размер изображений.Затем сделайте их на 30% больше. Если вы сделаете их больше, чем вам нужно, это даст вам некоторую гибкость, чтобы изменить их размер позже, если потребуется.
Я установил размер своих фотографий 700 пикселей по длинной стороне, что составляет 247 мм при 72 PPI.
Шаг 3 — Создайте новый файл в Photoshop
Откройте панель «Новый документ» в Photoshop и выберите предустановку или создайте собственный документ. Вам не нужно быть точным, так как вы всегда можете обрезать его или добавить размер холста позже.
Важно создать новый документ с правильным разрешением.Он должен иметь те же размеры, которые вы использовали при изменении размера фотографий на шаге 2.
Для своего документа я выбрал горизонтальный формат A4 с 72 PPI. Он подойдет для использования на сайте.
Шаг 4 — Добавьте ваши фотографии в новый файл
Есть много способов добавить фотографии в документ. Я считаю, что лучший способ — открыть папку, в которой они находятся, и перетащить их на холст документа.
Это автоматически превращает их в смарт-объекты Photoshop.
Изменение размера смарт-объекта неразрушает. Вы также можете наклонять, вращать, деформировать или применять любое преобразование, не ухудшая качества. Просто помните, что вам нужно растрировать смарт-объекты, прежде чем вы сможете выполнять на них какое-либо редактирование пикселей.
Если вы хотите что-то клонировать, осветлить, затемнить или нарисовать кистью, вам нужно щелкнуть правой кнопкой мыши по слою и выбрать «Растрировать слой».
Лучше всего завершить редактирование фотографий, прежде чем изменять их размер и импортировать.
Чтобы упростить просмотр размещаемых фотографий, скройте те, которые вы еще не разместили.
Включайте каждый новый слой по мере его поступления, чтобы добавить его в свой макет.
Шаг 5. Разместите фотографии на холсте коллажа
Выберите инструмент перемещения, затем щелкните и перетащите фотографии на место. Возможно, вам придется поэкспериментировать с этим, чтобы он выглядел так, как вы хотите. Вы можете переставить перекрывающиеся фотографии так, чтобы они располагались так, как вы хотите.
Если у вас есть один файл под другим и вы хотите, чтобы он находился наверху, щелкните его слой на «Панели слоев».Затем вы можете перетащить слой вверх. Разместите его выше по порядку, чем фото, которое перекрывало его.
Размещение и размещение фотографий может занять много времени. Чтобы поэкспериментировать с разными макетами, создайте новую группу со своими изображениями на «Панели слоев».
Для этого щелкните значок «Создать новую группу» в нижней части «Панели слоев». Назовите свою группу. Затем выделите все слои с фотографиями и перетащите их в созданную вами папку.
Теперь вы можете продублировать папку, в которую будут скопированы все слои — щелкните правой кнопкой мыши значок группы и выберите «Дублировать группу».Сверните одну из групп и скройте ее, а затем снова начните перемещать фотографии.
Вы можете дублировать группу сколько угодно раз. Их сворачивание и скрытие от просмотра упрощает управление новой группой.
Изменяйте положение и размеры каждого изображения, пока не будете довольны новым изображением.
© Кевин Ландвер-ЙоханШаг 6. Добавьте границы к вашим фотографиям
Вы можете попробовать добавить границы к фотографиям. Это сделает ваш коллаж похожим на распечатанные фотографии в старом стиле.
Выберите одну из своих фотографий, с помощью значка FX в нижней части «Панели слоев» выберите «Обводка». В открывшемся окне «Стиль слоя» настройте размер, положение, непрозрачность и цвет.
Для этой версии моего коллажа Photoshop я сделал границы белыми и шириной 25 пикселей при 100% непрозрачности. Затем я разместил их снаружи от края фотографии.
Вы можете добавить рамку к каждой фотографии отдельно, если хотите сделать их уникальными для каждой фотографии.
Если вы хотите, чтобы границы были одинаковыми, щелкните правой кнопкой мыши слой, в который вы добавили обводку, и выберите «Копировать стиль слоя».
Теперь выберите все остальные слои с фотографиями, щелкните правой кнопкой мыши и выберите «Вставить стиль слоя». Вы можете добавить обводку, которую вы создали на первом слое, на каждую свою фотографию.
Шаг 7 — Отрегулируйте цвет фонового слоя
Вы можете быть довольны тем, как выглядит ваш монтаж на этом этапе. Но вы можете поэкспериментировать и еще немного улучшить свой фотоколлаж.
Щелкните слой фонового изображения и попробуйте изменить цвет или добавить градиент.Фон должен поддерживать, а не подавлять ваши фотографии.
Выберите цвет, который выделяется в вашем фотоколлаже, и сделайте его новым цветом фона.
Вы также можете оставить фон белым или добавить белую рамку вокруг изображений.
Заключение
Использование Photoshop для создания фотоколлажа поначалу может показаться сложной задачей. Но как только вы узнаете подробности процесса, вы увидите, что шаги довольно просты и понятны.
Что отличает Photoshop от любого другого приложения для создания коллажей, так это то, что его можно бесконечно настраивать. Вы можете создавать всевозможные вариации и не беспокоиться о том, чтобы увидеть другую версию где-нибудь еще. Так что вперед и попробуйте!
Хотите узнать больше о различных методах постобработки? Почему бы не посетить наш курс «Легкое редактирование с помощью Lightroom».
.Как сделать фотоколлаж в Photoshop CC
Обучение созданию фотоколлажа в Photoshop пригодится в самых разных ситуациях. На отдельных фотографиях запечатлены отдельные моменты времени, но при этом создается коллаж, и вы сможете проиллюстрировать всю историю, заархивировав ценный семейный праздник или создав мегамиксы воспоминаний на день рождения партнера. Создание коллажа также является отличной проверкой ваших навыков композиции.
Существует множество приложений для создания коллажей, но Photoshop CC даст вам еще больше контроля.Это позволяет вам завершить весь процесс, используя всего одно приложение, которое включает в себя любые необходимые настройки изображения. (Некоторые из лучших приложений можно найти в нашем обзоре лучших инструментов для создания коллажей.)
Photoshop — одно из наиболее часто используемых приложений для этого типа работы. Если вы еще не зарегистрировались, получите Adobe Creative Cloud, чтобы получить доступ к впечатляющему набору программного обеспечения для творчества.
В этом уроке Photoshop вы узнаете, как импортировать изображения в Photoshop, размещать их на одной странице и ограничивать их цветными рамками.Если вы хотите улучшить свои навыки Photoshop в других областях, ознакомьтесь с нашим постом, в котором собраны лучшие уроки Photoshop, или для начинающих узнайте, как Photoshop кого-то превратит в картинку.
01. Выберите изображения
Вы можете использовать органайзер фотографий, чтобы упростить вашу работу, но предварительный просмотр их в Finder также будет работать. (Изображение предоставлено Мэттом Смитом / Future Owns / Adobe)Сначала выберите свои изображения. Невозможно сжать всю коллекцию фотографий на одной странице, поэтому нужно проявлять избирательность, придерживаясь максимум 5-8 изображений.Выбор изображения важен, если вы хотите сохранить интерес зрителя — коллажи — это не просто развороты случайных изображений, а представляют собой плавное повествование, отображающее разнообразные углы, формы и стили.
Попробуйте использовать изображения, подходящие для разных размеров рамок, выбирая только самые лучшие и наиболее подходящие изображения. Тематизация коллажа по линиям одного согласованного цвета или общего элемента может объединить все воедино, в то время как контрастные изображения создают напряжение и, как правило, привлекают внимание.Каждое изображение должно быть хорошо экспонировано и в фокусе.
Если вы не уверены, что выглядит хорошо, посмотрите несколько макетов журналов для вдохновения. Использование органайзера библиотеки, такого как Lightroom или Bridge, упрощает процесс, упрощая сортировку нескольких фотографий одновременно, хотя Finder также работает. Используйте этот этап, чтобы внести необходимые коррективы в ваши изображения, прежде чем объединять их.
Мой коллаж будет включать фотосессию Porsche 964 Carrera, поэтому я включил широкие, динамичные снимки, а также детали интерьера крупным планом, демонстрируя автомобиль со всех сторон.
02. Создайте документ
Окно «Новый документ» предоставляет выбор из предварительно загруженных шаблонов, которые являются хорошей отправной точкой для любого проекта (Изображение предоставлено: Мэтт Смит / Future Owns / Adobe)При создании документа , размер холста будет зависеть от предполагаемого результата вашего коллажа, а именно от того, будет ли он цифровой или печатный (большинство коллажей лучше смотрятся в альбомном формате). В окне «Новый документ» Photoshop представлен ряд «предварительных настроек документа», чтобы упростить этот выбор, будь то размеры страницы для печати или стандартные цифровые размеры для Интернета и мобильных устройств.Если вам нужен нестандартный размер, вы также можете изменить ширину, высоту, разрешение и цветовой режим. Вы можете изменить это позже, выбрав Изображение> Размер холста. Я использовал размер документа 1920 x 1080 пикселей, RGB, стандартный экран HD.
03. Импорт изображений
Вы можете перетащить все изображения в Photoshop прямо из окна Finder. Удерживая нажатой клавишу Alt, вы добавите их как связанные слои (Изображение предоставлено Мэттом Смитом / Future Owns / Adobe)Существуют различные методы для сбора изображений в один файл.Возможно, самым простым является перетаскивание изображений из Finder прямо на холст, который импортирует их как смарт-объекты. Преимущество этого заключается в том, что вы можете изменять их положение и размер без потери качества.
В качестве альтернативы вы можете встраивать изображения в виде связанных слоев, что означает, что они будут отображаться на холсте как версии с низким разрешением, при этом они будут связываться с исходными файлами на вашем компьютере, что позволит избежать медленного времени рендеринга. Сделайте это, удерживая нажатой клавишу Alt при перетаскивании изображений в файл.
Другой способ — открыть все изображения в отдельных окнах Photoshop, выбрав каждое с помощью Cmd + A , скопировав с помощью Cmd + C , а затем вставив в главный документ с помощью Cmd + V . Вы также можете изменить расположение окон, чтобы показывать сразу два файла, а затем буквально перетаскивать слои из одного в другой.
04. Приблизительно расположите изображения
Используйте инструмент «Свободное преобразование» для изменения размера слоев на холсте, пробуя разные положения для большей визуальной привлекательности (Изображение предоставлено: Мэтт Смит / Future Owns / Adobe)Прежде чем тратить слишком много времени на доработку коллажа , вам нужно иметь правильные изображения в правильных позициях.Перемещайте изображения по холсту с помощью инструмента «Выделение», пока все они не будут примерно соответствовать странице. Вы можете включать и выключать слои с помощью значка глаза слева от каждого слоя на панели «Слои». Масштабируйте и вращайте слои с помощью инструмента «Свободное преобразование» ( Cmd + T ), захватывая ручки кадра преобразования. Удерживание клавиши Shift сохранит пропорции, удерживание клавиши Alt приведет к уменьшению масштаба от центра. Вы можете найти дополнительные варианты трансформации в Edit> Transform.
05. Нарисуйте границы
Вы можете изменить цвет фигур в окне «Заливка», где вы также можете добавлять новые образцы и создавать градиенты (Изображение предоставлено: Мэтт Смит / Future Owns / Adobe)Добавьте одну границу, используя либо инструмент «Перо» (с примененной обводкой) или инструмент «Прямоугольник» для разделения изображений. Я нарисовал длинный белый прямоугольник поперек холста, продублировал его с помощью Cmd + J , переместил и повернул его с помощью Free Transform, затем повторял процесс до тех пор, пока не были наложены все мои границы, включая границу вокруг внешнего края в качестве Рамка.
Если вам сложно выровнять изображения, вы можете перетащить направляющие из линейок (включите их с помощью Cmd + R или в меню «Просмотр»> «Линейки»). Вы также можете выбрать несколько слоев и использовать «Слой»> «Выровнять», чтобы выровнять их.
06. Замаскируйте запасное изображение
Используйте маски, чтобы скрыть нежелательные области, а не удалять их сразу, поскольку маски можно отредактировать позже, если вы передумаете (Изображение предоставлено: Мэтт Смит / Future Owns / Adobe)С границами Теперь будет видно, что некоторые из ваших фотографий накладываются друг на друга.Используйте инструмент Marquee Tool, чтобы выделить нежелательные области на каждом слое, инвертируйте это выделение, щелкнув правой кнопкой мыши и выбрав «выбрать инверсию», затем нажмите кнопку маски в нижней части панели слоев (это выглядит как кружок в поле). Вы можете редактировать маски позже, если передумаете, закрасив область маски черным и белым. Повторите этот шаг для каждого слоя, пока все они не будут на одном уровне с границами.
Если вы импортировали свои изображения как смарт-объекты, вы можете просто удалить ненужные области вместо их маскировки, так как вы не потеряете ни одно исходное изображение.Если затем вы хотите переместить изображение внутри рамки, дважды щелкните слой, чтобы открыть окно смарт-объекта, и переместите его туда.
07. Добавление текста и экспорт.
Photoshop CC имеет множество параметров на вкладке «Символ», в том числе «живой» текст, который меняет шрифт вашей копии при прокрутке списка (Изображение предоставлено Мэттом Смитом / Future Owns / Adobe)Если вас устраивает макет коллажа, вы можете добавить заголовок или сообщение. Выберите инструмент «Текст» на панели инструментов и нарисуйте текстовое поле на холсте, желательно в очень темной или светлой области.Выберите гарнитуру и цвет на вкладке «Символ», затем вставьте текст. Если текст не читается, вам может потребоваться нарисовать за ним сплошную рамку, а затем смягчить ее, уменьшив непрозрачность или изменив режим наложения. Я также добавил обводку подчеркивания, используя пипетку, чтобы выбрать желтый цвет на изображении.
Сохраните изображение как файл .psd, чтобы вы могли отредактировать его позже, а затем экспортировать в любой нужный вам формат. (См. Наше руководство по форматам файлов изображений, если вы не уверены.)
Подробнее:
.Как сделать цифровой коллаж в Adobe Photoshop CC
Воспользуйтесь этим руководством, чтобы создать дикий красочный цифровой коллаж, полный ретро-футуристических причуд. Мы разбиваем методы просто для того, чтобы помочь вам воплотить в жизнь самые странные идеи.
Цифровые коллажи — отличный способ привнести в макет забавный и красочный хаос. Создаете ли вы журнал, корпоративный отчет, плакат для концерта, личный бланк или называете проект, цифровые коллажи позволят вам добавить очень индивидуальный стиль, от консервативного до сюрреалистичного.
Мы познакомили вас с диким миром журналов, которые являются ключевым жанром и имеют большое влияние на создание коллажей. Это руководство — прямой путь к созданию рукотворного образа на компьютере для использования в цифровых журналах. Эти методы соответствуют сверхширокому диапазону стилей этого жанра, без излишнего вмешательства.
Мы также будем ссылаться на Creative Trends 2019, который охватывает множество тенденций в дизайне журналов, а также несколько других популярных и актуальных творческих стилей. На мой взгляд, хаос является таким же важным принципом дизайна, как баланс или единство.Это странная поездка, так что задавайте свой темп или просто остановитесь и начните с ума.
Основные материалы
Давайте сразу перейдем к размышлениям о том, как будет оформлен ваш коллаж. До компьютеров, когда коллажи делались с помощью вырезанных из кусочков бумаги или других материалов, части складывались друг на друга и имели естественный трехмерный вид. Чтобы ваш коллаж выглядел как коллаж, а не просто склеенные вместе кусочки разных файлов, мы воспользуемся методами создания глубины.
Контроль уровня
Этот простой, но важный этап планирования гарантирует, что ваши детали будут в порядке и будут выглядеть реалистично сложенными.Имейте в виду, что вспомогательные элементы располагаются внизу порядка слоев, а интересные места — вверху. Не стесняйтесь перемещать их, чтобы разобраться в вещах.
Основная цель состоит в том, чтобы соединить части, которые могут быть не из одного места. Вместо этого они предназначены для совместной работы в компоненте, который они должны воплощать. Группирование и присвоение имен слоям еще больше поможет вам оставаться в здравом уме во время такого проекта.
Плотные тени
Везде, где вы стоите на использовании падающих теней (при использовании с изяществом), они незаменимы для добавления глубины.Используйте их в работе с коллажами — в небольших количествах — чтобы тонко создать большую глубину, поднимая ваш дизайн за пределы страницы / экрана, не делая его глупым.
Снижая непрозрачность, расстояние и распространение, вы можете стать свидетелем того, как всего лишь небольшая тень переносит ваши части в 3-е измерение, не мешая цветовой и текстурной схемам вашего дизайна.
Смешайте материалы
Мы работаем с компьютерами, поэтому термин «смешанная техника» может быть неправильным, но я имею в виду смешивать фотографические изображения с векторными иллюстрациями.Это отличный способ встряхнуть ситуацию или получить небольшие забавные сюрпризы. Это широко используется в графике для сайта Creative Trends 2019. Воспользуйтесь любой возможностью использовать мусорную еду, такую как хот-доги и пиццу.
Изображение взято с Shutterstock.com
Edgework
Теперь мы перейдем к конкретным техникам работы со стилем. Ваши края определяют , как выглядит ваш дизайн своими руками. Под «сделай сам» я имею в виду наскоро оторванные и оторванные клочки бумаги из журналов или книг, наклеенные на коллаж, чтобы создать нужный тон сообщения.Или вместо того, чтобы выглядеть как бешеный панк, кричащий отрывки из манифеста, аккуратно вырежьте кусочки парой хороших ножниц. Или исследуйте миллиард промежуточных точек.
Рваные края
Чтобы имитировать разрыв изображений со страниц, мы можем использовать несколько различных техник. Используйте это руководство, чтобы узнать о методах выделения с помощью различных инструментов.
- Используйте лассо или Polygonal Lasso Tool , хаотично.
- Используйте шероховатую кисть, чтобы замаскировать слой с размытыми краями.
Для первой техники это означает, что вы работаете с небольшими углами и не слишком беспокоитесь о том, чтобы края выглядели точно так, как будто волокна бумаги истираются. Это просто неровно-детализированный край.
Сделайте это, значительно увеличив масштаб и сделав выделение без кривых. С помощью инструмента «Лассо» вы можете рисовать от руки, легко делая выделение на ходу. Просто щелкните и перетащите. Найдите инструмент «Лассо», нажав L на клавиатуре или в окне «Инструменты».
Используйте Polygonal Lasso для быстрого и угловатого вырезания. Удерживайте Shift , нажимая L для циклического переключения инструментов лассо.
Использование шероховатой кисти для создания маски — тоже отличный прием. Добавьте маску к слою, нажав кнопку Add Layer Mask внизу окна Layers . Выберите шероховатую кисть, установите цвет Foreground на Black и ударьте кистью по краям — изменяя размер и углы по ходу движения — чтобы скрыть эти части слоя.Это создает вид рваных волокон и волокон бумаги.
Аккуратные вырезы
Не все должно выглядеть оторванным от журнала. Сделать точный выбор стоит работы — если вы хотите быть точным. Это заставит детали выглядеть аккуратно вырезанными. Используя сочетание этих техник, вы можете выделить противоположные стили путем их сопоставления. Это только добавит напряженности или интересующих областей в дополнение к цветам и текстурам ниже.
Инструмент «Перо» отлично подходит для этого, поскольку вы можете управлять обработкой кривых Безье в каждой точке для точности на уровне пикселей.
Текстуры
Использование текстур в ваших изображениях, пожалуй, самый эффективный способ добавить интереса и преобразующего характера. Нужны текстуры? У нас их здесь 35 бесплатно.
Наложите их на отдельные части или используйте их в группах слоев. Используйте их по краям для персонажа или по всему изображению, чтобы создать единый поврежденный участок. Используйте разные режимы наложения для увеличения глубины.
Фотокопии в стиле журнала Zine
Используйте текстуры из ссылки выше (или посмотрите это), чтобы добавить грязные фотокопии чистым изображениям.При использовании с оттенками серого (советы ниже) вы можете сделать ваши изображения похожими на черно-белые копии после нескольких поколений копий.
Здесь я использовал «weeding-metal.jpg» из 35 Free Textures download, сделал грубую маску с помощью Polygonal Lasso и использовал гранжевую кисть, чтобы замаскировать текстуру до краев.
Полутона
полутоновых узоров существуют между цветом и текстурами. Они воссоздают то, как раньше работали принтеры, путем распыления крошечных точек отдельных голубых, пурпурных, желтых и черных чернил.Когда они накладываются друг на друга и наносятся на бумагу очень маленького размера, они создают цветовые смеси, которые наши глаза переходят в сплошные цвета.
В компьютере мы можем раздувать точки и использовать их как текстуры. Они создают действительно крутые однослойные узоры, а при использовании слоев — муаровые узоры.
Найдите эффект полутонов под Filter > Pixelate > Color Halftone . Отсюда максимальный радиус является фокусом, поскольку он определяет размер точек относительно разрешения изображения.
Чем больше размер изображения + разрешение, тем больше будет число. Здесь не обязательно быть точным, просто введите число. Если вам это не нравится, отмените действие и попробуйте другой номер, пока не получите желаемый вид.
Изображение предоставлено Татьяной Любимовой
Использование цвета
Контрастные цветовые палитры — отличный способ показать красоту хаоса коллажей. В искусстве коллажей эстетика чего угодно создает свою собственную философию дизайна, которая работает в пространстве, где она может быть слишком резкой в других стилях искусства.
Подумайте, как желтый и пурпурный становятся сильнее, занимая противоположные места на цветовом круге, вместо того, чтобы сражаться насмерть за внимание зрителя. Вы когда-нибудь получали иллюзию пустоты / движения с оптическим фокусом от использования ярко-синего рядом с ярко-оранжевым? Это то, что вам здесь нужно.
Сойти с ума хоть раз. Чем больше вы исследуете правила, которые нужно нарушать, и гармонии, которые нужно оспаривать, тем больше комбинаций вы найдете, которые создают положительное напряжение для крайних фокусов.
Оттенки серого
Вместо использования сумасшедших ярких цветовых палитр вы можете преобразовать компоненты вашего рисунка в оттенки серого — где вы можете работать с яркостью и контрастностью, чтобы создавать четкие черно-белые изображения из менее контрастных.Повышение драматизма редко повреждает композицию коллажа.
Монотоны и дутоны
Использование эффекта «Дуплекс» превращает многотоновое изображение в двухцветное. Это похоже на оттенки серого, но вы можете выбрать определенный цвет вместо черного или белого на изображении. То, что когда-то было оттенками серого, смешанными между черным и белым, теперь является смесью этих двух цветов. Перейдите в Image > Mode > Grayscale , чтобы преобразовать изображение.
Используйте один цвет для создания монотонного изображения, что является выбором по умолчанию при открытии окна «Двухцветный». Чтобы использовать Duotone, необходимо сначала преобразовать изображение в оттенки серого. Затем Image > Mode > Duotone , чтобы войти в окно параметров Duotone.
🎶Монотон заставляет мою золотую рыбку синеть. 🎶
После этого вы можете добавить текстуры и вырезать края, чтобы завершить вид.
Составное изображение обложки, составленное из изображений Вангерт, Марии Вольвач, Анастасии Несс, Хавьера Броша, noicherrybeans, Алехандро Карничеро, Татьяны Любимовой
Дополнительные сведения о дизайне и инструкции можно найти здесь:
.Как сделать крутой коллаж с помощью Photoshop
Коллаж в целом относится к расположению объектов для создания чего-то совершенно нового и уникального из использованных исходных элементов. Самый простой из фотоколлажей — это набор фотографий, организованных в виде объектов для создания нового изображения, которое затем можно использовать для различных целей.
Есть несколько приложений, которые помогут придумывать ваши идеи и сделать коллаж проще.В частности, в Picasa от Google есть возможность создавать фотоколлаж, но возможности ограничены. Он позволяет быстро и легко сделать коллаж, но иногда это не совсем соответствует фотографиям, и вы остаетесь жаждать большего.
Вы также можете обратиться к одному из этих бесплатных онлайн-создателей фотоколлажей, которые просты в использовании и дают отличные результаты.
Но если вы предпочитаете потратить некоторое время и взять вещи в свои руки, вы можете выбрать, как расположить фотографии и какие части фотографии (если есть) должны быть покрыты другими фотографиями и другими подобными тонкостями. Как оказалось, единственная программа, на которую вы смотрите, когда вам нужен дополнительный контроль и сила, чтобы выразить свое воображение, — это Photoshop.Итак, вот шаги, которые вам нужно выполнить, чтобы сделать фотоколлаж.
Я собираюсь создать более распространенный эффект коллажа, который будет изображать так, как если бы ваши фотографии были сделаны с помощью поляроида, а затем размещены на столе или на другой поверхности.Используя те же подсказки, вы можете создавать собственные аранжировки и стили, чтобы придать вашему коллажу действительно уникальный вид.
Прежде всего, выберите фотографии, из которых вы хотите сделать коллаж.У вас всегда должно быть больше, чем вы собираетесь использовать, на случай, если определенная фотография не сочетается с настроением и общим видом коллажа.
- Создайте новый документ.Придайте ему размеры в соответствии с предназначением, которое вы хотите, чтобы он служил. Я собираюсь использовать коллаж в качестве обоев на своем ноутбуке, поэтому в качестве размеров я использую 1280×800.
- Дайте ему какой-нибудь красивый фон. Я выбираю настольный вид, поэтому буду использовать деревянную текстуру (где скачать бесплатные текстуры?). Откройте его в фотошопе. Скопируйте и вставьте в рабочий документ.Изображение появится как новый слой. На этом этапе вы можете нажать Ctrl + T, чтобы вызвать инструмент свободного преобразования, чтобы изменить размер вставленного изображения, если оно больше, чем документ.
- Теперь вы готовы к загрузке изображений. Выберите «Файл»> «Поместить …» и перейдите к фотографии, которую вы хотите поместить в коллаж. Photoshop поместит его в центр документа и создаст рамку вокруг него.Вот где вы проявите творческий подход. Не стесняйтесь перемещать, вращать и изменять размер только что размещенной фотографии.
- Теперь пришло время добавить несколько стилей слоя, чтобы создать иллюзию, как будто изображения действительно лежат на столе. Дважды щелкните слой с фотографией. Добавьте тень и обводку. См. Изображения ниже для настроек. Вы, конечно, можете поэкспериментировать с ними и использовать другие значения.
- Продолжайте и добавляйте столько фотографий, сколько хотите, повторяя шаг 3 для каждой из них по мере добавления. Чтобы дублировать стили слоя, вы можете удерживать клавишу Alt, затем щелкнуть и перетащить значок «fx», а затем перетащить его на новый слой, чтобы скопировать стили слоя.
Вот готовый коллаж, который вы получите.Самое замечательное в этой технике то, что вы можете перемещать и переориентировать фотографии в любое время. Вы даже можете добавить больше и удалить некоторые фотографии, если хотите.
Интересные вариации
Вышеупомянутый коллаж был для вас «голой костью».Вы можете делать гораздо больше и проявлять столько творчества, сколько захотите. Вот несколько идей для создания фотоколлажа:
- Вы можете попробовать другое фоновое изображение, которое мы использовали на шаге 2.
- Вы можете добавить подписи к фотографиям. Это потребует добавления к фотографии пустого пространства того же цвета, что и обводка. Затем вы можете ввести пустую область, чтобы дать подписи к своим фотографиям.
- Вы можете использовать инструмент деформации, чтобы деформировать один или два угла фотографии, чтобы придать ей более реалистичный вид.
- Вы можете сделать совершенно новый вид, расположив изображения в строках и столбцах и наложив их на другое изображение.
Есть бесконечные возможности, и я могу говорить о них бесконечно. Как насчет того, чтобы добавить несколько идей? Мы хотели бы услышать о них.
5 лучших телефонов Android One на любой бюджетЕсли вы устали иметь дело с фрагментацией операционной системы Android и ищете недорогой смартфон, то телефон Android One может быть вам подходящим вариантом.
Об авторе Варун Кашьяп (Опубликовано 142 статей)Я Варун Кашьяп из Индии. Я увлечен компьютерами, программированием, Интернетом и технологиями, которые ими движут.Я люблю программировать и часто работаю над проектами на Java, PHP, AJAX и т. Д.
Ещё от Varun KashyapПодпишитесь на нашу рассылку новостей
Подпишитесь на нашу рассылку, чтобы получать технические советы, обзоры, бесплатные электронные книги и эксклюзивные предложения!
Еще один шаг…!
Подтвердите свой адрес электронной почты в только что отправленном вам электронном письме.
.Как создать коллаж: топ-5 бесплатных фоторедакторов
Мы нашли лучшие бесплатные программы для обработки и редактирования фотографий. У каждой из них есть свои преимущества, но все они помогут составить интересные коллажи, украсить фото или создать собственную открытку.
Fotor
Fotor — одна из самых простых программ для составления коллажей. Кроме создания композиций из фотографий, Fotor поможет отредактировать изображения или сделать дизайн для интернет-страницы. Коллажи здесь можно составлять не больше, чем из девяти снимков, и украшать их необычными рамками.
Программа работает с системами Windows, Android и iOS, но сервис Fotor также доступен онлайн. Для сохранения своих работ на сайте вам придется завести аккаунт или авторизоваться с помощью Facebook. Что особенно приятно — программа полностью на русском языке.
Скачать FotorAshampoo Photo Commander Free
С помощью программы Ashampoo Photo Commander Free можно отредактировать и скомбинировать в коллаж свои любимые фотографии. Кроме того, у разработчиков есть специальный инструмент Ashampoo Web, который поможет бесплатно хранить и распространять ваши работы в интернете. Интерфейс приложения переведен на русский язык, программа доступна для Windows 7, 8, 8.1 и 10.
Скачать Ashampoo Photo Commander FreeToolwiz Pretty Photo
Программа Toolwiz Pretty Photo предлагает большой выбор макетов для составления фото-коллажа и множество фильтров для редактирования ваших снимков. Сервис подойдет для обработки портретных фото — здесь есть специальные инструменты для добавления макияжа, изменения цвета кожи и сглаживания теней.
Toolwiz Pretty Photo доступна для ОС Windows на английском языке, но отсутствие русского перевода не станет проблемой — интерфейс программы интуитивно понятен.
Скачать Toolwiz Pretty PhotoFotowall
Бесплатная программа Fotowall поможет с легкостью обрабатывать изображения, создавать собственные календари, коллажи и постеры. У приложения простой и понятный интерфейс, который предлагает пользователю массу полезных инструментов для редактирования фотографий.
Свои коллажи здесь можно украсить рамками, добавить на них текст и настроить все параметры композиции вручную или автоматически. Программа Fotowall доступна на английском языке для ОС Windows.
Скачать FotowalPicasa
Бесплатная программа Picasa от Google предназначена для удобного хранения и обработки фотографий. С ее помощью можно создать очень симпатичный фото-коллаж, используя при этом сразу много изображений. Picasa сама распознает все снимки на вашем гаджете, а вам останется только выбрать, какие из них вы хотите скомпоновать или отредактировать с помощью встроенных инструментов, фильтров и эффектов.
К сожалению, Google прекратила дальнейшую разработку Picasa, но использовать программу все равно можно. Сервис доступен для ПК и смартфонов.
Скачать Picasa для AndroidЧитайте также:
Фото: компании-разработчики, pexels.com
Как сделать фотоколлаж в качестве фона рабочего стола
Если вам надоело иметь только одну фотографию или изображение на фоне рабочего стола, вы всегда можете освежить ситуацию, создав свой собственный фотоколлаж. Вы можете создать коллаж из ваших любимых фотографий или изображений, загруженных из Интернета. Эта статья покажет вам несколько методов, которые вы можете использовать, чтобы легко создать свой собственный фон рабочего стола фотоколлажа за считанные минуты.
Создание фона рабочего стола из фотоколлажей с помощью PowerPoint
Этот первый метод не требует загрузки каких-либо дополнительных программ.Все, что вам нужно, чтобы заставить его работать, — это копия Microsoft PowerPoint. Вот что вам нужно сделать:
- Загрузите фотографии, которые вы хотите использовать для создания коллажа, в папку «Мои изображения» на вашем компьютере.
- Откройте новый пустой документ в PowerPoint и выберите альбомную ориентацию.
- Щелкните «Вставить» на панели инструментов.
- Выберите «Изображение».
- Перейдите в папку «Мои изображения» с помощью панели «Искать в».
- Дважды щелкните изображение, которое хотите использовать, и оно появится в PowerPoint.
- Измените размер изображения по своему усмотрению и поместите его в нужное место в коллаже.
- Повторите те же шаги, чтобы выбрать все изображения для коллажа.
- Перемещайте изображения в PowerPoint, пока не будете довольны их положением.
- Сохраните файл как слайд PowerPoint.
- Сохраните его снова, но вместо слайда PP выберите его сохранение как файл .jpg. Сделайте это, нажав «Сохранить как» и выбрав «Сохранить как тип». Прокрутите, пока не увидите формат файла JPEG.Выберите его и нажмите «Сохранить».
- Закройте PowerPoint и перейдите на рабочий стол.
- Щелкните правой кнопкой мыши в любом месте рабочего стола и выберите «Свойства».
- Выберите вкладку «Рабочий стол».
- Нажмите «Обзор» и перейдите в папку «Мои изображения».
- Найдите файл коллажа .jpg, созданный в PowerPoint.
- Выберите положение коллажа. Вы можете разместить его в центре экрана, растянуть так, чтобы он занимал весь экран, или выбрать «Плитка». Попробуйте каждый из них, чтобы увидеть, что лучше всего подходит вам.Закройте диалоговое окно, и коллаж, созданный в PowerPoint, появится в качестве фона рабочего стола.
Создание фона рабочего стола для коллажей с помощью сторонних приложений
Вы также можете загрузить стороннее приложение, чтобы самостоятельно создавать фантастические фоны рабочего стола. Вот несколько лучших программ, которые помогут вам в этом.
Canva
Canva — это браузер для создания коллажей с множеством различных шаблонов и дизайнов, из которых вы можете выбирать. Вы можете использовать одни бесплатно, а другие — получить подписку Премиум.
Вы можете войти в систему, используя свои учетные данные Facebook или Google, и выбрать «Личное использование», чтобы сразу начать создание проекта. Вы найдете всевозможную графику, шаблоны, форматы, баннеры и другие типы проектов, которые вы можете использовать для создания обоев-коллажей для своего ПК. Выберите «Фотоколлаж» и просмотрите доступные шаблоны и другие бесплатные опции. Вкладка «Элементы» позволяет вам выбрать сетку вашего коллажа, чтобы вы могли начать добавлять детали, такие как границы, значки, изображения и так далее.
Вы можете загружать фотографии или перетаскивать их из папки прямо в Canva. Кроме того, вы можете импортировать изображения из Facebook или использовать изображения, доступные в библиотеке Canva. Собрав все вместе, вы можете сохранить файл в формате PDF, JPEG или PNG.
Fotojet
Fotojet — это онлайн-программа для создания коллажей, с которой вы получите массу удовольствия. Его очень легко освоить, и вы можете создать несколько привлекательных фонов для коллажей за считанные минуты. Вы можете начать создавать свой коллаж, нажав на функцию «Коллаж».
Выберите дизайн и макет, которые вы хотите, и настройте форму коробок. Выберите соотношение сторон, и вы готовы добавлять фотографии.
Для этого нажмите «Добавить фотографии» и перетащите нужные фотографии в выбранный макет. Затем вы можете добавить фильтры и эффекты, очень похожие на те, что в Instagram. Поэкспериментируйте, пока не будете довольны своими результатами. После этого вы можете внести окончательные изменения. Настройте яркость, контраст, оттенок, экспозицию и насыщенность по своему вкусу.
Когда вы закончите работу с коллажем, вы можете сохранить его как файл PNG или JPEG. Выберите параметры сжатия, чтобы они соответствовали вашему дисплею. Это приложение для браузера позволяет загружать фотографии прямо в Twitter, Facebook, Tumblr и Pinterest. Вам понравится создавать забавные коллажи и фоны рабочего стола.
Создайте свои собственные обои
Конечно, вы можете найти и загрузить миллионы обоев для использования в качестве фона рабочего стола, но ни один из них не будет уникальным и значимым для вас.Если, например, вы потратите некоторое время на создание собственных ностальгических обоев для фотоколлажей, вы сможете прогуливаться по переулку памяти каждый раз, когда включаете компьютер. С некоторой практикой и одним из этих инструментов вы можете в одночасье стать экспертом в области коллажа.
Мы забыли упомянуть в этой статье ваше любимое приложение для создания коллажей? Расскажите нам об этом в комментариях ниже! Делитесь своим искусством со всем миром, отправив нам ссылку на один из ваших коллажей.
Как сделать коллаж на компьютере
Как сделать коллаж на компьютере
У многих людей на компьютерах хранится большое количество фотографий с разных событий их жизни.Дни рождения, рабочие вечеринки, Новый год, отдых на пляже или просто случайные фотографии и многое другое! Возникает очевидный вопрос: «Как мне сложить фотографии, чтобы красиво показать их друзьям и семье?» Наше решение простое, но очень оригинальное; сделайте коллаж из ваших фотографий на своем компьютере. Photo Collage Maker поможет вам раскрыть свой творческий потенциал!
Французское слово «коллаж» буквально означает «прилипание». Это художественное приложение для создания произведения искусства из разных изображений , наклеивания их на бумагу, холст или в цифровом виде.Фотоколлаж появился как вид изобразительного искусства в XIX веке. В то время фотоколлажи создавались путем вырезания фотографий и их определенного способа наклеивания. Фотоколлажи часто использовались, чтобы скрыть дефекты на фотографиях того времени. Например, некоторые фотографии прошли комбинированную печать для увеличения яркости синего тона на фотографиях.
Как сделать коллаж на компьютере? Появление цифровых технологий дало возможность создавать цифровые фотоколлажи с помощью специального компьютерного программного обеспечения.Photo Collage Maker от AMS Software позволяет создать эффективную композицию из фотографий всего за пару минут. Это удобная и качественная программа, которая помогает создавать фотоколлажи из самых разных фотографий. Сделать коллаж на вашем компьютере очень легко, всего за несколько простых шагов.
Сначала выберите тип коллажа и его размер. В редакторе более сотни готовых шаблонов , которые помогут быстро и качественно сделать фотоколлаж: свадьба, детский, Новый год, аннотация и т. Д.Вы просто добавляете фотографии, выбираете рамку, маску или клипарт — и ваш яркий фотоколлаж готов! Благодаря широкому набору функций, а также готовым шаблонам вы можете создавать фотоколлажи в самых разных стилях.
Photo Collage Maker имеет большую коллекцию рамок и декораций со всевозможными темами, которые позволяют использовать специальные фильтры для обработки изображений и делать самые необычные и запоминающиеся коллажи на все случаи жизни. Красочные обои для рабочего стола, яркие настенные постеры, красивые тематические коллажи — это лишь некоторые из возможностей, которые предоставляет Photo Collage Maker.
Вот как сделать коллаж на компьютере!
Понравилась статья? Поделиться этим!
Как создать фотоколлаж на Mac и iPhone с помощью iPhoto [2020]
26 февраля 2021 г. • Проверенные решения
Обновление : 8 апреля 2015 года Apple запустила новое приложение Photos для OS X Yosemite, что означает, что Apple прекратила разработку iPhoto.Однако, если вам нравится iPhoto, вы все равно можете им пользоваться.
iPhoto — это библиотека фотографий, знакомая пользователям iOS. Он может помочь вам легко систематизировать, хранить и сортировать изображения и даже создавать слайд-шоу, чтобы вы могли наслаждаться фотографиями. Вот почему, хотя Apple больше не разрабатывает iPhoto, некоторые люди его используют.
Далее будет рассказано, как использовать средство создания коллажей iPhoto на Mac или iPhone. В конце этой статьи вы можете использовать альтернативное программное обеспечение iPhoto.
Часть 1: Как сделать фотоколлаж в iPhoto?
Вот быстрые шаги по созданию фотоколлажа с iPhoto.
Шаг 1 : Запустите iPhoto и нажмите «События» в боковом меню.
Шаг 2 : Удерживая «Shift», щелкайте каждую фотографию, которую хотите включить в свой фотоколлаж.
Шаг 3 : Нажмите кнопку «+» в нижнем левом углу и выберите «Карта» во всплывающем окне.
Шаг 4 : Выберите «Коллаж из фотографий», который должен находиться в разделе «Любой случай», если вы используете iPhoto 11.
Шаг 5 : Вы заметите, что все шаблоны отсортированы в зависимости от случая.
Шаг 6 : Перетащите фотографии в шаблон и выберите фон, ориентацию и дизайн.
Шаг 7 : Нажмите кнопку «Купить» в правом нижнем углу редактора коллажа или перейдите в меню «Поделиться» и отправьте его себе или членам семьи по электронной почте.
Но прежде чем создавать фотоколлаж с помощью iPhoto, вам следует знать несколько важных вещей:
- Технически iPhoto не может создавать необычные фотоколлажи, как другие программы для создания фотоколлажей на Mac.Так что не ждите от этого слишком многого. iPhoto создает поздравительные открытки только с простым макетом коллажа.
- Шаблоны, предлагаемые iPhoto, довольно ограничены и обычны, и вы можете быть немного разочарованы.
- iPhoto не предлагает возможности совместного использования для сохранения фотоколлажа на рабочий стол или для публикации на Facebook, что является основной функцией редактора коллажей изображений.
Поскольку функций iPhoto недостаточно, мы представим вам альтернативный инструмент для создания коллажей, который может вас заинтересовать:
Часть 2: Чем заменить iPhoto на Mac / iPhone?
Альтернатива для создания коротких фото-видео: Filmora
Если фотографий слишком много, чтобы сохранить их или поделиться с друзьями и семьей, вы можете использовать эти изображения для создания коротких видеороликов, чтобы сделать их коллажами и поделиться ими.Filmora может сделать это за вас, с помощью которого вы можете легко кадрировать, добавлять эффекты, разделять экран и объединять фотографии. Чтобы сделать «фото-видео» живым и захватывающим, вы также можете добавить к нему музыку, аудио, анимацию, заголовок, музыку и т. Д.
Альтернатива для организации, хранения и сортировки изображений: iCloud
Перенести iPhoto в iCloud — разумный выбор. iCloud — лучшее хранилище фотографий для пользователей iOS или Mac. Вам не нужно загружать другие приложения или программное обеспечение; просто позвольте iCloud сделать резервную копию библиотеки фотографий в настройках
Самое лучшее, что вы можете просматривать фотографии iCloud в любое время и в любом месте после входа в свою учетную запись iCloud.Вы также можете автоматически обмениваться фотографиями с другими, открыв «Общий альбом». Однако, если фотографий слишком много, для увеличения объема хранилища может потребоваться платная подписка.
Многие пользователи погружены в функцию создания слайд-шоу в iPhoto. Вы будете рады узнать, что есть много альтернативных инструментов для этой функции, например, Wondershare DVD Slideshow Builder имеет больше функций, чем iPhoto, таких как удаление эффекта красных глаз, обрезка музыки и добавление фейдов, которые помогут вам лучше рассказать свою фотоисторию.Только через эти три шага (импорт, персонализированное производство, экспорт) вы можете получить слайд-шоу из фотографий в голливудском стиле.
Заключение
Выше приведены шаги по созданию фотоколлажа с помощью iPhoto на Mac / iPhone. Мы также перечисляем альтернативные методы для удовлетворения различных потребностей библиотеки фотографий. Так что, если это не совсем то, что вы ищете, вы также можете использовать вместо этого какой-нибудь онлайн-сервис фотоколлажей. Если вы хотите получать больше удовольствия от редактирования фото-рассказов, добро пожаловать на скачивание Filmora и создавайте более запоминающиеся и интересные видео.
Лиза Браун
Лайза Браун — писательница и любительница всего видео.
Подписаться @Liza Brown
Как создать фотоколлаж без загрузки какого-либо программного обеспечения
Из этого туториала Вы узнаете, как использовать веб-сервис Photovisi для создания великолепно выглядящих коллажей из ваших цифровых фотографий — без необходимости загрузки какого-либо программного обеспечения.
- Чтобы начать работу, перейдите на сайт photovisi.com. Нажмите на большой Нажмите здесь, чтобы начать! Кнопка .
- Вам будет представлен довольно большой список шаблонов коллажей на выбор. Photovisi очень гибок, поэтому, если нет шаблона, который вам действительно нравится, выберите один из более «простых» шаблонов, потому что вы действительно можете настроить их все.
- Следующим шагом будет добавление фотографий в ваш коллаж. Нажмите большую кнопку Добавить элементы в верхнем левом углу.
- Выберите Фото с компьютера
- Перейдите к первой фотографии, которую вы хотите добавить в коллаж, выберите ее и нажмите Выберите (или «ОК», или как вам подсказывает браузер).
- Теперь это изображение будет вставлено в ваш коллаж. Щелкните по нему один раз, чтобы «выбрать». Вы заметите, что теперь у него есть маленькие круглые якоря, которые вы можете щелкнуть и удерживать, а затем перетащить, чтобы увеличить или уменьшить это изображение. Вы также можете перетащить якоря вверх и вниз, чтобы повернуть изображение.
Как вы можете видеть на скриншоте ниже, я щелкнул привязку в правом нижнем углу и перетащил ее наружу, чтобы увеличить фотографию.
- Если вы щелкните изображение, а затем наведите курсор на само изображение, вы увидите, что оно превращается в курсор со стрелками «вверх вниз влево и вправо». Нажмите и удерживайте кнопку мыши, затем перетащите само изображение в любое место холста, где хотите.
- Повторяйте шаги с 3 по 7, пока не получите нужный коллаж.По завершении нажмите большую кнопку Сохранить .
- Теперь вам будет предложено выбрать разрешение, в котором вы хотите использовать изображение. Вы также можете выбрать больший размер, поэтому выберите 1600 × 1200 .
- Теперь нажмите кнопку Загрузить .
- Дайте Photovisi минуту или две, чтобы сделать свое дело.
- Когда все будет готово, нажмите Нажмите здесь, чтобы загрузить свой коллаж! Кнопка .
- Вы попадете на другую страницу. На этот раз найдите ссылку под названием Щелкните здесь, чтобы загрузить коллаж и щелкните правой кнопкой мыши по этой ссылке. Выберите Сохранить связанный файл как… (или Сохранить ссылку как… , если вы используете Firefox).
- Выберите место для сохранения файла и дайте ему имя. Нажмите Сохранить .
- Вот и все — готово! Я добавил «тестовый» коллаж, который создал при написании этого урока (см. Изображение ниже).Все фотографии, которые я использовал для этого коллажа, были сделаны Эллисон Мерфи. Примечание. Мне не платили за использование или поддержку фотографии Эллисон Мерфи, я просто большой поклонник ее работ.
нажмите, чтобы увеличить
щелкните, чтобы увеличить
нажмите, чтобы увеличить
нажмите, чтобы увеличить
нажмите, чтобы увеличить
нажмите для увеличения
щелкните, чтобы увеличить
нажмите, чтобы увеличить
Если бы эта статья помогла вам, я был бы признателен, если бы вы могли поделиться ею в предпочитаемой вами социальной сети — мне помогает лот . Если вы чувствуете себя особенно щедрым, вы можете купить мне кофе, и я буду супер благодарен 🙂
Главная »Linux» Как создать фотоколлаж, не загружая никакого программного обеспечения
Как создать шаблоны коллажей в Photoshop Elements
Вы искали и искали идеальную раскадровку для своего блога?
Я знаю, что есть.
Я помню, как искал подходящий шаблон для своих изображений и всегда заканчивал совершением покупок, в которых я действительно не нуждался. В конце концов, я использовал только один шаблон из десяти, которые были в комплекте.
Какое разочарование!
Знаете ли вы, что в PSE можно создавать собственные шаблоны коллажей?
Вот как вы можете создавать свои собственные раскадровки для печати или ведения блогов.
Шаг 1:
Создайте новый проект, выбрав File> New> Blank File
Шаг 2:
Создайте свои формы (там, где будут размещаться изображения), используя инструменты фигур.Вы можете изменить цвет фигур, если хотите. Так будет легко увидеть каждую область. Если вы хотите, чтобы вокруг каждого изображения была белая рамка, просто оставьте это пространство открытым при создании каждой формы. Вы можете настроить размер фигур, просто щелкая и перетаскивая углы.
Шаг 3:
После того, как вы разместите все свои формы, щелкните и перетащите изображения в каждое поле. Вам нужно сначала нажать на поле, а затем перетащить туда свое изображение. Когда вы разместите свое изображение, оно будет слишком большим и, скорее всего, покроет весь коллаж.Просто щелкните угол и перетащите под углом, чтобы изменить размер. Убедитесь, что установлен флажок «Сохранить пропорции», иначе изображение будет искажено. После того, как вы изменили его размер, перейдите в меню «Слой»> «Создать обтравочную маску», чтобы «закрепить» его в своей форме (вы сделаете это для каждого изображения). Кроме того, я использую изображения, размер и резкость которых уже заданы для веб-сайтов, и это экономит мне пару шагов в конце.
Теперь, когда ваш коллаж готов, вы видите, что у каждой формы и изображения есть свои собственные слои.Это происходит автоматически! Как это здорово ?! Если вы хотите переместить изображение в форме, просто нажмите на инструмент перемещения, чтобы отрегулировать его.
Шаг 4:
Когда вы будете довольны своим новым коллажем, просто сведите его, установите водяной знак и сохраните!
Теперь, когда вы понимаете, как создать собственный коллаж в PSE, возможности безграничны!
Как создавать фотоколлажи в Twitter на настольных и мобильных устройствах
Когда Twitter впервые выпустил фотоколлажи, я был разочарован.Эта функция была действительно захватывающей и открыла множество возможностей для маркетологов … но она была доступна только для iPhone. Я не знаю многих маркетологов, у которых есть время отследить iPhone, отправить нужные изображения для коллажа на этот iPhone, а затем собрать коллаж, надеясь, что он будет хорошо выглядеть после публикации в Твиттере.
Twitter сказал, что эта функция скоро будет развернута на настольных компьютерах, но не сообщил официальных сроков. Поэтому я терпеливо ждал, время от времени проверяя, могу ли я загрузить более одной фотографии в твит со своего рабочего стола.Каждые несколько недель я получал один и тот же результат — нет.
Но, проверяя это несколько дней назад, я нашел золото. Хотя Twitter официально еще не объявил об этом, похоже, что теперь вы можете создавать коллажи Twitter на компьютере, iPhone и Android.
Итак, зная, что вы предприимчивый маркетолог, желающий воспользоваться преимуществами новых функций, которые могут улучшить ваше присутствие в Твиттере, я подумал, что вы захотите узнать обо всем изнутри. Ниже вы узнаете, как сделать так, чтобы ваши изображения выглядели великолепно, и как публиковать коллажи как на компьютере, так и на мобильном устройстве.
Bonus: Во всех примерах используются очаровательные французские бульдоги (и один с Леонардо Ди Каприо), потому что в этом случае учебные пособия намного веселее.
Перед публикацией: оптимизация изображений для фотоколлажей в TwitterЯ знаю, о чем вы думаете — если вы собираетесь использовать эти фотоколлажи Twitter, вы хотите убедиться, что они выглядят великолепно.
Когда эта функция была доступна только для iPhone, было очень сложно оптимизировать ваши изображения — это была игра в угадывание и проверка, которая требовала, чтобы вы загружали миллиард различных размеров и надеялись, что они будут хорошо выглядеть в предварительном просмотре коллажа.
Насколько большими должны быть ваши изображенияСледующие размеры соответствуют тому, насколько они будут большими при предварительном просмотре — если вы хотите, чтобы каждое изображение было больше при открытии по отдельности, просто сохраняйте такое же соотношение высоты к ширине.
По сути, большее изображение слева (используемое в коллажах из двух и трех изображений) представляет собой квадрат ( приблизительно 277 пикселей x 277 пикселей ). Изображение справа (используется в коллажах из трех и четырех изображений) примерно вдвое меньше квадратного изображения ( примерно 277 пикселей в ширину x 137 пикселей в высоту ).
Вот как это выглядит:
В каком порядке следует выбирать изображенияTwitter загружает изображения в определенном порядке в зависимости от того, в каком порядке вы их выбираете (подробнее об этом позже). Если вам важен порядок ваших изображений, посмотрите изображения ниже, чтобы узнать, в каком порядке вам нужно их выбирать.
Для коллажей из двух фотографий Для коллажей из трех фотографий Для коллажей из четырех фотографийИ это все в плане оптимизации.Далее, как на самом деле публиковать их со своего компьютера или мобильного устройства.
Как опубликовать коллаж с рабочего столаКогда у вас есть изображения, которые вы хотите в своем коллаже, в оптимизированной форме, вот как вы можете опубликовать их со своего рабочего стола.
1) Нажмите кнопку создания сообщения в правом верхнем углу главного экрана.2) В нижнем левом углу поля создания нажмите «Добавить фото».’
3) Выберите первую фотографию, которую хотите включить в коллаж. 4) Первая выбранная вами фотография появится в вашем твите. Чтобы добавить еще, нажмите «Добавить еще».
Да, вам нужно будет добавить каждую фотографию отдельно.
5) После добавления каждой фотографии в твит, добавьте текст и / или ссылки, затем нажмите «Твитнуть». Вуаля, коллаж!
Как опубликовать коллаж с мобильного телефона
Если вы в движении, вот как вы можете размещать фотографии с мобильного телефона.Раньше это был единственный способ публиковать коллажи, но теперь вы также можете публиковать сообщения с Twitter.com, следуя приведенным выше инструкциям.
Примечание : Эти снимки экрана были сделаны на iPhone; ваше приложение может выглядеть немного иначе.
1) Выберите значок создания сообщения в правом верхнем углу приложения. 2) Затем выберите первое изображение в коллаже. Выберите значок камеры посередине, если вы хотите сделать снимок в этот момент, или выберите значок фотографии, если вы хотите использовать изображения из своего альбома.Я выбрал последнее — возможно, вы захотите сделать то же самое, если уже оптимизировали изображения для коллажа. 3) Изображение будет вставлено в твит. Чтобы добавить в коллаж, щелкните значок изображения еще раз (теперь у него есть знак плюса, означающий, что это будет коллаж). 4) Выберите изображения, которые вы хотите включить в коллаж, в том порядке, в котором они должны отображаться. Число на изображении обозначает порядок их расположения. 5) Тогда вуаля! Вы готовы опубликовать свой потрясающий (и потенциально очаровательный) фотоколлаж в Twitter.И это так просто! Как вы думаете, вы будете использовать функцию коллажей Twitter? Если вам нужно вдохновение для использования этих коллажей в маркетинге, посмотрите этот пост.
Сделайте коллаж из фотографий за 60 секунд
от команды FigrCollage | Последнее обновление 4 июня 2020 г.
Хотите сделать фотоколлаж в виде цифры?
Хотите украсить первый день рождения вашего ребенка фотоколлажем номер 1, сделанным из его фотографий?
В этом посте мы покажем вам, как сделать цифровой фотоколлаж из любого числа.Мы предоставим пошаговые инструкции и короткое видео, демонстрирующее создание коллажа.
После прочтения этой статьи вы сможете сделать фотоколлаж из номера на любой номер. Вы сможете сделать фотоколлаж номер 1, фотоколлаж номер 2, фотоколлаж номер 50 или фотоколлаж номер 99!
Сделать это может каждый — без дизайнерского опыта, без специальных знаний!
Вот предварительный просмотр цифровых фотоколлажей, которые вы можете сделать после прочтения этой статьи:
Номер Фото Коллаж
Номер Фото Сетка Коллаж
Коллаж чисел, сделанный из сетки кругов
Коллаж номер 6, сделанный из сетки кругов
Коллаж номер 25, сделанный с использованием сетки кругов и замаскированный с использованием номера
.Коллаж чисел, сделанный из сетки из шестиугольников
Фотоколлаж номер 1, сделанный из сетки из шестиугольников
Коллаж номер 7, сделанный с использованием сетки из шестиугольников и замаскированный с использованием номера
.Теперь мы предоставим вам пошаговые инструкции по созданию коллажей из фотографий, показанных выше.
Прежде чем мы начнем, скачайте и установите FigrCollage; загрузка и завершение установки занимает меньше минуты.
Создайте фотоколлаж в форме номера 1 — Пошаговые инструкции
Давайте посмотрим, как сделать коллаж для номера 1. Вы можете сделать коллаж для любого другого номера, используя аналогичные шаги.
В этой демонстрации мы будем использовать скриншоты приложения для ПК с Windows. Тем не менее, пользователи Mac могут выполнять одни и те же действия, потому что интерфейс и функциональность одинаковы на обеих платформах.
1. Откройте программу FigrCollage и нажмите «Использовать текст» в качестве формы, как показано на снимке экрана ниже. Введите любое число, которое хотите превратить в фотоколлаж. В этом примере мы будем использовать номер 1. Вы также можете установить шрифт для выбранного номера.
2. Добавьте изображения для использования в коллаже. В этом примере мы использовали изображения цветов.
3. Выберите стиль ячейки «Произвольная форма» и размещение ячейки «По умолчанию», а затем нажмите «Создать коллаж», чтобы создать макет числового коллажа.
Вы можете выбрать различные стили ячеек и их размещение, как показано в таблице ниже, для создания различных типов коллажей в форме чисел.
Размещение ячейки =
Только края формы
Размещение ячейки =
Форма замаскирована
Размещение ячейки =
Только края формы
Размещение ячейки =
Форма замаскирована
4.Если вы хотите разместить изображения за пределами числа, инвертируйте форму, как показано на скриншоте ниже, и заново создайте коллаж.
5. Как напечатать созданный вами фотоколлаж с номерами — Сначала экспортируйте коллаж в изображение JPG, PNG или TIFF, как показано на снимке экрана ниже. Во-вторых, распечатайте JPG с помощью локального принтера, службы онлайн-печати или службы печати в магазине. Вы можете распечатать и обрамить коллаж с числами для вечеринки по случаю дня рождения или создать великолепный холст, сделанный в одной из онлайн-служб печати.
Хотите увидеть вышесказанное в действии? Вот видео:
Tweet this Number Метод создания фотоколлажей
Итак, в следующий раз, когда вам нужно будет сделать коллаж из ваших фотографий в виде цифр — используйте FigrCollage!
.
