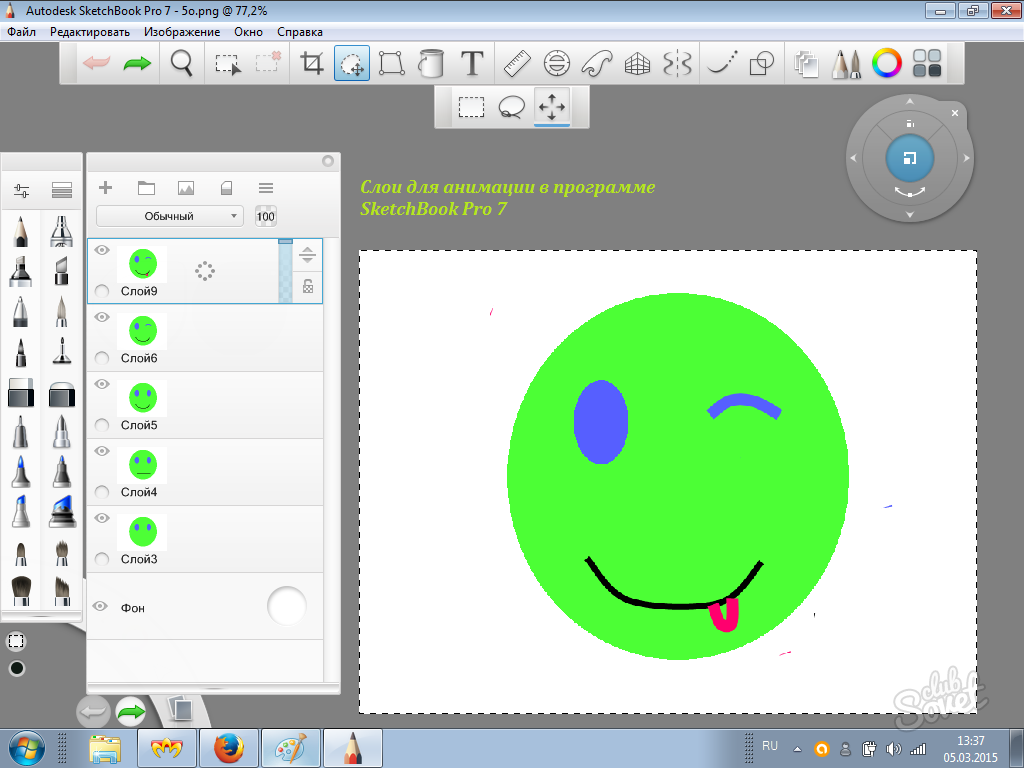Как создать GIF-анимацию — лучшие сервисы для создания гифок
Анимации формата GIF повседневно используются миллионами пользователей сети. Сегодня трудно представить социальную сеть, мессенджер или даже email-рассылку, где не использовалась бы GIF-анимация – она попросту заполонила весь мир. Несмотря на то, что существует много сервисов с готовыми гифками (на все случаи жизни), потребность в самостоятельном создании подобного рода анимации возникает у многих пользователей. В связи с этим стали появляться новые сервисы, но уже для создания GIF.
Что это за ресурсы и как ими воспользоваться, поговорим в сегодняшней статье.
Как создать гифку из изображенийДля этого подойдут такие сервисы, как Brush Ninja, Ezgif, Gifovina, Canva и многие другие. Подробнее о них мы поговорим чуть позже, а пока давайте рассмотрим незаменимый инструмент для коррекции фото – Photoshop. Это не онлайн-сервис, но умение делать в нем гифки не будет ни для кого лишним.
Делаем GIF в Adobe PhotoshopДля создания анимации в формате GIF нам потребуется всего несколько картинок и немного времени. Мы будем работать в Photoshop 2018 года, но вы можете использовать любую другую версию, близкую к этой. Если вы никогда не пользовались данным инструментом, то ничего страшного – инструкция будет предоставлена в самом простом варианте.
Мы будем работать в Photoshop 2018 года, но вы можете использовать любую другую версию, близкую к этой. Если вы никогда не пользовались данным инструментом, то ничего страшного – инструкция будет предоставлена в самом простом варианте.
Делаем гифку в Фотошопе:
- Запускаем на компьютере графический редактор и создаем новый проект. Желательно указать размер, равный изображениям, из которых будет создана анимация. Но не волнуйтесь, если разрешение будет выбрано другое, мы всегда можем его подкорректировать.
- Теперь нам потребуется создать новые слои – для этого в нижнем правом углу нажимаем на вторую иконку от правого края. Слой в Фотошопе – это как холст, на котором мы можем рисовать и добавлять новые элементы, чтобы с ними взаимодействовать. В данном случае слои нам нужны, чтобы разместить на них изображения. Для каждого изображения свой собственный слой – это необходимое условие для GIF-анимации.
- Мы будем создавать анимацию на основе двух изображений, поэтому было создано два слоя.
 Теперь нужно на каждый из них разместить фотографию – просто выбираем в правой части один из слоев и перемещаем на него фотографию.
Теперь нужно на каждый из них разместить фотографию – просто выбираем в правой части один из слоев и перемещаем на него фотографию. - На каждом из слоев будет размещено по одному изображению. Обратите внимание, что область заполнена у нас не вся. Если ее не обрезать, то белые поля будут отображаться и в гифке. Исправить это можно с помощью клавиши C – нажимаем ее и корректируем размер холста мышкой.
- Теперь можно переходить к созданию анимации в формате GIF – для этого в верхней части выбираем «Окно» и включаем шкалу времени.
- Выбираем «Создать шкалу времени для видео».
- Осталось отредактировать время перехода от одного изображения к другому. Для этого есть временная шкала, в которой все регулируется ползунками справа и слева от расположенного слоя. Проверить, как выглядит анимация, можно с помощью кнопки запуска в левой части окна.
- Осталось сохранить готовую анимацию. Чтобы это сделать, выбираем «Файл» -> «Экспортировать» -> «Сохранить для Web (старая версия) …».

- Указываем формат GIF и жмем «Сохранить…».
Теперь вы знаете, как сделать анимацию в Фотошопе. Это был самый простой, но не единственный вариант создания гифки через данный инструмент. Если вы хотите проделать что-то масштабное, то рекомендую изучить более сложные программы – Adobe Premier Pro или Adobe After Effects.
Brush NinjaBrush Ninja – крайне простой сервис для создания гифок в режиме онлайн. В нем мы можем не только создать анимацию из изображения, но и из рисунка, нарисованного своими руками.
Рассмотрим краткую инструкцию:
- Переходим на официальную страницу сервиса и начинаем создавать будущую анимацию: либо добавляем изображение через шестеренку в верхнем правом углу, либо рисуем свое изображение на нескольких холстах – их совокупность будет использоваться в анимации.
- Когда создано несколько слоев, анимация уже готова. Осталось ее сохранить на рабочий стол – для этого кликаем по кнопке «Export» и выбираем нужную директорию для загрузки.

Как видите, пользоваться сервисом Brush Ninja довольно просто. Не будем останавливаться на нем и перейдем к следующим, не менее функциональным инструментам.
EzgifEzgif – это не просто сервис для создания GIF, это целый ресурс, позволяющий создавать гифки из изображений и видеофайлов, а также редактировать картинки, обрезать и изменять их ротацию.
Рассмотрим, как создать GIF-анимацию в данном инструменте:
- Переходим по ссылке, загружаем необходимое количество картинок для создания гифки и жмем на кнопку «Upload and make a GIF!».
- В результате перед нами отобразится набор первичных параметров, которые можно задать для будущей анимации. Устанавливаем необходимое значение и кликаем по кнопке «Make a GIF!».
- После этого ниже будет отображена созданная гифка. Для ее редактирования доступен различный набор функций – используйте их, когда нужно добиться наилучшего результата. Как только изменения будут внесены, останется нажать на кнопку «Save», чтобы сохранить GIF-изображение на компьютер.

На этом создание GIF в Ezgif завершено, перейдем к следующему инструменту.
GifovinaАналогичен предыдущему сервису, но без возможности добавления изображения с компьютера – разрешено загружать картинки только из интернета либо напрямую с камеры. Также Gifovina позволяет создавать различные видеоэффекты, подобные тем, что есть в программе Windows Movie Maker.
Алгоритм использования довольно прост:
- Открываем официальную страницу онлайн-сервиса и добавляем нужное количество изображений одним из удобных способов. Вносим необходимые изменения для создания анимации и нажимаем на кнопку «Готово».
- В появившемся окне будет отображена созданная анимация. Для ее загрузки нажимаем на кнопку «Скачать».
Вот такими несложными действиями мы смогли создать GIF-анимацию на сервисе Gifovina.
CanvaЕще один онлайн-инструмент с широким функционалом – здесь мы можем создавать не только гифки, но целые видеоклипы. Доступны такие опции, как добавление стикеров, текстового сопровождения, музыки, особых фонов и т.д. Единственный минус – нужна регистрация аккаунта.
Доступны такие опции, как добавление стикеров, текстового сопровождения, музыки, особых фонов и т.д. Единственный минус – нужна регистрация аккаунта.
Воспользуемся небольшой инструкцией для создания анимированной GIF:
- Переходим на главную страницу сайта и в верхнем правом углу кликаем по кнопке «Зарегистрироваться».
- После успешной регистрации мы попадаем в личный кабинет – в нем находим блок «Анимация для социальных сетей» и кликаем по нему левой кнопкой мыши.
- В отобразившемся окне для нас открывается доступ ко всем возможностям сервиса для создания гифки. Мы также можем добавить свои фотографии, как и в предыдущих примерах, но давайте рассмотрим создание GIF с помощью шаблона. Для этого переходим в соответствующий раздел через левую панель и выбираем один из примеров.
- Добавим еще один элемент для примера:
- Сюда же мы можем добавить новый цветовой фон – для этого перейдем в раздел «Фон» и выберем для примера заливку другого цвета.

- Вот такая получилась анимация. При необходимости вы можете добавить и другие элементы. Для сохранения нажмем в верхнем правом углу на кнопку «Скачать», укажем формат GIF и еще раз нажмем на «Скачать».
Мы также можем предоставить доступ к проекту и другим пользователям – достаточно в верхнем меню нажать на кнопку «Поделиться» и скопировать ссылку. Такая возможность позволяет работать в команде и создавать продукт вместе. Попробуйте – это интересно!
Giphy – один из самых популярных сервисов для распространения GIF-изображений. Он содержит более миллиона различных гифок, доступных для скачивания. Помимо этого, здесь также можно создавать собственные GIF-анимации. Рассмотрим, как это можно сделать:
- Первым делом нам потребуется зарегистрировать свой аккаунт – для этого переходим на главную страницу и в верхнем правом углу кликаем по кнопке «Log in».
- Выбираем «Join GIPHY!».
- Проходим регистрацию и попадаем в личный кабинет.
 Для создания собственной GIF кликаем по кнопке «Create».
Для создания собственной GIF кликаем по кнопке «Create». - Выбираем «GIF» и загружаем картинку с компьютера или интернета.
- После этого перед нами отобразится новое окно – здесь и происходят все процессы для создания анимации в формате GIF. Для примера добавим один из доступных стикеров – перейдем в раздел «Stickers» и выберем один из элементов.
- Корректируем по размеру и местоположению стикер, затем в нижнем правом углу нажимаем «Continue to Upload».
- В результате гифка будет загружена на сервис. Для того чтобы скачать ее на компьютер, нажимаем на кнопку «Media», а затем на «Download» напротив строки «Small».
Таким образом, мы получим готовое GIF-изображение на компьютер. Также мы можем сразу поделиться анимацией в социальных сетях – для этого необходимо на этой же странице выбрать «Copy link» и ссылку из строки «GIF Link».
Если вам нужно создать гифку из нескольких картинок всего в пару кликов, то можете воспользоваться данным сервисом. Помимо основной функции, здесь также доступны различные фильтры, которые можно применить к загружаемым изображениям.
Помимо основной функции, здесь также доступны различные фильтры, которые можно применить к загружаемым изображениям.
Воспользоваться Gifpal можно следующим образом:
- Переходим по ссылке и нажимаем «Get Started».
- Выбираем размер будущей гифки и загружаем необходимую фотографию.
- В правом окне нажимаем на плюсик, с помощью правой иконки добавляем еще одну картинку, а затем еще раз жмем на плюсик. Обратите внимание, что в левой части мы также можем добавить фильтры к загружаемым изображениям.
- Для создания гифки кликаем по кнопке «Build GIF».
- Загружаем созданную гифку к себе на компьютер с помощью кнопки «Save».
Это были 7 главных инструментов для создания GIF-анимаций из изображений. Рекомендуем остановиться на Giphy и Canva – это многофункциональные онлайн-сервисы, позволяющие создавать практически любые гифки. Если же вам нужно создать что-то более креативное, то лучше воспользоваться Фотошопом либо другими подобными программами.
Комьюнити теперь в Телеграм
Подпишитесь и будьте в курсе последних IT-новостей
Подписаться
Как создать гифку из видеоЧасто из видеоклипов хочется вырезать интересную сцену и поделиться ей с друзьями. Обычно такая функция доступна на многих смартфонах, а вот с компьютерами дела обстоят немного иначе. Как и в предыдущих случаях, для создания GIF из видеоклипа потребуется воспользоваться специальным онлайн-сервисом. На это способны сервисы, которые мы уже рассматривали ранее:
- Ezgif,
- Canva,
- Giphy.
Во всех них можно сделать гифку из видео по примеру, рассмотренному ранее – алгоритм аналогичен созданию анимации из картинки.
Но есть еще один сервис, с помощью которого можно сделать GIF из видеоклипа, и заточен он исключительно под приложения типа Instagram, YouTube, Vine и т.д. Давайте рассмотрим, как создать GIF из клипа на Ютубе с помощью сервиса GIFS:
- Заходим в онлайн-сервис, вставляем ссылку на видео и жмем «Continue».

- В результате мы попадаем в окно редактирования видеофайла. В левой части находятся различные инструменты для создания эффектов, в нижней части – временная шкала. Чтобы создать гифку, кликаем по нужной области шкалы – указываем длительность анимации и в верхнем правом углу нажимаем «Create Gif».
- Как только гифка будет создана, мы можем ее скачать одним из доступных способов:
Как видите, создать GIF-анимацию из видеоролика несложно. Обратите внимание, что в нижнем правом углу добавляется лейбл сайта. Убрать его можно только в том случае, если будет приобретен Premium-аккаунт за 1.99$ в месяц.
На этом моя статья подходит к концу. Надеюсь, что вы смогли найти подходящий сервис, и теперь процесс создания GIF из видеофайлов и картинок не вызывает у вас никаких трудностей.
Как сделать гифку из видео на Android, iPhone и ПК? Подробная пошаговая инструкция
Время на чтение: 11 мин
Весёлый способ поделиться эмоциями или показать лучшие моменты роликов — сделать гифку из видео.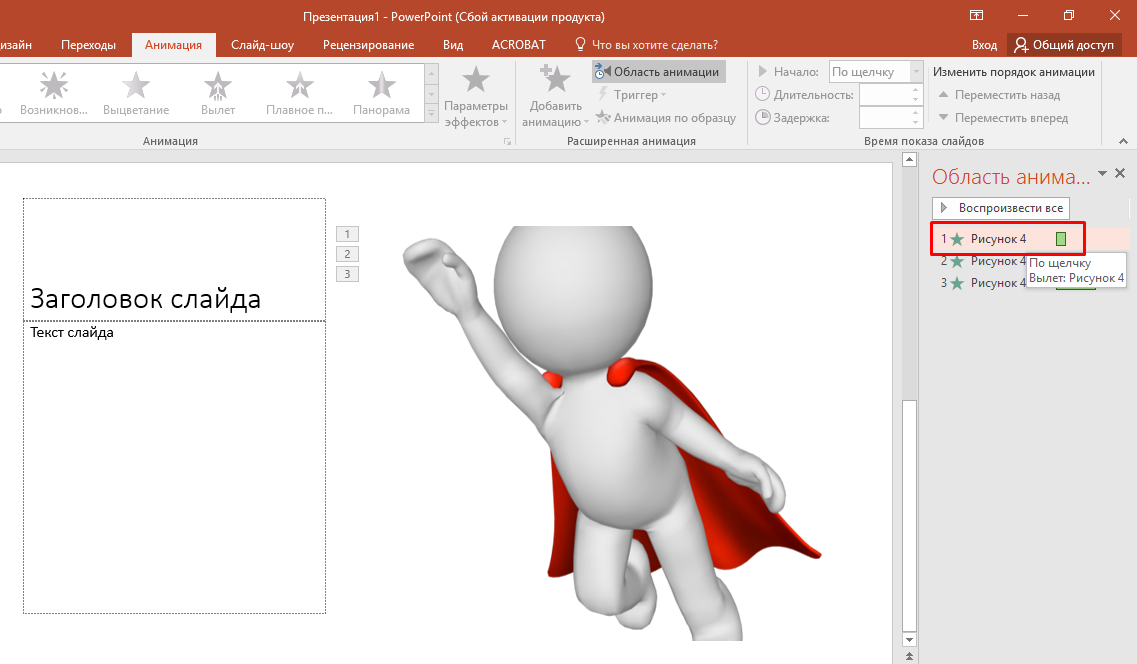 Вот только неопытному пользователю это сделать непросто, изучать сложные видеоредакторы очень долго, а подходящие программы нелегко найти. Во время проверки большинства сервисов для создания gif-анимации оказалось, что они не работают, платные или обладают очень ограниченным функционалом. Мы нашли лучшие сервисы для работы с гифками на компьютере, Android-устройствах и iPhone и хотим поделиться ими.
Вот только неопытному пользователю это сделать непросто, изучать сложные видеоредакторы очень долго, а подходящие программы нелегко найти. Во время проверки большинства сервисов для создания gif-анимации оказалось, что они не работают, платные или обладают очень ограниченным функционалом. Мы нашли лучшие сервисы для работы с гифками на компьютере, Android-устройствах и iPhone и хотим поделиться ими.
Как создать GIF из видео с помощью сервисов:
Реально не только сделать gif из видео, но и изображений, правда, во втором случае на выходе получается обычный слайд. Гифки на основе роликов получаются интерактивными, «живыми» и более завораживающими. При прочих равных за основу лучше взять видео. С созданием гифок из роликов нам помогут следующие сервисы.
Giphy GIF Maker
Это онлайн-сервис помогающий сделать гиф из видео всего в несколько кликов мышью. Он также работает с картинками. Отличается простотой использования и интуитивным интерфейсом. Чтобы использовать приложение необязательно даже качать видео, можем взять ссылку на ролик YouTube и вставить на сайт.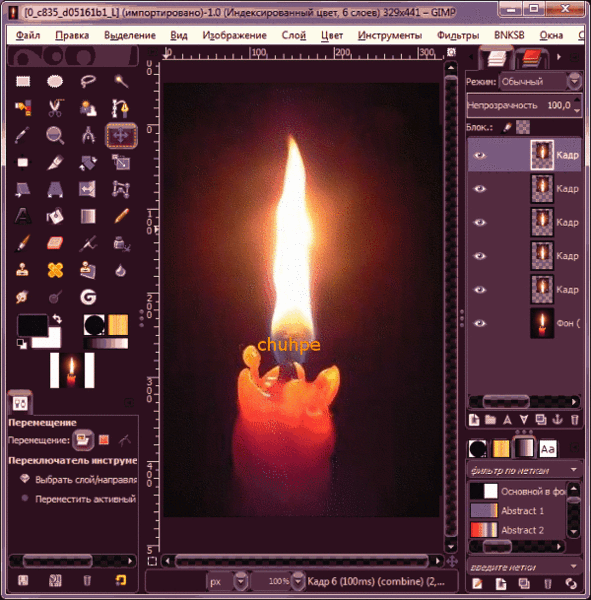 Сервис самостоятельно загрузит видео, но на этом этапе придётся немного подождать.
Сервис самостоятельно загрузит видео, но на этом этапе придётся немного подождать.
Создание gif из уже скачанного ролика на сайте происходит в пару действий:
- Выделяем нужный отрезок ролика, который и добавляется в анимацию. Указываем точку для начала записи гифки и её длительность, таким образом задаём тот контент, что должен попасть в анимацию. После выбора отрезка видео показывается предварительный результат в видео простой гифки.
- Задаём комментарии или надписи к анимации. Есть возможность менять стиль и цвет сообщения.
- Указываем тэги к нашей работе. Это делать вовсе необязательно, но желательно, если хотим, чтобы нашу анимацию находили другие пользователи сервиса Giphy.
- Создаём анимацию с помощью кнопки «Create GIF».
Читайте также: Как скачать видео на Андроид?
При желании можем вставить анимацию сразу на сайт с помощью HTML-кода, представленного на следующей странице после создания гифки.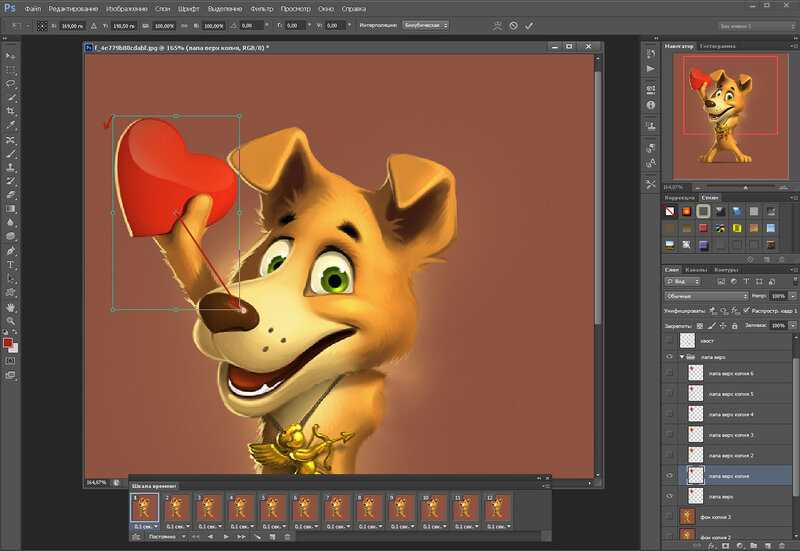 Также есть возможность скачивания файла на вкладке «Advanced».
Также есть возможность скачивания файла на вкладке «Advanced».
Из недостатков сервиса: можем добавить лишь одну подпись, а также нет возможности указания размера фото на входе.
Imgflip
Отличительной чертой сервиса является доступность большего количество настроек. Существенный недостаток – сервис ориентирован на платное использование. Бесплатно пользоваться можно, но в этом случае качество гифки не выше 480 пикселей. Хорошее качество доступно только после оплаты. Среди функциональных преимуществ: добавление и управление текстом, обрезка фото, смена скорости воспроизведения ролика, просмотр веса, удаление логотипа. Есть возможность устанавливать точное время захвата видео не только в секундах, но и миллисекундах.
Главный недостаток – большинство нужных функций доступны исключительно в платной версии. Цена подписки составляет $9,95 ежемесячно.
Как сделать ГИФ-анимацию на Android?
На смартфон с ОС Андроид есть хорошая программа для создания GIF — Gif Me! Camera.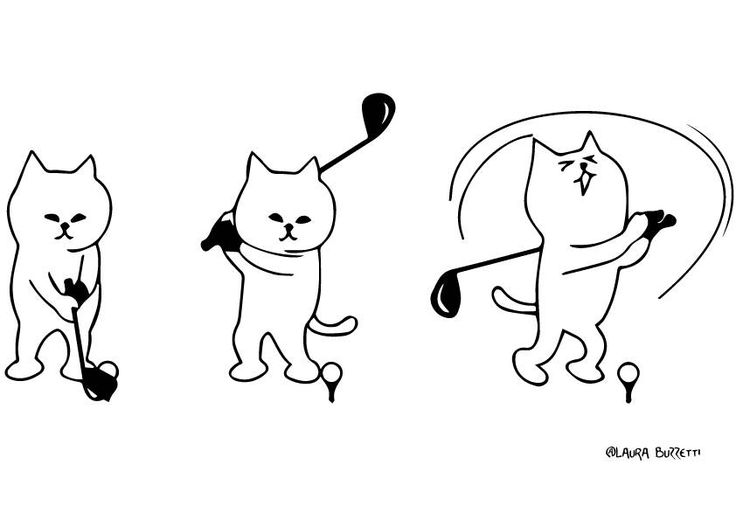 Она помогает делать гифки прямо из фотографий, роликов или специально записать видео для анимации.
Она помогает делать гифки прямо из фотографий, роликов или специально записать видео для анимации.
Как сделать GIF-анимацию на Android:
- Устанавливаем приложение с Play Market.
- Запускаем программу и сразу попадаем в основное меню приложения. Здесь выбираем источник, с которого берём материал для создания гифки. Программа поддерживает импорт только что записанного видео, другого GIF-файла или ролика из памяти телефона.
- После выбора видео появляется меню с базовыми настройками для создания гифки. Здесь же задаём временной отрезок из видео, который будет использовать для создания GIF-анимации. Обычно такая анимация имеет продолжительность в пару секунд, а затем – повторяется. Важно точно указать отрезок ролика. Ещё есть настройки числа кадров, скорости воспроизведения, разрешения. Не рекомендуем делать GIF-анимацию в большом расширении, она долго грузится и тратит много мобильного трафика.
- Когда все настройки установлены, остаётся только кликнуть на кнопку «Создать».
 После завершения работы готовый файл отобразится в галерее.
После завершения работы готовый файл отобразится в галерее.
- Чтобы отправить анимацию, нажимаем на нашу работу один раз. Появится несколько значков, нажимаем на крайний справа с изображением стрелки вниз и выбираем приложение.
Читайте также: Как извлечь звук из видео на телефоне?
Создание ГИФКИ на iPhone
Айфон также имеет аналогичное приложение для работы с анимацией под названием Workflow. Если на телефоне стоит iOS 11 или новее, есть возможность создавать гифки из записи экрана, нужная функция появляется после открытия шторки.
Гиф-анимация на iPhone с помощью Workflow:
- Загружаем приложение с iTunes.
- В программе нажимаем на кнопку со значком плюса.
- Идём на страницу «Gallery» и жмём на изображение лупы.
- В поисковую строку вводим gif и выбираем найденный результат «Convert Video To GIF».
- Жмём на клавишу «Get Workflow», а затем – «Open».
- Даём доступ приложению к роликам.

- Указываем базовые настройки создания гифки: количество видео, обрезка ролика, зацикливание, размер окна.
- Инициируем процедуру создания GIF кнопкой Play.
- Обрезаем видео.
- Если результат устраивает, жмём на кнопку «Done».
Правда, создать гифку на ПК и смартфоне было несложно? Это может сделать любой пользователь компьютера или телефона, даже с минимальными навыками. Главное условие хорошей гифки – правильный подбор материала, а сама реализация уходит на второй план. Можете делиться своими работами в комментариях.
Оцените материал
Рейтинг статьи 0 / 5. Голосов: 0
Пока нет голосов! Будьте первым, кто оценит этот пост.
Как сделать GIF на iPhone и iPad (2022 г.)
Несмотря на то, что недостатка в готовых GIF-файлах нет, пользовательские GIF-файлы больше подходят для персонализированного обмена сообщениями. Имея в виду разные темы, вы можете создавать различные GIF-файлы на своем устройстве iOS, что позволит вам забавно выразить свои чувства или вызвать много смеха в ваших разговорах. Если вы думаете, что создание GIF на iPhone или iPad займет много времени, позвольте мне сказать вам, что никогда раньше это не было так просто. Вот 4 эффективных способа создания GIF на iOS в 2022 году.
Если вы думаете, что создание GIF на iPhone или iPad займет много времени, позвольте мне сказать вам, что никогда раньше это не было так просто. Вот 4 эффективных способа создания GIF на iOS в 2022 году.
4 способа создать GIF на iPhone и iPad (2022)
Если все, что вам нужно, — это изящный конвертер GIF, который позволит вам превратить живые фотографии в GIF, приложение «Фотографии» сделает эту работу за вас. Если вам нужно немного больше возможностей для создания GIF, есть пара довольно отличных ярлыков, которые вы можете попробовать преобразовать ваши фотографии или видео в GIF на вашем iPhone. Однако, если вы хотите создавать GIF-файлы профессионального уровня, которые помогут вам привлечь больше внимания на платформах социальных сетей, вам следует попробовать приложения для создания GIF-файлов. С учетом сказанного пришло время изучить каждый метод, чтобы увидеть, какой из них соответствует вашим предпочтениям.
Содержание
Преобразование Live Photos в GIF на iPhone или iPad
Приложение стоковых фотографий позволяет конвертировать Live Photos в GIF на iPhone и iPad. Для тех, кто не знает, Live Photo — это 3-секундное движущееся изображение, которое активируется долгим нажатием. Он совместим с iPhone 6s и новее, iPad 5 и новее, iPad Air 3 и новее, iPad mini 5 и новее, а также iPad Pro 2016 и новее.
Для тех, кто не знает, Live Photo — это 3-секундное движущееся изображение, которое активируется долгим нажатием. Он совместим с iPhone 6s и новее, iPad 5 и новее, iPad Air 3 и новее, iPad mini 5 и новее, а также iPad Pro 2016 и новее.
1. Запустите приложение Photos на вашем iPhone или iPad, а затем перейдите к Live Photo , которую вы хотите превратить в GIF. Кроме того, вы можете открыть приложение «Камера», а затем нажать значок Live Photo в правом верхнем углу. После этого сделайте Live Photo.
2. Теперь нажмите на значок Альбомы внизу. После этого перейдите в раздел Media Types и нажмите Live Photos .
3. Затем выберите изображение, которое вы хотите преобразовать в GIF. Затем проведите вверх по Live Photo , чтобы открыть несколько эффектов.
- В iOS 15 или более поздней версии нажмите крошечную стрелку рядом с кнопкой Live, чтобы получить доступ к эффектам.
 Теперь выберите Loop или Bounce , чтобы преобразовать Live Photo в GIF.
Теперь выберите Loop или Bounce , чтобы преобразовать Live Photo в GIF. - В то время как Цикл позволяет повторять анимацию вечно , Bounce позволяет воспроизводить живое фото вперед и назад снова и снова .
Ну вот! Вот как вы можете использовать этот хак, чтобы делиться или отправлять живые фотографии в виде GIF-файлов. Интересно, что вы также можете установить GIF в качестве живых обоев на свой iPhone. Чтобы разгадать этот крутой трюк, обратитесь к этому практическому руководству.
Создание GIF-файлов из серийных фотографий с помощью ярлыка «Преобразовать серийную съемку в GIF» на iOS/iPadOS
Как насчет преобразования ваших фотографий бюста в GIF-файлы? Существует умный ярлык, позволяющий превратить серийные снимки в анимированный GIF. Более того, он работает как шарм и не требует никаких дополнительных действий.
1. В первую очередь установите ярлык «Преобразовать пакет в GIF» (загрузите) на свое устройство.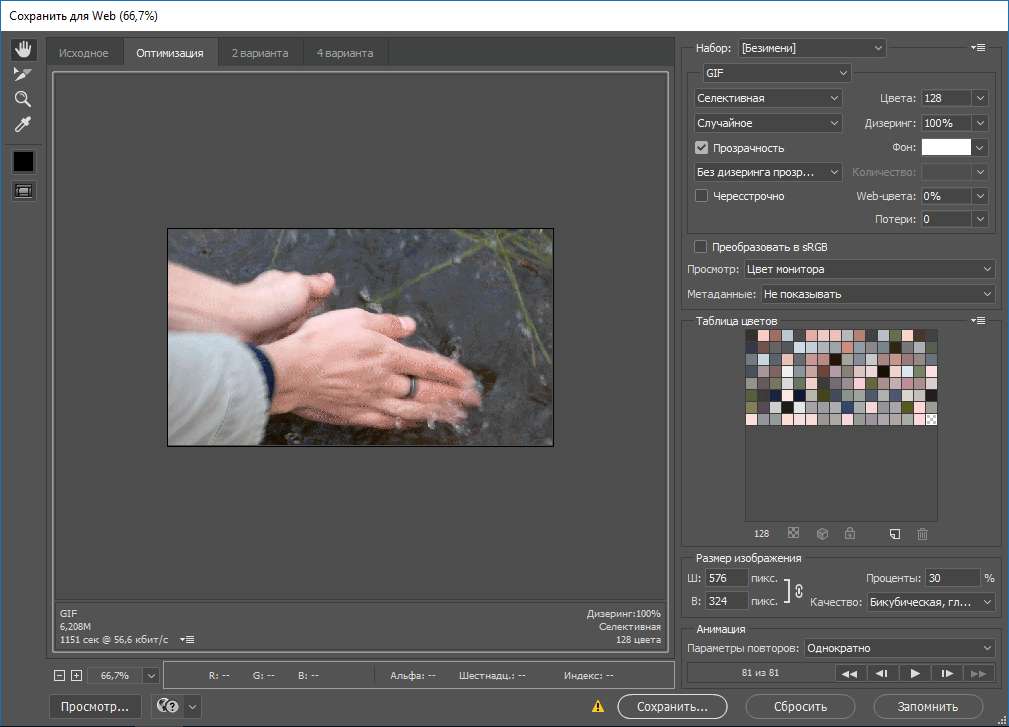
2. Теперь откройте приложение Apple Shortcuts и запустите ярлык «Преобразовать пакетную передачу в GIF».
3. Далее ярлык отобразит коллекции ваших серийных изображений. Выберите тот, который вы хотите использовать , а затем позвольте ярлыку превратить все эти снимки в GIF.
4. Затем нажмите кнопку «Поделиться» в правом верхнем углу экрана. Теперь у вас будет возможность поделиться GIF-файлом или сохранить его в своей библиотеке фотографий. Делайте необходимое, и все готово!
Преобразование видео в GIF на iPhone и iPad с помощью ярлыка «Видео в GIF»
Если вы предпочитаете превращать видеоклипы в GIF, попробуйте ярлык «Видео в GIF». Поскольку ярлык предопределен, вам не нужно его настраивать.
1. Для начала установите ярлык «Видео в GIF» (скачайте) на свое устройство.
2. Теперь откройте приложение «Ярлыки» и запустите ярлык «Видео в GIF».
3. Далее ярлык представит список видео, которые вы можете превратить в GIF.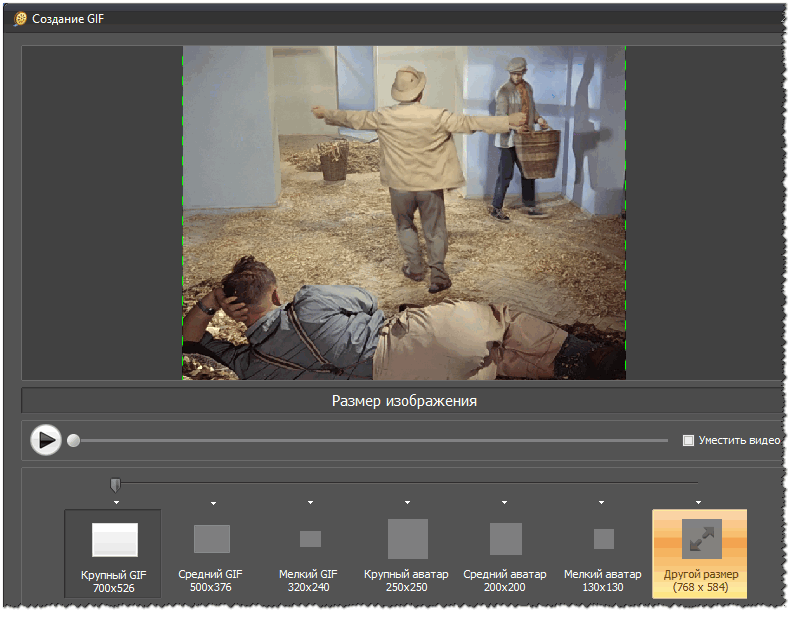 Теперь выберите нужный видеоклип . Если выбранное видео слишком длинное, вам будет предложено обрезать клип. Затем нажмите Сохранить , а затем сохраните / поделитесь GIF по желанию.
Теперь выберите нужный видеоклип . Если выбранное видео слишком длинное, вам будет предложено обрезать клип. Затем нажмите Сохранить , а затем сохраните / поделитесь GIF по желанию.
Попробуйте лучшие приложения для создания GIF для iPhone и iPad
Чтобы создавать более привлекательные GIF-файлы, вам понадобится эффективный редактор GIF-файлов с множеством фильтров и эффектов. Для этой цели вам помогут следующие приложения.
1. GIPHY
Желаете ли вы иметь в своем распоряжении обширную библиотеку GIF-файлов или хотите, чтобы мастер создания GIF-файлов создавал классные анимированные GIF-файлы на вашем iPhone или iPad, GIPHY — это то, что вам нужно. Просто коснитесь кнопки «+» «Создать» в правом верхнем углу -> коснитесь и удерживайте кнопку спуска затвора , чтобы записать короткий клип, или , коснитесь кнопки спуска затвора, , чтобы сделать снимок. После этого используйте различные эффекты, инструмент обрезки и даже наклейки, чтобы украсить свои GIF-файлы. Как только это будет сделано, поделитесь своим GIF или загрузите его в GIPHY.
После этого используйте различные эффекты, инструмент обрезки и даже наклейки, чтобы украсить свои GIF-файлы. Как только это будет сделано, поделитесь своим GIF или загрузите его в GIPHY.
Более того, GIPHY также доступен в виде приложения iMessage, поэтому вы можете легко делиться своими собственными GIF-файлами в чатах iMessage. Или вы можете поделиться ими, скопировав их и вставив в чаты WhatsApp. Это довольно круто.
Установить: (бесплатно)
2. GIF Maker: Meme GIF Creator
Программа GIF Maker, претендующая на звание номер один в области создания GIF для iPhone и iPad, обладает богатым набором функций и содержит множество инструментов редактирования, позволяющих создавать привлекательные GIF-файлы. Примечательно, что вы можете использовать его для преобразования фотографий и видео в GIF. С кучей фильтров, эффектов и наклеек создание уникальных GIF-файлов не должно быть большой проблемой. Хотя это приложение для создания GIF доступно бесплатно, вам нужно будет перейти на 9,99 долларов в месяц, чтобы разблокировать все вкусности.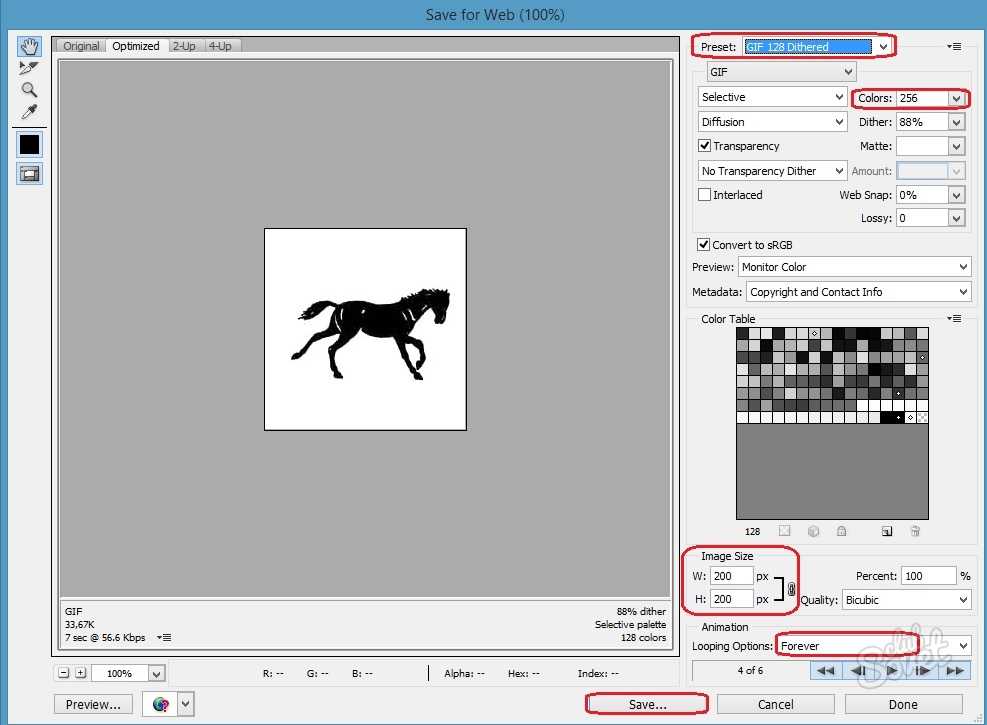
Установка: (бесплатно, 9,99 долл. США в месяц)
3. GIF Maker: Video to GIF Maker
Как с точки зрения универсальности, так и простоты использования, это приложение может оправдать ваши ожидания. Что привлекло мое внимание в этом редакторе GIF, так это мощный редактор GIF, который поставляется с несколькими инструментами, позволяющими создавать анимированные изображения по своему вкусу. Кроме того, вы можете использовать его для добавить более 100 изображений для создания потрясающих анимированных изображений. Имейте в виду, что бесплатная версия имеет ограничения. Итак, если вы хотите получить доступ ко всем инструментам редактирования и фильтрам, вам нужно будет выложить 9 долларов.0,99/месяц.
Установка: (бесплатно, премиум-версия доступна за 9,99 долларов США в месяц)
Быстрые способы создания анимированных GIF-файлов на iOS и iPadOS
Почти готово! Итак, это были несколько полезных советов для iPhone по созданию анимированных GIF-файлов на вашем устройстве iOS или iPadOS.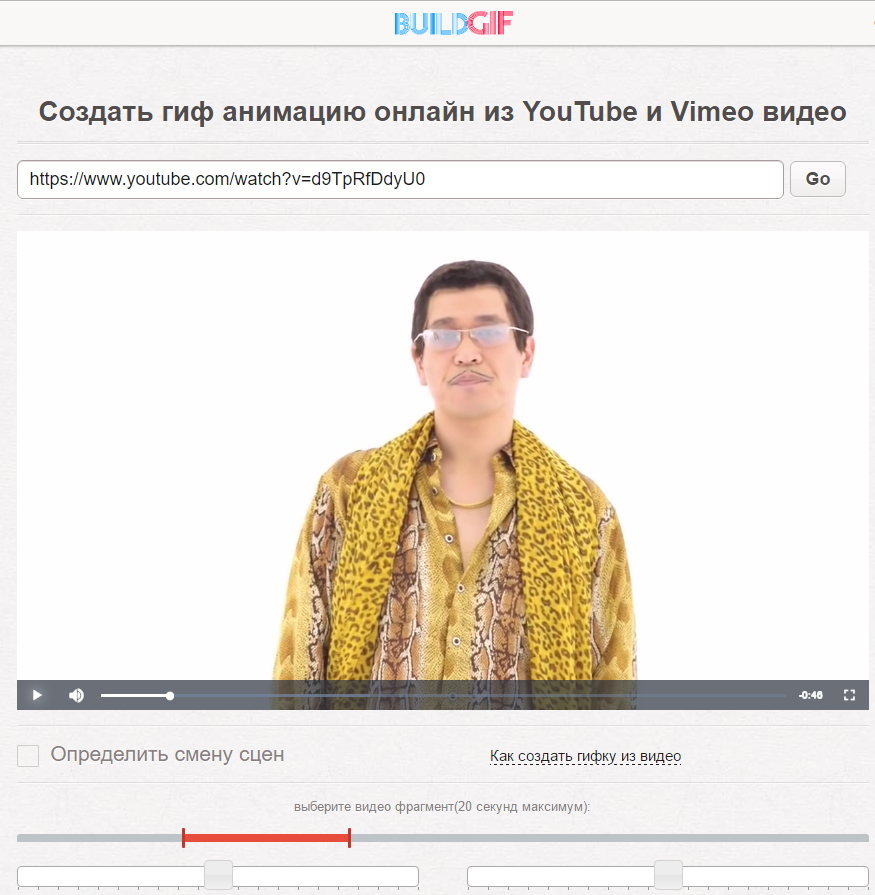 В зависимости от ваших потребностей выберите предпочтительный метод, который лучше всего подходит для вас. Лично я использую родной GIF Maker для создания простых GIF. Однако, если я хочу сделать анимированные изображения, привлекающие больше внимания, я ищу такие приложения, как GIPHY, чтобы выполнить эту работу. А вы? Не забудьте сообщить нам свои отзывы в разделе комментариев ниже.
В зависимости от ваших потребностей выберите предпочтительный метод, который лучше всего подходит для вас. Лично я использую родной GIF Maker для создания простых GIF. Однако, если я хочу сделать анимированные изображения, привлекающие больше внимания, я ищу такие приложения, как GIPHY, чтобы выполнить эту работу. А вы? Не забудьте сообщить нам свои отзывы в разделе комментариев ниже.
ТЕГИ GIFiPhone
Как создать анимированный .gif для ленты Instagram с помощью Photoshop — R + R Creative Co
Обсуждение магазина
Автор Карла Риппштейн
Я получил несколько вопросов о том, как создавать GIF-файлы для Instagram. Есть много способов сделать это, но мой любимый — использовать программу, с которой я уже знаком — Photoshop. В Instagram нельзя загрузить обычный GIF-файл. Он не будет анимироваться. Итак, чтобы ваша анимация работала в Instagram, вам нужно будет создать файл фильма, а именно файл .mp4. Photoshop может помочь вам создать это!
Он не будет анимироваться. Итак, чтобы ваша анимация работала в Instagram, вам нужно будет создать файл фильма, а именно файл .mp4. Photoshop может помочь вам создать это!
АПРЕЛЬСКИЙ ДОЖДЬ ПРИНОСЕТ МАЙСКИЕ ЦВЕТЫ
Это изображение ниже является файлом, который я создал. Я создал его с размером, оптимизированным для Instagram Stories, который составляет 1080 x 1920 пикселей. Если вы хотите создать GIF для своей ленты в Instagram, я рекомендую выбрать квадратный размер. Обычно я использую документ размером 1500 x 1500 пикселей для всего, что происходит в моей ленте. Вы можете выбрать любой размер, который вам подходит, но квадрат очень хорошо подходит для Instagram.
Даже если вы не очень хорошо знакомы с Photoshop, я шаг за шагом проведу вас в видео, чтобы показать вам, как я создал GIF, который вы видите выше.
Узнайте, как создать GIF для историй в Instagram с помощью Photoshop.
Вот шаги, которые я использовал для создания GIF:
Для начала я создал новое изображение в Photoshop с размерами 1080 x 1920, что является оптимальным размером для Instagram Stories. При создании изображения я поместил все элементы, которые хочу анимировать, в разные слои. В данном случае я хотел анимировать текст. Поэтому я создал разные слои для всех слов.
Затем я создал анимацию кадра в окне временной шкалы. Если вы не можете найти панель временной шкалы в Photoshop, выберите «Окно» > «Временная шкала». Как только появится эта панель, выберите параметр «Кадровая анимация» в середине временной шкалы. Затем убедитесь, что вы щелкнули там, где написано «Кадровая анимация». Мне потребовалось некоторое время, чтобы понять это, и мне было интересно, почему ничего не происходит, когда я выбрал этот вариант. Нажмите на нее, и на панели появится новая рамка.
Примечание: Опция покадровой анимации работает практически так же, как и флип-книга.
 Помните те, когда вы были ребенком? На каждой странице была своя картинка, и когда вы перелистывали книгу, все изображения сходились вместе, и казалось, что она движется. Та же идея применима и здесь. Вы будете создавать разные изображения в кадрах и соединять их вместе, чтобы создать анимацию.
Помните те, когда вы были ребенком? На каждой странице была своя картинка, и когда вы перелистывали книгу, все изображения сходились вместе, и казалось, что она движется. Та же идея применима и здесь. Вы будете создавать разные изображения в кадрах и соединять их вместе, чтобы создать анимацию. Выберите кадр и добавьте столько кадров, сколько хотите, с помощью кнопки «Реплицировать» на панели «Таймлайн». После того, как я добавил все свои кадры, я хотел добавить эффект растворения между кадрами, чтобы слова в моей анимации выглядели так, как будто они исчезают на картинке. Чтобы создать этот эффект, я использовал опцию «tween». Он автоматически добавляет кадры между (отсюда и название tween!) кадрами, которые я выбрал, и постепенно показывает последний кадр, создавая таким образом эффект растворения.
Перед рендерингом видео я изменил настройки длительности по умолчанию для кадров, которые я хотел сделать медленнее. В этом случае я изменил начальный и конечный кадры и сделал для каждого из них 0,5-секундную задержку перед переходом к следующему кадру.

Когда я закончил с этим и доволен тем, как это выглядит, я отрендерил видео. Для этого перейдите в «Файл» > «Экспорт» > «Рендеринг видео в Photoshop». Он выводит видео в виде файла .mp4, который Instagram примет. Помните, что когда вы создаете свой собственный GIF и хотите загрузить его в Instagram, это не совсем GIF, технически это фильм.
После рендеринга видео найдите его на своем компьютере и перенесите файл на телефон. Загрузите его в свои истории в Instagram или в свою ленту оттуда!
Советы профессионалов:
Убедитесь, что ваше видео длиннее 3 секунд. Чтобы Instagram принял его, должно пройти более 3 секунд.
Если вы хотите сделать GIF для веб-сайта (например, тот, что выше видео здесь), процесс в основном такой же. Единственная разница возникает, когда вы хотите экспортировать его. Чтобы экспортировать файл .GIF, выберите «Файл» > «Экспорт» > «Экспортировать как» (или «Сохранить для Интернета») и выберите параметр GIF.


 Теперь нужно на каждый из них разместить фотографию – просто выбираем в правой части один из слоев и перемещаем на него фотографию.
Теперь нужно на каждый из них разместить фотографию – просто выбираем в правой части один из слоев и перемещаем на него фотографию.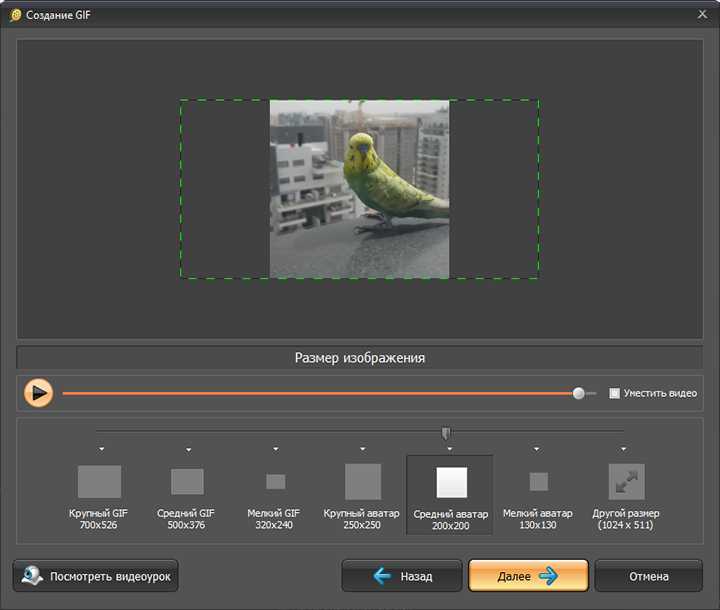
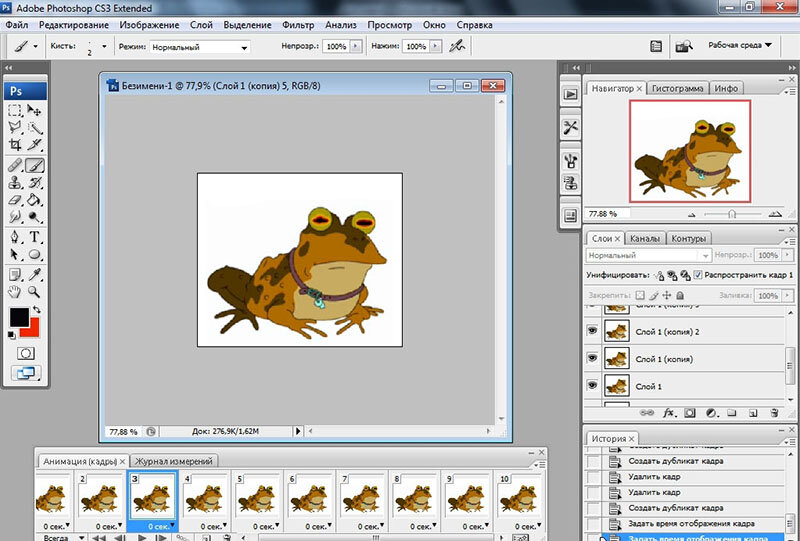
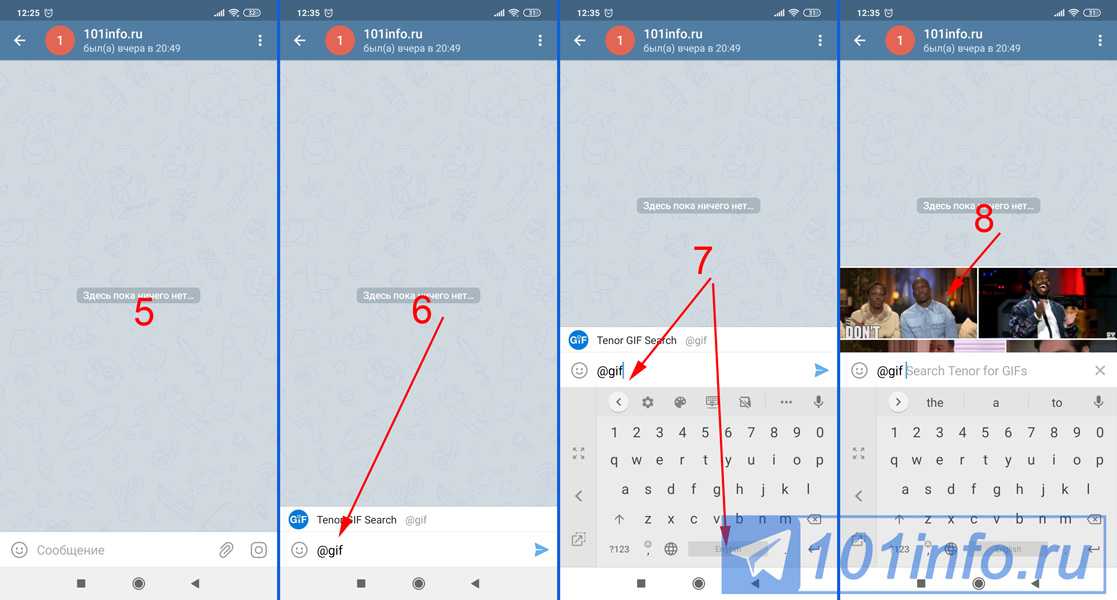

 Для создания собственной GIF кликаем по кнопке «Create».
Для создания собственной GIF кликаем по кнопке «Create».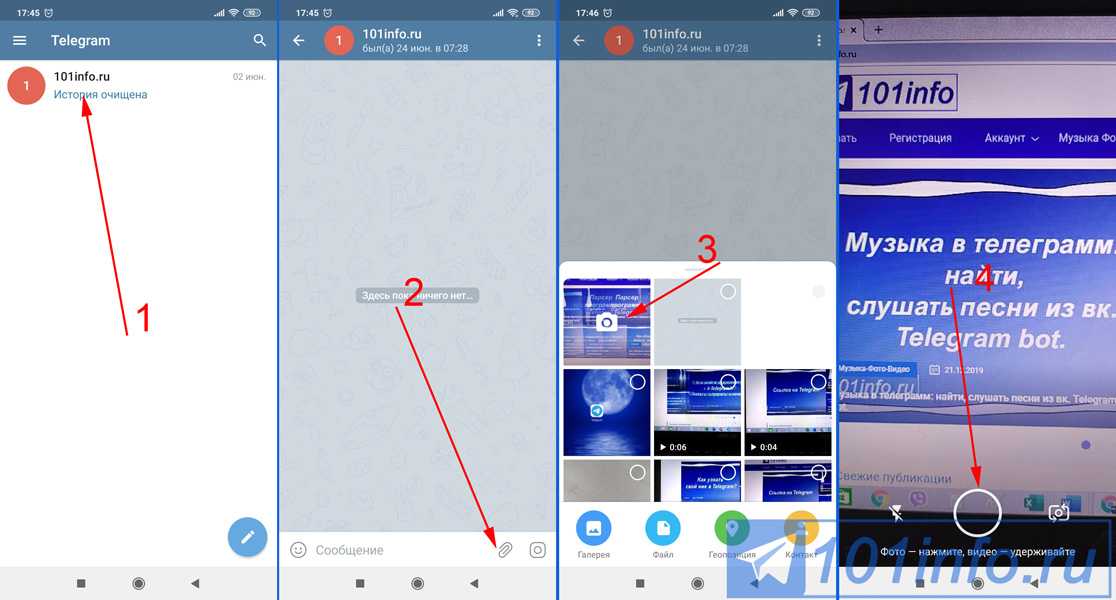
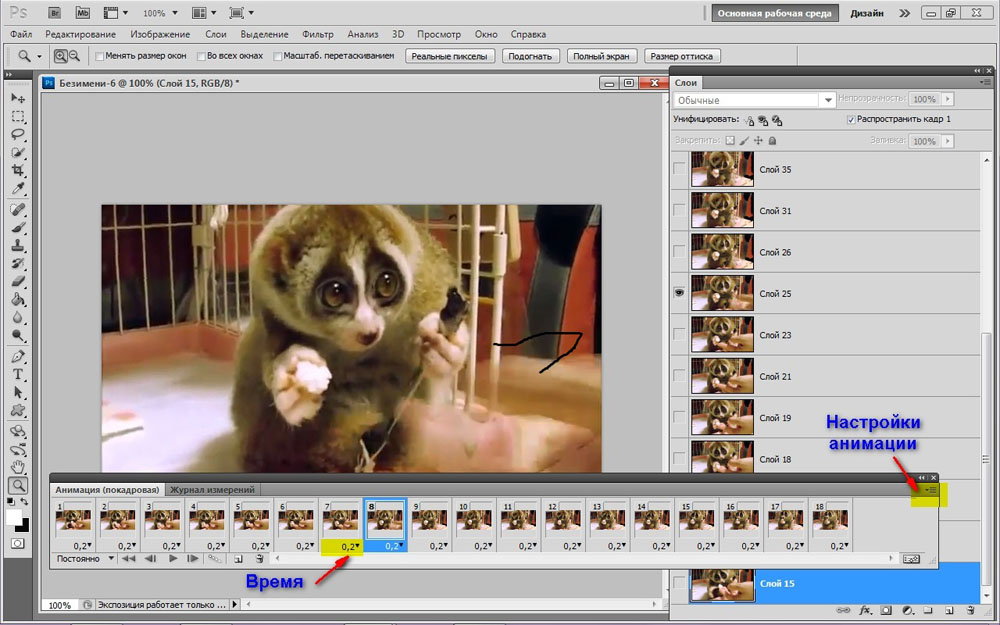 После завершения работы готовый файл отобразится в галерее.
После завершения работы готовый файл отобразится в галерее.
 Теперь выберите Loop или Bounce , чтобы преобразовать Live Photo в GIF.
Теперь выберите Loop или Bounce , чтобы преобразовать Live Photo в GIF.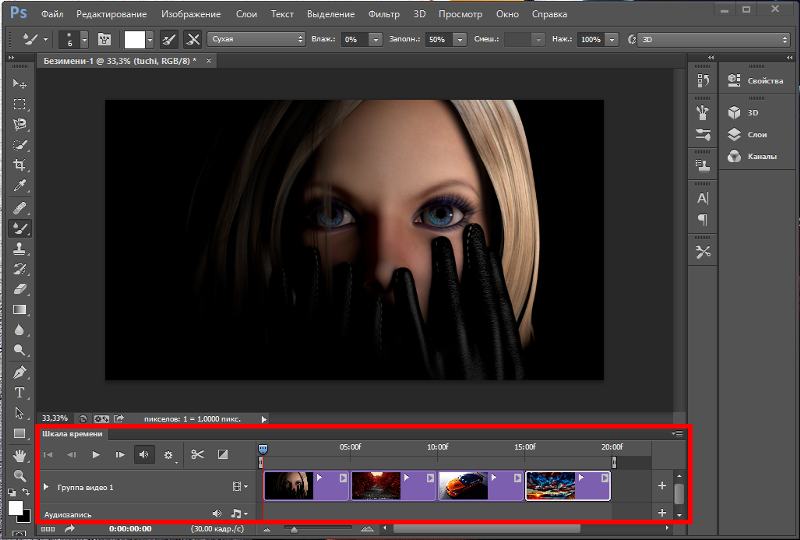 Помните те, когда вы были ребенком? На каждой странице была своя картинка, и когда вы перелистывали книгу, все изображения сходились вместе, и казалось, что она движется. Та же идея применима и здесь. Вы будете создавать разные изображения в кадрах и соединять их вместе, чтобы создать анимацию.
Помните те, когда вы были ребенком? На каждой странице была своя картинка, и когда вы перелистывали книгу, все изображения сходились вместе, и казалось, что она движется. Та же идея применима и здесь. Вы будете создавать разные изображения в кадрах и соединять их вместе, чтобы создать анимацию.