Как сделать GIF-анимацию онлайн: лучшие сервисы
Создаем GIF-файлы online бесплатно
Вот несколько сайтов, на которых можно сделать гифку онлайн абсолютно бесплатно и без регистрации.
- Imgflip: этот генератор GIF обладает не только большим набором функций, но и простым интерфейсом, в котором легко разобраться. Вы можете создавать GIF-файлы как из видео-файлов, так и из фотографий.
- MySpageGens: преимущество этого сервиса заключается в том, что в нем вы можете изменить размер GIF. Например, выбирая между небольшим прямоугольным изображением в формате аватарки и размером, оптимизированным для смартфонов.
- GIFup: на этот сервис вы можете не только загружать видео и изображения со своего компьютера, но и записывать их с помощью веб-камеры, копировать с Flickr и других сайтов.

- GIFmake: здесь вы можете загружать изображения в формате GIF, JPG и PNG, а затем конвертировать их в обычный GIF-формат. Поскольку сервис довольно простой, можно определить только время отображения отдельных изображений.
- FreeGIFMaker: небольшие GIF-файлы с 10 изображениями можно создать с помощью этого инструмента всего за несколько секунд. Того же принципа придерживаются сайты Gickr и Picasion.
- TextAnim: здесь можно создавать текстовые GIF-файлы всех мыслимых размеров, форм и цветов.
Как создавать GIF-изображений онлайн
Разберемся, как создавать гифки онлайн — в качестве примера возьмем сервис Imgflip.
- Откройте веб-сайт imgflip.com/gif-maker.
- В верхней части выберите, хотите ли вы создать GIF на основе видео или нескольких изображений. В нашем примере мы выбираем классический GIF-файл из картинок и поэтому нажимаем на вкладку «Images to GIF».

- Нажмите кнопку «Upload Images» и выберите нужные изображения. Затем непосредственно создается GIF, свойства которого вы можете настроить с помощью ползунков.
- Опция «Delay» нужна для управления временем отображения кадра. С помощью «Height» и «Widht» устанавливаются размеры страниц GIF. В пункте «Quality» (качество) рекомендуем найти золотую середину: если вы выберете «1», качество, конечно, будет очень хорошим, но при этом размер некоторых файлов с изображениями может оказаться очень большим, из-за чего их невозможно будет разделить. Так что мы советуем поэкспериментировать с разными значениями этого параметра.
- Если вы хотите по-своему упорядочить отдельные изображения в GIF, прокрутите вниз и перетащите изображения в нужной вам последовательности с помощью мыши.
- Затем нажмите на синюю кнопку «Generate GIF», анимация будет создана. Процесс может занять около одной минуты. После этого вы можете скачать GIF и поделиться файлом с друзьями.

Кстати, с помощью бесплатной программы Free GIF Maker вы сможете создавать GIF-файлы в офлайн-режиме прямо на ПК.
Читайте также:
Как сделать гифку: быстро и просто
Мир сходит с ума по гифкам. Они повсюду. И не только в соцсетях и на форумах, ими начали иллюстрировать научные статьи, их используют СМИ и даже компании размещают gif-анимацию на Лендингах. Для привлечения внимания, конечно. Наш мозг так устроен, что скорее заинтересуется тем, что движется, нежели статичной картинкой. Если вам тоже нужна гифка, то вам сюда – будем учиться их делать.
Поисковик выдает кучу сайтов, где можно создать gif-анимацию онлайн, но не все они работают корректно. Вот проверенные ресурсы.
GIF анимация что – это такое?
Краткий экскурс для тех кто в танке. Gif – это популярный формат изображения, который поддерживает анимацию картинок. Данный формат часто используют в различных рекламных баннерах в интернете.
Gif – это популярный формат изображения, который поддерживает анимацию картинок. Данный формат часто используют в различных рекламных баннерах в интернете.
Как создать гифку из видео
1.Toolson.net. Годный и бесплатный сервис, чтобы создать gif онлайн. Если захотите больше возможностей – регистрируйтесь. Единственное, видео предварительно нужно скачать. Выбираете необходимый отрезок на видеозаписи и жмите сохранить – гифка готова. Добавьте надписи, поиграйте со шрифтом и стилями. Вот gif-анимация, созданная на этом ресурсе.
2.Giphy. Здесь даже ролики скачивать не нужно. Гифки создаются из видео, взятого с YouTube. Просто копируете ссылку на видео, вставляете ее в строку поиска и идет автоматическая загрузка. Когда видео загрузится, выберете нужный эпизод.
3.Photoshop. Помощник на все времена. С его помощью можно убрать из видеоролика логотипы сторонних ресурсов, добавить надписи, спецэффекты. Видео должно быть уже скачено и, что важно, не превышать пяти секунд.
Сохраняйте шедевр так: Файл – Сохранить для Web и выбираете формат Gif. Если сделаете простое сохранение, то карета превратится в тыкву, простите, гифка потеряет анимацию и станет статичной картинкой.
Как создать гифку из фото, картинок
Ezgif. Простой в использовании сервис. Загружаете картинки, добавляете подписи и готово! Можно выбрать диапазон «задержки», по умолчанию стоит 20 миллисекунд, чтобы совсем быстро не мелькало, сделайте 50.
Как создать гифку на iPhone
GifsArt. Крутое бесплатное приложение. Вот инструкция.
1. Откройте приложение и выберете фото, картинку для создания gif-анимации.
2. Теперь нажмите на «Наклейки» и ищете что-нибудь стоящее. Много банальных наклеек, но есть и симпатичные.
3. Если ничего не подошло, вставьте анимацию из снега или капель дождя. Для этого выберете вкладку «Маски».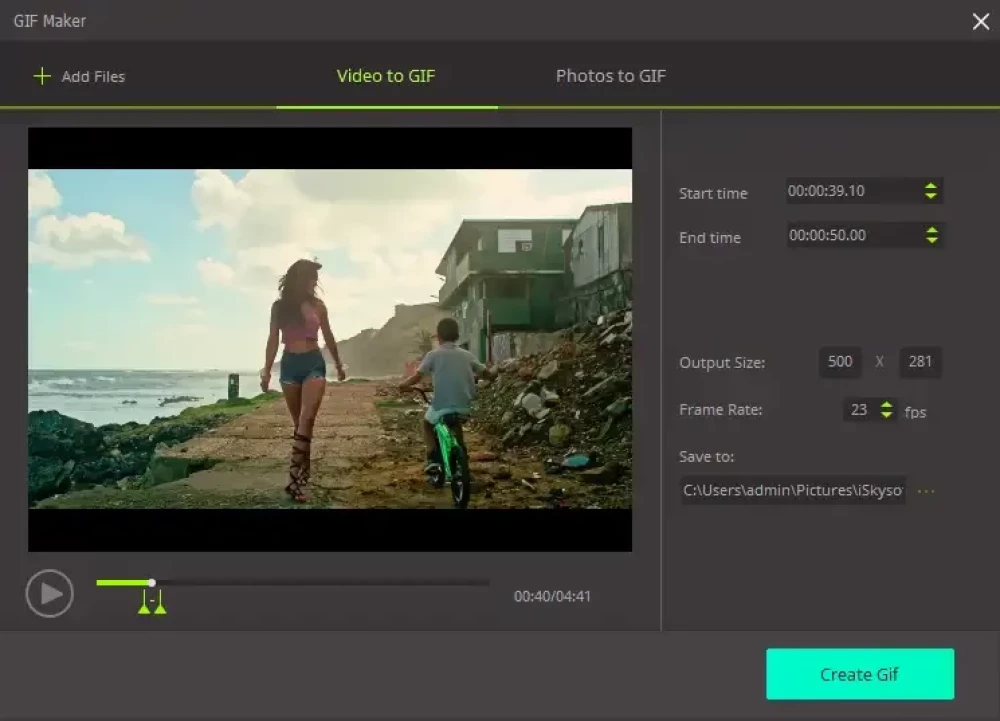 Там найдете эффекты.
Там найдете эффекты.
4. Когда добавите анимацию, нажимайте «Применить», отрегулируйте скорость движения.
5. Жмите «Далее». Важно! Сохраняйтесь в формате «видео», а не «gif». Если сохраните анимацию в «GIF», то при публикации в Инстаграмм анимация не будет работать, так как Инстаграмм формат гиф не видит.
Как создать гифку на Андроиде
PicsArt Animator. Удобная и бесплатная программка. Вместо наклеек здесь стикеры. Выбираете фон (например, город) и персонажей (людей, животных, птиц, самолеты, машины). Создавайте веселые картинки. Пробуйте!
Итак, подведем итоги, сервисов для создания гифок много, в основном они работают в режиме онлайн. Выбирайте тот, который больше понравится. Если нет времени на создание gif-анимации, держите пару сайтов, где можно скачать готовые гифки: vgif, skachat-gifki. Удачи!
КАК СДЕЛАТЬ GIF АНИМАЦИЮ
Забавные Gif-анимации заполонили интернет. Динамические картинки бросаются в глаза, привлекают пользователей.
Создать гифку с помощью Gifpal
Gifpal — простой сервис, позволяющий сделать симпатичную гифку онлайн без лишних заморочек. Единственный нюанс — сайт требует наличия Flash Player. Без него интерфейс сервиса полностью не загружается в браузер, и ничего сотворить не получается.
Порядок действий следующий.
- Кликаем Get started.
- Выбираем режим Camera или Photo. В первом случае сервис возьмет картинки для гифки с веб-камеры. Перед этим он, возможно, запросит разрешение на использование камеры. Во втором случае нужно будет выбрать фото на компьютере.
- В режиме Photo кликаем на желтую папочку. Выбираем картинки и отправляем их плюсиком в левое окошко.
- При необходимости переходим в режим Edit Frames.
 В нем можно удалять, поворачивать кадры, менять скорость воспроизведения и т.п. Сохраняем изменения и выходим из режима крестиком.
В нем можно удалять, поворачивать кадры, менять скорость воспроизведения и т.п. Сохраняем изменения и выходим из режима крестиком. - Кликаем Build Gif.
- Постим в соцсети или сохраняем на комп.
Гайд о скриншотах: Как сделать скриншот на компьютере и ноутбуке? 10 быстрых способов
Создать гифку на Giphy
Если ищите, как сделать впечатляющую Gif анимацию на аватарку, онлайн-сервис Giphy в помощь. Загружаем картинку и начинаем экспериментировать. Из фильтров многие пользователи выбирают:
- Rainbow. Эффект, при котором картинка переливается.
- Bad TV. Имитация телевизионных помех.
- Lightning. Освещение вспышкой молнии.
Еще одна интересная вкладка — стикеры. Ставим забавные смайлики поверх основного изображения.
Теперь вернемся к изначальной вкладке Caption. В ней можно прописать свой ник. По аналогии со стикерами есть возможность менять размер надписи и ее местоположение.
И последняя вкладка — Draw. Это расширенная версия стикеров с возможностью рисования. Создать гифку из фото можно как в английском, так и в автоматически переведенном интерфейсе.
Женский взгляд на сборку игрового компа: Как собрать игровой компьютер, какие комплектующие купить: 3 варианта на выбор
Как сделать гифку из видео на YouTube
Еще один актуальный вопрос: как сделать Gif файлик из видео онлайн? В принципе, сервис Giphy это умеет, но там нужно загружать видеофайл с компьютера в интернет. Есть хороший способ, позволяющий сделать гифку из контента YouTube. Берем понравившийся ролик, вставляем в адресной строке браузера перед «youtube» три буквы «gif», давим Enter. Происходит автоматическая переадресация на онлайн-сервис Gifs.
Следующий шаг — указываем начало фрагмента ролика, из которого будем создавать гифку. В левой части окна — инструменты для придания спецэффектов.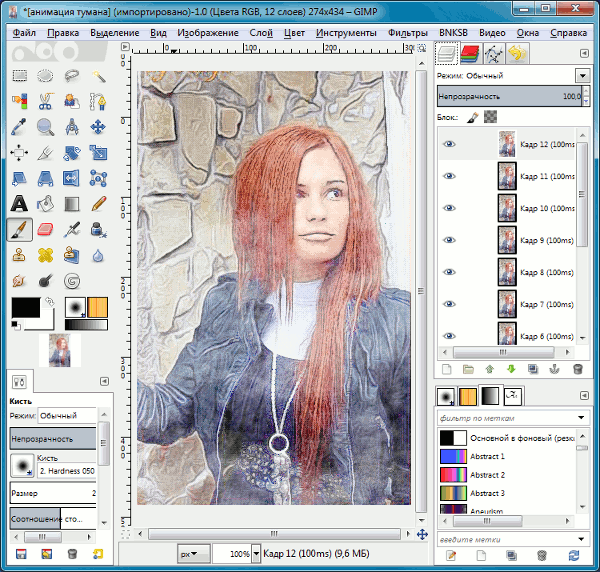 Можно:
Можно:
- вставить свой текст поверх изображения;
- добавить стикер;
- выделить фрагмент кадра, остальную часть удалить;
- использовать палитру, поиграться с четкостью, оттенками и проч.
После всех необходимых манипуляций нажимаем Create Gif. Вводим название анимации, теги. Выбираем общественный или частный просмотр. Появляется окно предпросмотра. В правой его части — прямая и оптимизированная ссылки. Внизу — кнопка Download. Выбираем размер файла, и скачиваем анимацию на комп. В этом же окне можно поделиться своим шедевром, выложив его в соцсети.
Периодически сервис предлагает завести платный аккаунт, но можно ограничиться бесплатной регистрацией. Это ничем не грозит, кроме присутствия на гифке водяного знака разработчика.
На заметку: Как настроить VPN на смартфоне: ТОП-3 приложения
Как сделать гифку в Photoshop
Специалисты по Фотошопу знают, как быстро создать гиф анимацию, не пользуясь интернетом.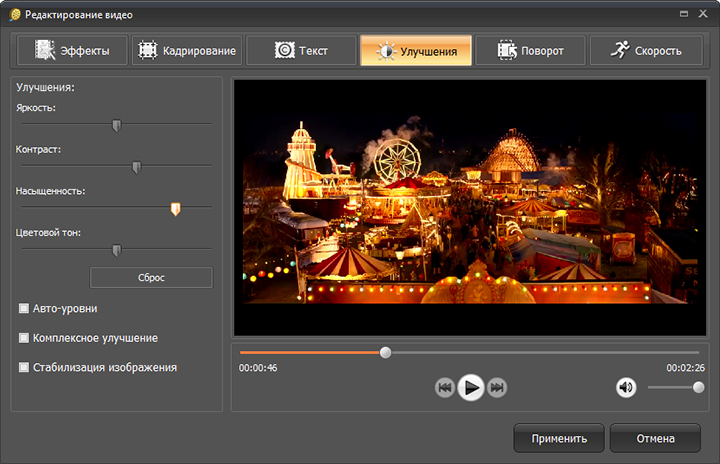 Возможности этой программы выходят далеко за пределы работы с анимациями. Закрыть вопрос можно за 5 минут.
Возможности этой программы выходят далеко за пределы работы с анимациями. Закрыть вопрос можно за 5 минут.
- Создаем новый файл. Большое разрешение тут вряд ли понадобится, из цветовых моделей выбираем RGB.
- Открываем папку в компе с картинками. Выделяем их и перетаскиваем мышкой на холст.
- Кликаем Enter, пока справа в слоях не появятся все изображения.
- Удаляем бэкграунд (цвет фона).
- Обрезаем холст под формат картинки.
- Во вкладке Window выбираем Timeline. Должна стоять галочка напротив пункта Create frame animation.
- Задаем количество времени для каждого кадра, например, полсекунды.
- Зацикливаем анимацию.
- Сохраняем свое творение в формате gif на компьютер.
В данном примере взяли папку с готовыми картинками и просто «склеили» их в гифку. Фотошоп может намного больше. При наличии определенных навыков можно загрузить одно изображение и привязать к нему несколько спецэффектов. К плюсам программы также относится отсутствие зависимости от посторонних сервисов: никто не будет приставать с водяными знаками, регистрациями и т.п. Минусы у приложения тоже существенные — придется тратить время на его установку, выделять место на диске ПК. Ради разового создания простенькой гифки вряд ли стоит устанавливать Фотошоп.
К плюсам программы также относится отсутствие зависимости от посторонних сервисов: никто не будет приставать с водяными знаками, регистрациями и т.п. Минусы у приложения тоже существенные — придется тратить время на его установку, выделять место на диске ПК. Ради разового создания простенькой гифки вряд ли стоит устанавливать Фотошоп.
Работаем с инстаграм: Как выложить фото в инстаграм с компьютера: 3 лучших способа
Как сделать гифку на телефоне
Попробуем теперь разобраться, как сделать классную гифку на смартфоне. Отлично подходят для решения этой задачи телефоны Samsung. Не нужно устанавливать никаких программ, достаточно воспользоваться одним из двух способов.
1. Через Галерею
Кликаем приложение Галерея, запускаем видеоролик, из которого будем делать анимацию. Справа, вверху появится небольшая надпись GIF. Нажимаем на нее и переходим в редактор для изменения параметров анимации. Листаем вправо, чтобы продолжить настройку. Сохраняем результат на смартфон.
Сохраняем результат на смартфон.
2. Через приложение камеры
Запускаем камеру, кликаем на шестеренку, чтобы зайти в настройки. Нажимаем кнопку удержания затвора, выбираем «Создать GIF». Запускаем запись, получаем ролик в формате гифки.
Приведем таблицу с рекомендациями по созданию GIF-анимаций разными телефонами.
|
|
Samsung | Модель другого азиатского бренда на Андроид | Apple |
| Как создавать анимации Gif, какой функционал использовать. | Программное обеспечение производителя или софт из следующей ячейки таблицы | Например, программы: Gif Me!, Gfycat Loops, DU GIF Maker, Footej Camera | Приложение Workflow |
Софт для смартфонов умеет собирать гифки из фоток, накладывать надписи, применять цветовые фильтры, отправлять полученный файл на эл. почту, в соцсети.
почту, в соцсети.
Подводя итоги, отметим, что онлайн-сервисы рассчитаны на неискушенных пользователей. Фотошоп — другая история: ваять гифки в нем сложнее, но зато разработчики этой программы предлагают океан возможностей. Приложения, написанные для смартфонов, в основном заточены на использование камеры.
Разнообразие инструментов для создания гифок впечатляет. Каждый может выбрать удобный способ, чтобы продемонстрировать свой творческий потенциал.
Познавательная статья: Что такое FacePay и как пользоваться услугой «Оплата по лицу»: 5 рекомендаций
Как сделать gif анимацию из видео, картинок и фото: обзор бесплатных сервисов
«Взбодрить» профессиональную статью или объемную email-рассылку, объяснить специализированные термины, привлечь внимание к рекламному посланию или развлечь подписчиков в социальных сетях — с этими задачами легко справится гиф-анимация. Чтобы «живой» контент работал на вас, про гифки со стоков придется забыть и научиться создавать их самостоятельно под ваши цели. В этом материале мы покажем вам бесплатные способы создания gif из видео, изображений и записи экрана.
Чтобы «живой» контент работал на вас, про гифки со стоков придется забыть и научиться создавать их самостоятельно под ваши цели. В этом материале мы покажем вам бесплатные способы создания gif из видео, изображений и записи экрана.
Один день из жизни нашего лося-маркетолога. Эту гифку он сделал сам:-)
Содержание
1. Как сделать gif из видео
2. Как сделать gif из картинок
3. Как сделать gif из записи экрана
Как сделать gif из видео
Giphy GIF Maker
Giphy — популярная и простая в работе платформа для создания gif. В этом сервисе можно делать анимации из видеофайлов, YouTube-роликов, нескольких готовых гифок и из картинок. Доступны бесплатные анимированные стикеры и шрифты, фильтры и кисти для рисования — это поможет «украсить» вашу гифку. Платформа незаменима и для поиска вдохновения — здесь собрана коллекция анимаций по тематикам «Эмоции», «Развлечения», «Стикеры».
Чтобы создать gif из видео, загрузите свой видеофайл в сервис.
Загрузите видео с компьютера
Определите продолжительность и время начала видео — таким образом вы вырежете нужный фрагмент.
Обрежьте видеоролик
Займитесь «декором» вашей анимации — добавьте текст, стикеры, фильтры или нарисуйте что-то свое, затем нажмите «Continue to Upload».
Для надписи можно выбрать шрифт и тип анимации
Затем нажмите «Upload to Giphy» → «Media», выберите формат gif, mov, или mp4 и сохраните анимацию. Также вы можете расшарить ее в соцсети или сразу добавить на сайт или в блог.
Перед тем, как сохранить, вы можете указать источник видео и добавить теги
Важно! Сервис поддерживает загрузку видеофайлов до 60 секунд.
Создание анимации из видео с YouTube или Vimeo, из изображений или gif аналогичны рассмотренным этапам создания анимации из видеофайла с вашего компьютера.
Сайт сервиса: giphy.com
Ezgif
В Ezgif доступно конвертирование видео в gif и обратно, создание анимации из картинок и работа с базовыми инструментами редактирования — добавление текста, фильтров, рамок, эффектов анимации.
Чтобы конвертировать видео в gif, нажмите «Video to GIF» на верхней панели сервиса и загрузите свое видео.
Загрузка видео в Ezgif
После этого откроется страница, где нужно выбрать продолжительность анимации, размер и частоту кадров, затем нажать «Convert to GIF».
Выбор продолжительности анимации, размера и частоты кадров
Ваша анимация готова! Теперь вы можете сохранить ее или продолжить редактирование — изменить скорость, добавить текст, наложить эффекты.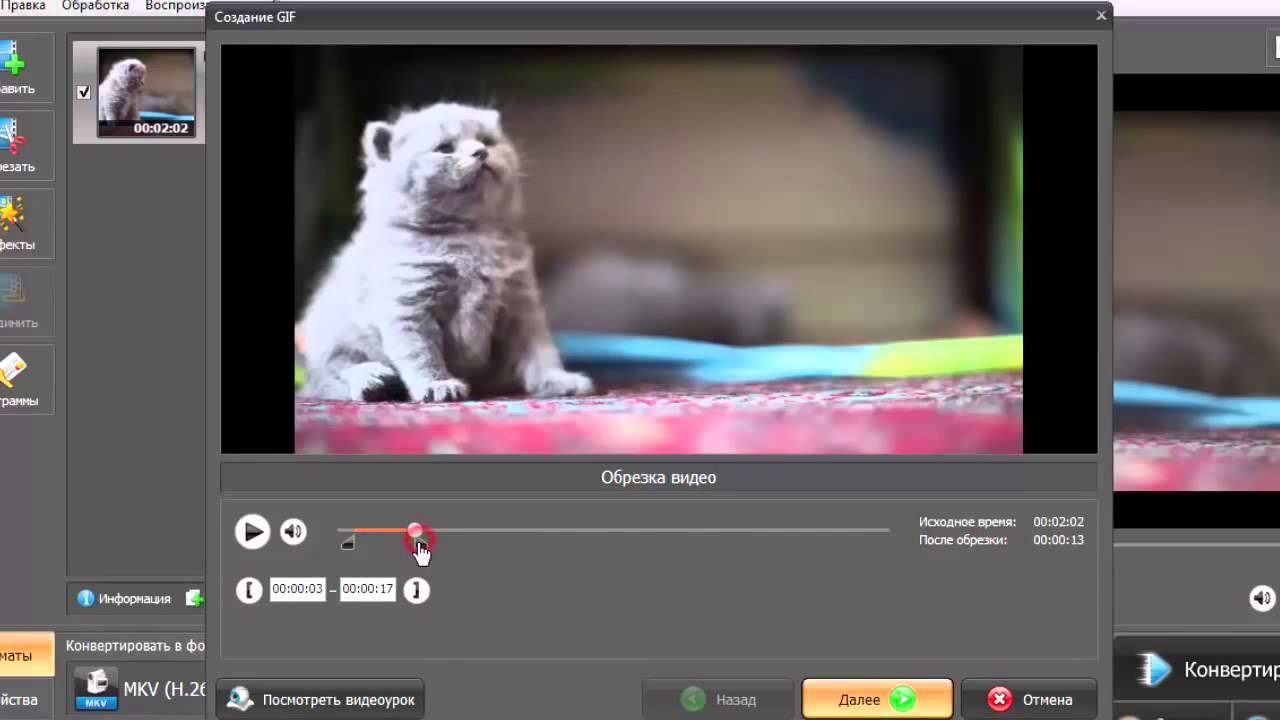
Сохранение анимации в Ezgif
Для того чтобы создать анимацию из картинок, необходимо иметь в виду, что они должны быть одинакового размера. Также если в вашей подборке есть изображения с прозрачным фоном, выберите «don’t stack frames» после загрузки изображений в сервис, чтобы они не накладывались друг на друга. В остальном — порядок аналогичен описанному выше.
Эффект «don’t stack frames» для изображений в формате png
Сайт сервиса:
ezgif.com
YouTube to GIF
Для того чтобы конвертировать видео с YouTube в этом сервисе, не нужно специально в него заходить — добавьте в адресную строку ютуба «gif», и вы автоматически попадете в сервис YouTube to GIF.
Прописать «gif» нужно здесь
В открывшемся окошке обрежьте видео, если хотите, добавьте анимированные стикеры, текст, графические эффекты.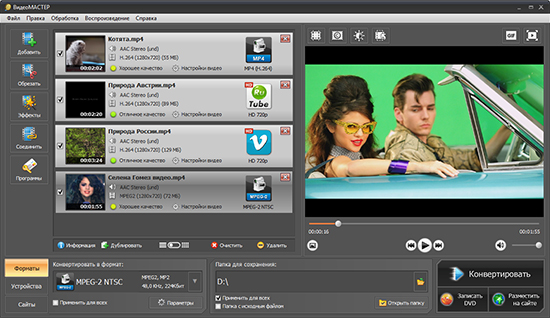 Когда все будет готово, нажмите «Create GIF».
Когда все будет готово, нажмите «Create GIF».
Редактирование анимации в YouTube to GIF
Придумайте название и добавьте теги для вашей гифки. Также на этом этапе вы можете выбрать статус «Private», чтобы вашу анимацию не видели другие пользователи сервиса.
Нажмите «Next», чтобы завершить создание гиф
Откроется окошко, где вам предложат купить доступ к полному функционалу. Разумеется, вы можете отказаться.
Нажмите кнопку «No thanks», чтобы отказаться от покупки
Чтобы скачать анимацию, нажмите «Copy» в строке «DIRECT LINK», вставьте ссылку в новой вкладке браузера и сохраните гифку правой кнопкой мыши. Второй способ — нажмите кнопку «Download», зарегистрируйтесь в сервисе, затем скачайте гиф.
Сохранение анимации в сервисе «YouTube to GIF»
Convertio
Онлайн-конвертер различных файлов — аудио, архивов, шрифтов, презентаций, электронных книг, видео и изображений.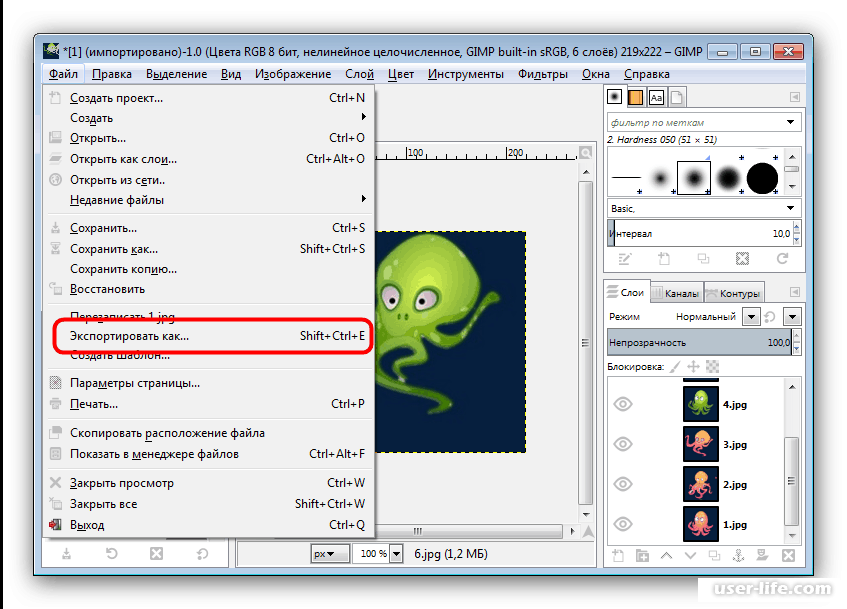 Для того чтобы конвертировать видео в гиф, выберите видео-конвертер на главной странице и загрузите свой файл.
Для того чтобы конвертировать видео в гиф, выберите видео-конвертер на главной странице и загрузите свой файл.
Видео-конвертер в Convertio
Недостаток этого сервиса в том, что видео нельзя отредактировать — сократить продолжительность, изменить размер, добавить текст или стикеры. После загрузки видео выберите формат GIF, нажмите кнопку «Конвертировать», затем кнопку «Скачать».
Два шага в Convertio для создания GIF
Готово! Анимация сохранена на вашем компьютере.
Сайт сервиса: convertio.co/ru/video-converter
Hnet. Video to GIF
Простой англоязычный сервис, с помощью которого вы сможете создать гифку из видео всего за несколько кликов.
Нажимаете кнопку «Upload a Video», загружаете файл с компьютера, выбираете время начала и конца анимации, ширину и высоту файла, количество кадров в секунду, затем конвертируете видео кнопкой «Convert Now».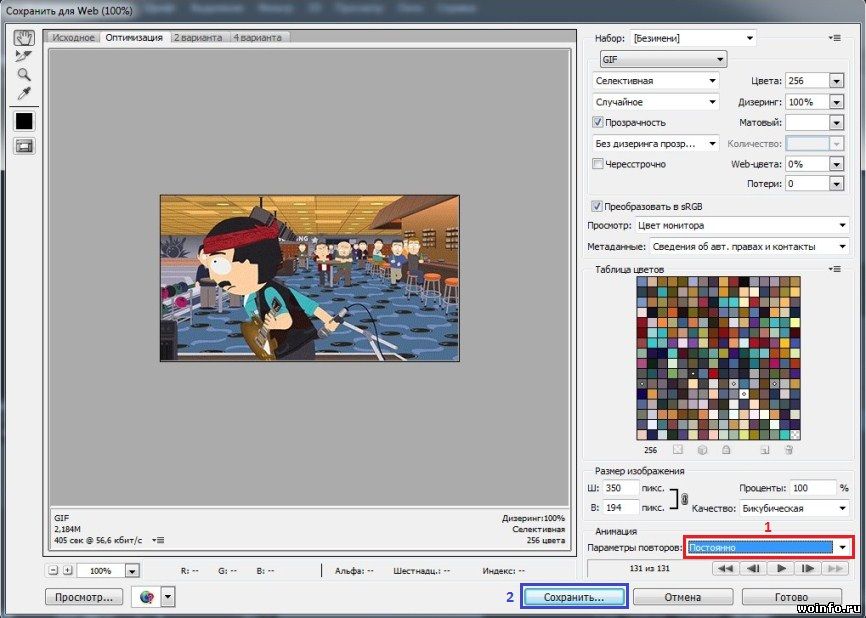
Создание анимации в Hnet. Video to GIF
Чтобы скачать готовую анимацию, нажмите «Download».
Кнопка «Download» появится после того, как видео сконвертируется
Сайт сервиса:
hnet.com/video-to-gif
Как сделать gif из картинок
Gifovina
Удобный сервис для cоздания гиф из изображений с интересными «плюшками» — на картинки можно добавлять выноски и «пузыри» с текстом, а также настраивать эффекты перехода изображений.
Для того чтобы сделать гифку, добавьте кадры, установите длительность и эффекты перехода, если нужно, нарисуйте мысли-«пузыри», затем нажмите «Готово».
Создание gif в Gifovina
Откроется окошко, где вы сможете скачать gif.
Сохранение gif на компьютер
Сайт сервиса:
http://gifovina.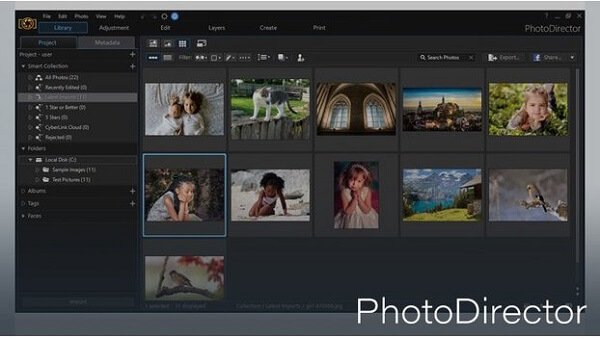 ru/
ru/
Brush Ninja
Сервис с необычным функционалом — создает гиф из ваших же рисунков. Если вы неплохо рисуете в Paint’e, вам будет удобно работать и в этом сервисе.
Для того чтобы создать гиф, нарисуйте что-нибудь в первой рамке, затем добавьте вторую и нарисуйте еще что-нибудь.
Создание анимации в Brush Ninja
Чтобы поменять фон, зайдите в настройки и выберите нужную вам подложку — это может быть цвет или изображение из галереи сервиса.
Настройки Brush Ninja
Выбор фона для анимации
Добавьте столько рисунков, сколько вам необходимо, затем нажмите «Export». Чтобы сохранить анимацию в формате «gif», нажмите «Animated gif», затем «Save». Готово!
Сохранение анимации в Brush Ninja
К сожалению, скорость смены кадров регулировать нельзя.
Сайт сервиса:
brush.ninja
FreeGifMaker
Простой сервис для создания гиф из ваших изображений. Загрузите фотографии, если нужно, поменяйте их порядок, размер и скорость анимации, затем нажмите «Create Gif» и «Save to disk». Ваша анимация сохранена на компьютере!
На скриншотах вы можете посмотреть на пошаговый процесс.
1. Загрузка фотографий в FreeGifMaker
2. Редактирование gif в FreeGifMaker
Сохранение gif в FreeGifMaker
Вы могли обратить внимание, что на верхней панели есть кнопка «YouTube to GIF». Это конвертер, в котором можно создать гифку из видео с YouTube за 3 простых шага: вставить ссылку на видео, указать нужную продолжительность и загрузить готовую анимацию на свой компьютер.
Сайт сервиса:
freegifmaker. me
me
MiniMultik
Первый русскоязычный сервис в нашей подборке, с помощью которого можно создать анимацию из изображений или отредактировать уже готовую анимацию.
В этом сервисе доступны функции:
-
редактирование параметров анимации — размер и расположение изображения, цвет фона, длина кадра;
-
добавление текста — выбор шрифта, расположение текста в кадре, размер и цвет шрифта, толщина и цвет обводки;
-
добавление эффектов для смены кадров.
Пошаговое создание анимации представлено на скриншотах ниже.
Загружаете картинки в сервис
Редактируете будущую анимацию
Возвращаетесь наверх и выбираете «Создать анимацию»
Открывается вот такое окошко, кликаете на призыв «Смотреть анимацию»
Сохраняете гифку на компьютер
Сайт сервиса:
minimultik. ru
ru
Gifius
Еще один русскоязычный сервис, но с более ограниченным функционалом — нет возможности добавить текст, стикеры или эффекты анимации.
Вы просто перетаскиваете нужные изображения с вашего компьютера в сервис, если нужно, меняете пропорции,скорость анимации, порядок картинок, и нажимаете «Cкачать GIF». Готово!
Вся инструкция поместилась на двух скриншотах ниже.
Загрузка изображений в сервис Gifius
Панель редактирования и сохранения gif
Cайт сервиса:
gifius.ru
Canva
Пожалуй, самый популярный многофункциональный сервис для графического дизайна, с помощью которого можно создавать различный визуальный контент без профессиональных навыков — от визиток до мини-фильмов. Canva пригодится и в том случае, если вам нужно сделать анимацию для статьи, email-рассылки, сайта или соцсетей.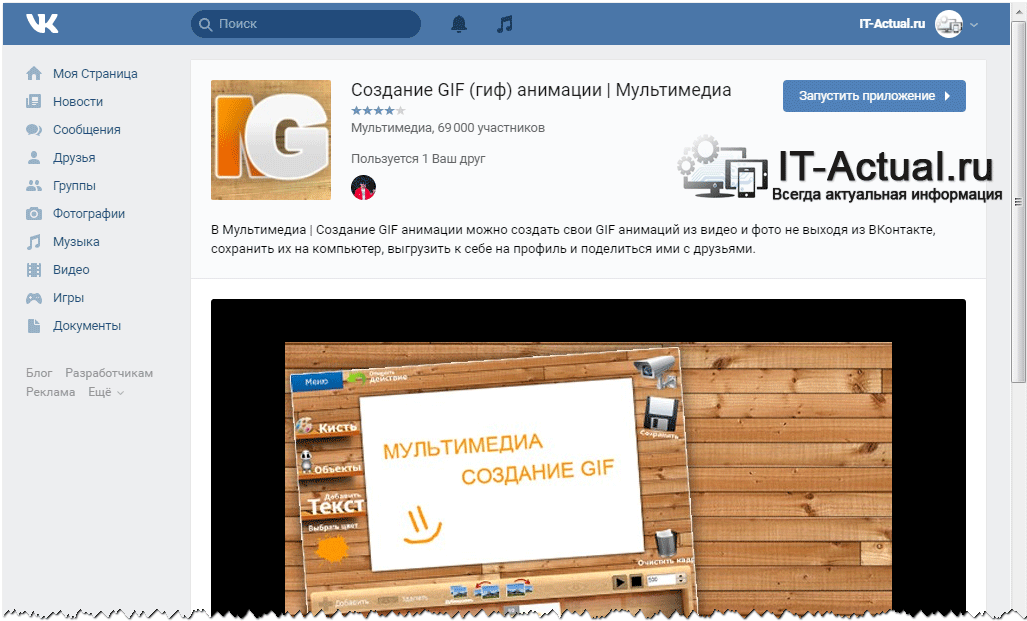
Рассмотрим процесс создания анимации в Canva на примере оформления поста для группы ВКонтакте.
Нажмите «Создать дизайн» и выберите «Настраиваемые размеры», для баннера ВКонтакте установите 1100×600, затем снова нажмите «Создать дизайн».
Создание макета будущей анимации
Слева откроется панель редактирования. Нажмите на значок «Загрузки» и перетащите нужные изображения на поле, затем разместите их на страницах. Также вы можете добавить текст, анимированные стикеры, геометрические фигуры и т.д.
Панель редактирования в Canva
После того, как вы закончите работу над своей анимацией, нажмите кнопку «Скачать» и выберите тип файла «GIF». Анимация будет сохранена на вашем компьютере.
Сохранение файла в Canva
Если у вас возникли вопросы по gif-анимации в Canva, прочитайте эту статью в блоге сервиса — здесь подробно освещены вопросы по созданию анимаций для презентаций, статей, соцсетей и т. д. Canva предоставляет широкие возможности для создания «живых» картинок. Дерзайте!
д. Canva предоставляет широкие возможности для создания «живых» картинок. Дерзайте!
Сайт сервиса: canva.com/ru
Как сделать gif из записи экрана
Licecap
Это бесплатное приложение для захвата экрана и записи gif.
Чтобы начать запись, откройте приложение и поместите в рамку нужную область, затем нажмите «Record…». Когда закончите свой скринкаст, нажмите «Stop». Готово!
Интерфейс приложения Licecap
Вот скринкаст, записанный с помощью Licecap.
Скачать приложение можно здесь
licecap.ru.softonic.com
GifCam
Еще одно бесплатное приложение для создания скринкастов. Чтобы сделать запись экрана, откройте приложение, захватите нужную область, нажмите «Rec», после нажмите «Save» и сохраните запись.
Интерфейс приложения GifCam
Скачать приложение можно здесь
gifcam. ru.uptodown.com/windows/download
ru.uptodown.com/windows/download
Recordit
Приложение также, как и два предыдущих, пишет скринкасты сразу в GIF. Скачайте его, затем нажмите на иконку, выделите нужную область и нажмите «Record». Когда закончите запись, нажмите «Stop», анимация откроется в браузере, сохраните ее правой кнопкой мыши.
Запись экрана в Recordit
Скачать приложение можно здесь recordit.co
Внимание! Facebook, Instagram, Twitter «не понимают» формат gif и считают анимации статичными картинками. Чтобы их «оживить», конвертируйте gif в mp4.
Желаем удачи в создании анимированных картинок! Не забудьте поделиться своими успехами в комментариях:-)
10 бесплатных программ для создания GIF в ОС Windows
Популярность GIF-картинок среди пользователей интернета обусловлена способностью этих изображений поддерживать анимацию и прозрачность. Graphics Interchange Format (формат для обмена изображениями) позволяет легко создавать анимированные файлы и делиться ими с другими. Создание анимированных картинок не так сложно, как кажется. Есть много бесплатных программ, оснащенных широким набором инструментов, при помощи которых можно достичь отличных результатов.
Graphics Interchange Format (формат для обмена изображениями) позволяет легко создавать анимированные файлы и делиться ими с другими. Создание анимированных картинок не так сложно, как кажется. Есть много бесплатных программ, оснащенных широким набором инструментов, при помощи которых можно достичь отличных результатов.
Прежде чем следовать инструкциям по созданию анимации, нужно помнить о следующем:
- Готовые анимированные изображения всегда должны иметь расширение GIF.
- Анимация состоит из нескольких кадров, размер которых должен быть одинаковым.
- Изображение не должно иметь более 256 цветов.
- В интернет-браузерах есть возможность отключения отображения анимации. Если этот параметр отключен, на экране будет виден только начальный кадр.
1. Photoscape
Photoscape – бесплатный графический редактор, который можно использовать для создания анимированных файлов. С помощью приложения легко просматривать изображения различных форматов, создавать слайд-шоу.
Что касается процесса работы, управлять им довольно просто. Сначала требуется заполнить менеджер кадров картинками из файлового браузера на левой боковой панели. После этого выбрать различные эффекты перехода (слайд, угасание, изменение цвета), установить время задержки кадров, порядок их следования и цвет. При необходимости можно изменить размер изображения.
2. GifApp (Gif Animation Application)
Это портативное бесплатное приложение позволяет изменять разрешение, порядок кадров, регулировать их длительность, добавлять эффекты. Под эффектами подразумеваются действия, которые могут применяться индивидуально к каждому кадру (например, резкость, размытие, шум, растворение).
Программа характеризуется удобным интерфейсом. Легко удаляет ненужные изображения из проекта, имеет возможность предварительного просмотра результата перед сохранением. Позволяет импортировать видеоклипы и превращать их в GIF-файлы.
3. Microsoft GIF Animator
Это еще один бесплатный инструмент для создания GIF-файлов. Благодаря понятному пользовательскому интерфейсу, программа поддерживает простое управление. Предоставляет дополнительные функции настройки времени кадра и повторения, применяет к кадрам эффекты засветки или затемнения. Может изменять размер, прозрачность изображений.
Благодаря понятному пользовательскому интерфейсу, программа поддерживает простое управление. Предоставляет дополнительные функции настройки времени кадра и повторения, применяет к кадрам эффекты засветки или затемнения. Может изменять размер, прозрачность изображений.
4. Photobie
Photobie — бесплатный графический редактор с разнообразными функциями. Может создавать анимацию из различных графических файлов. В начале работы необходимо открыть выбранные файлы, скопировать их, затем вставить друг за другом на разные слои. Потом перейти в панель управления Gif Animation. Здесь можно установить время задержки в миллисекундах для каждого кадра. После предварительного просмотра анимацию следует сохранить.
5. LICEcap
LICEcap – приложение с простым интерфейсом. Может записывать любую часть экрана и превращать ее в анимированный GIF. Для этого следует переместить окно программы поверх той части экрана, которую нужно записать, затем изменить размер окна до желаемого размера. При необходимости можно установить фиксированный размер или максимальное количество кадров/секунду. Поскольку LICEcap является упрощенным приложением, у него отсутствует редактор и возможность просмотра GIF-файлов.
При необходимости можно установить фиксированный размер или максимальное количество кадров/секунду. Поскольку LICEcap является упрощенным приложением, у него отсутствует редактор и возможность просмотра GIF-файлов.
6. GIMP (GNU Image Manipulation Program)
GIMP– бесплатный редактор графических изображений. Содержит открытый исходный код, поддерживает алгоритмы программирования, имеет возможность расширения с помощью различных плагинов. Например, с помощью плагина Gimp Animation Package можно легко создавать анимированные GIF из видео.
Поскольку Gimp работает со слоями, каждый слой представляет собой отдельный кадр анимации. После запуска программы следует выбрать размер будущего изображения, определить фоновый слой, открыть в редакторе картинки или текст для будущей анимации. Затем можно запустить просмотр и сохранить проект.
7. InstaGiffer
Бесплатный портативный инструмент InstaGiffer имеет скромный пользовательский интерфейс, но компенсирует его широким спектром функций.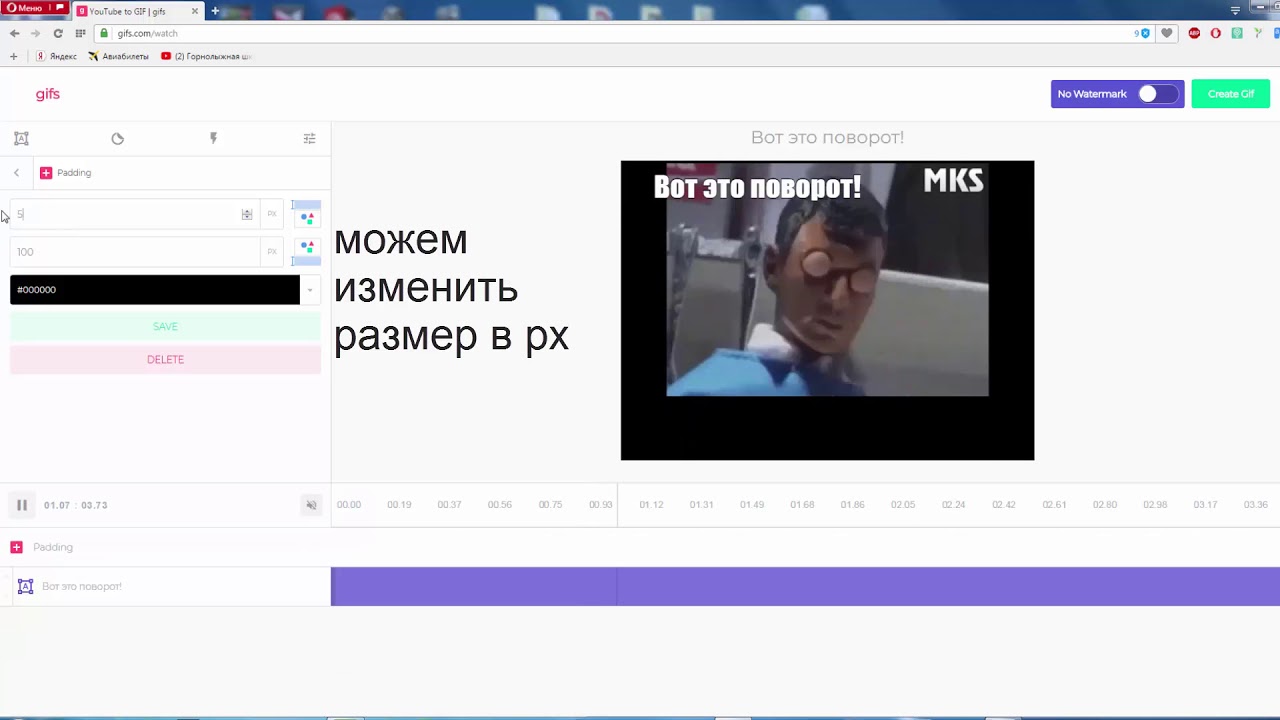 Позволяет захватывать определенную часть экрана и превращать ее в GIF. Для этого следует выбрать нужную область экрана, установить длину видео, затем нажать кнопку «Пуск». После записи видео можно легко настроить полученную анимацию.
Позволяет захватывать определенную часть экрана и превращать ее в GIF. Для этого следует выбрать нужную область экрана, установить длину видео, затем нажать кнопку «Пуск». После записи видео можно легко настроить полученную анимацию.
Приложение также позволяет конвертировать в GIF видеофайлы: не только локальные, но и веб (например, с You Tube). Для этого сначала требуется загрузить видео, затем с помощью встроенного слайдера определить время начала в минутах, секундах. После чего установить нужную длину, плавность, размер кадра, качество, яркость, скорость воспроизведения. При необходимости можно добавить текст, свой собственный фоновый звук, различные эффекты, фильтры (около 10 визуальных эффектов на выбор).
Приложение имеет возможность редактировать другие GIF-файлы, импортировать, экспортировать или удалить отдельные кадры. К недостаткам программы можно отнести
невозможность редактирования каждого кадра по отдельности и ограниченную поддержку текста.
8.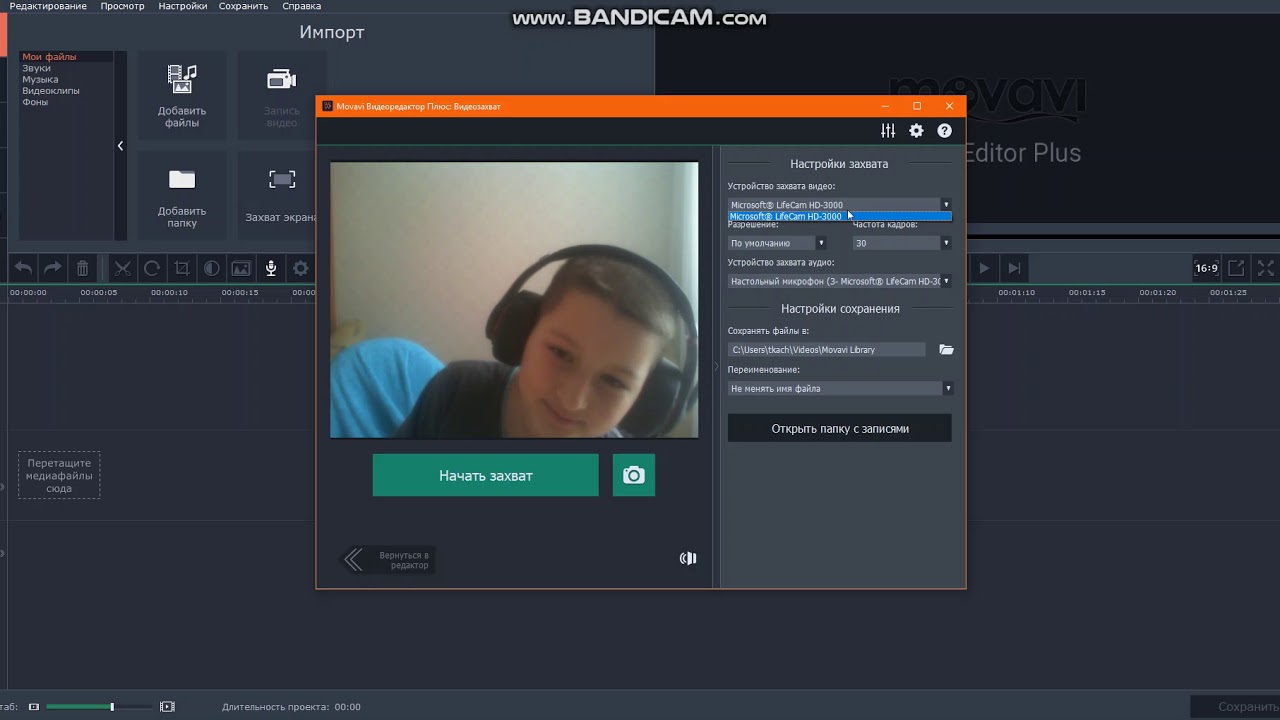 Cyotek GIF Animator
Cyotek GIF Animator
Программа имеет несложный интерфейс, который помогает быстро освоить графический редактор. Приложение может анимировать, редактировать, изменять существующие GIF-файлы, работать с цветовыми палитрами. Есть возможность предварительного просмотра созданного проекта перед сохранением.
9. KickMyGraphics
KickMyGraphics – это ПО с простым, понятным управлением. Работает с локальными изображениями и короткими видеофайлами (процесс медленный, перед редактированием видео нужно конвертировать). Допускается запись экрана, анимация записанного видео. Что касается редактирования, отсутствует возможность добавления своего текста, регулировки яркости кадров.
При создании анимации используется последовательность изображений любого формата. Режимы Loopback или Reverse помогают установить задержку, пошаговые кадры, количество повторов. Есть возможность изменять ширину, высоту, уровень масштабирования кадров, а также добавлять различные эффекты.
10. Express Animate Software
Бесплатное приложение Express Animate Software предлагает широкий спектр функций для создания GIF-файлов. Программа поддерживает векторные маски, режимы наложения. Здесь можно анимировать видео, картинки, текст. Есть возможность добавления, перемещения, вращения графических объектов, изменения их размеров.
В Express Animate Software возможно добавление к анимации различных эффектов, а также изменение яркости и контрастности ее кадров. Использование функции группировки объектов позволяет упростить процесс редактирования. Сохранение возможно в форматах Flash, GIF или HTML5.
из видео, фото и картинок
Всем доброго времени суток!
Довольно часто мне задают вопросы относительно картинок. Я, правда, не специалист по рисованию и редактированию фото и пр., но базовые мало-мальские приемы мне знакомы ✌.
В этой статье хочу остановиться на нескольких способах создания GIF-анимаций.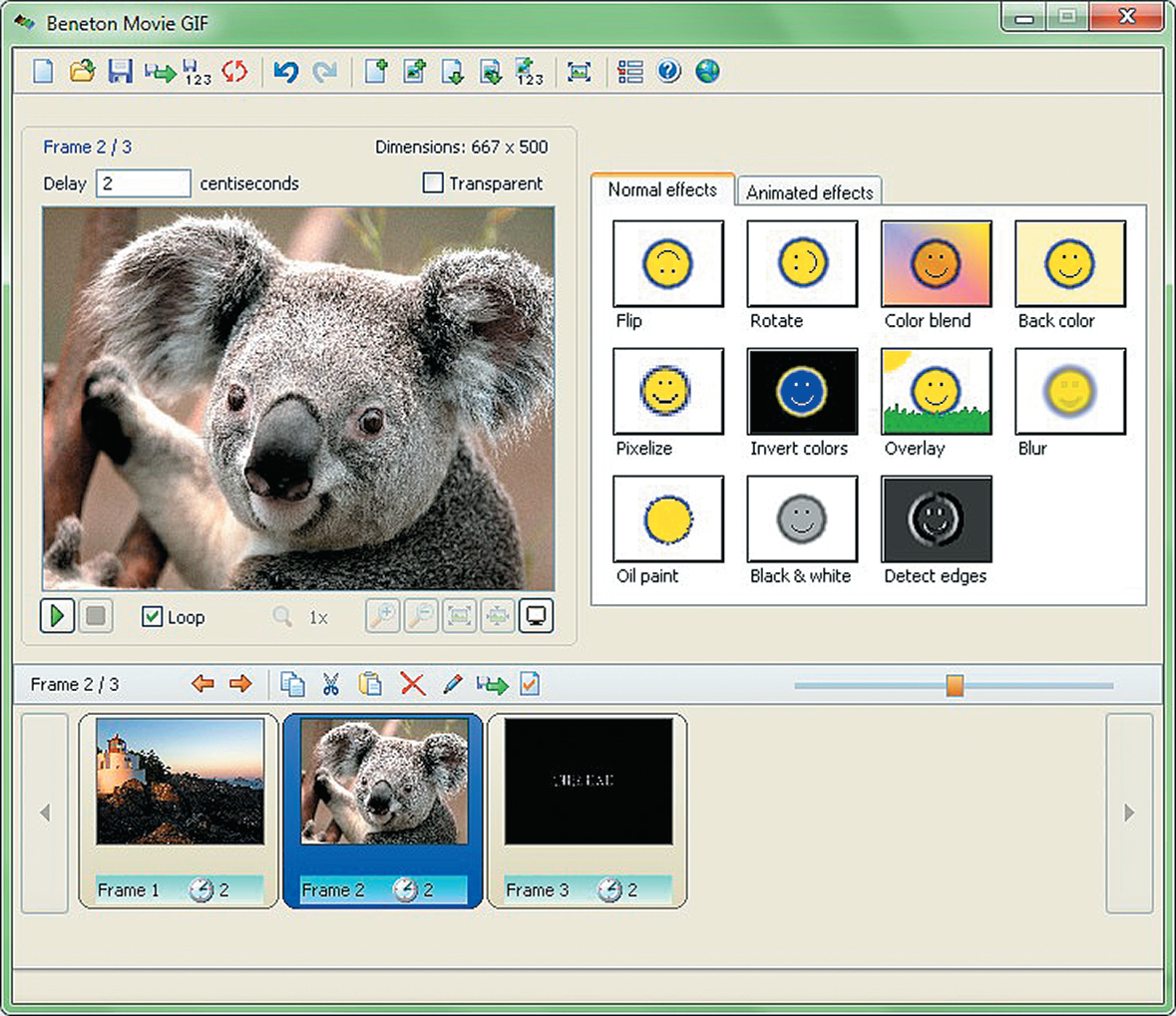 Если кто не знает — то это вроде бы обычная картинка формата GIF, но она проигрывается как видео: т.е. она динамически меняется (пример на первой картинке в статье, слева).
Если кто не знает — то это вроде бы обычная картинка формата GIF, но она проигрывается как видео: т.е. она динамически меняется (пример на первой картинке в статье, слева).
Чтобы делать такие картинки — не нужно обладать никакими специальными навыками, достаточно всего лишь желания и несколько минут времени. В статье рассмотрю несколько источников для создания таких GIF-картинок: видео, фото и картинки.
Из своего опыта, кстати, скажу, что больше всего пользуются популярностью «Гифки», созданные из кадров популярного фильма или картинок. «Гифки» из фото менее популярны, их обычно используют для создания аватарок.
И так, перейдем к делу…
👉 Примечание!
Статья не научит вас делать профессиональные GIF-анимации. Все способы в статье приведены для начинающего пользователя, максимально просты и эффективны. Так, чтобы любой через 5-10 мин. получил желаемый результат!
*
Содержание статьи
Способы создания GIF-анимаций
Из видео
Для работы нам понадобиться один простенькая программа для работы с мультимедиа-файлами — «Видео-Мастер» (рассчитана на начинающих пользователей!).
*
👉 Видео-Мастер
Сайт: http://video-converter.ru/
(прим.: программа «Видео-Мастер» входит в пакет «Видео-Студия»)
Одна из лучших программ для конвертирования, сжатия и обрезки видео. Пользоваться ей очень легко и просто, даже для совсем начинающих пользователей (именно поэтому и рекомендую остановиться на ней).
Что касается нашей задачи: в ее комплексе функций есть одна нужная нам — «Создание GIF». Именно ее ниже я и рассмотрю…
*
И так, вопрос скачивания и установки программы «Видео-Мастер» я опускаю (думаю, с этим проблем не будет 👌).
После запуска программы, нажмите кнопку «Добавить», и откройте какой-нибудь видеоролик или фильм, в котором вам нравиться какой-то момент (и из него вы и хотите сделать анимацию).
👉 Примечание!
Желательно не делать анимацию длиннее 30 сек. Если Вы добавите большое видео, например, целый фильм — то мы из него выберем конкретный 20-30 секундный момент из которого и сделаем «гифку»…
Если Вы добавите большое видео, например, целый фильм — то мы из него выберем конкретный 20-30 секундный момент из которого и сделаем «гифку»…
Добавление фильма
Далее в списке добавленных видео (слева) выберете одно нужное (если добавили сразу 2-3 и более) и справа над окном просмотра нажмите кнопку «GIF» (см. скриншот ниже 👇).
Создание GIF
Следующий шаг — выбор момента, из которого будем делать анимацию. Для этого:
- примерно отмотайте на то место, где хотите задать начало анимации;
- далее при помощи кнопки проигрывания включите воспроизведение видео и нажмите кнопку начала — , когда дойдете до нужного кадра;
- Далее, когда решите, что на следующем кадре нужно завершить ваш выбранный кусок из видео — нажмите кнопку конца — ;
- когда отрывок из видео будет выбран, нажмите кнопку «Далее».
Выбор начало и конца GIF-анимации
Теперь необходимо выбрать размер анимации. В этом плане программа достаточно гибка: можно задать как стандартный размер для аватарки, например, 250 на 250 пикселей, 200 на 200, так и указать конкретный размер в ручном режиме (что я и сделал в своем примере).
В этом плане программа достаточно гибка: можно задать как стандартный размер для аватарки, например, 250 на 250 пикселей, 200 на 200, так и указать конкретный размер в ручном режиме (что я и сделал в своем примере).
Кстати, в этом же шаге можно просмотреть, что из себя будет представлять «гифка».
Размер GIF
Последний шаг: необходимо указать количество кадров в секунду и скорость их воспроизведения. После введенных настроек можно сразу же оценить, как изменится качество картинки.
Чем больше количество кадров — тем более плавная картинка, и тем больше места она будет занимать. Длинные GIF-анимации могут достигать до нескольких десятков МБ!
Количество кадров и скорость проигрывания
Собственно, моя анимация готова (пример ниже). Весьма неплохо для человека, который это делает от большого случая к большому (на мой взгляд). 👌
Готовая «гифка»…
*
👉 В помощь!
1) Как сделать бесконечный зацикленный видео-ролик или коуб (который весит раз в 5-10 меньше GIF-картинки)
2) Кстати, если Вы хотите создать свое видео из фото — рекомендую ознакомиться вот с этой статьей.
*
Из фото и картинок (на компьютере)
Рекомендовать здесь как создавать анимации в больших графических редакторах (типа Photoshop или Gimp) — я не буду. Во-первых, далеко не у всех они есть (а пакеты все-таки большие о по размеру), а во-вторых, пользоваться ими не так просто, даже для создания простейшей «гифки».
Здесь и сейчас я приведу очень простой способ создания «гифки» из картинок и фото, буквально за несколько кликов мышкой! Для работы нам понадобится программа Photo Scape.
👉 Photo Scape
Сайт: http://www.photoscape.org/ps/main/index.php
Отличная бесплатная программа для работы с картинками: позволит просматривать все популярные графические форматы, редактировать их, сжимать.
Кроме этого, можно создать коллаж, анимацию, наложить рамочки, создавать скриншоты, менять цвета и т.д. Вообще, в этой программе можно решать сотни популярнейших задач с картинками.
Что касается анимаций — то в Photo Scape с ними работать одно удовольствие.
Здесь, конечно, нет сотен инструментов, зато те, что есть — позволяет создать «гифку» за пару минут (даже тому, кто первый раз запустил программу)!
*
И так, перейдем к делу.
После запуска программы Photo Scape — перед вами предстанет целое колесо возможностей: редактор, вьювер, шаблоны страниц, комбинация, пакетный редактор, конвертер RAW и пр. Выберите опцию «Создать GIF-анимацию» (см. скриншот ниже).
Создать GIF-анимацию
Далее вам необходимо добавить все картинки, из которых вы хотите сделать свою «гифку» (переносятся они в верхнюю часть окна из проводника слева, см. скрин с пояснениями ниже).
В центре экрана во время редактирования — Вы всегда будете видеть, как меняется ваша анимация (она будет проигрываться автоматически).
Справа вы сможете задать основные настройки анимации: время ее проигрывания (например, 1, 2, 3 сек.), задать эффект (чтобы картинка растворялась на фоне другой или съезжала, ниже у меня приведено два примера), указать размер картинки, цвет фона, по чему выравнивать и пр.
Настройки показа анимации. Сохранить «гифку».
Конечно, в программе не так много инструментов редактирования, зато они все детально проработаны и пользоваться ими легко! Собственно, когда ваша «гифка» будет доведена до «ума» — просто нажмите кнопку «Сохранить» (в меню справа).
Кстати, Photo Scape делает «гифки» достаточно маленькими по размеру, оптимизированными для веб-страничек сайтов. Чуть ниже я привожу пару примеров анимаций с разными эффектами, сделанными в этой программе. По-моему, очень здорово!
Эффект 1. Залить кадр фоном
Эффект 2. Сдвинуть кадр вниз
*
Из фото и картинок (онлайн способ)
Сайт №1: https://gifius.ru/
Очень легкий и простой способ создать из самых разнообразных картинок и фото анимацию — это загрузить их на этот сайт. Сервис автоматически поочередно будет проигрывать их.
От вас лишь потребуется указать ширину и высоту картинки, и скорость ее проигрывания. Далее можно скачать полученную анимацию.
Далее можно скачать полученную анимацию.
Также хочу отметить одну деталь: сервис понимает PNG картинки с прозрачным фоном: т.е. при анимации — он не будет «убирать» предыдущую картинку полностью, а совместит обе картинки (пример ниже).
Кстати, лого для этой записи я сделал как раз на этом сервисе.
Просто и быстро создать GIF
Сайт №2: https://ru.toolson.net/GifAnimation
Еще один сайт с простым и быстрым созданием анимации. Всё что потребуется от Вас — это загрузить последовательно несколько картинок (или хотя бы одну).
Затем выберите размеры будущей анимации (например, 200 на 200 пикселей), и нажмите кнопку «Создать». Через пару мгновений — увидите полученный результат (который можно скачать к себе на ПК).
Кстати, на этом сервисе есть небольшие готовые эффекты. Например, можно загрузить свое фото и добавить к нему рамочку, сердечки и пр. Можно сделать отличную аватарку для форума или ВК. Получается очень прикольно!
Получается очень прикольно!
Эффекты к анимации: сердечки, оттенки серого, рамочки
Пример созданной GIF-анимации с сердечками на этом сайте.
Сайт №3: https://ezgif.com/maker
Англоязычный сервис по созданию анимаций. Чтобы создать анимацию — нужно также загрузить последовательно несколько картинок и нажать кнопку создания.
Но вот далее… сервис Вам предлагает десятки опций по редактированию полученного результата: можно изменить размер картинки, обрезать ее, повернуть, оптимизировать, добавить эффекты, изменить скорость проигрывания, подрезать края, добавить текстовую надпись, отредактировать чуть-ли не каждый кадр.
В общем, огромный пакет инструментов, как в самом настоящем большом редакторе картинок (пример на скрине ниже).
Опции редактирования
*
На сим пока всё…
Если вы нашли другие простые способы — чиркните пару слов в комментария (заранее благодарю).
Удачи!
👋
Первая публикация: 03.![]() 06.2017
06.2017
Корректировка: 1.02.2020
Полезный софт:
- Видео-Монтаж
Отличное ПО для создания своих первых видеороликов (все действия идут по шагам!).
Видео сделает даже новичок!
- Ускоритель компьютера
Программа для очистки Windows от «мусора» (удаляет временные файлы, ускоряет систему, оптимизирует реестр).
Другие записи:
Как создать GIF-анимацию — CCM
Последнее обновление от пользователя Макс Вега .
За последние годы GIF стал одним из самых пересылаемых форматов в Интернете. Анимированные изображения оживляют беседу и часто передаются в социальных сетях, мессенджерах и даже текстовых сообщениях,. В этой статье мы научим Вас создавать собственные GIF-файлы для использования их во всех основных соцсетях.
В этой статье мы научим Вас создавать собственные GIF-файлы для использования их во всех основных соцсетях. Что такое GIF?
GIF или формат обмена графической информацией – формат цифрового изображения, используемый для оживления коротких роликов и проигрываемый по кругу.Создание GIF-анимации из изображений
Если хотите создать GIF при помощи собственных изображений, рекомендуем воспользоваться программными средствами онлайн Gickr или Makeagif.Gickr позволяет использовать до 10 фотографий для создания собственного GIF-файла. При помощи этого ПО можно настроить размер изображения, а также скорость GIF.
Принцип работы Makeagif очень напоминает Gickr тем, что позволяет пользователям настраивать размер и скорость создаваемых GIF. Помимо этого, Makeagif генерирует ссылку для легкого обмена.
Программное обеспечения для создания GIF-анимации
Visual GIF Animator – программное обеспечение для создания GIF, которое упрощает создание файлов GIF и AVI. Вы можете использовать его для создания анимированных изображений, баннеров и кнопок..
Вы можете использовать его для создания анимированных изображений, баннеров и кнопок..Easy GIF Animator – приложение, очень похоже на Gickr, которое также позволяет создавать изображения, баннеры и кнопки. Кроме того, в нем можно добавить текст, установить прозрачность и многое другое.
Также можно создавать GIF при помощи бесплатного ПО, такого как Gimp и UnFREEz.
При использовании этих программ мы рекомендуем выбирать изображения одинакового размера для получения однородной анимации. Выбрав изображения, которые Вы хотите использовать, просто определите порядок их появления и частоту кадров.
Сделав это, Вы сможете сохранить свое изображение с расширением .gif.
Создание GIF-видео
Также можно создавать GIF-анимацию при помощи видео. Bloggif и EZGIF – два сайта, предлагающие простые инструменты для их создания.Bloggif позволяет импортировать видео размером до 30 Мб. А EZGIF поможет создать GIF-файлы из URL-адреса видео или самого видео на жестком диске.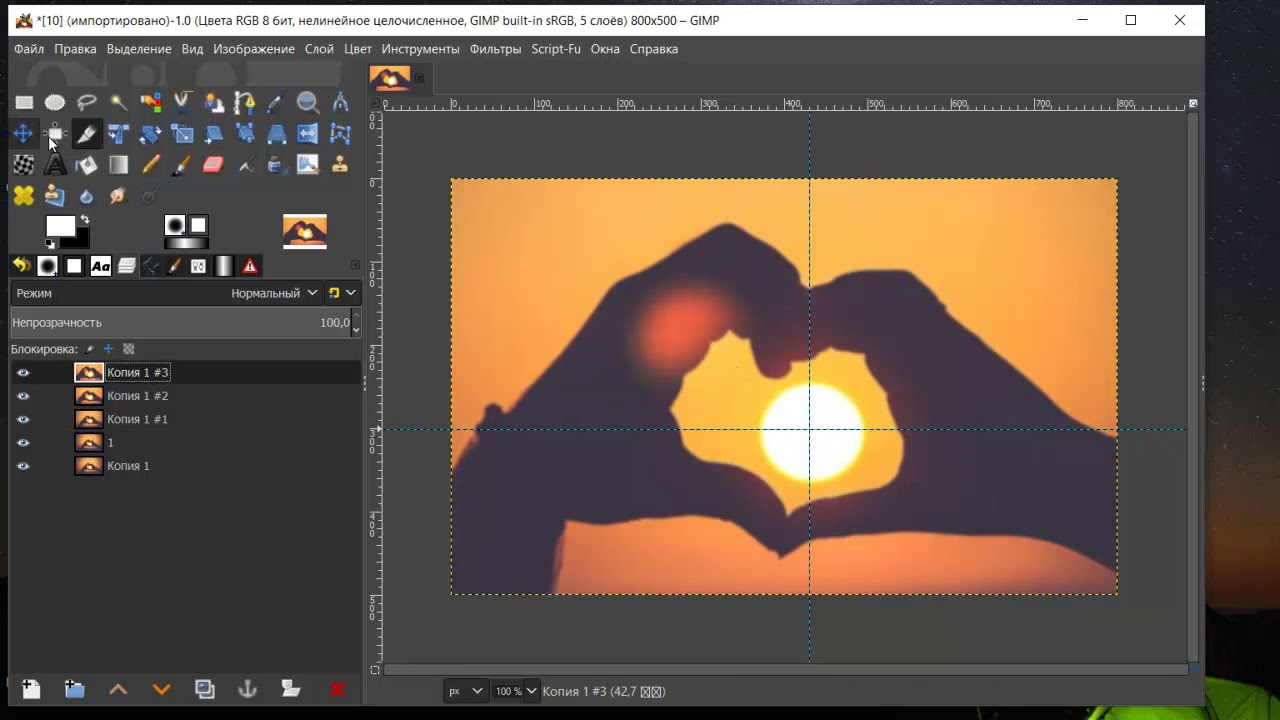
Бесплатный конвертер и одновременно графический редактор, позволяющий редактировать визуальную часть, есть также в Canva – многофункциональном и простом в использовании редакторе видео, GIF и статичной графики.
Программное обеспечение для создания GIF-видео
Если Вам нужно программное обеспечение для создания GIF-видео, рекомендуем к использованию Format Factory или QGifer.Чтобы создать GIF-файл из видео, просто импортируете или указываете ссылку на нужное видео, отмечаете начало и конец ролика, устанавливаете размер, цвет и настройки цикла.
Применив настройки, просто просмотрите в повторе получившийся у Вас GIF и нажмите Сохранить.
Создание GIF на Вашем смартфоне
Также существует масса приложений для смартфонов, с помощью которых можно создавать собственные GIF, например, Gifx (для iOS) и GIPHY CAM (для Android).Поиск GIF
Если Вы просто ищете подходящий GIF, чтобы отправить друзьям, можете использовать такие поисковые машины, как Giphy и Google Images.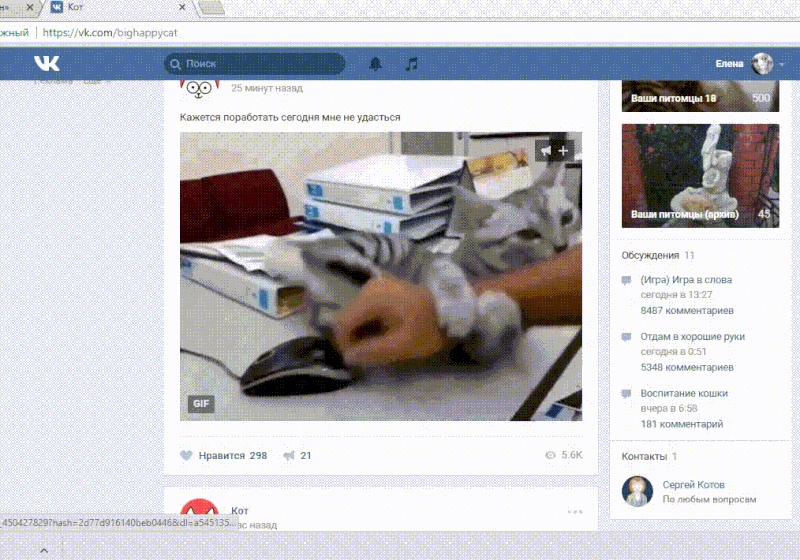
Изображение: © JOSHUA COLEMAN — Unsplash.com
Как сделать GIF из фотографии Серия
GIF-файлов стали важной частью онлайн-культуры и общего общения. По своей сути, анимированный GIF — это просто тип файла, который содержит серию изображений для создания небольшого видео или анимации. Они стали настолько популярными, что есть даже целые веб-сайты, посвященные бурным спорам о том, как произносить GIF как «jif» или «gif». Мы сделаем все возможное, чтобы оставаться нейтральными в этом вопросе. Вместо этого мы подумали, что было бы интересно составить краткое руководство по созданию собственного анимированного GIF из серии фотографий! Как и в этом примере, теперь вы можете добавлять анимированные GIF-файлы и видео на свою карточку Greenvelope.Однако вы также можете использовать те же шаги, чтобы создать что-то, чем вы могли бы поделиться в социальных сетях, в рекламном письме или даже в текстовом сообщении.
Приведенные ниже шаги показывают, как создать анимированный GIF из серии фотографий в Adobe Photoshop, но есть и другие онлайн-сервисы, которые помогут вам создать его бесплатно. Вы можете посмотреть пару здесь и здесь. Имейте в виду, что бесплатная опция часто имеет некоторые ограничения, такие как встроенные водяные знаки или качество изображения.
Вы можете посмотреть пару здесь и здесь. Имейте в виду, что бесплатная опция часто имеет некоторые ограничения, такие как встроенные водяные знаки или качество изображения.
Хотя это и не требуется, проще всего поместить все файлы изображений, которые вы хотите использовать, в одну папку.Это упростит выбор сразу всех файлов при загрузке изображений в Photoshop. После того, как вы решили, какие фотографии вы хотите использовать, откройте Photoshop и выберите File> Scripts> Load Files into Stack.
Отсюда нажмите Обзор , чтобы найти папку с изображениями. Находясь внутри папки, удерживайте нажатой клавишу Shift, чтобы выбрать все файлы изображений, которые вы хотите использовать. Затем нажмите ОК . Теперь вы должны увидеть все изображения, которые вы выбрали, справа под Layers .
Шаг 2. Откройте панель временной шкалы Чтобы открыть временную шкалу, перейдите в Окно> Временная шкала . После открытия выберите Create Video Timeline. Возможно, вам придется выбрать Create Video Animation в раскрывающемся меню, прежде чем нажимать кнопку.
После открытия выберите Create Video Timeline. Возможно, вам придется выбрать Create Video Animation в раскрывающемся меню, прежде чем нажимать кнопку.
Теперь вы готовы преобразовать каждый из слоев, созданных вами из выбранных изображений, в кадр вашего будущего анимированного GIF.Для этого выберите значок меню в правом верхнем углу панели временной шкалы и выберите Make Frames From Layers . Теперь вы должны увидеть эти кадры на панели временной шкалы.
Шаг 4. Измените длину кадра и настройки циклаПод каждым кадром вы можете щелкнуть время, чтобы изменить продолжительность отображения изображения. Хотя это может варьироваться в зависимости от того, для чего вы хотите использовать свой GIF, обычно мы предлагаем от 0,5 до 1 секунды.
Под кадрами вы можете выбрать, сколько раз GIF будет повторяться, прежде чем он прекратит воспроизведение. Хотя это может быть любое количество раз, наиболее распространенная настройка — Forever . На временной шкале вы также можете изменить порядок кадров, щелкнув кадр и перетащив его в новое положение. При необходимости вы также можете щелкнуть значок меню и выбрать Reverse Frames , чтобы полностью изменить порядок отображения изображений.
Хотя это может быть любое количество раз, наиболее распространенная настройка — Forever . На временной шкале вы также можете изменить порядок кадров, щелкнув кадр и перетащив его в новое положение. При необходимости вы также можете щелкнуть значок меню и выбрать Reverse Frames , чтобы полностью изменить порядок отображения изображений.
Теперь, когда вы создали свой GIF-файл, пора его сохранить. Выберите File> Export> Save for Web (Legacy)…
.Здесь выбранные вами настройки будут отличаться в зависимости от ваших потребностей.В раскрывающемся списке Preset вы можете выбрать тип создаваемого файла GIF. Опять же, это может варьироваться в зависимости от ваших потребностей, но для нашего примера мы выбрали GIF 128 Dithered.
Хотя здесь вы можете принять множество других решений, мы оставили все остальные настройки для нашего GIF. Нажмите Сохранить внизу этого экрана и выберите имя и местоположение для вашего файла. Это оно! Вы создали свой GIF!
Это оно! Вы создали свой GIF!
В качестве примечания, мы также предлагаем выбрать Файл> Сохранить и сохранить как файл.PSD файл на случай, если вам нужно вернуться и внести изменения.
Вот и все! Теперь вы готовы поделиться и отправить свой GIF туда, где это необходимо. Мы действительно с нетерпением ждем некоторых интересных идей, которые приходят в голову нашим пользователям, чтобы воспользоваться возможностью создавать и добавлять свои собственные GIF-файлы к своим приглашениям.
Любопытно, как получился наш GIF? Вы можете увидеть это здесь, в Instagram!
Как создать GIF из изображений вашего продукта за 8 простых шагов
Одна из самых больших ошибок, которую обычно совершают веб-сайты электронной коммерции, — это слишком мало фотографий продуктов.Представление продукта имеет большое значение для клиентов. Поскольку они не могут прикоснуться к вашим онлайн-продуктам и изучить их, как на физическом
витрины магазина, чрезвычайно важно предоставить им широкий выбор высококачественных изображений и видео для демонстрации каждого продукта. Яркое визуальное восприятие позволит вашим клиентам точно понять, что они покупают, и в конечном итоге
повысить их уверенность не только в качестве вашей продукции, но и в качестве обслуживания клиентов вашей компании.
Яркое визуальное восприятие позволит вашим клиентам точно понять, что они покупают, и в конечном итоге
повысить их уверенность не только в качестве вашей продукции, но и в качестве обслуживания клиентов вашей компании.
Создание видеороликов может быть утомительным и длительным проектом, но есть и другие способы продемонстрировать продукт в движущемся кадре. Один из способов добиться этого — создать файл формата обмена графическими данными (GIF) в Adobe Photoshop или другом аналогичном. программа. GIF — это сжатый файл, который объединяет несколько неподвижных изображений в короткую анимационную последовательность. В фотографии продукта GIF-файлы отлично подходят для демонстрации вашего продукта под углом к ракурсу и могут значительно повысить привлекательность ваших клиентов. просмотр впечатлений.Кроме того, публикация GIF-файлов в социальных сетях и на других рекламных платформах может помочь вашему продукту привлечь еще больше клиентов.
Автоматическое удаление фона
Удалите для вас фон изображения продукта.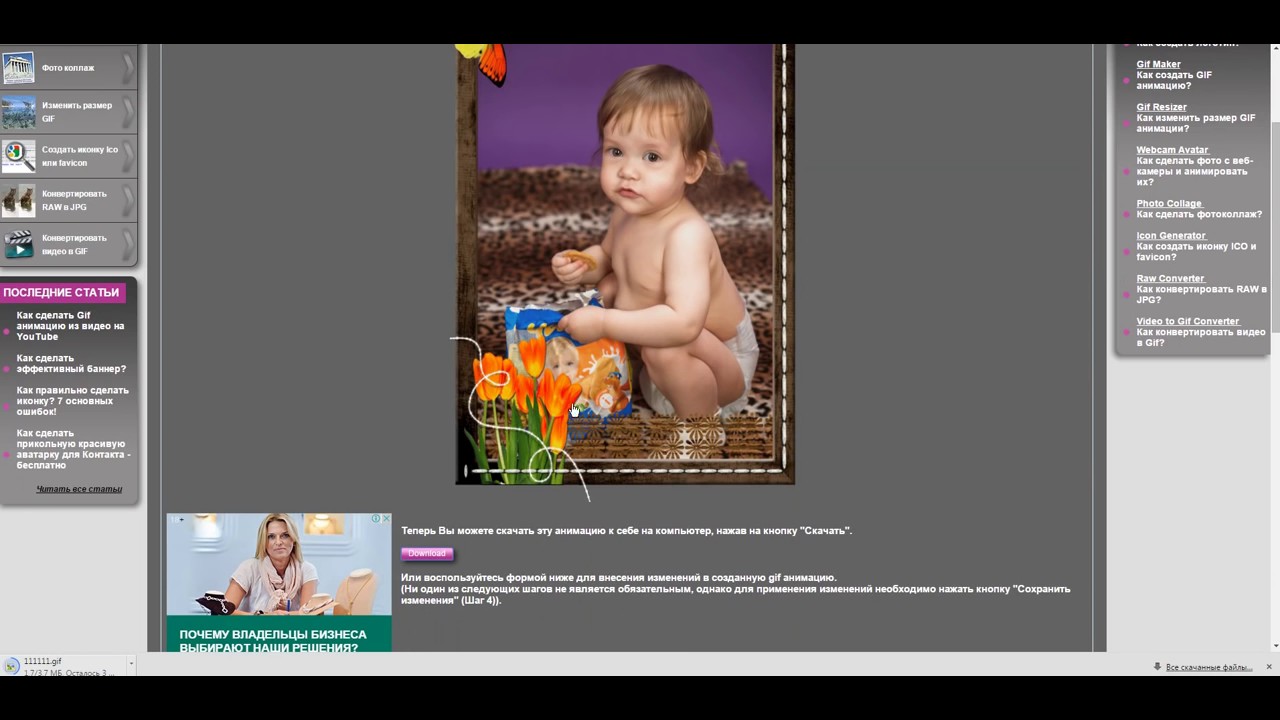
- Отредактировано более 30 млн изображений
- На следующее утро доставка
- 10 бесплатных правок изображений
Выполните несколько быстрых шагов ниже, чтобы создать свои собственные файлы GIF и продемонстрировать свои продукты свежим, новым способом. Давайте начнем!
1.Создайте новую папку с файлами.Затем выберите все изображения, которые вы хотите включить в анимацию GIF, и вставьте их в папку GIF.
Здесь мы скомпилировали восемь изображений, которые мы будем использовать в нашем файле GIF, в папку.
Для этого урока мы создадим GIF из восьми изображений женской обуви, поэтому мы добавили эти восемь изображений в папку. В совокупности изображения обеспечивают вращение обуви на 360 градусов, что мы и рекомендуем.
для ваших собственных изображений GIF.Если вы хотите узнать, под каким углом лучше снимать обувь, прочтите наши
Полное руководство по увеличению количества ваших товарных предложений в обуви.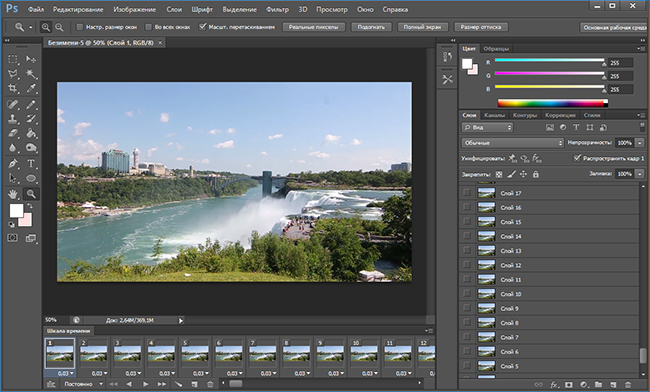
Для этого выберите Файл> Сценарии> Загрузить файлы в стек . Появится всплывающее окно, в котором можно выбрать папку GIF, созданную на первом шаге. Нажмите Просмотр чтобы выбрать и открыть изображения, а затем нажмите ОК . Photoshop создаст новый файл со всеми вашими изображениями, наложенными друг на друга.
Это окно, которое вы увидите при открытии файлов.
Вот как должен выглядеть многослойный файл.
3. Расположите файлы слоев в Photoshop.Вновь созданные слои должны быть расположены в порядке номеров в соответствии с именами файлов, которые вы присвоили файлам после ретуширования. Однако, если ваши изображения не в порядке, щелкните и перетащите слои, чтобы изменить их порядок, чтобы ваш продукт поворачивается по часовой стрелке.
Пока вы исследуете каждый из слоев, убедитесь, что все ваши изображения выровнены, чтобы при переключении анимации GIF с кадра на кадр не было неровного выравнивания.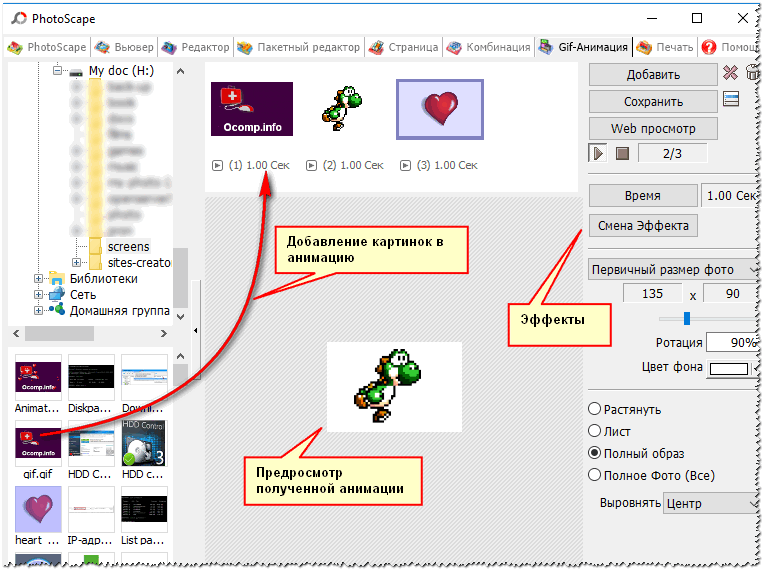
Выбрать Окно> Анимация (или же Окно> Временная шкала в зависимости от вашей версии Photoshop), чтобы открыть палитру анимации и вызвать появление окна анимации в нижней части экрана.
Вот окно анимации в режиме кадров. Раскрывающееся меню и значок кадра и шкалы времени обведены красным.
Щелкните верхнее правое раскрывающееся меню и выберите Создание рамок из слоев . На этом этапе также было бы разумно убедиться, что вы находитесь в режиме просмотра кадра, а не в режиме шкалы времени, щелкнув нижний правый значок. В зависимости от порядка кадров, которые вы видите и порядок, в котором вы хотите, чтобы изображения отображались в вашем GIF, вам может потребоваться Запас кадров с помощью раскрывающегося меню в правом верхнем углу.
5. Измените продолжительность каждого кадра. В верхнем раскрывающемся меню щелкните Выбрать все кадры .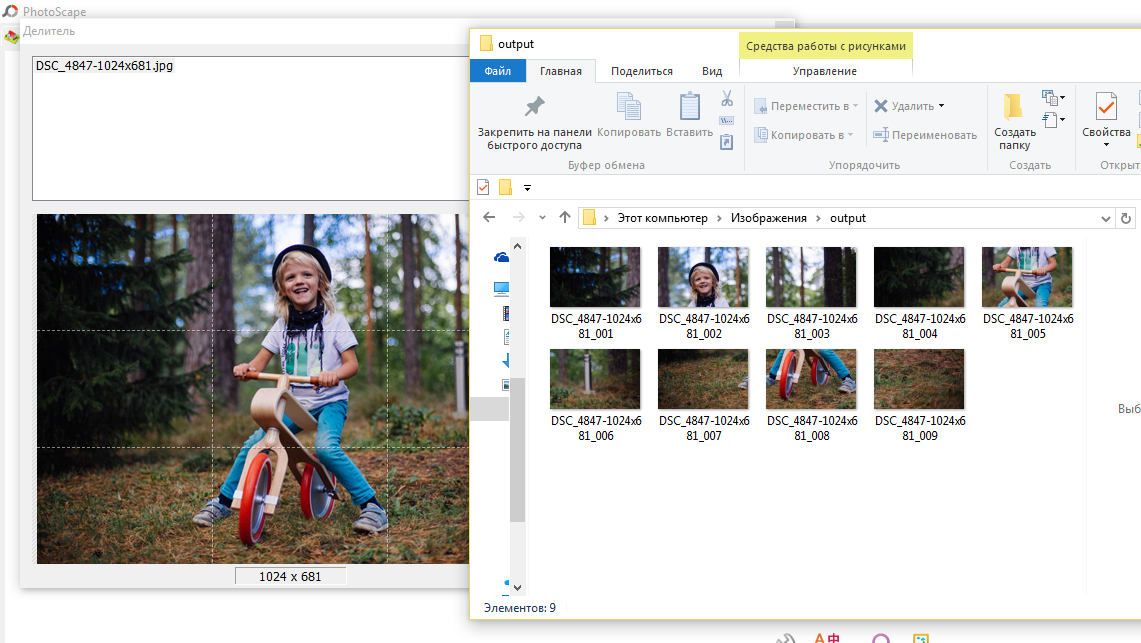 Чтобы установить время продолжительности для всех кадров, перейдите к нижней части одного из кадров и щелкните стрелку раскрывающегося списка, чтобы выбрать предустановленную скорость времени для кадра, или выберите Другое если вы хотите настроить частоту кадров.
Чтобы установить время продолжительности для всех кадров, перейдите к нижней части одного из кадров и щелкните стрелку раскрывающегося списка, чтобы выбрать предустановленную скорость времени для кадра, или выберите Другое если вы хотите настроить частоту кадров.
Выпадающие меню для изменения продолжительности и продолжительности анимации обведены красным.
Каждый кадр можно изменить индивидуально, поэтому, если вы предпочитаете, чтобы один из кадров отображался длиннее, чем другие, установите для него более длительную продолжительность. В противном случае выберите одинаковую продолжительность для каждого кадра, чтобы ваш продукт плавно переходил от кадр в кадр.
6. Установите количество раз, которое будет воспроизводиться GIF. Под первым кадром в левом нижнем углу палитры кадров анимации вы также можете указать, сколько раз вы хотите, чтобы ваш GIF «зацикливался» или воспроизводился при просмотре.Мы рекомендуем выбирать непрерывную анимацию, чтобы ваши клиенты могли восхищаться
ваш продукт столько, сколько им нравится.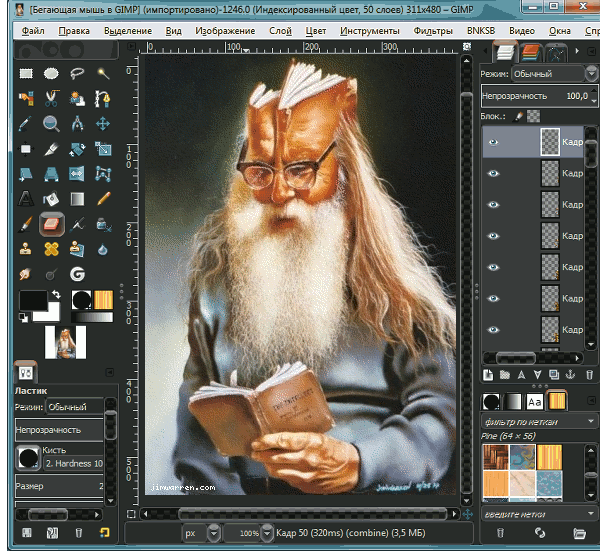
Теперь, когда у вас есть все ваши кадры с установленным порядком и продолжительностью, которые вы хотите, чтобы они появлялись, вы должны сохранить новую анимацию. Чтобы сохранить файл GIF, вам необходимо сохранить его, выбрав Файл> Сохранить для Интернета и устройств .
Это меню «Сохранить для Интернета и устройств».Обязательно проверьте все настройки!
Убедитесь, что все настройки на экране «Сохранить для Интернета и устройств» установлены по своему вкусу, и затем щелкните Сохранить , чтобы выбрать папку GIF, созданную вами на первом шаге.
8. Протестируйте GIF.Теперь, когда вы создали и сохранили файл GIF, попробуйте его, перетащив файл прямо в свой интернет-браузер или щелкнув файл изображения правой кнопкой мыши и выбрав Открыть с> и ваш предпочтительный интернет-браузер.
Вот наше законченное изображение женской обуви в формате GIF. Хорошо смотритесь!
Хорошо смотритесь!
Если анимация воспроизводится, значит, вы все сделали правильно. Наслаждайтесь своим новым GIF!
GIF Maker — Imgflip
Создание анимированных GIF-файлов из видеофайлов, Youtube, видеосайтов, изображений, картинок
Что я могу делать с этим создателем гифок?
Вы можете бесплатно создавать высококачественные анимированные изображения в формате GIF в Интернете с помощью простых и эффективных параметров настройки.Возможности включают добавление текста и изображений / наклеек, обрезку, поворот, изменение размера, реверсирование, включение звука, возможность движения текста и изображений, рисования / контуров / каракулей, а также несколько дополнительных функций.
Из каких медиа-источников можно делать гифки?
Ты можешь:- Создавайте гифки с Youtube, Vimeo, и многие другие видеосайты. Просто скопируйте и вставьте URL-адрес видео.
- Создавайте GIF из видео на телефоне или компьютере.
 Вы можете загрузить практически любой формат видео, чтобы сделать GIF,
но .Видео в формате mp4 лучше всего, потому что тогда вы можете мгновенно просмотреть свой GIF с помощью нашего видеоплеера.
Вы можете загрузить практически любой формат видео, чтобы сделать GIF,
но .Видео в формате mp4 лучше всего, потому что тогда вы можете мгновенно просмотреть свой GIF с помощью нашего видеоплеера. - Создавайте GIF из других GIF. Просто вставьте URL-адрес в поле выше!
- Создавайте GIF из картинок или других изображений, просто щелкните вкладку «Изображения в GIF»!
Могу ли я сохранять свои GIF-файлы в Интернете?
Да! Просто убедитесь, что вы вошли в учетную запись Imgflip, и все созданные вами GIF-файлы будут сохранены. Вы также можете загрузить свои GIF-файлы и сохранить их частными, если хотите, просто не забудьте установить флажок «частный».
Почему на моих гифках есть водяной знак imgflip.com?!?
Водяной знак Imgflip помогает другим людям увидеть, где был создан GIF. Нам действительно не нужны ваши гифки
чтобы он выглядел плохо, поэтому мы сделали его как можно меньше, но при этом он был читабельным, и он не будет
даже появляются на крошечных гифках. Вы можете полностью отключить водяной знак с помощью учетной записи,
если вам действительно нужны изображения без водяных знаков.
Вы можете полностью отключить водяной знак с помощью учетной записи,
если вам действительно нужны изображения без водяных знаков.
Почему мой GIF не анимируется на Facebook / других веб-сайтах социальных сетей?
Facebook иногда решает анимировать гифки, а иногда нет.Для наилучших шансов убедитесь, что ширина и высота оба ваших GIF-изображения больше 200 пикселей, так как Facebook имеет тенденцию не анимировать маленькие GIF-изображения. Иногда вам нужно нажмите «Поделиться», затем закройте окно и снова нажмите «Поделиться». Другие сайты социальных сетей могут иметь аналогичные проблемы, потому что они могут решить обрабатывать GIF-файлы, как они хотят, вне нашего контроля.
Если ваш .gif не может полностью загрузить на другой веб-сайт или в компьютерную программу, но он работает нормально
на Imgflip, то сайт, на который вы загружаете, может не полностью поддерживать GIF.Иногда вы можете исправить это,
изменение параметра Оптимизация размера файла на «Базовый» вместо «Расширенный» в меню «Дополнительные параметры» нашего Создателя GIF.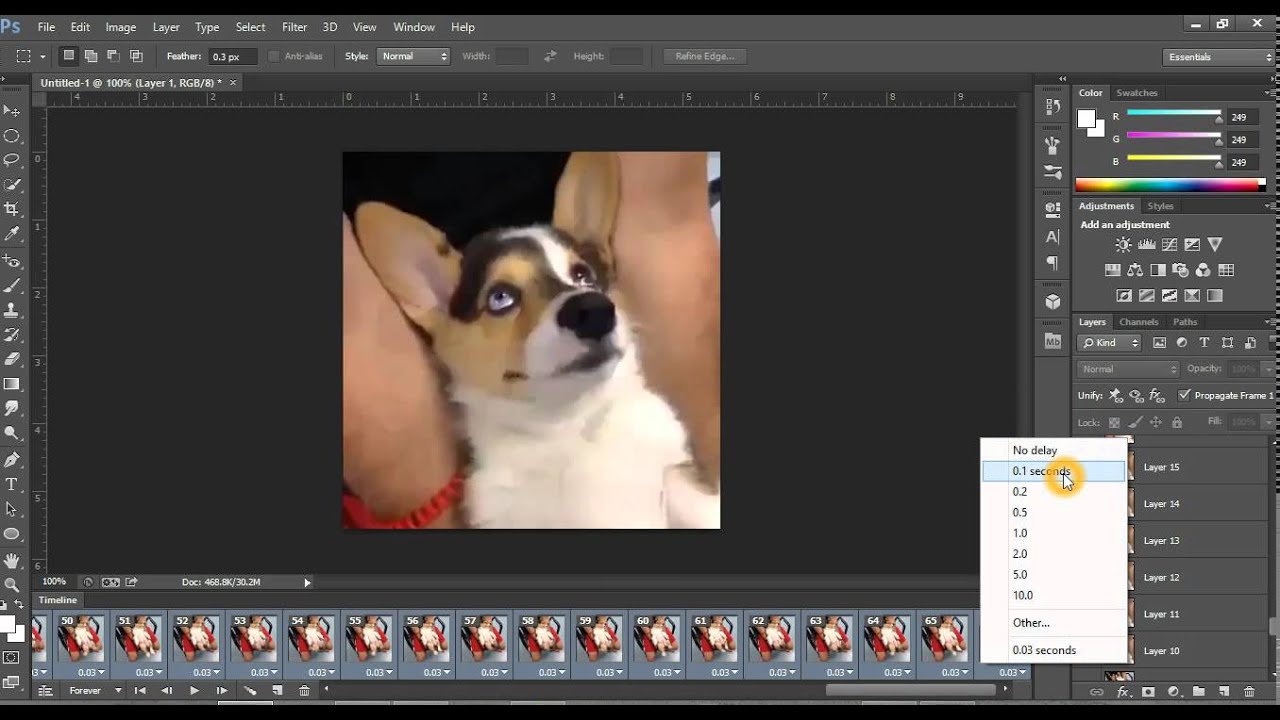 Это может увеличить размер файла, но заставит ваш .gif работать с большим количеством программ. В частности, у Shopify есть ошибка
утверждая, что оптимизированные GIF-файлы повреждены.
Это может увеличить размер файла, но заставит ваш .gif работать с большим количеством программ. В частности, у Shopify есть ошибка
утверждая, что оптимизированные GIF-файлы повреждены.
Какие видеоформаты я могу загружать?
Некоторые из популярных поддерживаемых видеоформатов: flv, avi, mov, mp4, mpg, mpeg, WMV, 3GP, ASF, SWF, OGG, H364, RM. Но есть еще сотни …
Как повысить качество своих GIF-файлов?
Убедитесь, что разрешение видео 480P или выше для всех загружаемых видео.GIF-файлы обычно отлично смотрятся до ширины 640 пикселей при использовании видео 480p. Частота кадров (FPS) также очень важна — высокая частота кадров (выше 15 кадров в секунду) обеспечит плавное воспроизведение вашего GIF. позволит вы можете создавать GIF-файлы еще более высокого качества, увеличивая ограничения на различные настройки.
Как мне добавить аудио / звук в мои GIF-файлы?
Imgflip поддерживает звук в гифках, сделанных из любого видео со звуком! Чтобы включить, вам нужно использовать
аккаунт, потому что стоимость нашего сервера выше при использовании аудио.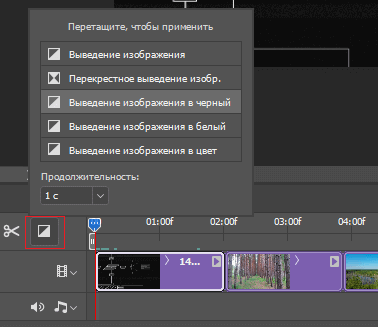 После включения ваши посетители imgflip.com/gif / … смогут включать и выключать звук с помощью кнопки звука.
После включения ваши посетители imgflip.com/gif / … смогут включать и выключать звук с помощью кнопки звука.
Как создать GIF из изображений?
- Загрузить изображения. Нажмите кнопку загрузки и выберите столько изображений, сколько хотите. Чтобы выбрать несколько изображений, вы можете использовать SHIFT, CMD или CTRL или нажать и удерживать, если используете мобильное устройство. Вы всегда можете добавить больше позже!
- Расположите изображения. Перетаскивайте выбранные изображения, пока они не упорядочены правильно.Кнопка «Сортировка изображений» отсортирует изображения в алфавитном порядке (щелкните дважды для обратного порядка).
- Отрегулируйте параметры. Отрегулируйте задержку, пока скорость вашего GIF не станет нормальной. Не забудьте поставить галочку в «приватном», если вы не собираетесь публиковать его в Интернете.
- Создать. Сделав гифку, вы можете скачать ее и поделиться ссылкой с друзьями.
 Если вы вошли в систему, ваш gif будет храниться на странице ваших изображений.
Если вы вошли в систему, ваш gif будет храниться на странице ваших изображений.
Что я могу делать с этим создателем гифок?
Вы можете создавать слайд-шоу из фотографий, которые вы сделали, создавать собственные анимации из ваших собственных творческих рисунков. или клипарт, или объедините кадры, извлеченные из видео.Безграничные возможности! Наш конструктор изображений в GIF позволяет создавать неограниченное количество высококачественных анимированных GIF-файлов онлайн бесплатно, с множеством параметров настройки и без ограничения количества изображений.
Какие форматы изображений я могу загружать?
Создатель gif в настоящее время поддерживает PNG, JPEG, GIF и любые другие форматы изображений, поддерживаемые вашим веб-браузером, часто включая SVG, WebP, TIFF, BMP и другие.
Что-то не работает? Есть ли у вас предложения по улучшению создателя гифок? Отправить отзыв!
Топ-10 аниме-битв — Imgflip
Ваш браузер не поддерживает html5 :(. Если вы считаете, что получили это сообщение
в случае ошибки, отправьте электронное письмо [адрес электронной почты защищен] и сообщите нам, какой браузер вы используете!
Если вы считаете, что получили это сообщение
в случае ошибки, отправьте электронное письмо [адрес электронной почты защищен] и сообщите нам, какой браузер вы используете!
Топ-10 аниме-сражений | изображение с тегами в гифках, youtube | Сделано с создателем видео в GIF Imgflip
131913 просмотров • 1412 голосов за • Сделано The_Merchant 1 месяц назад Сделайте свой собственный GIFДобавить мем
Добавить изображение
Добавить комментарий
ответить
Позвольте мне рассказать вам об истории, ведущей к этой битве.
Несколько лет назад Хэнди Мэнни был нанят, чтобы сносить бульдозером небольшой район, чтобы освободить место для нового торгового центра, который строил город.Этот район оказался домом Тайрона и Бэкъярдиганов, что им не понравилось, поэтому они решили дать отпор и защитить свой дом. Они не знали, что Хэнди Мэнни был опытным пользователем силы, и из-за этого Бэкъярдиганы потерпели поражение без особых усилий. Единственным выжившим был Тайрон, поклявшийся отомстить за своих собратьев и изучивший пути джедаев.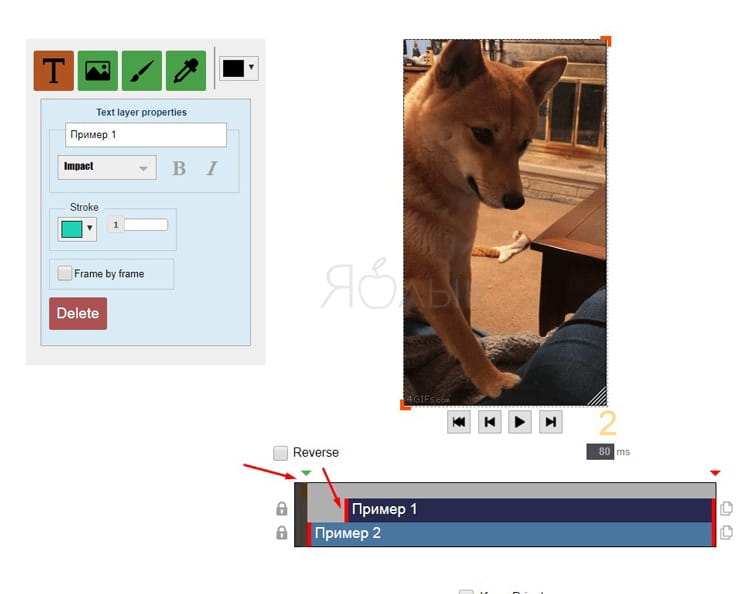 Однажды Хенди Мэнни рассказывал своим инструментам, как он арестовал Боба Строителя за уклонение от уплаты налогов, но внезапно Тайрон вошел в дверь и вызвал Хэнди Мэнни на смертельный поединок.Хэнди Мэнни, не отвечая, зажег свой световой меч, узнав в Тайроне одного из задворников, которых он победил много лет назад. Затем началась битва …
Однажды Хенди Мэнни рассказывал своим инструментам, как он арестовал Боба Строителя за уклонение от уплаты налогов, но внезапно Тайрон вошел в дверь и вызвал Хэнди Мэнни на смертельный поединок.Хэнди Мэнни, не отвечая, зажег свой световой меч, узнав в Тайроне одного из задворников, которых он победил много лет назад. Затем началась битва …
ответить
ответить
amogus!
ответ
0 ups, 1m
reply
Здесь больше знаний, чем весь Marvel Multiverse
reply
2 ups, 1m
, если они поставят торговый центр, люди могут сделать мем из этого
ответа
1 вверх, 1 м
Я вижу, что я медленно их соблазняю
ответить
1 вверх, 1 м
https: // www.youtube.com/watch?v=7cxD1CrapME
ответить
лет я только что погуглил и предположительно есть вырезанный эпизод, где Тайрон, черт возьми, убивает всех
ответить
0 ups, 1m
, черт возьми, это опечатка дает мне штрих
ответить
0 уп, 1м
Я делаю снимок экрана.
ответить
0 ups, 3w
Часть 2: во время битвы к нему присоединился еще один опытный пользователь силы джедаев, Лукас Молина, у него было 2 зеленых световых меча с перекрестными гвардейцами и он сражался с Хэнди Мэнни и Тайроном, оба были без особых усилий обезглавлены Лукасом
ответить
почему у Тайрона красный, если он джедай
ответить
0 уп, 1 м
Это был единственный доступный цвет в то время.
ответить
Есть ссылка на utube что ли?
ответить
ответить
Есть ли ссылка на полную историю?
ответить
Это просто анимация, которую кто-то сделал — я не думаю, что за этим стоит полная история
ответ
0 ups, 1m
спасибо, что сказали мне, я знаю, что
ответить
Лучше сюжет чем SkyrimХотелось бы увидеть это как фильм
ответить
правда рассказ не лучше, чем забвение… лучше анимация
ответить
убирайся .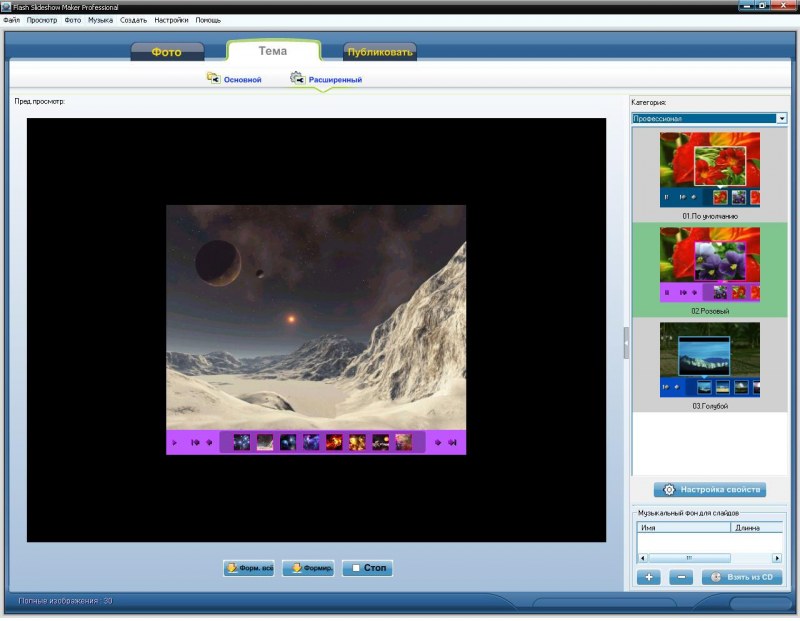 .. забвение — это игра до скайрима, как и в morrowind до забвения
.. забвение — это игра до скайрима, как и в morrowind до забвения
ответить
Иисус. Успокойся, черт возьми.
ответить
0 ups, 3w
вы знаете, как в я был саркастичен по поводу «get the f ** K out», что касается … должны были объяснить
ответить
0 ups, 1m
Вы действительно нашли это на YouTube? Дети
ответить
0 ups, 1m
Я уже знал это.я был там
ответить
0 ups, 1m
Я не понимаю, как здесь подходят друг и пико
ответить
Все же лучше, чем кокомеллон
Показать еще комментарии
Создатель анимированных GIF
Анимированный GIF:
Онлайн-редактор GIF-файлов
-GIF-редактор позволяет мгновенно создавать анимированные GIF-файлы путем объединения отдельных файлов изображений в кадры.
Создаваемые GIF-файлы имеют высокое качество и не содержат водяных знаков или указания авторства, что делает этот инструмент идеальным для разработчиков и создателей контента.
Чтобы создать GIF, вы можете загрузить последовательность изображений GIF, JPG, PNG, BMP, TIFF, HEIC, AVIF и других типов, ZIP-архив, содержащий изображения, и даже смешивать различные форматы и размеры — они будут преобразованы автоматически. Вы также можете загружать анимированные изображения GIF, WebP или APNG, они будут разделены, а время задержки сохранится. Таким образом, создатель GIF можно также использовать для редактирования, сокращения или объединения существующих GIF.
Как сделать GIF?
Нажмите кнопку «Выбрать файлы» выше и выберите изображения, которые хотите использовать в качестве рамок.
Вы можете нажать и удерживать клавишу ctrl / command, чтобы выбрать несколько файлов.
Когда изображения загружены, вы можете настроить скорость анимации и порядок кадров перед созданием GIF.
После создания GIF вы можете изменить его размер, обрезать и оптимизировать или использовать любые другие инструменты, которые мы предоставляем.
Советы по созданию GIF
- Вы можете контролировать скорость для всего GIF, установив «Время задержки» внизу.
 или отрегулируйте задержку для отдельных кадров с помощью поля ввода «Задержка» рядом с каждым кадром.
или отрегулируйте задержку для отдельных кадров с помощью поля ввода «Задержка» рядом с каждым кадром.
Время задержки составляет одну сотую (1/100) секунды между кадрами — чем больше значение, тем медленнее отображается анимация.
Не рекомендуется устанавливать время задержки меньше 2, потому что некоторые браузеры игнорируют такие значения и по умолчанию используют более низкую скорость анимации. - По умолчанию все кадры будут отсортированы в алфавитном порядке по имени файла (и сохранят исходный порядок, если вы загрузите существующую анимацию), вы можете перетащить их в область аниматора GIF, чтобы изменить их порядок.
- Включите опцию «Crossfade frames», если вы хотите создать плавный плавный переход между изображениями.Полезно для создания слайд-шоу из фотографий.
Большее значение параметра «Количество кадров» и более короткое значение «Задержка фейдера» приведут к более плавной анимации,
но значительно увеличит размер файла, потому что создатель GIF должен генерировать больше дополнительных кадров
между каждым из исходных кадров.
 Поиграйте с этими значениями, чтобы найти баланс для своих нужд.
Поиграйте с этими значениями, чтобы найти баланс для своих нужд. - Если вы загружаете изображения разного размера, появятся 2 дополнительных параметра: автоматически изменить размер и обрезать их все, чтобы они соответствовали минимальным размерам, или выбрать выравнивание (например.грамм. вверху слева или по центру). Вы также можете вручную ввести координаты верхнего / левого угла в пикселях для каждого кадра.
- Если вы хотите создать изображения в формате GIF из видео, используйте вместо этого инструмент «Видео в GIF».
- Чтобы сделать GIF из листа спрайтов, используйте инструмент для вырезания спрайтов.
Как сделать анимированный GIF на вашем iPhone
Древний формат GIF никуда не исчезнет. С появлением социальных сетей и мемов формат легкой, зацикленной и беззвучной анимации, существующий три десятилетия назад, обрел новую жизнь.Существуют лучшие форматы для захвата анимации, но ни один из них не поддерживается так широко.
Для создания GIF-изображения не требуется никаких модных программ для редактирования на ПК или Mac. Все, что вам нужно, это ваш iPhone. Хотя есть много способов сделать GIF на вашем iPhone, эти три должны удовлетворить большинство ваших потребностей.
Все, что вам нужно, это ваш iPhone. Хотя есть много способов сделать GIF на вашем iPhone, эти три должны удовлетворить большинство ваших потребностей.
Сохранить живые фотографии в формате GIF
Live Photos захватывает пару секунд анимации по обе стороны от сделанного вами снимка. Удерживайте их, и вы увидите, как он оживает. Чтобы сделать живые фотографии, нажмите концентрические круги в верхней части приложения камеры.
Вы можете превратить их в GIF-файлы с помощью приложения «Фотографии», предустановленного на вашем iPhone.
1. Откройте приложение «Фото» и найдите живое фото, которое хотите преобразовать в GIF. Вы можете легко их найти, выбрав «Альбомы» в нижней части приложения и прокрутив вниз до списка типов мультимедиа. Живые фото будут одним из вариантов.
IDGВы можете легко найти все свои живые фотографии в альбомах.
2. Выбрав живое фото, перетащите его вверх.Вы увидите список эффектов, карту с указанием места съемки и соответствующие категории изображений.
3. Выберите анимацию «Цикл» или «Отскок».
IDGПеретащите Live Photo вверх, выберите Loop или Bounce и поделитесь. Это так просто.
Это все, что вам нужно сделать! Если вы откроете меню «Поделиться», чтобы отправить GIF по электронной почте или использовать в твите, он будет отправлен в формате GIF. Вернувшись на экран «Альбомы» под заголовком «Типы мультимедиа», вы увидите «Анимированные» в качестве одного из вариантов.Здесь вы можете найти все живые фотографии, которые вы преобразовали в GIF.
Используйте ярлык для создания GIF из видео или серийной фотографии
Если вы удерживаете кнопку спуска затвора в приложении камеры iPhone, вы будете делать очень быструю последовательность неподвижных изображений с полным разрешением. Это не так гладко, как Live Photo, но изображения намного более высокого качества, и вы можете продолжать снимать в течение нескольких секунд.
Нет встроенного способа превратить серийный снимок в GIF, но вы можете легко сделать это с помощью приложения Shortcuts.
1. Убедитесь, что у вас установлено приложение «Ярлыки».
2. Загрузите ярлык «Преобразовать серийную съемку в GIF».
3. Запускаем ярлык. Он покажет список всех ваших серийных фотографий. Выберите один и подождите несколько секунд, пока он не будет преобразован в GIF.
4. Выберите Готово , и вам будет предложено либо Поделиться GIF, либо Сохранить в фотографиях.
IDGЧтобы конвертировать серийные фотографии или видео в GIF, все, что вам нужно, это приложение «Ярлыки» (которое, вероятно, у вас должно быть в любом случае).
Хотите сделать то же самое с видео вместо серийной фотографии? Попробуй это.
1. Загрузите это видео в ярлык GIF.
2. Запускаем. Вам будет представлен список подходящих видео (длительностью более одной секунды, а не Live Photo).
3. Видео слишком длинное? Нет проблем — появится окно редактирования, в котором вы сможете обрезать его до той части, из которой вы хотите создать GIF.
4. Нажмите Сохранить . Затем нажмите кнопку «Поделиться» в верхней части экрана, чтобы сохранить изображение или отправить его в приложение социальной сети, электронную почту, сообщение или другую службу.
Используйте приложение, например Giphy
Конечно, есть и другие способы создания гифок. Специальные приложения для создания GIF-файлов позволяют снимать новые видеоролики, добавлять стикеры, текст, эффекты дополненной реальности и многое другое.
Один из наших любимых — Giphy. Он позволяет просматривать и публиковать изображения из огромной библиотеки GIF-файлов на сайте, извлекать изображения или видео из библиотеки фотографий вашего телефона, а также снимать и редактировать новые видео. Раньше у Giphy было отдельное приложение для создания GIF-файлов (Giphy Cam), но оно не обновлялось с 2017 года.С тех пор все его функции были включены в основное приложение Giphy.
Как создать GIF в Photoshop (или бесплатная альтернатива)
Если изображение стоит тысячи слов, то анимированный GIF стоит 10 000. А может 50 тысяч? Может быть, миллион? Хорошо, давайте не будем переоценивать метафору! Дело в том, что гифки потрясающие. Они похожи на флипбук в Интернете — отлично подходят для передачи мыслей и эмоций, которые невозможно описать словами, демонстрации выходок ваших очаровательных домашних животных, создания абстрактных произведений искусства или для того, чтобы подбодрить вас.
GIF-файлов скромные, обычно визуализируются с низким разрешением и ограниченной частотой кадров, но этот формат стал любимцем Интернета. Он послужил первым примером того, что вы могли делать в Интернете, чего нельзя было делать в печати, и сохранился практически без изменений с момента своего появления в конце 1980-х годов, оставаясь популярным сегодня, несмотря на резкий рост высококачественных форматов веб-видео. Это, конечно, только делает скромный GIF еще более впечатляющим.
Может быть, вы использовали GIF на своем телефоне, чтобы отправить другу забавную анимацию, или видели, как они всплывали в комментариях на Facebook.Но создавали ли вы когда-нибудь своими собственными GIF-файлами? У вас могут быть идеи для самых грандиозных гифок, но, возможно, вы не знаете, как воплотить эту мечту в реальность. Не о чем беспокоиться: это простое руководство поможет вам создать первоклассные GIF-файлы, даже если мы не можем точно сказать, как его произносить.
Как сделать анимированный GIF из видео (Photoshop)
Прежде чем мы перейдем прямо к уроку, мы должны обратиться к слону в комнате. Adobe Photoshop, вероятно, является лучшим программным обеспечением для создания GIF-файлов (или редактирования изображений в целом).Если у вас нет Photoshop, другие программы могут предоставить вам некоторые из тех же функций, например GIMP, но если вы хотите серьезно заняться созданием GIF-файлов, Photoshop — это то, что вам нужно.
Шаг 1: Найдите в Интернете хороший видеоролик, который вы хотите превратить в GIF. Это может быть что угодно, но постарайтесь выбрать не слишком длинный клип, так как краткость — ключ к созданию хорошего GIF.
Шаг 2: Сохраните видео на свой компьютер. Ознакомьтесь с нашим руководством по загрузке видео с YouTube, если вам нужно руководство по копированию отснятого материала из Интернета.Обрежьте отснятый материал только до той длины, которую хотите воспроизвести в формате GIF. Две или три секунды — это здорово, пять — это толкание, и 10 или более возможно при правильном нарезании, но файл будет большим, и с ним будет сложно работать. Общее практическое правило — передать свою идею в как можно меньшем количестве кадров.
Шаг 3: Откройте видео в Photoshop. Для этого перейдите к File> Import> Video Frames To Layers . Выберите нужный видеофайл, и Photoshop откроет его как серию неподвижных кадров.Вы можете импортировать все видео от начала до конца или использовать ползунки, чтобы выбрать меньшую часть клипа. Вы можете ограничить импорт каждым вторым (или каждым третьим, четвертым и т. Д.) Кадром, чтобы уменьшить размер файла, но это также сделает видео более прерывистым.
Шаг 4: Повторите настройки. На этом этапе вы можете настроить цветовой баланс и многое другое с помощью Photoshop, если хотите. Когда все будет выглядеть идеально, перейдите в Файл> Сохранить для Интернета. Вы увидите окно, которое выглядит примерно так:
Вы можете настроить эти параметры, чтобы уменьшить размер GIF.В идеале вы должны сделать его не больше 1 МБ, чтобы не занимать много времени для загрузки на веб-страницы. Поиграйте со всем этим, пока не найдете золотую середину.
- Цвета : Это ограничивает количество цветов, используемых для создания изображения, поэтому чем больше, тем лучше (GIF-файлы ограничены максимум 256 цветами). Опускайтесь до 128 или ниже, только если это необходимо или если ваш GIF не имеет большого количества цветов.
- Дизеринг : Дизеринг разбрасывает пиксели разного цвета в изображении, чтобы создать впечатление, что в изображениях с ограниченной цветовой палитрой присутствуют промежуточные цвета.Более высокие настройки приведут к более красивому изображению, но при этом также увеличится размер файла.
- Lossy : используйте этот параметр, чтобы применить преднамеренное снижение качества. Чем меньше значение, тем лучше, но может потребоваться некоторая потеря качества, чтобы сделать файл достаточно маленьким.
- Размер : изменение размеров вашего GIF-изображения может сильно повлиять на размер файла.
Шаг 5: Сохраните и поделитесь! Нажмите кнопку Сохранить , чтобы завершить создание.После этого вы можете загрузить его на бесплатный сайт хостинга изображений, например Imgur, чтобы поделиться им со своими друзьями и встроить в блоги и веб-сайты.
Как создать анимированный GIF из неподвижных изображений (Photoshop)
Вы также можете создавать анимированные GIF-изображения в Photoshop, объединяя неподвижные изображения. Этот процесс состоит из наложения каждого кадра снизу вверх и последующего упорядочивания слоев с помощью инструмента анимации / временной шкалы Photoshop.
Шаг 1: Соберите неподвижные изображения, которые вы хотите упорядочить для своего GIF, и поместите их в одну папку.Затем в Photoshop нажмите «Файл »> «Сценарии»> «Загрузить файлы в стек». Затем нажмите Обзор и выберите изображения на рабочем столе, которые вы хотите объединить в GIF.
Выберите OK , и новая композиция должна открыться с этими кадрами, теперь визуализированными как отдельные слои в одном изображении. Расположите их соответствующим образом; ваш первый кадр должен занимать самый нижний слой и так далее.
Вы также можете создать каждый слой индивидуально в самом Photoshop, а не загружать фотографии в виде слоев.Запустите Photoshop и создайте новое изображение, щелкнув Файл> Новый , а затем выбрав OK . Затем разблокируйте фоновый слой, дважды щелкнув значок Lock , создайте новый слой, открыв Layer> New…> Layer , и создайте каждый кадр соответствующим образом.
Опять же, натяните анимацию снизу вверх. (Этот процесс работает, если вы используете более старую версию Photoshop, в которой нет параметра «Загрузить файлы в стек».) Загрузите свои фотографии в Photoshop, перетащите их в новый проект и соответствующим образом измените размер вновь созданных слоев с помощью преобразования Photoshop. ( E dit> Free Transform или Ctrl + T ), затем перетащите углы, чтобы изменить размер объекта).
Вы хотите, чтобы ваш результат выглядел так, где каждый кадр анимации был разделен на слой и упорядочен в хронологическом порядке снизу вверх:
Шаг 2: Теперь, когда вы соответствующим образом расположили слои, вы можете начать их последовательность. Опять же, этот процесс будет зависеть от того, какую версию Photoshop вы используете. Если вы все еще используете CS5 или более раннюю версию (эй, мы не будем судить), откройте окно анимации, открыв Окно + Анимация .Аналогичным образом щелкните Окно + Временная шкала в Photoshop CS6 и Photoshop CC, чтобы получить доступ к окну временной шкалы. Для Photoshop CC щелкните раскрывающееся меню в середине окна Timeline и выберите Create Frame Animation .
После того, как вы открыли инструмент последовательности Photoshop, щелкните маленькую стрелку вправо в верхнем правом углу и выберите Создать кадры из слоев .
Вы также можете щелкнуть стрелку вправо, чтобы создать новый фрейм вручную (или вы можете использовать команду горячей клавиши Ctrl> Shift> Alt> F ).Затем используйте значок Eye рядом с каждым слоем, чтобы скрыть слои, которые не должны отображаться в созданном вами кадре.
Отсюда используйте меню под каждым кадром для переключения его продолжительности. Меню в нижнем левом углу определяет, сколько раз ваш GIF будет воспроизводиться — установите его на Forever , если вы хотите, чтобы он воспроизводился бесконечно.
Шаг 3: Поздравляем! Вы создали анимированный GIF из неподвижных изображений, и теперь все, что вам нужно сделать, это экспортировать его из Photoshop, используя процесс, описанный выше.Подведем итоги:
Заголовок для файла > Сохранить для Интернета . Помните, что размер GIF-изображения не должен превышать 1 МБ. При необходимости настраивайте параметры цвета, дизеринга, потерь и размера, пока размер GIF не будет соответствующим образом изменен. Когда вы будете счастливы, сохраните только что созданный GIF.
Как создать анимированный GIF из неподвижных изображений (бесплатно)
Если у вас нет доступа к Photoshop, есть бесплатные методы, которые вы можете использовать для создания GIF, хотя качество конечного продукта может быть не таким высоким.Существуют различные бесплатные программы (такие как GIMP или Pixlr), которые предлагают основные функции Photoshop, что позволяет создавать неподвижные изображения и последовательно воспроизводить их, а также веб-сайты, которые позволяют вырезать GIF-файлы из видео. Ни один из этих процессов не будет столь же эффективным, как Photoshop, однако они дешевле и довольно просты.
Использование неподвижных изображений
Несколько приложений в браузере позволяют создавать GIF из серии неподвижных изображений. В качестве примера воспользуемся Ezgif. Этот сайт позволяет загружать серию изображений, упорядочивать их и превращать в анимированный GIF.Конечно, для этого потребуется набор изображений, которые работают последовательно. Для этого нам понадобится бесплатный заменитель Photoshop. В этом примере мы будем использовать Pixlr.
Шаг 1: Первое, что нужно сделать, это загрузить новое изображение. Выберите размер холста, но имейте в виду, что чем больше размер файла GIF, тем медленнее он будет загружаться, поэтому постарайтесь сократить количество материалов, которые вы умещаете на холсте. Часто лучше и проще.
Шаг 2: Когда у вас есть холст, сделайте первый кадр вашего GIF.В этом примере мы воспользуемся инструментом «Форма», чтобы создать человека из круга, прямоугольников и линий, сохранив это изображение для создания первого кадра.
Процесс анимации состоит из воспроизведения серии изображений с небольшими изменениями, создающими иллюзию движения. Чтобы создать GIF, вам нужно будет создать несколько изображений, каждое из которых будет немного отличаться от предыдущего. Для простоты в этом GIF будет всего несколько кадров, поэтому он будет некрасивым, но он должен иллюстрировать концепцию.
Шаг 3: Для следующего кадра мы заставим фигуру поднимать руки, стирая их и рисуя новые руки, поднятые вверх. Сохраните изображение, чтобы создать второй кадр.
Шаг 4: Затем мы воспользуемся инструментом «Текст», чтобы отобразить текст, и сохраним это изображение в качестве третьего кадра.
Шаг 5: Затем мы добавим еще немного текста и сохраним его как четвертый фрейм.
Шаг 6: Когда наши кадры готовы, мы загрузим их в Ezgif.Выберите вкладку с надписью GIF Maker и нажмите кнопку Выбрать файлы . Выберите все файлы изображений, связанные с вашим GIF.
Шаг 7: Затем нажмите кнопку с надписью Загрузить . Когда файлы изображений загрузятся, убедитесь, что они находятся в правильном порядке. Вы также можете установить время задержки, то есть время между кадрами, и выбрать, сколько раз (если вообще) вы хотите, чтобы GIF зацикливался.
Шаг 8: После этого нажмите кнопку с надписью Animate It!
Ваш GIF должен появиться вместе с кнопками для его редактирования или сохранения на вашем компьютере.
Как сделать анимированный GIF из видео (бесплатно)
Если вы хотите использовать определенный фрагмент видео для GIF, множество сайтов могут помочь вам сделать их с очень небольшим вкладом с вашей стороны. Ezgif, Giphy, ImgFlip, Gfycat и многие другие онлайн-сервисы позволяют создавать GIF-файлы без помощи кредитной карты, хотя за удобство приходится жертвовать уровнем контроля, который у вас есть.
Step 1: Использовать один из этих онлайн-инструментов невероятно просто.В качестве примера мы будем использовать Giphy. Этот сайт позволяет вам вставить URL-адрес определенного видео или загрузить видеофайл со своего компьютера. Введите URL-адрес или загрузите видео и перейдите к шагу 2.
Шаг 2: После того, как вы это сделаете, вы можете выбрать точку в видео, где будет начинаться GIF, и указать, как долго будет работать GIF. Вы также можете ввести подпись, если хотите.
Шаг 3: После того, как вы определились с этими элементами, нажмите кнопку Create GIF и позвольте сайту позаботиться обо всем остальном.
Процесс примерно такой же для других сайтов, включая ImgFlip. Однако, если вам нужен больший контроль над конечным качеством вашего GIF-изображения, вам, вероятно, следует придерживаться Photoshop. Тем не менее, для базовой функции преобразования видео в GIF такие сайты, как Giphy, должны работать нормально.

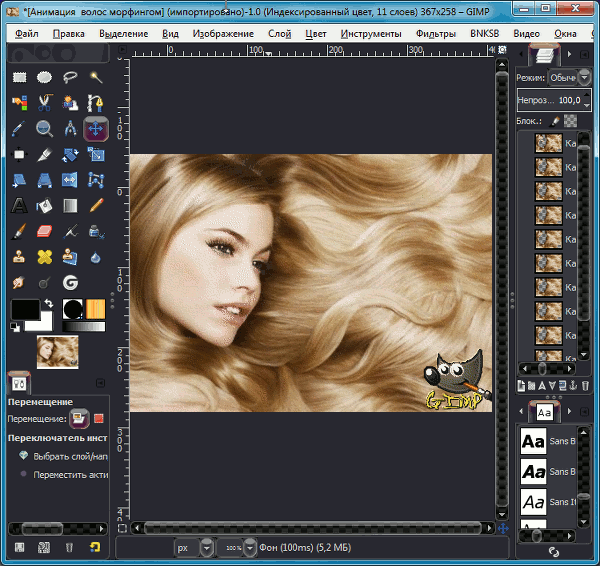
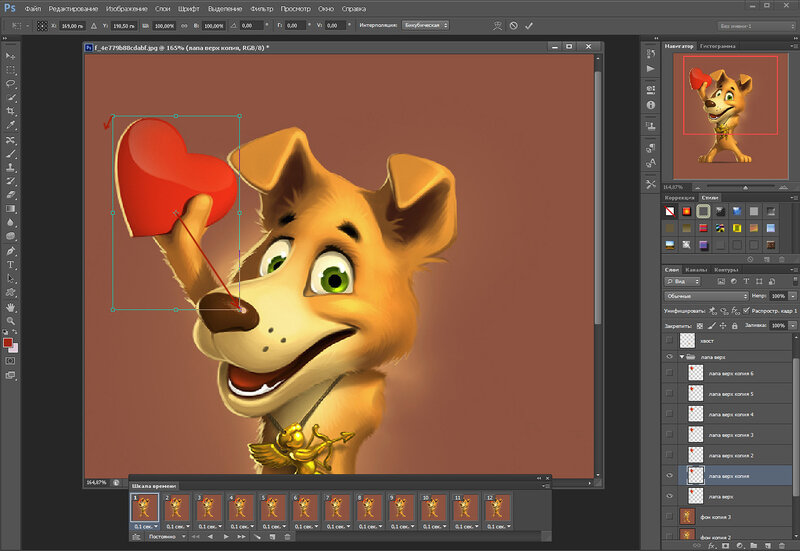
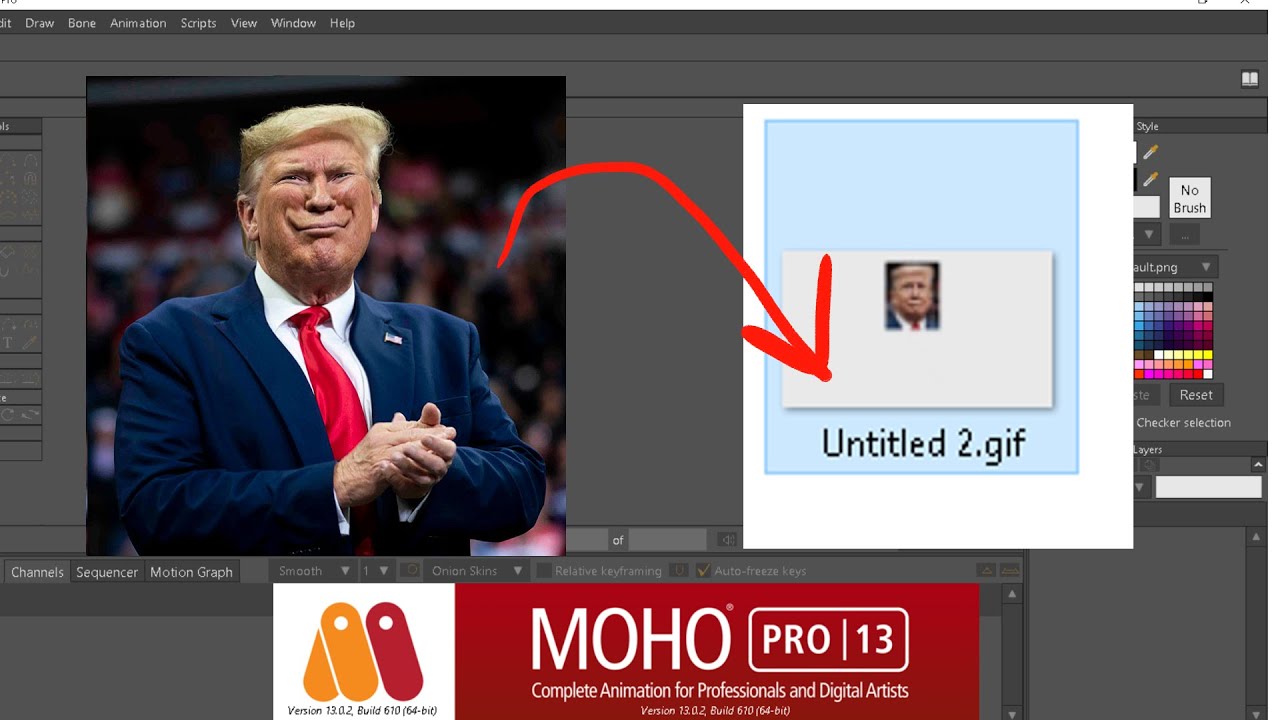
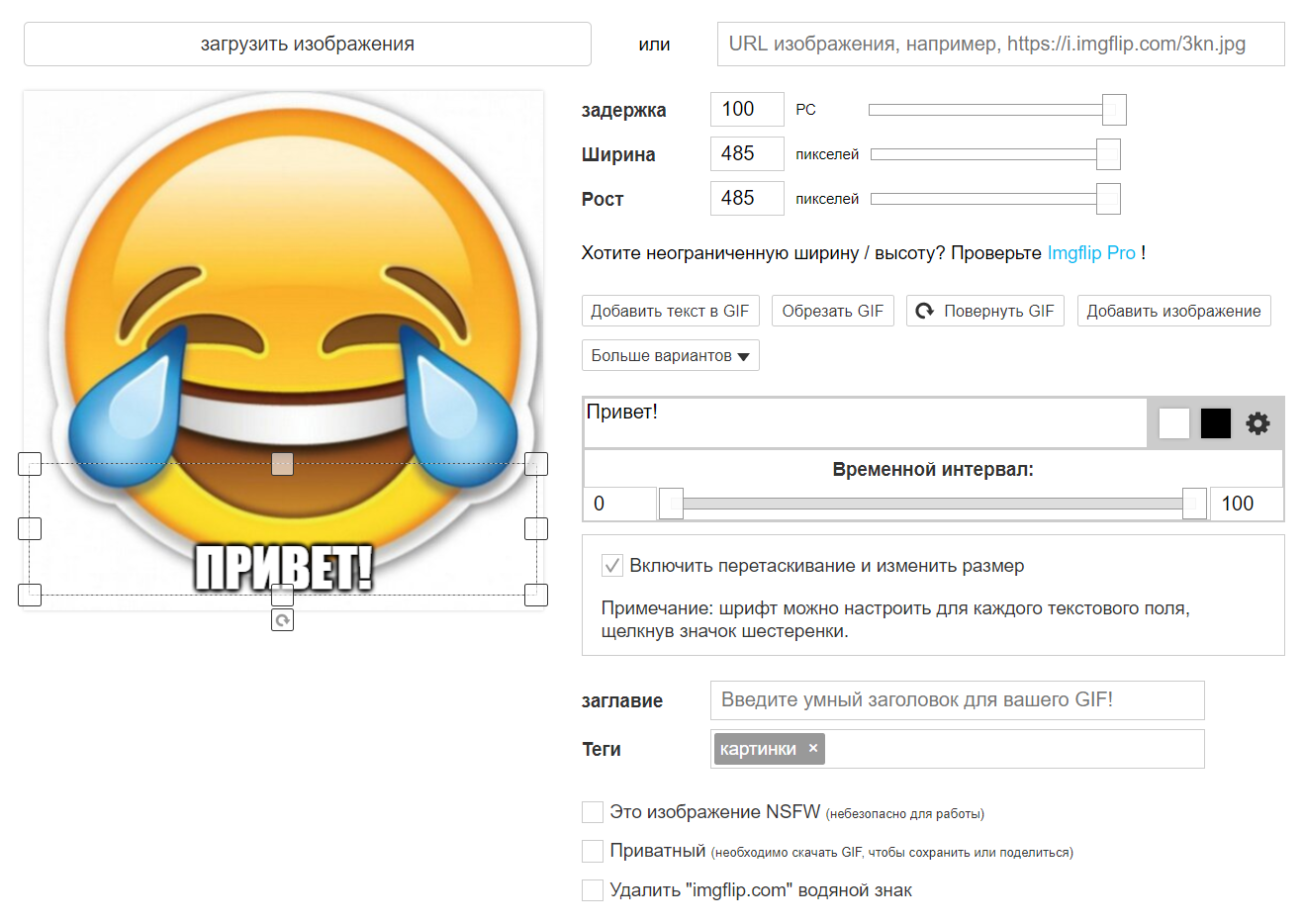 В нем можно удалять, поворачивать кадры, менять скорость воспроизведения и т.п. Сохраняем изменения и выходим из режима крестиком.
В нем можно удалять, поворачивать кадры, менять скорость воспроизведения и т.п. Сохраняем изменения и выходим из режима крестиком.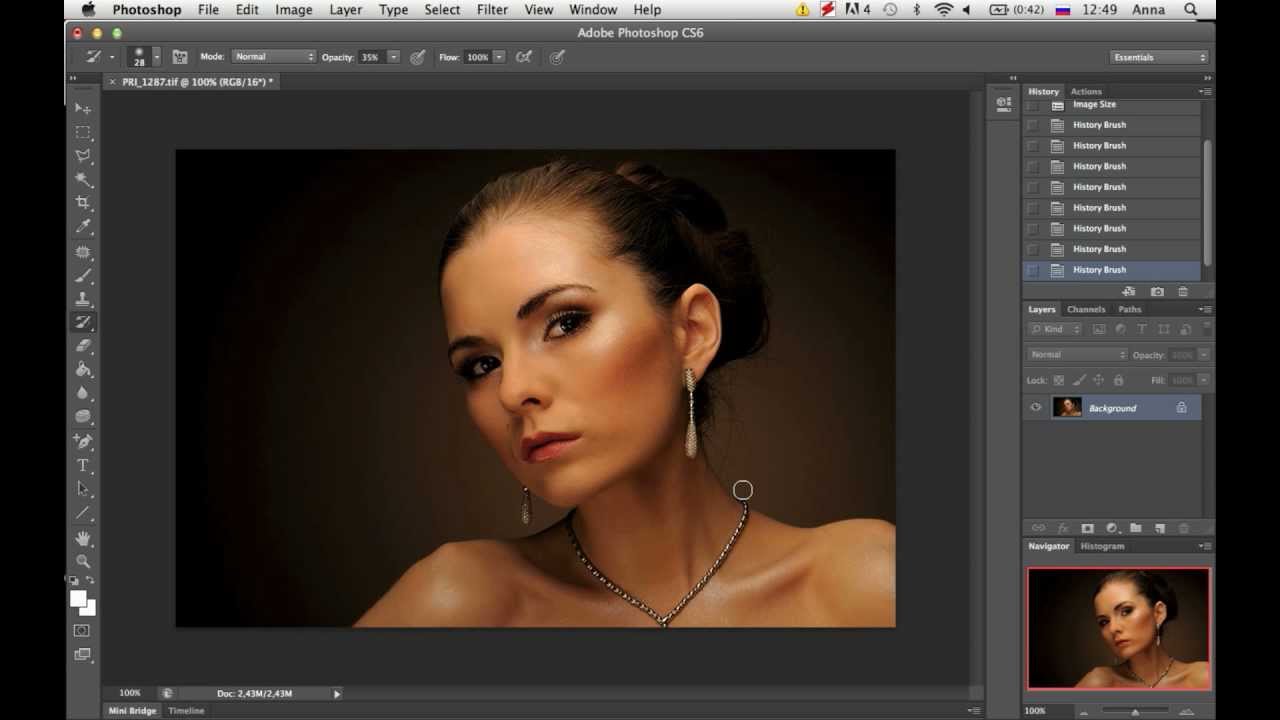
 Здесь, конечно, нет сотен инструментов, зато те, что есть — позволяет создать «гифку» за пару минут (даже тому, кто первый раз запустил программу)!
Здесь, конечно, нет сотен инструментов, зато те, что есть — позволяет создать «гифку» за пару минут (даже тому, кто первый раз запустил программу)!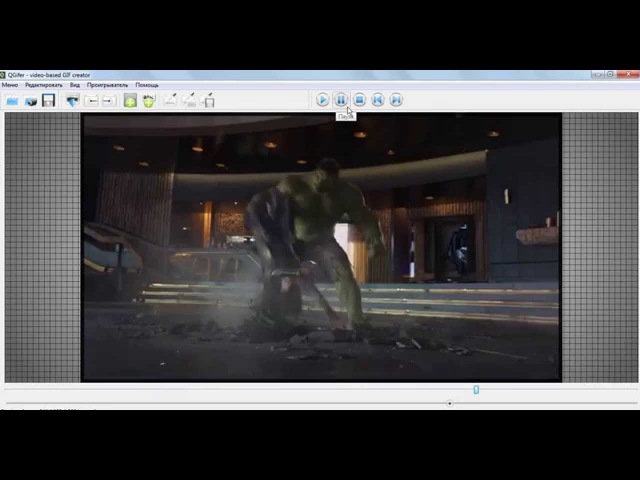 Если вы вошли в систему, ваш gif будет храниться на странице ваших изображений.
Если вы вошли в систему, ваш gif будет храниться на странице ваших изображений. или отрегулируйте задержку для отдельных кадров с помощью поля ввода «Задержка» рядом с каждым кадром.
или отрегулируйте задержку для отдельных кадров с помощью поля ввода «Задержка» рядом с каждым кадром. Поиграйте с этими значениями, чтобы найти баланс для своих нужд.
Поиграйте с этими значениями, чтобы найти баланс для своих нужд.