Создание gif анимации онлайн без фотошопа. Фоторедактор PicMix.

Любите анимационные картинки-блестяшки, а фотошоп в данный момент недоступен? Вам поможет онлайн сервис, который умеет создавать сложные живые картинки с анимированными элементами (там они называются марки или штампы). Более того, вы сможете туда закачивать свои детали для анимированных картинок: блестяшки, анимашки и просто красивые картинки.
Вот одна из анимашек которую я сделала в PixMix за 5 минут

Как начать пользоваться онлайн фоторедактором PixMix
Итак, идём на сервис фоторедактора Picmix и регистрируемся там – это для того, чтобы у вас было больше возможностей. Например, сохранять свои творения прямо в PicMix и делиться с друзьями. А ещё сервис позволяет убирать с картинок свой логотип абсолютно бесплатно! В отличии от других фоторедакторов, которые либо не дают убирать свой логотип с картинки, либо делают это за деньги.
(Чтобы сервис у вас работал в браузере нужно установить Flash Player, который скорее всего у вас уже установлен, а если нет, то браузер об это вам сообщит и отправит по ссылке на сайт, где можно это сделать)
В правом верхнем углу надо нажать на надпись «Присоединиться к нам»
После того, как заполните все нужные строчки, и подтвердите регистрацию нажатием, вас тут же пригласят войти. Жмите на зелёную кнопку «Создать PICMIX» и жмите на кнопку «Фон» в левом верхнем углу.
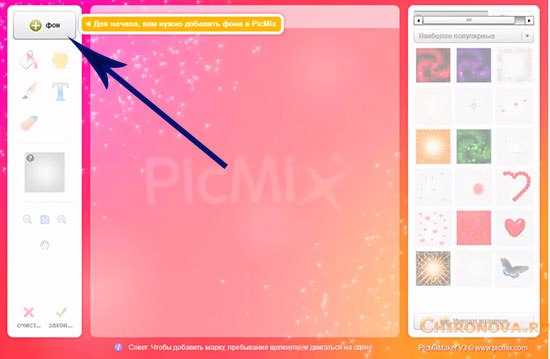
Выбирайте на компьютере картинку и жмите «Открыть».
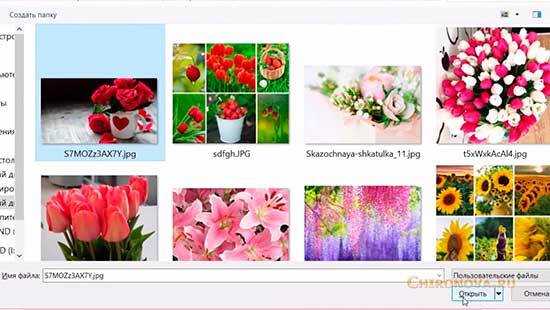
Наверху вы увидите 4 кнопочки с эффектами
- Зеркальное отображение
- Сепия
- Негатив
- Чёрно-белый эффект
Так же слева там есть инструменты:
- Заливка – заливает фон, но по-моему удобнее пользоваться кисточкой, которая размещена под значком заливки. Если нужен фон, то просто сделайте по-больше размер.
- Рука – предназначена для того, чтобы двигать gif изображения, которые мы будем добавлять на наш фон. Но она почему то не работает.
- Текст – это понятно, будем писать красивые надписи.
- Стирательная резинка – убирает лишние детали с будущей красивой анимашки.
- Уменьшение картинки
- Увеличение изображения
- Красный крестик – очистить всё, кроме фона
- Сохранить созданную анимационную картинку

Теперь об инструментах онлайн фоторедактора справа.
Там размещены так называемые марки или штампы. Так называются на сервисе PicMix анимированные детали, которые мы будем добавлять на фон и таким образом оживлять наши картинки.
Марки разделены по разделам, в выпадающем меню написаны названия на французском языке. Вы можете переводить названия и выбирать нужные наборы штампов.
А так же вы можете импортировать штамп со своего компьютера. Для этого надо нажать «Импорт штампов» в самом низу. Подробнее о марках читайте ниже.
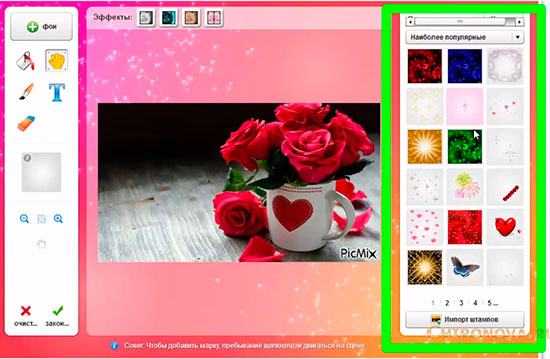
После того как вы загрузили фон будущей живой картинки. Выбирайте штамп, кликайте на него (жёлтая стрелочка) и жмите на кисть (стрелка зелёная) . После того как кликните мышкой на картинку у вас там образуется кружок – это кисть. Вы можете увеличивать или уменьшать размер путём передвигания ползунка наверху (синяя рамочка) .
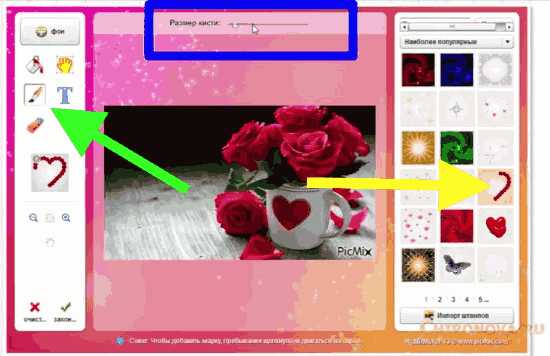
Картиночки анимашки, которые вы будете размещать на картинке — не двигаются и не уменьшаются, они просто замостятся, то есть рядами поместятся на фоне. И чтобы оставить одну или несколько в нужных местах, вам надо будет просто подтереть их инструментом «Стирательная резинка».
Вы можете написать блестящий или однотонный текст с обводкой на своём анимированном шедевре. Для этого надо кликнуть на букву «T» (жёлтая стрелочка). Написать текст (синяя стрелка). Наверху выбрать стиль шрифта (Бирюзовая стрела) и обводку (сиреневая) или без обводки (красная).
Выбрать чернила слева (то есть заливку текста), когда вы нажимаете на текст в онлайн фоторедакторе автоматически выставляется раздел «Чернила»
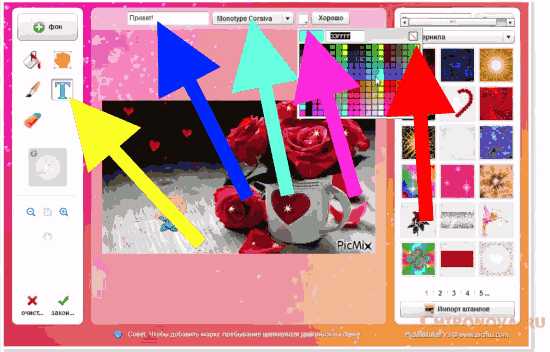
Жмите на слово «Хорошо» и увидите текст на своей анимационной картинке.
Вокруг текста вы увидите прямоугольную рамку и инструменты в каждом углу этой рамки:
- Крестик – удалить
- Стрелочка с двумя наконечниками – сделать надпись больше или меньше
- Стрелочка закруглённая – наклонить в одну, либо в другую сторону
- Прямоугольник в кружке – размножение текста

Вы можете менять «чернила», обводку и стиль текста, не меняя самого текста. Нажимать «Хорошо» и смотреть что у вас получится.
А после того как вы создадите свой шедевр – нужно нажать на зелёную галочку внизу слева от картинки. Когда сервис сгенерирует картинку, вас перекинет на страницу где нужно ввести название картинки. Описание – не обязательно.
Там же вы можете выбрать скорость анимации. По умолчанию там выставлена средняя.
А ещё вам надо нажать на чикбокс «Переслать этот PicMix». Иначе вы не сможете поделиться своей gif анимацией в соцсетях прямо с сервисе фоторедактора, не закачивая их на другой web ресурс (свой сайт например).
И в заключении надо нажать на зелёную кнопку «Реестр».
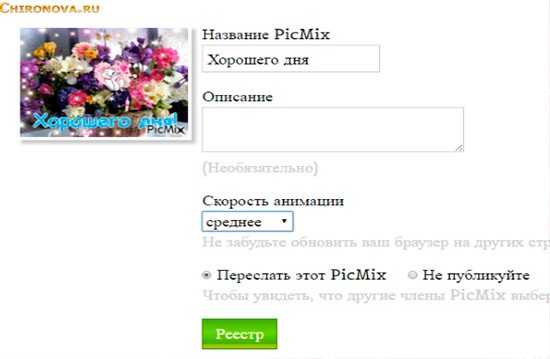
После этого фоторедактор PicMix сгенерирует вашу блестящую анимированную картинку. И под своей анимационной картинкой вы увидите вот такие функции:
- Поделиться в соцсети фейсбук
- Скачать эту картинку к себе на компьютер
В этом случае картинка сохранится к вам на компьютер и появится в социальной сети Facebook с логотипом PicMix. Как воспользоваться созданной анимированной картинкой без логотипа, читайте здесь.
- Почта Мой PicMix – здесь можно менять скорость анимации
- Экспорт в сайте – здесь вам предоставят коды для установки на web ресурс
- Добавить в избранное
А ещё вы сможете добавить использованные в этой анимационной картинке блестяшки к себе в избранное. И они у вас появятся в разделе «Мои любимые марки» и вы их увидите когда начнёте создавать новую gif картинку. Для этого наводим на марку мышку и в выпавшем окне кликаем на слова «Добавить в избранное».
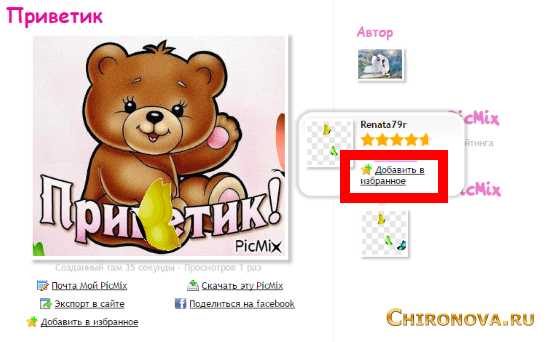
Марки вы можете так же добавить в избранное в разделе STAMPS на главном меню сайта ПикМикс.
Но вы ведь наверняка хотите поделиться и скачать на компьютер свой анимированный шедевр на компьютер без логотипа PicMix. Поэтому мы идём в раздел меню сайта «Мой счёт»

Далее «Мой PicMix»
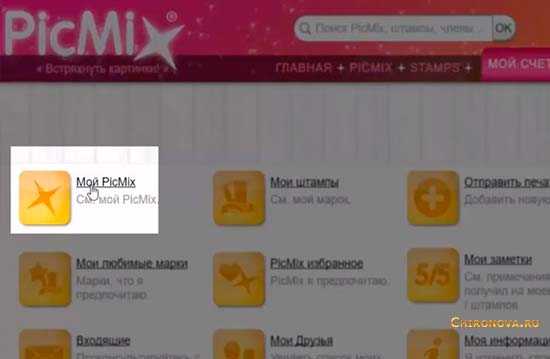
Когда нас перекинет на другую страницу — нажимаем на слова «Версия без логотипа»

И наша анимированная картинка открывается в новом окне.
Вы можете её скачать на компьютер. Для этого кликаем по анимашке правой кнопкой мыши и в выпадающем окне выбираем «Сохранить картинку как».
Или поделиться gif картинкой в социальных сетях. Для этого надо скопировать её URL и поделиться им в социальной сети.
Скорее всего на Фейсбуке картинка будет прочитана не сразу, а сначала появится вот такая публикация
Не спешите нажимать на слово «Опубликовать». Обновите страницу и поставьте ссылку туда ещё раз. Если опять появится то же самое, то опять обновите страницу. И только когда появится ваша красавица анимированная картинка, кликайте на слово «Опубликовать».
Красиво смотрится анимированная картинка на Фейсбуке. Гугл+ и Одноклассниках. А вот ВКонтакте картинка получается маленькая и чтобы увидеть анимашку во всей красе надо кликать на неё. Мне это не очень нравится, если честно.
А ещё в разделе «Мой PicMix» вы можете установить аватар для вашей учётной записи в качестве любой, из созданных вами Gif картинок, для этого сервиса.
Теперь вы сможете создавать потрясающие анимационные картинки в онлайн фоторедакторе PicMix и выкладывать их в социальных сетях.
А если вам не слишком то понятны скриншоты и объяснения в моей статье, то предлагаю посмотреть видеоурок
С Уважением, Татьяна Чиронова
Сохраните пост к себе на стенку в соцсети
А здесь можно публиковать анонсы постов по теме:
chironova.ru
Как сделать гифку из фото онлайн? 9 шагов!
Не так давно я написал большую статью про то, как сделать GIF из видео.
А в этой статье о том, как создать гифку из фотографий.
И не просто создать, но и уменьшить ее размер до разумных пределов. И все это — онлайн!
Сервис для работы с гифками
Работать будем все с тем же проверенным сервисом EZGif.Com. Вот ссылка на его инструмент для изготовления GIF из фотографий.
Опишу весь процесс шаг-за-шагом:
Шаг 1. Подготавливаем фото
В моем случае это 7 моих фотографий из Пхукета 2014 года:
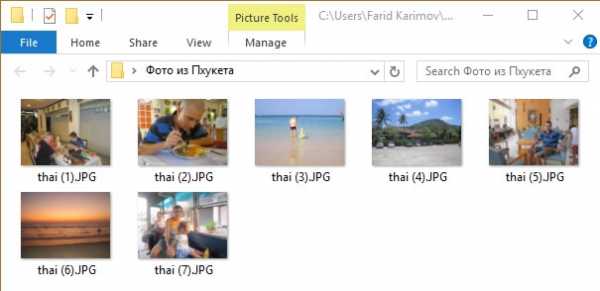
Шаг 2. Загружаем фото на сервер
При загрузке можно выбрать сразу все 7 фотографий. Например, нажав Ctr+A
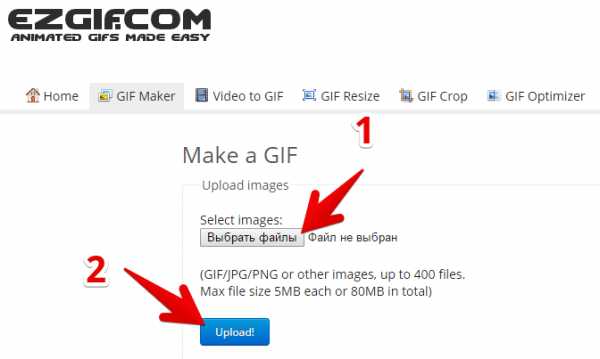
Будьте внимательны: размер каждой фотографии не должен превышать 5Мб. Если у вас больше, то сначала фотографии можно уменьшить в Gimp или Photoshop.
Шаг 3. Задаем правильный порядок следования кадров
Это можно делать просто перетаскивая кадры мышкой:
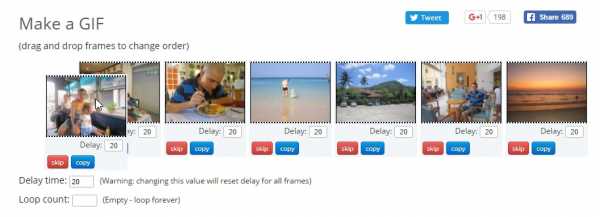
Шаг 4. Выставляем время задержки каждого кадра
За это значение отвечает параметр . По умолчанию он равен 20 мс:
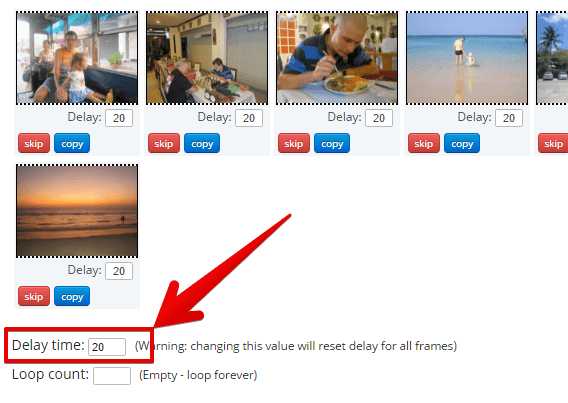
Как правило, это слишком мало и быстро. Поэтому я заменил его на 200 мс, что равно 2 секундам.
Кстати, вы можете менять задержку каждого кадра в отдельности. Обратите внимание на поле Delay под каждым кадром.
Шаг 5. Выставляем количество повторов анимации
За него отвечает поле Loop count. По умолчанию оно пустое, что означает, что анимация будет крутиться без конца:
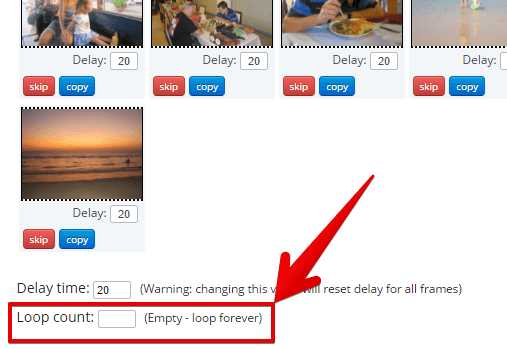
Но вы легко можете выставить, например, 10, чтобы анимация повторила 5 циклов и замерла на последнем кадре.
Шаг 6. Жмем кнопку Animate it!
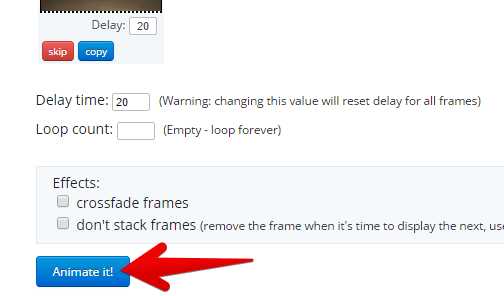
Результат появится автоматически ниже на странице:
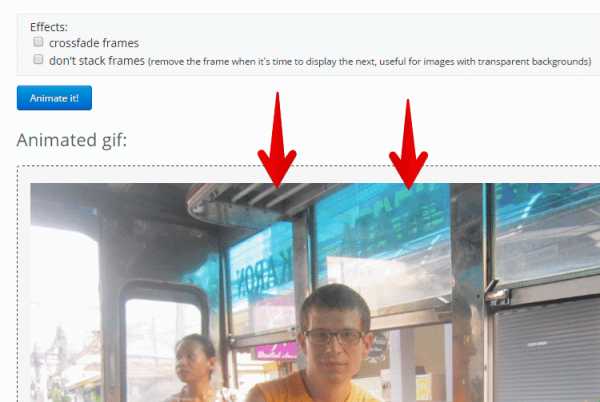
Если вас что-то не устраивает (время смены кадров или порядок кадров) — вы всегда можете подняться вверх по странице и исправить это. И все это — без перезагрузки страницы.
Правда, здорово?!
Шаг 7. Редактирование
Под созданной анимацией мы увидим все ее параметры (размер, высоту, ширину, количество кадров):
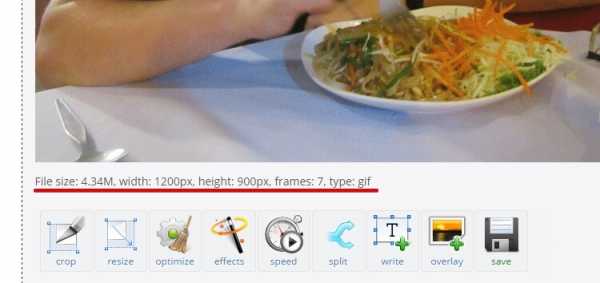
Особенно обратите внимание на получившийся размер — 4.34 Мб. Это слишком тяжело для такой простой анимации.
О том, как уменьшить ее размер почти на порядок читайте мою основную статью про GIF-анимацию с помощью сервиса EZGif.Com
Здесь же давайте еще немного уменьшим ее в размерах.
Шаг 8. Уменьшаем размеры
Для этого выбираем опцию Resize:
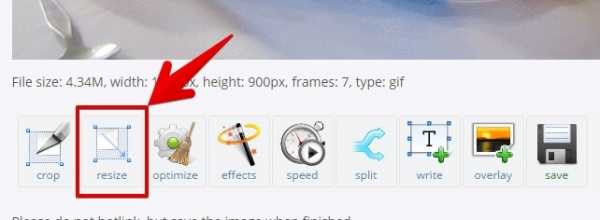
Откроется такая страница:
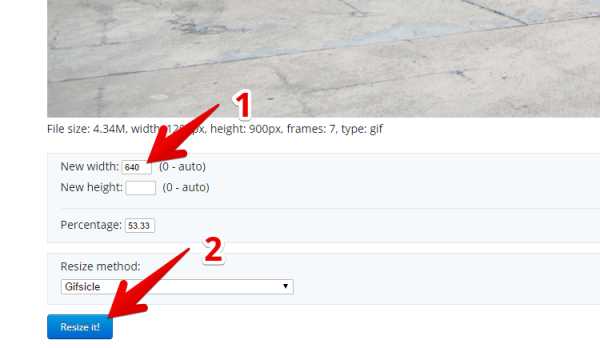
Я думаю, ширины в 640 пикселей более, чем достаточно для гифки. Хотя вы, разумеется, можете поставить любую ширину, которую вам вздумается.
Результат (который снова появится на той же страницу чуть ниже) намного скромнее в плане размеров — всего чуть больше 1 Мб:
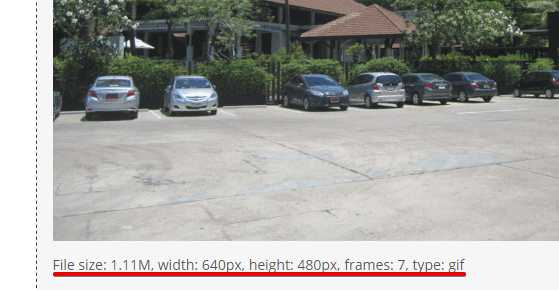
Шаг №9. Скачиваем полученную гифку на компьютер
Просто жмем на дискетку:
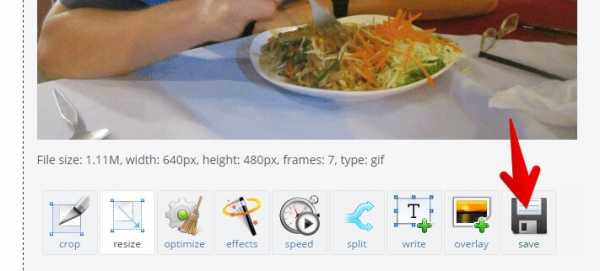
Готово! Анимированная картинка ждет вас на вашем рабочем столе (ну, или куда у вас сохраняются загруженные файлы).
Пишите в комментариях!
Помогла ли вам статья? Смогли ли вы добиться результата? Если нет — смело пишите ниже, я постараюсь вам помочь.
n-man.ru
Как сделать gif анимацию из фото в режиме онлайн и бесплатно
Всем привет! В предыдущей статье я рассказал, как делается гифка из видео с помощью сайта ezgif.com, в этом же посте поговорим, о том, как правильно сделать гиф онлайн из фото используя тот же самый сервис.
Давайте приступим и сделаем гиф из фото!
- Сначала переходим по вкладке «Gif Maker», как на скрине.
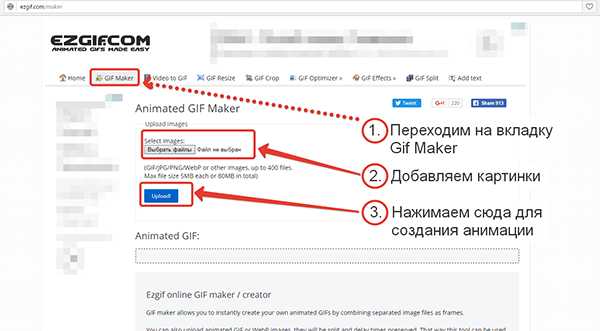
- Теперь добовляем необходимые фотографии, чтобы сделать из них гиф анимацию онлайн.
- Ну и нажимаем «Upload» для запуска процесса!
На следующем шаге нужно произвести настройки нашего будущего анимированного изображения.
- Выбираем задержку кадра;
- также мы видим, что есть возможность удалить кадр или копировать.
- Задержку кадра (delay) можно задать для каждого кадра отдельно;
- или для всех сразу, если в пункте «Delay time» проставить числовое значение.
Loop count — число повторов, можно оставить по умолчанию.
В моем случае одна картинка отличается по размер от других, по этому мне предлагают подогнать все под один размер нажав на «Resize». Я так и сделаю.
Если вы не хотите делать этого, можно нажать «Ignore».
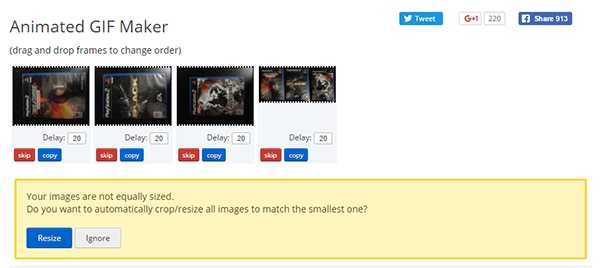
Обратите внимание, если вы нажмете «Resize», то картинки подгонятся под самую маленькую путем автоматического кадрирования.
Теперь разберемся с эффектами:
Кроссфейд кадров (crossfade frames) позволяет сделать плавный переход от кадра к кадру, также можно менять:
- Время перехода.
- Количество кадров, к которым это относиться;
- и применение данной функции к началу и концу, для отмены ставим галочку в чек бокс.
В последнем пункте оставляем все как есть, за исключение, если вы используете формат PNG. Так как на нем прозрачный фон, предыдущие картинки не должны быть видны сзади, тогда ставим галочку в чек бокс.
Пора посмотреть на результат нашей работы — нажимаем «Animated it!»
Если гифка получилась не такая как вы этого хотели, то всегда можно откорректировать предыдущие настройки.
На выходе внизу под гифом есть информация о нашей картинке и функции которые можно применить для обработки гифки, о них рассказывать не буду, так как уже ранее описал их здесь.
Как видите сделать гиф из фото онлайн не представляет особой сложности и весь процесс бесплатен. Если вы плохо понимаете английские слова, то применяйте встроенный переводчик, который есть на некоторых браузерах.
Плюсы сервиса
- Все гифы из фото можно сделать в режиме онлайн. Не нужно устанавливать на свой компьютер дополнительные программы.
- Процесс конвертации простой и понятный, так, что самому сделать гифку не составит особого труда!
- Этот сервис бесплатный и имеет еще ряд других полезных функций.
Минусы сервиса
- Сайт полностью англоязычный (это легко решает встроенный переводчик).
- Возможно, кому-то функционала сайта, чтобы сделать гифку онлайн, не хватит. Все зависит от конкретных задач.
Больше минусов я не вижу.
Если вы знаете способ удобнее и быстрей как сделать гифку онлайн из фото и картинок, то напишите в комментариях об этом, а если остались вопросы, то также, задавайте их в комментариях.
Вконтакте
Google+
Одноклассники
moneyoninternet.ru
