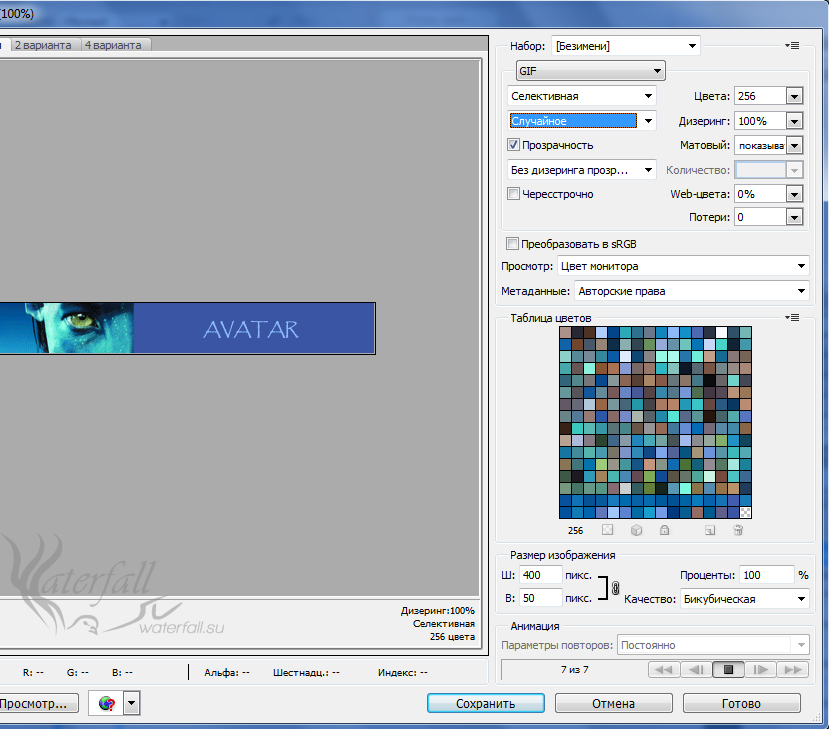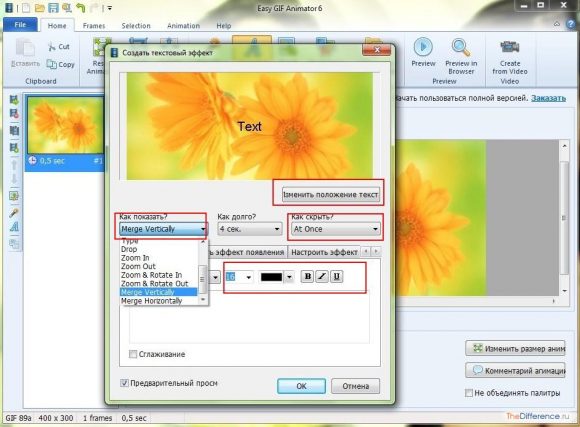бесплатная программа для создания GIF анимации онлайн. Как сделать GIF анимацию
Всем доброго времени суток!
Довольно часто мне задают вопросы относительно картинок. Я, правда, не специалист по рисованию и редактированию фото и пр., но базовые мало-мальские приемы мне знакомы ☺.
В этой статье хочу остановиться на нескольких способах создания GIF-анимаций. Если кто не знает — то это вроде бы обычная картинка формата GIF, но она проигрывается как видео: т.е. она динамически меняется (пример на первой картинке в статье, слева).
Чтобы делать такие картинки — не нужно обладать никакими специальными навыками, достаточно всего лишь желания и несколько минут времени. В статье рассмотрю несколько источников для создания таких GIF-картинок: видео, фото и картинки.
Из своего опыта, кстати, скажу, что больше всего пользуются популярностью «Гифки», созданные из кадров популярного фильма или картинок. Гифки из фото менее популярны, их обычно используют для создания аватарок.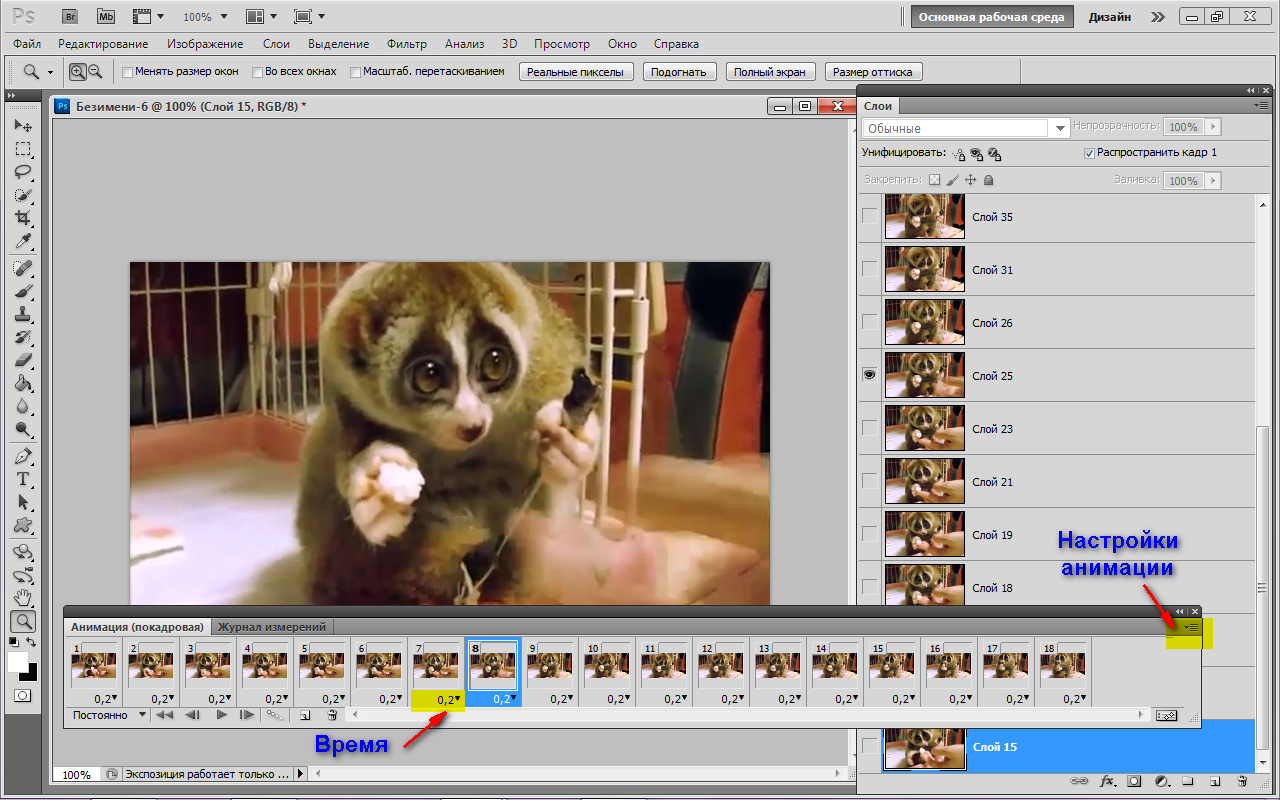
И так, перейдем к делу…
Примечание! Статья не научит вас делать профессиональные GIF-анимации. Все способы в статье приведены для начинающего пользователя, максимально просты и эффективны. Так, чтобы любой через 5-10 мин. получил желаемый результат!
Из видео
Используемая программа — Видео Мастер
(прим. : программа»Видео Мастер»входит в пакет «Видео Студия»)
Одна из лучших программ для конвертирования, сжатия и обрезки видео. Пользоваться ей очень легко и просто, даже для совсем начинающих пользователей (именно поэтому и рекомендую остановиться на ней).
Что касается нашей задачи: в ее комплексе функций есть одна нужная нам — «Создание GIF». Именно ее ниже я и рассмотрю…
И так, вопрос скачивания и установки программы Видео Мастер я опускаю (думаю, с этим проблем не будет ☺).
После запуска программы, нажмите кнопку «Добавить», и добавьте какой-нибудь видеоролик или фильм, в котором вам нравиться какой-то момент (и из него вы и хотите сделать анимацию).
Примечание! Желательно не делать анимацию длиннее 30 сек. Если Вы добавите большое видео, например, целый фильм — то мы из него выберем конкретный 20-30 секундный момент из которого и сделаем гифку…
Следующий шаг — выбор момента, из которого будем делать анимацию. Для этого примерно отмотайте на то место, где хотите задать начало анимации: далее при помощи кнопки проигрывания включите воспроизведение видео и нажмите кнопку начала — , когда дойдете до нужного кадра. Далее, когда решите, что на следующем кадре нужно завершить ваш выбранный кусок из видео — нажмите кнопку конца — .
Когда отрывок из видео будет выбран, нажмите кнопку «Далее».
Теперь необходимо выбрать размер анимации. В этом плане программа достаточно гибка: можно задать как стандартный размер для аваторки, например, 250 на 250 пикселей, 200 на 200, так и указать конкретный размер в ручном режиме (что я и сделал в своем примере).
Кстати, в этом же шаге можно просмотреть, что из себя будет представлять гифка.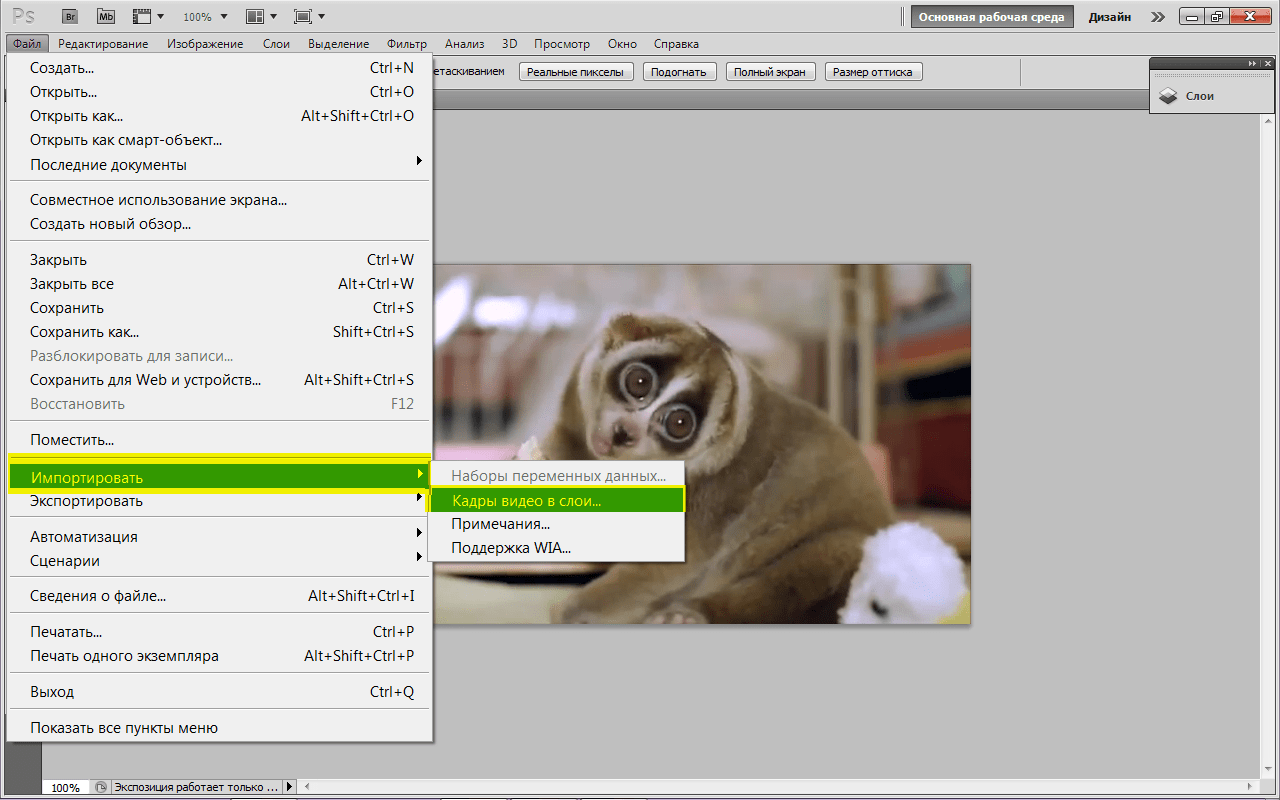
Последний шаг: необходимо указать количество кадров в секунду и скорость их воспроизведения. После введенных настроек можно сразу же оценить, как изменится качество картинки.
Чем больше количество кадров — тем более плавная картинка, и тем больше места она будет занимать. Длинные GIF-анимации могут достигать до нескольких десятков МБ!
Собственно, моя анимация готова (пример ниже). Весьма неплохо для человека, который это делает от большого случая к большому (на мой взгляд) …
Готовая «гифка»…
Кстати, если Вы хотите создать свое видео из фото — рекомендую ознакомиться вот с этой статьей: . И, кстати, потом из этого видео можно также сделать анимацию (как в примере выше) …
Из фото и картинок (на компьютере)
Рекомендовать здесь как создавать анимации в больших графических редакторах (типа Photoshop или Gimp) — я не буду. Во-первых, далеко не у всех они есть (а пакеты все-таки большие оп размеру), а во-вторых, пользоваться ими не так просто, даже для создания простейшей гифки.
Требующаяся программа: Photo Scape
Отличная бесплатная программа для работы с картинками: позволит просматривать все популярные графические форматы, редактировать их, сжимать. Кроме этого, можно создать коллаж, анимацию, наложить рамочки, создавать скриншоты, менять цвета и т.д. Вообще, в этой программе можно решать сотни популярнейших задач с картинками.
Что касается анимаций — то в Photo Scape с ними работать одно удовольствие. Здесь, конечно, нет сотен инструментов, зато те, что есть — позволяет создать гифку за пару минут (даже тому, кто первый раз запустил программу)!
И так, перейдем к делу.
После запуска программы Photo Scape — перед вами предстанет целое колесо возможностей: редактор, вьювер, шаблоны страниц, комбинация, пакетный редактор, конвертер RAW и пр. Выберите опцию (см. скриншот ниже).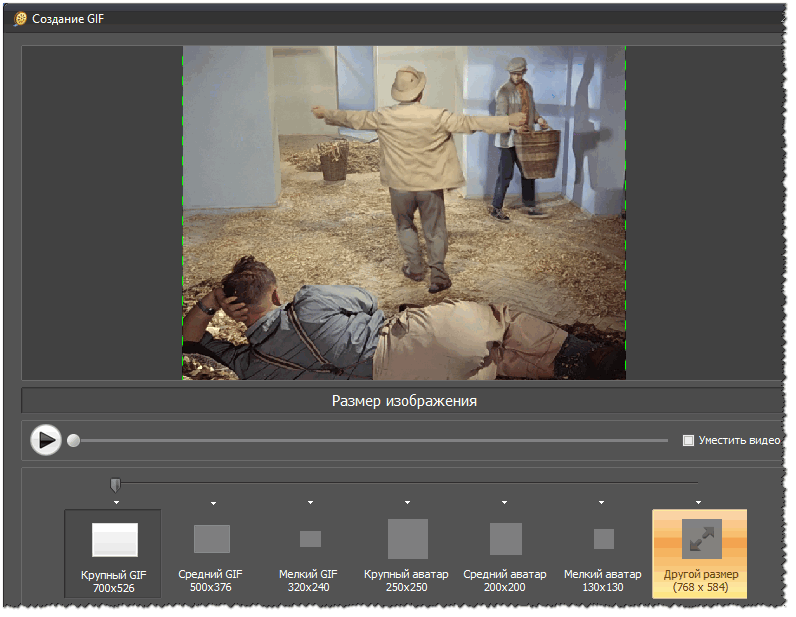
В центре экрана во время редактирования — Вы всегда будете видеть, как меняется ваша анимация (она будет проигрываться автоматически).
Справа вы сможете задать основные настройки анимации: время ее проигрывания (например, 1, 2, 3 сек.), задать эффект (чтобы картинка растворялась на фоне другой или съезжала, ниже у меня приведено два примера), указать размер картинки, цвет фона, по чему выравнивать и пр.
Конечно, в программе не так много инструментов редактирования, зато они все детально проработаны и пользоваться ими легко! Собственно, когда ваша гифка будет доведена до «ума» — просто нажмите кнопку «Сохранить» (в меню справа) .
Кстати, Photo Scape делает гифки достаточно маленькими по размеру, оптимизированными для веб-страничек сайтов. Чуть ниже я привожу пару примеров анимаций с разными эффектами, сделанными в этой программе. По-моему, очень здорово!
Эффект 1. Залить кадр фоном
Эффект 2. Сдвинуть кадр вниз
Из фото и картинок (онлайн способ)
Очень легкий и простой способ создать из самых разнообразных картинок и фото анимацию — это загрузить их на этот сайт.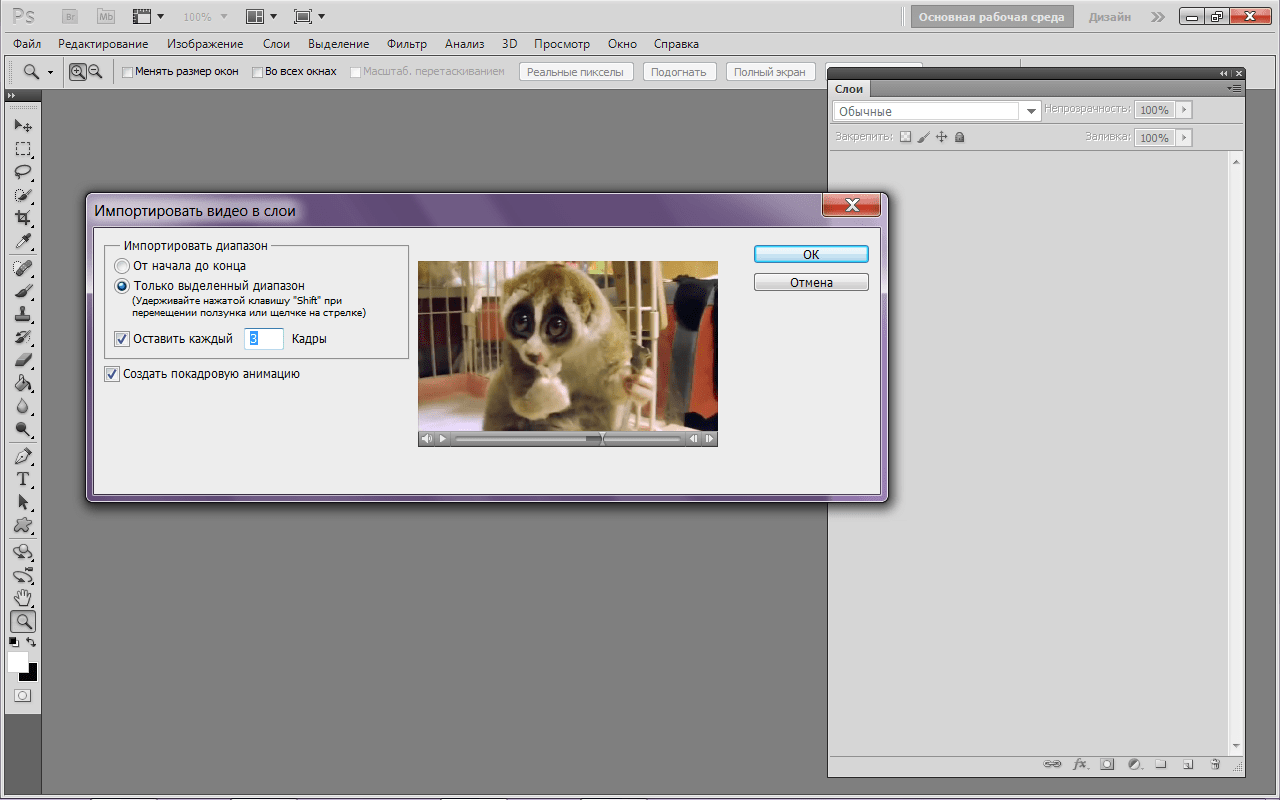
От вас лишь потребуется указать ширину и высоту картинки, и скорость ее проигрывания. Далее можно скачать полученную анимацию. Также хочу отметить одну деталь: сервис понимает PNG картинки с прозрачным фоном: т.е. при анимации — он не будет «убирать» предыдущую картинку полностью, а совместит обе картинки (пример ниже).
Кстати, лого для этой записи я сделал как раз на этом сервисе.
Еще один сайт с простым и быстрым созданием анимации. Всё что потребуется от Вас — это загрузить последовательно несколько картинок (или хотя бы одну). Затем выберите размеры будущей анимации (например, 200 на 200 пикселей), и нажмите кнопку «Создать». Через пару мгновений — увидите полученный результат (который можно скачать к себе на ПК).
Кстати, на этом сервисе есть небольшие готовые эффекты. Например, можно загрузить свое фото и добавить к нему рамочку, сердечки и пр. Можно сделать отличную аваторку для форума или ВК.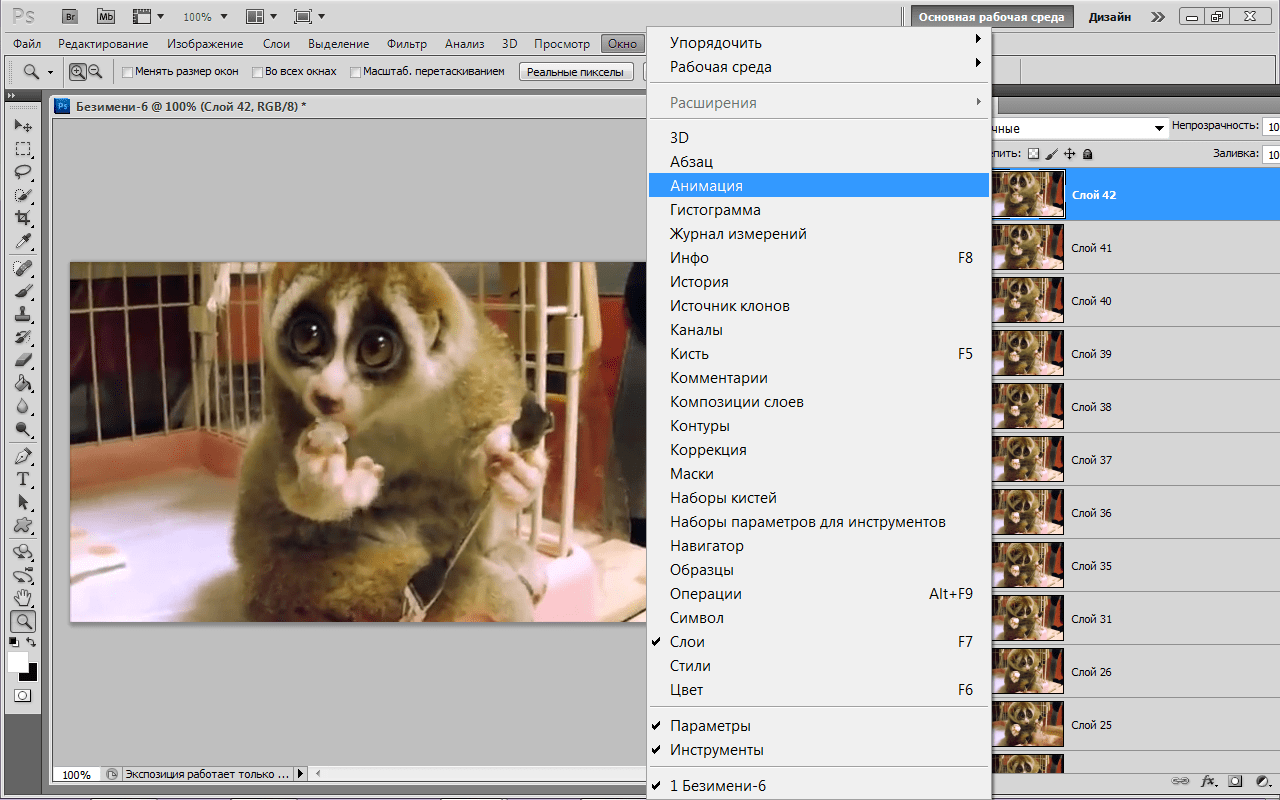 Получается очень прикольно!
Получается очень прикольно!
Эффекты к анимации: сердечки, оттенки серого, рамочки
Пример созданной GIF-анимации с сердечками на этом сайте.
Англоязычный сервис по созданию анимаций. Чтобы создать анимацию — нужно также загрузить последовательно несколько картинок и нажать кнопку создания. Но вот далее… сервис Вам предлагает десятки опций по редактированию полученного результата: можно изменить размер картинки, обрезать ее, повернуть, оптимизировать, добавить эффекты, изменить скорость проигрывания, подрезать края, добавить текстовую надпись, отредактировать чуть-ли не каждый кадр.
В общем — огромный пакет инструментов, как в самом настоящем большом редакторе картинок (пример на скрине ниже).
Всем удачи!
Gif анимация или гифка — формат картинки, изобретенный в далеком 1987 для интернета. Возможно, никто и не думал, что он в наше время будет таким популярным для так называемой gif анимации. Но с помощью таких сайтов, как tumblr и пабликов ВКонтакте вроде #other дошел до массовой культуры.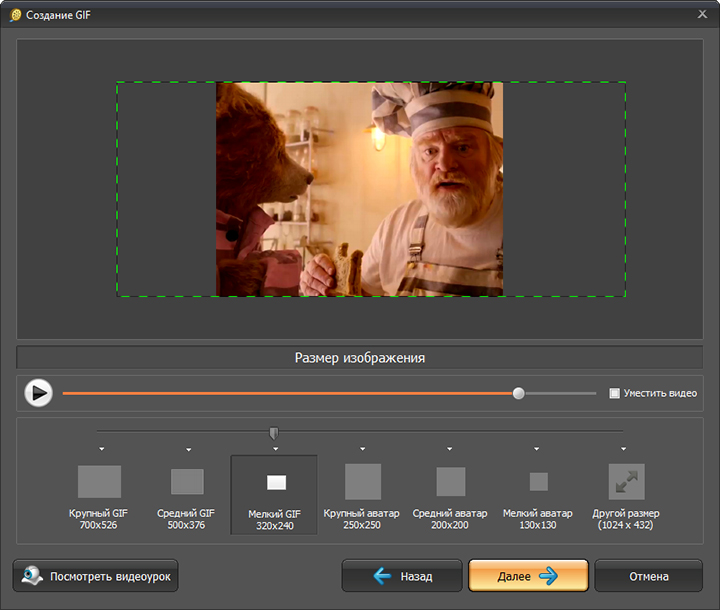
Рассмотрим в статье как сделать GIF анимацию, чтобы быть в тренде интернета.
Следуем инструкции как создать Gif анимацию
- Скачиваем программу на свой компьютер. (666кб)
- Запускаем. Программа автоматически будет поверх всех окон со своей рамкой.
- Выделяем область для записи, просто изменив размер рамки, и жмем REC.
- После записи жмем Save.
Представьте, что программа — это камера. Всё находящееся внутри рамки будете вашей гифкой. Управляйте ей, изменяйте размер. Записывать можно всё что угодно, открывая файлы на компьютере. Игры, фильмы, сайты, себя через вебку или сайты вроде YouTube.
Чтобы создать ГИФ анимацию из видео, запустите какое-нибудь видео и выделите нужную область.
Если нужно сделать GIF своих эмоций, включите вебку и запустите приложение камера или что-нибудь, где можно посмотреть на себя в вебке (Скайп, ВКонтакте). Снова выделяем нужную область, сохраняем и анимация с вашим лицом готова — отправляйте ее в интернет.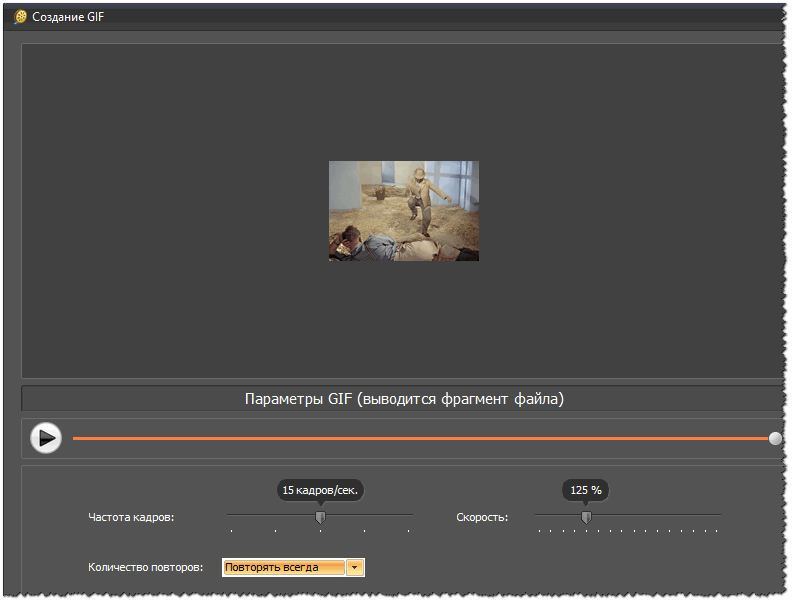
Можно запустить несколько программ GifCam одновременно, чтобы записать интерфейс программы в виде гиф, например.
Можно добавить кадры самому, нажав FRAME. Чем больше кадров, тем больше весит наша картинка. Программа оптимизирует картинку: когда картинка статичная, вместо того, чтобы добавлять новые кадры, добавляются задержки (delays). Программа GifCam не рисует постоянно новые кадры. Неизменяемая область становится неким зеленым экраном для экономии пикселей.
Есть возможность редактирования. Заходим в Edit и видим кадры в горизонтальной прокрутке. Нажав правой кнопкой можно вызывать контекстное меню. В нем доступно удаление: одного кадра, выбранного кадра до начала или конца, удаление всех кадров. Добавлять или удалять задержки. «Delete even frames» нужно, чтобы удалить половину кадров и сохранить анимацию (для уменьшения размера). Есть галочка показывать зеленый экран или нет.
Сохранения возможны в 5 форматах разных по качеству: 256 цветов, 12, серый и так далее.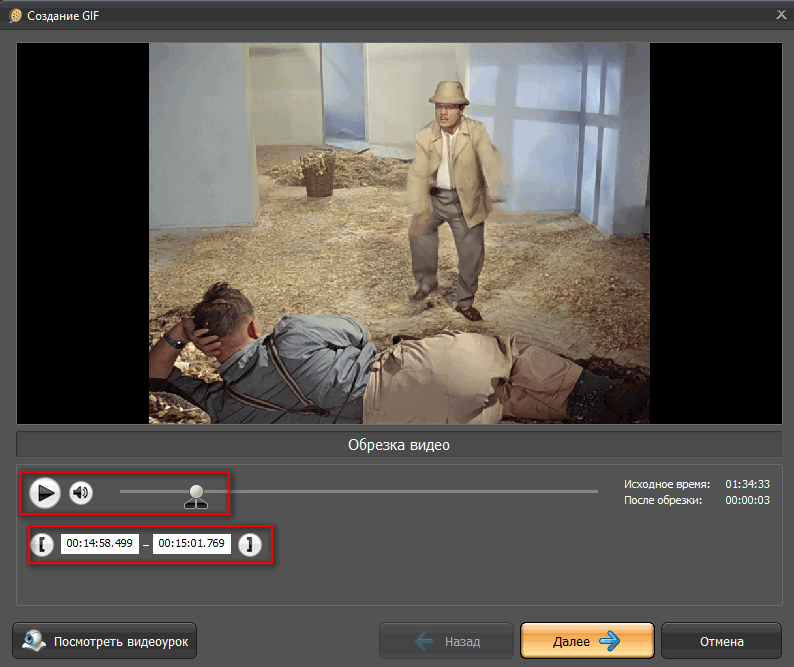
- При записи видео с веб-сайта вы можете уменьшить масштаб страницы браузера для захвата GIF меньшего размера.
- Чем меньше цветов GIF, тем он меньшего размера. Старайтесь делать не более 15 мб.
- Нажав кнопку STOP, можно будет запись возобновить, где вы остановились. Если надо начать все заново нажмите NEW в подпунктах кнопки SAVE
- Прежде чем отправлять GIF спросите себя: «Это хороший GIF?» Если нет, то не отправляйте. Если да, то можете оставить в комментариях.
- Многих людей раздражает анимация.
Вот и все. Скажите спасибо bahraniapps за создание такой хорошей программы. В своем блоге он пожертвования собирает, кстати. Теперь вы поняли, что никаких сложностей по созданию анимированной картинки нет. И теперь вы сможете создавать GIF без фотошопа и онлайна. Только с помощью маленькой программы.
В комментариях жду ваши любимые Gif картинки.
Задумывались ли вы, как создаются анимированные GIF-файлы? Автор урока предлагает вам за одну ночь освоить некоторые секреты анимации с помощью этого урока. Так же вы научитесь использовать Шкалу времени (Timeline) , которая доступна в версии Photoshop CS6. А теперь начнём!
Так же вы научитесь использовать Шкалу времени (Timeline) , которая доступна в версии Photoshop CS6. А теперь начнём!
Результат урока.
Шаг 1
Создайте новый документ (Ctrl + N ) с размерами файла 800 х 500 пикселей. Залейте фон любым цветом, который вы хотите. Теперь идём в меню Слои — Стиль слоя — Наложение градиента (Layer> Layer Styles> Gradient Overlay). Примените следующие настройки: Стиль Радиальный (Radial), цвета от чёрного (# 000000) к синему (# 54799b), который будет использоваться в центре.
Шаг 2
Создайте новый слой и назовите его Noise Layer . Выберите инструмент Заливка (Paint Bucket Tool) и залейте созданный слой тёмным цветом (# 231f20). Оставьте активным слой Noise Layer и идите в меню Фильтр — Шум — Добавить шум (Filter> Noise> Add Noise). В диалоговом окне настроек фильтра поставьте такие значения: Эффект (Amount) 3%, распределение Равномерное (Uniform) и нажмите ОК.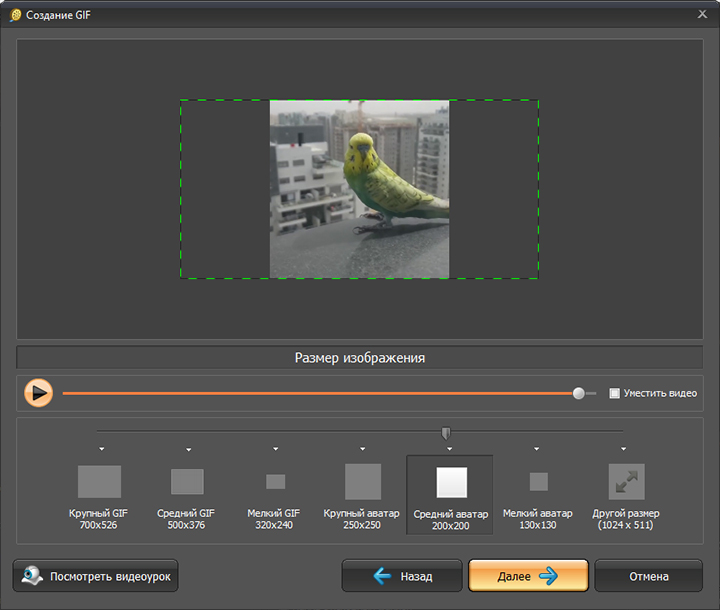
Шаг 3
Нажмите комбинацию клавиш (Ctrl + U) и в появившемся диалоговом окне настроек коррекции введите значения Насыщенности (Saturation) 100%: Измените этому слою режим наложения на Мягкий свет (Soft Light).
Примечание переводчика: для того чтобы добиться такого цвета как у автора на скриншоте, можно при коррекции Цветовой тон / Насыщенность (Hue/Saturation) значение Цветового тона (Hue) поставить на — 140.
Шаг 4
Добавьте любой текст, который вы хотите. Здесь мы будем использовать текст логотипа сайта 123RF. В стилях слоя используйте Обводку (Stroke). Значения размера обводки выберите по своим предпочтениям.
Примечание переводчика: На скрине автора уже растрированный текст вместе со стилем Обводка. Чтобы у вас получилось так же, после того как применили обводку, уберите Заливку (Fill ) слоя с текстом на 0%, преобразуйте этот слой в смарт объект, а затем растрируйте его.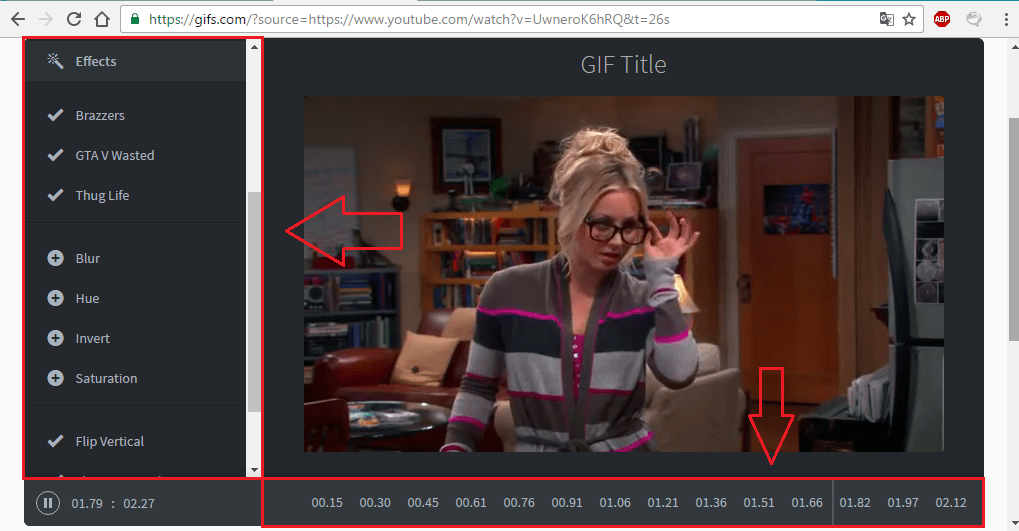
Шаг 5
В этом шаге мы будем создавать светящийся эффект для текста с помощью стилей слоя. Дважды щёлкните по слою, чтобы вызвать окно настроек стилей. Для того чтобы настроить стили слоя, используйте скриншоты ниже.
Тиснение (Bevel & Emboss)
Внутренняя тень (Inner Shadow)
Внутреннее свечение (Inner Glow)
Наложение цвета (Color Overlay)
Внешнее свечение (Outer Glow)
Тень (Drop Shadow)
Шаг 6
Как только вы закончите создавать световые эффекты с помощью стилей слоя, перейдите в палитру слоёв и уменьшите этому слою значение Заливки (Fill) на 0%.
Шаг 7
Дублируйте слой, который вы создали в шаге 5 и отключите этой копии все стили слоя. Настройте теперь стили так:
Внутренняя тень (Inner Shadow)
Внутреннее свечение (Inner Glow)
Шаг 8
Ниже результат после того как вы применили стили слоя.
Шаг 9
Теперь мы создадим движущиеся световые пятнышки. Создайте 5 слоев поверх существующих, и переименуйте их как 1,2,3, R и F. Если у вас свой текст создайте слои в соответствии с вашими буквами. Сгруппируйте эти слои в папку, которой дайте название Light Spots и смените режим наложения на Осветление основы (Color Dodge).
Активируйте инструмент Кисть (Brush Tool), выберите мягкую кисточку, установите Непрозрачность (Opacity) на 95% и белым цветом нарисуйте пятнышки поверх текста. Для каждой буквы отдельное световое пятно на своём слое. Ниже на скриншоте вы можете рассмотреть, как слои выглядят у автора в палитре слоёв.
Шаг 10
Теперь идём в меню Окно — Шкала времени (Window > Timeline). Вы заметите, что ваши слои уже построены в этой палитре в левой её части. Выделите каждый из пяти слоёв со световыми пятнами, которые находятся в группе Light Spots и убедитесь что индикатор текущего времени (голубой слайдер) стоит на нулевом кадре. Теперь на каждом слое в группе, при его активности, нажмите на опцию Позиция (Position), чтобы создать ключевой кадр.
Теперь на каждом слое в группе, при его активности, нажмите на опцию Позиция (Position), чтобы создать ключевой кадр.
Примечание переводчика: Для того чтобы активировать шкалу времени, нажмите кнопку Создать временную шкалу для видео (Create Video Timeline) и все ваши слои загрузятся в шкалу времени. Выделен в ней будет тот же слой или группа, что и в палитре слоёв.
Шаг 11
Установитеиндикатор текущего времени (голубой слайдер) на отметке 01:00 F и переместите слои со световыми пятнами по траектории их движения относительно контура буквы.
Шаг 12
Так будет выглядеть начальное положение светового пятна на буквах. Перемещайте индикатор текущего времени по шкале и двигайте слои со световыми пятнами, создавая ключевые кадры. Продолжайте их перемещать, пока не закончите движение пятнышка по всей букве каждого текстового слоя. Для инструкции смотрите несколько скриншотов ниже
У нас в InVision, GIF анимации используются не для баловства - они играют важную роль с точки зрения маркетинга и обучения. Поэтому мы даже пытались использовать их на нашей главной странице вместо анимаций, сделанных с помощью кода.
Поэтому мы даже пытались использовать их на нашей главной странице вместо анимаций, сделанных с помощью кода.
В конце концов люди начали спрашивать нас: «Как вы создаете GIF анимации?». Пришло время раскрыть секрет.
Дизайн GIF изображений
1. Секретный ингредиент
Вот мой небольшой секрет: все мои GIF анимации сначала были видео-файлами. Обычно я использую ScreenFlow , который я кстати также применяю для создания видео наших продуктов. Это простая программа, которая в то же время содержит множество полезных анимационных инструментов.После того как я сохраняю анимацию как видео файл, я импортирую его в Photoshop через File > Import > Video Frames As Layers.
Совет: Если ScreenFlow или After Effects вам не по карману, то создайте анимацию в Keynote, и экспортируйте ее как видео. Наконец-то, хоть какое-то применение этой функции в Keynote.
2. Меньше цветов = больше веселья
Если вы хотите делать крутые GIF анимации, то нужно с особым трепетом подойти к выбору цвета.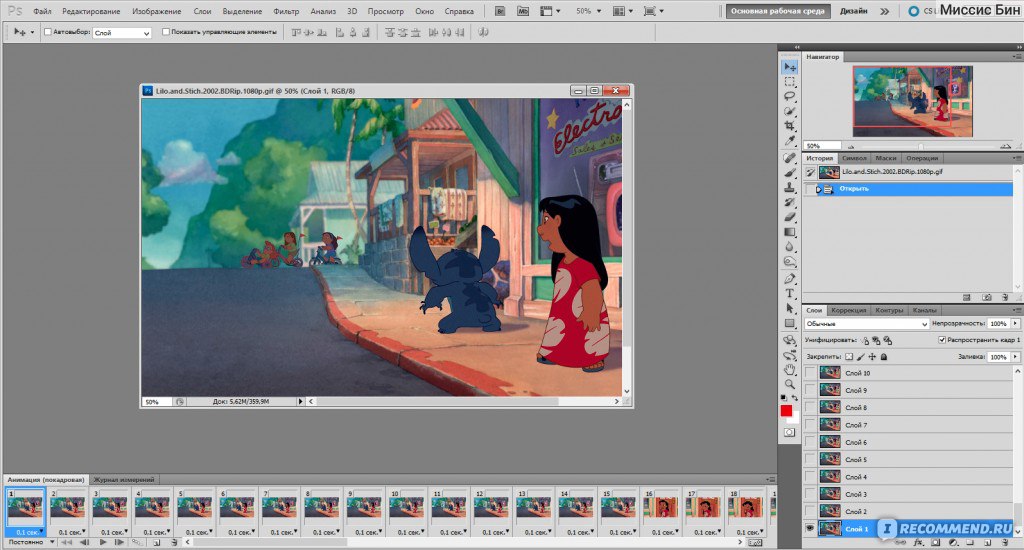 Это повлияет не только на размер файла, но и позволит создать более продолжительные анимации с маленьким размером файла. (Для меня маленький — это менее 1MB)
Это повлияет не только на размер файла, но и позволит создать более продолжительные анимации с маленьким размером файла. (Для меня маленький — это менее 1MB)3. Используйте размытие в движении (motion blur), если возможно
Такие программы как ScreenFlow и After Effects позволяют экспортировать видео с применением размытия в движении. Это не только придаст вашей анимации профессиональный вид, но и упростит процесс уменьшения размера файла в Photoshop.4. Будьте (отчасти) ленивыми
Представьте, какие еще элементы я бы смог добавить к GIF анимации в начале этого поста. Небольшие тултипы с именами пользователей, курсор, кликающий на кнопку плюс и так далее. Людям не нужно видеть все это, чтобы получить общее понимание увиденного, поэтому показывайте только то, что нужно — вы ограничены во времени и размере файла.Экспорт GIF анимаций
Перед тем как начать переживать насчет советов ниже, попробуйте экспортировать вашу GIF анимацию. Если она приемлемого размера, отличная работа! Продолжайте в том же духе.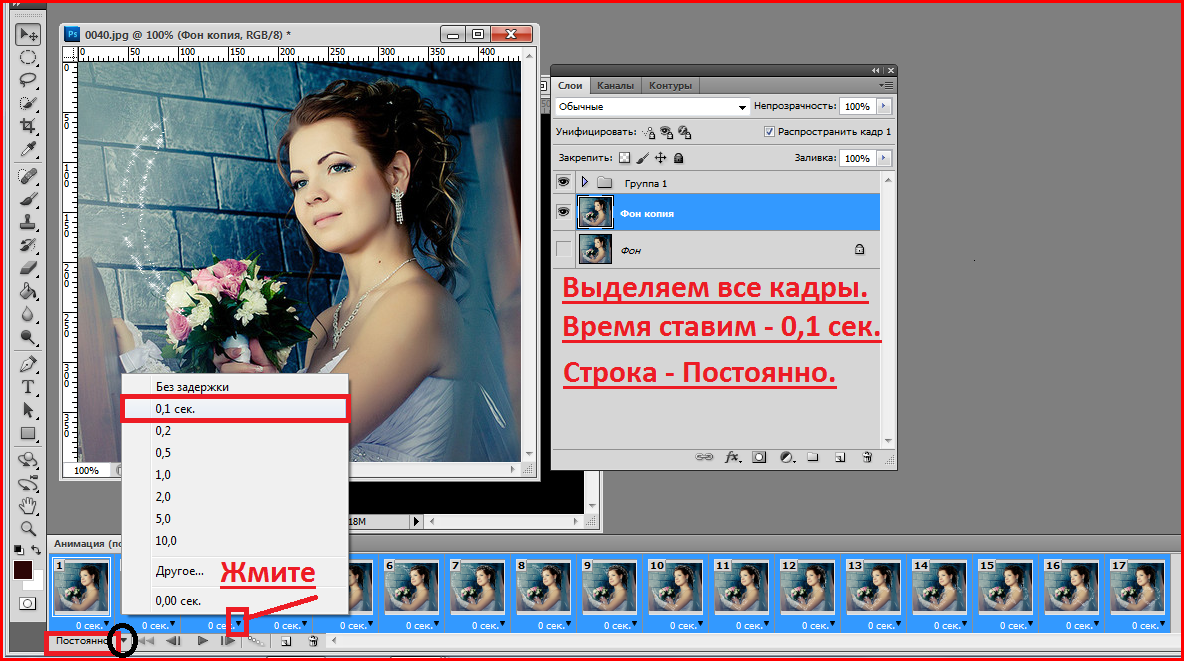 В противном случае попробуйте следующие методы.
В противном случае попробуйте следующие методы.5. Удалите кадры-дубликаты
Скорее всего ваша анимация останавливается или остается неподвижной на какой-то момент времени. Присмотревшись, можно заметить, что этот момет состоит из нескольких одинаковых кадров. Если таких кадров 10 штук, то удалите 9 из них и установите длительность оставшегося кадра на, например, 1 секунду.Если это не поможет, попробуйте заново импортировать видео, но на этот раз выберите параметр Limit To Every 2 Frames. Это должно значительно уменьшить размер файла.
Совет: Если ваша анимация состоит из более 150 кадров, то возникнут проблемы при попытках уменьшить размер файла.
6. Меньше цветов
Когда вы сохраняете GIF анимацию в Photoshop, то увидете выпадающее меню возле параметра Colors. Поэкспериментируйте со значениями, попробуйте максимально малое количество цветов, которое не превратит весь файл в мусор.7. Измените параметр Lossy* (потери)
Если честно, то я даже не знаю, что этот параметр означает. Но я точно знаю, что если вы поставите его на уровне между 1 и 10, то избавитесь от лишних килобайтов без потери качества.
Но я точно знаю, что если вы поставите его на уровне между 1 и 10, то избавитесь от лишних килобайтов без потери качества.*«Потери» (Lossy) — допустимый уровень потери графической информации в растровом файле, позволяющий уменьшить файловый размер изображения
Ничего не изменилось! Помогите!
Если вы попробовали все, что было сказано выше, но так и не смогли уменьши размер GIF анимации, то нужно сделать шаг назад. Может вы хотите невозможного? Есть ли другой способ добиться желаемого? Можно ли разбить файл на две GIF анимации? Будет лучше, если ваша GIF анимация сделает акцент на одном аспекте.От переводчика. Со всеми пожеланиями и замечаниями по поводу перевода прошу обращаться ко мне в личку. Спасибо!
Гифка – анимированное изображение в формате.gif. Оно было разработано почти 30 лет назад специально для использования в сети, и до сих пор широко распространено. С 2004 года существует альтернативный формат APNG от Mozilla. Если описывать гифку кратко – это картинка, представляющая собой определенную последовательность кадров, которые сменяют друг друга. Их мы и научимся делать.
Их мы и научимся делать.
Создать GIF онлайн из фото! Программа для создания gif не нужна!
Здравствуйте, уважаемые друзья и гости блога Pribylwm.ru! У каждого вебмастера, особенно у начинающего, возникает желание и потребность создать gif онлайн.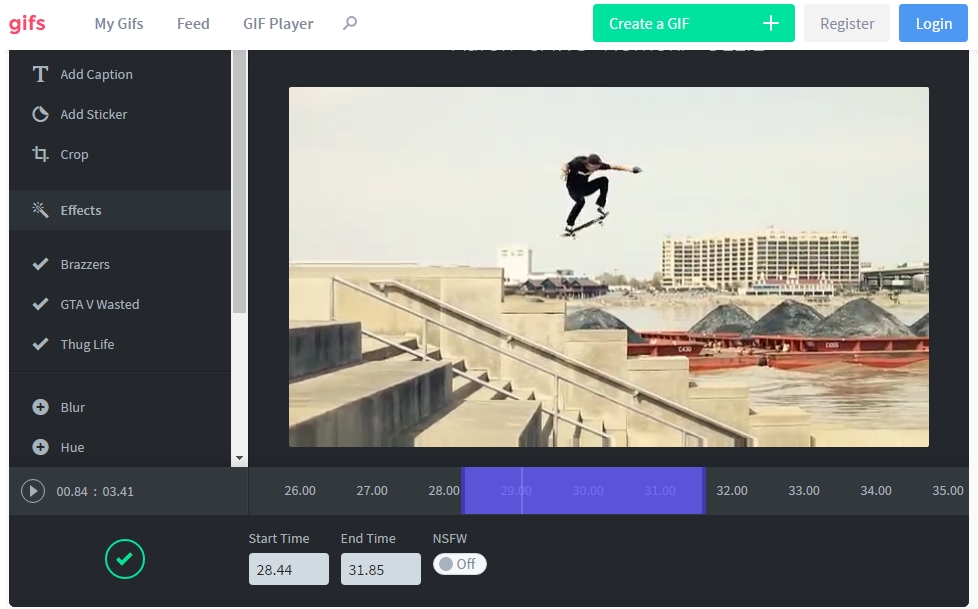 Иногда это бывает нужно, например для создания аватарок для социальных сетей или собственного сайта. Ну, мало ли! И вот тогда возникает вопрос. Где находится такая программа для создания gif и можно ли создать gif онлайн не используя специальных программ? Ведь изучение нового софта — это всегда такая морока и потеря драгоценного времени. В добавок ни все программы бесплатны и лежат в свободном доступе. И тогда создание gif станет для Вас очень проблематичным и не дешевым занятием. Но не все так печально, как кажется с первого взгляда на данную проблему. Почему? Да потому, что существует множество онлайн сервисов, которые Вам смогут помочь в решении этого вопроса и Вы без проблем сможете самостоятельно, быстро и главное совершенно бесплатно создать gif онлайн. Как? Узнаем прямо сейчас! Поехали …
Иногда это бывает нужно, например для создания аватарок для социальных сетей или собственного сайта. Ну, мало ли! И вот тогда возникает вопрос. Где находится такая программа для создания gif и можно ли создать gif онлайн не используя специальных программ? Ведь изучение нового софта — это всегда такая морока и потеря драгоценного времени. В добавок ни все программы бесплатны и лежат в свободном доступе. И тогда создание gif станет для Вас очень проблематичным и не дешевым занятием. Но не все так печально, как кажется с первого взгляда на данную проблему. Почему? Да потому, что существует множество онлайн сервисов, которые Вам смогут помочь в решении этого вопроса и Вы без проблем сможете самостоятельно, быстро и главное совершенно бесплатно создать gif онлайн. Как? Узнаем прямо сейчас! Поехали …
Что такое GIF и gif анимация? Это для новичков!
Бывалые и знающие вебмастера могут пропустить разбор данного вопроса, но новичку я думаю будет полезно и интересно узнать о том, что такое GIF и gif анимация?!
Не буду долго об этом рассказывать, только самое основное и что нужно знать каждому, кто работает со своим сайтом и создает или только собирается создавать самостоятельно изображения для него. Тогда и возникает потребность в создании gif из фото например.
Тогда и возникает потребность в создании gif из фото например.
Что такое GIF — это картинка в специальном расширении, как раз которое и называется гифкой «gif». Только обычная картинка состоит из одного изображения на ней, а вот гифка может содержать в себе несколько изображений, которые и создают эффект мультика, то есть анимации. Вот поэтому и существует такое понятие, как «создание gif анимации».
Думаю, что такого объяснения для новичка более, чем достаточно? Нет?! Тогда давайте более научным языком …
GIF — это специальный растровый формат картинок — изображений, который хранит в себе сжатые до предела данные нескольких картинок, но при этом качество их не страдает. И при открытии gif изображения в программе для его просмотра они воспроизводятся поочередно с заданной заранее скоростью воспроизведения. Вот как-то так!
Ну с объяснениями надеюсь покончено, теперь давайте перейдем к самому интересному и основному вопросу, о котором я сегодня и хотел Вам рассказать, а именно …
Как же создать gif онлайн быстро бесплатно и самостоятельно не используя сторонних программ? Все здесь!
создание gifКак я уже говорил выше по тексту, существует множество специальных онлайн сервисов для того, чтобы создать gif онлайн из фото и любых картинок.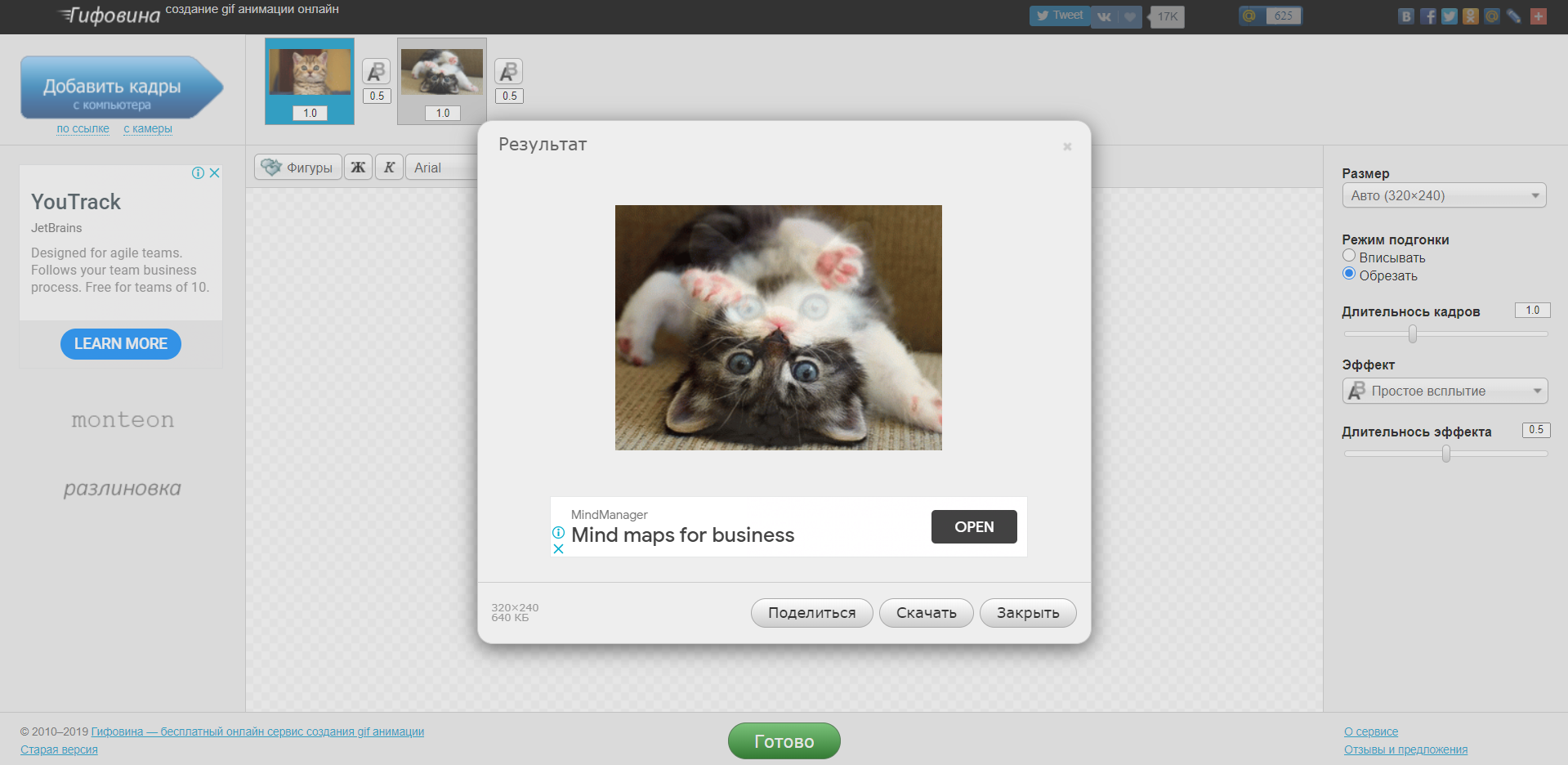 Но я сегодня остановлюсь только на одном из них, который мне больше всего понравился своей доступностью, простотой исполнения и работы в нем, ну и конечно же бесплатностью. Этот онлайн сервис для создания gif анимации называется — Гифовина.
Но я сегодня остановлюсь только на одном из них, который мне больше всего понравился своей доступностью, простотой исполнения и работы в нем, ну и конечно же бесплатностью. Этот онлайн сервис для создания gif анимации называется — Гифовина.
Вот так он выглядит в браузере:
программа для создания gifРаботать в данном онлайн сервисе просто, даже для новичка. Всего несколько действий и Ваша гифка готова! Смотрите, что нужно сделать:
- Вверху слева от Вас находится самая большая кнопка «Добавить кадры». Жмите на нее и добавляйте из своего компьютера уже заготовленные ранее картинки для вашей будущей гифки.
- Затем Вы сможете изменить размеры и частоту кадров вашей будущей gif анимации. Для этого используйте панель управления этими функциями, которая слева от Вас.
- Теперь сохраните и скачайте получившуюся gif анимацию на свой компьютер. Все готово, не прошло и пары минут!
Вот мой пример создания gif анимации из фото девушки в этом онлайн сервисе:
создание gif онлайнУ Вас также получится, даже лучше, если постараться. Ничего в этом сложного нет!
Ничего в этом сложного нет!
Теперь Вы знаете как создать gif аватарку для своих социальных сетей. Вот еще, что хочу вам сказать! Если Вы хотите раскрутить и продвинуть свой аккаунт в любой соцсети или может быть группу Вконтакте, то используйте вот этот сервис, о котором я уже писал ВОТ ЗДЕСЬ!
На этом заканчиваю свой рассказ про то, как создать gif онлайн. Всем спасибо за внимание! И до новых встреч!
Вы будете первым, кто поставит оценку!
Как создать GIF-файл на любом устройстве
В сегодняшней статье рассмотрим самые простые способы создания анимации GIF.
Анимация GIF – это серия изображений, которые отображаются последовательно. Другими словами можно взять серию фотографий (любых изображений) => поставить очередность для каждой фотографии, и соединить их в один файл с расширением GIF. Результатом будет движущееся изображения (анимация), к примеру смайлик с сердечками создан из 15 изображений:
Можно открыть данный файл через любой редактор и увидеть состав данного GIF файла, в нашем случаи серия из 15 снимков.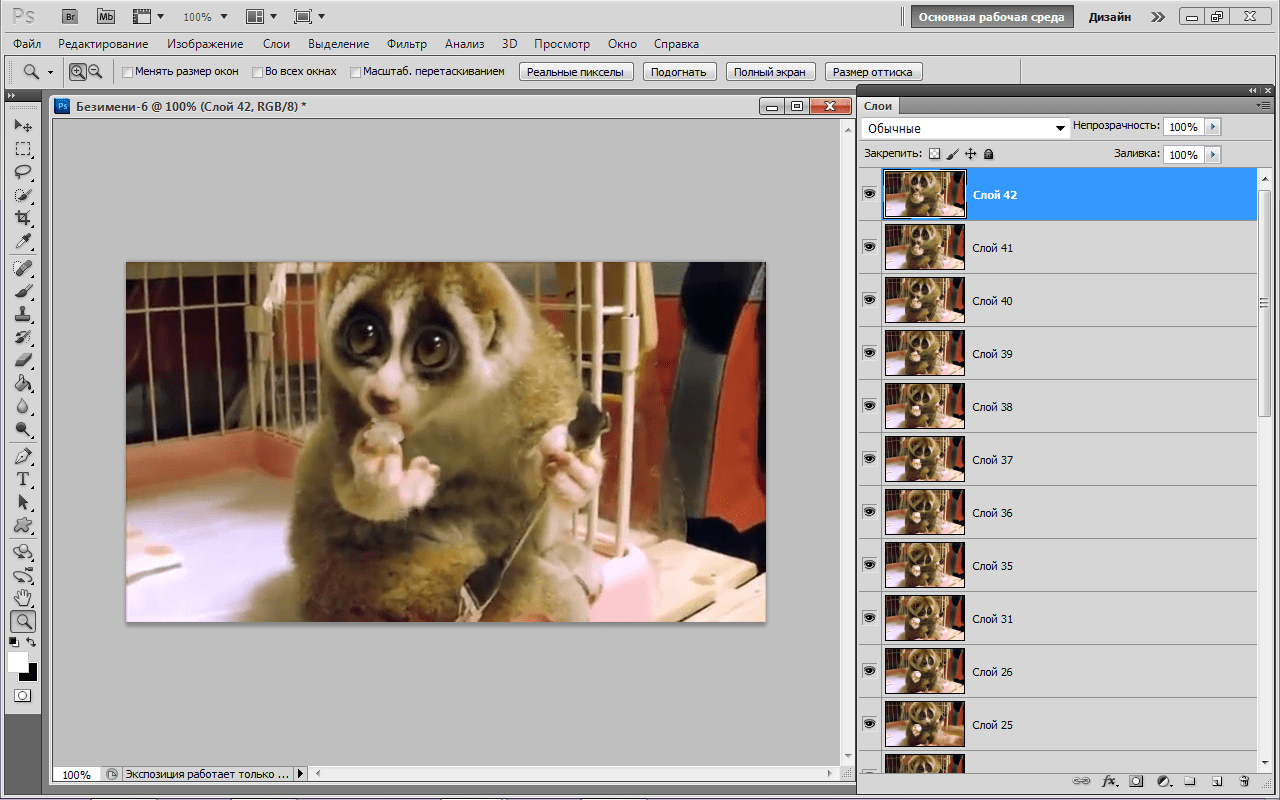
Ранее мы рассматривали Google Фото, с его помощью можно создавать анимации из изображений на компьютерах и мобильных устройствах. В сегодняшней статье рассмотрим другие инструменты для создания анимаций GIF на компьютерах и мобильных устройствах.
Создание GIF с помощью онлайн сервиса
Если Google Фото требует от вас наличия аккаунта Google для создания анимации, то есть множество сайтов, которые создадут вам анимацию онлайн без обязательной регистрации. К примеру Гифовина, сайт с простым интерфейсом и позволяющий легко из ваших изображений сделать анимацию GIF:
1.Загрузите фотографии (изображения) для анимации: можно нажать на “Добавить кадры с компьютера” и выбрать их из любой папки на вашем компьютере, или “по ссылке” – вставить ссылку на изображения, или “с камеры” – сделайте сразу фото с вашей веб-камеры.
2.Под каждым изображением можно выбрать длительность кадра в секундах, также можно любой кадр с помощью левой клавиши мыши перетянуть влево или вправо, тем самым подобрав правильную очередность.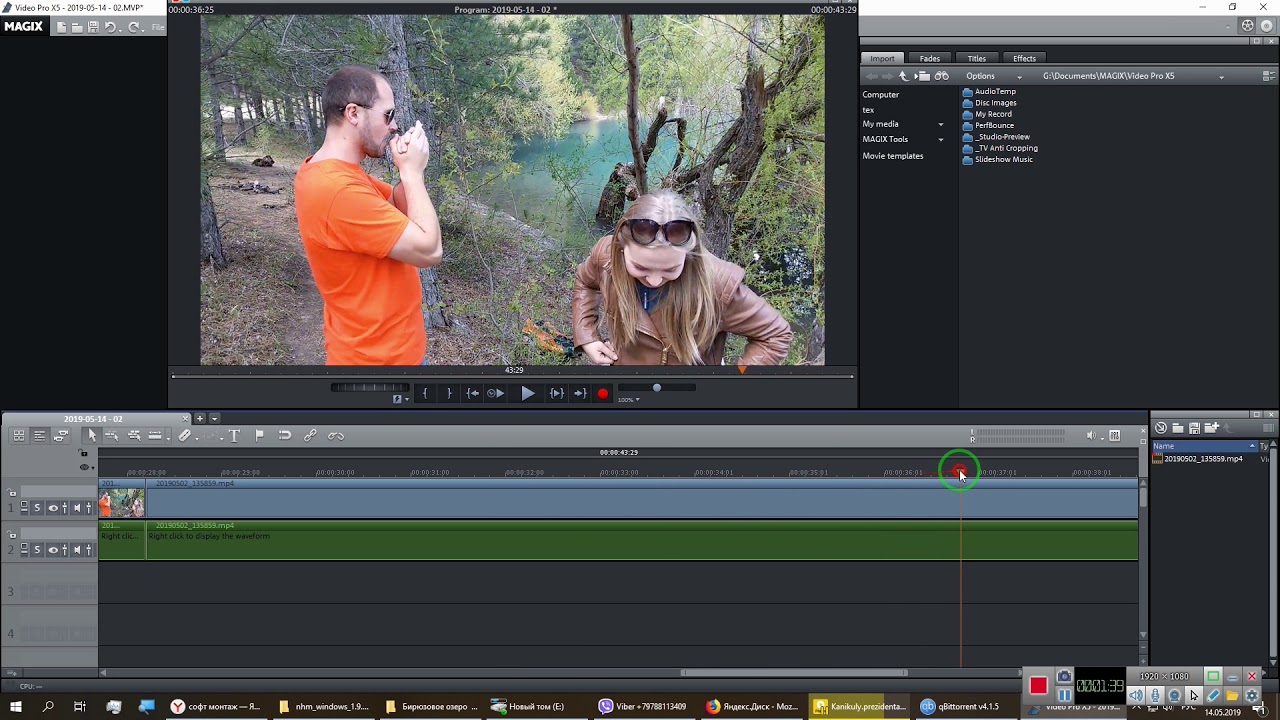 Наводим курсор на любой кадр => нажимаем левую клавишу мыши и удерживая ее – тянем фото в нужное место, перетягиваем изображения пока не будет нужная очередность. Также можно нажать на крестик и удалить любое изображение.
Наводим курсор на любой кадр => нажимаем левую клавишу мыши и удерживая ее – тянем фото в нужное место, перетягиваем изображения пока не будет нужная очередность. Также можно нажать на крестик и удалить любое изображение.
3. С правой стороны есть колонка с общими настройками для создания GIF файла: вы можете изменить их размер, длительность кадров для всех изображений по умолчанию (чтобы выставить длительность для каждого в отдельности – вернитесь к второму пункту), и выбрать эффекты для анимации.
4. Когда изображения выставлены в нужном порядке и выбраны эффекты – нажимаем “Готово”. Вы увидите результат, созданную анимацию GIF и сможете ее скачать (нажав на кнопку Скачать), или поделиться ею в ВК, вставить ее на сайт или получить ссылку на данную анимацию, чтобы показать ее друзьям.
Конвертация видео с YouTube в GIF
Если вы хотите создать анимацию GIF из видео на YouTube – вам не придется использовать какое-то программное обеспечение, всё очень просто 🙂 И данный способ подходит для компьютера и для мобильных устройств, правда видео на YouTube должно быт открыто через браузер, а не приложение на мобильном устройстве.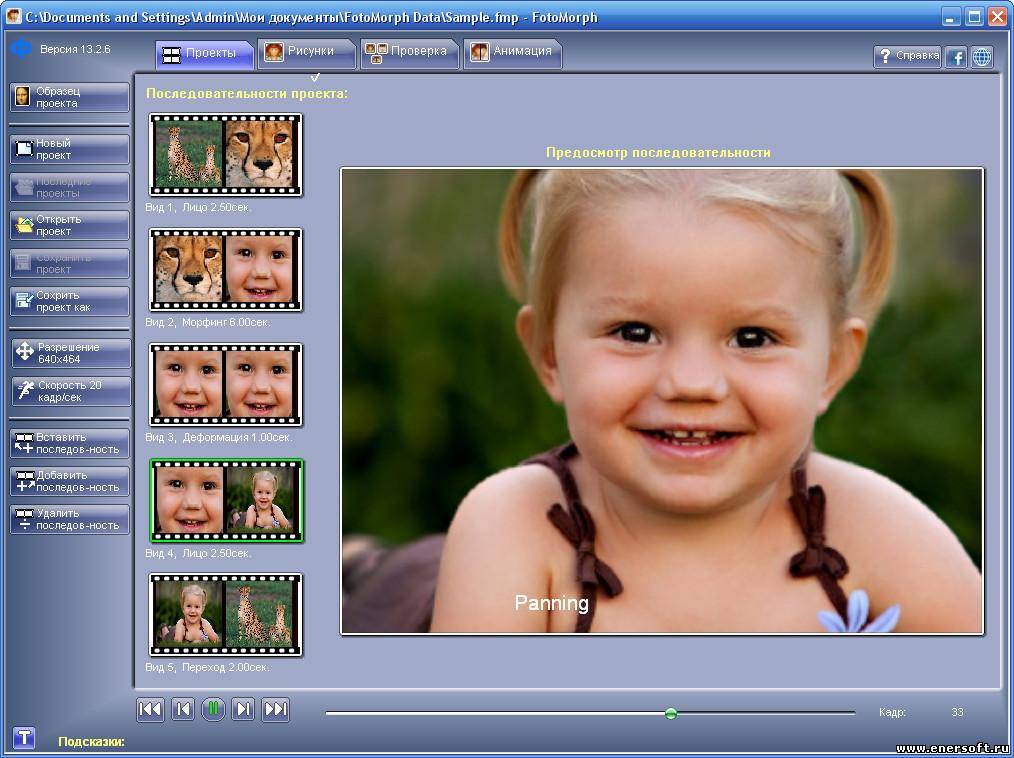
1.Находим нужное видео;
2.В адресной строке перед youtube дописываем gif (как на рисунке) и нажимаем Enter;
3.Данное видео откроется на gifs.com и вы сможете добавить эффекты, обрезать, установить время начала и конца, и выбрать другие параметры для создания анимации. Когда все параметры выбраны – нажмите Greate GIF.
4. Вам предложит поделиться анимацией на популярных ресурсах, что не обязательно, нажимаем No Thanks.
5. Если нажать на Download GIF – вас попросит пройти регистрацию, но можно скопировать ссылку на созданную анимацию.
6. И вставить ее в адресной строке в другой вкладке, после чего нажать на анимацию правой клавишей мыши и выбрать “Сохранить картинку как” => появиться окошко и вы сможете выбрать куда сохранить вашу анимацию.
Это скорее всего самый простой способ преобразовать часть или видео целиком в GIF.
Создание GIF на iPhone и Android
Google Фото можно установить на iPhone и Android, данный инструмент многофункционален и будет очень полезен на вашем устройстве, также с его помощью можно создавать анимации и это очень просто!!!
Но если по каким-то причинам вас не устраивает Google Фото – есть множество других инструментов для создания анимации на мобильных устройствах. Одно из них GIF Maker, он легкий в использовании и хороший помощник для любителей создавать анимации.
Одно из них GIF Maker, он легкий в использовании и хороший помощник для любителей создавать анимации.
Android: Скачиваем и устанавливаем GIF Maker
Перед вами откроется меню с вариантами создания анимации. В данном приложении вы можете снимать видео для преобразования его в GIF, а также вы можете преобразовать уже существующие файлы в GIF.
Нажав на “Стрелялки GIF” вы сможете снимать нужное, для последующего преобразования в анимацию GIF.
Нажав на “Сделать GIF” вы сможете создать анимацию из уже существующих файлов, выберите нужные и в том порядке, что вы хотите видеть в анимации.
Выбрав нужные файлы и нажав на красного человечка вверху – перед вами откроется готовая анимация, и вы в данном окне сможете ее отредактировать (убрав лишние файлы, применить фильтр). После всех изменений нажимайте “Сохранить”.
iPhone: также вы можете найти множество приложений для создания анимации или использовать Google Фото, а можете использовать GifBoom.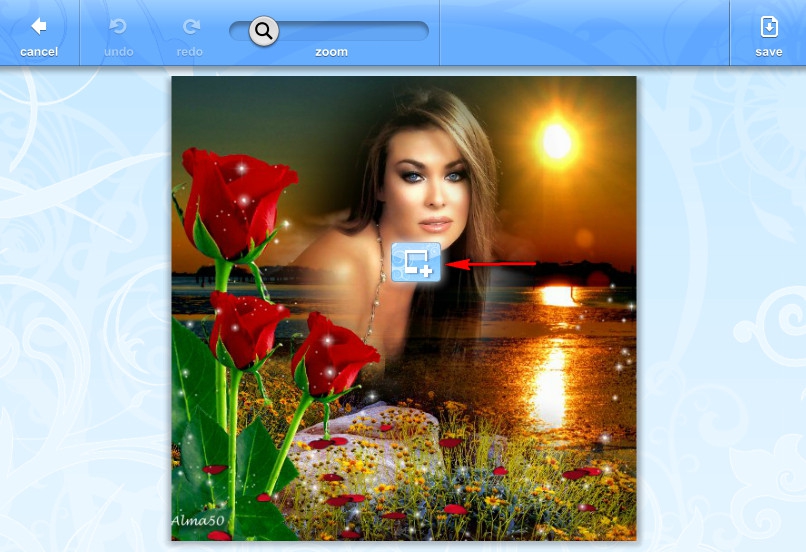
После установки и открытия данного приложения – все изображения будут перед вами на экране, в нижней части экрана четыре кнопки (открыть камеру и сделать анимацию GIF; создать GIF из файлов на вашем устройстве; создать GIF из видео; редактирование уже существующих GIF файлов). Дальше всё просто, и создать анимации GIF не составит большого труда.
На сегодня всё, если вы знаете другие способы и лучше – пишите комментарии! Удачи Вам 🙂
App Store: ImgPlay — Создание гифки gif
С помощью ImgPlay можно создавать GIF-файлы и видеоролики из фотографий, живых фото, серий фотографий и видео. Это простое в использовании приложение позволяет без труда создавать GIF-файлы! Это проще простого! ImgPlay позволяет вдохнуть больше жизни в фотографии и видео. Создавайте собственные GIF-файлы, наслаждатесь и делитесь ими с друзьями уже сегодня!
Возможности
Создание GIF-файлов и видео:
• Создание из живых фото.
• Создание из серий снимков.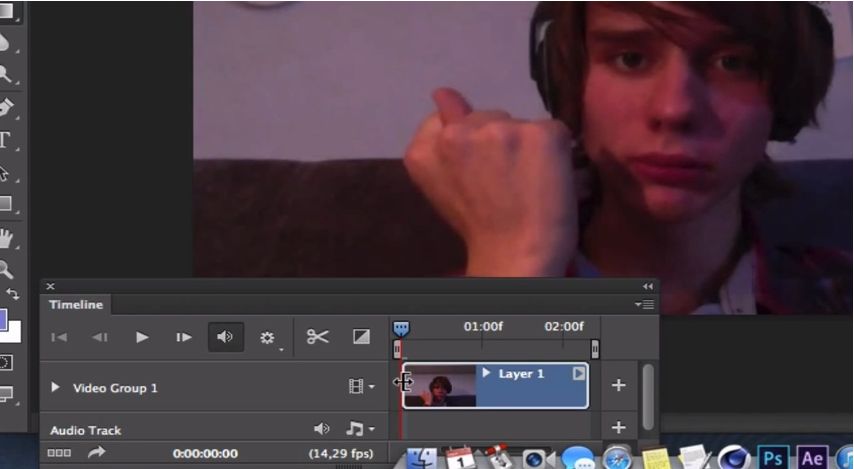
• Создание из отдельных фотографий (слайд-шоу).
• Частичное редактирование видео.
• Частичное редактирование GIF.
• Инструменты записи видео.
• Импорт по сети Wi-Fi, из iTunes и Dropbox.
Четыре режима камеры
• Свободные руки; обычный; покадровая анимация; бумеранг.
Стили холста
• 1:1, 4:5, 16:9, 9:16 (формат историй Instagram), 1.91:1 (Facebook), 2:1(Twitter).
• 6 стилей холстов для мемов, включая область автотекста.
• 16:9, 3:4, 4:3, 2:3, 3:2, 1:2
Покадровое представление
• Проверяйте кадры GIF-анимаций и видео.
• Изменяйте порядок кадров перетаскиванием.
• Легко комбинируйте фотографии, GIF-файлы, видео и живые фото нажатием кнопки «+»!
Заголовки и текст:
• добавляйте текст в GIF-анимации и видео;
• 17 эффектов анимации текста;
• напрямую добавляйте пользовательские шрифты.
Веселые стикеры и наложение изображений:
• Прикрепляйте забавные стикеры.
• обрезайте фотографии и создавайте собственные стикеры.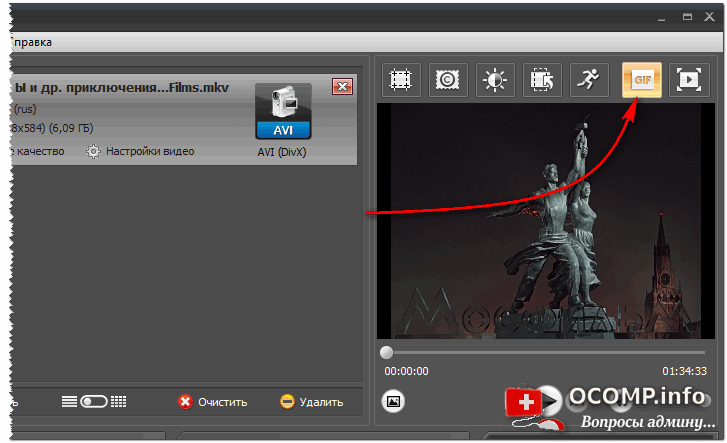
• Добавить mозаика.
• Добавить логотип.
Фильтр & Настройка:
• Применяйте различные фильтры.
• Регулируйте яркость, контраст, насыщенность, теплоту и резкость изображения.
Делайте GIF-файлы и видео еще интереснее:
• Изменяйте скорость GIF и видео (0,02–1 с).
• Изменяйте направление воспроизведения (вперед, назад, вперед-назад).
• Обрезайте видео.
• Изменяйте цвет фона.
• Поворачивайте, обрезайте и переворачивайте изображение.
• Настраивайте частоту кадров (5, 10, 15, 20, 24, 30).
• Настраивайте количество повторов (бесконечно, 1, 3, 5).
• Сохраняйте GIF как видеофайлы.
Легко сохраняйте и публикуйте файлы
• Сохраняйте GIF и видеоролики в «Фотопленку».
• Быстро публикуйте GIF и видеоролики в Instagram, Twitter, Facebook, TikTok, WhatsApp, Facebook Messenger, Weibo, WeChat или QQ.
• Сохранить выбранные кадры.
• Сохранить как APNG, WebP.
ImgPlay для iMessage (iOS 10 и выше)
• Напрямую отправляйте GIF и видеоролики из «Фотопленки», не прерывая общение.
Если вам нравится ImgPlay, оставьте нам хороший отзыв. Это очень нам поможет.
Пишите нам по адресу: imgplay.ios@imgbase.me
Twitter: https://twitter.com/imgplay
Instagram: http://instagram.com/imgplay #imgplay
Как сделать гифку онлайн из видео и фото
Гифками называют анимированные изображения, сделанные из видео или множества картинок. Чаще всего их можно встретить на просторах социальных сетей. Существует несколько простых вариантов, как сделать гифку из видео как бесплатно онлайн, так и офлайн. Из этой статьи вы узнаете о самых популярных способах создания запоминающейся и яркой анимации на компьютере и даже смартфоне.
Как сделать гифку онлайн: 5 популярных сайтов
Вам не придется тратить много времени на то, чтобы разобраться, как создать гиф онлайн. Для этого уже существует куча специальных сервисов. Благодаря им даже новичок сможет как сделать гифку из фото, так и из картинок, записи экрана, видео с ПК или ролика с YouTube.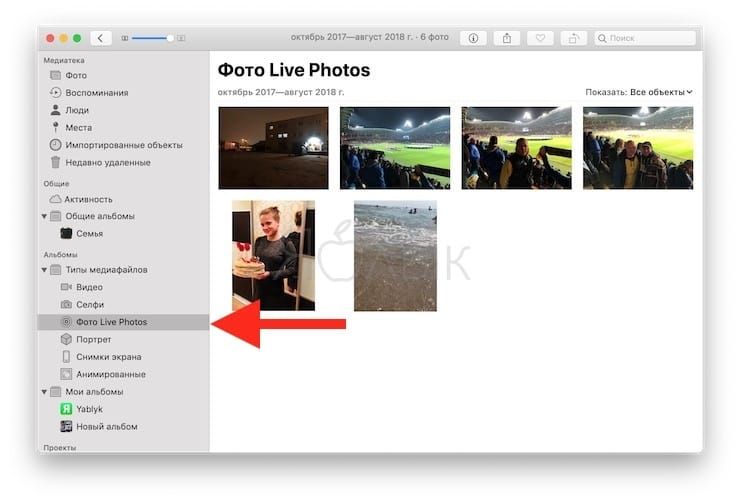 Давайте познакомимся с самыми популярными онлайн-сервисами, которые приходят на помощь, когда требуется сделать GIF online.
Давайте познакомимся с самыми популярными онлайн-сервисами, которые приходят на помощь, когда требуется сделать GIF online.
Какой бы способ вы не выбрали, при создании гифки обязательно следите за тем, чтобы размер файла и его разрешение не были слишком большими. В противном случае анимация будет долго загружаться или тормозить при воспроизведении. Но это не значит, что надо создавать изображения маленького формата, ведь в этом случае зритель не сможет понять, что вы хотели показать.
Превращаем видео с YouTube в GIF
Сначала познакомимся с самым простым и удобным способом, как сделать гифку онлайн из ролика с YouTube.
- Откройте в браузере нужный клип на YouTube. Сразу после «www.» в адресной строке впишите «gif». Нажмите кнопку Enter на клавиатуре. Вы автоматически будете перенаправлены на сайт-помощник.
- Дальше выделите участок видеозаписи, который надо превратить в гифку.
 Просматривайте результат работы в плеере: так вы сможете выполнить более точную разметку.
Просматривайте результат работы в плеере: так вы сможете выполнить более точную разметку. - При необходимости кадрируйте изображение, добавьте эффекты и декор (стикеры, текст).
- Нажмите на кнопку Create Gif, расположенную в правом верхнем углу. Откроются настройки. Здесь можно поиграть с тегами, звуком, водяными знаками, поменять название, даже скрыть гифку от посторонних глаз.
- Теперь скачиваем гифку. Эта функция доступна пользователям, прошедшим регистрацию. Не хотите этого делать? Откройте гифку в поле Direct Link на новой вкладке. Тогда вы сможете загрузить ее из браузера на ПК.
В самом начале адресной строки впишите «gif»
Укажите границы видео для создания гифки
Добавьте стикеры и фильтры поверх видеоряда
Настройте параметры экспорта гиф
Это хороший сервис для тех, кто хочет быстро разобраться, как сделать гифку из видео ютуба. Грешит только тем, что на анимации автоматически ставится вотермарк.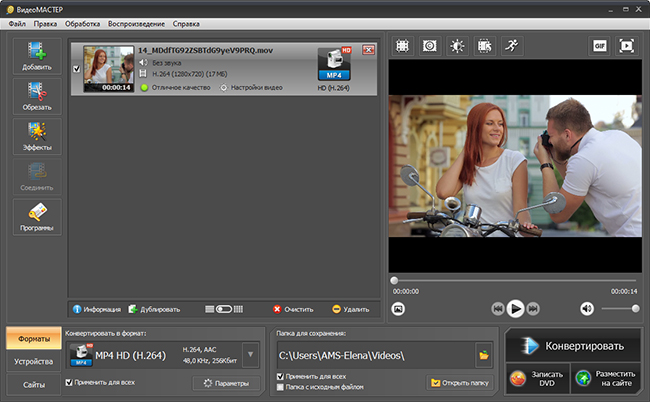 Но его можно убрать: нужно лишь оплатить подписку.
Но его можно убрать: нужно лишь оплатить подписку.
Ezgif
Позволяет создать гиф онлайн из видеозаписей. При этом вы можете загрузить ролик как с компьютера, так и просто вставить ссылку на интересующую запись из Интернета. Сервис работает с форматами MP4, WebM, AVI, MPEG, FLV, MOV, 3GP. Обратите внимание: размер загружаемого видео не должен превышать 100 Mb.
Создание GIF с помощью сервера Ezgif
Brush Ninja
Это еще один достаточно простой и удобный сервис, позволяющий быстро разобраться, как сделать гифку из картинок. Обратите внимание: нарисовать изображения тут вы сможете сами.
- Изобразите на предложенном листе первый кадр.
- Добавьте новый лист, щелкнув по кнопке New Frame. Нарисуйте второй кадр. Затем по аналогии создайте все остальные сцены. Обычно для создания гиф анимации-онлайн подобного типа требуется около десятка кадров.
- При необходимости в настройках выберите скорость, с которой будут меняться слайды.
 Некоторые изображения вы можете взять из галереи этого сервиса.
Некоторые изображения вы можете взять из галереи этого сервиса.
Доступ ко всем функциям есть только у пользователей, которые профинансировали проект. Есть несколько вариантов, как это сделать: вы можете приобрести фирменную футболку или перечислись донат через специализированный сервис. В этом случае у вас появится возможность добавлять свои картинки, которые можно использовать при создании гифок. В бесплатном варианте доступны только изображения из стандартной галереи или те, что вы создадите вручную.
Сохраните работу, кликнув по кнопке Export. Появится окно, в котором следует определиться, в каком формате нужно сохранить результат. Подходящий нам вариант – Animated Gif.
В Brush Ninja вы можете самостоятельно нарисовать все сцены
Giphy
Это эффективный инструмент, чтобы быстро превращать файлы из YouTube и Vimeo в анимированные картинки. Для начала работы вам необходимо скопировать ссылку на видео и вставить ее в соответствующую строку на сайте. Далее выберите отрезок, который будете использовать. В редакторе сразу увидите, каким окажется результат. При желании вы можете добавить надписи, фильтры, стикеры, а потом сохранить все.
Далее выберите отрезок, который будете использовать. В редакторе сразу увидите, каким окажется результат. При желании вы можете добавить надписи, фильтры, стикеры, а потом сохранить все.
В Giphy вы можете загрузить видео с ПК или использовать ролик с популярных сайтов
Gifius
На этом сайте пользователи могут создать гифку онлайн из фотографии в интернете. Для этого пользователю потребуется выполнить всего три достаточно простых шага.
- Загрузите фото или картинку: выберите изображение, нажав на «Загрузить картинки» или перетащите их напрямую в браузер из проводника. При этом можно загрузить все изображения сразу или по одному.
- Выставьте необходимые настройки. Настраивается анимация с помощью ползунков на верхней панели. На нижней панели доступно изменение порядка кадров. В качестве альтернативы можно менять местами миниатюры, перетаскивая их мышью. Доступны следующие настройки:
- Ширина и высота.
 Впишите соответствующие значения или воспользуйтесь ползунком.
Впишите соответствующие значения или воспользуйтесь ползунком. - Пропорции. Установите галочку, чтобы включить режим пропорциональности. В этом случае при коррекции высоты будет меняться и ширина. Если вы уберете галочку, появляется отдельный бегунок. Тогда все настройки будут задаваться индивидуально.
- Пропорции. Установите галочку, чтобы включить режим пропорциональности. В этом случае при коррекции высоты будет меняться и ширина. Если вы уберете галочку, появляется отдельный бегунок. Тогда все настройки будут задаваться индивидуально.
- Пропорции. Установите галочку, чтобы включить режим пропорциональности. В этом случае при коррекции высоты будет меняться и ширина. Если вы уберете галочку, появляется отдельный бегунок. Тогда все настройки будут задаваться индивидуально.
- Позиционирование. Доступно три расположения: по центру, растянуть, не позиционировать.
- Изменение скорости чередования кадров, т.
 е. задержки между ними. Чем меньше выставленное значение, тем меньше скорость. Самая высокая скорость – 60.
е. задержки между ними. Чем меньше выставленное значение, тем меньше скорость. Самая высокая скорость – 60.
- Ширина и высота.
Вы можете изменять порядок показа кадров: просто перетягивайте превьюшки курсором мыши. Эта функция доступна в нижней части интерфейса. Анимация готова.
Как видите, создать гифку из фото онлайн с эффектами совсем несложно. Осталось только ее скачать. Воспользуйтесь командой «Сохранить как…» или нажмите зеленую кнопку «Скачать GIF».
Создание анимации с помощью Gifius
Как сделать из видео гифку на телефоне
Создавать гифки можно не только на компьютере, но и в телефоне. Это значительно упрощает весь процесс. Соответствующие приложения существуют для смартфонов на андроид и айфонов.
Как из видео сделать гиф на андроиде
Программы для создания гиф-анимации на операционной системе андроид можно скачать в Play Market. Давайте познакомимся с самыми популярными из доступных сервисов.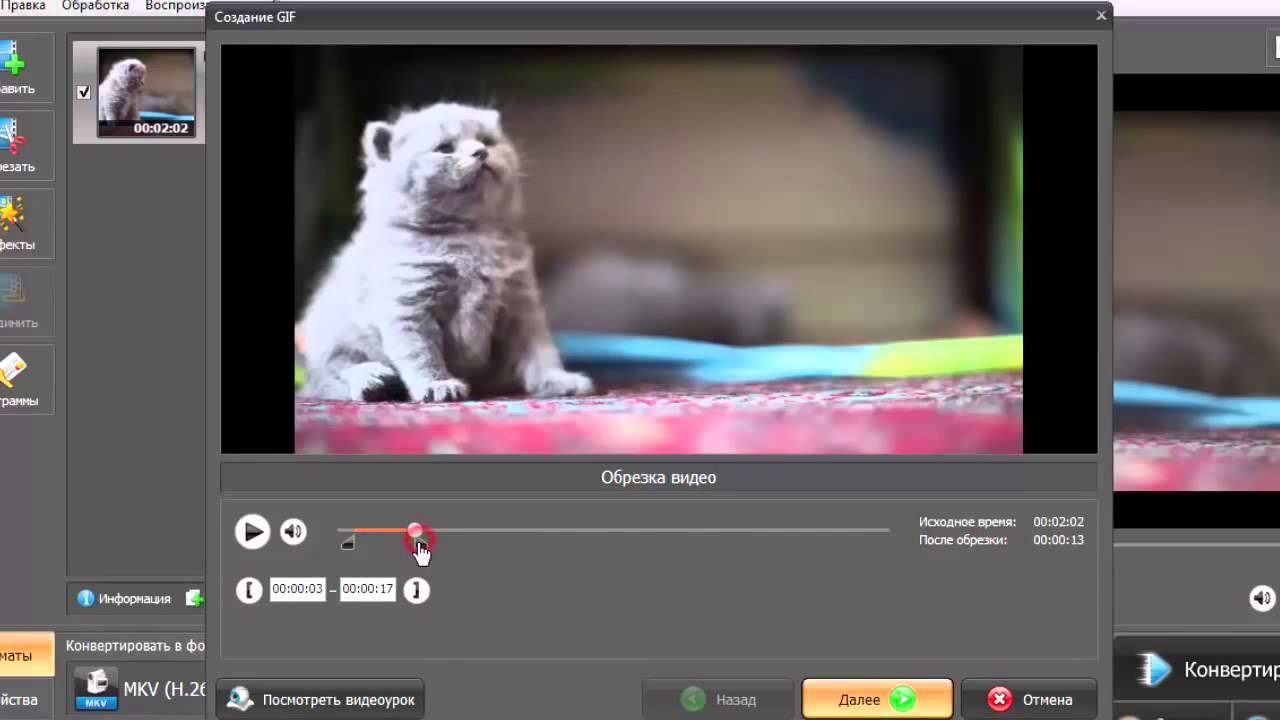
GIF Camera сразу предлагает пользователю начать создавать анимацию. Примечательно, что вы можете задавать максимальное количество кадров. Есть два варианта создания анимации в этом приложении:
- Снимите материал для создания гифки непосредственно на камеру вашего устройства. Следите, чтобы видеозапись была не очень длинной, иначе файл получится слишком тяжелым.
- Создайте анимацию из файлов, которые уже присутствуют на вашем смартфоне. На создание гифки уйдет немного времени. Результат вы сможете найти в галерее устройства.
Во многих ПО на компьютере более обширный функционал. Этот сервис актуален для тех, кто хочет быстро и легко создавать самую простую анимацию и тут же отправить ее друзьям и знакомым в социальных сетях.
GIF Maker является одним из самых функциональных приложений. Здесь нет ничего лишнего. Вы можете снять специальное видео для создания анимации или использовать материалы на смартфоне.
Все необходимые настройки можно выставить с помощью ползунков. Результат тут же будет показан на экране, благодаря этому вы сможете создать качественную анимацию. Дополнительно можно накладывать стикеры, добавлять текст, масштабировать и поворачивать ролики. Вы можете использовать ролики любой длительность: в приложении не предусмотрено никаких ограничений. Все зависит только от объема встроенной памяти в аппарате и вашей личной усидчивостью. Это наиболее простой и действенный способ, как сделать гиф с текстом онлайн.
Сделать гифку можно даже на телефоне
Как из видео сделать гифку на айфоне
Полезными инструментами радуют и в App Store. У них тоже есть возможность записывать видео непосредственно с iPhone или iPad. Готовый ролик (или любое другое видео, загруженное на смартфон) можно легко преобразовать в гифку. Рассмотрим один из самых простых вариантов.
Workflow — простое приложение, позволяющее быстро создавать гифки и загружать их в социальные сети.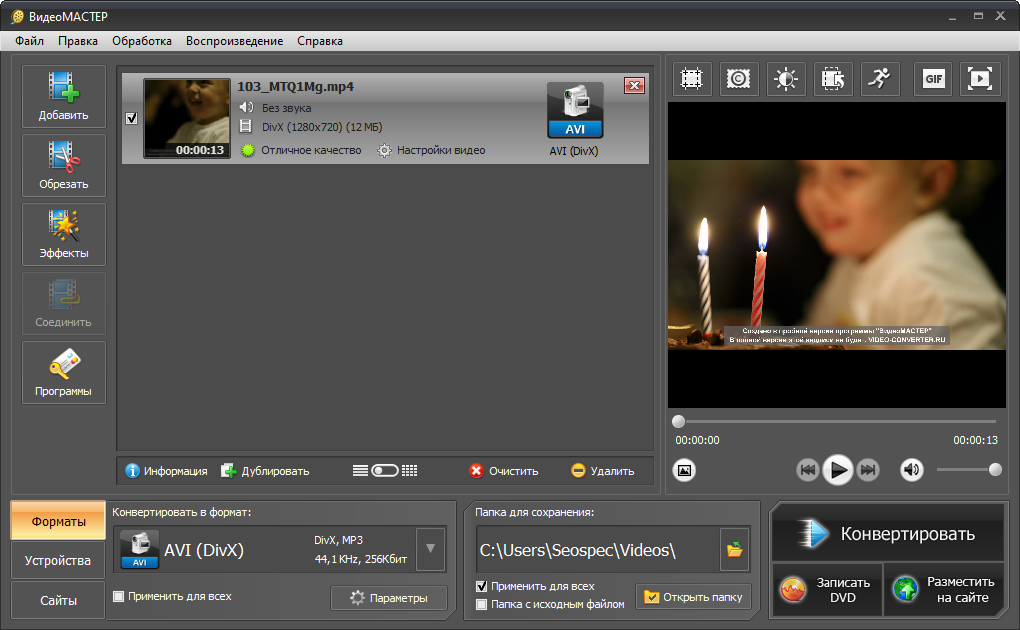
- Запустите приложение и кликните по «+», расположенному справа вверху.
- Переходите в «Галерею». Нажмите на значок поиска.
- Наберите «gif» и выберите пункт «Convert Video To GIF».
- Далее нажмите на «Get Workflow» и «Open».
- Приложению необходимо в обязательном порядке разрешить доступ ко всем видео, хранящимся в памяти вашего устройства. Для этого нажимаем «Grant Acces» и «Разрешить».
- Далее отредактируйте параметры, которые помогут разобраться, как сделать gif баннер качественно. Нет необходимости настраивать все параметры: меняйте только те, которые нужны вам.
После завершения работы нажмите Done или расшаритьте получившийся контент в Интернете.
Как сделать гифку в фотошопе
Эта программа позволит создать gif онлайн, не переживая по поводу наличия на картинке различных водяных знаков. Adobe Photoshop считается достаточно непростой программой, но при должном желании вы без труда справитесь с поставленной задачей.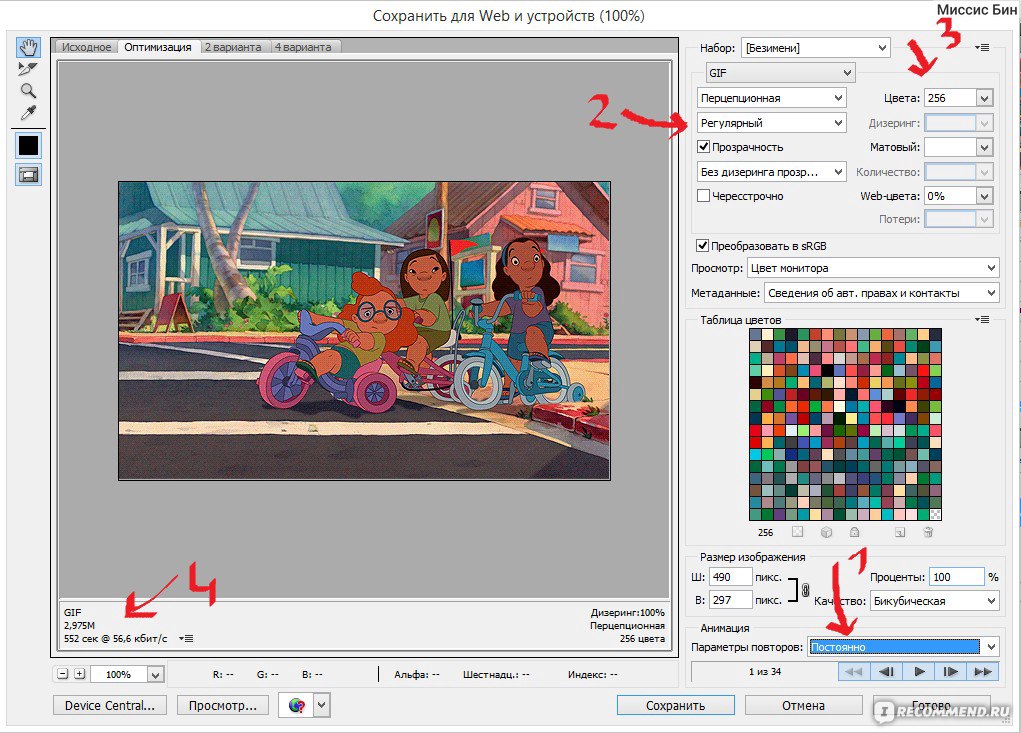 При этом совсем необязательно устанавливать ПО на компьютер: можно воспользоваться онлайн версией. Для начала работы скачайте к себе на компьютер видео, из которого хотите создать гифку онлайн. Если ролик длинный, предварительно вырежьте нужную вам часть. Это можно сделать в абсолютно любом видео редакторе. Общая продолжительность не должна превышать двух-трех секунд. В противном случае файл будет слишком тяжелым.
При этом совсем необязательно устанавливать ПО на компьютер: можно воспользоваться онлайн версией. Для начала работы скачайте к себе на компьютер видео, из которого хотите создать гифку онлайн. Если ролик длинный, предварительно вырежьте нужную вам часть. Это можно сделать в абсолютно любом видео редакторе. Общая продолжительность не должна превышать двух-трех секунд. В противном случае файл будет слишком тяжелым.
- Откройте файл в фотошопе. Для этого нажмите «Файл» —> «Импортировать» —> «Кадры видео в слои».
- Усовершенствуйте настройки, добиваясь того, чтобы итоговый размер изображения был не больше нескольких мегабайтов. После выберите «Файл» —> «Сохранить для Web».
Создать гифку можно в фотошопе
Вот и все. Теперь у вас есть качественная гифка без ненужных логотипов и вотермарков. Создания GIF анимации в Photoshop – эффективный способ, позволяющий производить действительно качественный контент.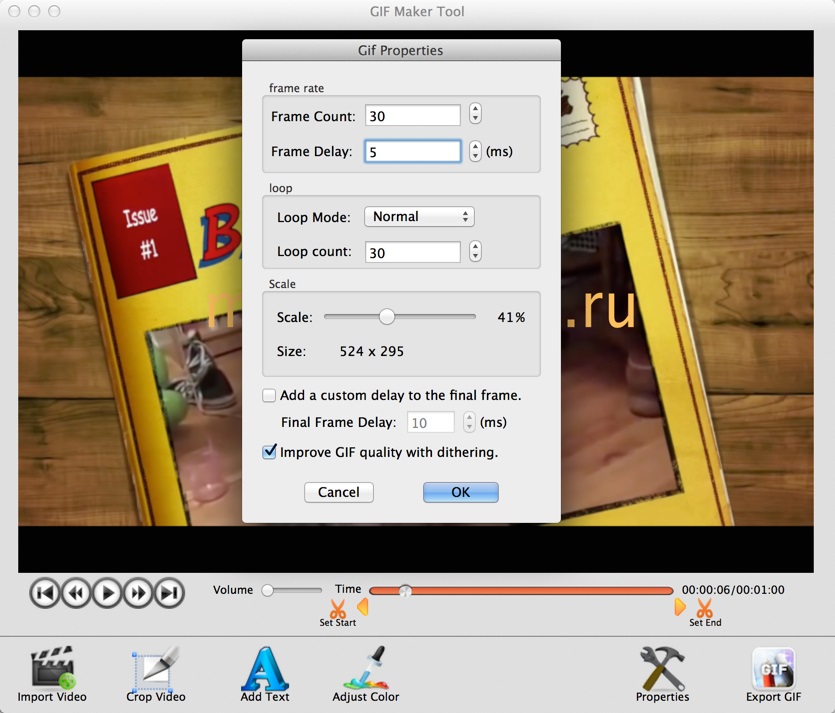
Как из MP4 сделать GIF офлайн
Еще один вариант, как из мп4 сделать гиф. Для этого вам потребуется скачать редактор видео, оптимально подойдет программа ВидеоМАСТЕР.
- Запустите программу и загрузите в нее файл, с которым будете работать.
- При желании повысьте качество исходника с помощью инструментов программы. Поработайте над яркостью, контрастом, насыщенностью. Параметры выставляются автоматически или вручную. Также вы сможете повернуть запись, сделать ее интереснее за счет различных надписей и спецэффектов.
- Вернитесь в основную рабочую область и кликните по иконке GIF над плеером. Выставите границы обрезки с помощью черных маркеров. Затем определитесь с размером изображения: выберите один из предложенных вариантов или скорректируйте параметры вручную.
- Настройте частоту кадров, количество повторов, уменьшите или увеличьте скорость воспроизведения.

Для начала работы загрузите видео в программу
Обрежьте видео, оставив только нужный фрагмент
Перед сохранением просмотрите предварительный результат. Всем довольны? Нажимайте «Создать GIF».
Как делать качественные гифки из видео: 3 главных секрета
Чтобы у вас получился качественный контент, который станет популярным, всем понравится и соберет много лайков, все должно быть идеально. Особенно это касается исходного видео. Качество оставляет желать лучшего? Ролик нужно обработать. Сделать это можно в программе для редактирования видео ВидеоМОНТАЖ.
Обрежьте лишнее
В анимацию должно войти только самое главное, поэтому от лишнего необходимо избавляться. Оцените исходный ролик, чтобы понять, следует ли вам его обрезать. В большинстве случаев ответ будет положительным.
Обычно длительность гифки составляет всего лишь нескольких секунд, поэтому очень важно показать за это время все самое главное. При этом следите за конечным размером файла: он не должен быть слишком большим. Если каждая картинка будет весить от 3-4 мегабайт, а на странице их окажется несколько, то на загрузку потребуется много время.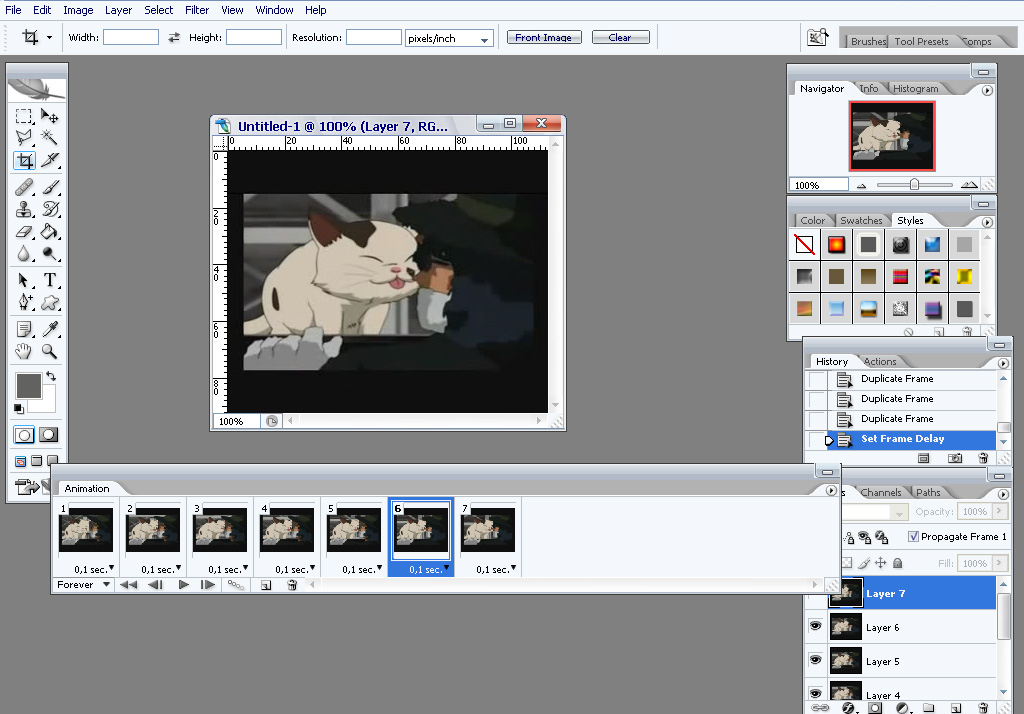 Пользователь просто не будет ждать открытия страницы, а перейдет на другой ресурс.
Пользователь просто не будет ждать открытия страницы, а перейдет на другой ресурс.
В программе ВидеоМОНТАЖ зайдите в раздел «Редактировать». Для обрезки видео просто передвигайте черные маркеры, расположенные в нижней части плеера. Если знаете, какой фрагмент вам необходим, можете выставить соответствующие значения в поля «Начало обрезки» и «Конец обрезки».
Обязательно удалите из ролика ненужные сцены
Улучшите качество
Обязательно следите за качеством исходного ролика. В программе ВидеоМОНТАЖ вы сможете поработать над исходным видео на вкладке «Улучшения» в разделе «Редактировать».
Здесь есть возможность быстро отрегулировать основные характеристики — контраст, яркость, насыщенность, цветовой тон. Одним кликом можно включить или отключить комплексное улучшение, автоуровни, стабилизацию изображения. Также вам будет доступна коррекции изображения с помощью кривых.
Улучшите качество видео и добавьте эффекты
Добавьте текст
Надписи часто присутствуют на гифках. Обычно добавляется короткая фраза или даже одно слово, отражающее смысл анимации. Авторы стремятся придумать яркий слоган, чтобы точнее донести свою мысль до зрителя.
Обычно добавляется короткая фраза или даже одно слово, отражающее смысл анимации. Авторы стремятся придумать яркий слоган, чтобы точнее донести свою мысль до зрителя.
В программе ВидеоМОНТАЖ добавить надписи можно в разделе «Редактировать» во вкладке «Текст и графика». Здесь же можно отрегулировать прозрачность, выбрать стиль. В настройках текста меняется шрифт, начертание, место расположения (слева, справа, по центру). Выставляется заливка текста, тень и контур.
При желании добавьте поверх видео текст
Помните, что недостаточно придумать хорошую идею для гиф-анимации. Важно качественно ее реализовать. Для этого требуется удобное программное обеспечение. Скачайте программу ВидеоМОНТАЖ, чтобы у вас получался только действительно добротный контент, который будет можно смело показать аудитории. Софт полностью русифицирован, разобраться в нем совершенно несложно – все интуитивно понятно. Даже если раньше вы никогда не работали в видеоредакторах, никаких трудностей не возникнет.
7 бесплатных инструментов для создания gif-анимаций
Гифки — мощный инструмент привлечения внимания для СММщика. Сегодня посмотрим на самые интересные инструменты для создания гифок бесплатно!
Что можно использовать на компьютере?
Презентации. Самый простой и удобный вариант, использовать PowerPoint или Keynote. Каждый слайд передает одно простое движение. Конвертируете как видео, задаёте нужные настройки, а затем видео конвертируете как гифку.
Легко и просто.
Гимп или Фотошоп. Самые суровые и надежные инструменты для изготовления гифок. Гимп — бесплатный аналог фотошопа. Преимущество — любая сложность. Недостаток — очень сложно и долго.
В фотошопе уже давно можно импортировать любое видео и сохранять в гиф. Файл получается в разы меньше.
Варианты попроще, через онлайн-сервисы
Makeagif.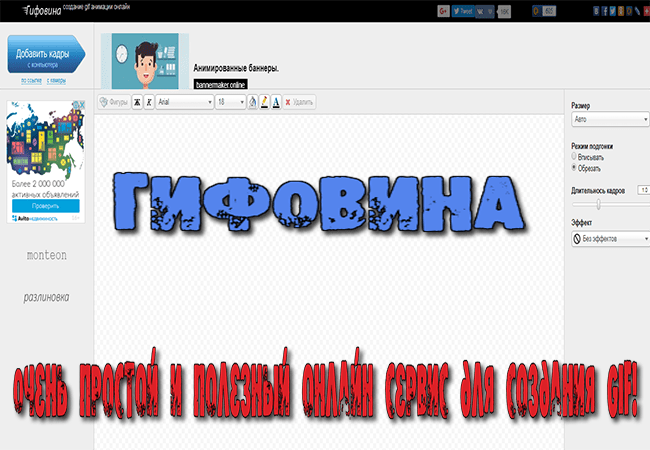 Крутой сервис по созданию гифок из видео, картинок. Видео можно использовать Ютьюбовское, или загрузить с компьютера. Также это поисковик уже готовых гифок.
Крутой сервис по созданию гифок из видео, картинок. Видео можно использовать Ютьюбовское, или загрузить с компьютера. Также это поисковик уже готовых гифок.
Giphy. Сервис практически аналогичен предыдущему. Только на мой взгляд больше возможностей для дополнительного редактирования. Кроме создания гифок, имеет большую базу гифок.
Когда будете создавать гифку, не забудьте прокрутить чуть ниже. Там ждет сюрприз.
Imgur. Простой сервис по созданию гифок из видео. Поддерживает видео с Ютьюб, Вимео, Фейсбука. Видео из «Одноклассников» и «Вконтакте» не поддерживается.
Если просто загуглить «Создать гифку онлайн», можно получить кучу ссылок на сервисы по созданию гифок из фотографий, которые нужно собрать самому. 100% аналог презентаций.
Мне понравился сервис Гифовина простой как «кейс в паблике Церебро», и умеет все то же самое, что умеет Keynote или PowerPoint
Пейте кефир, развивайте свои навыки и мойте руки с мылом.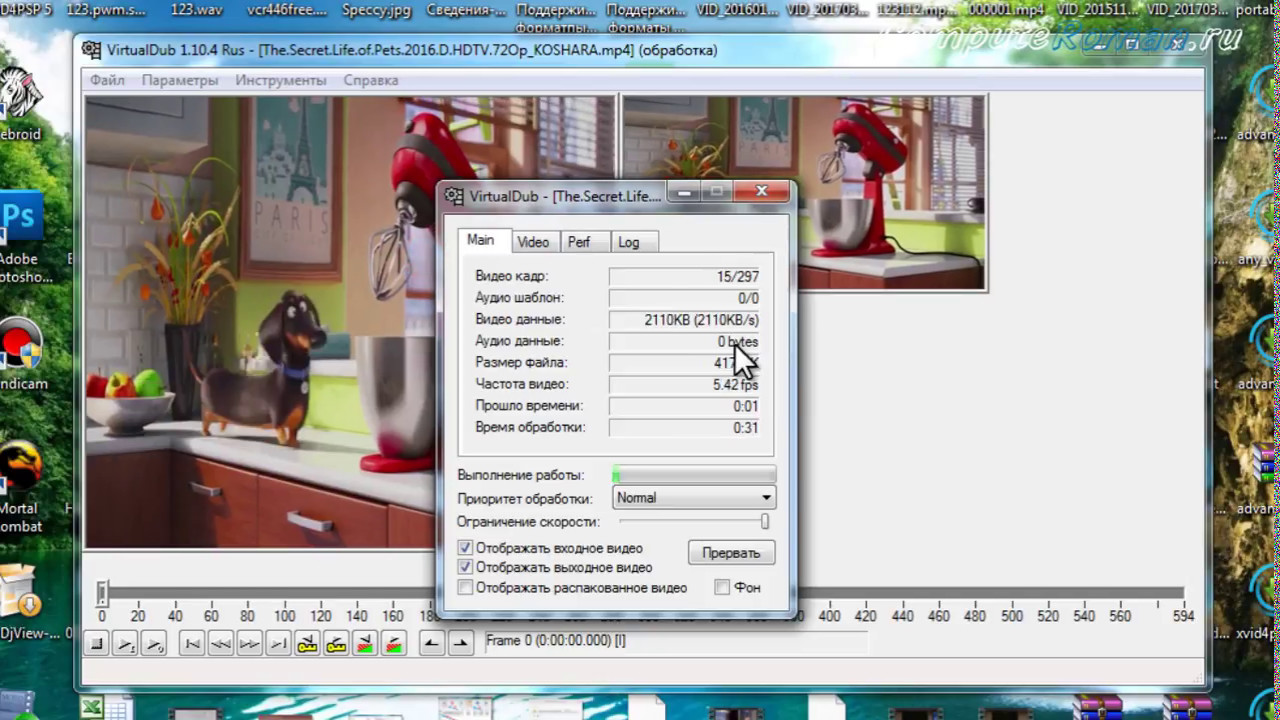
Как сделать гифку: быстро и просто
Мир сходит с ума по гифкам. Они повсюду. И не только в соцсетях и на форумах, ими начали иллюстрировать научные статьи, их используют СМИ и даже компании размещают gif-анимацию на Лендингах. Для привлечения внимания, конечно. Наш мозг так устроен, что скорее заинтересуется тем, что движется, нежели статичной картинкой. Если вам тоже нужна гифка, то вам сюда – будем учиться их делать.
Поисковик выдает кучу сайтов, где можно создать gif-анимацию онлайн, но не все они работают корректно. Вот проверенные ресурсы.
GIF анимация что — это такое?
Краткий экскурс для тех кто в танке. Gif — это популярный формат изображения, который поддерживает анимацию картинок. Данный формат часто используют в различных рекламных баннерах в интернете.
Как создать гифку из видео
1.Toolson.net. Годный и бесплатный сервис, чтобы создать gif онлайн. Если захотите больше возможностей – регистрируйтесь. Единственное, видео предварительно нужно скачать. Выбираете необходимый отрезок на видеозаписи и жмите сохранить – гифка готова. Добавьте надписи, поиграйте со шрифтом и стилями. Вот gif-анимация, созданная на этом ресурсе.
Единственное, видео предварительно нужно скачать. Выбираете необходимый отрезок на видеозаписи и жмите сохранить – гифка готова. Добавьте надписи, поиграйте со шрифтом и стилями. Вот gif-анимация, созданная на этом ресурсе.
2.Giphy. Здесь даже ролики скачивать не нужно. Гифки создаются из видео, взятого с YouTube. Просто копируете ссылку на видео, вставляете ее в строку поиска и идет автоматическая загрузка. Когда видео загрузится, выберете нужный эпизод.
3.Photoshop. Помощник на все времена. С его помощью можно убрать из видеоролика логотипы сторонних ресурсов, добавить надписи, спецэффекты. Видео должно быть уже скачено и, что важно, не превышать пяти секунд. Открываете ролик (Файл – Импортировать – Кадры в слои) и поехали. Творите!
Сохраняйте шедевр так: Файл – Сохранить для Web и выбираете формат Gif. Если сделаете простое сохранение, то карета превратится в тыкву, простите, гифка потеряет анимацию и станет статичной картинкой.
Как создать гифку из фото, картинок
Ezgif. Простой в использовании сервис. Загружаете картинки, добавляете подписи и готово! Можно выбрать диапазон «задержки», по умолчанию стоит 20 миллисекунд, чтобы совсем быстро не мелькало, сделайте 50.
Как создать гифку на iPhone
GifsArt. Крутое бесплатное приложение. Вот инструкция.
1. Откройте приложение и выберете фото, картинку для создания gif-анимации.
2. Теперь нажмите на «Наклейки» и ищете что-нибудь стоящее. Много банальных наклеек, но есть и симпатичные.
3. Если ничего не подошло, вставьте анимацию из снега или капель дождя. Для этого выберете вкладку «Маски». Там найдете эффекты.
4. Когда добавите анимацию, нажимайте «Применить», отрегулируйте скорость движения.
5. Жмите «Далее». Важно! Сохраняйтесь в формате «видео», а не «gif». Если сохраните анимацию в «GIF», то при публикации в Инстаграмм анимация не будет работать, так как Инстаграмм формат гиф не видит.
Как создать гифку на Андроиде
PicsArt Animator. Удобная и бесплатная программка. Вместо наклеек здесь стикеры. Выбираете фон (например, город) и персонажей (людей, животных, птиц, самолеты, машины). Создавайте веселые картинки. Пробуйте!
Итак, подведем итоги, сервисов для создания гифок много, в основном они работают в режиме онлайн. Выбирайте тот, который больше понравится. Если нет времени на создание gif-анимации, держите пару сайтов, где можно скачать готовые гифки: vgif, skachat-gifki. Удачи!
GIF Maker — Imgflip
Создание анимированных GIF-файлов из видеофайлов, Youtube, видео-сайтов, изображений, картинок
Что я могу делать с этим создателем гифок?
Вы можете бесплатно создавать высококачественные анимированные изображения в формате GIF онлайн с простыми и мощными параметрами настройки.
Функции включают добавление текста и изображений / наклеек, обрезку, поворот, изменение размера, реверсирование, включение звука,
возможность движения текста и изображений, рисования / контуров / каракулей, а также несколько дополнительных функций.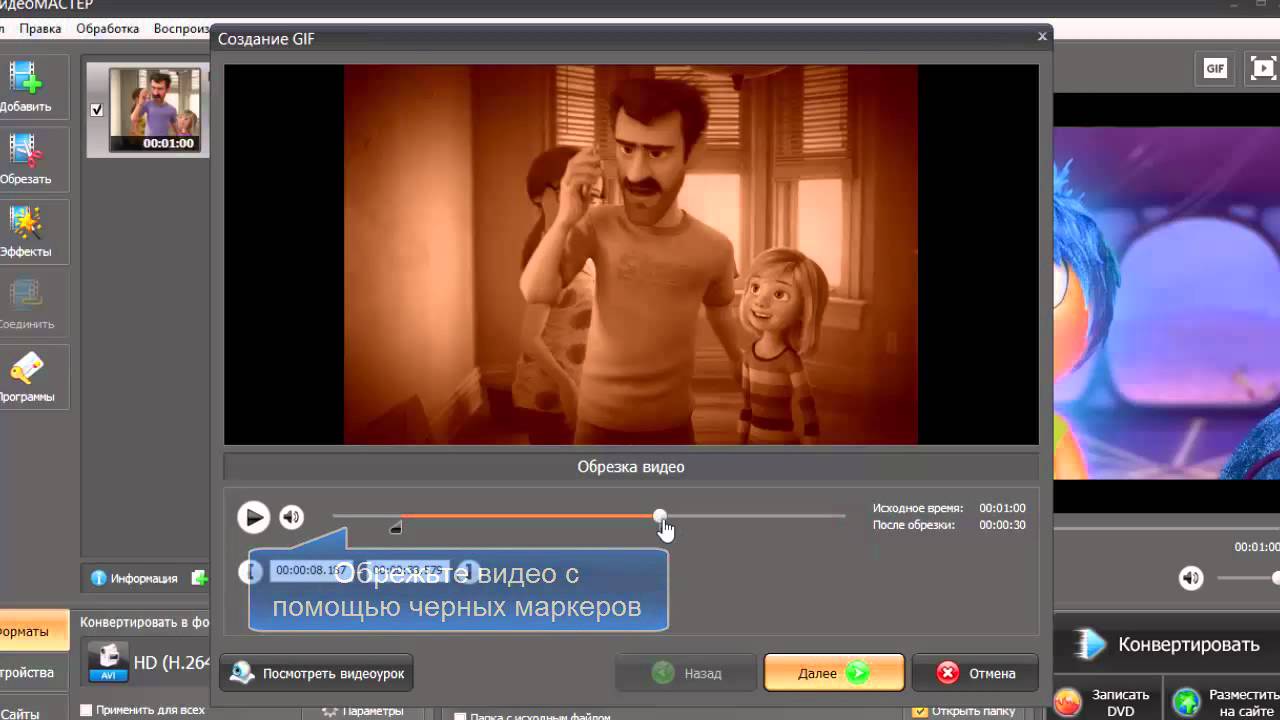
Из каких медиа-источников можно делать гифки?
Ты можешь:- Создавайте гифки с Youtube, Vimeo, и многие другие видеосайты. Просто скопируйте и вставьте URL-адрес видео.
- Создавайте GIF из видео на своем телефоне или компьютере. Вы можете загрузить практически любой видеоформат, чтобы сделать GIF, но видео в формате .mp4 лучше всего, потому что тогда вы можете мгновенно просмотреть свой GIF с помощью нашего видеоплеера.
- Создавайте гифки из других гифок. Просто вставьте URL-адрес в поле выше!
- Создавайте GIF из картинок или других изображений, просто нажмите вкладку «Изображения в GIF»!
Могу ли я сохранять свои GIF-файлы в Интернете?
Да! Просто убедитесь, что вы вошли в учетную запись Imgflip, и все созданные вами GIF-файлы будут сохранены.Вы также можете загрузить свои GIF-файлы и сохранить их частными, если хотите, просто не забудьте установить флажок «частный».
Почему на моих гифках есть водяной знак imgflip.com?!?
Водяной знак Imgflip помогает другим людям увидеть, где был создан GIF. Нам действительно не нужны ваши гифки чтобы он выглядел плохо, поэтому мы сделали его как можно меньше, но при этом он оставался читабельным, и он не будет даже появляются на крошечных гифках. Вы можете полностью отключить водяной знак с помощью учетной записи, если вам действительно нужны изображения без водяных знаков.
Почему мой GIF не анимируется на Facebook / в других социальных сетях?
Facebook иногда решает анимировать гифки, а иногда нет. Для наилучших шансов убедитесь, что ширина и высота
оба ваших GIF-изображения больше 200 пикселей, поскольку Facebook имеет тенденцию не анимировать маленькие GIF-изображения. Иногда вам нужно
нажмите «Поделиться», затем закройте окно и снова нажмите «Поделиться». Другие сайты социальных сетей могут иметь
подобные проблемы, потому что они могут решить обрабатывать GIF-файлы, как они хотят, вне нашего контроля.
Если ваш .gif не может загрузить полностью на другой веб-сайт или в компьютерную программу, но он работает нормально на Imgflip, то сайт, на который вы загружаете, может не полностью поддерживать GIF. Иногда это можно исправить, изменение параметра Оптимизация размера файла на «Базовый» вместо «Расширенный» в меню «Дополнительные параметры» нашего Создателя GIF. Это может увеличить размер файла, но заставит ваш .gif работать с большим количеством программ. В частности, у Shopify есть ошибка утверждая, что оптимизированные GIF-файлы повреждены.
Какие видеоформаты я могу загружать?
Некоторые из популярных поддерживаемых видеоформатов: flv, avi, mov, mp4, mpg, mpeg, WMV, 3GP, ASF, SWF, OGG, H364, RM.Но есть еще сотни …
Как повысить качество своих GIF-файлов?
Убедитесь, что разрешение видео 480P или выше для всех загружаемых видео.
GIF-файлы обычно отлично смотрятся до ширины 640 пикселей при использовании видео 480 пикселей. Частота кадров (FPS) тоже очень важна
— высокая частота кадров (выше 15 кадров в секунду) обеспечит плавное воспроизведение вашего GIF. позволит
вы можете создавать GIF-файлы еще более высокого качества, увеличивая ограничения на различные настройки.
Частота кадров (FPS) тоже очень важна
— высокая частота кадров (выше 15 кадров в секунду) обеспечит плавное воспроизведение вашего GIF. позволит
вы можете создавать GIF-файлы еще более высокого качества, увеличивая ограничения на различные настройки.
Как мне добавить аудио / звук в мои GIF-файлы?
Imgflip поддерживает звук в гифках, сделанных из любого видео со звуком! Чтобы включить, вам необходимо использовать аккаунт, потому что стоимость нашего сервера выше при использовании аудио.После включения ваши посетители imgflip.com/gif / … смогут включать и выключать звук с помощью кнопки звука.
Как создать GIF из изображений?
- Загрузить изображения. Нажмите кнопку загрузки и выберите столько изображений, сколько хотите. Чтобы выбрать несколько изображений, вы можете использовать SHIFT, CMD или CTRL или нажать и удерживать, если вы используете мобильное устройство. Вы всегда можете добавить больше позже!
- Расположите изображения.
 Перетаскивайте выбранные изображения, пока они не упорядочены правильно.Кнопка «Сортировка изображений» отсортирует изображения в алфавитном порядке (щелкните дважды для обратного порядка).
Перетаскивайте выбранные изображения, пока они не упорядочены правильно.Кнопка «Сортировка изображений» отсортирует изображения в алфавитном порядке (щелкните дважды для обратного порядка). - Отрегулируйте параметры. Отрегулируйте задержку, пока скорость вашего GIF не станет нормальной. Не забудьте отметить «приватный», если вы не собираетесь публиковать его в Интернете.
- Создать. Сделав гифку, вы можете скачать ее и поделиться ссылкой с друзьями. Если вы вошли в систему, ваш gif будет храниться на странице ваших изображений.
Что я могу делать с этим создателем гифок?
Вы можете создавать слайд-шоу из сделанных фотографий, создавать собственные анимации из собственных творческих рисунков.
или клипарт, или соедините кадры, извлеченные из видео.Безграничные возможности!
Наш конструктор изображений в GIF позволяет создавать неограниченное количество высококачественных анимированных GIF-файлов онлайн бесплатно,
с множеством параметров настройки и без ограничения количества изображений.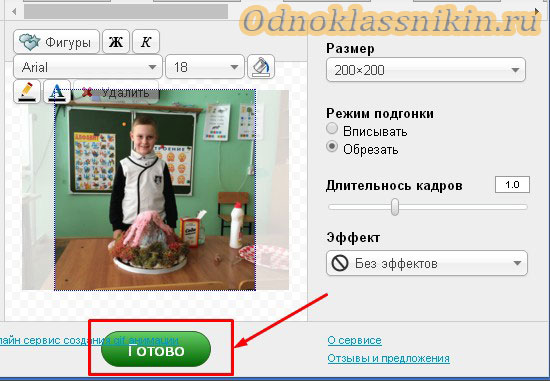
Какие форматы изображений я могу загружать?
Создатель gif в настоящее время поддерживает PNG, JPEG, GIF и любые другие форматы изображений, поддерживаемые вашим веб-браузером, часто включая SVG, WebP, TIFF, BMP и другие.
Что-то не работает? У вас есть предложения по улучшению создателя гифок? Отправить отзыв!
Как создать GIF из любого видео или фотографии
Вы замечали, как много мы общаемся в гифках и мемах, особенно сейчас, когда все застряли дома и болтают в сети больше, чем когда-либо? Я должен признаться; Иногда я целиком разговариваю с друзьями, используя только гифки.
GIF — это формат файла изображения, состоящий из серии кадров изображения. Как правило, есть два способа создать GIF. Первый подход заключается в объединении набора изображений в короткую анимацию. секунда предназначена для преобразования части видео в GIF.
Kapwing — это онлайн-программа для создания GIF-файлов, которая поможет вам сделать и то, и другое. Можно объединить несколько изображений в анимированный файл GIF или вырезать GIF из существующего видеоклипа. Также можно редактировать существующие GIF-файлы с текстом, подписями, наклейками и т. Д.В этой статье я объясню, как создать GIF с помощью бесплатного онлайн-редактора видео Kapwing.
Можно объединить несколько изображений в анимированный файл GIF или вырезать GIF из существующего видеоклипа. Также можно редактировать существующие GIF-файлы с текстом, подписями, наклейками и т. Д.В этой статье я объясню, как создать GIF с помощью бесплатного онлайн-редактора видео Kapwing.
- Загрузить видео или фотографии
- Добавить текст, изображения и смайлы
- Опубликовать и загрузить
1. Загрузить видео или фотографии
Начните с перехода на Kapwing.com в своем обозреватель и нажмите Начать редактирование, чтобы войти в Kapwing Studio. Здесь у вас есть несколько вариантов загрузки видео или фотографий, которые вы хотите использовать для своего GIF: нажмите «Загрузить» и найдите файлы на своем устройстве, перетащите файлы прямо в окно Studio или вставьте ссылку на любое видео или фотографию. вы нашли в Интернете на таких сайтах, как YouTube, Facebook, Twitter или Instagram.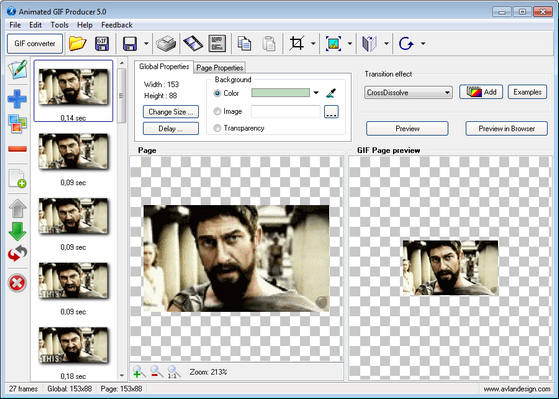
2. Обрезать видео или объединить фотографии
После того, как ваши файлы будут полностью загружены в Studio, вам необходимо подготовить их для окончательного GIF. Для видео это, скорее всего, означает, что вы захотите сократить его до более короткого раздела. Откройте инструмент Trim и переместите ползунки в начальную и конечную позиции раздела, который вы хотите использовать как GIF.
Если вы создаете GIF из серии фотографий, откройте редактор Timeline и перетащите слои с фотографиями так, чтобы один воспроизводился сразу за другим.вы можете установить их длительность на нужную вам длину и даже добавить эффект перехода с между ними, если они находятся на одной строке временной шкалы.
4. Опубликовать и загрузить
Теперь, когда ваш GIF готов, перейдите в правый угол и нажмите «Настройки» (маленький значок шестеренки). Измените выходной файл на GIF.
Затем нажмите «Опубликовать».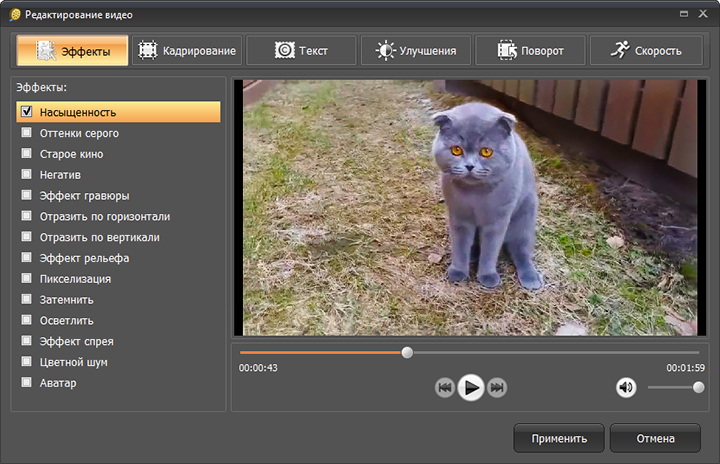 Менее чем через минуту ваш GIF будет готов к загрузке. Если вы не вошли в учетную запись Kapwing, войдите или зарегистрируйтесь , используя свою учетную запись Google или Facebook — после того, как вы войдете в учетную запись Kapwing, водяной знак в правом нижнем углу будет удален с вашего последнего GIF.
Менее чем через минуту ваш GIF будет готов к загрузке. Если вы не вошли в учетную запись Kapwing, войдите или зарегистрируйтесь , используя свою учетную запись Google или Facebook — после того, как вы войдете в учетную запись Kapwing, водяной знак в правом нижнем углу будет удален с вашего последнего GIF.
Надеюсь, эта статья поможет вам начать создавать свои собственные GIF-файлы из видео и фотографий! Похожие уроки по созданию контента в 2021 году можно найти на нашем канале YouTube Kapwing App . И пока вы здесь, прочитайте некоторые связанные статьи о создании GIF в Интернете:
GIF в видео
Как добавить текст в GIF
Как объединить GIF в Интернете
Как сделать GIF из фотографии Серия
GIF-файлов стали важной частью онлайн-культуры и общего общения.По своей сути, анимированный GIF — это просто тип файла, который содержит серию изображений для создания небольшого видео или анимации.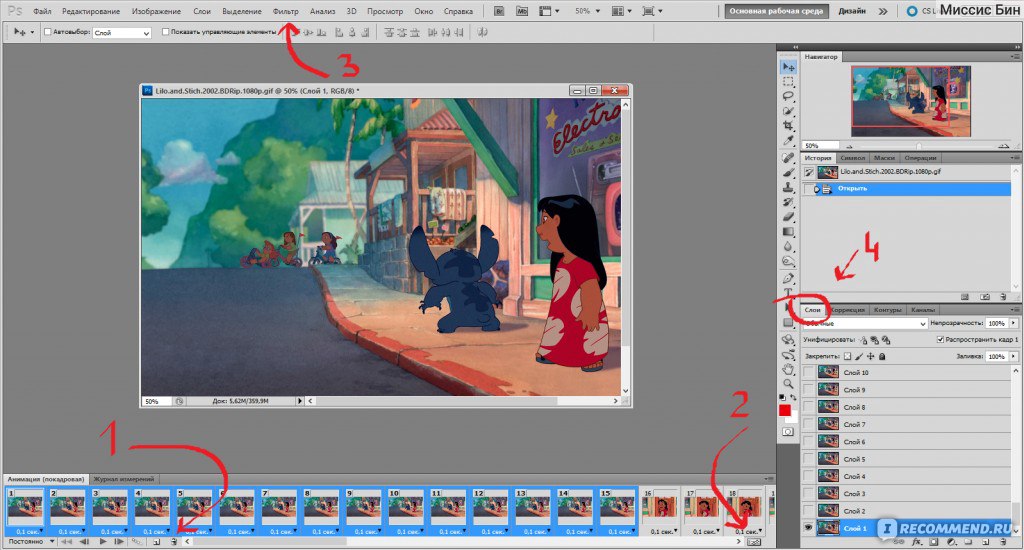 Они стали настолько популярными, что есть даже целые веб-сайты, посвященные яростным спорам о том, как произносить GIF как «jif» или «gif». Мы сделаем все возможное, чтобы оставаться нейтральными в этом вопросе. Вместо этого мы подумали, что было бы забавно составить краткое руководство по созданию собственного анимированного GIF-файла из серии фотографий! Как и в этом примере, теперь вы можете добавлять анимированные GIF-файлы и видео на свою карточку Greenvelope.Однако вы также можете использовать те же шаги, чтобы создать что-то, чем вы могли бы поделиться в социальных сетях, в рекламном письме или даже в текстовом сообщении.
Они стали настолько популярными, что есть даже целые веб-сайты, посвященные яростным спорам о том, как произносить GIF как «jif» или «gif». Мы сделаем все возможное, чтобы оставаться нейтральными в этом вопросе. Вместо этого мы подумали, что было бы забавно составить краткое руководство по созданию собственного анимированного GIF-файла из серии фотографий! Как и в этом примере, теперь вы можете добавлять анимированные GIF-файлы и видео на свою карточку Greenvelope.Однако вы также можете использовать те же шаги, чтобы создать что-то, чем вы могли бы поделиться в социальных сетях, в рекламном письме или даже в текстовом сообщении.
Следующие шаги показывают, как создать анимированный GIF из серии фотографий в Adobe Photoshop, но есть и другие онлайн-сервисы, которые помогут вам создать его бесплатно. Вы можете посмотреть пару здесь и здесь. Имейте в виду, что бесплатный вариант часто имеет некоторые ограничения, такие как встроенные водяные знаки или качество изображения.
Шаг 1. Выберите фотографии
Выберите фотографии Хотя это и не требуется, проще всего поместить все файлы изображений, которые вы хотите использовать, в одной папке.Это упростит выбор всех файлов сразу при загрузке изображений в Photoshop. После того, как вы решили, какие фотографии вы хотите использовать, откройте Photoshop и выберите File> Scripts> Load Files into Stack.
Отсюда нажмите Обзор , чтобы найти папку с изображениями. Находясь в папке, зажмите shift, чтобы выбрать все файлы изображений, которые вы хотите использовать. Затем нажмите ОК . Теперь вы должны увидеть все изображения, которые вы выбрали, справа под Layers .
Шаг 2. Откройте панель временной шкалыЧтобы открыть временную шкалу, перейдите в Window> Timeline . После открытия выберите Create Video Timeline. Возможно, вам придется выбрать Создать видеоанимацию в раскрывающемся меню перед нажатием кнопки.
Шаг 3. Превратите каждый слой в кадр анимации
Превратите каждый слой в кадр анимации Теперь вы готовы преобразовать каждый из слоев, созданных из выбранных изображений, в кадр вашего будущего анимированного GIF.Для этого выберите значок меню в правом верхнем углу панели временной шкалы и выберите Создать кадры из слоев . Теперь вы должны увидеть эти кадры на панели временной шкалы.
Шаг 4. Измените длину кадра и настройки циклаПод каждым кадром вы можете щелкнуть время, чтобы изменить продолжительность отображения изображения. Хотя это может варьироваться в зависимости от того, для чего вы хотите использовать свой GIF, обычно мы предлагаем от 0,5 до 1 секунды.
Под кадрами вы можете выбрать, сколько раз GIF будет повторяться, прежде чем он прекратит воспроизведение.Хотя это может быть любое количество раз, наиболее распространенная настройка — Forever . На временной шкале вы также можете изменить порядок кадров, щелкнув кадр и перетащив его в новое положение. При необходимости вы также можете щелкнуть значок меню и выбрать Обратные кадры , чтобы полностью изменить порядок, в котором отображаются изображения.
При необходимости вы также можете щелкнуть значок меню и выбрать Обратные кадры , чтобы полностью изменить порядок, в котором отображаются изображения.
Теперь, когда вы создали свой GIF-файл, пора его сохранить. Выберите File> Export> Save for Web (Legacy)…
.Здесь выбранные вами настройки будут отличаться в зависимости от ваших потребностей.В раскрывающемся списке « Preset » вы можете выбрать тип создаваемого файла GIF. Опять же, это может варьироваться в зависимости от ваших потребностей, но для нашего примера мы выбрали GIF 128 Dithered.
Хотя здесь вы можете принять множество других решений, мы оставили все остальные настройки для нашего GIF. Нажмите Сохранить внизу этого экрана и выберите имя и местоположение для вашего файла. Это оно! Вы создали свой GIF!
В качестве примечания, мы также предлагаем выбрать Файл> Сохранить и сохранить как файл.PSD файл на случай, если вам нужно вернуться и внести изменения.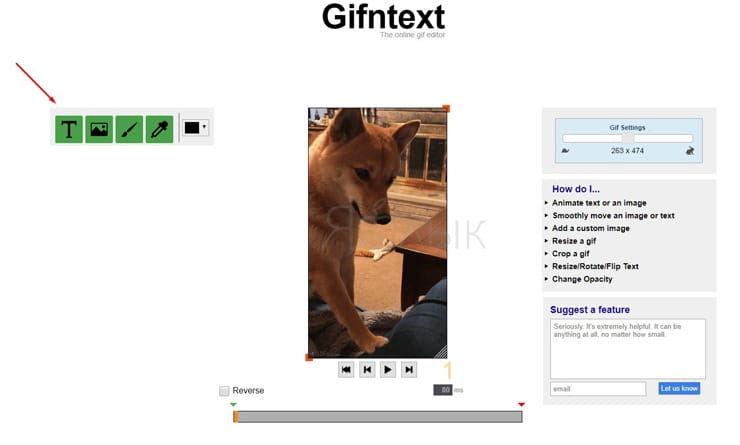
Вот и все! Теперь вы готовы поделиться и отправить свой GIF куда угодно. Мы действительно с нетерпением ждем некоторых интересных идей, которые приходят в голову нашим пользователям, чтобы воспользоваться возможностью создавать и добавлять свои собственные GIF-файлы в свои приглашения.
Любопытно, как получился наш GIF? Вы можете увидеть это здесь, в Instagram!
Как создать GIF из изображений вашего продукта за 8 простых шагов
Одна из самых больших ошибок, которую обычно совершают веб-сайты электронной коммерции, — это слишком мало фотографий продуктов.Представление продукта имеет большое значение для клиентов. Поскольку они не могут прикоснуться к вашим онлайн-продуктам и изучить их, как на физическом
витрины магазина, чрезвычайно важно предоставить им широкий спектр высококачественных изображений и видео для демонстрации каждого продукта. Яркое визуальное восприятие позволит вашим клиентам точно понять, что они покупают, и в конечном итоге
повысить их уверенность не только в качестве ваших продуктов, но и в качестве обслуживания клиентов вашей компании.
Создание видеороликов может быть утомительным и длительным проектом, но есть и другие способы продемонстрировать продукт в движущемся кадре. Один из способов добиться этого — создать файл формата обмена графическими данными (GIF) в Adobe Photoshop или другом аналогичном программа. GIF — это сжатый файл, который объединяет несколько неподвижных изображений в короткую анимационную последовательность. В фотографии продукта GIF-файлы отлично подходят для демонстрации вашего продукта под углом к ракурсу и могут значительно повысить привлекательность ваших клиентов. просмотр впечатлений.Кроме того, публикация GIF-файлов в социальных сетях и на других рекламных платформах может помочь вашему продукту привлечь еще больше клиентов.
Автоматическое удаление фона
Удалите фон изображения продукта за вас.
- 30 млн + изображений отретушированы
- На следующее утро доставка
- 10 бесплатных правок изображений
Выполните несколько быстрых шагов ниже, чтобы создать свои собственные файлы GIF и продемонстрировать свои продукты свежим, новым способом. Давайте начнем!
Давайте начнем!
Затем выберите все изображения, которые вы хотите включить в анимацию GIF, и вставьте их в папку GIF.
Здесь мы скомпилировали восемь изображений, которые мы будем использовать в нашем файле GIF, в папку.
Для этого урока мы создадим GIF из восьми изображений женской обуви, поэтому мы добавили эти восемь изображений в папку. При объединении изображений можно обеспечить вращение обуви на 360 градусов, что мы и рекомендуем. для ваших собственных изображений GIF.Если вы хотите узнать, под каким углом лучше снимать обувь, прочтите наши Полное руководство по увеличению количества товарных предложений в обуви.
2. Откройте файлы в Photoshop. Для этого выберите Файл> Скрипты> Загрузить файлы в стек . Появится всплывающее окно, в котором можно выбрать папку GIF, созданную на первом шаге. Нажмите Просмотр чтобы выбрать и открыть изображения, а затем нажмите ОК . Photoshop создаст новый файл со всеми вашими изображениями, наложенными друг на друга.
Photoshop создаст новый файл со всеми вашими изображениями, наложенными друг на друга.
Это окно, которое вы увидите при открытии файлов.
Вот как должен выглядеть многослойный файл.
3. Расположите файлы слоев в Photoshop.Вновь созданные слои следует расположить в порядке номеров в соответствии с именами файлов, которые вы присвоили файлам после ретуширования. Однако, если ваши изображения не в порядке, щелкните и перетащите слои, чтобы изменить их порядок, чтобы ваш продукт поворачивается по часовой стрелке.
Пока вы исследуете каждый из слоев, убедитесь, что все ваши изображения выровнены, чтобы при переключении анимации GIF с кадра на кадр не было неровного выравнивания.
4. Создайте кадры в палитре анимации. Выбрать Окно> Анимация (или Окно> Временная шкала в зависимости от вашей версии Photoshop), чтобы открыть палитру анимации и вызвать появление окна анимации в нижней части экрана.
Вот окно анимации в режиме кадров. Раскрывающееся меню и значок кадра и шкалы времени обведены красным.
Щелкните в верхнем правом раскрывающемся меню и выберите Сделать кадры из слоев . На этом этапе также было бы разумно убедиться, что вы находитесь в режиме просмотра кадра, а не в режиме шкалы времени, щелкнув нижний правый значок. В зависимости от порядка кадров, которые вы видите и порядок, в котором вы хотите, чтобы изображения отображались в вашем GIF, вам может потребоваться Резервные рамы используя раскрывающееся меню в правом верхнем углу.
5. Измените продолжительность каждого кадра. В верхнем раскрывающемся меню щелкните Выбрать все кадры . Чтобы установить время продолжительности для всех кадров, перейдите к нижней части одного из кадров и щелкните стрелку раскрывающегося списка, чтобы выбрать предустановленную скорость времени для кадра, или выберите Другое если вы хотите настроить частоту кадров.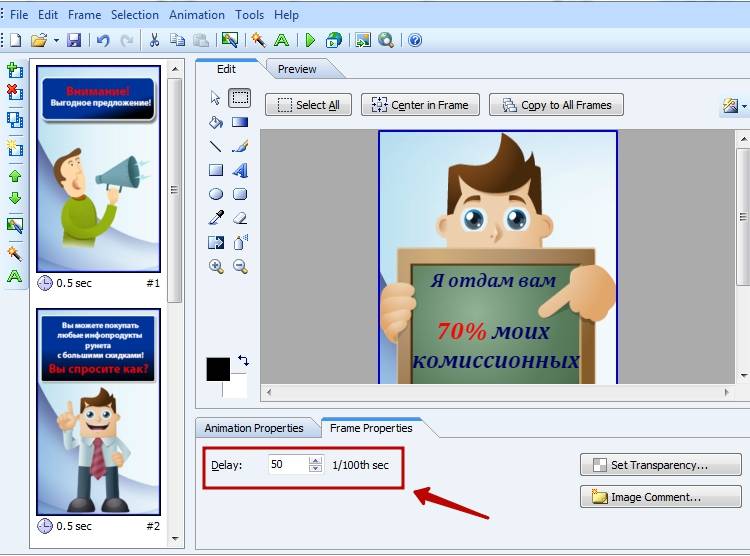
Выпадающие меню для изменения продолжительности и продолжительности анимации обведены красным.
Каждый кадр можно изменить индивидуально, поэтому, если вы предпочитаете, чтобы один из кадров отображался дольше, чем другие, установите для него более длительную продолжительность. Если нет, выберите одинаковую продолжительность для каждого кадра, чтобы ваш продукт плавно переходил от кадр в кадр.
6. Задайте, сколько раз будет воспроизводиться GIF.Под первым кадром в левом нижнем углу палитры кадров анимации вы также можете указать, сколько раз вы хотите, чтобы ваш GIF «зацикливался» или воспроизводился при просмотре.Мы рекомендуем выбирать непрерывную анимацию, чтобы ваши клиенты могли восхищаться ваш продукт столько, сколько им нравится.
7. Сохраните GIF. Теперь, когда у вас есть все кадры с установленным порядком и продолжительностью, которые вы хотите, чтобы они появлялись, вы должны сохранить новую анимацию. Чтобы сохранить файл GIF, вам необходимо сохранить его, выбрав Файл> Сохранить для Интернета и устройств .
Чтобы сохранить файл GIF, вам необходимо сохранить его, выбрав Файл> Сохранить для Интернета и устройств .
Это меню «Сохранить для Интернета и устройств».Обязательно проверьте все настройки!
Убедитесь, что все настройки на экране «Сохранить для Интернета и устройств» установлены по своему вкусу, и затем щелкните Сохранить , чтобы выбрать папку GIF, созданную вами на первом шаге.
8. Протестируйте GIF.Теперь, когда вы создали и сохранили свой файл GIF, попробуйте его, перетащив файл прямо в интернет-браузер или щелкнув правой кнопкой мыши файл изображения и выбрав Открыть с> и ваш предпочтительный интернет-браузер.
Вот наше законченное изображение женской обуви в формате GIF. Хорошо смотритесь!
Если анимация воспроизводится, значит, вы все сделали правильно. Наслаждайтесь своим новым GIF!
Как сделать GIF из видео
Короткие, яркие и иногда веселые GIF-файлы — популярный и интересный способ общения в Интернете. Но как его сделать? В этой статье и видео мы расскажем, как создать GIF из видео.
Но как его сделать? В этой статье и видео мы расскажем, как создать GIF из видео.
GIF — это обычно короткие сцены из популярных телешоу и фильмов, превращенные в короткие фрагменты видео.
Вам грустно? Для этого есть GIF.
Отлично провели день на работе? GIF-файлы вас охватят!
GIF-изображения являются неотъемлемой частью общения в социальных сетях. Пользователи Twitter и Reddit эффективно используют их в течение многих лет. Даже Facebook сделал их официальной частью платформы. Используйте GIF-файлы для чего угодно.
Отличные пользовательские GIF-файлы начинаются с отличных пользовательских видео
В этом посте мы собираемся показать вам, как создавать файлы GIF из видео, но прежде чем мы начнем, мы хотим подчеркнуть, что вам нужно отличное видео, чтобы сделать отличный GIF.В Biteable у нас есть тысячи анимированных и живых материалов, из которых вы можете выбирать.
Начните с шаблона, например одного из них, а затем настройте его за считанные минуты. После этого получите гифку.
Зачем использовать GIF вместо видео?
GIF-файлы короткие, они редко длятся более 5 секунд и, как правило, имеют файлы небольшого размера, поэтому они не препятствуют быстрой загрузке веб-страниц. И обычно они заряжены эмоциями — сцены, которые становятся гифками, обычно выражают эмоции широко и узнаваемо.
Эту сцену нельзя спутать ни с чем, кроме волнения. GIF-файлы связаны с нашими общими историями. Обмен сценой из определенного шоу или фильма вызывает эмоции, связанные с этим фильмом, и добавляет силы вашей мысли. А для тех из нас, кто слишком много смотрит телевизор, они мгновенно связывают нас с другими фанатиками поп-культуры.
Если вы хотите мгновенно установить эмоциональную связь со своей аудиторией, почему бы не опубликовать GIF?
Как превратить видео в GIF
Несмотря на то, что на таких платформах, как Giphy доступно множество готовых GIF-файлов, создание собственного изображения довольно безболезненно.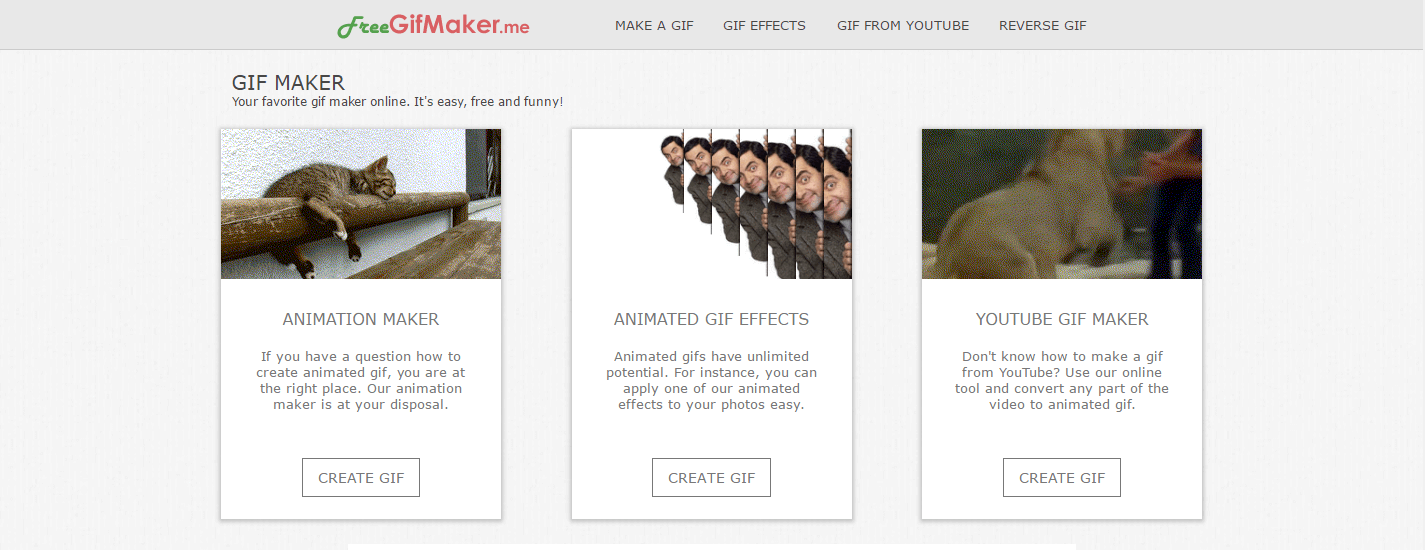 Давайте рассмотрим несколько разных вариантов, каждый с разным уровнем сложности. Вы можете использовать Mac, ПК или мобильное устройство, чтобы использовать создатель GIF.
Давайте рассмотрим несколько разных вариантов, каждый с разным уровнем сложности. Вы можете использовать Mac, ПК или мобильное устройство, чтобы использовать создатель GIF.
Использование Giphy
Giphy — это очень быстрый и простой в использовании инструмент для создания гифок. Несмотря на то, что он не особенно сложен, нам потребовалось менее 3 минут, чтобы создать этот GIF, включая поиск клипа YouTube. Никаких призов за угадывание того, что мы смотрели в эти выходные…
1. Выберите «Создать» в правом верхнем углу.
Вы можете создать GIF, используя URL-адрес видео с платформы видеохостинга, такой как YouTube или Vimeo, или загрузив свой собственный видеофайл.
2. Сделайте свой GIF
Введите время начала для вашего GIF и выберите продолжительность. Вы также можете добавлять теги и подписи. Когда будете готовы, прокрутите вниз и выберите «Создать GIF».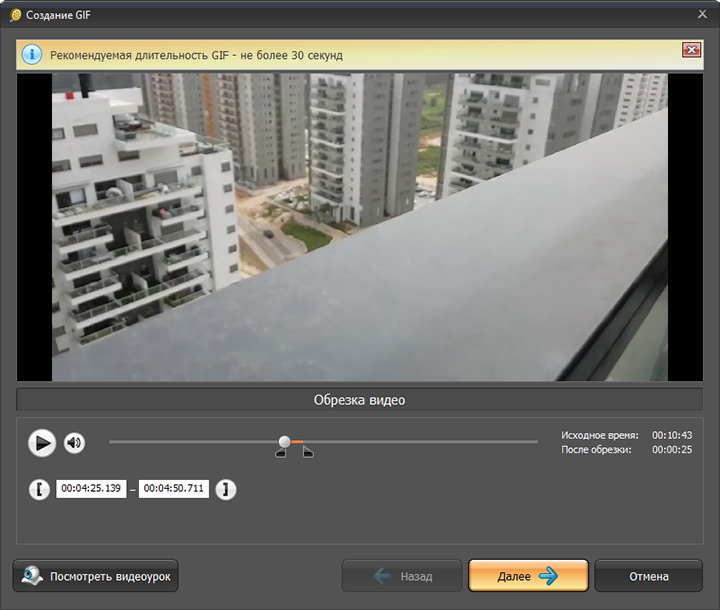
3. Поделитесь своим GIF
Создание GIF с помощью Giphy невероятно просто и быстро.Вам даже не нужно создавать учетную запись. Найдите видео на YouTube или загрузите его прямо в Giphy, установите время начала и продолжительность, и готово!
Смотреть в полноэкранном режиме
Создание GIF
Если вы ищете немного более сложный, но столь же быстрый инструмент для создания GIF, Make a GIF может быть тем, что вам нужно.Войдите через свою учетную запись Twitter или Facebook или создайте новую. Вы можете использовать Make GIF для создания высококачественных анимированных GIF-файлов из:
- Изображения
- YouTube видео
- Facebook видео
- Видео, которое вы загружаете
- Веб-камера
Давайте пройдемся по этапам создания GIF через YouTube видео.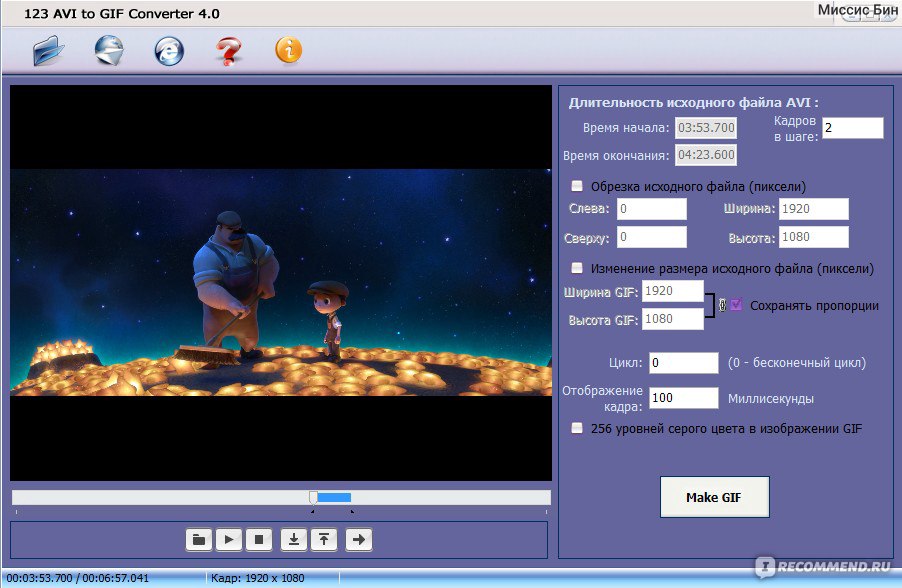
1. Войдите в свою учетную запись Make a GIF и выберите «YouTube to GIF».
2. Введите URL-адрес YouTube
3. Оттуда вы попадете на страницу создания GIF.
Выберите время начала для вашего GIF, перетащив курсор в нужное время. Затем выберите длину, перетащив курсор «Длина GIF». Ваш GIF может быть длиной до 10 секунд.
Вы можете добавлять теги, выбирать категорию и добавлять стикеры. Вы также можете включить звук. Если вы обновитесь до премиум-версии, вы можете создавать HD-гифки и удалять водяной знак, но бесплатная версия интересна, проста в использовании и достаточно хороша, чтобы помочь вам начать работу.
Это GIF, который я получил менее чем через 5 минут. И, в свою защиту, большую часть этого времени я потратил на то, чтобы выяснить, какой клип использовать.
Использование Photoshop
Чтобы получить максимальный контроль над созданием GIF, Photoshop является явным победителем. Если вы используете Photoshop, мы предположим, что вы достаточно разбираетесь в технологиях, и просто дадим вам базовую версию того, как это делается.
1. Откройте Photoshop (мы используем Photoshop CC 2017).
2. Перейдите в Файл → Импорт → Видеокадры в слои.
3. В диалоговом окне вы можете изменить настройки, чтобы выбрать часть видео, которую вы хотите использовать (используйте ползунки под миниатюрой, чтобы установить диапазон кадров), или вы можете снизить частоту кадров для сохранения размер файла. Убедитесь, что установлен флажок «Make Frame Animation», и нажмите «OK».
4. Перейдите в Файл → Экспорт → Сохранить для Интернета (устаревшая версия) .( Файл → Сохранить для Интернета в предыдущих версиях. )
)
5. Столько вариантов! Вы можете ограничить размер файла здесь, поиграв с количеством цветов или параметрами размера изображения, но если вы ленивы и вас не волнует размер вашего GIF-файла, просто нажмите «Сохранить», и все готово. Легко.
Начните с Biteable
Видите ли, создать GIF — это просто. Благодаря Biteable теперь легко создавать отличное видео (чтобы превратить его в GIF).Начни сейчас и сохрани навсегда.
Найдите идеальную отправную точку в нашей огромной библиотеке шаблонов.
Чего вы ждете? Сделайте гифку.
Смотреть в полноэкранном режиме
Еженедельная доставка аналитических материалов по видеомаркетингу на ваш почтовый ящик.
Спасибо за подписку
Теперь вы будете получать наши электронные письма только что из печи каждую неделю!
Ммммммм поджаренный!
11 лучших бесплатных создателей GIF на 2021 год
Эти бесплатные создатели GIF позволяют создавать анимированные GIF из изображений или видео, которыми вы затем можете поделиться со всеми, кого вы знаете.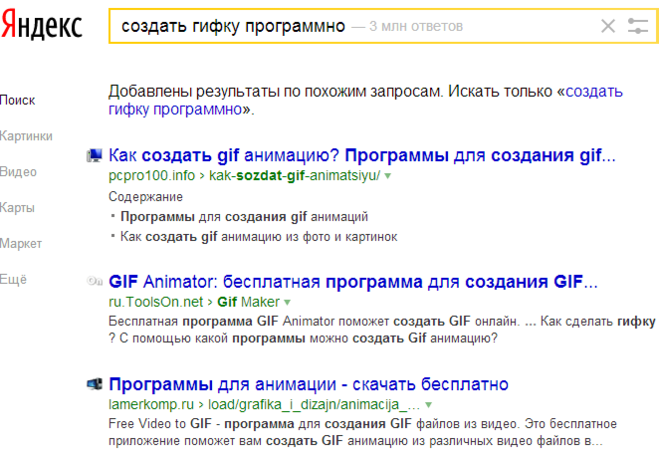
Если вы не знакомы с анимированным GIF-файлом, это серия неподвижных изображений, которые циклически просматриваются для создания анимации, очень похожей на видеоклип. Создать его с помощью бесплатного конструктора GIF — это увлекательный и быстрый проект, который можно использовать для десятков приложений.
Некоторые из приведенных ниже бесплатных создателей GIF можно загрузить, а другие — онлайн-программы. Однако все они абсолютно бесплатны и создают анимированный GIF за считанные минуты.
Сделайте GIF.Что нам нравится
Легко создавать анимированные GIF из изображений и видео.
Изменить размер всех изображений сразу.
Пользовательские скорости анимации.
Учетная запись пользователя не требуется.
Make A GIF позволяет создавать GIF из нескольких изображений, видео с вашего компьютера, видео YouTube или Facebook или прямо с веб-камеры.
При создании GIF из изображений очень легко настроить порядок фотографий, потому что вы можете просто изменить их с помощью перетаскивания.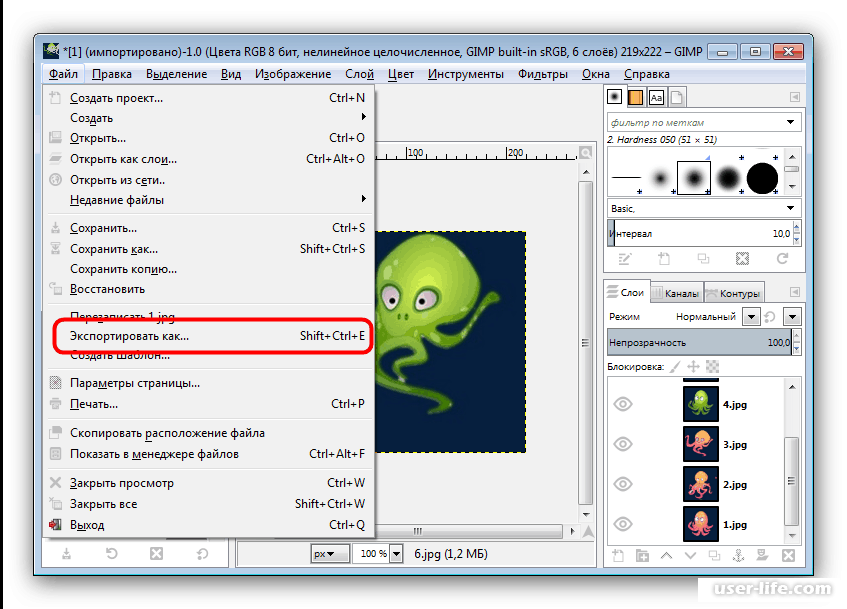 Вы также можете изменить размер всех изображений сразу и настроить скорость анимации.
Вы также можете изменить размер всех изображений сразу и настроить скорость анимации.
Также легко создать GIF из видео, потому что вам просто нужно выбрать, в какой точке видео запускать GIF, а затем решить, сколько секунд его следует использовать.
Инструмент создания субтитров включен для добавления текста поверх вашего GIF, но вы не можете предварительно просмотреть его перед созданием GIF или изменить место на GIF отображении текста.
После создания вы можете сохранить GIF на свой компьютер и скопировать его URL-адрес, чтобы найти его в Интернете. У вас есть возможность сделать ваш GIF общедоступным, частным или частным.Вы даже можете напрямую ссылаться на файл GIF.
Что нам не нравится
Может потребоваться привыкание к раскладке инструментов на отдельных страницах.
Интерфейс не такой приятный, как у некоторых.
По завершении необходимо загрузить GIF (нет возможности сохранения в Интернете).

ezgif.com — еще один онлайн-редактор GIF. Это немного странно в использовании, потому что все инструменты находятся на отдельных страницах, но на самом деле использовать это несложно.
Вы можете обрезать изображения, изменять размер всего GIF, оптимизировать кадры, переворачивать фотографии, переворачивать или вращать GIF под определенным углом, изменять скорость, разбивать GIF обратно на исходные изображения и добавлять текст.
Также есть эффекты оттенков серого, сепия и монохромный, которые можно применить ко всему GIF.
На сайте ezgif.com есть бесплатный конвертер видео в GIF, если вы не хотите использовать изображения.
Что нам нравится
Предварительный просмотр GIF во время создания.
Множество вариантов настройки.
Можно хранить GIF в Интернете.
Что нам не нравится
Некоторые пользовательские настройки доступны только за дополнительную плату.

Небольшой водяной знак помещается на все файлы GIF.
Бесплатные пользователи могут хранить на сайте GIF-файлы размером менее 4 МБ.
ImgFlip показывает предварительный просмотр вашего GIF-изображения по мере его создания, что очень полезно.Вы можете создать GIF из изображений, URL-адреса видео, другого URL-адреса GIF или видео, которое загружаете самостоятельно.
Задержку анимации, порядок фотографий, ширину, высоту и качество можно изменить для GIF, созданного с изображениями. Также есть текстовый инструмент, опция обрезки и возможность вращать GIF, переворачивать его, а также изменять количество воспроизведений и цвет фона.
Когда закончите, вы можете скачать свой GIF, поделиться им в нескольких социальных сетях или сделать его личным, чтобы он не публиковался в Интернете.
Водяной знак отображается на всех GIF-файлах, созданных на Imgflip.Кроме того, некоторые пользовательские настройки для создания GIF из видео можно использовать, только если вы платите за ImgFlip Pro.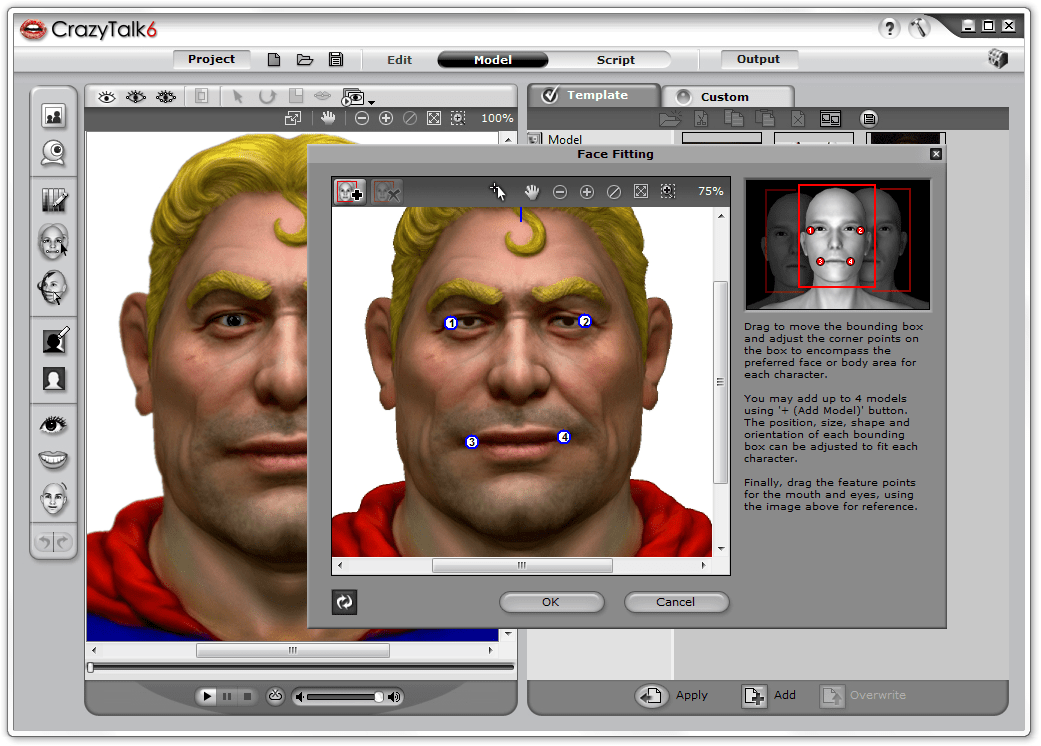
Picasion позволяет создавать GIF из изображений, которые вы загружаете со своего компьютера или импортируете с Flickr.
К сожалению, при загрузке изображений с компьютера вы не можете загружать их сразу, вместо этого нужно выбирать файлы по одному. Также есть несколько инструментов редактирования, поэтому вы не можете добавлять текст в GIF, вращать или систематизировать изображения.
Размер GIF может составлять до 450 пикселей в ширину, а скорость анимации можно регулировать от высокой до 10 секунд.
Перед созданием GIF вы можете при желании включить его в онлайн-галерею Picasion. После создания GIF-изображения вы можете загрузить его, скопировать прямую ссылку на то место, где он размещен в Интернете, поделиться им в социальной сети или отправить по электронной почте другу.
На этом веб-сайте есть отдельный инструмент, который вы можете использовать после создания своего GIF-изображения, который позволяет добавлять блеск.
GIFPAL — это потрясающий онлайн-редактор GIF.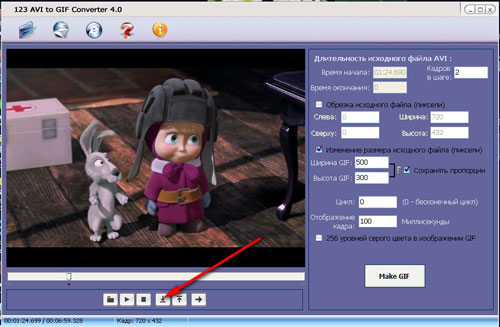 Ваш GIF воспроизводится автоматически, когда вы вносите изменения, поэтому вы можете четко видеть, как он будет выглядеть, когда вы закончите.Изменить порядок изображений очень просто, вы даже можете отключить водяной знак.
Ваш GIF воспроизводится автоматически, когда вы вносите изменения, поэтому вы можете четко видеть, как он будет выглядеть, когда вы закончите.Изменить порядок изображений очень просто, вы даже можете отключить водяной знак.
Прежде чем закончить, вы можете при желании перевернуть кадры, чтобы запустить GIF в обратном направлении, изменить качество изображений, наложить фильтр и настроить скорость анимации.
Фотографии с веб-камеры или вашего компьютера можно загрузить в GIFPAL.
GIFPAL позволяет загружать ваш GIF и делиться им через Tumblr и Twitter.
GIMP — это программа для редактирования изображений, которую вы должны загрузить на свой компьютер для использования.Он идеально подходит для создания GIF-файлов, потому что вы можете использовать некоторые действительно отличные инструменты для редактирования, чтобы улучшить свои изображения, прежде чем создавать из них анимированный GIF.
Начните с выбора File > Open as Layers и выбора всех изображений, которые вы хотите использовать для GIF.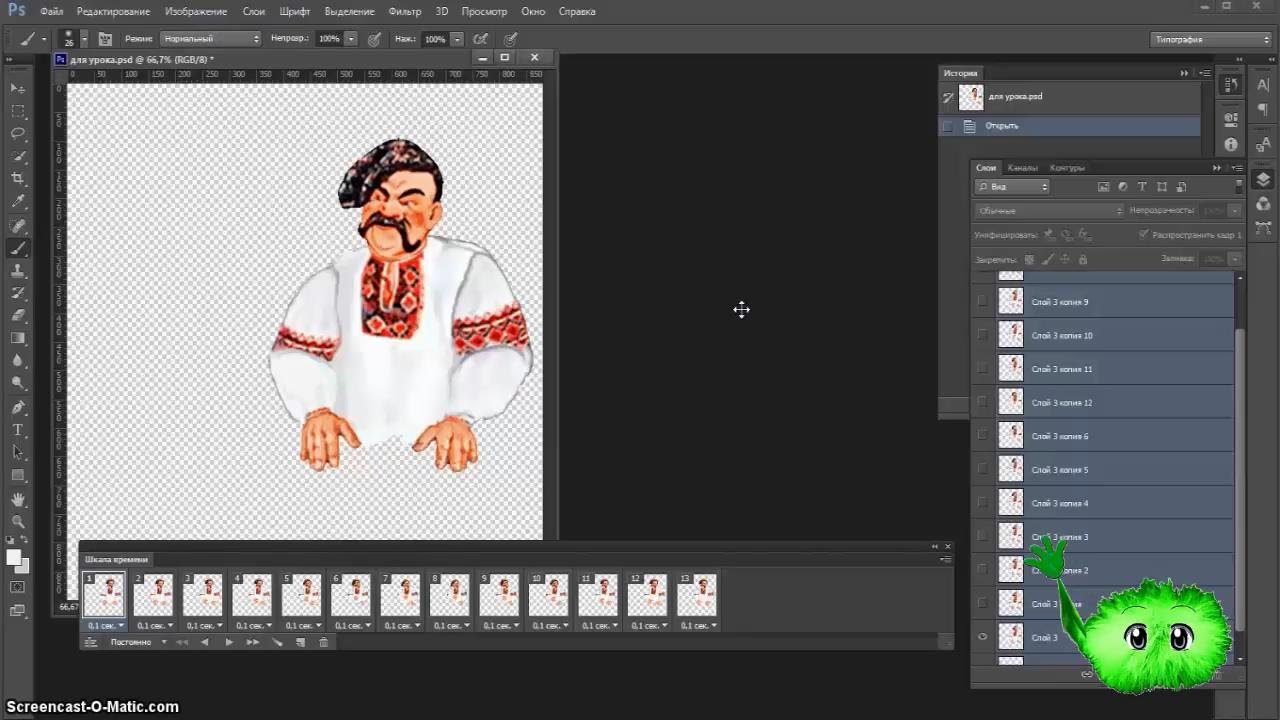 Вы можете отредактировать свои изображения на этом этапе или продолжить создание GIF в том виде, в котором они есть на данный момент.
Вы можете отредактировать свои изображения на этом этапе или продолжить создание GIF в том виде, в котором они есть на данный момент.
Затем перейдите к Filters > Animation > Playback и воспроизведите анимацию, чтобы увидеть, как выглядит GIF.При необходимости вы можете изменить размер всего холста или масштабировать изображение из меню Image .
Когда будете готовы создать GIF в GIMP, просто перейдите в File > Export As , и выберите GIF изображение в качестве типа файла. Перед экспортом изображений вы можете отключить непрерывный цикл, а также изменить время задержки между кадрами.
Imgur предоставляет самый простой способ сделать GIF из видео, а затем сразу опубликовать его в галерее Imgur, которая является одним из самых популярных мест для размещения и обмена изображениями.
Просто вставьте ссылку на видео, которое хотите преобразовать в GIF, затем выберите начальную и конечную точки и, при необходимости, добавьте текст.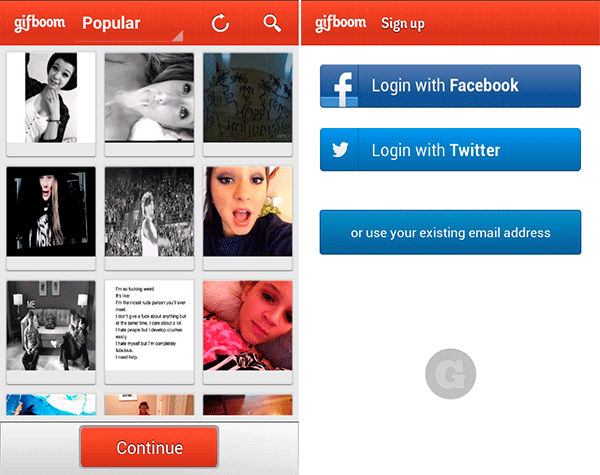 GIF-файлы, созданные в Imgur, могут иметь длину до 15 секунд.
GIF-файлы, созданные в Imgur, могут иметь длину до 15 секунд.
Когда вы создадите GIF, вы попадете на его специальную страницу, где сможете загрузить его на свой компьютер, поделиться им с другими или удалить из Imgur.
Вы также можете снова отредактировать GIF с помощью Imgur. Некоторые из поддерживаемых инструментов включают стандартные, такие как поворот, кадрирование и изменение размера, но вы также можете добавлять текст и эффекты, делать GIF ярче, накладывать наклейки и многое другое.
GiftedMotion.GiftedMotion — еще одна программа, которую вы должны загрузить на свой компьютер для использования. Однако он отличается от GIMP тем, что вам не нужно устанавливать его, чтобы использовать, и это совсем не сложно.
После загрузки изображений, которые вы хотите использовать, вы можете настроить их порядок и задержку кадров. Вы также можете изменить размер всего GIF и расположить изображения именно так, как вы хотите, как с помощью перетаскивания.
Однако вы не можете настроить изображения до определенного размера в пикселях, как большинство других производителей GIF в этом списке.
Нажмите кнопку записи, чтобы сохранить изображения в виде анимированного файла GIF.
Что нам нравится
Объедините несколько GIF-файлов в один.
Наложение звука из видео YouTube.
Создавайте высококачественные GIF-файлы.
Полезные настройки и элементы управления.
GIFMaker.me может создавать GIF из до 300 файлов PNG, GIF или JPG. Во время создания GIF отображается предварительный просмотр в реальном времени, поэтому вы точно знаете, как он будет выглядеть.
Помимо изменения скорости анимации и размера холста GIF, вы можете указать, сколько раз зацикливать GIF до его остановки (вы также можете выбрать бесконечный цикл) и даже наложить звук видео на GIF.
Что нам не нравится
Необходимо загружать каждый созданный вами GIF.

Невозможно удалить GIF-файлы после их загрузки.
Позволяет добавить только одно текстовое поле.
Вам нужна учетная запись пользователя.
Создатель GIF от Giphy позволяет загружать фотографии, другие файлы GIF или видео для создания нового файла GIF. Видео можно импортировать с таких сайтов, как Vimeo и YouTube, или с вашего компьютера.
Упорядочить файлы в нужном вам порядке очень просто, и вы можете перемещать кнопку продолжительности изображения вперед и назад, чтобы сделать кадры короче или длиннее, от 0,1 секунды до 3,7 секунды.
Последний шаг перед созданием GIF — это его украшение. Есть варианты подписи, стикеров, фильтров и рисования от руки.
Когда вы закончите, вы должны загрузить GIF в Giphy либо в общедоступном формате, либо как частный GIF. Оттуда вы можете поделиться ссылкой, загрузить ее на свой компьютер или встроить на свой веб-сайт.
Как и большинство других создателей GIF в этом списке, Gif Maker от Toolson.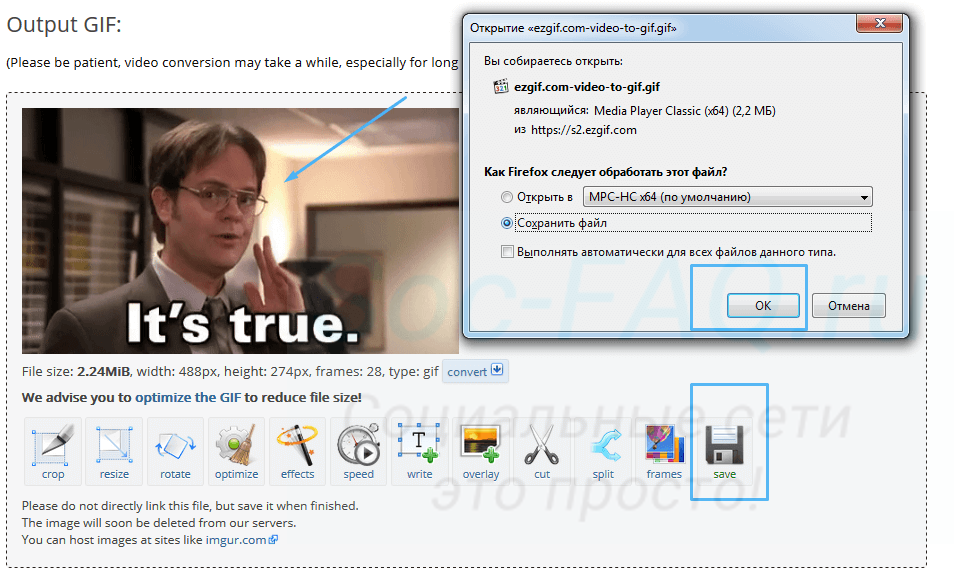 net представляет собой онлайн-конструктор GIF, который позволяет загружать с компьютера сразу несколько изображений, и вы можете изменять порядок изображений по своему усмотрению.
net представляет собой онлайн-конструктор GIF, который позволяет загружать с компьютера сразу несколько изображений, и вы можете изменять порядок изображений по своему усмотрению.
Помимо стандартных настроек, таких как изменение размера GIF-файлов и времени интервала кадра, Toolson.Gif Maker от net может также добавить эффект ко всему GIF, например анимированные сердечки, границу, или сделать его черно-белым.
Вы также можете отключить чередование изображений, что означает, что после того, как последнее изображение отобразится в GIF, оно прекратит анимацию, пока вы не откроете его снова.
Когда закончите, вы можете сохранить его на свой компьютер, а также поделиться им по электронной почте и в социальных сетях.
Спасибо, что сообщили нам!
Расскажите, почему!
Другой Недостаточно деталей Трудно понятьКак сделать GIF — Droplr
Вы когда-нибудь хотели превратить видеоклип или серию изображений в GIF? Тогда вы попали в нужное место.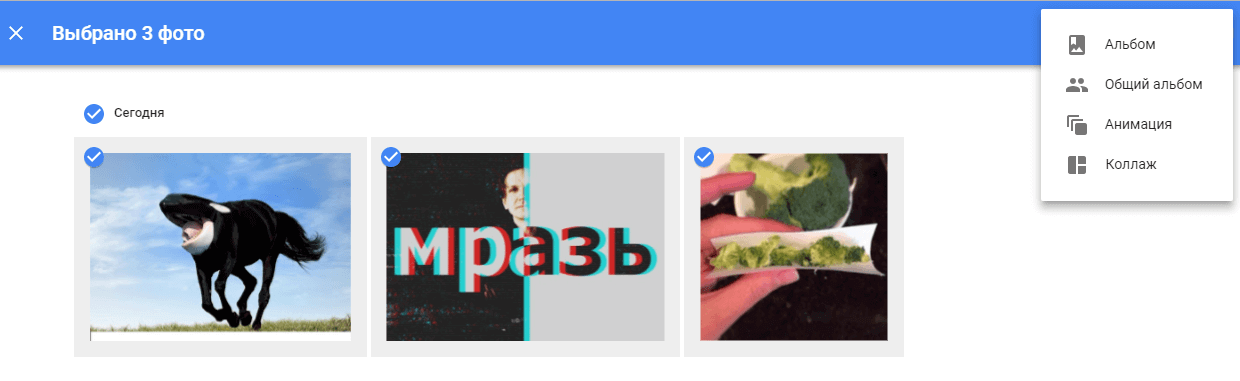 В этой статье мы рассмотрим, как создавать GIF-файлы с помощью онлайн-конструктора GIF. Продолжайте читать, чтобы узнать, как создать GIF из видео или серии изображений.
В этой статье мы рассмотрим, как создавать GIF-файлы с помощью онлайн-конструктора GIF. Продолжайте читать, чтобы узнать, как создать GIF из видео или серии изображений.
Самый быстрый способ создать GIF — это записать видео или анимированное изображение вашего экрана. Вы можете записать свой экран как GIF с помощью средства записи экрана, такого как Droplr. Вы можете выбрать часть экрана для записи и продолжительность записи. Когда вы закончите запись, Droplr сгенерирует файл, который будет бесконечно повторять вашу запись.Ваша запись автоматически сохраняется в облаке Droplr, хотя при желании вы можете загрузить ее на свой рабочий стол.![]() Вы можете поделиться им, вставив соответствующую короткую ссылку, которая приведет всех, кто нажмет на нее, прямо к записи.
Вы можете поделиться им, вставив соответствующую короткую ссылку, которая приведет всех, кто нажмет на нее, прямо к записи.
С помощью Droplr вы можете легко создать анимированный GIF из видео или анимированного изображения в Интернете. Если вы смотрите видео, которое хотите преобразовать в GIF, просто запишите этот сегмент с помощью Droplr или другого онлайн-рекордера.
Использование средства создания анимированных GIF Вы также можете использовать бесплатный инструмент для создания GIF, например GIPHY.С бесплатной учетной записью GIPHY вы можете добавить несколько изображений для создания слайд-шоу или обрезать видео. Вы можете загружать видео с YouTube, Vimeo или любые видео, сохраненные на вашем рабочем столе. Вы также можете добавить к своему творению текст, стикеры или фильтры. Как только вы закончите свой GIF, он будет загружен в GIPHY, но вы можете сделать его публичным или приватным. Чтобы поделиться им, вы можете скопировать и вставить ссылку, вставить код или загрузить прямо в социальные сети.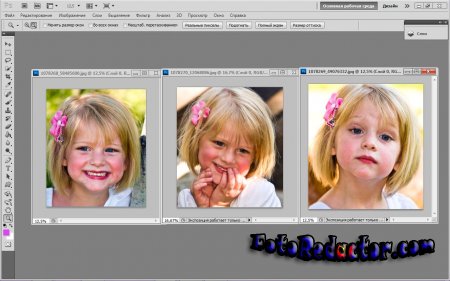
Использование GIPHY или другого бесплатного разработчика — хорошая идея, если вы хотите создать GIF с изображениями или добавить дополнительный текст или наклейки.Вы также можете использовать GIPHY для создания GIF-файлов для Instagram, Facebook, Twitter или других социальных сетей. Однако на их создание с GIPHY уходит немного больше времени, чем с Droplr. Кроме того, GIPHY более ограничен в отношении того, какие видеоплатформы вы можете получить.
Могу ли я использовать мобильное приложение?Да, с правильным приложением. GIPHY включает в себя мобильные приложения для Android или iPhone, которые позволяют создавать, сохранять и публиковать GIF-файлы вашей учетной записи с телефона. Среди других популярных приложений — GIF Maker-Editor и Giftr.Эти приложения работают аналогично GIPHY, хотя мы рекомендуем проверить отдельное приложение для получения более конкретных инструкций.
Сделать GIF в Photoshop Наконец, вы можете создать анимированный GIF из серии фотографий в фоторедакторе, таком как Photoshop. Для этого в Photoshop сначала перейдите в меню «Файл»> «Сценарии»> «Загрузить файлы в стек», затем выберите изображения, которые вы хотите использовать. Фотографии будут загружены в файл с одним слоем, хотя Photoshop также создаст серию новых слоев, которые станут кадрами вашего GIF.
Для этого в Photoshop сначала перейдите в меню «Файл»> «Сценарии»> «Загрузить файлы в стек», затем выберите изображения, которые вы хотите использовать. Фотографии будут загружены в файл с одним слоем, хотя Photoshop также создаст серию новых слоев, которые станут кадрами вашего GIF.
Затем перейдите на панель «Таймлайн» в Photoshop и нажмите «Создать анимацию кадра». Затем на панели «Таймлайн» нажмите «Создать кадры из слоев». Это превратит все ваши фотографии в анимацию. Чтобы повторить анимацию, щелкните меню повтора на панели «Таймлайн» и выберите «навсегда». Теперь вы можете экспортировать свое творение в формате GIF!
Использование Photoshop явно немного сложнее, чем Droplr или GIPHY. Однако GIF-файлы Photoshop — это бесшовные творения, идеально подходящие для отображения мелких деталей, таких как рябь на воде или дрожание листьев.Если вы хотите создать анимацию из серии сделанных вами фотографий, вам подойдет Photoshop.
Начните создавать гифки сегодня
Теперь, когда мы рассмотрели несколько способов создания GIF-файлов, вам решать, какой из них вы предпочитаете.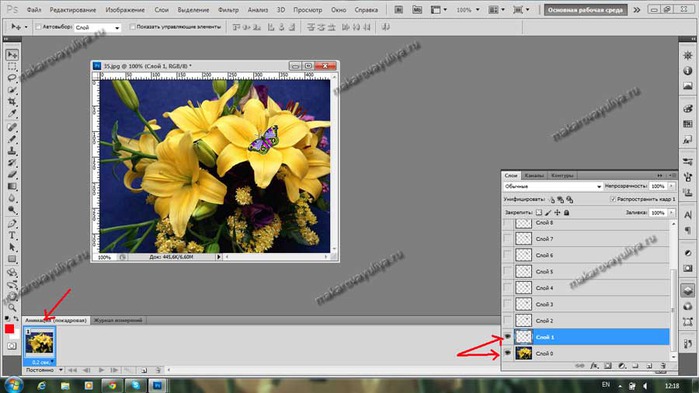

 Просматривайте результат работы в плеере: так вы сможете выполнить более точную разметку.
Просматривайте результат работы в плеере: так вы сможете выполнить более точную разметку.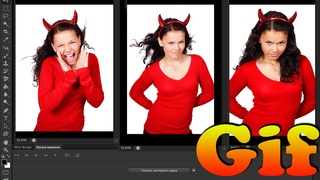 Некоторые изображения вы можете взять из галереи этого сервиса.
Некоторые изображения вы можете взять из галереи этого сервиса.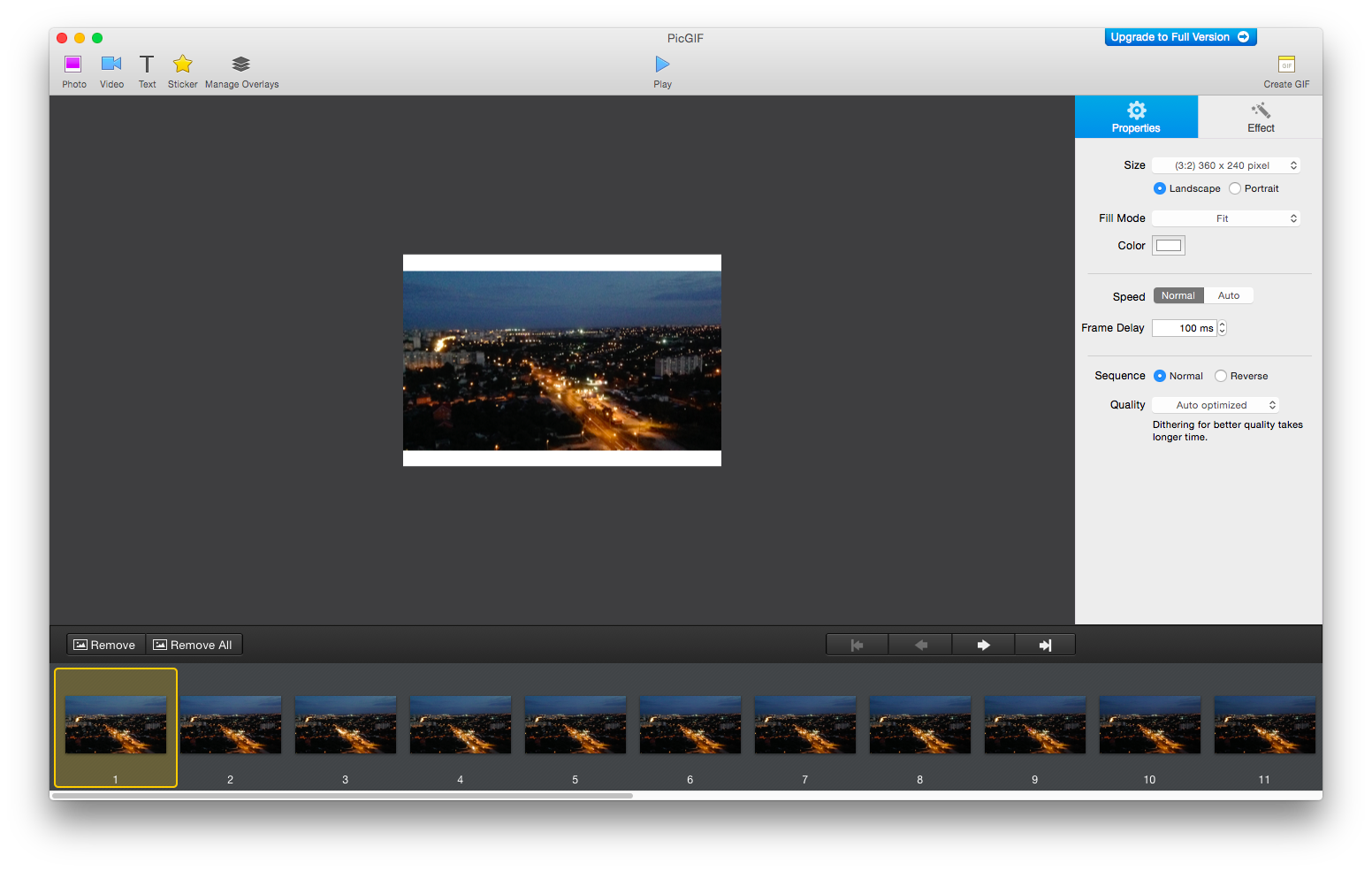 Впишите соответствующие значения или воспользуйтесь ползунком.
Впишите соответствующие значения или воспользуйтесь ползунком. е. задержки между ними. Чем меньше выставленное значение, тем меньше скорость. Самая высокая скорость – 60.
е. задержки между ними. Чем меньше выставленное значение, тем меньше скорость. Самая высокая скорость – 60.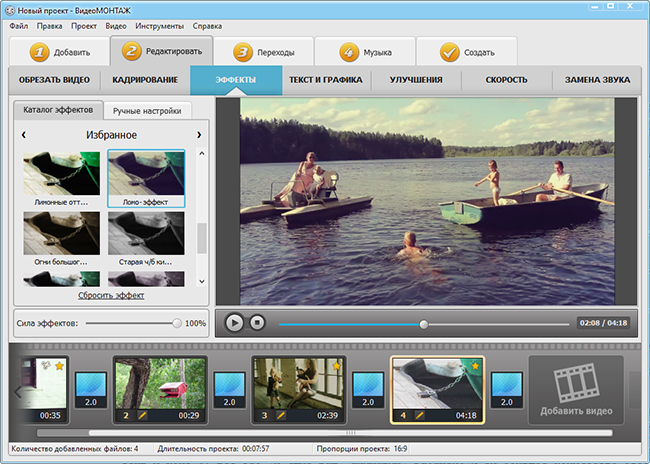
 Перетаскивайте выбранные изображения, пока они не упорядочены правильно.Кнопка «Сортировка изображений» отсортирует изображения в алфавитном порядке (щелкните дважды для обратного порядка).
Перетаскивайте выбранные изображения, пока они не упорядочены правильно.Кнопка «Сортировка изображений» отсортирует изображения в алфавитном порядке (щелкните дважды для обратного порядка).