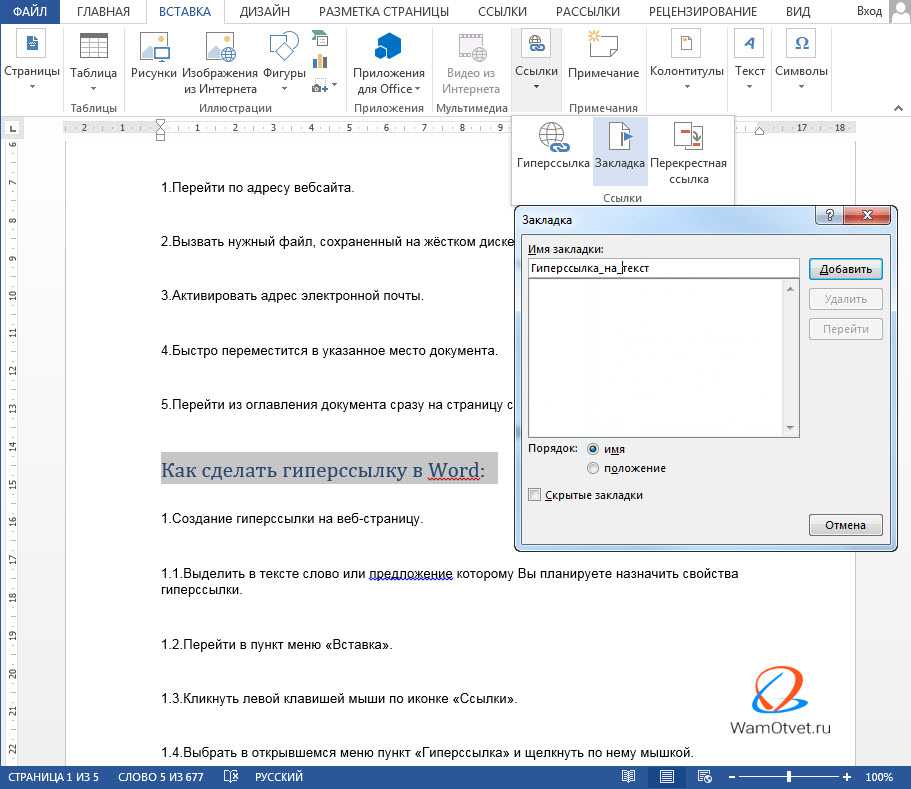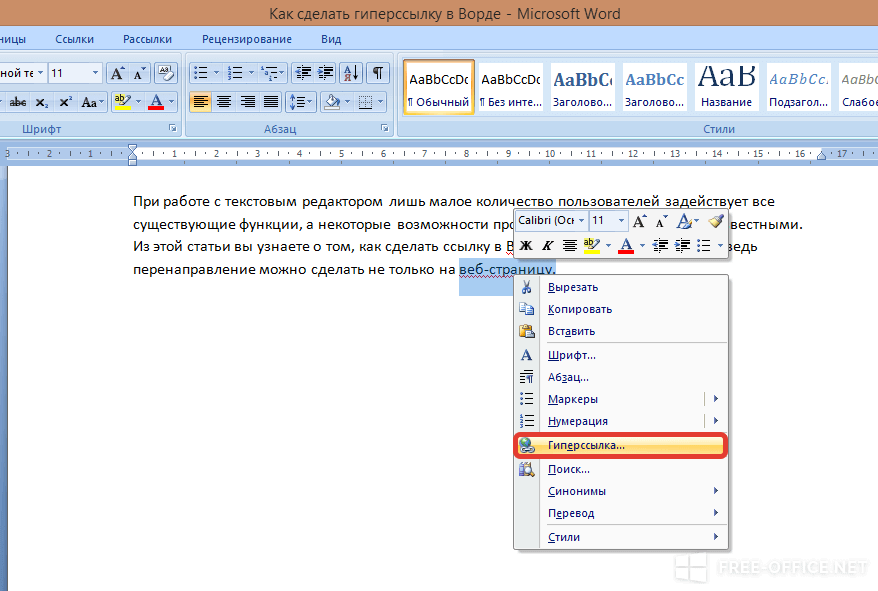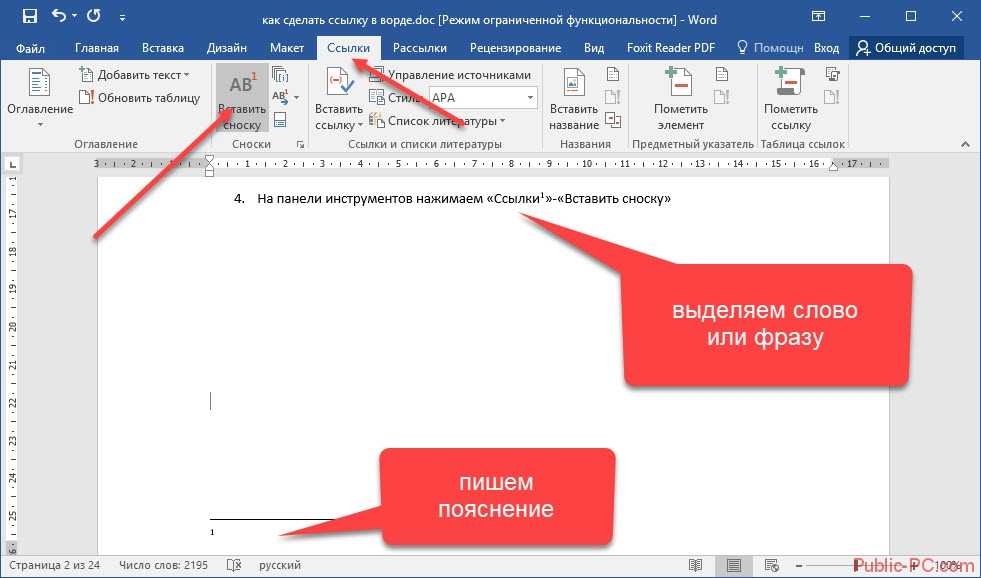Как сделать гиперссылку в ворде и написать текст вертикально | DNSIS
Ранее в статье были рассмотрены такие функции, как: выделить весь текст, сделать дробь и ссылку, убрать переносы. В данной статье будут представлены следующие возможности Ворд: написание текста вертикально и создание гиперссылки.
Как сделать гиперссылку в Ворде?
Под гиперссылкой понимают часть документа ссылающийся и отправляющий на иной файл. К таким объектам могут относиться картинка, интернет-ресурс, которые находятся в другом источнике информации или жестком диске. Гиперссылку возможно создать в любом редакторе, например в Ворде или Экселе.
Одна из лёгких способов создания гиперссылки в тексте, это произвести копирование обычной ссылки и разместить ее на странице. Простой механизм: выделив ссылку нажать одновременно комбинацию Ctrl+V что бы скопировать ссылку, затем курсор мыши наводим на нужный текст где необходимо разместить ссылку,после используется сочетание клавиш Ctrl+С данное манипуляция поможет вставить ссылку в нужное вам место.
Как создать гиперссылку на файл или сайт в интернете?
Для создания гиперссылки пользователю Ворд, нужно провести ряд действий.
- Выделяем изображение, текст или другой объект, куда мы хотим оставить гиперссылку
- Заходим во «Вставка», выбираем «Гиперссылку»
- В появившимся окне выбираем путь на объект или вставляем ссылку
- Если действия выполнены верно то гиперссылка создана успешно
Как создать гиперссылку в Ворд на файл на компьютере?
Разработчики Ворд предусмотрели возможность создать источник на объекты, которые находятся в компьютере или на элементы, которые еще не были созданы пользователем.
Первым делом выделяем нужный файл, на который создается гиперссылка. Потом выбираем «Связать» и нажмем «файл» или «веб-страница», далее выбираем требуемые нам объекты в окошке либо в перечне «Текущая папка». Чтобы сделать новый документ и там поместить ее, необходимо в каталоге «Связать» найти «Новый документ». Вводим имя создаваемого файла, переходим к папке, кликаем «Изменить». Впоследствии в документы возможно будет вносить изменения.
Чтобы сделать новый документ и там поместить ее, необходимо в каталоге «Связать» найти «Новый документ». Вводим имя создаваемого файла, переходим к папке, кликаем «Изменить». Впоследствии в документы возможно будет вносить изменения.
Как сделать гиперссылку на сообщение в электронной почте?
Чтобы сделать ссылку в документе на сообщение с электронной почты нужно открыть его и выделить. Выбираем «Вставка», нажимаем на Гиперссылку. Затем в каталоге «Связать» находим вкладку с «Электронной почтой». После этого вводим сам почтовый адрес или выбираем нужный среди представленного перечня. В «Тема» указываем необходимую тематику сообщения.
Как удалить или отключить гиперссылку?
Чтобы произошло удаление созданной гиперссылки, пользователь должен нажать на нее правой кнопкой мыши. Затем в окошке выбираем «Удалить гиперссылку». Существует и другой вариант удаления ссылки. Нужно выделить ее и кликнуть клавишу «Delete».
Как удалить все гиперссылки в документе Ворд?
Тем, у кого установлены последние версии Ворд избавиться от них в один раз можно при нажатии сразу несколько кнопок.
Первым делом зажимаем сочетание клавиш Ctrl+A, эти клавиши позволят выделить весь текст. Далее одновременно выбираем кнопки: CTRL+SHIFT+F9. При помощи тех же манипуляций гиперссылок пропадут и исчезнут.
Как отключить автоматическое создания ссылок в Ворд?
Если установлен Ворд версии 2010 и более поздних версий, первым делом выбираем «Файл», следующим шагом «Параметры», далее кликаем «Правописание».
Для Ворда 2007 и совсем старых вариаций сначала находим «Microsoft Office», следующий этап «Параметры», потом «Правописание».

Чтобы составлять таблицы, или подписывать графики на вертикальной оси, необходимо развернуть текст на 90,а иногда и 270 градусов.Если вы являетесь студентом любой специальности, будь – то гуманитарный, экономический, технический факультет, вам будет востребована информация о том, какие существуют способы написания текста в выделенной фигуре либо надписи, какие существуют способы отображения написанного в вашем документе текста в вертикальной ориентации.
Как расположить текст вертикально внутри фигуры?
У редактора текста Word есть такая функция когда написанное можно читать по-разному: не традиционным способом, горизонтальное отображение, а полностью в вертикальном виде. Как воспользоваться ею, что бы фрагмент текста, абзац, либо вся информация целиком приняла нужное направление? Необходимо произвести следующие действия:
- Найти строку используя меню редактора «Работа с надписями», нажать на нее
- В открывшемся окне выбрать «Направление текста»
- Когда обязательно условие, чтобы введенный текст расположился в противоположном направлении, перемещаем курсор с помощью мышки, который используется чтобы поворачивать все фигуры картинки, надписи
Совокупность этих действий позволяет видеть текст сверху вниз.
Как в Ворд написать текст вертикально при помощи WordArt?
Рассмотрим способ, который позволяет создавать в документе редактора вертикальную строчку текста. Используем возможность управления таким объектом, как WORD Art. При условии, что слова и буквы располагаются друг под другом.
Порядок действий такой:
- Находим в системе редактора вкладку «Вставка», далее в ней вкладка с надписью «WORD Art»
- Подбираем нужный для проекта стиль из допустимого ассортимента и нажимаем кнопку ОК
- В отображаемом окне под названием «Изменение текста WordArt»печатаем текст так, как нужно его использовать(в столбик например), при этом применяем кнопку «ENTER» на клавиатуре после введенного слова
- Нажимаем в конце ОК
Как расположить текст вертикально в Ворд 2007 года?
При использовании версии редактора Word 2007, порядок действий для изменения ориентации текста который находится внутри фигуры, такой же как и указывалось вышеописанных способах.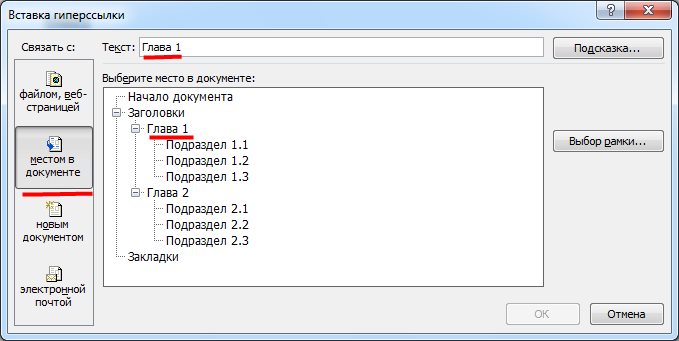
- Выделяем тот фрагмент текста, какой необходимо разместить вертикально
- С помощью меню находим последовательность вкладок»Формат»-«Автофигура»-«Надпись»
- Устанавливаем метку там, где идет речь о повороте в самой фигуре на доступные 90 градусов.
Для достижения желаемого эффекта, есть возможность изменить формат всех надписей (либо любой фигуры), а также ее внешний вид под свои параметры.
Как в Ворд написать текст вертикально при помощи таблицы?
Возможно, данный способ описанный ниже, многим покажется занудным и неудобным, но от этого он не становится менее действенным, если сравнивать его с другими. Действия следующие:
- Начинать следует с нажатия раздела «Вставка», далее используем кнопку «Таблица»
- Выбираем одну из ячеек, для создания таблицы
- Прибегая к помощи правой кнопки мыши, выбираем тот пункт, который называется «Направление текста»
- Подбираем правильный нужный вариант, и жмем заветную кнопку ОК
При правильности выполнения шагов направление текста должно измениться.
Находим вкладку под названием «Средства рисования», в ней выбираем «Формат», затем нужное нам «Направление текста». Как правило, программа Word выдает поворот текста на все 90 и 270 градусов, сделав его вертикальным.
Каждый из способов имеет преимущества и недостатки, выбирать вам! Но, как правило, даже у новичков при работе с документами Word получается освоить правила написания «вертикальных текстов» с первого раза. Главный помощник в этом деле — соблюдение строгой последовательности действий.Соблюдая правила работа будет в удовольствие, а результат вас точно обрадует.
Теги статьи: Работа с вордом (MS Word)
Интересные и похожие статьи:
В подборку пока ничего не попало 🙃
Поделись страницей в соц.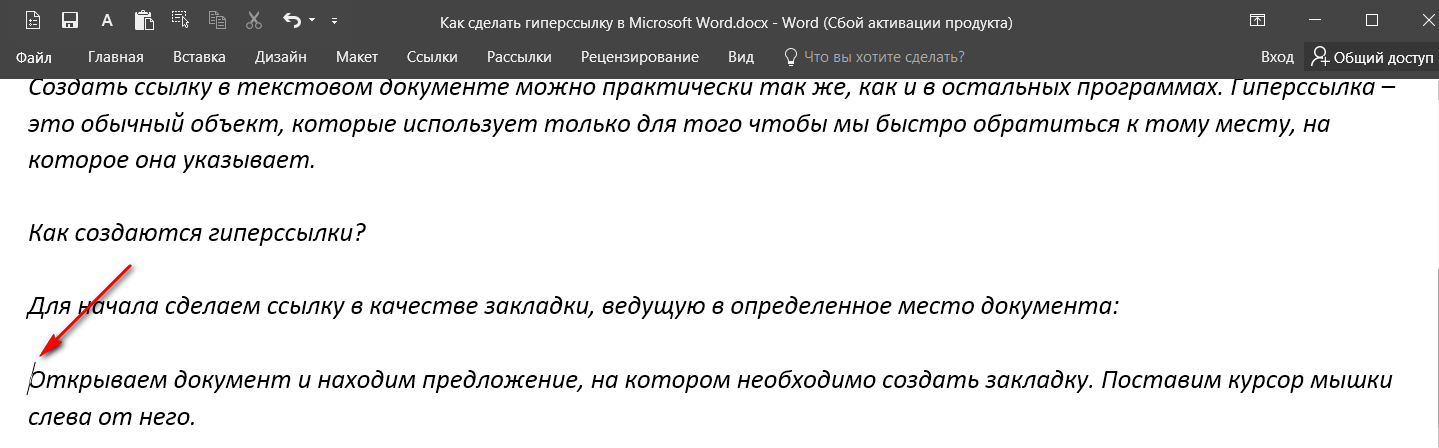 сетях:
сетях:
Работа со ссылками и HTML в Microsoft Word
Microsoft Word в основном используется для создания традиционных текстовых документов, но также позволяет работать с гиперссылками и HTML-кодом, используемым на веб-сайтах. Гиперссылки особенно полезны для включения в некоторые документы, подключения к источникам или дополнительной информации, связанной с документом.
Встроенные инструменты Word упрощают работу с гиперссылками.
Вставка ссылок
Если вы хотите ссылаться на другие документы или веб-страницы из документа Word, вы можете сделать это довольно легко. Выполните следующие шаги, чтобы вставить гиперссылку в документ Word.
Выберите текст, к которому вы хотите применить гиперссылку. Это может быть текст URL, одно слово, фраза, предложение и даже абзац.
Щелкните правой кнопкой мыши текст и выберите Гиперссылка…из контекстного меню. Откроется окно Insert Hyperlink.
В поле «Ссылка на» введите URL-адрес документа или веб-сайта, на который вы хотите установить ссылку.
 Для веб-сайтов ссылка должна предшествовать «http: //»,
Для веб-сайтов ссылка должна предшествовать «http: //»,Поле «Показать» будет содержать текст, который вы выбрали на шаге 1. Вы можете изменить этот текст здесь, если хотите.
Нажмите Вставить.
Ваш выделенный текст теперь будет отображаться как гиперссылка, которую можно щелкнуть, чтобы открыть связанный документ или веб-сайт.
Удаление гиперссылок
Когда вы вводите веб-адрес в Word (также известный как URL-адрес), он автоматически вставляет гиперссылку, подключаемую к веб-сайту. Это удобно, если вы распространяете документы в электронном виде, но это может быть неприятностью, если вы печатаете документы.
Выполните следующие действия, чтобы удалить автоматические гиперссылки:
Word 2007, 2010 и 2016
Щелкните правой кнопкой мыши на связанном тексте или URL-адресе.
Нажмите Удалить гиперссылкув контекстном меню.
Слово для Mac
Щелкните правой кнопкой мыши связанную копию или URL-адрес.

В контекстном меню переместите указатель мыши на Гиперссылка, Вторичное меню будет выдвинуто.
Выбрать Редактировать гиперссылку …
В нижней части окна «Редактировать гиперссылку» нажмите Удалить ссылку кнопка.
Гиперссылка удаляется из текста.
Редактирование гиперссылок
После того, как вы вставили гиперссылку в документ Word, вам может потребоваться ее изменить. Вы можете редактировать адрес и текст отображения ссылки в документе Word. И это занимает всего несколько простых шагов.
Word 2007, 2010 и 2016
Щелкните правой кнопкой мыши на связанном тексте или URL-адресе.
Нажмите Редактировать гиперссылку … в контекстном меню.
В окне «Редактировать гиперссылку» вы можете внести изменения в текст ссылки в поле «Текст для отображения». Если вам нужно изменить URL-адрес самой ссылки, отредактируйте URL-адрес, отображаемый в поле «Адрес».

Слово для Mac
- Следуйте инструкциям Word 2008/2011 для Mac в разделе «Удаление гиперссылок», чтобы открыть окно «Редактировать гиперссылку». Вы можете внести свои изменения там.
Подробнее об изменении гиперссылок
При работе с окном «Редактировать гиперссылку» вы увидите еще несколько доступных функций:
Существующий файл или веб-страница: Эта вкладка выбирается по умолчанию при открытии окна «Редактировать гиперссылку». Это отображает текст, отображаемый для гиперссылки и URL-адрес этой гиперссылки. В середине окна вы увидите три вкладки.
- Текущая папка отображает все файлы, расположенные в том же месте папки, что и текущий документ. Если вы хотите, чтобы выбранная ссылка вы редактировали ссылку на документ, расположенный в этой папке, просто найдите файл и нажмите на него. Это изменит поле «Адрес», чтобы отобразить расположение документа на вашем компьютере. Поле «Текст для отображения» также изменится на адрес файла, поэтому вы можете изменить это поле, чтобы изменить текст, который будет отображаться в документе Word.

- Просмотренные страницы показывают список последних документов и веб-страниц, к которым вы обращались. Вы можете выбрать один из них в качестве назначения новой ссылки.
- Недавние файлы отображают список последних файлов, с которыми вы работали в Word. Это удобно, если вы работаете над серией отдельных документов, позволяя вам быстро создавать ссылки на них.
Страница в этом документе: На этой вкладке будут отображаться разделы и закладки, содержащиеся в текущем документе. Используйте это, чтобы ссылаться на конкретные местоположения в вашем текущем документе.
Создать новый документ: Эта вкладка позволяет создать новый документ, к которому будет подключаться ваша ссылка. Это полезно, если вы создаете серию документов, но еще не создали документ, на который хотите установить ссылку. Вы можете определить имя нового документа в поле с надписью.
Если вы не хотите редактировать новый документ, созданный здесь, нажмите переключатель рядом с надписью «Редактировать новый документ позже».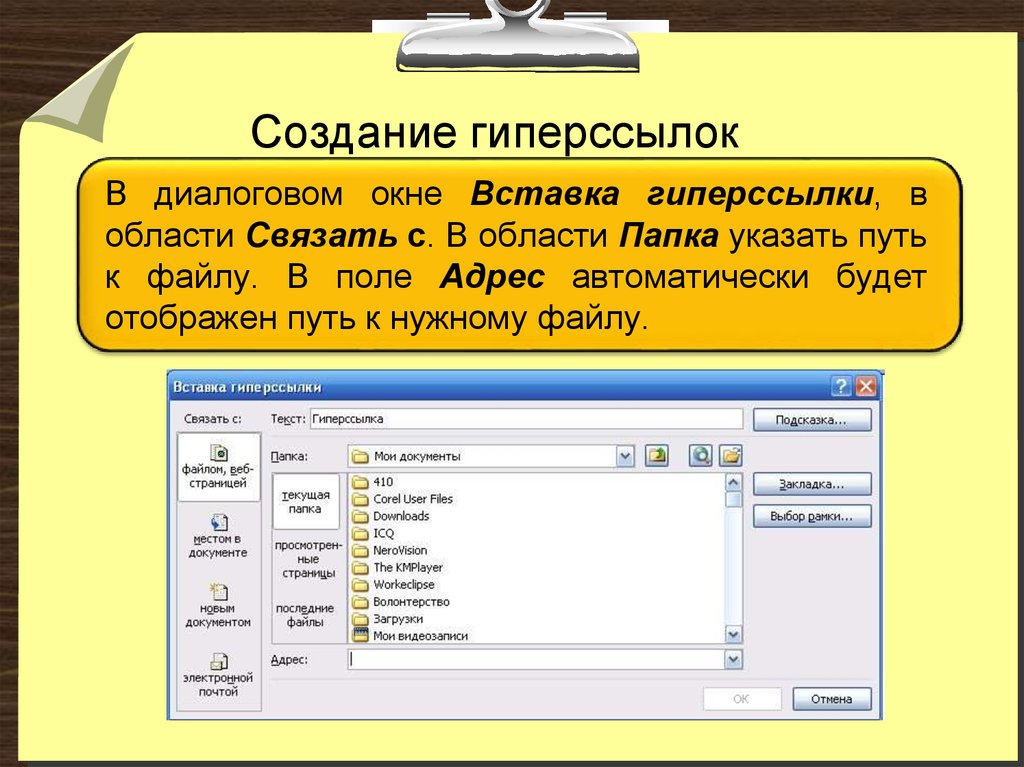
Адрес электронной почты: Это позволяет создать ссылку, которая будет генерировать новое электронное письмо, когда пользователь нажмет на него и предварительно заполнит несколько новых полей электронной почты. Введите адрес электронной почты, на который вы хотите отправить новое письмо, и определите тему, которая должна появиться в новом письме, заполнив соответствующие поля.
Если вы недавно использовали эту функцию для других ссылок, все адреса электронной почты, которые вы использовали в них, будут отображаться в поле «Недавно использованные адреса электронной почты». Их можно выбрать для быстрого заполнения поля адреса.
Включение документа в веб-страницу
Слово не является идеальной программой для форматирования или создания веб-страниц; однако вы можете использовать Word для создания веб-страницы на основе вашего документа.
В результате HTML-документ может иметь много посторонних тегов HTML, которые делают немного больше, чем раздувают ваш документ.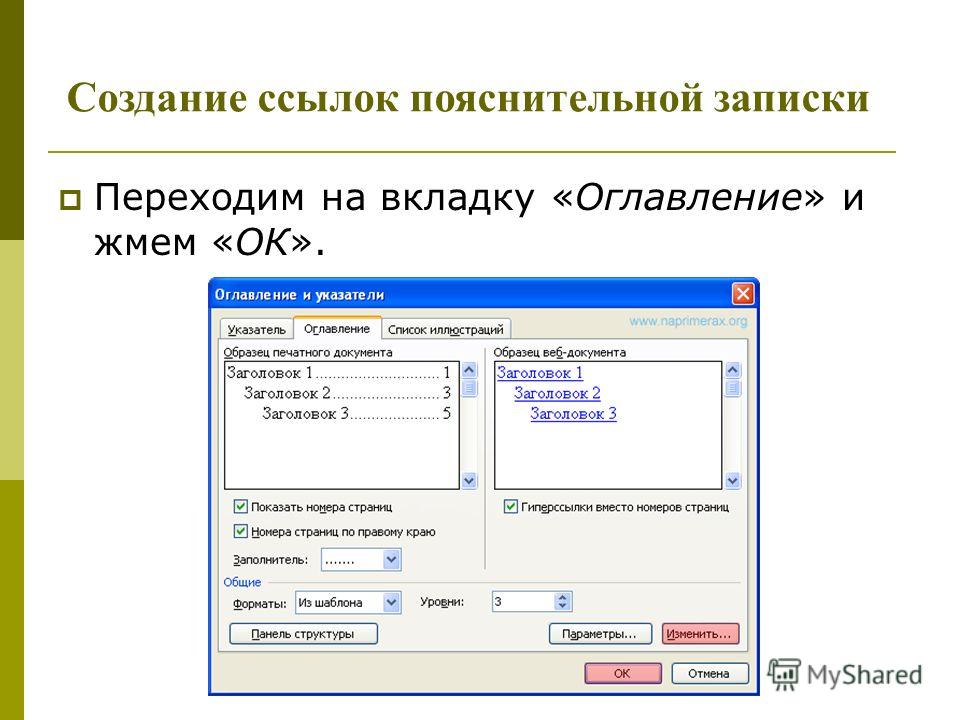 После создания документа HTML узнайте, как удалить посторонние теги из документа Word Word.
После создания документа HTML узнайте, как удалить посторонние теги из документа Word Word.
Как в word сделать гиперссылку в том же документе? — Информатика ► Информатика в школе и дома
Оглавление:
- 1 Как в word сделать гиперссылку в том же документе? — Разбираем подробно
- 2 Что такое гиперссылка?
- 3 Как сделать ссылку в роли закладки
- 4 Как сделать гиперссылку на документ в компьютере
- 5 Как сделать гиперссылку на сайт в интернете
- 5.1 Видео: Как сделать ссылку в Word?
- 6 В любом ли тексте можно сделать гиперссылку?
- 7 Как сделать гиперссылку в тексте Word
- 7.1 Гиперссылка на заголовок
- 7.2 Гиперссылка на текст
Want create site? Find Free WordPress Themes and plugins.
Как в word сделать гиперссылку в том же документе? — Разбираем подробно
Автор: Индык Игорь Викторович e-mail: [email protected]
Как в Ворде создать гиперссылку на другой документ?
Для создания гиперссылки на другой документ необходимо выделить текст, который будет гиперссылкой и на вкладке Вставка в группе Связи кликнуть на кнопку Гиперссылка.
Или же, кликнув правой кнопкой мышки по выделенному тексту, выбрать пункт меню Гиперссылка.
В появившемся диалоговом окне Вставка гиперссылки, в области Связать с выберите файлом, веб-страницей. В области Папка можете указать путь к файлу. В поле Адрес автоматически будет отображен путь к нужному файлу.
Чтобы во время наведения курсора мышки на текст гиперссылки выводилась подсказка, то в этом же диалоговом окне Вставка гиперссылки, нажмите на кнопку Подсказка. В появившемся диалоговом окне Подсказка для гиперссылки введите текст подсказки.
Все эти операции по вставке гиперссылки можно проделать и с рисунком.
Мне нужно в презентационное письмо вписать email, но не сам мейл, а типа ссылка на него, чтобы у человека, который кликает на тексте, например, «…. написать письмо», автоматически создавалось сообщение на нужный мне адрес так же, как это делается при клике на адресе почтового ящика вставленного в Ворд. Подскажите, как это сделать?!
Вам нужно создать гиперссылку на пустое сообщение электронной почты. Для этого достаточно выделить необходимый текст (рисунок), который будет гиперссылкой, и перейти с помощью контекстного меню Гиперссылка в диалоговое окно Вставка гиперссылки или на вкладке Вставка в группе Связи кликнуть на кнопку Гиперссылка.
Для этого достаточно выделить необходимый текст (рисунок), который будет гиперссылкой, и перейти с помощью контекстного меню Гиперссылка в диалоговое окно Вставка гиперссылки или на вкладке Вставка в группе Связи кликнуть на кнопку Гиперссылка.
В области Связать с выберите Электронная почта. В поле Адрес эл. почты введите адрес, на который вы хотите, что бы сообщения отправлялись. В поле Тема введите тему сообщения, которое вам будут присылать.
Нажав на кнопку Подсказка, вы можете написать подсказку к созданной гиперссылке.
Как создать гиперссылку на текст внутри этого же или другого документа?
Для вставки гиперссылки на текст внутри документа необходимо сначала отметить это место в документе. Для этого, выделите текст, на который должна перенаправлять гиперссылка (можно даже установить курсор в начале текста, если он объемный). На вкладке Вставка в группе Ссылки нажмите кнопку Закладка. В появившемся диалоговом окне Закладка в поле Имя закладки введите ее имя.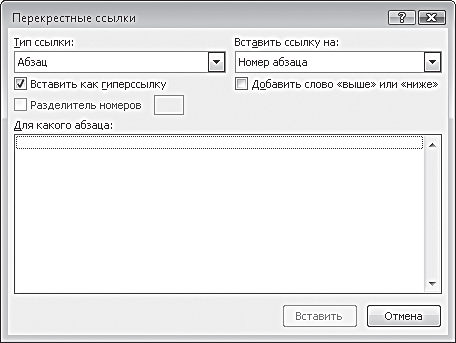 И нажмите кнопку Добавить.
И нажмите кнопку Добавить.
Обратите внимание! Имя закладки должно начинаться с буквы, но может содержать и цифры. В имени закладки нельзя ставить пробелы, для этого придется воспользоваться подчеркиванием.
Теперь выделите текст (рисунок), который будет гиперссылкой, и с помощью правой кнопки мыши выберите меню Гиперссылка, или в меню ленты Вставка-Ссылки-Гиперссылка, перейдите в диалоговое окно Вставка гиперссылки. В области Связать с выберите местом в документе. В области Выберите место в документе выберите нужную вам закладку. Как и во время работы с обычной гиперссылкой, вы можете написать всплывающую подсказку, нажав на кнопку Подсказка.
Как видно с рисунка, вы можете сделать ссылку на целый раздел вашего документа, выбрав вместо Закладки необходимый Заголовок, в диалоговом окне Вставка гиперссылки. Но у вас должны быть проставлены заголовки в документе, с помощью одного из встроенных стилей заголовков Microsoft Word. Для этого достаточно в меню Главная группе Стили выбрать один из имеющихся эксресс-стилей с значением Заголовок.
Для этого достаточно в меню Главная группе Стили выбрать один из имеющихся эксресс-стилей с значением Заголовок.
Для создания связи с определенным местом в другом документе необходимо сначала, как и в предыдущем примере, с помощью Закладки отметить такое место в документе. В файле, который будет содержать гиперссылку, выделите текст (рисунок), который будет гиперссылкой. С помощью контекстного меню Гиперссылка в диалоговом окне Вставка гиперссылки в области Связать с выберите файлом, веб-страницей. Выберите файл, на который должна перенаправлять ссылка и нажмите на кнопку Закладка. Здесь вы увидите все закладки выбранного документа. Выбрав нужную закладку, нажмите ОК.
Обратите внимание! Создание ссылки на часть другого документа, можно только ссылаясь на Закладку в документе, ссылка на Заголовок не создается.
Как создать гиперссылку не на весь документ Excel, а только на его часть? Т.е. у меня таблица на 1000 строчек, например, а мне нужно что бы ссылка сразу открылка на 203 строчке.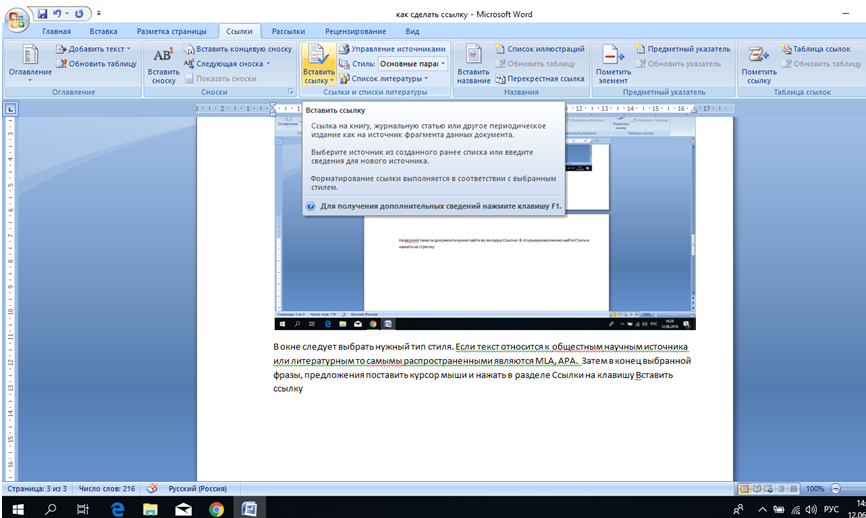
Для вставки гиперссылки на определенную часть в документе Microsoft Excel, необходимо сначала присвоить имя этой части документа. Для этого зайдите в документ Microsoft Excel и выделив необходимый диапазон ячеек/начальную ячейку перейдите на вкладку Формулы группы Определенные имена. Нажмите на кнопку Присвоить имя. В открывшемся диалоговом окне Создание имени введите имя области.
Имя области должно начинаться с буквы и не должно содержать пробелов. В поле Область необходимо выбрать Книга.
Теперь вернемся к нашему документу Microsoft Word, выделим текст гиперссылки и с помощью контекстного меню Гиперссылка или меню Вставка-Связи-Гиперссылка перейдем в окно Вставка гиперссылки. В области Связать с выберите файлом, веб-страницей. Выберите файл, на который должна перенаправлять ссылка и в конце имени файла в поле Адрес введите знак номера #, а вслед за ним имя нужного вам диапазона.
Как сделать, что бы для перехода по гиперссылкам в документе не надо было зажимать CTRL?
Чтобы переход по гиперссылке осуществлялся одним щелчком мыши, нажмите на кнопку Office в левом верхнем углу документа Microsoft Word и перейдите в Параметры Word.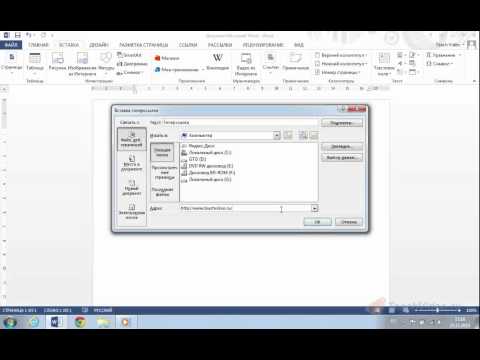 В открывшемся диалоговом окне нажмите кнопку Дополнительно и в разделе Параметры правки снимите флажок с CTRL + щелчок для выбора гиперссылки.
В открывшемся диалоговом окне нажмите кнопку Дополнительно и в разделе Параметры правки снимите флажок с CTRL + щелчок для выбора гиперссылки.
В начало страницы
В начало страницы
Рубрика Word
Также статьи о работе с ссылками и сносками в Ворде:
Все наверно замечали, что если в тексте имеется интернет адрес на какую-либо страницу или e-mail адрес, то они становятся кликабельными и подсвечиваются голубым цветом. Такие ссылки называются гиперссылками, и далее мы рассмотрим, как сделать гиперссылку в Ворде разных типов.
По умолчанию в Ворде любой введенный интернет адресс или e-mail адрес, после которого нажимается пробел, преобразуется в гиперссылку. Вставленные из буфера обмена ссылки и e-mail адреса, которые до этого были просто текстом и находятся внутри текста, так и останутся текстом.
Начнем мы с самого простого и распространенного и рассмотрим, как сделать гиперссылку в Ворде на какие-либо файлы или страницы в интернете. Для этого выделяем текст или картинку, которые в итоге будут гиперссылками, и на вкладке «Вставка» в меню «Ссылки» выбираем «Гиперссылка» или нажимаем на них правой кнопкой мыши и в появившемся меню также выбираем «Гиперссылка».
Для этого выделяем текст или картинку, которые в итоге будут гиперссылками, и на вкладке «Вставка» в меню «Ссылки» выбираем «Гиперссылка» или нажимаем на них правой кнопкой мыши и в появившемся меню также выбираем «Гиперссылка».
Далее появляется окошко «Вставка гиперссылки», где в разделе «Связать с:» выбираем «Файл, веб-страницей», а в графе «Адрес:» указываем адрес веб-страницы или файла. При этом для указания адреса файла можно найти его в проводнике, воспользовавшись строкой «Искать в:», и выделить его.
Теперь рассмотрим, как сделать гиперссылку, указывающую на какое-либо место в этом же документе. Перед созданием такой гиперссылки необходимо сделать некоторую подготовку, создав закладки в необходимых местах или применив стили заголовков к заголовкам по тексту. Далее в окошке «Вставка гиперссылки» в разделе «Связать с:» выбираем «Местом в документе», и в появившемся списке присутствующих на странице заголовков и закладок выбираем необходимый нам пункт.
Есть также возможность создать гиперссылку в Ворде, указывающую на определенную закладку в другом документе Word.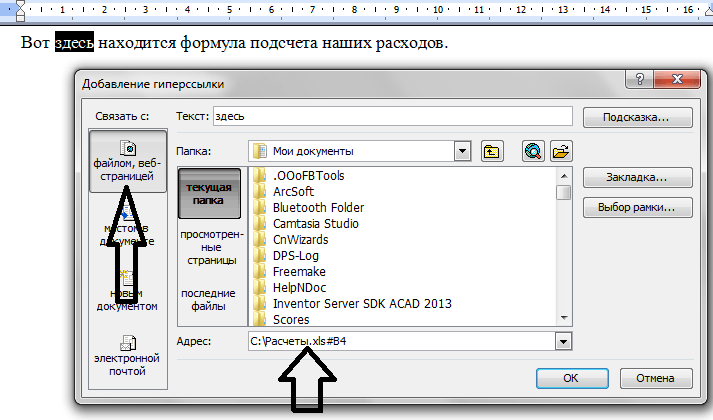 Для этого при создании гиперссылки выбираем необходимый файл, найдя его через проводник, а затем нажимаем кнопку «Закладка», после чего появится список всех имеющихся закладок в выбранном файле.
Для этого при создании гиперссылки выбираем необходимый файл, найдя его через проводник, а затем нажимаем кнопку «Закладка», после чего появится список всех имеющихся закладок в выбранном файле.
Сделать гиперссылку в Ворде на другой документ Ворд можно также перетаскиванием выделенного текста или рисунка, на который следует сослаться, в другой документ, для создания гиперссылки. Для этого открываем оба документа, выделяем в документе на который необходимо ссылаться часть текста или рисунок, на который будет вести гиперссылка, нажимаем на него правой кнопкой мыши и не отпуская перетаскиваем в панель задач, наводим на второй файл и после его открытия переводим курсор на место установки гиперссылки и отпускаем правую кнопку мыши. В этот момент сразу появится дополнительное меню, в котором следует выбрать «Создать гиперссылку».
Можно также ссылаться на определенный диапазон ячеек в файле Excel, предварительно присвоив в нем выделенной области ячеек некоторое имя. Для этого при создании гиперссылки вводим адрес файла Excel и сразу же после названия устанавливаем знак «#», и записываем имя, присвоенное группе ячеек в Excel.
Для этого при создании гиперссылки вводим адрес файла Excel и сразу же после названия устанавливаем знак «#», и записываем имя, присвоенное группе ячеек в Excel.
Microsoft Word обучение
Привет всем. Каждый из нас встречался со ссылками на страницах сайтов в интернете. А знаете ли вы как сделать гиперссылку в документе Word? На самом деле гиперссылки можно создавать в любой программе Microsoft Office: PowerPoint, Excel и Word.
Что такое гиперссылка?
Гиперссылка — это объект, который включает в себя информацию о том, в каком месте расположен другой объект. Объектом может быть любой документ или файл на компьютере, также может быть ссылка на любую страницу в интернете. Процесс создания гиперссылки обычный такой же как и во многих других программах. Ссылка является объектом, которая, при клике по нему ведет на нужную нам страницу или документ.
Как сделать ссылку в роли закладки
Сделаем нашу гиперссылку как закладку, которая будет ссылаться на нужный текст в документе Word.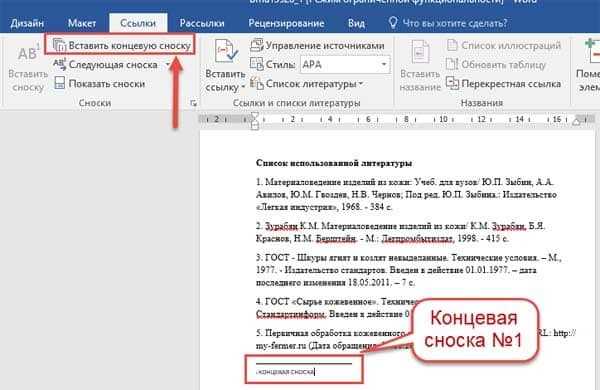 Таким образом можно делать самостоятельно содержание документа. А на этой странице я рассказываю об автоматическом методе создания меню в Word.
Таким образом можно делать самостоятельно содержание документа. А на этой странице я рассказываю об автоматическом методе создания меню в Word.
- Откройте ваш документ и найдите то предложение, на котором вы хотите сделать закладку.
- Поставьте курсор слева от начала строки.
- Откройте вкладку «Вставка». Найдите пункт «Ссылки». Нажмите стрелку вниз и выберите пункт «Закладка».
- Теперь сделайте следующие настройки в окне «Закладки».
- Напишите имя Закладки. Закладка будет вести туда, где стоит курсор в документе. Если вам нужно сделать закладку на другую строку, нажмите кнопку «Отмена» и поставьте курсор в нужном месте.
- Если вам надо, чтобы ваши закладки были скрыты поставьте галочку в соответствующем пункте.
- Нажмите кнопку «Добавить» и закладка будет ссылаться на это место.
- Сохраните документ, если вы этого не сделать, то Word не будет знать, где расположены ваши закладки.
- Сделаем ссылку на закладку.
- В начале документа поставьте ваш курсор в том месте, где будет сделано содержание.

- Дайте название и выделите его, зажав левую кнопку мыши.
- Теперь откройте вкладку «Вставка» найдите пункт «Ссылки» и выберите пункт меню «Гиперссылка».
- В разделе “Связать с” выберите “Место в документе”. Вы увидите список всех закладок в текущем документе.
- Выбрав нужную закладку, вам всего лишь останется нажать кнопку ОК и выделенные слова станут гиперссылкой.
Как сделать гиперссылку на документ в компьютере
- Выделите фразу или предложения, который вы хотите сделать со ссылкой на документ.
- Откройте вкладку «Вставка», выберите пункт «Ссылки», нажмите стрелочку вниз и выберите в меню «Гиперссылка».
- В этот раз для вставки ссылки в диалоговом окне мы выберем в “Связать с” пункт “Файл, вебстраницей”, где с правой стороны, выберем нужный нам файл.
- После того, как вы выбрали нужный файл, нажмите кнопку ОК и ссылка будет вставлена в текст документа.
Если вы желаете, чтобы ваши документы, на которые вы ссылаетесь, были доступны другим, создайте одну папку, где вы разместите все документы, в том числе и тот, над которым вы работаете.
Нажав на кнопку «Подсказка», можно ввести текст, который будет отображаться, когда курсор будет над гиперссылкой.
Как сделать гиперссылку на сайт в интернете
- Прежде всего найдите страницу, на которой вы хотите создать ссылку, выделите ее адрес и скопируйте (левая кнопка мыши — “Копировать”). Будьте внимательны и выделите только адрес страницы без пробелов впереди или после него. Обычно URL страницы начинается с http или https.
- После того, как вы скопировали адрес страницы в интернете, выделите ту часть текста в документе, который вы будете делать гиперссылкой.
- На ленте word откройте вкладку “Вставка”, выберите “Ссылки” — “Гиперссылка”.
- Когда откроется диалоговое окно “Вставка гиперссылки”, поставьте курсор в поле “Адрес” и вставьте скопированный адрес страницы (правая кнопка мыши — “Вставить”).
- Нажмите кнопку “ОК” и убедитесь, что ваша гиперссылка работает.
Видео: Как сделать ссылку в Word?
Если вы все правильно сделали и у вас получилось, я вас поздравляю.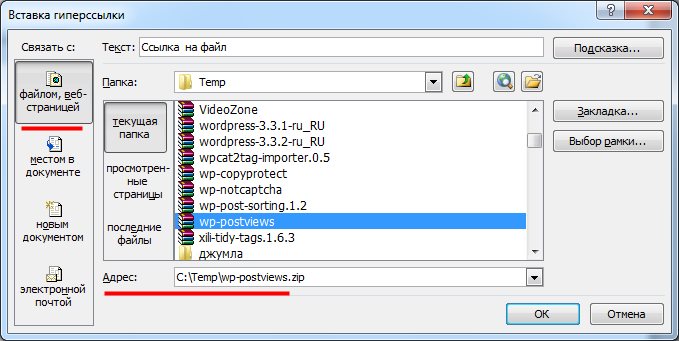 Советую ознакомиться и с другими уроками по текстовому редактору Microsoft Word. Не забывайте поделиться с друзьями. Спасибо и до новых встреч.
Советую ознакомиться и с другими уроками по текстовому редактору Microsoft Word. Не забывайте поделиться с друзьями. Спасибо и до новых встреч.
Оценка статьи:
(
votes, average:
out of 5)
Как сделать гиперссылку в Microsoft Word Ссылка на основную публикацию
В предыдущей статье о гиперссылках в Excel я обещала отдельную статью о том, как сделать гиперссылку в тексте документа Word. Выполняю свое обещание, тем более что уметь делать такие ссылки не менее важно, чем присоединять файл к журналу регистрации. Разработчикам ЛНА необходимо знать это: гиперссылки в тексте повышают удобство пользования документом Word в разы. Не нужно листать, скроллить, обращаться к оглавлению… Достаточно просто кликнуть по ссылке. Работаем в MS Word 2010.
Пример гиперссылок в тексте локального нормативного акта:
(все картинки кликабельны)
Очень удобно: один клик, и нужное приложение на экране.
В любом ли тексте можно сделать гиперссылку?
Нет.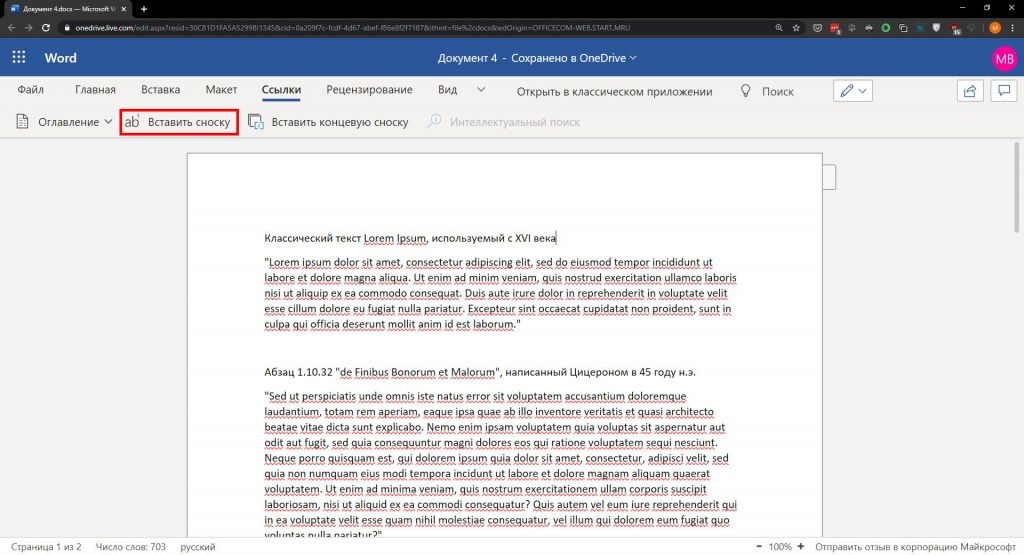 Проставить гиперссылки можно только в структурированном тексте. Программе нужно «зацепиться» за что-то, чтобы получилась ссылка. Цепляться за обычный текст Ворд не умеет, поэтому, прежде чем ставить гиперссылки, нужно создать элементы структуры текста.
Проставить гиперссылки можно только в структурированном тексте. Программе нужно «зацепиться» за что-то, чтобы получилась ссылка. Цепляться за обычный текст Ворд не умеет, поэтому, прежде чем ставить гиперссылки, нужно создать элементы структуры текста.
Важнейший элемент структуры текста – заголовки. Ничего сверхъестественного в них нет, и сделать заголовок даже быстрее и легче, чем форматировать текст, придавая ему вид названия нового раздела или главы. Как сделать заголовки в Word – в статье по ссылке.
Чуть менее важный элемент структуры – закладки. Если заголовки ссылаются на главу, то закладка – на фрагмент текста. Ставятся элементарно:
- Выделяем текст.
- Переходим на вкладку верхнего меню «Главная», находим группу команд «Ссылки», кликаем в ней на кнопку «Закладка».
- Задаем имя закладки. Оно не должно начинаться с цифры. Нажимаем на «Добавить».
Закладка готова. В тексте, в отличие от заголовка, ее не видно. Впрочем, можно специально отформатировать этот текст, чтобы закладка была заметна пользователям.
Как сделать гиперссылку в тексте Word
Гиперссылка на заголовок
Чтобы сослаться за заголовок, выделяем текст и кликаем либо по кнопке «Гиперссылка» в группе команд «Ссылки» в верхнем меню (выделена на рис. выше), либо правой кнопкой мыши по выделенному тексту, после чего в выпавшем меню выбираем команду «Гиперссылка».
Открывается специальное окно. Смотрим на него и нажимаем на нужные кнопки:
Гиперссылка на главу готова.
Гиперссылка на текст
Все делаем абсолютно так же, как показано выше, только ссылаемся на закладки.
Гиперссылку в тексте документа видно сразу. По умолчанию текст ссылки становится голубым и подчеркивается, но по желанию пользователя может быть отформатирован как угодно.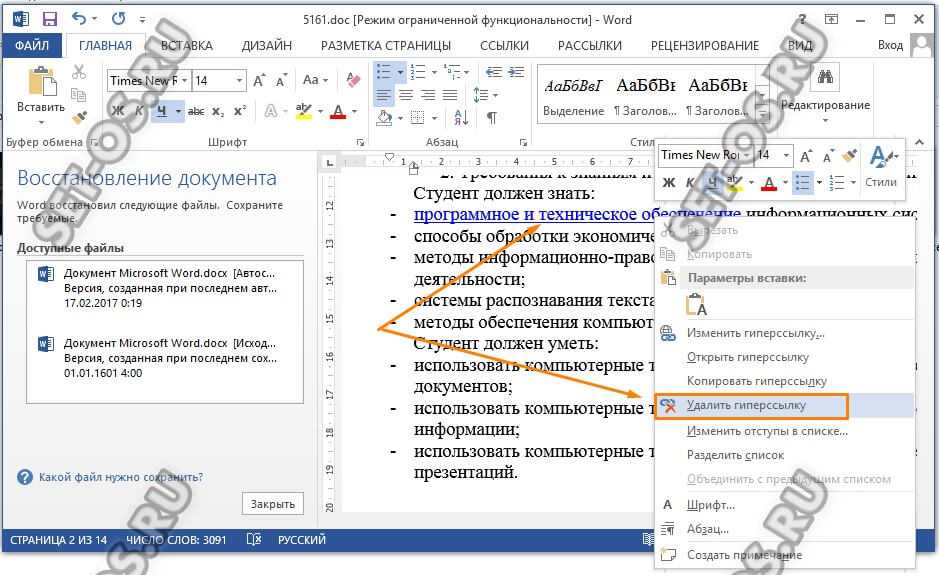 Переход по ссылке осуществляется кликом с нажатой клавишей CTRL.
Переход по ссылке осуществляется кликом с нажатой клавишей CTRL.
Гиперссылка – это определенный текст или рисунок, при нажатии на который, откроется или заданное место в этом же документе, или картинка, или другой документ и прочее. Не просмотренная гиперссылка в Ворде выделена синим цветом и подчеркнута.
Чтобы перейти по гиперссылке в документе, наведите курсор мышки на нее и нажмите «Ctrl». Когда указатель поменяет вид, кликните по гиперссылке.
Если Вы уже переходили по гиперссылке, то в документе она будет выделена сиреневым цветом.
На этом с теорией закончим. Давайте разбираться, как сделать гиперссылку в MS Word.
Самый простой способ – это просто скопировать адрес сайта. Выделите и скопируйте текст с адресной строки браузера.
Теперь откройте документ, установите курсор в нужном месте и вставьте ссылку. Нажмите после этого на пробел или «Enter». Обычная ссылка стала гиперссылкой в документе Ворд и ведет на указанный сайт.
Если Вы копируете фрагмент текста, в котором есть ссылки, то автоматически они не преобразуются в гиперссылки. Для этого установите курсор в конце нужной ссылки и нажмите пробел.
Для этого установите курсор в конце нужной ссылки и нажмите пробел.
Теперь рассмотрим, как сделать текст гиперссылкой. Для этого, выделите нужный фрагмент текста или слово, кликните по нему правой кнопкой мыши и выберите пункт «Гиперссылка».
Откроется следующее окно. В поле «Связать с» выберите «файлом, веб-страницей», в поле «Адрес» вставьте электронный адрес нужного сайта. Нажмите «ОК».
Текст в документе можно связать гиперссылкой не только с адресом сайта в Интернете. Например, можно сделать текстовую гиперссылку для открытия программы или папки.
Выделите текст, кликните по нему правой кнопкой мыши и выберите «Гиперссылка».
Затем, в поле «Папка» выберите, где хранится нужный файл. В окошке ниже кликните мышкой по ярлыку программы, ее исполняемому файлу или любой нужной папке. Также можно выбрать вордовский, любой другой документ, или картинку.
В рассмотренном примере, при нажатии на «документ» открывается папка «Downloads».
Чтобы сделать картинку гиперссылкой – выделите ее и повторите вышеописанные действия. Если картинка в тексте будет служить гиперссылкой, то при наведении на нее, появится всплывающее окошко. Нажмите Ctrl и кликните по ней.
Если картинка в тексте будет служить гиперссылкой, то при наведении на нее, появится всплывающее окошко. Нажмите Ctrl и кликните по ней.
Если в качестве гиперссылки Вы захотите использовать фрагмент текста из другого документа Ворд, то открывайте этот документ. Теперь выделяем в нем нужный текст и кликаем по нему правой кнопкой мыши. Не отпуская кнопку, перетащите выделенный фрагмент в нужное место текущего документа.
Появится следующее контекстное меню. В нем кликните по пункту «Создать гиперссылку».
Кусочек текста будет добавлен как гиперссылка. При нажатии на нее будет открываться тот документ, из которого он был взят.
Также Вы можете изменить, выделить, открыть, копировать или удалить гиперссылку в документе Ворд. Для этого кликните по ней правой кнопкой мыши и выберите из контекстного меню нужное действие.
Теперь Вы знаете различные способы, которые помогут Вам сделать гиперссылку в Ворде. Если остались какие-то вопросы – задавайте их в комментариях.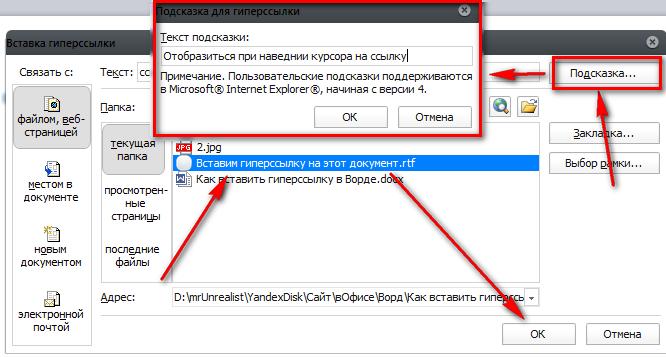
Поделитесь статьёй с друзьями:
Did you find apk for android? You can find new Free Android Games and apps.
Узнайте, как создавать, управлять и редактировать гиперссылки в InDesign
Беспристрастный язык. Мы заменяем неинклюзивный язык в InDesign 2022 (версия 17.0) и далее, чтобы отразить основополагающие ценности Adobe в отношении инклюзивности. Любая ссылка на эталонную страницу (Master page) заменяется ссылкой на страницу-шаблон (Parent page) в наших статьях справки для английского, датского, венгерского, испанского, итальянского, бразильского варианта португальского, португальского и японского языков.
Можно создавать гиперссылки, позволяющие после экспорта с использованием программы InDesign в формат Adobe PDF или SWF переходить к другим страницам в этом же документе, а также к другим документам или на веб-сайты. Гиперссылки, экспортируемые в PDF или SWF с использованием InCopy, неактивны.
Источником является текст, текстовый или графический фрейм с гиперссылкой. Привязкой является URL-адрес, файл, адрес электронной почты, привязка к тексту страницы или общая привязка, на которые указывает гиперссылка.
Из одного источника можно перейти только к одной привязке, но одна и та же привязка может быть указана для любого количества источников.
Привязкой является URL-адрес, файл, адрес электронной почты, привязка к тексту страницы или общая привязка, на которые указывает гиперссылка.
Из одного источника можно перейти только к одной привязке, но одна и та же привязка может быть указана для любого количества источников.
Если требуется создавать исходный текст на основе текста привязки, вставляйте перекрестную ссылку вместо добавления гиперссылки. См. Перекрестные ссылки.
Палитра «Гиперссылки»A. Список гиперссылок в текущем документе B. Светофорная индикация доступности адреса URL C. Ссылка на адрес электронной почты D. При нажатии на номер страницы выполняется переход на привязанную страницу и выделяется ссылка
- Выберите «Окно > Интерактивные элементы > Гиперссылки».
Выберите пункт «Сортировать» в меню палитры «Гиперссылка» и выполните одно из следующих действий.
Вручную
Отображение гиперссылок в том порядке, в котором они были добавлены в документ.

По именам
Отображение гиперссылок в алфавитном порядке.
По типам
Отображение гиперссылок по группам аналогичного типа.
Выберите «Компактный вид» в меню палитры «Гиперссылки».
Можно создавать гиперссылки, указывающие на страницы, URL-адреса, текстовые привязки, адреса электронной почты и файлы. При создании гиперссылки на страницу или текстовую привязку в другом документе убедитесь, что экспортируемые файлы находятся в той же папке.
Чтобы отобразить или скрыть гиперссылки, выберите «Вид» > «Вспомогательные элементы > Показать гиперссылки» или «Скрыть гиперссылки».
Гиперссылки включаются в экспортируемый файл Adobe PDF, если в диалоговом окне «Экспорт Adobe PDF» программы InDesign в поле «Гиперссылки» установлен флажок. Гиперссылки включаются в экспортируемый файл SWF, если в диалоговом окне «Экспорт SWF» в поле «Включить гиперссылки» установлен флажок.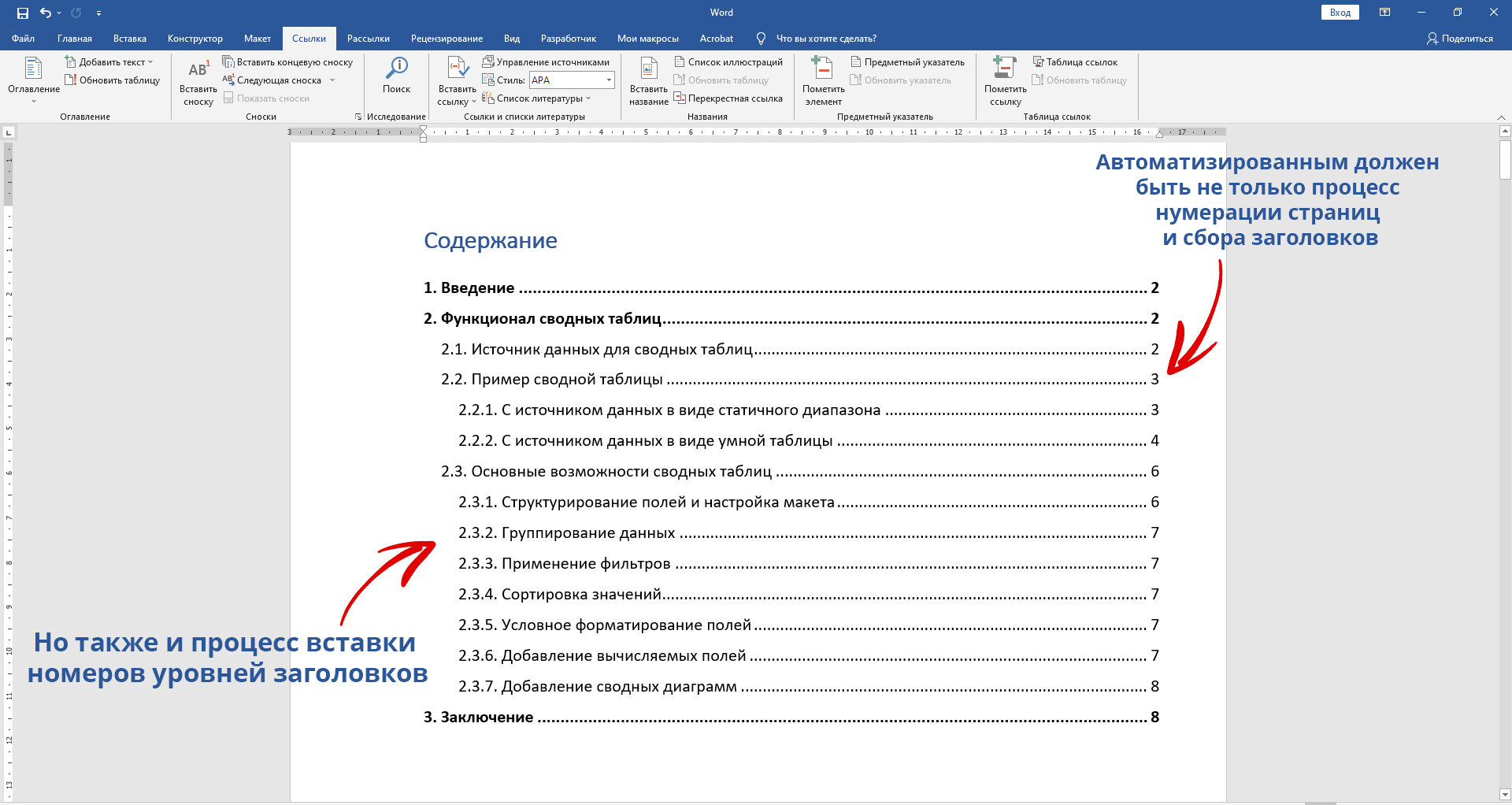
Создание гиперссылки на веб-страницу (URL-адрес)
Для создания гиперссылок на URL-адреса можно использовать несколько методов. При указании URL-адреса можно использовать любой допустимый протокол доступа к ресурсам Интернет: http://, file://, ftp:// или mailto://.
Для создания ссылок на веб-страницы можно также использовать функцию «Кнопки» (см. Кнопки).
В InDesign гиперссылки автоматически форматируются с использованием стиля «Гиперссылка» (подчеркнутый синий текст).
Щелкните правой кнопкой мыши выбранный текст, фрейм или графику, а затем выберите Гиперссылки > Новая гиперссылка. Появится диалоговое окно «Новая гиперссылка».
Укажите нужный URL-адрес:
В текстовом поле «URL-адрес» введите или вставьте URL-адрес (например, http://www.adobe.com). Убедитесь, что в раскрывающемся меню «Связать с» выбран параметр «URL».
-ИЛИ-В раскрывающемся меню «URL-адрес» выберите ранее добавленный URL-адрес.
 Оформление гиперссылки будет то же, что и для предыдущего URL-адреса.
Оформление гиперссылки будет то же, что и для предыдущего URL-адреса.
Задайте или измените настройки оформления на вкладке Оформление.
Укажите замещающий текст на вкладке Доступность. Он появляется, если изображение не показывается.Нажмите кнопку «ОК».
Если URL-гиперссылка не работает в экспортируемом документе PDF, возможно, гиперссылка указывает на «общую привязку». Снимите флажок с поля «Общая привязка гиперссылки» и нажмите «ОК».
Щелчок по гиперссылке в экспортированном файле PDF или SWF приводит к запуску приложения, предназначенного для работы с этим файлом. Например, файлы *.doc открываются в программе Microsoft Word.
Обеспечивайте доступ к указываемому файлу для всех пользователей, открывающих экспортированный файл PDF или SWF. Например, при отправке экспортированного файла PDF коллеге указывайте имя файла, размещенного на общедоступном сервере, а не на своем жестком диске.
Выберите текст, фрейм или графику для использования в качестве источника гиперссылки.
Выберите «Новая гиперссылка» в меню палитры «Гиперссылки» или нажмите кнопку «Создать новую гиперссылку» в нижней части палитры «Гиперссылки».
В диалоговом окне «Новая гиперссылка» выберите «Файл» в меню «Связать с».
Для параметра «Путь» введите путь или щелкните кнопку папки, выберите файл и дважды щелкните его имя.
Выберите пункт «Общая привязка гиперссылки», если требуется хранение файла в палитре «Гиперссылка» для удобства повторного использования.
Задайте оформление источника гиперссылки и нажмите кнопку «ОК».
Выберите текст, фрейм или графику для использования в качестве источника гиперссылки.
Выберите «Новая гиперссылка» в меню палитры «Гиперссылки» или нажмите кнопку «Создать новую гиперссылку» в нижней части палитры «Гиперссылки».
В диалоговом окне «Новая гиперссылка» выберите «Email» в меню «Связать с».

В строке «Адрес» введите адрес электронной почты, например [email protected].
В поле «Тема» введите текст, отображаемый в строке темы сообщения электронной почты.
Выберите пункт «Общая привязка гиперссылки», если требуется хранение сообщений электронной почты в палитре «Гиперссылка» для удобства повторного использования.
Задайте оформление источника гиперссылки и нажмите кнопку «ОК».
Создание гиперссылки на страницу
Можно создать гиперссылку на страницу, без предварительного указания привязки. Однако создание привязки к странице позволяет указать номер страницы и просмотреть настройки.
Выберите текст, фрейм или графику для использования в качестве источника гиперссылки.
Выберите «Новая гиперссылка» в меню палитры «Гиперссылки» или нажмите кнопку «Создать новую гиперссылку» в нижней части палитры «Гиперссылки».
В диалоговом окне «Новая гиперссылка» выберите пункт «Страница» в меню «Связать с».

В меню «Документ» выберите документ, содержащий привязку для перехода. Во всплывающем меню отобразится список всех сохраненных открытых документов. Если нужный документ не открыт, выберите «Обзор» во всплывающем меню, найдите файл, затем нажмите кнопку «Открыть».
В меню «Страница» укажите номер страницы для перехода.
В меню «Масштаб», чтобы выбрать состояние просмотра страницы, на которую указывает гиперссылка, выполните одно из следующих действий.
Выберите «Фиксированный» для отображения уровня масштабирования и положения страницы на момент создания ссылки.
Выберите «Текущий вид» для отображения видимой части текущей страницы в качестве привязки.
Выберите «По размеру окна» для отображения текущей страницы в окне привязки.
Выберите По ширине или «По высоте» для отображения ширины или высоты текущей страницы в окне привязки.
Выберите «По содержимому», чтобы текст и графика страницы были развернуты на всю ширину окна (это обычно означает, что поля не отображаются).

Выберите «Текущий масштаб» для отображения окна привязки с масштабом, который использовался при переходе по гиперссылке.
Укажите параметры оформления и нажмите «ОК».
Создание привязки требуется только в том случае, если вы создаете гиперссылку или перекрестную ссылку к привязке к тексту. Привязка к тексту может указывать на выделенный текст или на позицию точки ввода. Затем создается гиперссылка или перекрестная ссылка, указывающая на эту привязку. Можно также создать привязку к гиперссылкам для страниц и URL-адресов, но указывать привязку для этих ссылок необязательно.
Привязки не отображаются в палитре «Гиперссылки»; они отображаются в диалоговом окне, открывающемся при создании или редактировании гиперссылок.
При создании привязки к тексту с помощью инструмента «Текст» поместите в документ точку ввода или выберите фрагмент текста, который должен служить в качестве привязки.
Для текста на странице-шаблоне задать привязку нельзя.

Выберите в меню палитры «Гиперссылки» пункт «Новая привязка».
Выберите «Привязка к тексту» в меню «Тип». Укажите имя привязки к тексту и нажмите «ОК».
Выполните любое из следующих действий и нажмите «ОК»:
Выберите «Привязка к тексту» в меню «Тип». Укажите имя для привязки к тексту.
Выберите «Страница» в меню «Тип». В меню «Страница» укажите номер страницы для перехода, задайте масштаб. Введите имя страницы или выберите параметр «Имя и номер страницы», чтобы присвоить имя привязке автоматически с учетом выбранного номера страницы и значения масштаба.
Выберите «URL» в меню «Тип». Введите или вставьте скопированный URL-адрес, например http://www.adobe.com/ru. При этом можно использовать любой допустимый протокол доступа к ресурсам Интернета: http://, file://, ftp:// или mailto://.
Создание гиперссылки к привязке к тексту
Выберите текст, фрейм или графику для использования в качестве источника гиперссылки.

Выберите «Новая гиперссылка» в меню палитры «Гиперссылки» или нажмите кнопку «Создать новую гиперссылку» в нижней части палитры «Гиперссылки».
Выберите «Привязка к тексту» в меню «Связать с».
В меню «Документ» выберите документ, содержащий привязку для перехода. Во всплывающем меню отобразится список всех сохраненных открытых документов. Если нужный документ не открыт, выберите «Обзор» во всплывающем меню, найдите файл, затем нажмите кнопку «Открыть».
В меню «Привязка к тексту» выберите привязку для созданной привязки к тексту.
Укажите параметры оформления гиперссылки и нажмите «ОК».
При создании гиперссылки, если выбран пункт «Общая привязка» в меню «Связать с», можно указать любую именованную привязку. Привязка становится именованной при добавлении URL-адреса в текстовом поле «URL» или при выборе пункта «Общая привязка гиперссылки» в процессе создания гиперссылки к URL-адресу, файлу или адресу электронной почты.
Выберите текст, фрейм или графику для использования в качестве источника гиперссылки.
Выберите «Новая гиперссылка» в меню палитры «Гиперссылки» или нажмите кнопку «Создать новую гиперссылку» в нижней части палитры «Гиперссылки».
В диалоговом окне «Новая гиперссылка» выберите «Общая привязка» в меню «Связать с».
В меню «Документ» выберите документ, содержащий привязку для перехода. Во всплывающем меню отобразится список всех сохраненных открытых документов. Если нужный документ не открыт, выберите «Обзор» во всплывающем меню, найдите файл, затем нажмите кнопку «Открыть».
Выберите привязку в меню «Имя».
Укажите параметры оформления гиперссылки и нажмите «ОК».
Эти параметры определяют оформление гиперссылки или источника перекрестной ссылки в экспортированном файле PDF или SWF. Эти параметры оформления также отображаются в документе InDesign при выборе команды «Вид» > «Вспомогательные элементы > Показать гиперссылки».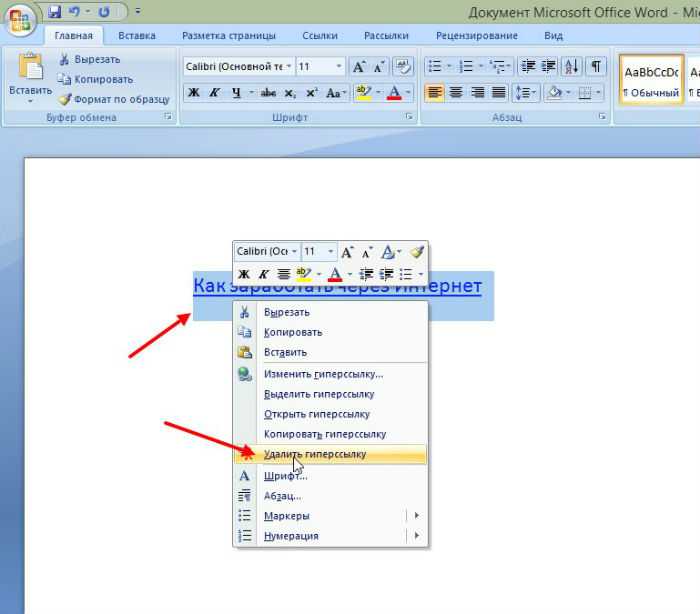
Стиль символа
Выберите стиль шрифта, который будет применен к источнику гиперссылки. По умолчанию к выделенному тексту или объекту применяется стиль Гиперссылка. Для текста можно выбрать другой стиль из раскрывающегося меню «Стиль» в диалоговом окне «Новая гиперссылка». Для нетекстовых объектов программа InDesign применяет визуальный идентификатор ссылки — пунктирную рамку вокруг объекта, цвет которой наследуется от цвета слоя.
Текст
Выберите значение «Видимый прямоугольник» или «Невидимый прямоугольник».
Выделение
Выберите значение «Инверсия», «Рамка», «Вставка» или «Нет». Эти параметры определяют оформление гиперссылки при щелчке на ней в файле PDF или SWF.
Цвета
Выберите цвет для видимого прямоугольника гиперссылки.
Ширина
Выберите значение «Тонкая», «Средняя» или «Толстая», чтобы задать толщину прямоугольника гиперссылки.
Стиль
Выберите значение «Сплошная» или «Пунктирная», чтобы определить оформление прямоугольника гиперссылки.
В документе могут содержаться URL-адреса (например, www.adobe.com/ru), которые допускают преобразование в гиперссылки.
Выберите параметр «Преобразовать URL-адреса в гиперссылки» в меню палитры «Гиперссылки».
В поле «Диапазон» укажите, хотите ли вы преобразовать URL-адреса во всем документе, текущем материале или текущем выделении.
Чтобы присвоить гиперссылке стиль символа, выберите стиль символа в меню «Стиль символа».
Выполните одно из следующих действий, после чего нажмите «Готово».
Нажмите «Найти», чтобы найти следующий URL-адрес.
Нажмите «Преобразовать», чтобы преобразовать текущий URL-адрес в гиперссылку.
Нажмите «Преобразовать все», чтобы преобразовать все URL-адреса в гиперссылки.
Для редактирования, удаления, восстановления или поиска гиперссылок используется палитра «Гиперссылки». В InCopy возможно управление гиперссылками, если материал помечен как доступный для редактирования.
В InCopy возможно управление гиперссылками, если материал помечен как доступный для редактирования.
Щелкните правой кнопкой мыши текст или объект, представляющий собой гиперссылку, а затем выберите «Гиперссылки > Редактировать гиперссылку».
-ИЛИ-
В палитре «Гиперссылки» дважды щелкните элемент, который нужно отредактировать.
В диалоговом окне «Редактировать гиперссылку» внесите необходимые изменения в гиперссылки и нажмите «ОК».
Чтобы отредактировать гиперссылку к URL-адресу, выделите гиперссылку, измените URL-адрес в текстовом поле «URL» и затем нажмите клавишу «Tab» или «Ввод».
После удаления гиперссылки текст и графика, применяемые в качестве источника, сохраняются.
Выберите в палитре «Гиперссылки» один или несколько элементов для удаления, затем нажмите кнопку «Удалить» в нижней части палитры.
При переименовании источника гиперссылки будет изменен способ ее отображения в палитре «Гиперссылки».
Выберите гиперссылку в палитре «Гиперссылки».
Выберите «Переименовать гиперссылку» в меню палитры «Гиперссылки» и укажите новое имя.
Откройте документ, в котором находится привязка гиперссылки.
Выберите «Параметры привязки» в меню палитры «Гиперссылки».
В меню «Привязка» выберите имя привязки, которое нужно отредактировать.
Выполните одно из действий, описанных ниже.
Нажмите кнопку «Редактировать», затем внесите необходимые изменения.
Чтобы удалить привязку, нажмите кнопку «Удалить».
По окончании редактирования или удаления привязок нажмите кнопку «ОК».
Выделите фрагмент текста, текстовый фрейм или графический фрейм, который будет использоваться в качестве нового источника гиперссылки. Например, можно выбрать дополнительный текст и включить его в источник.
Выберите гиперссылку в палитре «Гиперссылки».

Выполните одно из действий, описанных ниже.
Выберите «Восстановить гиперссылку» в меню палитры «Гиперссылки».
Чтобы обновить гиперссылки на внешние документы, выберите «Обновить гиперссылку» в меню палитры «Гиперссылки».
- Чтобы найти источник гиперссылки или перекрестной ссылки, выделите этот элемент в палитре «Гиперссылки». Выберите «Перейти к источнику» в меню палитры «Гиперссылки». Будет выделен текст или фрейм.
- Чтобы определить привязку гиперссылки или перекрестной ссылки, выделите элемент в палитре «Гиперссылки». Выберите «Перейти к точке привязки» в меню палитры «Гиперссылки».
Если привязка представляет собой URL-адрес, то программа InDesign запустит веб-браузер, в котором отобразится привязка. Если элемент является привязкой к тексту или привязкой к странице, то программа InDesign перейдет в соответствующее расположение.
Если документ Microsoft Word, содержащий гиперссылки, импортируется в документ InDesign, вокруг гиперссылок (например, www. adobe.com/ru) появляется поле или рамка. Документ InDesign наследует синий образец под названием Word_R0_G0_B255. Документ также
наследует стиль символов под названием «Гиперссылка» (подчеркнутый
шрифт синего цвета).
adobe.com/ru) появляется поле или рамка. Документ InDesign наследует синий образец под названием Word_R0_G0_B255. Документ также
наследует стиль символов под названием «Гиперссылка» (подчеркнутый
шрифт синего цвета).
Чтобы удалить рамку, дважды щелкните гиперссылку на палитре «Гиперссылка». В разделе «Оформление» выберите «Невидимый прямоугольник» в меню «Тип» и нажмите «ОК».
Можно также удалить импортируемый образец и заменить его на другой образец. См. Удаление отдельных образцов.
Перед помещением документа Word в InDesign можно удалить гиперссылки URL-адресов в документе Word, чтобы не наследовать это форматирование. См. документацию к программному обеспечению Word. Также можно создать стиль символов с именем «Гиперссылка» в документе InDesign перед импортом. При импорте документа Word стиль InDesign, имеющий то же имя, используется по умолчанию.
Связанные материалы
- Перекрестные ссылки
Как в word сделать ссылку на текст в этом же документе
Как легко сделать гиперссылку в Word и Google Документах: подробная инструкция
Сегодня мы поговорим о самом популярном текстовом редакторе Word.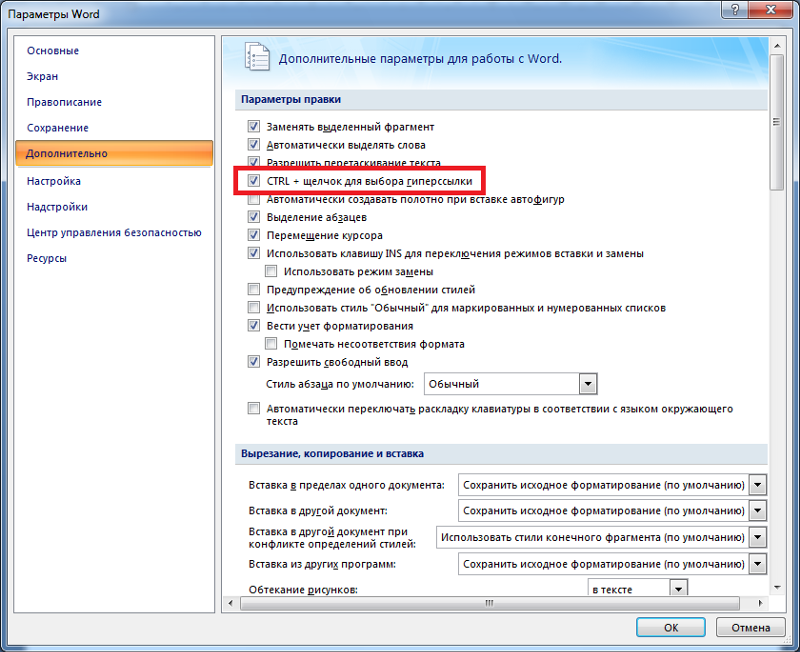 Когда я училась в университете, то с трудом постигала премудрости взаимодействия с ним. У меня в одной курсовой работе могли быть разные шрифты, поля, отступы между строками. Я не знала, как сделать нумерацию страниц, оглавление, примечания, как сохранить Word в PDF и другие форматы. Время шло, и я приобретала новый опыт работы с текстами, которым теперь хочу поделиться с вами. Сегодня мы разберемся, как сделать гиперссылку в Word.
Когда я училась в университете, то с трудом постигала премудрости взаимодействия с ним. У меня в одной курсовой работе могли быть разные шрифты, поля, отступы между строками. Я не знала, как сделать нумерацию страниц, оглавление, примечания, как сохранить Word в PDF и другие форматы. Время шло, и я приобретала новый опыт работы с текстами, которым теперь хочу поделиться с вами. Сегодня мы разберемся, как сделать гиперссылку в Word.
Что такое ссылки и какими бывают
Тексты могут быть небольшими, на 1 – 2 странички, или довольно объемными, на 100 – 200 листов и более, например, книги, дипломные работы, диссертации. В них удобно делать быстрые переходы от одной главы к другой. Эту задачу помогают решить гиперссылки, они же просто ссылки или линки от английского слова link.
Они, как телепорты, мгновенно доставляют нас из пункта “А” в пункт “Б”. Самым наглядным примером является оглавление, в котором названия разделов являются кликабельными и ведут на нужную страницу.
Но переход может осуществляться не только к элементам в пределах одной книги или проекта. Вы можете также направить читателя:
- на другой файл,
- на новый документ,
- на электронную почту,
- на сайт.
Линком может выступить любой символ, слово, графическое изображение, словосочетание или целое предложение. Главное, чтобы человеку было понятно, куда он ведет. Дальше я покажу все варианты гиперссылок, которые можно создать в Word.
Примечание: у меня установлена программа 2016 года выпуска, но ее интерфейс почти не отличается от версии 2013. Если у вас более ранние варианты Office, делайте все точно так же, алгоритм действий не меняется, просто нужно найти соответствующие пункты в меню.
Как создать гиперссылку
Чтобы найти нужную опцию в текстовом редакторе, выделите фрагмент материала, который выступит ссылкой, нажмите в меню на слово “Вставка” и выберите нужную опцию.
Того же результата можно достигнуть, если нажать правой кнопкой мыши на выделенный элемент и в контекстном меню выбрать соответствующий пункт.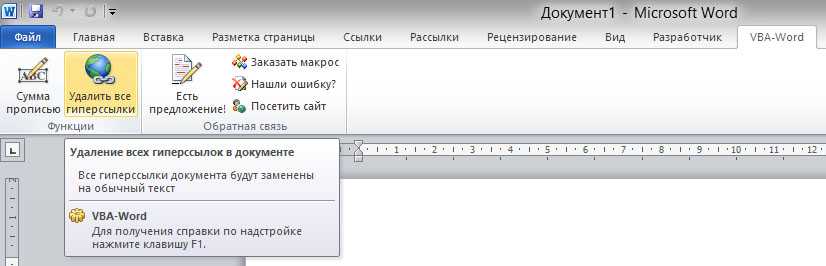 Затем нужно произвести настройки, указать место назначения и другие параметры. Об этом мы и поговорим дальше.
Затем нужно произвести настройки, указать место назначения и другие параметры. Об этом мы и поговорим дальше.
Гиперссылки в пределах одного документа
Линки внутри одного текста могут вести в его начало, к заголовкам или закладкам. Они используются для навигации и для того, чтобы упростить поиск информации.
Переход в начало документа
Это самый простой вариант, в котором нужно задать только пункт “А”, то есть текст или картинку, нажав на которую мы окажемся на титульной странице.
Выделяем объект, нажимаем на опцию для создания линков, затем в диалоговом окне выбираем место в файле.
Ссылка должна стать активной и подсветиться синим цветом, значит, все сделано верно. Теперь попробуйте перейти по ней, нажав на фрагмент текста левой кнопкой мыши с клавишей Ctrl. Курсор должен переместиться вверх.
Переход к заголовку
Чтобы выполнить эту задачу, сначала нужно обозначить место назначения (пункт “Б”) как заголовок. Для этого выделите фразу, перейдите в главную панель и выберите уровень подраздела.
Теперь выделяем элемент, который станет гиперссылкой, идем в панель “Вставка”, “Ссылки”. В диалоговом окне выбираем в качестве целевого объекта “Заголовки” и нужный фрагмент.
И снова выбранный элемент должен подсветиться синим, значит, создана кликабельная ссылка. Проверьте, корректно ли она работает.
Переход к закладке
Любой элемент внутри файла можно превратить в закладку. Так можно направлять читателя на страницу в Word или к любой ее части. Давайте для разнообразия сделаем линк не на текст, а на рисунок. Вставьте в Word какую-то картинку, затем нажмите на нее левой кнопкой мыши, в меню выберите опцию.
Напишите имя и сохраните изменения.
Примечание: имя всегда начинается с буквы и пишется без пробелов. Если нужно написать несколько слов, используйте знак тире или подчеркивания.
Теперь выделяем текст, который будет вести к данному изображению, и идем в пункт “Ссылка”. В диалоговом окне выбираем место назначения.
Другие виды гиперссылок
Разберемся, какие еще есть виды линков в текстовом редакторе.
На другой документ
Можно создать линк на любой объект, который находится на компьютере. Для этого идем все в то же меню “Вставка”, “Ссылки” и в окне параметров выбираем вид связи. Затем находим нужный объект на жестком диске и подтверждаем действие.
Так можно направить читателя к материалу любого формата, даже к видеороликам, музыке, архивам. Когда мы захотим открыть его, Word спросит, какой программой это делать.
Если вы ссылаетесь на другой текстовый документ, то в нем можно сделать закладку. Тогда по ссылке человек перейдет к конкретному объекту или разделу, а не на титульную страницу. Если вам нужно реализовать именно такую задумку, то сначала создайте закладку в целевом файле.
Затем в параметрах линка укажите документ и конкретный элемент в нем.
На новый документ
Эта опция позволяет нам сразу по ходу написания книги или другого материала создавать сопутствующие файлы. Например, вы пишете дипломную работу и хотите вынести отдельно таблицы, список литературы или еще что-то.
Например, вы пишете дипломную работу и хотите вынести отдельно таблицы, список литературы или еще что-то.
Чтобы создавать такие объекты, не отрываясь от работы, переходим в раздел “Вкладка”, “Ссылки” и указываем нужные параметры:
- название;
- папку на компьютере, в которой объект будет храниться;
- время редактирования: сейчас или позже.
Обратите внимание, что в том же диалоговом окне, где мы выбираем место хранения, нужно указать формат. Если вы хотите создать файл Word, то кликаем на вариант “Документы”.
На электронную почту
Этот вариант удобно использовать, если вы хотите, чтобы читатели могли легко связаться с вами или с другим человеком, или организацией. Для этого используем “Вставка”, уже известную нам опцию на панели. В параметрах указываем только e-mail, на который будет направляться письмо.
После перехода по такому линку откроется Outlook или другой почтовый клиент, который установлен на компьютере. В поле адресата сразу появится нужный e-mail, и человеку останется лишь написать текст послания.
На веб-страницу
Довольно часто в книгах, курсовых и дипломных работах упоминаются сайты. Чтобы человек мог тут же перейти на указанный веб-ресурс, нужно сделать адрес кликабельным. Для этого выделите нужный текст и перейдите к созданию линка. В появившемся окне выберите подходящий вариант связи и укажите URL.
Правильно написанные адреса текстовый редактор часто сам воспринимает как линки и подсвечивает их. Тогда никакие действия с нашей стороны не нужны.
Дополнительные настройки
По умолчанию переход по ссылке в Word осуществляется при помощи клавиши Ctrl в сочетании с нажатием левой кнопки мыши. Но эту установку можно изменить, чтобы достаточно было нажатия мышкой.
Для этого заходим в раздел “Файл” основного меню, идем в пункт “Параметры”, “Дополнительно” и убираем одну “птичку”, как это показано на скриншоте.
Если вам нужно удалить линк, нажмите правой кнопкой мыши в любой его части и выберите соответствующее действие.
Как можно оформить гиперссылку
Чтобы читателю было понятнее, куда ведет тот или иной линк, при его создании можно добавить подсказку.
В любое время вы можете изменить внешний вид гиперссылок:
- убрать или добавить подчеркивание;
- сделать шрифт полужирным и курсивом;
- изменить цвет гиперссылки, по которой еще ни разу не переходили;
- задать цвет фона и спецэффекты: тени, свечение, контуры.
Для этого выделите курсором фрагмент и воспользуйтесь стандартными средствами Word.
А вот поменять цвет линка, по которому уже совершался переход, так просто не получится. Но для этого все же есть небольшая хитрость.
Выделяем слово или словосочетание и видим всплывающую панель, нам нужна опция “Стили”. Выбираем самый обычный вариант, затем отменяем написание курсивом. Теперь ссылку будет сложно отличить от обычного слова, при этом она никуда не исчезнет.
Также можно использовать копирование стиля, для этого в редакторе есть специальный инструмент.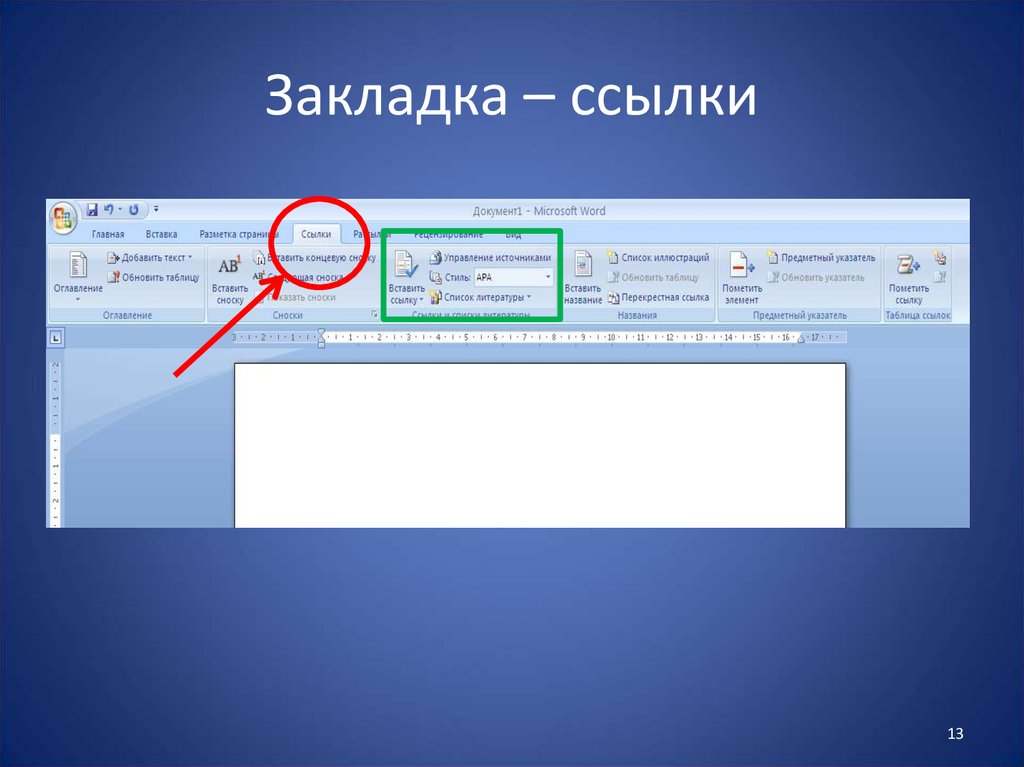
Как сделать ссылку в Google Документах
Если вы создаете текстовые документы на Google Диске, то знаете, что этот редактор очень похож на Word. Интерфейс интуитивно понятен тем, кто привык к опциям, доступным в программе от Microsoft. Можно здесь делать и гиперссылки. Для этого используйте следующие варианты.
- Выбрать в меню вкладку “Вставка” и соответствующий инструмент.
- Выделить фрагмент, нажать правой кнопкой мыши и кликнуть по опции.
В открывшемся окне можно выбрать, куда направится читатель, нажав на кликабельный текст: на подраздел данного документа, закладку или на веб-страницу.
Чтобы сделать закладку в Google Документах, выделите элемент и в меню “Вставка” кликните на соответствующую опцию.
Заключение
Мы рассмотрели с вами все варианты гиперссылок в Word и научились их создавать. Надеюсь, теперь вы сможете легко пользоваться этим инструментом. Если все же остались вопросы, пишите их в комментариях, я постараюсь помочь.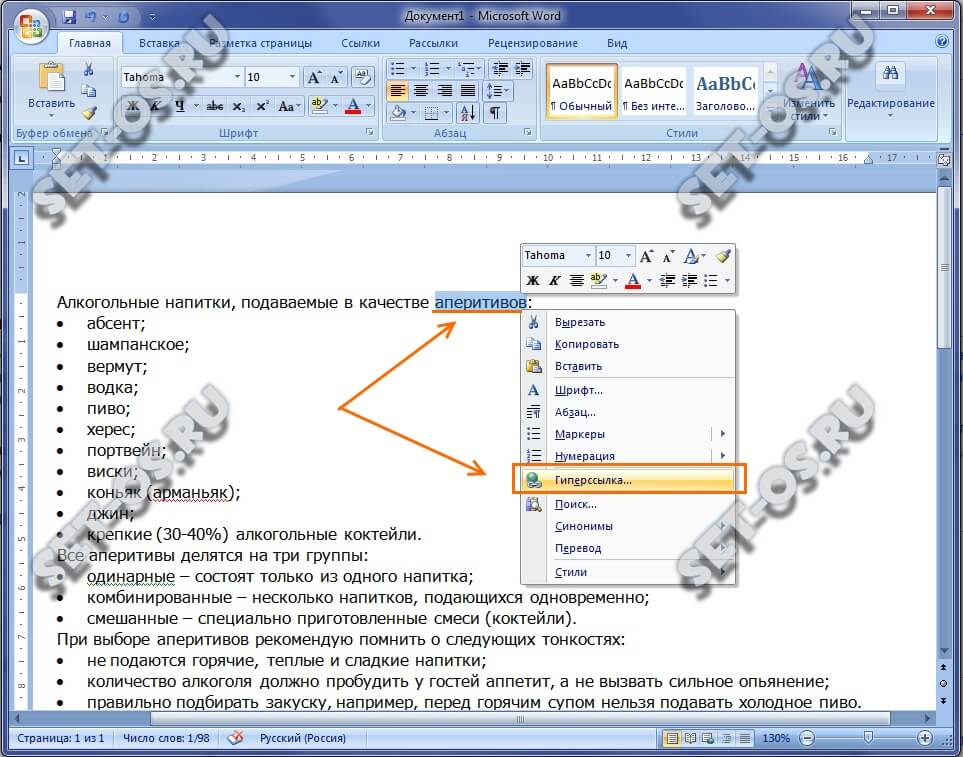 Сохраняйте статью в закладки, чтобы вернуться к инструкциям, если вдруг что-то забудете.
Сохраняйте статью в закладки, чтобы вернуться к инструкциям, если вдруг что-то забудете.
4 быстрых способа сделать гиперссылку в ворде на всех версиях офиса
Приветствую всех читателей на данной странице блога! На связи Федор Лыков. Сегодня я хотел бы вам рассказать, как сделать гиперссылку в ворде.
Использование этих удобных ссылок позволяет намного быстрее и удобнее перемещаться как по документу, так и на сторонние ресурсы, которые упоминаются в статье или какой-либо другой публикации.
Грамотное их использование позволяет упростить читателям вашего текста усваивание информации. Даже вы, если не впервые читаете этот блок, наверняка замечали в статьях оставленные мной ссылки для вашего удобства. Да, именно о них мы поговорим и о том, как их создать. Желаю приятного чтения!
Применение гиперссылокДанные объекты часто встречаются нам на интернет-сайтах и существует сугубо для того, чтобы упростить наше с вами путешествие по сети и сэкономить время.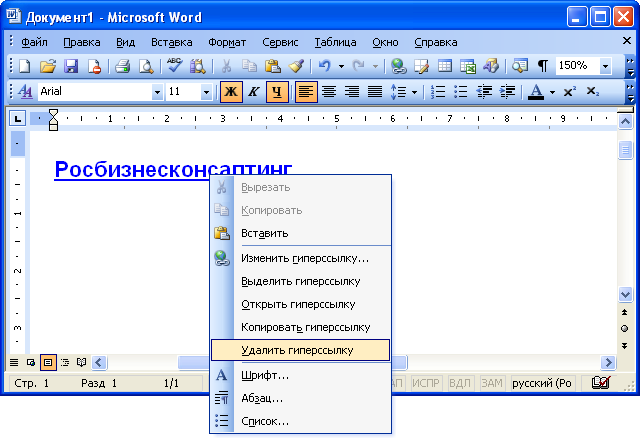 Представьте, ведь не будь в интернете ссылок, то вам приходилось бы вводить адрес сайта вручную.
Представьте, ведь не будь в интернете ссылок, то вам приходилось бы вводить адрес сайта вручную.
В ворде гиперссылки применяются для нескольких целей:
- Указать источник на интернет-ресурс
- Запустить файл с компьютера
- Для быстрого перемещения по документу
- Для перехода на необходимую главу из оглавления.
Все это легко делается с помощью одного окна с инструментом добавления гиперссылки. Для того чтобы ссылаться на текст в этом же документе существуют инструменты закладок. Данные опции присутствуют на обеих версиях ворда: как на 2003, так и на более поздних. Окна настроек не отличаются во всех версиях офиса.
Предлагаю, для начала, рассмотреть способы перехода, как сделать гиперссылку в ворде к в каждой из версий, а после рассмотреть уже добавление гиперссылок для каждой цели в отдельности.
Окно параметров «Гиперссылка» и «Закладка» в ворде 2003Есть несколько вариантов попасть в окно настройки «Гиперссылок» в Word 2003:
- Через верхнее меню
- Выделив нужный фрагмент
- Через сочетание клавиш
Давайте рассмотрим всё по порядку. Сразу скажу, что имеет смысл сперва выделить тот фрагмент, в который нам нужно встроить ссылку, а потом заходить в данные параметры.
Сразу скажу, что имеет смысл сперва выделить тот фрагмент, в который нам нужно встроить ссылку, а потом заходить в данные параметры.
В первом способе доступ в это окно настроек лежит через меню «Вставка», где соответственно нам необходимо выбрать пункт «Гиперссылка»
Второй способ подразумевает собой выделение необходимого фрагмента текста левой клавишей мыши. Дальше нужно кликнуть правой клавишей по нему и выбрать пункт из всплывающего меню «Гиперссылка».
Ну и третий, достаточно простой способ, который подходит ко всем версиям офиса. Это сочетание горячих клавиш, которое откроет нужное нам окно параметров. Просто нажмите Ctrl + K и оно откроется.
Окно «закладка» потребуется нам для того чтобы определенный кусок текста являлся для ворда цельным фрагментом, на который мы будем ссылаться. Это обязательное условие, поэтому рассмотрим, как это сделать.
Для этого нам потребуется снова перейти в верхнее меню и к пункту «вставка», где нужно выбрать «Закладки».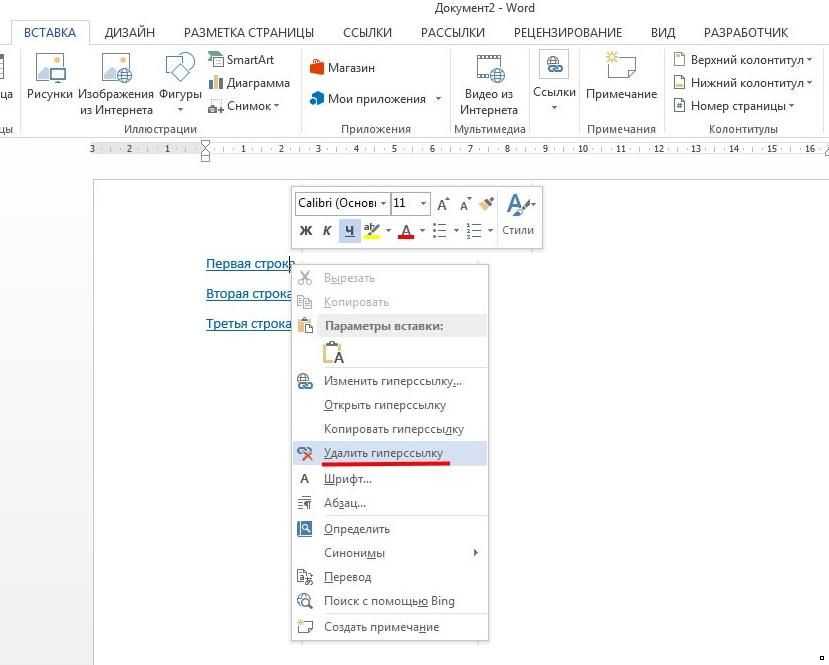
Сразу скажу, что здесь так же заранее нужно выделить нужный фрагмент, который и будет входить в нашу закладку.
Введите имя закладки и нажмите «Добавить». Всё, готово. Позже мы сможем сослаться на данный фрагмент.
А сейчас давайте посмотрим, как все это делать на современных версиях офиса.
Окно параметров «Гиперссылка» и «Закладка» в современной версии вордаЕсть несколько вариантов попасть в окно настройки «Гиперссылок» в ворде 2007, 2010 и более поздние:
- Через вкладку «Вставка»
- Выделив нужный фрагмент
- Через сочетание клавиш
Рассмотрим их по порядку. Как и в предыдущем случае, для начала выделите тот текст или слово, в которое нам нужно встроить ссылку.
В первом способе нам потребуется в верхней части программы выбрать вкладку «Вставка» и нажать кнопку «ссылка».
Во втором способе мы делаем все то же самое, что и в более старой версии. Выделяем необходимый фрагмент левой кнопкой мыши. После этого кликаем правой клавишей по нему и выбираем пункт из всплывающего меню «Ссылка».
После этого кликаем правой клавишей по нему и выбираем пункт из всплывающего меню «Ссылка».
Ну и третий идентичен прошлому ворду. Просто нажимаем сочетание горячих клавиш, которое откроет нужное нам окно параметров. Просто нажмите Ctrl + K, и оно откроется.
Теперь так же рассмотрим возможность создание закладки. Окно «закладка» потребуется нам для того чтобы определенный кусок текста являлся для ворда цельным фрагментом, на который мы будем ссылаться. Выделите его заранее и выполняйте следующие после действия.
Нам потребуется та же вкладка «Вставка», где мы уже нажимаем на кнопку «Закладка».
Введите имя закладки и нажмите «Добавить». Теперь мы сможем сослаться на данный фрагмент.
Итак, теперь после полученных знаний мы можем уже рассматривать детально, как сделать гиперссылку в ворде.
Ссылка на сайтПервым делом рассмотрим способ добавления гиперссылки на интернет-ресурс. Это требуется достаточно часто. Допустим, вы можете вспомнить статьи данного сайта, где часто встречаются отсылки на предыдущие публикации для вашего же удобства.
Для начала определим, в какой фрагмент требуется встроить ссылку. После выделяем его и попадаем в окно настроек по любому из способов выше.
- Выбираем в левой части окна то, с чем нам необходимо связать фрагмент. В нашем случае это веб-страница, поэтому нажимаем на верхний пункт.
- После этого в строку «Адрес» вводим сайт, на который нам необходимо сослаться.
- Нажимаем ОК.
В результате выполнения этих действий наш текст станет синего цвета, но не переживайте это лишь электронное обозначение ссылки. Зажав кнопку CTRL на клавиатуре и левой кнопкой кликнув по этому фрагменту, вы попадете на тот ресурс, на который ссылались.
Вот мы и узнали, как сделать гиперссылку в ворде на сайт в интернете.
Ссылка на другой документТеперь посмотрим, как сделать гиперссылку на другой документ. Эта возможность может потребоваться в том случае, когда у нас имеется несколько достаточно больших текстовых файлов по одной теме и нам необходимо делать на них отсылки. Так же можно упорядочить все документы по конкретной теме в одном. В общем, применений достаточно, поэтому смотрим.
Так же можно упорядочить все документы по конкретной теме в одном. В общем, применений достаточно, поэтому смотрим.
Выделяем необходимый текст для встраивания и переходим в окно параметров по инструкциям выше.
- Выбираем в левой части первую кнопку «файлом, веб-страницей».
- В блоке «искать в» указываем путь до документа на вашем компьютере с помощью стрелочки и указания пути, а в нижнем окне просмотра каталога выбираем нужный файл.
- Нажимаем ОК.
После данных действий текст окрасится в синий цвет, показывая наличие в нем ссылки. При нажатии откроется документ, ссылку на который вы указывали. Так же этим способом вы можете указать не документ, а приложение, музыку, видео и практически любой файл с вашего компьютера.
Ссылка на текст в документеУчтите, что файл, на который вы сослались не «закачивается» в ваш документ. То есть, при удалении или перемещении этого текстового файла ссылка просто перестанет работать.
Данная возможность очень сильно может помочь для грамотного оформления документа.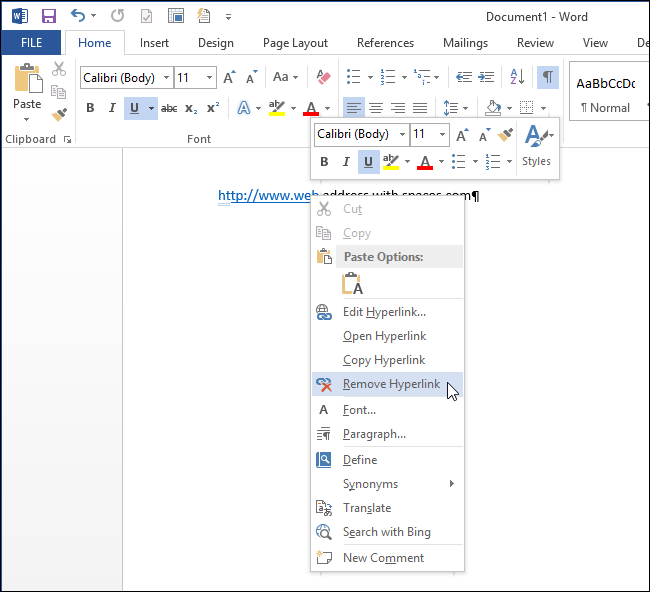 Особенно актуально при больших объемах. Представьте, что в реальной книге вам не придется листать до нужной главы, посмотрев оглавление, а просто можно нажать на нее и вы моментально окажетесь на нужном месте.
Особенно актуально при больших объемах. Представьте, что в реальной книге вам не придется листать до нужной главы, посмотрев оглавление, а просто можно нажать на нее и вы моментально окажетесь на нужном месте.
Тут то же самое и поэтому мы сейчас рассмотрим эту возможность, чтобы вы потом могли сделать гиперссылку в содержании или на список литературы.
А как сделать красивое содержание мы рассматривали в предыдущей статье про табуляцию в ворде. Обязательно почитайте!
Здесь наши действия будут немного отличаться. Нам потребуется перед добавлением ссылки сделать закладку из того текста, на который потребуется сослаться позже.
Для примера я решил взять предыдущую статью про табуляцию и на ее примере сделать ссылку на заключение. Специально для этого я сделал содержание.
Выделяем текст нужного фрагмента и переходим в меню «закладка». Как туда попасть было рассказано выше.
Пишем любое подходящее имя. Для закладки нужно имя из одного слова, учтите.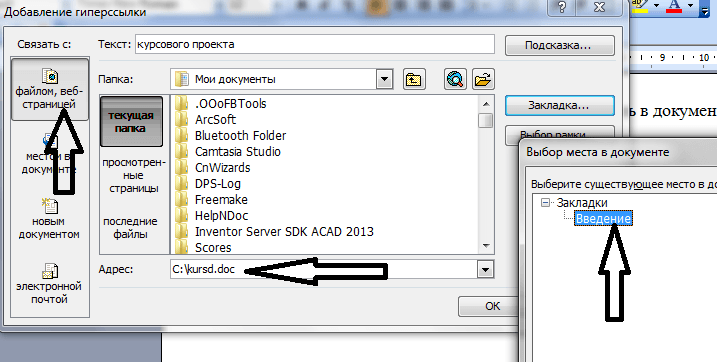 После этого нажимайте кнопку «Добавить».
После этого нажимайте кнопку «Добавить».
Теперь возвращаемся к началу документа, где обычно располагается содержание. Выделяем нужный текст и переходим в меню настроек гиперссылок.
- Выбираем кнопку «Место в документе» в блоке «связать с».
- Выбираем созданную нами закладку.
- Нажимаем ОК
Эти действия позволят нам сделать очень удобное содержание, которое поможет вам и читающему человеку легче читать и ориентироваться по страницам. Удобно и главное красиво! Вот мы и разобрались в вопросе, как сделать гиперссылку в ворде.
ЗаключениеСегодня мы снова немного глубже узнали программу Microsoft Word и научились важному умению, как сделать гиперссылку в ворде.
Предлагаю подвести итог всей статьи и упорядочить все наши знания.
| Название ссылки | Описание | Назначение |
| На сайт | При нажатии выполняется переход на интернет-ресурс | Для удобной отсылки и цитирования других источников. |
| На файл с накопителя компьютера | При нажатии запускается сторонний файл. | Для упорядочивания. Как правило, используется при больших объемах текста и невозможности все разместить в одном файле. |
| На текст в документе | При нажатии выполняется переход в место расположения ссылаемого текста | Для упорядочивания текста в документе. Используется, в основном, для оглавлений. Позволяет экономить время, моментально переходя на нужную главу. Очень удобно в объемных файлах. |
Вот и всё, о чем я хотел сегодня вам рассказать. Спасибо, что дочитали до конца! Надеюсь, что статья вам очень понравилась и оказалась для вас полезной. Используйте эти знания с пользой для себя.
Если остались вопросы обязательно пишите их в комментариях, а я постараюсь на них ответить и помочь вам. А на этой ноте я с вами попрощаюсь. Всего хорошего и увидимся в следующих публикациях! До свидания!
Как сделать гиперссылку в ворде на сайт, текст или страницу в документе?
Добра на fast-wolker.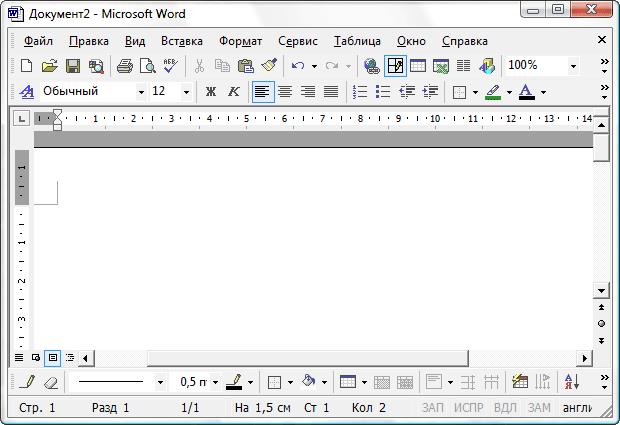 ru! Гиперссылка — это место в документе, клацнув на которое Вы переходите на нужную страницу сайта, или в часть документа, находите документ- приложение. Гиперссылки создаются для удобной навигации и делают Ваши материалы более информативными.
ru! Гиперссылка — это место в документе, клацнув на которое Вы переходите на нужную страницу сайта, или в часть документа, находите документ- приложение. Гиперссылки создаются для удобной навигации и делают Ваши материалы более информативными.
Начинающим пользователям ворд будет полезен сегодняшний материал, потому как инструмент «гиперссылки» давно стал востребованным. Часто нужно указывать первоисточники, делать подборки материала в одном документе. Ссылки и гиперссылки в ворде выделяются из текста своим внешним видом — цветом шрифта.
Чтобы пользователь смог перейти (в ворде) по сделанной ссылке требуется нажать клавишу Ctr+ левая кнопка мыши.
Как в ворде сделать гиперссылку на сайт в интернете?
Если требуется сделать отсылку на первоисточник, расположенный на стороннем интернет — ресурсе копируем ссылку на нужный материал, в ворде переходим в меню «Вставка» , выделяем нужный текст (у меня это слово «сюда») и вставляем нашу ссылку:
После проверяем результат нашав клавишу Ctrl + левая кнопка мыши.
Как сделать гиперссылку в ворде на текст в этом же документе?
Условием для создания перехода на текст того же документа является наличие в документе заголовков или закладок. То есть речь идет о достаточно сложных по структуре документах. При создании такой ссылки все созданные раннее заголовки или закладки будут видны в процессе:
Как в ворде сделать гиперссылку на документ или файл?
Ворд умеет делать ссылки на нужные документы или файлы, находящиеся на жестком диске вашего компьютера. Эти ссылки хорошо будут работать только на вашем компьютере или локальной сети, когда над проектом трудится несколько человек и нужно давать им ссылки на нормативные документы.
Можно выбрать через проводник папку с документом либо через последние открытые файлы в ворд. Ничего сложного! Ниже еще есть вставка адреса электронной почты в текст. Если Вы используете в своей работе почтовый клиент то при нажатии на ссылку произойдет его открытие и письмо в нужный адрес будет уже подготовлено.
Все что нужно вставить в текст адрес электронной почты.
Как в ворде сделать ссылку на источник литературы?
Разберем самый простой пример. Для начала ссылку- источник литературы в документе нужно создать (на отдельной, самой последней странице документа). Давно прошли те времена когда в ворде нужно было как-то набивать списки вручную. Для этого есть специальный функционал.
Для создания ссылки- источника сначала переходим в меню Ссылки -» Вставить ссылку» и находим инструмент «Добавить новый источник»:
Заполняем форму как это требуется:
Делаем таким способом нужное количество ссылок- источников. Позже ими можно будет управлять через «Диспетчер источников»; там же удобно и создавать новые. Далее, можно сформировать красивый список источников литературы на печать. Сначала ставим курсор на ту страницу где он должен будет находиться.
Затем в том же меню «Вставка» выбираем «Список литературы»:
Он будет сформирован на основании созданных ссылок — источников. Выбираем стиль, который больше по вкусу. Или редактируем шрифты, цвет, наклон и добавляем свой вариант в коллекцию. Итак, список литературы, (а так же ссылки , которые мы делали чуть раньше) — это отдельные объекты внутри документа Word.
Выбираем стиль, который больше по вкусу. Или редактируем шрифты, цвет, наклон и добавляем свой вариант в коллекцию. Итак, список литературы, (а так же ссылки , которые мы делали чуть раньше) — это отдельные объекты внутри документа Word.
Их можно редактировать, добавлять и удалять новые объекты. И список литературы обновить если вы что то поменяли и изменили в ссылках. Ничего сложного! Пока!
Как Удалить Гиперссылку в Word на Mac
Бывают случаи, когда у вас есть гиперссылки по всему документу, и это иногда неприятно, особенно когда это действительно не нужно. Независимо от того, используете ли вы систему Mac или Windows, есть способы удалить гиперссылки из вашего текстового документа. Однако, как удалить гиперссылку в Word на Mac может показаться сложным, но это не так. Хорошо то, что гиперссылку в word на mac легко удалить, если вы выполните правильные шаги. В этой статье будут показаны некоторые шаги по удалению всех гиперссылок в word на mac.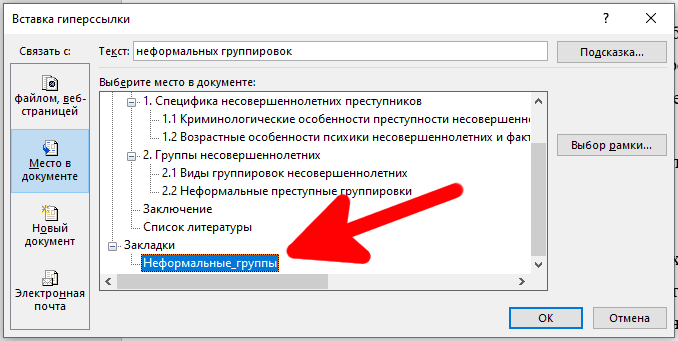
- Часть 1: Шаги по Удалению Гиперссылки в Word на Mac
- Часть 2: Преимущества Формата PDF
- Часть 3: Шаги по Удалению Гиперссылки в PDF на Mac
Шаги по Удалению Гиперссылки в Word на Mac
Как упоминалось ранее, на самом деле нетрудно удалить гиперссылку в word на mac, но важно, чтобы вы сделали правильный шаг, если вы хотите сделать это качественно. Из-за разных версий word шаги могут быть не одинаковыми для всех версий word. Однако варианты не так уж далеки друг от друга, и их легко понять. Давайте начнем с того, как удалить гиперссылки в Word на Mac для версии Word 2016.
Шаг 1: Первое, что вам нужно сделать, это открыть файл, содержащий гиперссылку. В этом случае вы должны открыть свой файл Word.
Шаг 2: Щелкните правой кнопкой мыши ссылки. Затем выберите опцию «Гиперссылка».
Шаг 3: Выберите «Удалить Гиперссылку», чтобы удалить гиперссылку.
Таким образом, чтобы удалить гиперссылку в word на mac, просто Вставьте> Ссылки> Ссылка > Удалить Ссылку.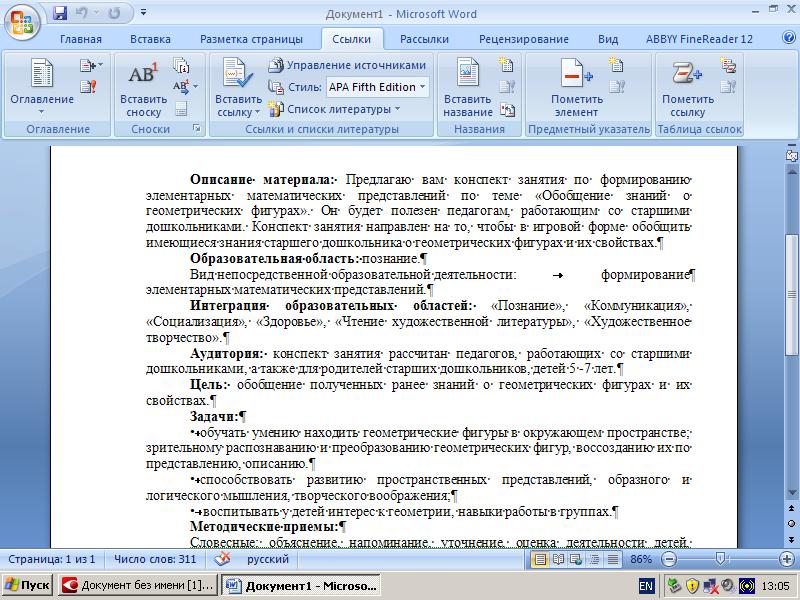 Однако, если у вас есть текстовый документ, пронизанный гиперссылками, выделение и удаление каждой гиперссылки на странице может вызвать стресс, особенно если вы спешите закончить, так как это требует времени. По этой причине есть способы упростить задачу, и один из них — использовать комбинации клавиш. Фактически, комбинации клавиш экономят много времени, и вам не нужно беспокоиться о длине документа. Для Word на Mac выполните следующие действия для выбора комбинации клавиш.
Однако, если у вас есть текстовый документ, пронизанный гиперссылками, выделение и удаление каждой гиперссылки на странице может вызвать стресс, особенно если вы спешите закончить, так как это требует времени. По этой причине есть способы упростить задачу, и один из них — использовать комбинации клавиш. Фактически, комбинации клавиш экономят много времени, и вам не нужно беспокоиться о длине документа. Для Word на Mac выполните следующие действия для выбора комбинации клавиш.
Шаг 1: Используйте «COMMAND+A», и это выделит все содержимое вашего текста, в котором вы хотите удалить гиперссылки.
Шаг 2: «FN+COMMAND+SHIFT+F9» удалит все гиперссылки в текстовом документе.
Преимущества Формата PDF
В приведенных выше разделах рассказывается о том, как удалить гиперссылку в Word на Mac, но многие люди фактически не используют word документы все время, а используют документы PDF. По этой причине также важно понимать, как можно удалить гиперссылку в документах PDF, потому что это может вам понадобиться в какой-то момент.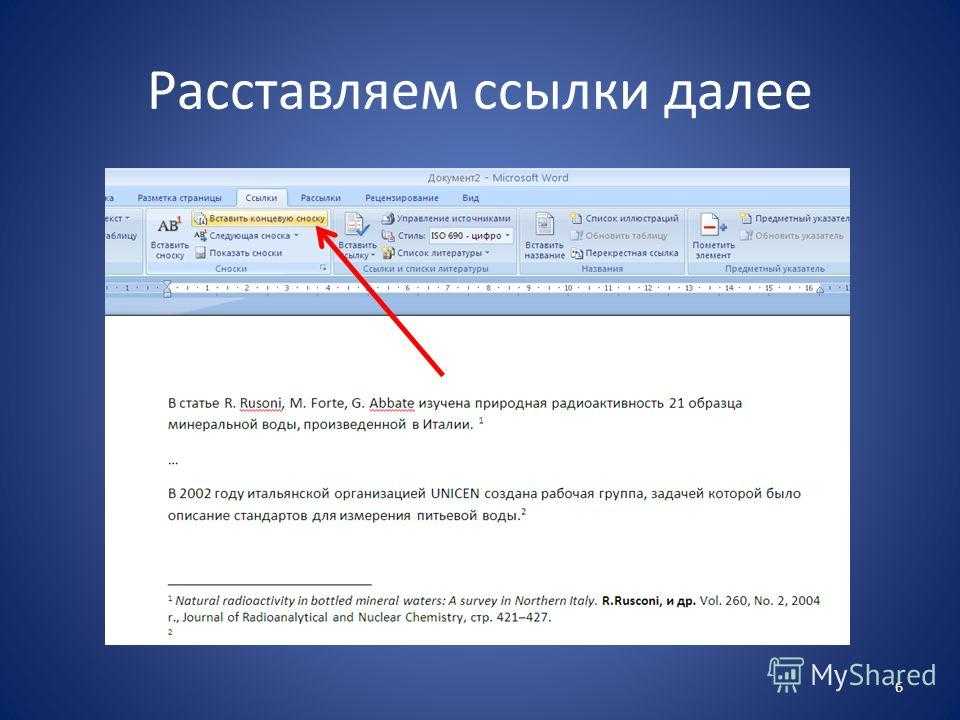
Во-первых, PDF — очень популярный формат файлов, созданный Adobe. Фактически, он настолько популярен в наши дни, что почти каждый использует его в том или ином случае. Практически невозможно избежать использования PDF, если вы работаете в офисе или ведете официальные онлайн-коммуникации. Например, PDF — предпочтительный формат даже для правительств во всем мире. В Соединенных Штатах Америки налоговые формы IRS в формате PDF, а другие юридические лица используют PDF для обмена информацией через Интернет. Причину такой популярности невозможно переоценить, он на самом деле предлагает гораздо больше, чем другие форматы документов, такие как Word. Например, вот почему PDF обычно выбирают вместо Word.
- Безопасность: Никакой другой формат файла не может быть более безопасным, чем PDF. Это потому, что он дает вам возможность защитить ваш документ с помощью пароля. Когда ваш PDF-файл заблокирован паролем, никто не может получить к нему доступ, поделиться им, отредактировать или распечатать.
 Следовательно, несанкционированный доступ к вашему конфиденциальному документу фактически невозможен с вашим PDF-файлом, если он защищен паролем.
Следовательно, несанкционированный доступ к вашему конфиденциальному документу фактически невозможен с вашим PDF-файлом, если он защищен паролем. - Компактность: PDF компактен в том смысле, что независимо от размера документа он может сжимать и уменьшать его без ущерба для качества. В ситуациях, когда есть нехватка места, это будет идеальный формат файла.
PDF можно редактировать только с помощью редактора PDF и Wondershare PDFelement — Редактор PDF-файлов остается лучшим для этой задачи. PDFelement может похвастаться множеством важных функций. Например, он может помочь вам создавать новые PDF-файлы, которые могут быть прочитаны всеми программами чтения PDF-файлов, он может помочь вам аннотировать документ, например, добавлять комментарии, легко редактировать, включая изменение шрифтов, размера, изображения и так далее, и даже редактировать отсканированный PDF-файл с помощью функций OCR .
Скачать Бесплатно Скачать Бесплатно КУПИТЬ СЕЙЧАС КУПИТЬ СЕЙЧАС
Шаги по Удалению Гиперссылки в PDF-документе
Шаг 1.
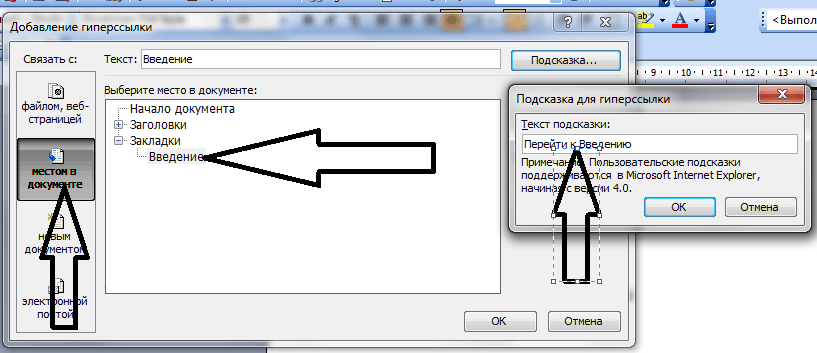 Откройте PDF в PDFelement для Mac
Откройте PDF в PDFelement для MacПерейдите на Рабочий стол и запустите программу. Нажмите «Открыть Файл» в программе, чтобы просмотреть PDF-документ, который нужно открыть.
Шаг 2. Удалите Гиперссылку
Щелкните ссылку, которую вы хотите удалить, нажмите кнопку «Редактировать»> кнопку «Ссылка», а затем нажмите кнопку «Delete» на клавиатуре, и гиперссылка будет удалена. Узнайте больше здесь о том, как редактировать ссылки в PDF.
Создать гиперссылку в Publisher
Издатель
Формат
Формат
Создать гиперссылку в Publisher
Publisher для Microsoft 365 Publisher 2021 Publisher 2019 Publisher 2016 Publisher 2013 Publisher 2010 Publisher 2007 Дополнительно… Меньше
В Publisher вы можете создавать гиперссылки на файлы, веб-страницы, адреса электронной почты, другие страницы в веб-публикации и определенные места на веб-страницах (иногда называемые закладками) с помощью Кнопка «Гиперссылка » на вкладке «Вставка «.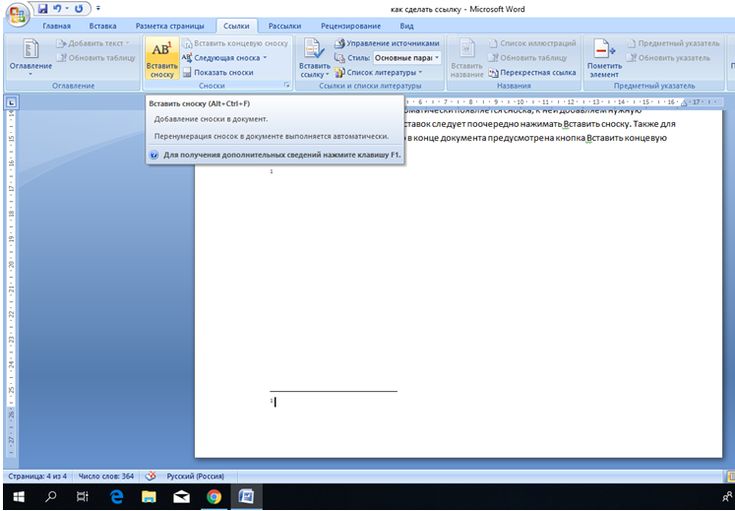
Создать гиперссылку на место в Интернете
Выберите текст или изображение, которое вы хотите отобразить в качестве гиперссылки.
На вкладке Вставка щелкните Гиперссылка .
Вы также можете щелкнуть правой кнопкой мыши текст или изображение и выбрать Гиперссылка в контекстном меню.
В поле Вставить гиперссылку введите или вставьте ссылку в поле Адрес .
Примечания:
Если вы не видите поле Адрес , убедитесь, что Существующий файл или веб-страница выбраны в разделе Ссылка на .

Если вы не знаете адрес своей гиперссылки, щелкните Просмотрите Интернет , чтобы найти URL-адрес в Интернете и скопируйте его.
Совет. Чтобы перейти по гиперссылке из веб-публикации перед ее публикацией в Интернете, удерживайте нажатой клавишу CTRL и щелкните связанный текст или изображение.
Создать гиперссылку на файл на вашем компьютере
Вы можете добавить гиперссылку к файлу на вашем компьютере или к новому файлу, который вы хотите создать на своем компьютере.
Выберите текст или изображение, которое вы хотите отобразить в качестве гиперссылки.
org/ListItem»>до 9 лет0013 Ссылка на , выполните одно из следующих действий:
Чтобы создать ссылку на существующий файл, щелкните Существующий файл или веб-страницу в разделе Ссылка на , а затем перейдите к файлу из списка Поиск в списке или списка Текущая папка .
Чтобы создать новый пустой файл и ссылку на него, нажмите Создать новый документ в разделе Ссылка на , введите имя нового файла и либо используйте расположение, указанное в поле Полный путь , либо выберите другое место для сохранения, нажав Изменить .
 Вы также можете выбрать, следует ли Редактировать новый документ позже или открыть и Редактировать новый документ сейчас .
Вы также можете выбрать, следует ли Редактировать новый документ позже или открыть и Редактировать новый документ сейчас .
На вкладке Вставка щелкните Гиперссылка .
Совет: Чтобы перейти по гиперссылке, удерживайте нажатой клавишу CTRL, щелкая связанный текст или изображение.
Создать гиперссылку на новое сообщение электронной почты
Выберите текст или изображение, которое вы хотите отобразить в качестве гиперссылки.
На вкладке Вставка щелкните Гиперссылка .
Вы также можете щелкнуть правой кнопкой мыши текст или изображение и выбрать Гиперссылка в контекстном меню.

В разделе Ссылка на щелкните Адрес электронной почты .
Либо введите нужный адрес электронной почты в поле Адрес электронной почты , либо выберите адрес в списке Недавно использованные адреса электронной почты .
В поле Тема введите тему сообщения.
Примечание. Некоторые веб-браузеры и программы электронной почты могут не распознавать строку темы.
Совет. Чтобы перейти по гиперссылке из веб-публикации перед ее публикацией в Интернете, удерживайте нажатой клавишу CTRL и щелкните связанный текст или изображение.
Создайте гиперссылку на другую страницу в публикации
Выберите текст или изображение, которое вы хотите отобразить в качестве гиперссылки.
На вкладке Вставка щелкните Гиперссылка .
Вы также можете щелкнуть правой кнопкой мыши текст или изображение и выбрать Гиперссылка в контекстном меню.
до 9 лет0013 Ссылка на , нажмите Место в этом документе .
org/ListItem»>
Выберите нужную страницу.
Совет. Чтобы перейти по гиперссылке из веб-публикации перед ее публикацией в Интернете, удерживайте нажатой клавишу CTRL и щелкните связанный текст или изображение.
Создание гиперссылки на определенную страницу (Microsoft Word)
Обратите внимание: Эта статья написана для пользователей следующих версий Microsoft Word: 2007, 2010 и 2013. Если вы используете более раннюю версию (Word 2003 или более раннюю), этот совет может вам не подойти . Чтобы просмотреть версию этого совета, написанную специально для более ранних версий Word, щелкните здесь: Создание гиперссылки на определенную страницу.
от Allen Wyatt
(последнее обновление 1 сентября 2020 г.)
Word позволяет легко создавать гиперссылки из одного документа в другой. Однако что, если вы хотите создать гиперссылку на определенную страницу в другом документе?
В гиперссылке нельзя указать номер страницы; Word не дает возможности сделать это. Однако вы можете создать гиперссылку на закладку в другом документе. Выполните следующие действия:
Однако вы можете создать гиперссылку на закладку в другом документе. Выполните следующие действия:
- Откройте оба документа. Для целей этого примера документ A — это документ, который будет содержать гиперссылку, а документ, на который вы ссылаетесь, — это документ B.
- Выберите документ B.
- Поместите точку вставки в начале страницы, на которую вы хотите создать ссылку.
- Отображение вкладки «Вставка» на ленте.
- Щелкните инструмент «Закладка» в группе «Ссылки». Word отображает диалоговое окно «Закладка». (См. рис. 1.)
- Введите имя закладки, например «TargetPage» (без кавычек).
- Нажмите Добавить. Вы создали закладку.
- Сохранить документ B.
- Выберите документ А.
- Поместите точку вставки там, где должна появиться гиперссылка.
- Нажмите Ctrl+K . Word отображает диалоговое окно «Вставить гиперссылку».
 (См. рис. 2.)
(См. рис. 2.) - В поле Текст для отображения введите текст, который должен отображаться для гиперссылки.
- В поле «Адрес» укажите полный путь и имя файла для документа B. Вы можете использовать кнопку «Обзор файла», чтобы найти документ.
- Нажмите кнопку Закладка. Word отображает диалоговое окно «Выбрать место в документе». (См. рис. 3.)
- Выберите закладку, которую вы определили на шаге 6.
- Нажмите кнопку ОК. Word закроет диалоговое окно «Выбрать место в документе».
- Нажмите кнопку ОК. Word закроет диалоговое окно «Вставить гиперссылку» и вставит гиперссылку в документ A.
- Сохранить документ А.
Рис. 1. Диалоговое окно «Закладка».
Рис. 2. Диалоговое окно «Вставить гиперссылку».
Рис. 3. Диалоговое окно «Выбрать место в документе».
Вот и все. Если щелкнуть гиперссылку в документе А, документ Б должен отобразиться на нужной странице.
Об этом подходе следует помнить одну вещь. То, как Word разбивает свои документы, зависит от множества переменных. Например, если вы вставите закладку в начало седьмой страницы документа B, а затем отредактируете документ, влияющий на разбиение по страницам, закладка больше не будет вверху седьмой страницы. Результат: если вы меняете разбиение на страницы в документе B, убедитесь, что вы переместили закладку в правильное положение для страницы, которую хотите отобразить.
То, как Word разбивает свои документы, зависит от множества переменных. Например, если вы вставите закладку в начало седьмой страницы документа B, а затем отредактируете документ, влияющий на разбиение по страницам, закладка больше не будет вверху седьмой страницы. Результат: если вы меняете разбиение на страницы в документе B, убедитесь, что вы переместили закладку в правильное положение для страницы, которую хотите отобразить.
WordTips — ваш источник недорогого обучения работе с Microsoft Word. (Microsoft Word — самая популярная в мире программа для обработки текстов.) Этот совет (9857) относится к Microsoft Word 2007, 2010 и 2013. Вы можете найти версию этого совета для старого интерфейса меню Word здесь: Создание гиперссылки на определенную страницу .
Биография автора
Allen Wyatt
На его счету более 50 научно-популярных книг и множество журнальных статей, Аллен Вятт является всемирно признанным автором. Он является президентом Sharon Parq Associates, компании, предоставляющей компьютерные и издательские услуги. Узнать больше об Аллене…
Узнать больше об Аллене…
Учиться легко! Быстро научитесь форматировать, публиковать и делиться своим содержимым с помощью Word 2013. С Step by Step вы задаете темп, формируете и отрабатываете необходимые навыки именно тогда, когда они вам нужны! Ознакомьтесь с Microsoft Word 2013 Step by Step уже сегодня!
Подписаться
БЕСПЛАТНАЯ УСЛУГА: Получайте такие советы каждую неделю в WordTips, бесплатном информационном бюллетене по продуктивности. Введите свой адрес и нажмите «Подписаться».
Просмотреть последний информационный бюллетень.
(Ваш адрес электронной почты никому никогда не передается.)
Комментарии
Этот сайт
Есть версия Word, которая использует
ленточный интерфейс (Word 2007 или более поздняя версия)? Этот сайт для вас! Если вы
использовать более раннюю версию Word, посетите
наш сайт WordTips посвящен интерфейсу меню.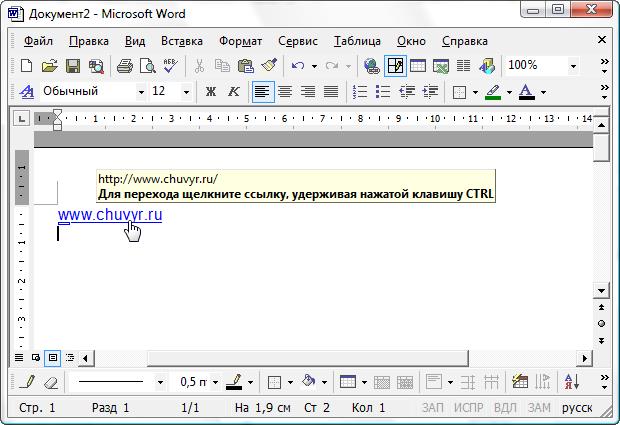
Видео
Посетите WordTips канал на YouTube
Подписаться
БЕСПЛАТНАЯ УСЛУГА: Получайте подобные советы каждую неделю в WordTips, бесплатном информационном бюллетене по продуктивности. Введите свой адрес и нажмите «Подписаться».
(Ваш адрес электронной почты никому и никогда не передается.)
Просмотрите самый последний информационный бюллетень.
Ссылки и обмен
- Часто задаваемые вопросы о WordTips
- Вопросы или комментарии
- Отличные идеи брендинга
- Бесплатные календари
Copyright © 2022 Sharon Parq Associates, Inc.
Как добавить гиперссылки в документ Word
Как добавить гиперссылки в документ Word
Гиперссылки повсюду, и вы можете использовать их в своих документах Microsoft Word, чтобы помочь своему читателю перейти на веб-сайты или в другие места в вашем документе. Вот как.
Вот как.
Изображение: Pavel_R, Getty Images/iStockphoto
Обязательный к прочтению охват Windows
- Виндовс 11 22х3 уже здесь
- Контрольный список: защита систем Windows 10
- Защитите свою сеть с помощью внешних служб безопасности Майкрософт
- Как очистить кеш DNS в Windows 10
Гиперссылки повсюду и вряд ли нуждаются в объяснении, но на случай, если вы их используете, но не знаете, где они называются, гиперссылка — это текст или контент, по которому вы щелкаете, чтобы перейти куда-то еще. Контент, на который вы нажимаете, обычно является достаточным объяснением. Например, вы можете щелкнуть заголовок с гиперссылкой, чтобы прочитать эту статью. В статье Microsoft Word вы можете включить гиперссылки на другие части документа, другие документы или даже веб-сайты.
ПОСМОТРЕТЬ: Резюме: Microsoft Build 2020 (бесплатный PDF) (TechRepublic)
В этой статье вы узнаете, как добавлять гиперссылки в документ Word. (То, что вы узнаете, применимо и к Outlook. Кроме того, в этой статье я буду использовать термин, связанный с ним.)
Я использую Microsoft 365, но вы можете использовать более ранние версии. Вы можете работать с собственным текстом или использовать загружаемый демонстрационный файл .docx. Эта статья не подходит для браузерной версии Word.
Как сделать ссылку на веб-страницу
Ссылка на веб-страницу проста и становится обычной практикой. Как правило, ссылка может привести вас к веб-форме или получить дополнительную информацию по определенной теме. Давайте проиллюстрируем это быстрым примером:
- Откройте браузер, откройте любую страницу и скопируйте URL-адрес в буфер обмена. Для наших целей вы можете скопировать этот: https://www.
 wildflower.org/plants/.
wildflower.org/plants/. - Перейдите к тексту, к которому вы хотите добавить ссылку, выберите его и щелкните правой кнопкой мыши. В нашем демонстрационном файле это будут первые два слова в первом абзаце ( Рисунок А ).
- Выберите Ссылка в появившемся подменю.
- В появившемся диалоговом окне щелкните внутри элемента управления Address и вставьте скопированный URL-адрес. Обратите внимание, что отображаемый текст отображает выбранный текст Колокольчик Вирджинии .
- Нажмите кнопку ОК.
Рисунок А
Чтобы использовать ссылку, удерживайте нажатой клавишу Ctrl и щелкните форматированный текст — стиль Word для ссылок является универсальным: подчеркнутый, синий шрифт. Вы можете изменить формат, но ссылка не будет очевидна для ваших читателей.
Ссылка откроет ваш браузер по связанному URL-адресу. Как видно из Рисунок B , URL-адрес и инструкции по его получению отображаются на экране в виде всплывающей подсказки.
Рисунок В
Как сделать ссылку на контент в том же документе
Вы можете использовать тот же процесс для связывания текста в ваших документах. Давайте сделаем это сейчас, связав графику с текстом. В демонстрационном файле есть изображение колокольчиков. Мы добавим ссылку на этот рисунок, чтобы при нажатии на нее отображалось содержимое колокольчика. Это так же просто, как использовать URL-адрес, но есть одно требование: вам нужно оформить контент как заголовок или вставить закладку. На этой короткой иллюстрации мы сделаем первое:
- Начните с добавления заголовка к короткому абзацу о колокольчиках, настройте его как Заголовок 3 и сразу примените курсив.
- Затем выберите изображение колокольчика, щелкните правой кнопкой мыши и выберите «Ссылка» ( рис. C ). (Картинка частично закрыта подменю.)
- В появившемся диалоговом окне нажмите «Поместить в этот документ» на панели «Ссылка на» (слева).

- При необходимости разверните узел Заголовки в списке Выберите место в этом документе ( Рисунок D ).
- Нажмите кнопку ОК.
Рисунок С
Рисунок D
Как и прежде, при наведении курсора на связанное изображение всплывающая подсказка отображает связанное содержимое и инструкции. В этом случае связанный контент — это путь к документу, что не так уж полезно. Давайте исправим это следующим образом:
- Сначала скопируйте текст заголовка ( Mertensia virginica ) в буфер обмена.
- Щелкните изображение правой кнопкой мыши и выберите «Редактировать ссылку».
- В появившемся диалоговом окне щелкните всплывающую подсказку (вверху справа).
- В появившемся диалоговом окне вставьте текст заголовка ( Рисунок E ).
- Дважды нажмите OK.
Теперь, когда вы наводите курсор на картинку с колокольчиком, во всплывающей подсказке отображается заголовок раздела, к которому ведет ссылка ( Рисунок F ).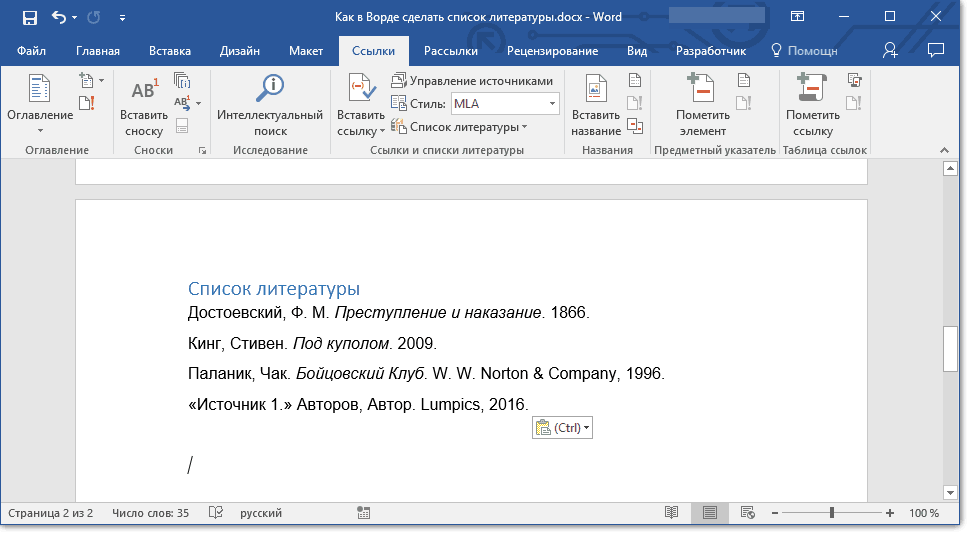
Рисунок Е
Рисунок F
Ссылка по-прежнему работает, но теперь вместо пути к документу отображается текст заголовка. Вы можете сделать то же самое, используя вместо этого закладку.
Как сделать ссылку на закладку
Вы можете использовать закладку, если текст заголовка не существует, но сначала вам понадобится закладка. Чтобы вставить закладку, выделите текст, скопируйте его в буфер обмена и выполните следующие действия:
- Перейдите на вкладку «Вставка», а затем нажмите «Закладка» в группе «Ссылки».
- В появившемся диалоговом окне введите или вставьте имя закладки. Как вы можете видеть на Рисунок G , между родом и видом нет пробела. Закладки должны начинаться с буквенного символа и не могут содержать пробел.
- Щелкните Местоположение (поскольку мы создаем ссылку).
- Нажмите «Добавить», а затем нажмите «ОК».
Рисунок G
Используя инструкции из последнего раздела, измените ссылку с текста заголовка на закладку. В этом случае связанное изображение работает одинаково независимо от того, выбираете ли вы заголовок или закладку. Последнее полезно, когда нет текста заголовка, на который можно было бы сослаться.
В этом случае связанное изображение работает одинаково независимо от того, выбираете ли вы заголовок или закладку. Последнее полезно, когда нет текста заголовка, на который можно было бы сослаться.
SEE: Microsoft Word: как использовать автозамену для обработки нежелательных слов (ТехРеспублика)
Чтобы создать ссылку на другой документ Word, откройте диалоговое окно «Вставка гиперссылки» (то самое, с которым мы работали все это время) и щелкните «Существующий файл или веб-страница» на левой панели. Это откроет вашу локальную систему, чтобы вы могли найти и выбрать файл. Вы также можете добавить текст всплывающей подсказки.
Оставайтесь с нами
Вскоре мы пробежимся по тем же типам примеров, используя экранные подсказки вместо ссылок.
Сьюзен Харкинс
Опубликовано: Изменено: Увидеть больше Программное обеспечениеСм. также
- Что есть в Windows 10 19х3 для предприятий? (ТехРеспублика)
- Windows 10: шпаргалка (ТехРеспублика)
- Основные команды запуска Windows 10 (бесплатный PDF) (ТехРеспублика)
- Контрольный список мощности: обеспечение безопасности Windows Server 2016 (ТехРеспублика Премиум)
- Microsoft выпускает первую сборку Windows 10 Fast Ring из своей новой ветки разработки (ЗДНет)
- 6 простых изменений безопасности, которые должны внести все пользователи Windows 10 (СЕТ)
- Получите больше обязательных к прочтению советов и новостей Microsoft (TechRepublic на Flipboard)
- Майкрософт
- Программного обеспечения
Выбор редактора
- Изображение: Rawpixel/Adobe Stock
ТехРеспублика Премиум
Редакционный календарь TechRepublic Premium: ИТ-политики, контрольные списки, наборы инструментов и исследования для загрузки
Контент TechRepublic Premium поможет вам решить самые сложные проблемы с ИТ и дать толчок вашей карьере или новому проекту.

Персонал TechRepublic
Опубликовано: Изменено: Читать далее Узнать больше - Изображение: diy13/Adobe Stock
Программного обеспечения
Виндовс 11 22х3 уже здесь
Windows 11 получает ежегодное обновление 20 сентября, а также ежемесячные дополнительные функции. На предприятиях ИТ-отдел может выбирать, когда их развертывать.
Мэри Бранскомб
Опубликовано: Изменено: Читать далее Увидеть больше Программное обеспечение - Изображение: Кто такой Дэнни/Adobe Stock
Край
ИИ на переднем крае: 5 трендов, за которыми стоит следить
Edge AI предлагает возможности для нескольких приложений. Посмотрите, что организации делают для его внедрения сегодня и в будущем.
Меган Краус
Опубликовано: Изменено: Читать далее Увидеть больше - Изображение: яблоко
Программного обеспечения
Шпаргалка по iPadOS: все, что вы должны знать
Это полное руководство по iPadOS от Apple.
 Узнайте больше об iPadOS 16, поддерживаемых устройствах, датах выпуска и основных функциях с помощью нашей памятки.
Узнайте больше об iPadOS 16, поддерживаемых устройствах, датах выпуска и основных функциях с помощью нашей памятки.Персонал TechRepublic
Опубликовано: Изменено: Читать далее Увидеть больше Программное обеспечение - Изображение: Worawut/Adobe Stock
- Изображение: Bumblee_Dee, iStock/Getty Images
Программного обеспечения
108 советов по Excel, которые должен усвоить каждый пользователь
Независимо от того, являетесь ли вы новичком в Microsoft Excel или опытным пользователем, эти пошаговые руководства принесут вам пользу.

Персонал TechRepublic
Опубликовано: Изменено: Читать далее Увидеть больше Программное обеспечение
Лучший способ создания ссылок на разные разделы документа Word
Организационные советыВенди Хауэлл
• 6 мин чтения
При использовании Word для создания длинного документа, состоящего из шагов или охватывающего множество областей содержимого, рекомендуется создавать заголовки или заголовки, которые можно связать с разделами документа. Преимущество использования ссылок в том, что они позволяют пользователям сразу переходить к нужной им информации.
Преимущество использования ссылок в том, что они позволяют пользователям сразу переходить к нужной им информации.
Использование ссылок для доступа к информации в документе — один из самых простых способов навигации по документу. Это не только экономит время для получателей документа, но также может быть полезно для создателя документа. В этом посте обсуждается лучший из двух способов добавления ссылок в документ Word.
Для видео, демонстрирующего ту же информацию:
Лучший способ ссылки на разные разделы в документе Word
Связывание слова, фразы или заголовка с местом в документе, где обсуждается конкретная тема, является отличный способ организовать документ. К сожалению, связывание содержимого в одном и том же документе Word ограничено одним из двух способов:
- Заголовки
- Закладки

Из двух вариантов, когда вы работаете с маркированными списками любого типа, использование закладок для связывания разделов намного проще, чем связывание заголовков. Чтобы понять, почему закладки лучше, сначала нужно понять, как работает использование заголовков.
Заголовки
Использование заголовков просто означает связывание заголовков с содержимым в другой области документа, которая была отформатирована в стиле заголовка. Только контент, оформленный как заголовок, будет доступен для ссылки при создании ссылок.
В этом примере у нас есть документ со страницей заголовков, которые необходимо связать с разделами документа, соответствующими этим заголовкам. Как только мы стилизуем заголовки контента в документе как заголовки, мы можем ссылаться на них с первой страницы.
Чтобы создать заголовки, на которые можно ссылаться:
- Выберите заголовок или текст в документе, представляющий желаемое назначение ссылки.

- На вкладке «Главная» щелкните любой из стилей заголовков, доступных в разделе «Стили», чтобы изменить форматирование текста.
- Изменив текст на заголовок, вы заметите, что большая часть его форматирования изменилась. Кроме того, у него больше нет маркера, и он не является частью списка.
ПРИМЕЧАНИЕ. Типы изменений, вносимых форматированием содержимого в виде заголовка — размер шрифта, тип, цвет и т. д., можно настроить разными способами. Эти изменения выходят за рамки этого поста, потому что они не влияют на связывание текста, кроме того факта, что текст должен быть отформатирован как заголовок. Однако, если вы хотите увидеть, что можно изменить, щелкните правой кнопкой мыши поле стиля заголовка и выберите «Изменить» во всплывающем окне.
Щелкните правой кнопкой мыши поле стиля заголовка, чтобы открыть меню и изменить его настройки. Вот сравнение исходного содержимого, все еще в виде списка, а также того же содержимого, измененного на заголовок, где форматирование списка было потеряно.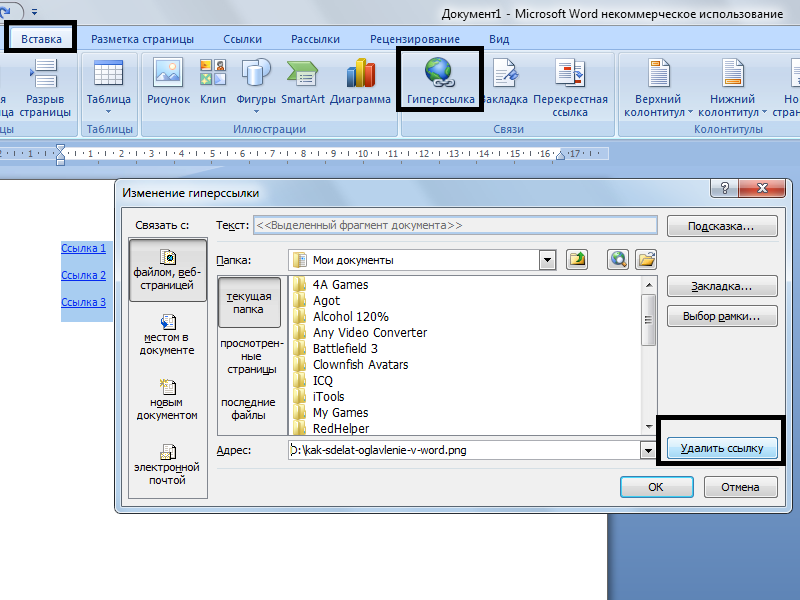
Чем длиннее документ, с которым вы работаете, тем более радикальным может быть удаление элемента из списка. Иногда это также может повлиять на подсписки, и вы можете потратить много времени на поиски этого и попытки исправить свой список. К счастью, есть лучший способ связать заголовки с содержимым документа, когда это содержимое является частью какого-либо списка.
Закладки
При оформлении содержимого в виде заголовка, чтобы на него можно было ссылаться, добавление закладки, на которую можно ссылаться, никоим образом не меняет содержимое. Это означает, что закладки не нарушают никаких списков, частью которых является контент.
Чтобы создать закладки, на которые можно ссылаться:
- Щелкните в документе рядом с содержимым, которое будет местом назначения ссылки, которую вы собираетесь создать.
- Перейдите на вкладку «Вставка» и нажмите «Закладка» в разделе «Ссылки».

- Введите имя закладки. Это может быть настолько конкретным или расплывчатым, насколько вы хотите, но имейте в виду, что вы, вероятно, будете делать несколько закладок и захотите знать, что связать вместе после создания их всех. ПРИМЕЧАНИЕ. В названиях закладок нельзя вводить пробелы. Если вы добавите пробел, кнопка «Добавить» будет отключена, пока вы ее не удалите.
- После того, как закладка будет названа, нажмите кнопку «Добавить».
- Продолжайте создавать закладки, переместившись в новое место в документе и выполнив тот же процесс вставки закладки.
ПРИМЕЧАНИЕ. Установка закладок для сортировки по имени часто более эффективна в длинных документах, где вы ищете имя, совпадающее с заголовком, тогда как сортировка по местоположению может иметь больше смысла в более коротких документах.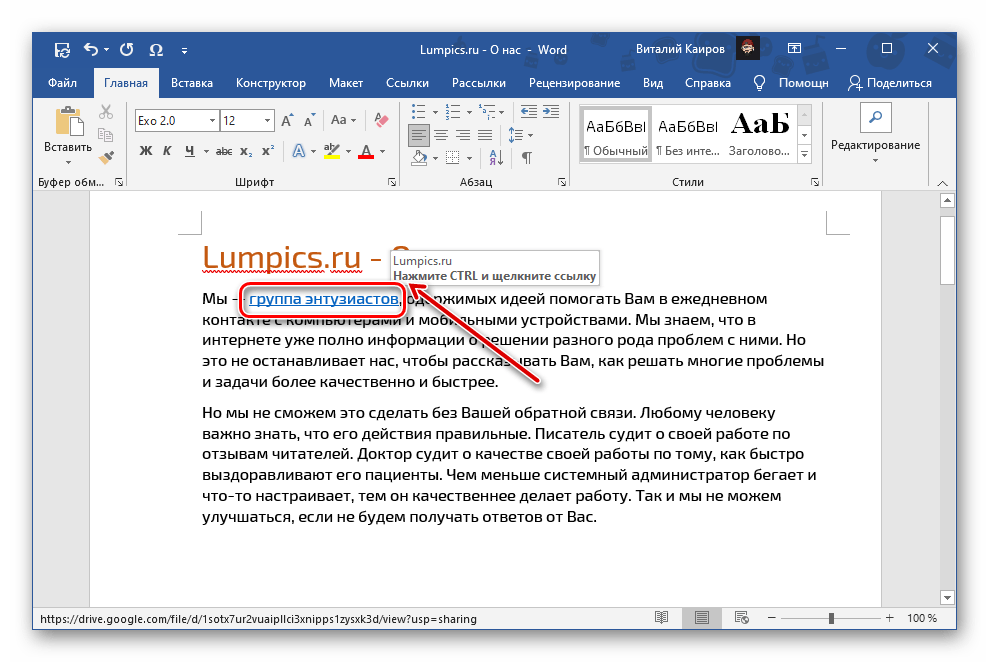 Щелкните переключатель рядом с тем типом сортировки, который лучше всего соответствует вашим потребностям, зная, что вы можете изменить его в любое время.
Щелкните переключатель рядом с тем типом сортировки, который лучше всего соответствует вашим потребностям, зная, что вы можете изменить его в любое время.
Чтобы связать заголовки с закладками:
- Выделите содержимое документа, обычно первую страницу, на которой вы хотите создать ссылку, и щелкните правой кнопкой мыши выделенный текст.
- Выберите «Ссылка» в нижней части меню.
- В поле «Вставить гиперссылку» щелкните вкладку «Поместить в этот документ» на левой панели.
- Нажмите на соответствующую закладку под заголовком «Выберите место в этом документе:» и нажмите кнопку «ОК».
- Повторяйте процесс выделения заголовков и связывания их с соответствующей закладкой, пока не будут созданы все ссылки.
- При желании измените синий шрифт или подчеркивание связанных заголовков.

Любой, кто обращается к этому документу, может нажать клавишу Ctrl и щелкнуть ссылку, чтобы перейти непосредственно к месту назначения ссылки. Кроме того, если документ сохранен в формате .pdf, пользователи могут щелкнуть любую ссылку и сразу перейти к месту назначения в документе.
Добавление заголовков или оглавления к большому документу — отличный способ сделать информацию в нем более доступной. Существует два способа создания ссылок внутри документов: с помощью заголовков и закладок. Если у вас есть документ с элементами в списке, использование закладок является гораздо более эффективным способом создания ссылок на содержимое. После создания ссылок их можно использовать в формате Word или .pdf.
Как всегда, одну и ту же задачу можно выполнить несколькими способами, но понимание того, чем один способ лучше другого, может сэкономить массу времени и нервов!
Как сделать гиперссылку (создать интерактивные ссылки за 3 шага)
Вот вы ломаете голову и пытаетесь понять, как сделать гиперссылку.
Возможно, вы хотите разместить ссылку на официальный контент из своего нового блога. Или, возможно, вам нужно быстрое напоминание о том, как сделать кликабельную ссылку в HTML. Или, может быть, вам нужно добавить ссылку на историю Instagram или видео на YouTube.
В любом случае, мы вас прикроем.
Что такое гиперссылка?
Гиперссылки – это слова или изображения, по которым можно перейти к другому веб-контенту. Они могут подключаться практически к любому ресурсу в Интернете.
При нажатии они либо сразу перенаправят вас на веб-адрес, либо, для определенных типов файлов, дадут вам возможность открыть документ с помощью приложения (например, Adobe Reader для открытия PDF).
Гиперссылки ведут на:
- Другой веб-адрес (URL)
- Изображения
- Аудиофайлы
- Видео
- HTML-файлы
- Текстовые файлы или другие документы (например, PDF-файлы)
- Местоположение на той же веб-странице
Давайте рассмотрим пару методов вставки гиперссылок.
Как сделать гиперссылку
Гиперссылки являются основой веб-навигации, и их использование является второй натурой для большинства из нас.
Они отображаются в сообщениях блогов, текстовых документах, PDF-файлах и электронных письмах.
Только когда приходит время вставлять ссылку в текст , мы обращаем на них внимание.
Существует два способа встраивания гиперссылок:
- С помощью визуального редактора
- С помощью HTML
Как сделать кликабельную ссылку в WordPress?
Давайте посмотрим, как вставить ссылку в текст с помощью визуального редактора на вашем сайте:
- Выделите текст, на который хотите сделать ссылку.
- Щелкните значок «Добавить ссылку» на панели редактирования текста или используйте сочетание клавиш Ctrl+K. Откроется поле, в котором вы вводите местоположение, на которое хотите создать ссылку.
- Введите в поле полный адрес (включая HTTPS) или существующее местоположение файла, к которому вы хотите перейти по ссылке, и нажмите Enter.

Теперь у вас есть текст с гиперссылкой.
Как вставлять ссылки в изображения:
- Выберите изображение, нажав на него.
- Теперь щелкните значок «Добавить ссылку» на панели (или Ctrl+K), чтобы открыть поле. Введите местоположение, на которое вы хотите сослаться (как в нашем предыдущем примере).
В этом примере я создал ссылку на PDF-документ, хранящийся на моем Google Диске. Читатели могут открыть или загрузить страницу с помощью приложения по своему выбору.
Тот же процесс применяется независимо от того, редактируете ли вы публикацию или страницу в WordPress.
Как сделать ссылку активной в электронной почте
Вот как создать гиперссылку в Gmail:
- Выделите текст, на который хотите сделать ссылку.
- Щелкните значок «Добавить ссылку» на панели редактирования текста (или Ctrl+K).
- Вставьте или введите URL-адрес, на который вы хотите сделать ссылку, в поле и нажмите «ОК».

Теперь у вас есть гиперссылка.
Этот процесс аналогичен Microsoft Outlook и другим почтовым клиентам.
Как создать гиперссылку в Word
- Чтобы встроить ссылку в текст документа Microsoft Word, начните с выделения текста.
- Затем нажмите Вставить в верхней строке меню.
- Теперь нажмите: Ссылки → Ссылка → Вставить ссылку (появится окно).
Затем вы можете добавить URL-адрес в поле «Адрес» или ссылку на:
- Другой документ
- Другое место в том же документе
- Или адрес электронной почты
- На мобильном устройстве откройте приложение Instagram.
- Коснитесь значка плюса (+) вверху и выберите «История».
- Загрузите изображение или видео.
- Коснитесь значка стикера и выберите «Ссылка».
- Введите URL-адрес, на который должна указывать ссылка в вашей истории Instagram.
- В Творческой студии YouTube перейдите к разделу «Сведения о видео» для своего видео.

- В «Описание» добавьте свою копию вместе со всеми гиперссылками, которые вы хотите, чтобы зрители могли видеть.
- Для авторов диссертаций и тезисов создание связанного оглавления не только облегчит навигацию по документу для пользователей, но и оглавление будет легче обновлять по мере того, как вы пересматриваете свой контент. Каждый аспирант согласится, что любое сэкономленное время – золото!
- Для самостоятельных издателей читатели ожидают, что оглавление в их электронных книгах будет интерактивным, и большинство розничных продавцов электронных книг, включая Amazon, требуют наличия гиперссылок. Это распространяется не только на оглавление, но и на URL-адреса, которые появляются в вашем тексте, номера концевых сносок и тому подобное. Часто создание этих ссылок в документе Word перед преобразованием в EPUB или MOBI (например, Kindle) автоматически создает ссылки в файлах электронных книг, особенно если вы используете службы преобразования, такие как те, которые предлагает Draft2Digital или бесплатное программное обеспечение, такое как Calibre.

- Для любого длинного документа, опубликованного в Интернете, например, в формате PDF, кликабельное оглавление и активные URL-адреса, адреса электронной почты и ссылки на другие документы, одним словом, необходимы и, честно говоря, ожидаемы читателями.
- Автор
- Последние сообщения
Google Doc, процесс очень похож. Выделите текст, который вы хотите превратить в гиперссылку, перейдите к Вставьте в строку меню и выберите Link .
Затем просто скопируйте и вставьте URL-адрес.
Как сделать кликабельную ссылку с помощью HTML?
При создании ссылки в HTML используйте элементы и , чтобы обозначить начало и конец ссылки.
Укажите цель, на которую вы ссылаетесь, используя атрибут href:
введите URL-адрес цели здесь »>
В качестве примера предположим, что вы хотите создать следующее:
У Smart Blogger есть популярный пост о ведении блога.
Вот как будет выглядеть код HTML в текстовом редакторе WordPress:
Для добавления гиперссылки к изображению используется следующий фрагмент:
Чтобы узнать больше о добавлении гиперссылок к изображениям с помощью HTML, см. из этого поста.
Как добавить ссылку в историю Instagram?
Как добавить ссылку в описание видео на YouTube?
Вот и все.
Happy Hyperlinking
Теперь вы знаете, как сделать гиперссылку.
В большинстве случаев вам не понадобится HTML, и вы можете просто добавить ссылку, щелкнув значок на панели инструментов редактирования текста.
Независимо от того, создаете ли вы на веб-странице гиперссылку на чужой блог или ссылку на PDF-файл или запись подкаста на своем сайте, теперь у вас есть информация для создания этого фундаментального элемента веб-навигации.
Получайте удовольствие от своей новой суперспособности!
Как сделать гиперссылку на оглавление в Microsoft Word
В сегодняшнюю цифровую эпоху большая часть контента, который вы создаете в Microsoft Word, будет воспроизведена за пределами бумаги. Диссертации и тезисы часто публикуются в Интернете. Авторы книг, как художественных, так и научно-популярных, предпочитают издавать самостоятельно, а это означает создание и распространение функциональных электронных книг. Даже если вы пишете и публикуете длинные отчеты в формате PDF, вы все равно должны выбрать лучший способ для читателей получить доступ к вашему документу и перемещаться по нему.
Даже если вы пишете и публикуете длинные отчеты в формате PDF, вы все равно должны выбрать лучший способ для читателей получить доступ к вашему документу и перемещаться по нему.
Именно здесь гиперссылки в Microsoft Word становятся важными.
В этой статье с помощью снимков экрана описывается, как создать гиперссылку на содержимое и создать связанное оглавление (TOC). Давайте начнем с изучения того, как создавать простые гиперссылки.
Создание простых гиперссылок в Microsoft Word
Этот процесс относительно прост. Давайте взглянем.
У вас есть документ, открытый в Word. Возможно, ваш документ содержит URL. Часто в ваших пользовательских настройках указывается автоматическое преобразование введенного URL-адреса в гиперссылку. Если вы введете гиперссылку, например, http://www.google.com/, и она автоматически не свяжется, вы можете включить этот параметр, перейдя в ФАЙЛ → Параметры, чтобы открыть это окно:
Отсюда , нажмите «Правописание» слева, затем нажмите кнопку «Параметры автозамены» вверху:
На вкладке «Автоформат» убедитесь, что установлен флажок «Интернет и сетевые пути с гиперссылками»:
Если вы похожи на меня и предпочитаете отключить такое автоформатирование, вы все равно можете создать гиперссылку вручную.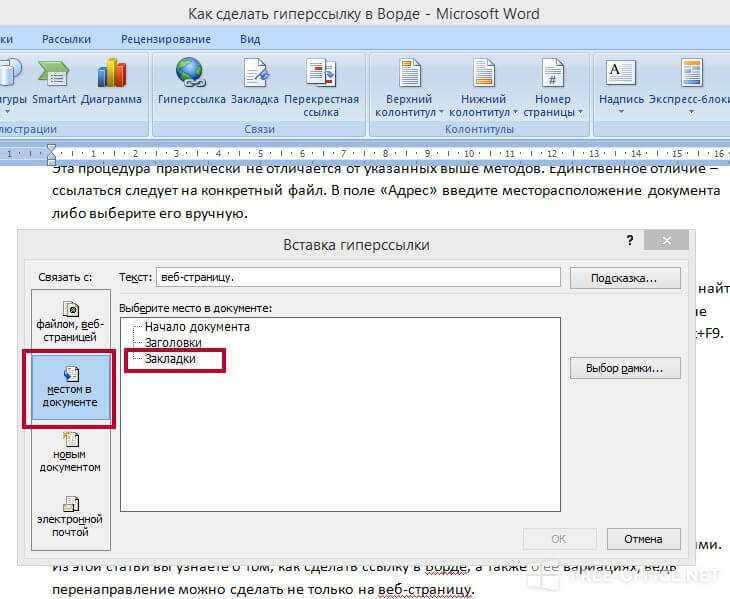 Сначала введите URL-адрес в документ, затем выделите его курсором:
Сначала введите URL-адрес в документ, затем выделите его курсором:
Затем щелкните правой кнопкой мыши выделенный текст и выберите «Гиперссылка» во всплывающем меню (внизу вниз):
. вверх по коробке:
Вверху вы видите «Текст для отображения»; внизу вы видите «Адрес». Чтобы сохранить текст URL-адреса в документе, просто нажмите кнопку «ОК» — Word автоматически использует выделенный текст в качестве «Отображаемого текста» и тот же URL-адрес в качестве «Адрес»:
Кроме того, вы можете заменить «Текст для дисплей» с чем-то другим. В этом случае давайте заменим его на «Google»:
Когда вы нажмете «ОК», введенный вами URL-адрес будет заменен текстом «Google» с гиперссылкой на http://www.google.com (поскольку вы сохранил этот URL-адрес в поле «Адрес» внизу):
Вы также можете, например, просто ввести «Google» в своем документе, выделить его, щелкнуть правой кнопкой мыши, выбрать «Гиперссылка» в меню, а затем ввести адрес http://www. google.com в поле « поле «Адрес». Это даст тот же результат.
google.com в поле « поле «Адрес». Это даст тот же результат.
Вы также можете использовать меню гиперссылок для ссылок на другие места в документе. Например, вы можете связать упоминание раздела с этим фактическим разделом в вашем документе. Рассмотрим следующий текст:
Здесь мы хотим связать упоминание «Раздел 2» в нашем тексте в Разделе 1 с фактическим заголовком Раздела 2, чтобы, если наш читатель захочет перейти к этому разделу, он или она сможет сделать это одним щелчком мыши. (Давайте представим, что Раздела 2 здесь нет!)
Прежде чем мы сможем создать ссылку, нам нужно сообщить Word, что это заголовки. Мы делаем это с помощью стилей и форматирования. Выделите оба заголовка, затем перейдите на вкладку ГЛАВНАЯ на ленте и выберите стиль заголовка. В Word есть кое-что встроенное: давайте выберем Заголовок 1. (Это может быть несколько мест, в зависимости от того, как настроен Word. На следующих двух снимках экрана показаны некоторые места, где вы можете найти меню стилей.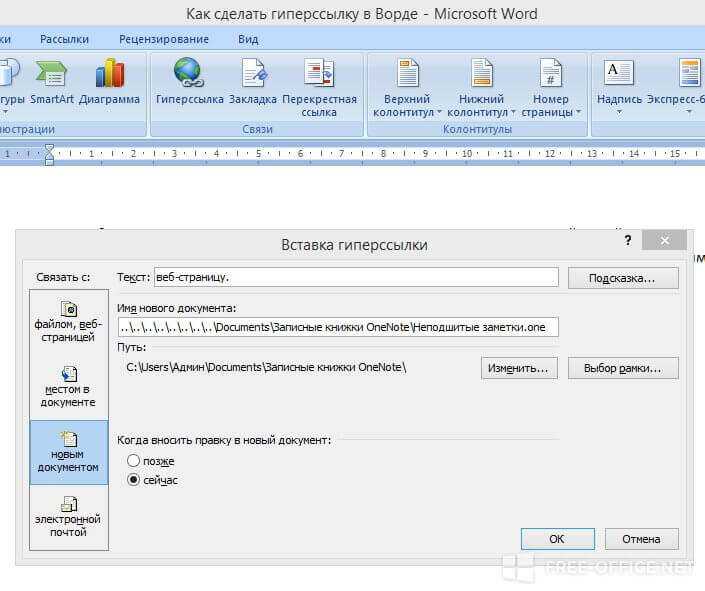 )
)
Теперь ваши заголовки оформлены как заголовки. Вы всегда можете изменить их внешний вид с точки зрения цвета, размера и т. д. Важно то, что Word теперь знает, что это заголовки. Вы дали им идентификационный браслет.
Теперь снова выделите текст для гиперссылки и откройте окно «Гиперссылки». Однако на этот раз убедитесь, что вы нажали на поле «Поместить в этот документ» до упора влево. Поскольку заголовки отформатированы как заголовки, вы увидите, что эти заголовки перечислены. Выделите тот, на который вы хотите сослаться, и нажмите OK:
Теперь «Раздел 2» в тексте связан с заголовком Раздела 2 документа! Если вы нажмете на ссылку «Раздел 2», вы увидите, что ваш курсор переместится к заголовку Раздела 2.
Возможно, вы заметили, что в поле «Гиперссылка» слева есть опция «Адрес электронной почты». Чтобы вставить связанный адрес электронной почты, просто введите адрес (или имя, или что у вас есть) в документе, выделите его, откройте окно «Гиперссылки», выберите «Адрес электронной почты», убедитесь, что «Текст для отображения ” говорит то, что вы хотите, а затем вы можете ввести адрес электронной почты и даже предложенную строку темы, которая будет автоматически заполнена. Прохладный!
Прохладный!
Теперь вы можете подумать, что это также хороший способ создать оглавление. Это возможный способ — вы можете напечатать главы, а затем связать их по отдельности, — но это не самый эффективный способ. Давайте теперь обратимся к лучшему способу создания TOC в Word.
Создание оглавлений в Word
Word имеет встроенный инструмент оглавления, который автоматизирует создание оглавлений, а также, что важно, позволяет обновлять их одним щелчком мыши.
Прежде всего: вам нужно вернуться к своим стилям и форматированию и отформатировать каждый заголовок в вашем документе в соответствии с его соответствующим уровнем. Например, вы можете назвать заголовки глав «Заголовок 1», заголовки первого уровня «Заголовок 2», заголовки второго уровня «Заголовок 3» и так далее. На самом деле вы можете называть свои стили как угодно, создавая новые стили, но давайте для простоты остановимся на встроенных стилях заголовков Word.
Рассмотрим следующий документ, который я создал с одним заголовком главы (Заголовок 1), тремя заголовками первого уровня (Заголовок 2) и двумя заголовками третьего уровня (Заголовок 3). (В качестве примечания: в Word встроено несколько различных схем форматирования, из которых вы можете выбирать. Перейдите на вкладку ДИЗАЙН на ленте и щелкайте по всем параметрам, пока не найдете тот, который вам нравится!)
(В качестве примечания: в Word встроено несколько различных схем форматирования, из которых вы можете выбирать. Перейдите на вкладку ДИЗАЙН на ленте и щелкайте по всем параметрам, пока не найдете тот, который вам нравится!)
Теперь , давайте составим TOC. Во-первых, поместите курсор туда, где вы хотите, чтобы оглавление появилось. Затем перейдите к ССЫЛКАМ на ленте и выберите Оглавление. Ух ты! Вы увидите пару автоматических параметров, которые Word отформатирует для вас:
Давай выберем первое!
Вот оно!
Самое замечательное в этом оглавлении то, что вы можете обновить его одним щелчком мыши. Допустим, вы меняете заголовок или, возможно, добавляете несколько абзацев, чтобы заголовки появлялись на новых страницах. Вы можете щелкнуть правой кнопкой мыши на оглавлении и вызвать меню, из которого вы можете выбрать «Обновить поле»:
. Нажмите «Обновить поле», и вы увидите вариант «Обновить только номера страниц» или «Обновить всю таблицу». Если изменились только страницы, выберите первую; если вы редактировали текст заголовков, добавляли новые заголовки и т. п., выберите второй вариант. Бум! Новый, обновленный TOC.
Если изменились только страницы, выберите первую; если вы редактировали текст заголовков, добавляли новые заголовки и т. п., выберите второй вариант. Бум! Новый, обновленный TOC.
Более предприимчивый человек или более опытный пользователь Word может настроить внешний вид оглавления, минуя предложенные Word оглавления и выбрав «Пользовательское оглавление» в «ССЫЛКИ» -> «Оглавление»:
Здесь вы можете решить, сколько уровни для отображения, включать ли точечный лидер, как делать отступы, пробелы, цвета или что у вас есть на каждом уровне и так далее.
Это более сложный процесс. Вы должны начать с выбора лидера вкладки (точки, без точек и т. д.) и количества уровней, которые нужно включить на приведенный выше снимок экрана. Убедитесь, что флажок «Использовать гиперссылки» не установлен, если вы не хотите, чтобы подчеркнутая синяя гиперссылка «выглядела». Затем вы нажмете кнопку «Параметры», где вы укажете Word, какой стиль соответствует какому уровню заголовка, например, «Заголовок 1» — это уровень 1, «Заголовок 2» — это уровень 2:
После нажатия кнопки «ОК» вы можете нажать кнопку «Изменить», чтобы сообщить Word, как стилизовать каждый уровень заголовка, где TOC1 — это уровень заголовка 1 и т.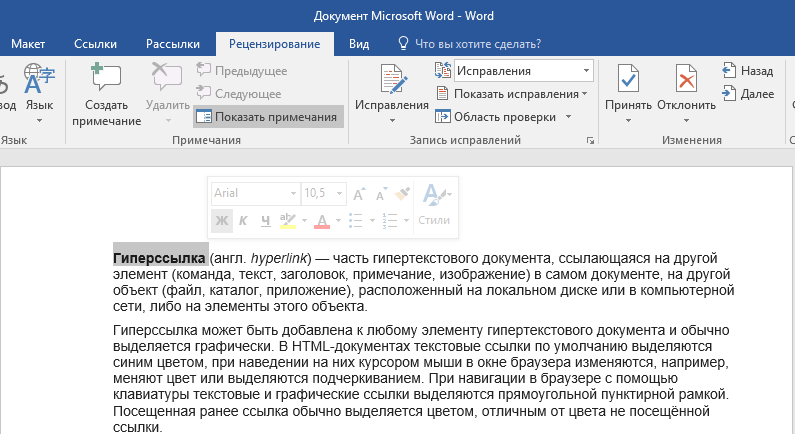 д. OK, пока оглавление не будет помещено в документ.
д. OK, пока оглавление не будет помещено в документ.
Этот процесс не для слабонервных и требует некоторой практики и экспериментов для изучения.
Если вы не можете найти стиль форматирования, который Word включает по умолчанию, и не хотите заниматься настраиваемым процессом оглавления, вы, конечно, можете просто перейти к встроенному оглавлению Word, созданному для вас, и изменить его. обычным способом (менять шрифты, размеры, цвета и т.д.). Однако имейте в виду, что если вы сделаете это, а затем решите обновить оглавление, вы потеряете все свое форматирование.
Подведение итогов
Это суть гиперссылок в Word. Помните, что эти шаги необходимы, если вы создаете цифровой документ или планируете преобразовать его в электронную книгу.
Удачной гиперссылки!
Холли Монти
Холли Монти — редактор документальной литературы, редактор диссертаций и консультант по самостоятельной публикации.

 Для веб-сайтов ссылка должна предшествовать «http: //»,
Для веб-сайтов ссылка должна предшествовать «http: //»,
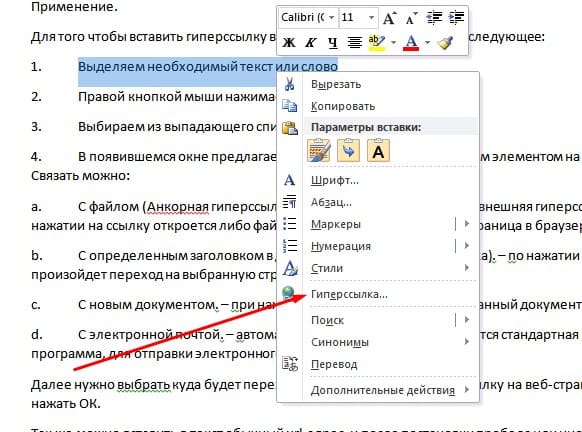



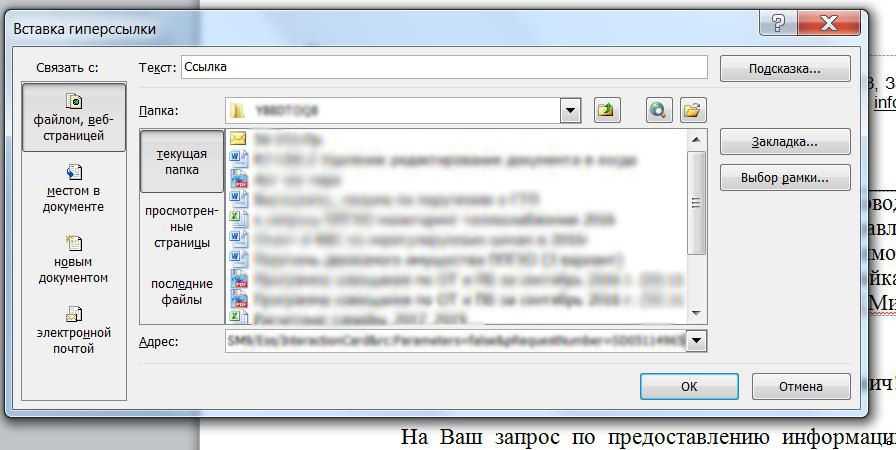
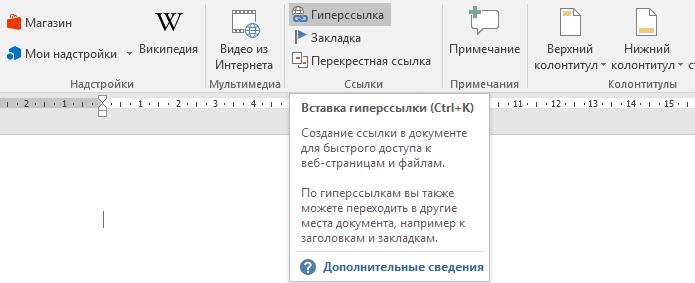 Оформление гиперссылки будет то же, что и для предыдущего URL-адреса.
Оформление гиперссылки будет то же, что и для предыдущего URL-адреса.
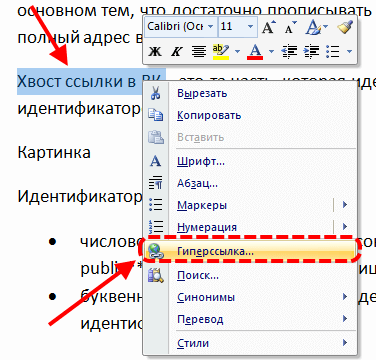
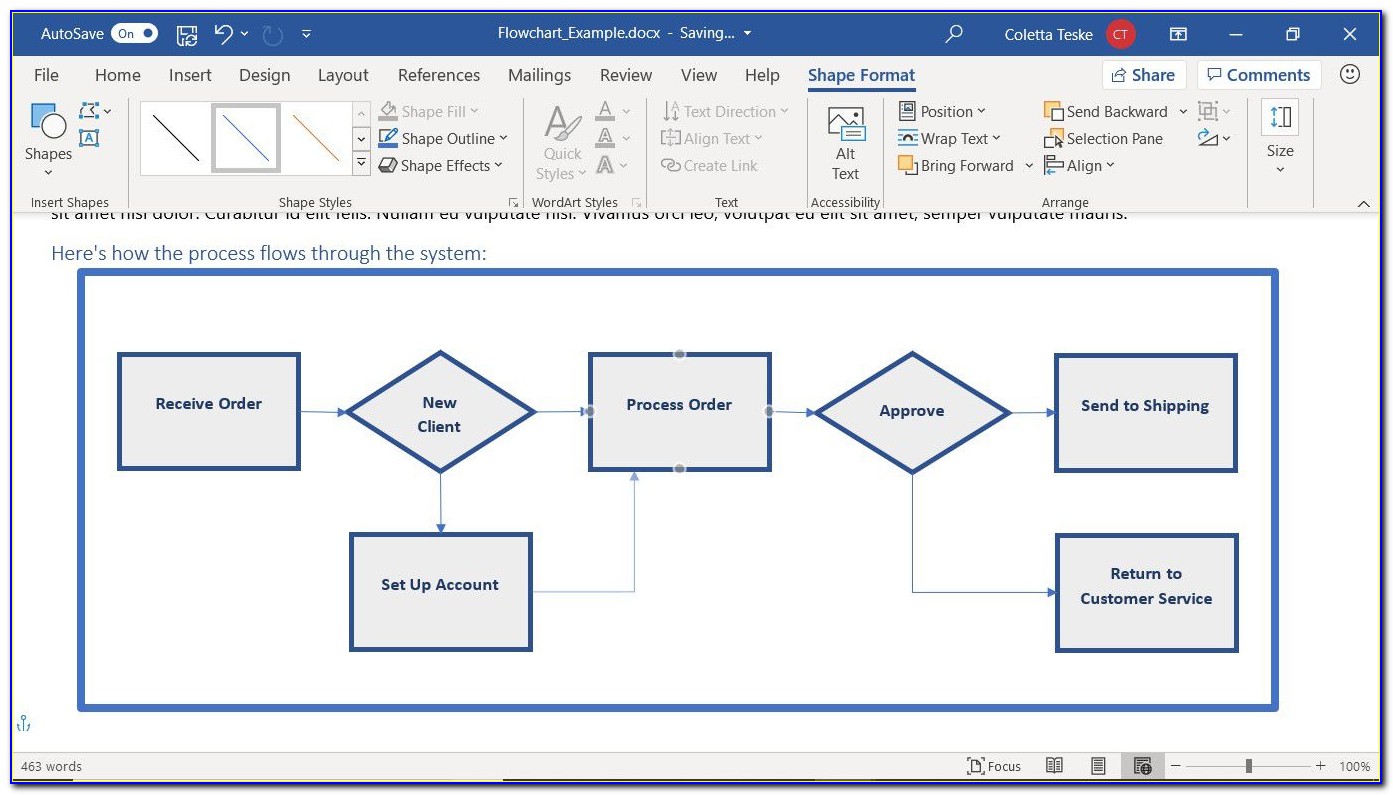
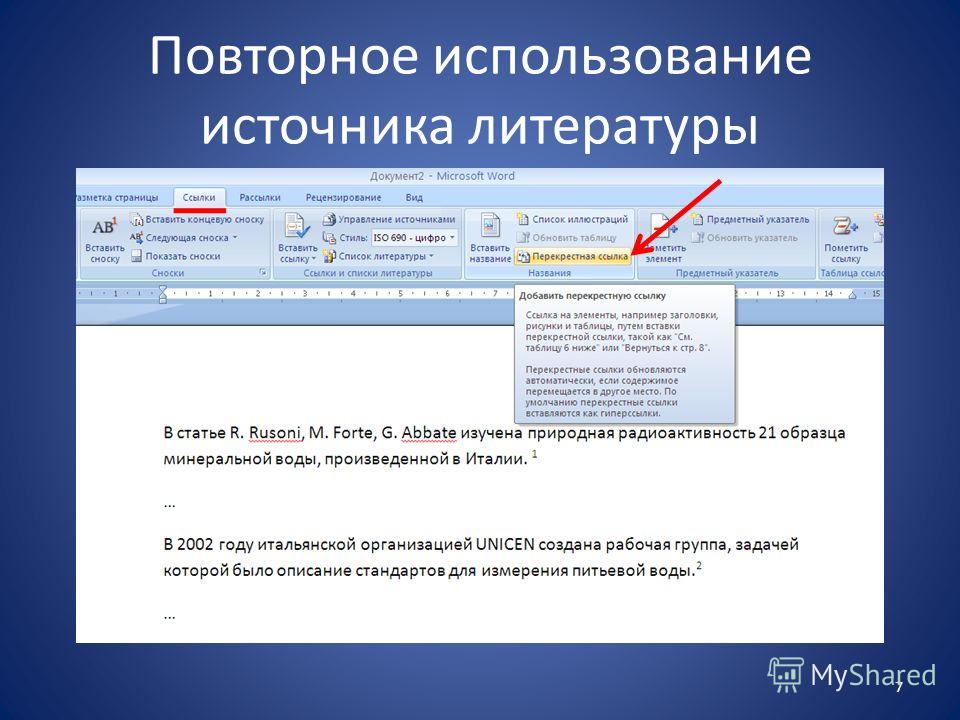


 Следовательно, несанкционированный доступ к вашему конфиденциальному документу фактически невозможен с вашим PDF-файлом, если он защищен паролем.
Следовательно, несанкционированный доступ к вашему конфиденциальному документу фактически невозможен с вашим PDF-файлом, если он защищен паролем.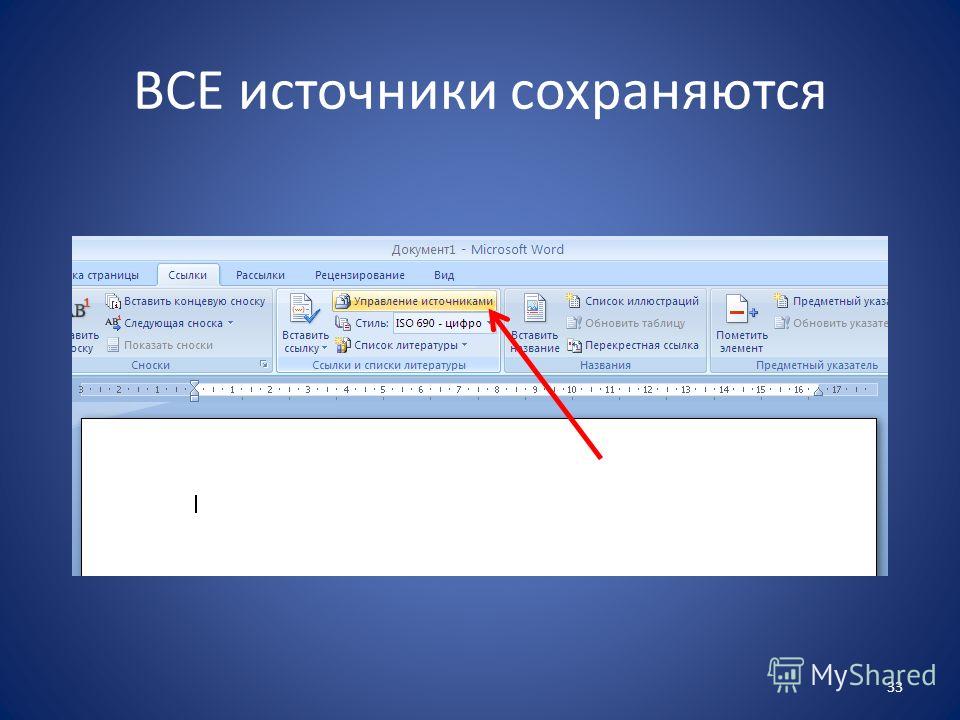
 Вы также можете выбрать, следует ли Редактировать новый документ позже или открыть и Редактировать новый документ сейчас .
Вы также можете выбрать, следует ли Редактировать новый документ позже или открыть и Редактировать новый документ сейчас .
 (См. рис. 2.)
(См. рис. 2.) wildflower.org/plants/.
wildflower.org/plants/.
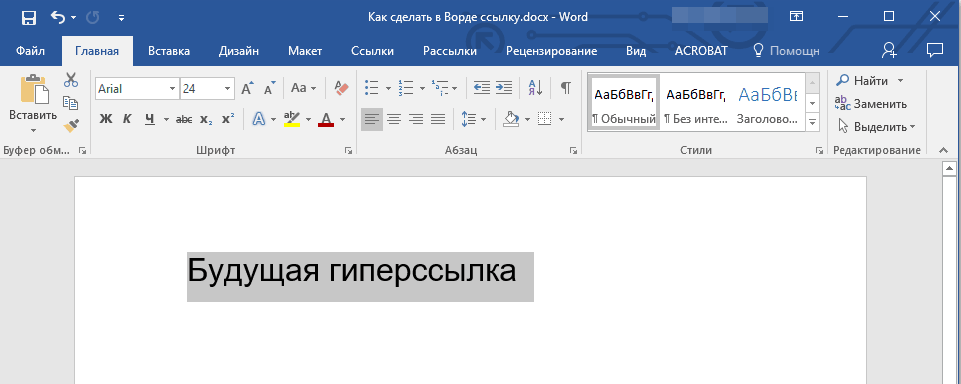
 Узнайте больше об iPadOS 16, поддерживаемых устройствах, датах выпуска и основных функциях с помощью нашей памятки.
Узнайте больше об iPadOS 16, поддерживаемых устройствах, датах выпуска и основных функциях с помощью нашей памятки.