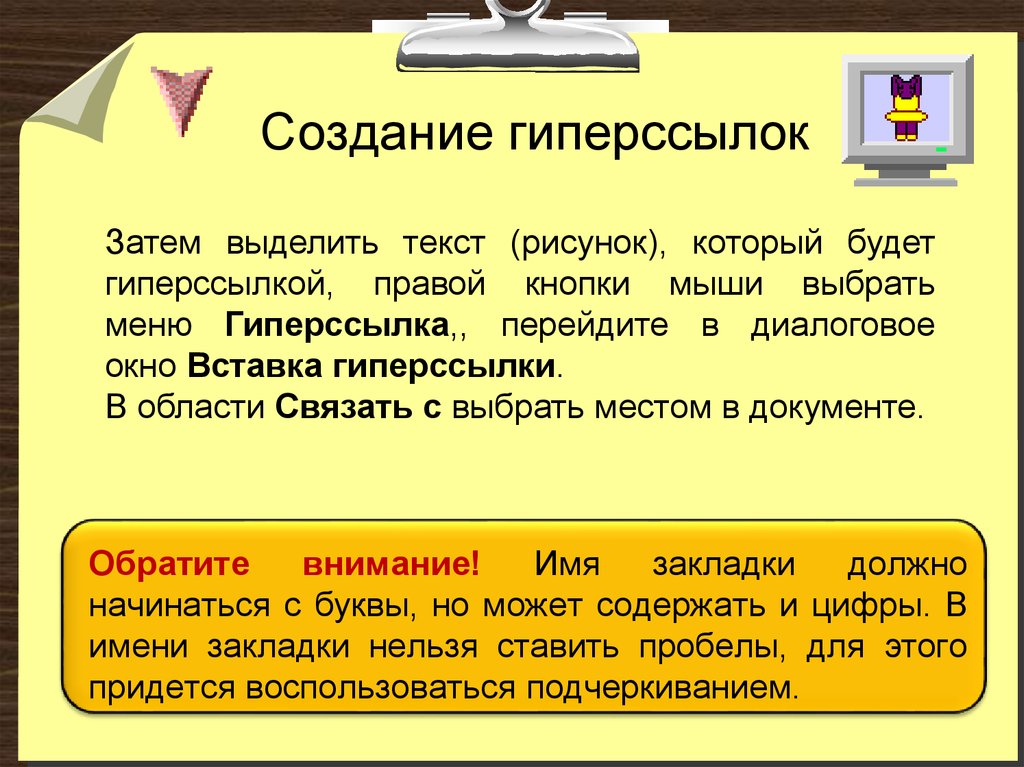Создание гипертекстового документа
Директор МКОУКШИ «ДКК-1»
Генерал-майор КК
Муртазалиев А.М.
Учитель информатики Гасанова Наида Магомедхановна
Конспект урока по теме «Создание гипертекстового документа»
Цели урока:
Обучающая: познакомить учащихся с понятием гипертекст, гиперссылка; научить создавать гипертекстовый документ средствами тестового процессора Word.
Развивающая: совершенствовать навыки обработки текстовой информации в среде Word; развивать познавательный интерес, ответственность за результаты своей работы.
Воспитывающая: воспитание информационной культуры и коммуникативных способностей, умение работать в команде, старательность в выполнении заданий, самостоятельность и самоконтроль.
Тип урока: урок объяснение нового материала
МПС: история, география, литература
Оборудование : компьютерный класс, локальная сеть, мультимедийный проектор, интерактивная доска, файлы с заданием на каждый компьютер, маршрутные листы, памятки, программное обеспечение пакета Microsoft Word
План урока:
Оргмомент.
 Сообщение знаний.
Сообщение знаний.Актуализация и проверка знаний
Формирование новых знаний и способов действий. Объяснение нового материала.
Формирование умений и навыков. Закрепление.
Подведение итогов
Домашнее задание
Рефлексия.
ХОД УРОКА
Здравствуйте товарищи кадеты.
Сегодня мы с Вами попутешествуем по стране «Инфознайка». Впереди нас ждут увлекательные приключения по стране знаний. Мы посетим несколько островов и первый остров, который встретился нам на пути называется ОСТРОВ ЭРУДИТОВ. Вам нужно разгадать кроссворд, ВСПОМНИВ ПОНЯТИЯ, КОТОРЫЕ Вы изучили ранее на уроках информатики, и определить ключевое слово, темы сегодняшнего урока.
— Добро пожаловать на остров «ЭРУДИТОВ», на ваших столах лежат маршрутные листы, на которых есть вопросы к кроссворду. Отвечать мы будем только на слова по горизонтали.
Итак вопросы:
1. Упорядоченная последовательность действий (Алгоритм)
2. Устройство вывода информации на бумагу (Принтер)
Устройство вывода информации на бумагу (Принтер)
3. Наименьшая единица измерения цифрового изображения (Пиксель)
4. Процесс внесения изменений в текст (Редактирование)
5. Microsoft Word- это текстовый… (Редактор)
6. Объект текста, содержащий столбцы и строки (Таблица)
7. Основное устройство для обработки информации (Процессор)
8. Основное устройство для ввода информации (Клавиатура)
9. Устройство для оптического распознавания информации (Сканер)
10. Основное устройство для вывода информации (Монитор)
Так какое ключевое слово получилось?
И МЫ ПЕРЕМЕЩАЕМСЯ НА ОСТРОВ ОТКРЫТИЙ
Здесь вы узнаете новые понятия, приобретете новые практически навыки.
ГИПЕРТЕКСТ
3. Объяснение нового материала
Тема нашего урока звучит так «Создание гипертекстового документа»
Откройте, пожалуйста, тетради и запишите число, практическая работа, тема урока…
На уроке Вы познакомитесь с понятием гипертекст, гиперссылка и научитесь создавать гипертекстовые документы средствами текстового редактора M.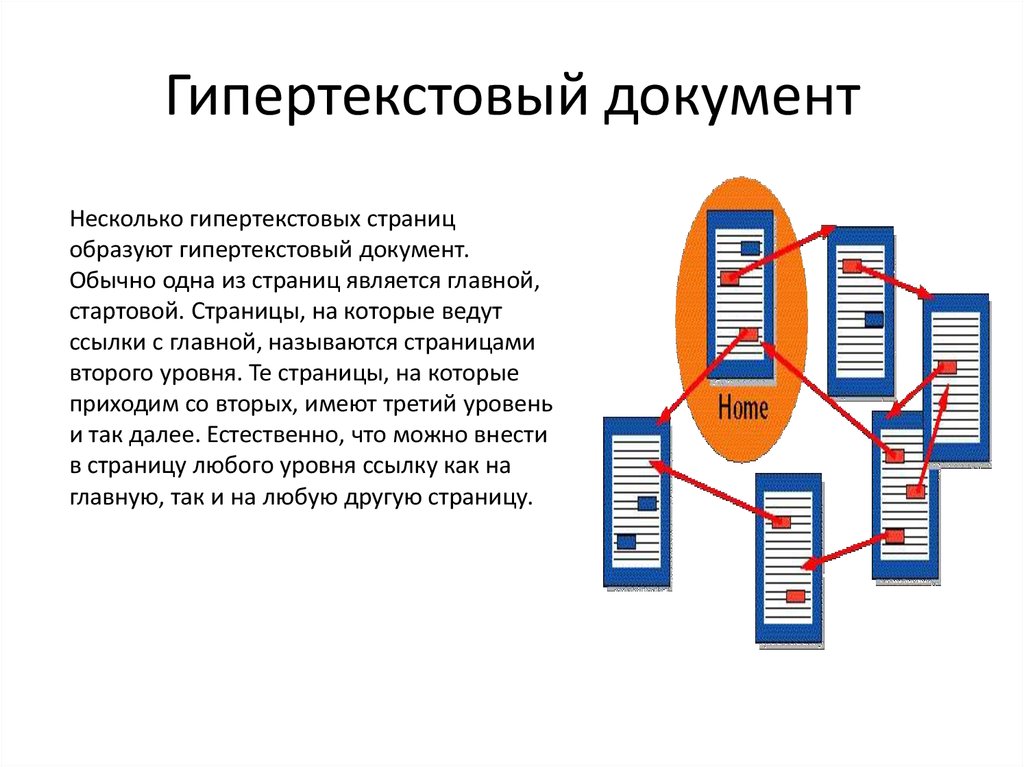 Word
Word
Кадеты, а может кто- то знает, что означает слово ГИПЕРТЕКСТ? Или ГИПЕРССЫЛКА? (Ссылки при поиске информации)
А вот насколько важна эта тема для Вас, Вы мне скажете в конце урока, поэтому будьте внимательны на протяжении всего нашего путешествия.
Кадеты записывают в тетрадь тему и определения
Гипертекст — текст, сформированный с помощью языка разметки, потенциально содержащий в себе ссылки (гиперссылки).
А что же тогда такое гиперссылка?
Гиперссылка – выделенный объект документа, связанный с другим объектом (файлом) и реагирующий на щелчок мыши.
А ведь на самом деле Вы все уже сталкивались с гиперссылками, когда посещали сеть Интернет.
Что отличает обычный бумажный документ от страницы Сети?
Ответ прост — гиперссылки. Без них само существование интернета было бы невозможно и в будущем, когда Вы будете создавать свои WEB страницы и сайты, при изучении темы Интернет и без гиперссылок вам не обойтись.
И так как это урок — практическая работа, то каждый из вас сегодня научиться создавать гипертекстовый документ.
Кадеты, а Вы любите читать?
Представьте себе, что вы читаете книгу и в тексте вам встретилось незнакомое слово. Вам необходимо выяснить значение этого слова. Что вы будете делать для того. Чтобы выяснить, что это слово обозначает?
А кто знает, как называется самая известная в интернете свободная энциклопедия? ВикипедиЯ
Интернет словари
ВикипедиЯ- это свободная общедоступная многоязычная универсальная энциклопедия.
А еще вы можете столкнуться с гипертекстом при решении тестовых заданий.
Какие виды тестов вы знаете? (На печатной основе
В книжном варианте
С выбором ответов
На соответствие
Ссылка на графическое изображение, интерактивные тесты (использование информационных технологий)
Какими словами вы подразумеваете правильный ответ? ( Верно, правильно, молодец!)
А если неверно ответили? (Неверно, неправильно, подумай еще…)
Сейчас я покажу вам как создаются такие тесты в текстовом процессоре Word, используя гиперссылки.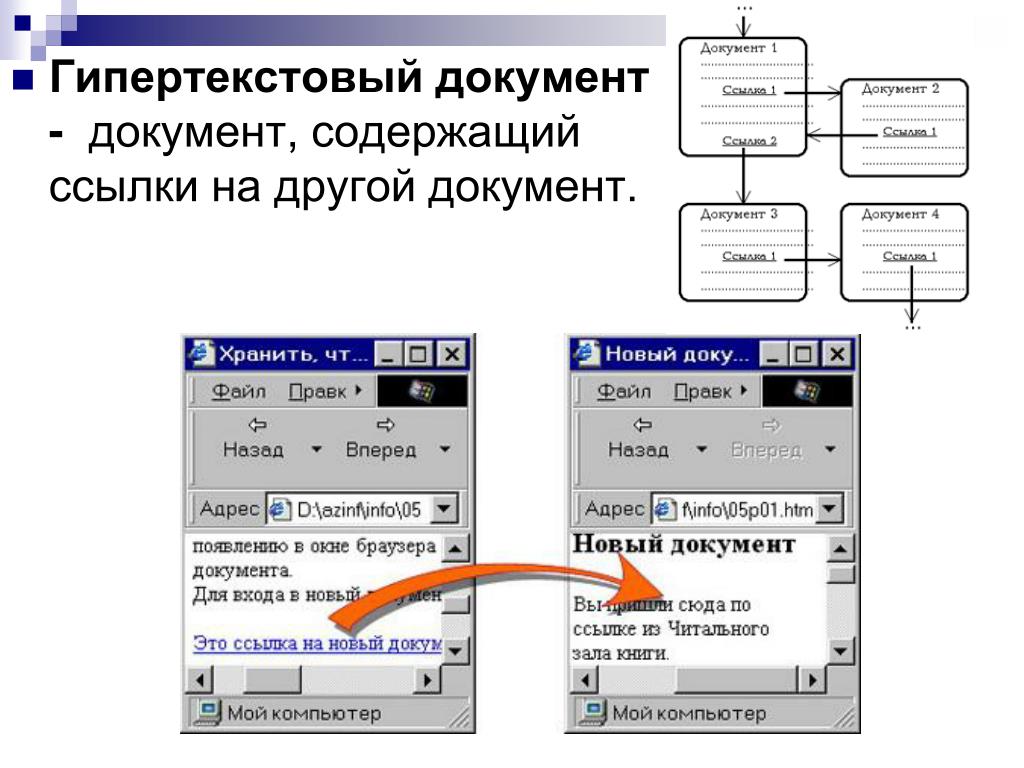
Займите, пожалуйста места за компьютерами.
Запустите приложение M Word 2007.
Внимание на интерактивную доску: я вам расскажу алгоритм действий создания гиперссылок, будьте внимательны, затем вам самим предстоит повторить этот алгоритм.
А может кто-то из кадет уже умеет создавать гиперссылки?
Учащиеся рассаживаются за компьютеры
Создадим документ под названием вопрос.
Что такое Всемирная паутина?
1. Локальная сеть
2. Интернет
3. Сайт
Сохранили эти документы на рабочем столе.
Правильный ответ под номером 2 Интернет
Затем документ с названием ответ 1, ответ 2, ответ 3
Ответ 1. ( правильно )
Ответ 2 (неверно)
Ответ 3 (подумай еще)
Выделите ответ под № 1, затем войдите в меню ВСТАВКА- ГИПЕРССЫЛКА И ВЫБЕРЕТЕ ПУТЬ К ДОКУМЕНТУ ОТВЕТ 2. В ДОКУМЕНТЕ ОТВЕТ 2 ВЫДЕЛИТЕ СЛОВО НЕВЕРНО И СДЕЛАЙТЕ ЕГО ГИПЕРССЫЛКОЙ К ДОКУМЕНТУ ВОПРОС.
Повторить операцию с другими ответами.
У кого возникли трудности?
Остров ОТДЫХА
Все Вы знаете, что при работе на компьютере устают больше всего что? Глаза
Я предлагаю вам сделать вместе со мной гимнастику для глаз. Физминутка.
4. Вот мы и приплыли на другой остров под названием САМОУЧКИ, здесь вам самим придется поработать на компьютерах
Практическая работа
Теперь на практической работе Вы поработаете составителями тестов по различным предметам. По памяткам для выполнения практической работы, на рабочем столе находятся папки с соответствующими заданиями, у каждого участника задание индивидуальное, ваша задача создать гипертекстовый документ, используя вставку гиперссылок и собрать все готовые материалы, на компьютере передав мне их по сети. От каждого участника команды требуется выполнить правильно данное задание, потому что от этого зависит, насколько вы успешно доберетесь до следующего острова.
Подведение итога урока
С какими новыми понятиями вы познакомились на уроке?
Что такое гиперссылка?
Важна ли сегодняшняя тема для вас и где вы сможете применить полученные навыки?
При создании веб- страниц и сайтов.
Домашнее задание.
Мы удачно миновали рифы и подводные камни и успешно вернулись домой, а на дом вам будет дано практическое задание: создать тест по любому предмету из 5 вопросов с рабочими гиперссылками. И принести его на электронных носителях или в печатном виде. А поможет вам в этом Памятка, с которой вы работали на уроке.
Рефлексия
А теперь я вас попрошу оценить атмосферу на нашем уроке, продолжив предложения…
— для меня важным и интересным было на уроке…
— для меня было недостаточно…
— оцените атмосферу смайликами, которые лежат у вас на столах.
С каким настроением Вы уходите с урока?
Оценки за урок
Как сделать гипертекст в word?
Содержание
- 1 Что такое гиперссылка?
- 2 Как сделать ссылку в роли закладки
- 3 Как сделать гиперссылку на документ в компьютере
- 4 Как сделать гиперссылку на сайт в интернете
- 4.1 Видео: Как сделать ссылку в Word?
Привет всем. Каждый из нас встречался со ссылками на страницах сайтов в интернете. А знаете ли вы как сделать гиперссылку в документе Word? На самом деле гиперссылки можно создавать в любой программе Microsoft Office: PowerPoint, Excel и Word.
Каждый из нас встречался со ссылками на страницах сайтов в интернете. А знаете ли вы как сделать гиперссылку в документе Word? На самом деле гиперссылки можно создавать в любой программе Microsoft Office: PowerPoint, Excel и Word.
Что такое гиперссылка?
Гиперссылка — это объект, который включает в себя информацию о том, в каком месте расположен другой объект. Объектом может быть любой документ или файл на компьютере, также может быть ссылка на любую страницу в интернете. Процесс создания гиперссылки обычный такой же как и во многих других программах. Ссылка является объектом, которая, при клике по нему ведет на нужную нам страницу или документ.
Как сделать ссылку в роли закладки
Сделаем нашу гиперссылку как закладку, которая будет ссылаться на нужный текст в документе Word. Таким образом можно делать самостоятельно содержание документа. А на этой странице я рассказываю об автоматическом методе создания меню в Word.
- Откройте ваш документ и найдите то предложение, на котором вы хотите сделать закладку.

- Поставьте курсор слева от начала строки.
- Откройте вкладку «Вставка». Найдите пункт «Ссылки». Нажмите стрелку вниз и выберите пункт «Закладка».
- Теперь сделайте следующие настройки в окне «Закладки».
- Напишите имя Закладки. Закладка будет вести туда, где стоит курсор в документе. Если вам нужно сделать закладку на другую строку, нажмите кнопку «Отмена» и поставьте курсор в нужном месте.
- Если вам надо, чтобы ваши закладки были скрыты поставьте галочку в соответствующем пункте.
- Нажмите кнопку «Добавить» и закладка будет ссылаться на это место.
- Сохраните документ, если вы этого не сделать, то Word не будет знать, где расположены ваши закладки.
- Сделаем ссылку на закладку.
- В начале документа поставьте ваш курсор в том месте, где будет сделано содержание.
- Дайте название и выделите его, зажав левую кнопку мыши.
- Теперь откройте вкладку «Вставка» найдите пункт «Ссылки» и выберите пункт меню «Гиперссылка».

- В разделе “Связать с” выберите “Место в документе”. Вы увидите список всех закладок в текущем документе.
- Выбрав нужную закладку, вам всего лишь останется нажать кнопку ОК и выделенные слова станут гиперссылкой.
Как сделать гиперссылку на документ в компьютере
- Выделите фразу или предложения, который вы хотите сделать со ссылкой на документ.
- Откройте вкладку «Вставка», выберите пункт «Ссылки», нажмите стрелочку вниз и выберите в меню «Гиперссылка».
- В этот раз для вставки ссылки в диалоговом окне мы выберем в “Связать с” пункт “Файл, вебстраницей”, где с правой стороны, выберем нужный нам файл.
- После того, как вы выбрали нужный файл, нажмите кнопку ОК и ссылка будет вставлена в текст документа.
Если вы желаете, чтобы ваши документы, на которые вы ссылаетесь, были доступны другим, создайте одну папку, где вы разместите все документы, в том числе и тот, над которым вы работаете.
Нажав на кнопку «Подсказка», можно ввести текст, который будет отображаться, когда курсор будет над гиперссылкой.
Как сделать гиперссылку на сайт в интернете
- Прежде всего найдите страницу, на которой вы хотите создать ссылку, выделите ее адрес и скопируйте (левая кнопка мыши — “Копировать”). Будьте внимательны и выделите только адрес страницы без пробелов впереди или после него. Обычно URL страницы начинается с http или https.
- После того, как вы скопировали адрес страницы в интернете, выделите ту часть текста в документе, который вы будете делать гиперссылкой.
- На ленте word откройте вкладку “Вставка”, выберите “Ссылки” — “Гиперссылка”.
- Когда откроется диалоговое окно “Вставка гиперссылки”, поставьте курсор в поле “Адрес” и вставьте скопированный адрес страницы (правая кнопка мыши — “Вставить”).
- Нажмите кнопку “ОК” и убедитесь, что ваша гиперссылка работает.
Видео: Как сделать ссылку в Word?
Если вы все правильно сделали и у вас получилось, я вас поздравляю. Советую ознакомиться и с другими уроками по текстовому редактору Microsoft Word. Не забывайте поделиться с друзьями. Спасибо и до новых встреч.
Советую ознакомиться и с другими уроками по текстовому редактору Microsoft Word. Не забывайте поделиться с друзьями. Спасибо и до новых встреч.
Оценка статьи:
(
votes, average:
out of 5)
Как сделать гиперссылку в Microsoft Word Ссылка на основную публикацию
| Автор: | Индык Игорь Викторович |
| e-mail: | exelentc@yandex.ru |
Как в Ворде создать гиперссылку на другой документ?
Для создания гиперссылки на другой документ необходимо выделить текст, который будет гиперссылкой и на вкладке Вставка в группе Связи кликнуть на кнопку Гиперссылка.
Или же, кликнув правой кнопкой мышки по выделенному тексту, выбрать пункт меню Гиперссылка.
В появившемся диалоговом окне Вставка гиперссылки, в области Связать с выберите файлом, веб-страницей. В области Папка можете указать путь к файлу.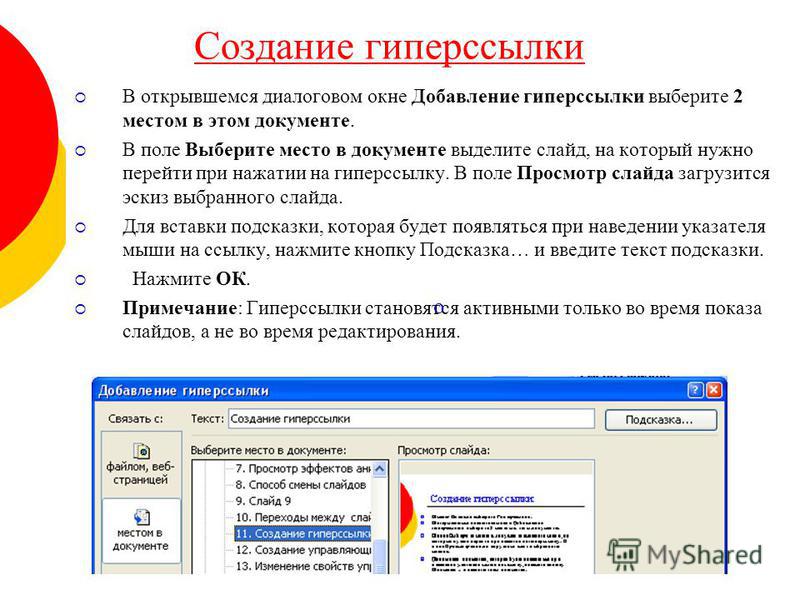 В поле Адрес автоматически будет отображен путь к нужному файлу.
В поле Адрес автоматически будет отображен путь к нужному файлу.
Чтобы во время наведения курсора мышки на текст гиперссылки выводилась подсказка, то в этом же диалоговом окне Вставка гиперссылки, нажмите на кнопку Подсказка. В появившемся диалоговом окне Подсказка для гиперссылки введите текст подсказки.
Все эти операции по вставке гиперссылки можно проделать и с рисунком.
Вам нужно создать гиперссылку на пустое сообщение электронной почты. Для этого достаточно выделить необходимый текст (рисунок), который будет гиперссылкой, и перейти с помощью контекстного меню Гиперссылка в диалоговое окно Вставка гиперссылки или на вкладке Вставка в группе Связи кликнуть на кнопку Гиперссылка.
В области Связать с выберите Электронная почта. В поле Адрес эл. почты введите адрес, на который вы хотите, что бы сообщения отправлялись. В поле Тема введите тему сообщения, которое вам будут присылать.
Нажав на кнопку Подсказка, вы можете написать подсказку к созданной гиперссылке.
Как создать гиперссылку на текст внутри этого же или другого документа?
Для вставки гиперссылки на текст внутри документа необходимо сначала отметить это место в документе. Для этого, выделите текст, на который должна перенаправлять гиперссылка (можно даже установить курсор в начале текста, если он объемный). На вкладке Вставка в группе Ссылки нажмите кнопку Закладка. В появившемся диалоговом окне Закладка в поле Имя закладки введите ее имя. И нажмите кнопку Добавить.
Обратите внимание! Имя закладки должно начинаться с буквы, но может содержать и цифры. В имени закладки нельзя ставить пробелы, для этого придется воспользоваться подчеркиванием.
Теперь выделите текст (рисунок), который будет гиперссылкой, и с помощью правой кнопки мыши выберите меню Гиперссылка, или в меню ленты Вставка-Ссылки-Гиперссылка, перейдите в диалоговое окно Вставка гиперссылки. В области Связать с выберите местом в документе. В области Выберите место в документе выберите нужную вам закладку. Как и во время работы с обычной гиперссылкой, вы можете написать всплывающую подсказку, нажав на кнопку Подсказка.
Как видно с рисунка, вы можете сделать ссылку на целый раздел вашего документа, выбрав вместо Закладки необходимый Заголовок, в диалоговом окне Вставка гиперссылки. Но у вас должны быть проставлены заголовки в документе, с помощью одного из встроенных стилей заголовков Microsoft Word. Для этого достаточно в меню Главная группе Стили выбрать один из имеющихся эксресс-стилей с значением Заголовок.
Для создания связи с определенным местом в другом документе необходимо сначала, как и в предыдущем примере, с помощью Закладки отметить такое место в документе. В файле, который будет содержать гиперссылку, выделите текст (рисунок), который будет гиперссылкой. С помощью контекстного меню Гиперссылка в диалоговом окне Вставка гиперссылки в области Связать с выберите файлом, веб-страницей. Выберите файл, на который должна перенаправлять ссылка и нажмите на кнопку Закладка. Здесь вы увидите все закладки выбранного документа. Выбрав нужную закладку, нажмите ОК.
В файле, который будет содержать гиперссылку, выделите текст (рисунок), который будет гиперссылкой. С помощью контекстного меню Гиперссылка в диалоговом окне Вставка гиперссылки в области Связать с выберите файлом, веб-страницей. Выберите файл, на который должна перенаправлять ссылка и нажмите на кнопку Закладка. Здесь вы увидите все закладки выбранного документа. Выбрав нужную закладку, нажмите ОК.
Обратите внимание! Создание ссылки на часть другого документа, можно только ссылаясь на Закладку в документе, ссылка на Заголовок не создается.
Как создать гиперссылку не на весь документ Excel, а только на его часть? Т.е. у меня таблица на 1000 строчек, например, а мне нужно что бы ссылка сразу открылка на 203 строчке.
Для вставки гиперссылки на определенную часть в документе Microsoft Excel, необходимо сначала присвоить имя этой части документа. Для этого зайдите в документ Microsoft Excel и выделив необходимый диапазон ячеек/начальную ячейку перейдите на вкладку Формулы группы Определенные имена. Нажмите на кнопку Присвоить имя. В открывшемся диалоговом окне Создание имени введите имя области.
Нажмите на кнопку Присвоить имя. В открывшемся диалоговом окне Создание имени введите имя области.
Имя области должно начинаться с буквы и не должно содержать пробелов. В поле Область необходимо выбрать Книга.
Теперь вернемся к нашему документу Microsoft Word, выделим текст гиперссылки и с помощью контекстного меню Гиперссылка или меню Вставка-Связи-Гиперссылка перейдем в окно Вставка гиперссылки. В области Связать с выберите файлом, веб-страницей. Выберите файл, на который должна перенаправлять ссылка и в конце имени файла в поле Адрес введите знак номера #, а вслед за ним имя нужного вам диапазона.
Как сделать, что бы для перехода по гиперссылкам в документе не надо было зажимать CTRL?
Чтобы переход по гиперссылке осуществлялся одним щелчком мыши, нажмите на кнопку Office в левом верхнем углу документа Microsoft Word и перейдите в Параметры Word. В открывшемся диалоговом окне нажмите кнопку Дополнительно и в разделе Параметры правки снимите флажок с CTRL + щелчок для выбора гиперссылки.
В начало страницы
В начало страницы
Рубрика Word
Также статьи о работе с ссылками и сносками в Ворде:
- Как поставить сноску в Ворде?
- Как в Word изменить сноску?
- Как удалить сноску в Ворде?
Все наверно замечали, что если в тексте имеется интернет адрес на какую-либо страницу или e-mail адрес, то они становятся кликабельными и подсвечиваются голубым цветом. Такие ссылки называются гиперссылками, и далее мы рассмотрим, как сделать гиперссылку в Ворде разных типов.
По умолчанию в Ворде любой введенный интернет адресс или e-mail адрес, после которого нажимается пробел, преобразуется в гиперссылку. Вставленные из буфера обмена ссылки и e-mail адреса, которые до этого были просто текстом и находятся внутри текста, так и останутся текстом.
Начнем мы с самого простого и распространенного и рассмотрим, как сделать гиперссылку в Ворде на какие-либо файлы или страницы в интернете. Для этого выделяем текст или картинку, которые в итоге будут гиперссылками, и на вкладке «Вставка» в меню «Ссылки» выбираем «Гиперссылка» или нажимаем на них правой кнопкой мыши и в появившемся меню также выбираем «Гиперссылка».
Далее появляется окошко «Вставка гиперссылки», где в разделе «Связать с:» выбираем «Файл, веб-страницей», а в графе «Адрес:» указываем адрес веб-страницы или файла. При этом для указания адреса файла можно найти его в проводнике, воспользовавшись строкой «Искать в:», и выделить его.
Теперь рассмотрим, как сделать гиперссылку, указывающую на какое-либо место в этом же документе. Перед созданием такой гиперссылки необходимо сделать некоторую подготовку, создав закладки в необходимых местах или применив стили заголовков к заголовкам по тексту. Далее в окошке «Вставка гиперссылки» в разделе «Связать с:» выбираем «Местом в документе», и в появившемся списке присутствующих на странице заголовков и закладок выбираем необходимый нам пункт.
Есть также возможность создать гиперссылку в Ворде, указывающую на определенную закладку в другом документе Word. Для этого при создании гиперссылки выбираем необходимый файл, найдя его через проводник, а затем нажимаем кнопку «Закладка», после чего появится список всех имеющихся закладок в выбранном файле.
Сделать гиперссылку в Ворде на другой документ Ворд можно также перетаскиванием выделенного текста или рисунка, на который следует сослаться, в другой документ, для создания гиперссылки. Для этого открываем оба документа, выделяем в документе на который необходимо ссылаться часть текста или рисунок, на который будет вести гиперссылка, нажимаем на него правой кнопкой мыши и не отпуская перетаскиваем в панель задач, наводим на второй файл и после его открытия переводим курсор на место установки гиперссылки и отпускаем правую кнопку мыши. В этот момент сразу появится дополнительное меню, в котором следует выбрать «Создать гиперссылку».
Можно также ссылаться на определенный диапазон ячеек в файле Excel, предварительно присвоив в нем выделенной области ячеек некоторое имя. Для этого при создании гиперссылки вводим адрес файла Excel и сразу же после названия устанавливаем знак «#», и записываем имя, присвоенное группе ячеек в Excel.
Microsoft Word обучение
Создание веб-документов: гипертекстовые методы
Создание веб-документов
Концепции
Гипертекст — текст, содержащий ссылки на другой текст — является одним из основных
особенности всемирной паутины. Так присущ гипертекст к
природа Сети, что если вы не используете гипертекст в своей Сети
документы, вы не используете возможности самой сети.
Так присущ гипертекст к
природа Сети, что если вы не используете гипертекст в своей Сети
документы, вы не используете возможности самой сети.
Гипертекст позволяет связать информацию нелинейным образом. как переплетенные страницы книги, но ассоциативные, чтобы люди могли выбирать свой собственный путь через информацию. Гипертекст в Интернете позволяет связать ваши документы со многими ресурсами другими авторов в других местах.
Я думаю, что гипертекст представляет собой уникальный способ человеческого коммуникация, которая делает возможными новые способы создания смысла. Некоторые люди даже думают, что возможен новый вид художественной литературы под названием «гипертекст». художественная литература», и что гипертекст в Интернете представляет собой новый вид Электронная грамотность.
Как работает гипертекст
Чтобы сделать гипертекст, вы создаете файлы HTML, содержащие элемент привязки (A).
Мы уже видели, как использовать элемент A следующим образом:
Вы можете указать ссылку на com/html/»>HTML Station.
В этом примере я использовал полный URL-адрес в атрибуте Href. Это можно ссылаться на файлы на том же сервере, используя относительные ссылки.
Анкоры с использованием относительных ссылок
Если вы делаете ссылку из файла HTML на другие файлы или ресурсы на одном сервере, вы можете использовать относительные пути. В относительное имя пути, вы не включаете весь URL-адрес в Href атрибут, а только путь к файлу.
Например, урок «hello.html» находится в том же каталоге, что и этот файл («hypertext.html»). Так что я мог бы сделать ссылку на этот файл просто используя имя файла в качестве атрибута Href, например:
Я могу дать ссылку на урок Hello, World.
Я мог бы захотеть сослаться на файл на том же сервере на другом
каталог. Например, я могу сделать ссылку на страницу «books.html»
Синяя публикация МКЭ.
Файл книг MKE находится в каталоге двумя уровнями выше этого. один, в каталоге places и подкаталоге mke. Итак, моя ссылка
отсюда будет выглядеть так:
один, в каталоге places и подкаталоге mke. Итак, моя ссылка
отсюда будет выглядеть так:
Вы можете ознакомиться с книгами по MKE.
Помните, что всегда можно использовать полный URL-адрес в Href. атрибут элемента А. Использование относительных имен путей просто делает это легче создать набор связанных страниц, которые все расположены на тот же сервер.
Именованные якоря
Методы связывания, которые мы видели до сих пор в этом уроке, принесли пользователя в начало страницы связанного ресурса. Вы можете использовать Метод именованного якоря для ссылки на определенное место на странице.
Например:
Вы читали о моей фамилии на в моем FAQ.
В моем FAQ у меня есть эта строка рядом с тем, где я говорю о своей фамилии:
<А Имя="фамилия">
Обратите внимание, что это элемент A, но без атрибута Href.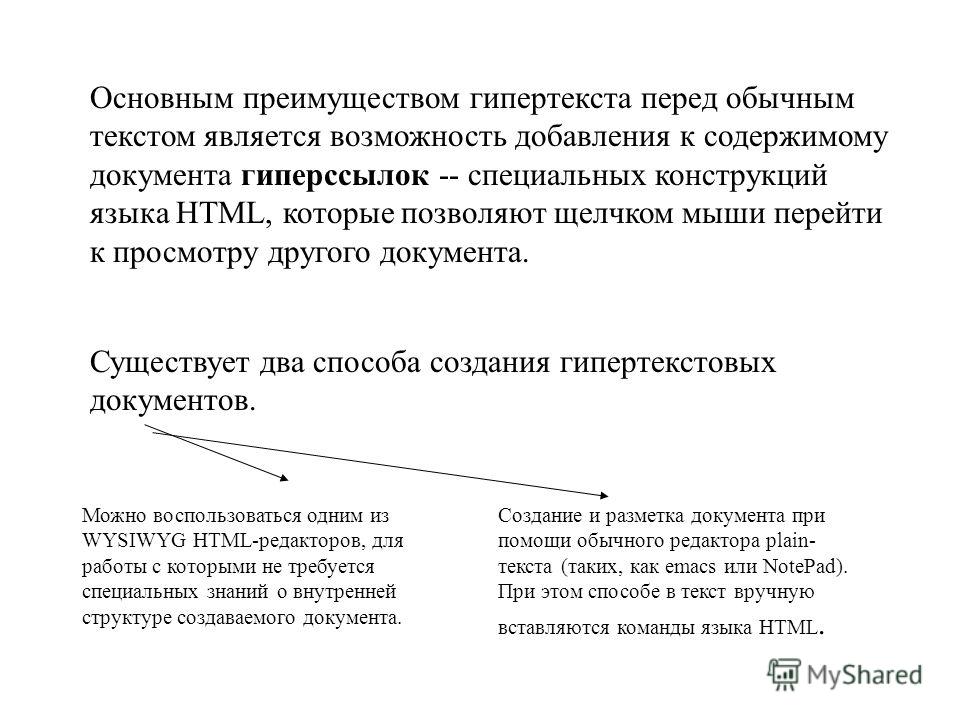 Это дает мне (или любому другому) способ заставить веб-браузер пользователя
«пропустить» к этому разделу страницы.
Это дает мне (или любому другому) способ заставить веб-браузер пользователя
«пропустить» к этому разделу страницы.
перенаправление
Иногда вам может понадобиться заставить браузер пользователя перейти к другая страница. Вы можете сделать это с помощью перенаправления браузера.
Использование гипертекста
О чем следует помнить
- Когда вы создаете гипертекстовую страницу в Интернете, люди могут найти ее полезное и ссылка на него. Эта связь создает совместные «тексты». которые состоят из многих страниц на многих сайтах многих авторов.
- Разбейте информацию, которая есть на вашем сайте, на связные «куски», а не размещать несвязанную информацию вместе на одна длинная страница. Эти меньшие фрагменты облегчают людям ссылку на интересующую их информацию на вашем сайте.
- Когда вы разбиваете информацию на несколько страниц, вам нужно
предоставьте несколько навигационных ссылок, чтобы помочь «удержаться вместе».
 Для
например, навигационные ссылки в верхней части этой страницы помогут вам увидеть
что эта страница является уроком создания
Курс веб-документов и является частью курса HTML
Станция.
Для
например, навигационные ссылки в верхней части этой страницы помогут вам увидеть
что эта страница является уроком создания
Курс веб-документов и является частью курса HTML
Станция. - Через некоторое время поиск по ключевым словам
системы могут индексировать страницы, которые ссылаются на ваш сайт. Вы можете использовать
AltaVista, чтобы увидеть, кто ссылается на конкретную веб-страницу. Например,
в окне поиска AltaVista,
Я ввожу это:
ссылка:johndecember.com/html -host:december.com
узнать, какие веб-страницы в поисковой системе AltaVista ссылаются на johndecember.com/html, но не находятся на моем хосте december.com (мне все равно, где я ссылаюсь на свой страницы). - Когда вы перемещаете свои страницы, меняете URL или имена файлов, это
людям сложнее найти веб-страницы, которые вы создаете.
Их ссылки на ваши страницы «ломаются», когда вы меняете URL-адреса.
 Поэтому,
когда вы создаете веб-сайт, определите стабильный каталог и файл
соглашения об именах с самого начала и сохраняйте имена файлов и
имена каталогов стабильны.
Поэтому,
когда вы создаете веб-сайт, определите стабильный каталог и файл
соглашения об именах с самого начала и сохраняйте имена файлов и
имена каталогов стабильны.
Посмотрите на примеры
Посмотрите несколько отличных примеров использования гипертекста:
- Полное покрытие Yahoo: Эта служба новостей представляет истории таким образом, чтобы пользователи могли вникать в связанную информацию до глубины и степени, которую они желают.
- Бесплатный онлайн-словарь Информатика: в этом справочнике даны определения терминов информатики. с определениями, которые содержат ссылки на другие определения. Сравнивать удобство использования этого онлайн-словаря с бумажным словарем где вам придется переворачивать страницы.
- Go.com:
Интернет-СМИ Диснея
портал. Что интересно в этой гипертекстовой работе, так это то, что
Компания Disney заинтересована в использовании гипертекста для привлечения пользователей.
 через связанный контент во «вселенной» Диснея.
через связанный контент во «вселенной» Диснея.
Упражнение: поэкспериментируйте с нелинейным характером гипертекста.
Создайте набор веб-страниц, демонстрирующих нелинейный, ассоциативное представление текста (например, данные, поэзия или художественная проза) и относительные пути.
Создание документа на языке гипертекстовой разметки для информационного сервера
Создание документа на языке гипертекстовой разметки для информационного сервера
Скачать PDF
Скачать PDF
- 6. Симпозиум: Мозаика и информационная супермагистраль — виртуальный тигр в вашем аквариуме
- Опубликовано:
- Джози Ю. М. Чу 1 ,
- Уильям Л. Палья 1 и
- Дональд Э. Уолтер 1
Методы исследования поведения, инструменты и компьютеры том 27 , страницы 200–205 (1995 г.)Процитировать эту статью
1043 доступа
5 цитирований
9 Альтметрический
Детали показателей
Abstract
В этом документе содержится краткий обзор World-Wide Web. Затем он предоставляет краткое руководство по использованию языка гипертекстовой разметки для публикации информации в Интернете. Язык гипертекстовой разметки — это специальный язык разметки страниц, который был разработан, чтобы сделать создание и поиск информации в Интернете последовательным и эффективным. Гиперссылки в языке гипертекстовой разметки делают язык особенно мощным, поскольку они позволяют браузеру прозрачно извлекать изображения, фильмы или аудиофайлы практически с любого компьютера в мире, просто щелкнув элемент, отображаемый на мониторе.
Затем он предоставляет краткое руководство по использованию языка гипертекстовой разметки для публикации информации в Интернете. Язык гипертекстовой разметки — это специальный язык разметки страниц, который был разработан, чтобы сделать создание и поиск информации в Интернете последовательным и эффективным. Гиперссылки в языке гипертекстовой разметки делают язык особенно мощным, поскольку они позволяют браузеру прозрачно извлекать изображения, фильмы или аудиофайлы практически с любого компьютера в мире, просто щелкнув элемент, отображаемый на мониторе.
Скачайте, чтобы прочитать полный текст статьи
Author information
Authors and Affiliations
Department of Psychology, Jacksonville State University, 36265, Jacksonville, AL
Josey Y. M. Chu, William L. Palya & Donald E. Walter
Authors
- Josey Ю. М. Чу
Посмотреть публикации автора
Вы также можете искать этого автора в PubMed Google Академия
- William L.


 Сообщение знаний.
Сообщение знаний.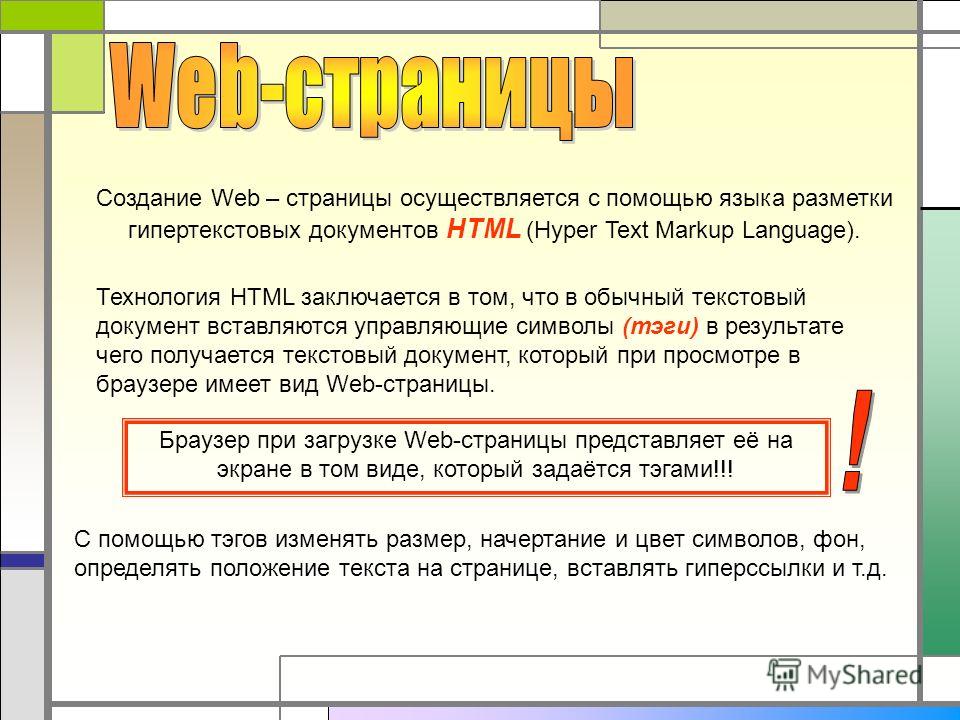


 Для
например, навигационные ссылки в верхней части этой страницы помогут вам увидеть
что эта страница является уроком создания
Курс веб-документов и является частью курса HTML
Станция.
Для
например, навигационные ссылки в верхней части этой страницы помогут вам увидеть
что эта страница является уроком создания
Курс веб-документов и является частью курса HTML
Станция. Поэтому,
когда вы создаете веб-сайт, определите стабильный каталог и файл
соглашения об именах с самого начала и сохраняйте имена файлов и
имена каталогов стабильны.
Поэтому,
когда вы создаете веб-сайт, определите стабильный каталог и файл
соглашения об именах с самого начала и сохраняйте имена файлов и
имена каталогов стабильны. через связанный контент во «вселенной» Диснея.
через связанный контент во «вселенной» Диснея.