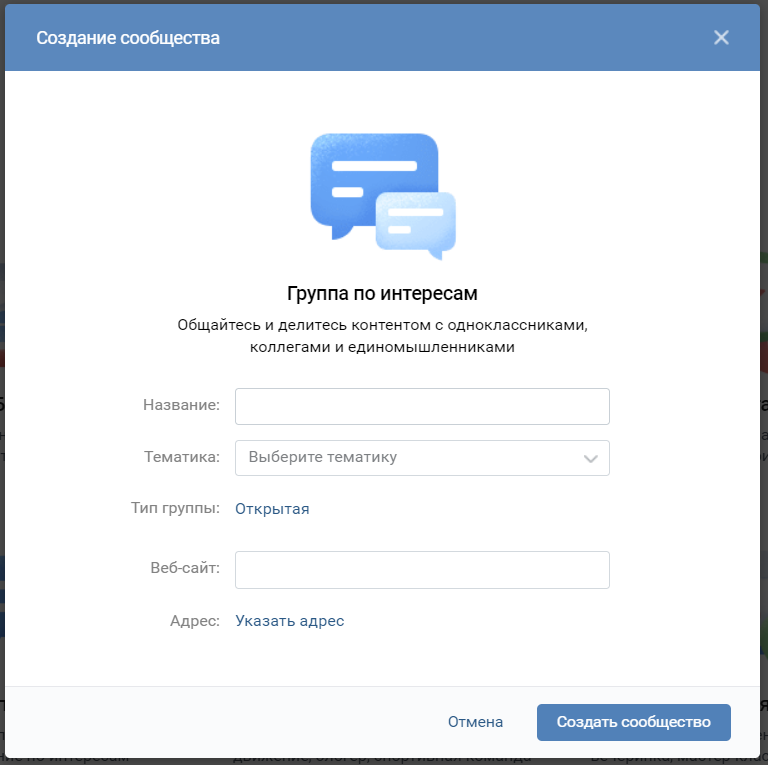Как создать группу в WhatsApp
28 марта 2022 Ликбез Технологии
Пару минут — и у вас будет удобное место для общения с друзьями, семьёй или коллегами.
Что важно знать
Групповые чаты удобны для совместных бесед, когда необходимо быстро сообщать сразу нескольким людям какую-либо информацию или всем вместе обсуждать её. Количество пользователей в группах WhatsApp ограничено 256 людьми. Находясь в таком чате, вы будете видеть все сообщения, которые отправит любой из участников. Точно так же и все ваши послания сможет прочесть кто угодно из присутствующих в беседе.
Выбрать участников можно непосредственно на этапе создания группы и позже через её настройки. Также для приглашения новых членов используются специальные ссылки. Перейдя по ним, присоединиться к беседе сможет любой человек, поэтому будьте осторожны и отправляйте приглашение только тем, кому доверяете. Все получившие вашу ссылку смогут переслать её другим людям, и они тоже присоединятся. При желании ссылку можно отозвать. Тогда она станет недействительной и по ней больше никто не сможет войти.
При желании ссылку можно отозвать. Тогда она станет недействительной и по ней больше никто не сможет войти.
После создания группы вы становитесь её администратором и можете добавлять или удалять участников, а также создавать ссылки-приглашения и отменять их. Кроме того, разрешается назначить любого из пользователей администратором, и тогда он получит такие же права.
Как создать группу в WhatsApp
На iOS
На вкладке «Чаты» тапните «Новая группа», а затем отметьте участников или воспользуйтесь поиском и нажмите «Далее».
Введите название группы, установите аватар, используя фото из галереи, эмодзи или стикер, а также включите при необходимости исчезающие сообщения и задайте время их жизни. После этого тапните «Создать».
На Android
Перейдите на вкладку «Чаты» и через кнопку меню выберите «Новая группа».
Отметьте людей, которых хотите пригласить, придумайте название чата, выберите аватар и подтвердите создание группы.
Как добавить участников в группу WhatsApp из настроек
На iOS
Коснитесь названия группы, прокрутите список параметров и откройте пункт «Добавить участников».
Выберите людей из списка или найдите через поиск, а затем нажмите «Добавить» и подтвердите действие.
На Android
Тапните по названию группы, нажмите на иконку «Добавить», а затем отметьте нужных людей и коснитесь кнопки подтверждения.
Как добавить участников в группу WhatsApp по ссылке
На iOS
Откройте настройки группы, тапнув по названию, и нажмите «Поделиться».
Ещё раз выберите «Поделиться» для отправки ссылки через стандартное меню либо скопируйте её или отобразите в виде QR-кода. Здесь же при необходимости можно сбросить ссылку, чтобы по ней никто не смог присоединиться.
На Android
Перейдите в свойства группы, нажав на название, и прокрутите до пункта «Пригласить по ссылке».
Выберите один из вариантов, например «Поделиться ссылкой» для отправки через стандартное меню обмена.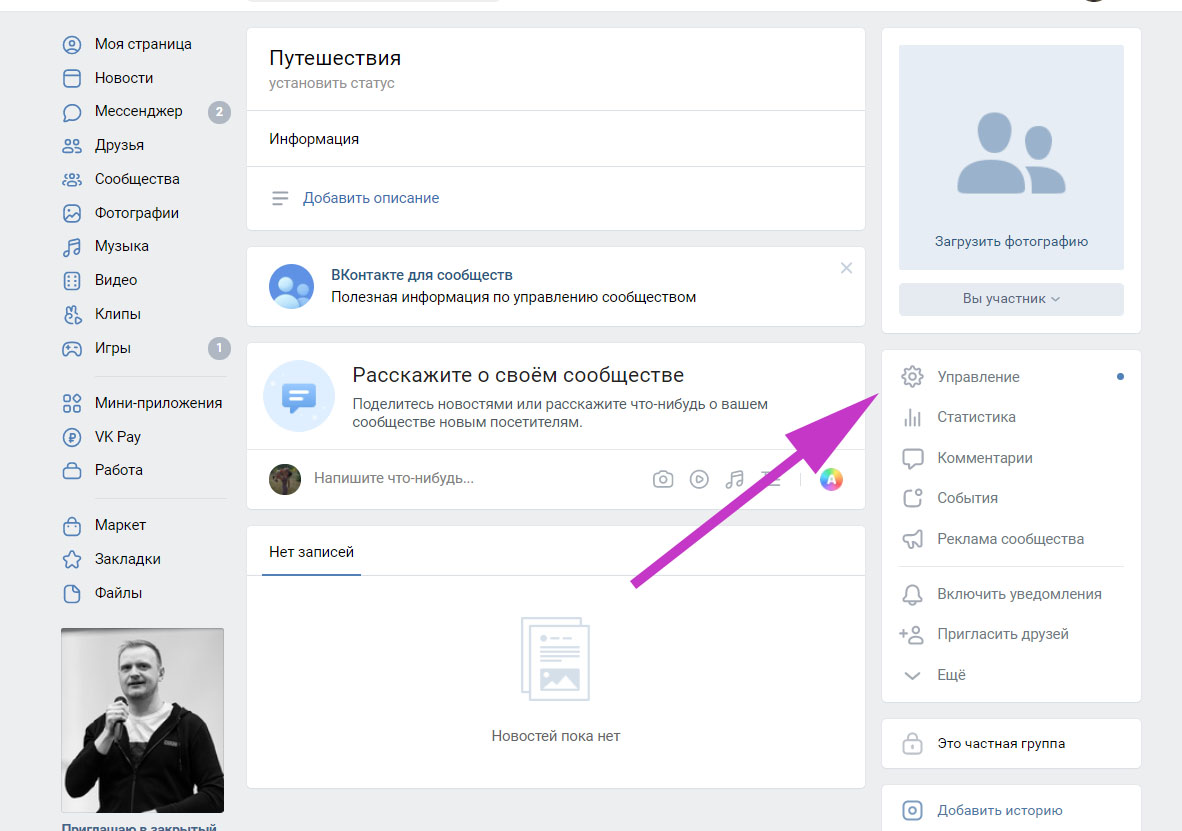 Нажав «Сбросить ссылку», вы прекратите её действие, и участники больше не смогут войти в группу по ней.
Нажав «Сбросить ссылку», вы прекратите её действие, и участники больше не смогут войти в группу по ней.
Как сделать админом или удалить участника из группы WhatsApp
На iOS
Коснитесь названия чата для перехода к настройкам, прокрутите до списка участников и выберите нужного.
Тапните «Назначить админом группы», чтобы дать ему права администратора. После этого напротив имени человека появится соответствующая пометка. Из этого же меню можно сделать админа обычным пользователем, а также удалить из чата.
На Android
Зайдите в свойства группы, нажав на название, и найдите нужного человека в списке участников.
Коснитесь «Назначить админом группы», чтобы сделать пользователя администратором. Напротив его имени отобразится одноимённый бейджик. Используя это же меню, можно «разжаловать» админа до простого пользователя, а также удалить его из группы.
Читайте также 📤📥
- Как перейти с Gmail на «Яндекс.
 Почту», сохранив все письма и контакты
Почту», сохранив все письма и контакты - Как создать своё сообщество в соцсети «ВКонтакте»
- Как создать секретный чат в Telegram
- Как перенести свои треки из Spotify в «Яндекс.Музыку»
- Как показать QR-код для ссылки на свой Telegram-аккаунт
Как создать группу в Телеграм с телефона и ПК: Инструкция [2023]
В этой статье вы узнаете:
- Что такое группа в Телеграм.

- Как создать группу в Телеграм: с телефона и ПК. В формате пошаговой инструкции.
- Как сделать закрытый чат.
- Как быстро удалить группу.
Содержание (развернуть ↴)
Что такое группа в Телеграм: краткий обзор
В мессенджере можно создать групповой чат на любую тематику: например, собрать в одном месте любителей корейских сериалов или предпринимателей.
Группы можно использовать и для бизнеса: например, сделать групповой чат для клиентов компании.
Максимальное количество пользователей в группе — 200 000 человек.
Еще в Телеграм можно сделать канал. Это площадка, которую можно использовать в качестве личного блога.
Главное различие между группой и каналом в Телеграм заключается в том, что первая площадка — это чат для общения с единомышленниками, а вторая — аналог персонального блога или публичной страницы во ВКонтакте.
Как создать группу в Телеграм: пошаговая инструкция
Перейдем к практической части статьи — создадим группу в Телеграм. Сначала посмотрим, как сделать чат с телефона, а потом — с ПК.
Сначала посмотрим, как сделать чат с телефона, а потом — с ПК.
Инструкция актуальна для устройств, которые работают на Android и iOS (айфоны, айпады).
С телефона
Android
Запустите Telegram на Android-устройстве. Нажмите на иконку с тремя параллельными линиями в левом верхнем углу.
В открывшемся меню выберите опцию «Создать группу».
Откроется окно, где нужно добавить контакты — выберите людей, которых вы хотите добавить в групповой чат. Чтобы продолжить, нажмите на иконку стрелочки в нижней части экрана.
На последнем этапе — введите название для группы.
Чтобы завершить процесс создания группового чата, нажмите на кнопку с иконой галочки в правом нижнем углу.
iOS
Запустите Телеграм на своем iOS-устройстве. В правом верхнем углу есть иконка карандаша — нажмите на нее.
Откроется окно «Написать сообщение». Выберите функцию «Создать группу».
Теперь вы можете выбрать людей, которых хотите добавить в группу — с ними можно будет общаться в чате.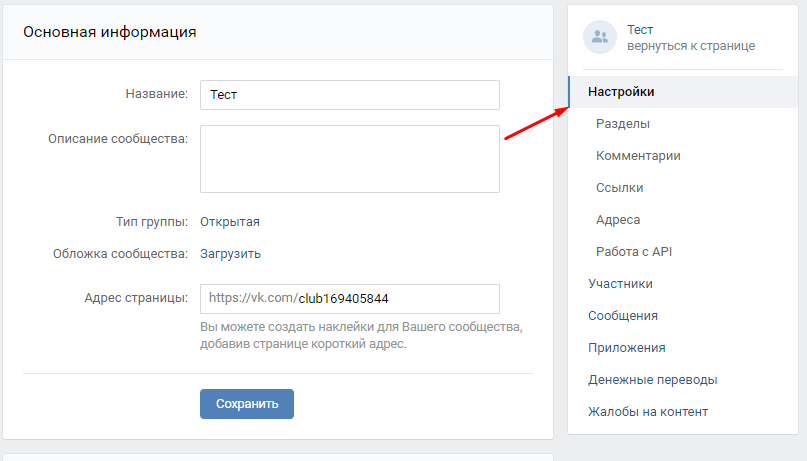 Для этого отметьте нужные контакты и нажмите «Далее».
Для этого отметьте нужные контакты и нажмите «Далее».
На последнем этапе нужно придумать название группы. Укажите любое название, в зависимости от тематики чата: например, «Клуб автолюбителей» или «Чат маркетологов».
Готово, вы успешно создали группу в Телеграме.
С компьютера
Теперь давайте посмотрим, как сделать группу в ТГ с компьютера. Для этого запустите приложение Telegram на ПК.
В левой части экрана есть иконка с тремя параллельными линиями — нажмите на нее.
В открывшемся меню выберите функцию «Создать группу».
Введите название группы.
Добавьте участников — выберите пользователей из своих контактов, которых хотите добавить в чат. После этого — нажмите кнопку «Создать».
Готово, вы успешно создали группу в Телеграме с компьютера.
Как сделать закрытую группу
По умолчанию в Телеграм создается публичная группа — все могут найти чат через поиск и присоединиться к нему. Также история чата доступна всем пользователям.
Функционал мессенджера позволяет делать закрытые группы с частным доступом.
Для этого откройте раздел с информацией о чате (просто кликните на аватарку чата) и нажмите кнопку «Изменить» — она находится в правом верхнем углу экрана. На Android-устройстве — это иконка карандаша.
Откроется меню для управления группой. Перейдите в раздел «Тип группы».
Выберите параметр «Частный».
Теперь чтобы пригласить кого-то в чат, нужно отправить пользователю специальную ссылку-приглашение.
Как удалить созданную группу
Созданную группу в Телеграм можно удалить. Для этого перейдите в раздел управления чатом: кликнте по аватарке → нажмите кнопку «Изменить» в правом верхнме углу.
В настройках группы есть функция «Удалить группу».
Воспользуйтесь этой опцией, чтобы удалить чат.
Итоги
- Группа в Телеграм — это чат для обсуждения любых тем.
- При создании группы нужно обязательно добавить хотя бы один контакт. Сделать чат без людей — не получится.
- В ТГ можно сделать закрытую группу с доступом по ссылке.

- В любой момент можно удалить созданный чат.
Создать группу в Outlook
Outlook для Microsoft 365 Outlook для Microsoft 365 для Mac Outlook 2021 Outlook 2021 для Mac Outlook 2019 Outlook 2019 для Mac Outlook 2016 Outlook 2016 для Mac Outlook.com Новый Outlook для Windows Outlook для Android Outlook для iOS Outlook в Интернете для Exchange Server 2016 Outlook в Интернете для Exchange Server 2019 Дополнительно… Меньше
Группа Microsoft 365 отличается от группы контактов (ранее называвшейся списком рассылки). Группа контактов — это набор адресов электронной почты, которые можно использовать для отправки сообщения электронной почты или приглашения на встречу всем одновременно. Чтобы создать группу контактов, см. раздел Создание группы контактов.
Посмотрите короткое видео о создании группы, которая будет использоваться в качестве адреса электронной почты компании.
- org/ListItem»>
Выберите Домашняя страница > Новая группа .
не вижу Новая группа в вашей ленте? Возможно, ваш ИТ-отдел не включил группы для вашей организации. Свяжитесь с ними для помощи.
Заполните информацию о группе.
Откройте Outlook для Windows.
Название группы : Придумайте имя, отражающее дух группы.

После ввода имени предоставляется рекомендуемый адрес электронной почты. «Недоступно» означает, что имя группы уже используется, и вам следует попробовать другое имя. Обратите внимание, что после выбора имени группы его нельзя изменить.
Описание : При желании введите описание, которое поможет другим понять цель группы. Это описание будет включено в приветственное письмо, когда другие присоединятся к группе.
Классификация : Выберите классификацию. Доступные параметры зависят от того, что настроено в вашей организации.
org/ListItem»>Выберите Общедоступный , чтобы создать группу, в которой любой сотрудник вашей организации может просматривать ее содержимое и стать участником.
Выберите Частная , чтобы создать группу, членство в которой требует одобрения, и только участники могут просматривать содержимое группы.
Выбрать Создать .
Конфиденциальность : по умолчанию группы создаются как частные. Это означает, что только утвержденные участники вашей организации могут видеть содержимое группы. Все остальные в вашей организации, которые не утверждены, не могут видеть, что находится в группе.
Отправлять все групповые беседы и события в почтовые ящики участников При необходимости установите этот флажок, чтобы участники могли видеть все групповые беседы и события в своих почтовых ящиках, не посещая отдельные групповые рабочие области. Участники могут изменить этот параметр для своих почтовых ящиков.
Примечание. Эта функция доступна участникам программы предварительной оценки Office с подпиской на Microsoft 365. Если вы являетесь подписчиком Microsoft 365, убедитесь, что у вас установлена последняя версия Office.
Выберите Файл > Новый > Группа .
Не видите Группа в своем меню? Возможно, ваш ИТ-отдел не включил группы для вашей организации. Свяжитесь с ними для помощи.
Заполните информацию о группе:
Название группы : Придумайте имя, отражающее дух группы.

После ввода имени предоставляется рекомендуемый адрес электронной почты. «Недоступно» означает, что имя группы уже используется, и вам следует попробовать другое имя. Обратите внимание, что после выбора имени группы его нельзя изменить.
Описание : При желании введите описание, которое поможет другим понять цель группы. Это описание будет включено в приветственное письмо, когда другие присоединятся к группе. Щелкните Далее .
Введите адреса электронной почты участников или выберите участников из списка контактов, чтобы добавить их в группу.
 Вы можете добавить в группу гостей, которые не относятся к вашей школе или вашей организации.
Вы можете добавить в группу гостей, которые не относятся к вашей школе или вашей организации.Конфиденциальность : по умолчанию группы создаются как частные. Это означает, что только утвержденные участники вашей организации могут видеть содержимое группы. Все остальные в вашей организации, которые не утверждены, не могут видеть, что находится в группе.
Выберите Общедоступный , чтобы создать группу, в которой любой сотрудник вашей организации может просматривать ее содержимое и стать участником.
Выберите Частная , чтобы создать группу, членство в которой требует одобрения, и только участники могут просматривать содержимое группы.
Классификация : Выберите классификацию. Доступные параметры зависят от того, что настроено в вашей организации.
Нажмите Создать . Вы увидите приветственное письмо в почтовом ящике только что созданной группы.
Откройте Outlook для Mac.
Примечание. Если инструкции не соответствуют тому, что вы видите, возможно, вы используете более старую версию Outlook в Интернете. Попробуйте инструкции для классической версии Outlook в Интернете.
Если инструкции не соответствуют тому, что вы видите, возможно, вы используете более старую версию Outlook в Интернете. Попробуйте инструкции для классической версии Outlook в Интернете.
Открыть Outlook в Интернете
На левой панели в разделе Groups выберите New group или щелкните правой кнопкой мыши Groups и выберите New group.
Примечание. Если вы не видите Группы на левой панели, возможно, ваша организация не включила Группы.
Заполнить информацию о группе:
- org/ListItem»>
Название группы : Придумайте имя, отражающее дух группы.
После ввода имени предоставляется рекомендуемый адрес электронной почты. «Недоступно» означает, что имя группы уже используется, и вам следует попробовать другое имя. Обратите внимание, что после выбора имени группы его нельзя изменить.
Описание : При желании введите описание, которое поможет другим понять цель группы. Это описание будет включено в приветственное письмо, когда другие присоединятся к группе.
Конфиденциальность : По умолчанию группы создаются как частные.
 Это означает, что только утвержденные участники вашей организации могут видеть содержимое группы. Все остальные в вашей организации, которые не утверждены, не могут видеть, что находится в группе.
Это означает, что только утвержденные участники вашей организации могут видеть содержимое группы. Все остальные в вашей организации, которые не утверждены, не могут видеть, что находится в группе.Выберите Общедоступный , чтобы создать группу, в которой любой сотрудник вашей организации может просматривать ее содержимое и стать участником.
Выберите Частная , чтобы создать группу, членство в которой требует одобрения, и только участники могут просматривать содержимое группы.
org/ListItem»>Отправлять все групповые беседы и события в почтовые ящики участников При необходимости установите этот флажок, чтобы участники могли видеть все групповые беседы и события в своих почтовых ящиках, не посещая отдельные групповые рабочие области. Участники могут изменить этот параметр для своих почтовых ящиков.
Выбрать Создать .
Классификация : Выберите классификацию. Доступные параметры зависят от того, что настроено в вашей организации.
Инструкции для классической версии Outlook в Интернете
Откройте Outlook в Интернете.
На левой панели рядом с Groups выберите 9Кнопка 0015 + . (Если вы не видите кнопки + , наведите указатель мыши на левую панель.)
Примечание. Если вы не видите Группы на левой панели, возможно, ваша организация не включила Группы.
Заполните информацию о группе.
Название группы : Придумайте имя, отражающее дух группы.

После ввода имени предоставляется рекомендуемый адрес электронной почты. «Недоступно» означает, что имя группы уже используется, и вам следует попробовать другое имя. Обратите внимание, что после выбора имени группы его нельзя изменить.
Описание : При желании введите описание, которое поможет другим понять цель группы. Это описание будет включено в приветственное письмо, когда другие присоединятся к группе.
Конфиденциальность : По умолчанию группы создаются как частные. Это означает, что только утвержденные участники вашей организации могут видеть содержимое группы.
 Все остальные в вашей организации, которые не утверждены, не могут видеть, что находится в группе.
Все остальные в вашей организации, которые не утверждены, не могут видеть, что находится в группе.Выберите Общедоступный , чтобы создать группу, в которой любой сотрудник вашей организации может просматривать ее содержимое и стать участником.
Выберите Частная , чтобы создать группу, членство в которой требует одобрения, и только участники могут просматривать содержимое группы.
Классификация : Выберите классификацию.
 Доступные параметры зависят от того, что настроено в вашей организации.
Доступные параметры зависят от того, что настроено в вашей организации.Отправлять все групповые разговоры и события в почтовые ящики участников При необходимости установите этот флажок, чтобы участники могли видеть все групповые беседы и события в своем почтовом ящике, не посещая отдельные групповые рабочие области. Участники могут изменить этот параметр для своих почтовых ящиков.
Выбрать Создать .
Откройте мобильное приложение Outlook.
Выберите Группы на панели папок.
Не видите группы на панели папок? Возможно, ваш ИТ-отдел не включил группы для вашей организации. Свяжитесь с ними для помощи. |
В заголовке Группы нажмите + .
На странице Новая группа введите имя группы > Далее .
На странице настроек введите необходимую информацию, в том числе уровень конфиденциальности (общедоступный или частный), классификацию, а также укажите, должны ли члены группы следить за групповыми беседами и событиями в своих личных почтовых ящиках.
Коснитесь Создать.
Введите адреса электронной почты участников или выберите участников из списка контактов, чтобы добавить их в группу. Вы можете добавить гостей в группу.
Нажмите Добавить . Вы увидите приветственное письмо в почтовом ящике только что созданной группы.
Создание группы ПЛК в Outlook (Office 365 для образования)
Группа профессионального учебного сообщества (PLC) — это тип группы Microsoft 365, который предоставляет преподавателям общее пространство для совместной работы. ПЛК доступны в планах Microsoft 365 для образования.
ПЛК очень похож на другие группы Microsoft 365. Он поставляется с общим почтовым ящиком и календарем, общей библиотекой документов и блокнотом OneNote. Блокнот предназначен для преподавателей и включает в себя шаблоны и множество ресурсов, предлагающих идеи и помощь.
Примечания:
- org/ListItem»>
Если вы хотите создать группу ПЛК, вы по-прежнему можете сделать это в Teams или переключившись на классическую версию Outlook в Интернете, пока она доступна.
Существующие группы ПЛК не затрагиваются, к ним можно получить доступ из Outlook в Интернете, как обычно, и использовать их, как всегда. Это изменение влияет только на новые группы ПЛК. Дополнительные сведения о том, как создавать группы ПЛК в Teams, см. в статье Создание группы для ПЛК в Microsoft Teams 9.0003
Создание групп ПЛК не поддерживается в новом Outlook в Интернете. Создание групп ПЛК теперь доступно только в Teams 9.0003
Откройте Outlook.
Щелкните правой кнопкой мыши Группы и выберите Обнаружить группы.
В поле Search введите ключевое слово для поиска соответствующих групп.
Нажмите Введите .
Для каждой группы, которую вы хотите добавить, выберите Запрос на вступление . Чтобы получить дополнительные групповые предложения, выберите Дополнительные предложения .
Чтобы получить дополнительные групповые предложения, выберите Дополнительные предложения .
Примечание. Если вы не видите Группы на левой панели, возможно, ваша организация не включила Группы.
См. также
Создайте группу Outlook.com и добавьте участников
Добавление и удаление участников группы в Outlook
Присоединиться к группе в Outlook
Запланировать собрание в групповом календаре в Outlook
Удалить группу в Outlook
Как создать группу в Linux
Если ваш дистрибутив Linux поддерживает несколько пользователей, часто бывает проще назначать разрешения пользователям на основе групп, а не на основе их отдельных пользователей. Создавая группы с определенными разрешениями, а затем назначая существующих пользователей в эти группы, вы можете передавать разрешения группы любым пользователям в ней. Читайте дальше, чтобы узнать, как создавать группы в Linux и назначать пользователей в эти новые группы.
Создавая группы с определенными разрешениями, а затем назначая существующих пользователей в эти группы, вы можете передавать разрешения группы любым пользователям в ней. Читайте дальше, чтобы узнать, как создавать группы в Linux и назначать пользователей в эти новые группы.
Создание группы в Linux
Добавление пользователя в группу в Linux
Удаление пользователя из группы
Удаление группы в Linux
Создание группы в Linux
Чтобы создать новую группу в Linux, выполните следующие 4 шага:
- Во-первых, только пользователь root или пользователь с sudo может создавать новые группы. Чтобы создать новую группу, войдите в систему как пользователь root, используя свое имя пользователя и пароль.
- После входа в систему для создания новой группы используйте кнопку groupДобавить команду . Команда будет выглядеть так:
groupadd
Итак, если вы хотите добавить группу с именем NewGroup1 , вы должны использовать команду:groupadd NewGroup1 905 24
*Примечание: , если новая группа, которую вы пытаетесь создать, уже существует, Linux вернет сообщение об ошибке, информирующее вас о том, что группа уже существует.
- При успешном завершении 9Команда 0540 groupadd добавит данные для вновь созданной группы в файлы /etc/group и /etc/gshadow .
- При создании новой группы ваша система автоматически добавит уникальный GID , целое число, связанное с группой, из следующего доступного номера в списке. Если вы хотите вручную указать GID вашей новой группы, вы можете сделать это с помощью команды:
groupadd -g ####
Заменив «####» на 4-значный целое число, вы можете выбрать конкретный GID, связанный с группой. Например, если вы хотите создать новую группу под названием NewGroup2 и вы хотите, чтобы его GID был 1073 , вы можете указать это с помощью команды:groupadd -g 1073 NewGroup2
*Нет e: , если выбранный вами GID уже используется другую группу, будет возвращено сообщение об ошибке, информирующее вас об этом.
Добавление пользователя в группу в Linux
Создав новую группу, вы можете добавить существующих пользователей в эту группу с помощью команды «9».0549 usermod -a -G ». *Примечание: у вас должен быть доступ sudo для добавления пользователей в группы.
Команда для добавления новых пользователей выглядит следующим образом:
sudo usermod -a -G
Итак, если вы хотите добавить пользователя с именем User1 в группу с именем NewGroup1 , команда будет выглядеть так: :
sudo usermod -a -G NewGroup1 User1
При успешном вводе после команды вывод не будет отображаться. Только в случае наличия ошибки вывод будет распечатан.
*Примечание: важно включить опцию добавления (-a), потому что без нее команда также удалит назначенного пользователя из всех групп, не включенных в команду.
Вы также можете добавить пользователя в несколько групп одновременно, перечислив все группы, в которые вы хотите добавить пользователя, прежде чем указывать его имя пользователя. Итак, если вы хотите добавить User1 в группы NewGroup1 , Group2 и Group3 , вы должны использовать команду:
Итак, если вы хотите добавить User1 в группы NewGroup1 , Group2 и Group3 , вы должны использовать команду:
sudo usermod -a -G NewGroup1 Group2 Group3 User1
Удаление пользователя из группы
0015 gpasswd команда с последующей опцией удаления « -d ». Это должно выглядеть так:
sudo gpasswd -d
Итак, если вы хотите удалить User1 из NewGroup1 , вы можете сделать это с помощью следующей команды:
sudo gpasswd -d User1 NewGroup1
Удаление группы в Linux
Иногда может наступить момент, когда вы захотите удалить существующую группу. Это можно легко сделать с помощью команды groupdel , за которой следует имя группы, которую вы хотите удалить.
sudo groupdel
Итак, если вы хотите полностью удалить группу NewGroup1 , вы можете сделать это с помощью команды:
sudo groupdel NewGroup1
Вот и все! Используя эти простые команды, теперь вы можете легко создавать и удалять группы, а также добавлять и удалять пользователей из этих групп по мере необходимости.
Популярные ссылки
Ищете дополнительную информацию о Linux? Ищите в нашей базе знаний!
Хотите узнать больше статей об операционных системах? Перейдите на нашу страницу «Категории» с помощью панели слева или ознакомьтесь со следующими популярными статьями:
- Как проверить версию Apache на выделенном сервере cPanel Linux
- Как изменить пароль в Linux
- Как проверить, не подвергается ли ваш сервер Linux DDoS-атаке
Популярные теги в этой категории включают: Linux, Windows, Apache, CentOS, Debian, Fedora, RedHat и другие.
Не видите то, что ищете? Воспользуйтесь строкой поиска вверху, чтобы выполнить поиск по всей нашей базе знаний.
Отличие Hivelocity
Ищете лучшее решение для выделенного сервера? Ищете услуги частного облака или колокейшн? Ознакомьтесь с обширным списком продуктов Hivelocity, чтобы узнать о выгодных предложениях и предложениях.
Благодаря лучшему в своем классе обслуживанию клиентов, доступным ценам, широкому спектру полностью настраиваемых опций и уникальной сети Hivelocity — это решение для хостинга, которого вы так долго ждали.
Не уверены, какая из наших услуг лучше всего подходит для ваших конкретных нужд? Позвоните или пообщайтесь с одним из наших агентов по продажам сегодня и узнайте, что Hivelocity может сделать для вас.
Если у вас есть какие-либо дополнительные проблемы, вопросы или вам нужна помощь в проверке этого или чего-либо еще, свяжитесь с нами из своей учетной записи my.hivelocity.net и укажите учетные данные своего сервера в зашифрованном поле для обеспечения максимальной безопасности. и поддержка.
Если вы не можете связаться со своей учетной записью my.hivelocity.net или находитесь в пути, свяжитесь с нами по электронной почте с действительной учетной записи my.hivelocity.net по адресу: [email protected]. Мы также доступны для вас по телефону и в чате 24/7/365.

 Почту», сохранив все письма и контакты
Почту», сохранив все письма и контакты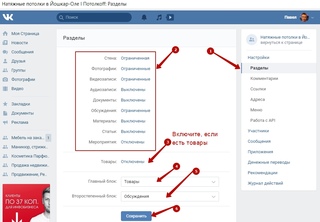



 Вы можете добавить в группу гостей, которые не относятся к вашей школе или вашей организации.
Вы можете добавить в группу гостей, которые не относятся к вашей школе или вашей организации. Это означает, что только утвержденные участники вашей организации могут видеть содержимое группы. Все остальные в вашей организации, которые не утверждены, не могут видеть, что находится в группе.
Это означает, что только утвержденные участники вашей организации могут видеть содержимое группы. Все остальные в вашей организации, которые не утверждены, не могут видеть, что находится в группе.
 Все остальные в вашей организации, которые не утверждены, не могут видеть, что находится в группе.
Все остальные в вашей организации, которые не утверждены, не могут видеть, что находится в группе. Доступные параметры зависят от того, что настроено в вашей организации.
Доступные параметры зависят от того, что настроено в вашей организации.