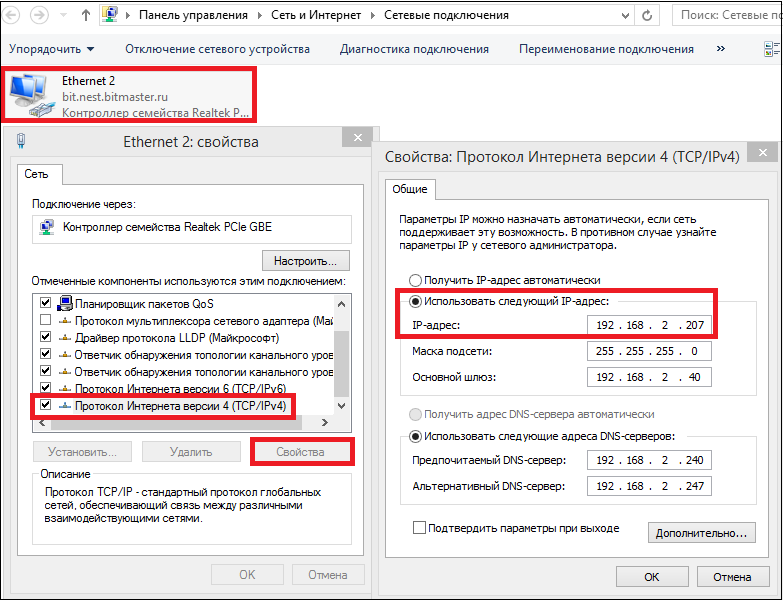Краткое руководство. Создание общедоступного IP-адреса на портале Azure — Azure Virtual Network
Twitter LinkedIn Facebook Адрес электронной почты
- Статья
Из этого краткого руководства вы узнаете, как создать общедоступные IP-адреса Azure, которые используются для общедоступных подключений к ресурсам Azure. Общедоступные IP-адреса доступны в двух SKU: «Базовый» и «Стандартный». Доступны два уровня общедоступных IP-адресов: региональный и глобальный. Вы также можете задать предпочтительный вариант маршрутизации общедоступного IP-адреса при его создании: сеть Майкрософт или Интернет.
Общедоступные IP-адреса доступны в двух SKU: «Базовый» и «Стандартный». Доступны два уровня общедоступных IP-адресов: региональный и глобальный. Вы также можете задать предпочтительный вариант маршрутизации общедоступного IP-адреса при его создании: сеть Майкрософт или Интернет.
Предварительные требования
- Учетная запись Azure с активной подпиской. Вы можете создать учетную запись бесплатно.
Войдите на портал Azure.
- SKU «Стандартный»
-
- Предпочтение маршрутизации
- Уровень
Для рабочих нагрузок рекомендуется использовать общедоступный IP-адрес с номером SKU «Стандартный». Дополнительные сведения о номерах SKU см. в статье Общедоступные IP-адреса .
Создание общедоступного IP-адреса номера SKU категории «Стандартный»
Выполните следующие действия, чтобы создать общедоступный IPv4-адрес с номером SKU категории «Стандартный» с именем myStandardPublicIP. Чтобы создать IPv6-адрес, выберите IPv6 в поле Версия IP:
Чтобы создать IPv6-адрес, выберите IPv6 в поле Версия IP:
На портале найдите и выберите Общедоступные IP-адреса.
На странице Общедоступные IP-адреса выберите Создать.
На вкладке Основные сведения экрана Создание общедоступного IP-адреса введите или выберите следующие значения:
- Подписка: оставьте значение по умолчанию или выберите другую подписку.
- Группа ресурсов: выберите Создать, а затем присвойте группе имя TestRG.
- Регион: выберите (США) Восточная часть США 2.
- Имя: введите
- Версия IP: выберите IPv4.
- SKU: выберите Стандартный.
- Зона доступности: выберите Без зоны.

- Уровень: выберите Региональный.
- Назначение IP-адресов: параметр Только статический.
- Предпочтение маршрутизации. Выберите сеть Майкрософт.
- Время ожидания простоя (в минутах): оставьте значение по умолчанию
- Метка DNS-имени. Оставьте значение пустым.
Выберите Review + create (Просмотреть и создать). Когда проверка успешно завершится, щелкните Создать.
Примечание
В регионах с зонами доступности можно выбрать вариант Без зоны (по умолчанию), определенную зону или Избыточность между зонами. Выбор зависит от конкретных требований к сбоям домена. В регионах без зон доступности это поле не отображается.
Созданный общедоступный IP-адрес можно связать с виртуальной машиной Windows или Linux.
Очистка ресурсов
По завершении удалите группу ресурсов и все содержащиеся в ней ресурсы:
На портале найдите и выберите TestRG.
На экране TestRG выберите Удалить группу ресурсов.
Введите TestRG в
Дальнейшие действия
Перейдите к следующей статье, чтобы узнать, как создать префикс общедоступного IP-адреса:
Создание префикса общедоступного IP-адреса с помощью портал Azure
Как сделать бесплатный статический IP-адрес
Как сделать бесплатный статический IP-адрес | Блог RookeeГлавная
Блог Rookee
Как сделать бесплатный статический IP-адрес
125.
19 Ноября 2018
Оглавление
- Как сделать IP-адрес статическим
- Альтернативный вариант смены динамического IP-адреса на статический
- Инструкция как сделать статический IP-адрес
Многие современные семьи имеют дома один или несколько компьютеров, ноутбуки. Чаще всего эти устройства объединены в общую локальную сеть, что позволяет иметь доступ ко всем файлам, которые хранятся в разных устройствах. Однако это возможно лишь в том случае, если каждый компьютер имеет статический IP-адрес.
Если же адрес компьютера с каждым включением изменяется, о доступе к устройствам по локальной сети не может быть и речи. Потому у пользователей возникает естественный вопрос: как сделать IP-адрес статическим?
Мы расскажем об особенностях этого процесса, но сразу предупреждаем: придется немного потрудиться.
da52af20-8711-4ca8-9bcb-1c66260edad4.png
Статический IP-адрес
Статический IP
Во-первых, можно обратиться к провайдеру. Как правило, они удовлетворяют подобные просьбы, но за дополнительную оплату. Во-вторых, можно немного поработать самостоятельно и получить бесплатный статический IP-адрес. Для этого необходимо:
- найти индикатор сетевого подключения, который расположен на рабочем столе экрана монитора снизу в правом углу, среди иконок работающих служб и приложений. Двойным кликом необходимо его открыть;
-
откроется специальное окошко, где будут видны различные параметры.
 Среди них необходимо найти IP и выписать виртуальный адрес;
Среди них необходимо найти IP и выписать виртуальный адрес; - перейти на вкладку «Общие» и в открывшемся окошке кликнуть на «Свойства»;
- параметры соединения с интернетом будут представлены в виде списка. В нем следует отыскать строчку, содержащую надпись «Протокол интернета (TCP/IP)». Сейчас следует ввести IP, выписанный ранее;
- на все системные запросы следует кликать «ОК».
В результате соединение с интернетом прервется, но быстро восстановится. Выполненные действия приведут к тому, что IP-адрес компьютера станет статическим.
Существует альтернативный способ сменить динамический IP-адрес на статический. Он отличается простотой и удобством, хотя больше подходит для бизнес-сайтов и ресурсов, нуждающихся в постоянном сетевом адресе. Для этого создан специальный сервис, который дает возможность обращаться к компьютеру не по IP-адресу, а по его особому DNS-имени. Это становится возможным благодаря DNS-серверу, который преобразует это имя в IP-адрес.
Подробно рассмотрим порядок получения статического IP-адреса.
- Зайти на сайт no-IP.
- Найти подраздел no-IP free и кликнуть по надписи «Learn more».
- Выбрать Sign up now на появившейся странице.
- Заполнить все поля, которые откроются. Тем самым будет пройдена регистрация.
- Перейти по ссылке, которая придет на e-mail, чтобы подтвердить регистрацию.
- Скачать приложение Windows Dinamic Update client, кликнув Download.
- Установить и запустить приложение. При этом следует вписать e-mail и пароль.
- Выбрать имя домена, вернуться на ресурс и войти в аккаунт.
-
Перейти на your no-ip, где будут указаны различные ссылки. Выбрать Hosts/Redirects и кликнуть на Add.

- На появившейся странице выбрать доменное имя и внести необходимые сведения при заполнении полей.
Как становится понятно, ничего сложного в бесплатной установке статического IP-адреса нет. Конечно, придется немного поработать, но это будет вознаграждено открывшимися возможностями.
Вернуться к статьям
Похожие статьи
21 Апреля 2023
Как дела на рынке интернет-рекламы? Подкаст «В ручном режиме» #47
24 Апреля 2023
Бесплатный вебинар: Сайт и онлайн-репутация — эффективные инструменты для продаж в сети
12 Мая 2023
Вселенная handmade: «Ярмарка мастеров». Подкаст «В ручном режиме» #50
Наши соцсети
Теги
#новости Rookee
#SEO
#telegram
#репутация
#how to
#подкаст
#интернет-маркетинг
#социальные сети
Сервис продвижения вашего бизнеса в интернете
SEO, реклама в Telegram, управление репутацией и умная аналитика проектов в ваших руках
Попробовать бесплатно
Продвижение в ТОП Яндекс и Google
Повысим позиции по продвигаемым запросам в Google и Яндекс.
Управление репутацией
Сформируем положительный образ вашей компании в интернете.
Новые клиенты в Telegram
Подберем вам каналы для рекламы, подготовим и разместим пост.
Технические и контентные доработки по сайту
Проведем анализ, исправим технические и текстовые проблемы.
Как настроить статический IP-адрес
Содержание
- Зачем использовать статический IP-адрес?
- Как установить статический IP-адрес в MacOS
- Как установить статический IP-адрес в Windows 10
- Как установить статический IP-адрес в Android
- Как установить статический IP-адрес в iOS
- Как установить статический IP-адрес в Linux
- Как установить статический IP-адрес на Raspberry Pi
- Как установить статический IP-адрес через маршрутизатор
Зачем использовать статический IP-адрес?
Статический IP-адрес может быть полезен для систем удаленного доступа, таких как виртуальные частные сети (VPN) и прокси-серверы.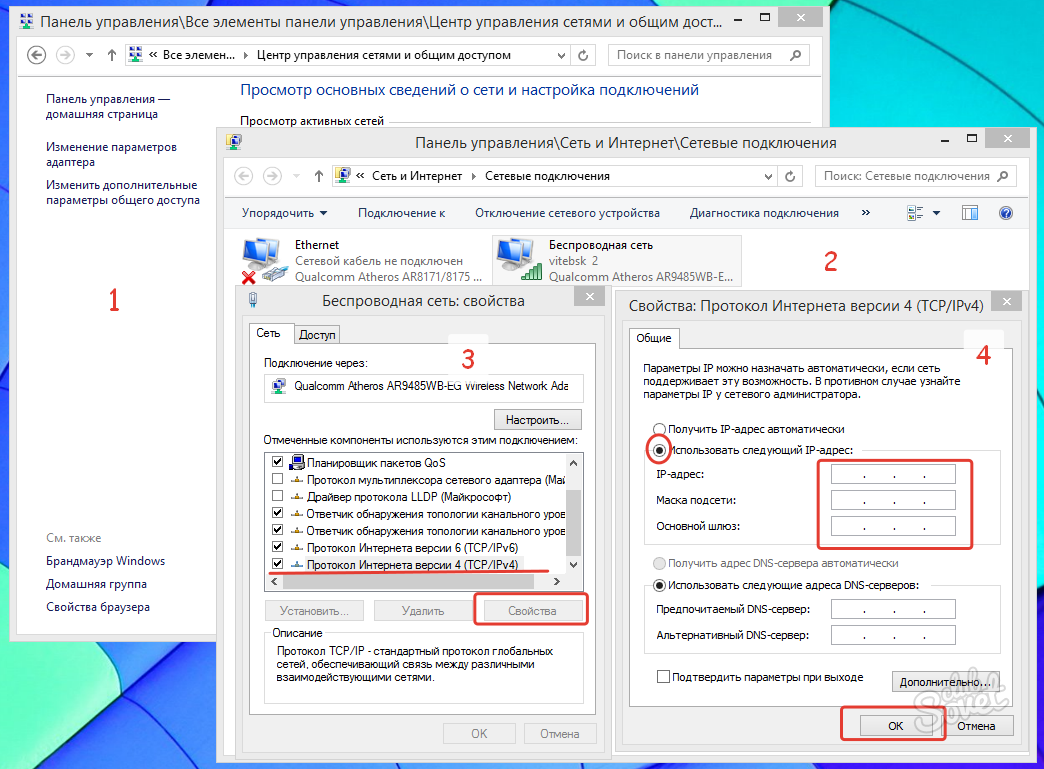
В отличие от динамических IP-адресов, которые использует большинство устройств, статические IP-адреса не меняются. Если вы настраиваете свой собственный сервер — например, если вы хотите разместить рабочие ресурсы для удаленного доступа сотрудников — может быть полезной возможность назначить выделенный IP-адрес.
Статические IP-адреса также отлично подходят для виртуальных частных сетей (VPN). Если некоторые члены вашей команды работают из дома, а другие находятся в офисе, вы можете размещать программы и конфиденциальные файлы на (со статическим IP-адресом), к которому члены команды могут подключаться с помощью VPN-клиента (приложения на своем устройстве). . Теперь у всех есть безопасный доступ к одним и тем же ресурсам, где бы они ни находились. Такие сервисы, как NordVPN, также предлагают свои собственные выделенные IP-адреса, которые можно использовать в рабочих целях.
В некоторых случаях вам может потребоваться изменить или сбросить свой IP-адрес, чтобы устранить ошибки и другие проблемы, включая конфликт IP-адресов в Windows. Это еще один способ, которым полезно изменить настройки вашего IP.
Это еще один способ, которым полезно изменить настройки вашего IP.
Как установить статический IP-адрес в MacOS
- Откройте «О Mac» и выберите «Системные настройки».
- Выберите «Сеть», а затем выберите используемую сеть.
- Выберите «Дополнительно».
- Выберите «TCP/IP».
- Выберите «Настроить IPv4» > «Вручную».
- Откройте «Системные настройки» > «Сеть».
- Выберите «Дополнительно» > «TCP/IP» > «WiFi».
- В поле адреса IPv4 введите IP-адрес, который вы хотите сделать статическим.
- Выберите «Применить».
- Откройте «Настройки» на своем компьютере.
- Выберите «Сеть и Интернет».
- Выберите текущее соединение.
- Выберите «Управление известными сетями» > «Свойства» > «Настройки IP».
- Выберите «Редактировать».
- Выберите «Вручную».
- Выберите «IPv4» и установите для него значение «Вкл.
 ».
». - Введите IP-адрес, который вы хотите сделать статическим.
- В поле «Длина префикса подсети» введите «24».
- Введите «ipconfig/all» в окно и введите информацию о шлюзе.
- Выберите «Сохранить».
- Откройте «Настройки» и выберите «Подключения» > «Wi-Fi».
- Выберите значок шестеренки, который появляется рядом с вашей текущей сетью.
- Выберите «Настройки IP» > «Статический».
- Введите свой статический IP-адрес.
- Выберите «Сохранить».
- Откройте «Настройки» и выберите «Wi-Fi».
- Выберите «Сеть».
- В «IPv4» выберите «Настроить IP» > «Вручную».
- Введите свой статический IP-адрес.
- Щелкните значок Wi-Fi в строке меню.
- Выберите «Настройки беспроводной и проводной сети» и откройте пустое раскрывающееся меню.

- Выберите сетевой интерфейс.
- В поле «IPv4-адрес» введите свой статический IP-адрес.
- В поле «Маршрутизатор» введите IP-адрес вашего маршрутизатора.
- В «AS DNS-серверах» введите «8.8.8.8».
- Выберите «Отключить IPv6».
- Доступ к странице конфигурации маршрутизатора (это можно сделать, введя текущий IP-адрес маршрутизатора в строку поиска браузера)
- Перейдите к разделу на странице конфигурации с таким названием, как «Настройка LAN», «Статические IP-адреса» или «Резервирование DHCP».

- Введите MAC-адрес устройства в сети маршрутизатора
- Введите статический IP-адрес вы хотите назначить этому устройству
- Сохранить изменения
- Статья
- Учетная запись Azure с активной подпиской. Вы можете создать учетную запись бесплатно.
- Стандарт Артикул
- Базовый Артикул
- Предпочтение маршрутизации
- Уровень
На портале найдите и выберите общедоступных IP-адресов .
На странице общедоступных IP-адресов выберите Создать .
На Основы на экране Создать общедоступный IP-адрес введите или выберите следующие значения:
- Подписка : оставьте значение по умолчанию или выберите другую подписку.
- Группа ресурсов . Выберите Создать новый , а затем назовите группу TestRG .
- Регион : Выберите (США) Восток США 2 .
- Имя : Введите myStandardPublicIP .
- Версия IP : Выберите IPv4 .
- Артикул : Выберите Стандартный .

- Зона доступности : Выберите Нет зоны .
- Уровень : Выберите Региональный .
- Назначение IP-адреса : Единственный вариант Статический .
- Настройка маршрутизации : выберите Сеть Microsoft .
- Тайм-аут простоя (минуты) : оставьте значение по умолчанию 4 .
- Метка DNS-имени : оставьте значение пустым.
Выберите Просмотреть + создать . После успешной проверки выберите Создать .
Как установить статический IP-адрес в Windows 10
Как установить статический IP-адрес на Android
Как установить статический IP-адрес на iOS
Связанные статьи
Как установить статический IP-адрес в Linux
Введите команду «ifconfig», имя сетевого интерфейса и желаемый статический IP-адрес.
$ ifconfig [ имя интерфейса ] [ IP-адрес ]
Например, предположим, что ваш сетевой интерфейс называется «etho1», и вы хотите установить свой IP-адрес на «00.000.00.000» (для очевидного причинам, это не настоящий IP-адрес). Для этого вы должны запустить следующую команду:
$ ifconfig etho1 00.000.00.000
Чтобы убедиться, что новый IP-адрес установлен, запустите команду «ifconfig» с именем вашего сетевого интерфейса. Придерживаясь имени интерфейса из приведенного выше примера, оно будет выглядеть так:
$ ifconfig etho1
Как установить статический IP-адрес на Raspberry Pi
Компьютер Raspberry Pi — это одноплатный компьютер, чрезвычайно экономичный и универсальный. Вот как вы можете настроить статический IP-адрес для крошечных компьютеров.
Как установить статический IP адрес через роутер
Через маршрутизатор можно установить статический IP-адрес для любого устройства в его сети. Для этого вам понадобится MAC-адрес любого устройства, которое вы хотите настроить со статическим IP-адресом, и это устройство должно быть подключено к маршрутизатору.
ПРИМЕЧАНИЕ. Маршрутизаторы разных марок используют разные системы, поэтому эти инструкции не будут точно относиться к вашему маршрутизатору.
Хотите узнать больше, как это?
Получайте последние новости и советы от NordVPN.
Мы не будем спамить, и вы всегда сможете отписаться.
Краткое руководство: создание общедоступного IP-адреса — портал Azure — виртуальная сеть Azure
Редактировать
Твиттер LinkedIn Фейсбук Электронная почта
Из этого краткого руководства вы узнаете, как создавать общедоступные IP-адреса Azure, которые вы используете для общедоступных подключений к ресурсам Azure. Общедоступные IP-адреса доступны в двух SKU: Basic и Standard. Доступны два уровня общедоступных IP-адресов: региональные и глобальные. Вы также можете установить предпочтение маршрутизации общедоступного IP-адреса при его создании: сеть Microsoft или Интернет.
Общедоступные IP-адреса доступны в двух SKU: Basic и Standard. Доступны два уровня общедоступных IP-адресов: региональные и глобальные. Вы также можете установить предпочтение маршрутизации общедоступного IP-адреса при его создании: сеть Microsoft или Интернет.
Предварительные условия
Войдите на портал Azure.
Общедоступный IP-адрес со стандартным номером SKU рекомендуется для рабочих нагрузок. Дополнительные сведения о SKU см. в разделе Общедоступные IP-адреса.
Создайте общедоступный IP-адрес Standard SKU
Выполните следующие действия, чтобы создать общедоступный IPv4-адрес с номером SKU Standard с именем myStandardPublicIP. Чтобы вместо этого создать IPv6-адрес, выберите IPv6 для IP-версии :
Чтобы вместо этого создать IPv6-адрес, выберите IPv6 для IP-версии :
Примечание
В регионах с зонами доступности можно выбрать Без зоны (по умолчанию), конкретную зону или Избыточная зона . Выбор зависит от ваших конкретных требований к отказу домена. В регионах без зон доступности это поле не отображается.


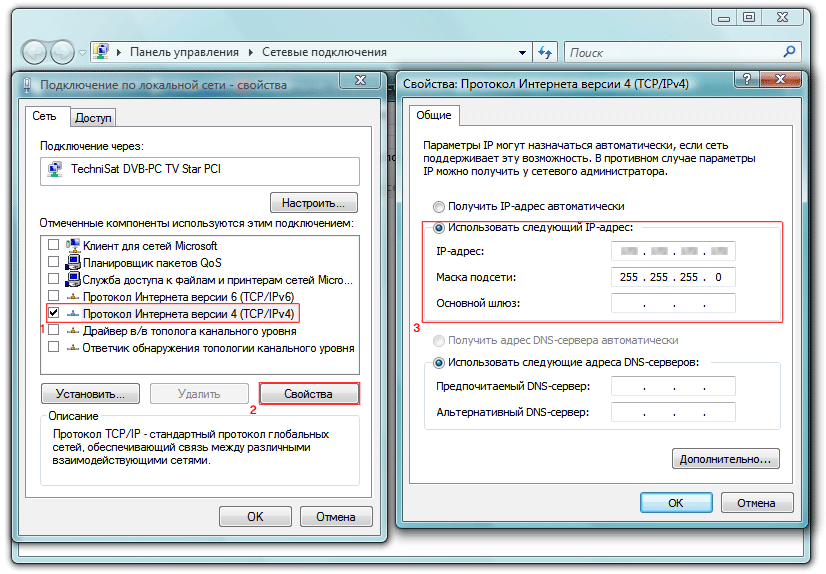 Среди них необходимо найти IP и выписать виртуальный адрес;
Среди них необходимо найти IP и выписать виртуальный адрес;
 ».
».