Как создать новый киви кошелек бесплатно. Киви регистрация, создать qiwi 2023 смотреть онлайн видео от Виктор Христов в хорошем качестве.
Ролик на такие темы как : создать киви, узнаешь в видео как, создать киви кошелек, аналогично : киви регистрация, так же, киви кошелек регистрация. создать qiwi, qiwi вход. Смотри видео о том как, создать киви кошелек бесплатно, и киви регистрация бесплатно, Делись роликом с друзьями, помогай им находить ответ ! /описание ниже/
Популярные видео:
1. RUTUBE : https://rutube.ru/plst/219884/
2. STEAM : https://rutube.ru/plst/39307/
3. Boosty : https://rutube.ru/plst/239656
4. DonationAlerts : https://rutube.ru/plst/231529
5. Интернет, популярное : https://rutube.ru/plst/104647
6. Монетизация Rutube : https://rutube.ru/plst/225145
7. Вконтакте : https://rutube.ru/plst/288328
8. Заработок в интернете : https://rutube.ru/plst/225155
9. Qiwi кошелёк : https://rutube.ru/plst/39241
10. ЮMoney : https://rutube.ru/plst/231524
Официальный сайт киви : https://qiwi. com/
Это видео на такие темы как : создать qiwi, и так же, регистрация киви кошелек бесплатно, а ещё узнаешь в видео про то как в 2023, создать qiwi кошелек, и, зарегистрировать киви, Ролик подойдёт людям, которые ищут ответ на похожие вопросы, киви кошелек создать личный, так что поделись этим видео !
Смотри на моём канале виктор христов, полезные видео и находи ответы на разные темы : qiwi регистрация, а так же, создать киви регистрация, и, создать киви кошелек регистрация, А если твои друзья или знакомые не знают ответ на вопрос, qiwi кошелек регистрация, или зарегистрировать киви кошелек, аналогичный, киви кошелек личный создать бесплатно, то поделись с ними роликом. На моём рутуб канале есть многие ответы на часто задаваемые вопросы в интернете, часто встречаются такие, создать киви кошелек регистрация бесплатно, и киви кошелек зарегистрироваться, и этот тоже, киви кошелек создать бесплатно на русском, так что помоги друзьям и сделай репост. Если мой ролик помог и ты нашёл ответ на вопрос, как зарегистрироваться в киви, или аналогичный то, поставь лайк, а на рутубе это ракета в топ и смайлик, буду благодарен )
Как создать новый киви кошелек бесплатно.
com/
Это видео на такие темы как : создать qiwi, и так же, регистрация киви кошелек бесплатно, а ещё узнаешь в видео про то как в 2023, создать qiwi кошелек, и, зарегистрировать киви, Ролик подойдёт людям, которые ищут ответ на похожие вопросы, киви кошелек создать личный, так что поделись этим видео !
Смотри на моём канале виктор христов, полезные видео и находи ответы на разные темы : qiwi регистрация, а так же, создать киви регистрация, и, создать киви кошелек регистрация, А если твои друзья или знакомые не знают ответ на вопрос, qiwi кошелек регистрация, или зарегистрировать киви кошелек, аналогичный, киви кошелек личный создать бесплатно, то поделись с ними роликом. На моём рутуб канале есть многие ответы на часто задаваемые вопросы в интернете, часто встречаются такие, создать киви кошелек регистрация бесплатно, и киви кошелек зарегистрироваться, и этот тоже, киви кошелек создать бесплатно на русском, так что помоги друзьям и сделай репост. Если мой ролик помог и ты нашёл ответ на вопрос, как зарегистрироваться в киви, или аналогичный то, поставь лайк, а на рутубе это ракета в топ и смайлик, буду благодарен )
Как создать новый киви кошелек бесплатно.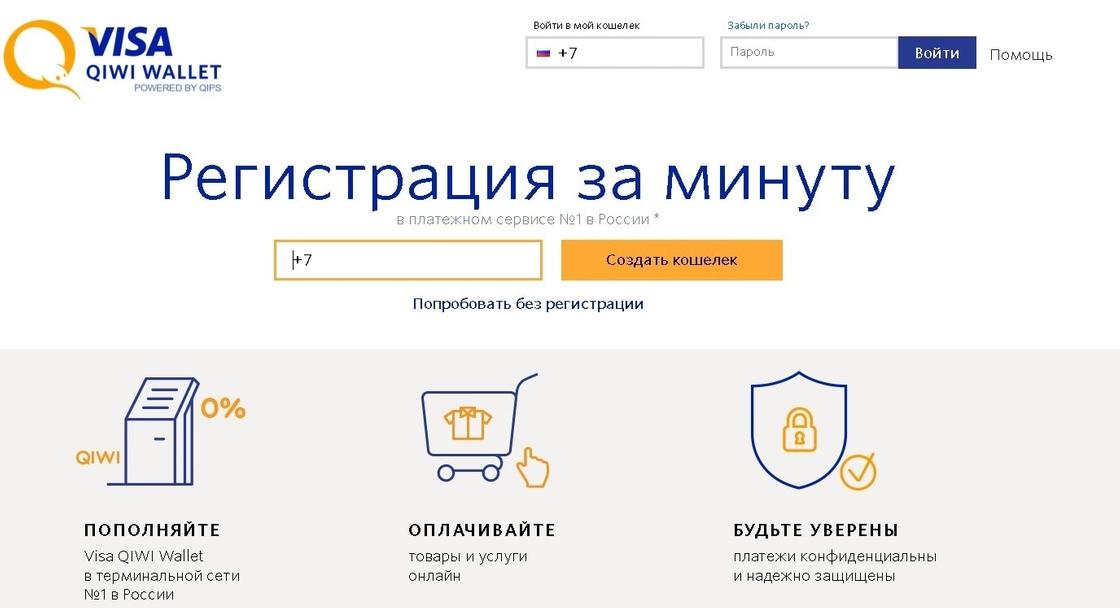
Как создать, открыть и пользоваться киви кошельком бесплатно с компьютера?
Любой пользователь сети рано или поздно понимает преимущества финансовых операций с использованием электронных денег, и поэтому логично встает вопрос о том, какую систему лучше использовать.
 О возможностях использования Киви кошелька.
О возможностях использования Киви кошелька.Проверенные временем кошельки востребованы среди пользователей уже длительное время. В их числе – Киви-кошелек, который с момента появления заслужил доверие пользователей благодаря своим возможностям оплаты безналичным способом:
• Коммунальных услуг.
• Покупок в магазинах.
• Билетов на авиа- и железнодорожный транспорт.
• Программных продуктов.
• Пополнения счета мобильного телефона.
Подобный перечень услуг оказывают и другие электронные системы, но пользователи Киви считают, что этот сервис наиболее доступен в использовании, одновременно безопасен и удобен для совершения финансовых операций.
Как стать обладателем Киви кошелька?Прежде чем испытать на себе удобство общения с сервисом, необходимо qiwi кошелёк создать в платежной системе.
 Если соблюдать пошаговый алгоритм действий, то через несколько минут вы будете знать, как создать киви кошелек бесплатно с компьютера:
Если соблюдать пошаговый алгоритм действий, то через несколько минут вы будете знать, как создать киви кошелек бесплатно с компьютера:1. Зарегистрироваться на сайте qiwi.com.
Процедура «создать киви кошелек, регистрация» аналогична для всех сайтов: заполнение формы с введением номера своего телефона и капчи — кода для проверки пользователя. После этого на телефон придет сообщение со специальным кодом, с помощью которого можно активировать страницу.
2. Вход в систему в качестве полноправного пользователя.
При входе достаточно ввести номер телефона, указанный при регистрации.
Как вариант, нужно знать, как открыть киви кошелек через терминал, когда возникла необходимость срочно его создать, а компьютера нет под рукой:
• Выбрать закладку QIWI.
• Нажать кнопку “Пополнить кошелек”. В результате появится сообщение об ошибке и предложение зарегистрироваться, что нам и нужно.
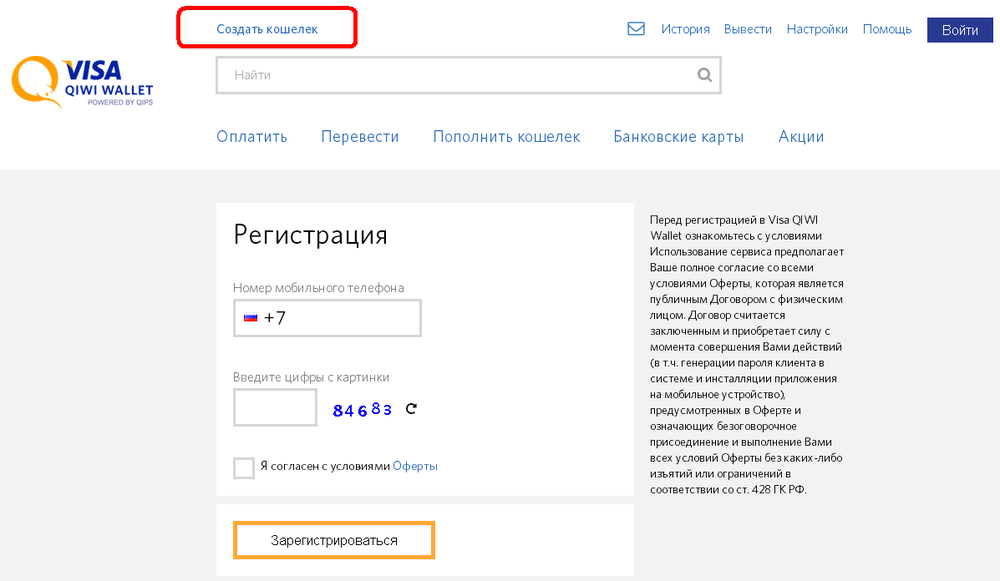
• Регистрация – происходит по знакомому нам алгоритму: введение номера телефона и кода для активации кошелька.
Почему пользователи выбирают QIWI?
Таким образом, для регистрации в системе QIWI необходим только телефонный номер, он же выполняет роль номера счета кошелька. После этого можно начинать пользоваться Киви кошельком, как полноправный владелец.
Широкая сеть доступных терминалов, простота пользования кошельком Киви, возможность использования системы в 21 стране мира, моментальные платежи – достаточный перечень преимуществ, чтобы завести собственный кошелек в электронной системе? Для тех, кому недостаточно аргументов, в нагрузку – самый действенный козырь: большая часть финансовых операций посредством Киви-кошелька производится без комиссии.
iDroid Bot for Sale подключается к мобильным кошелькам
Christiaan Beek
10 апреля 2014 г.
3 MIN READ
новый комплект ботнета, рекламируемый на нескольких российских форумах. iDroidbot стоит 1500 долларов США и предназначен для телефонов под управлением iOS 7.1 и более ранних версий, а также Android 2.2 и более поздних версий. В комплекте есть несколько интересных функций, в том числе захват номеров кредитных карт и метод слива мобильных кошельков.
iDroidbot стоит 1500 долларов США и предназначен для телефонов под управлением iOS 7.1 и более ранних версий, а также Android 2.2 и более поздних версий. В комплекте есть несколько интересных функций, в том числе захват номеров кредитных карт и метод слива мобильных кошельков.
По словам разработчика, бот имеет следующие функции:
- Веб-администрирование
- Windows XP, 7 администрирование
- Подключение к серверу через TOR
- Подключение через прокси
На экране входа в панель (на экране выше) отображаются такие параметры, как вход через TOR/прокси.
Вредоносная программа может проникать в несколько мобильных кошельков:
- Поиск и внедрение в кошельки на зараженных машинах
- Слить Visa QIWI Wallet (до версии 2.8.4) жертвы путем подмены операций
- Слить WebMoney Keeper Mobile (до Версии 3.0.8 на кошельки R и Z) путем замены операции
- Слить Яндекс 2.
 2 (до Версии 2.8.4) заменой операции
2 (до Версии 2.8.4) заменой операции
Кнопка WM/QIWI/Яндекс (ниже) показывает варианты кражи из кошельков:
На предыдущем снимке экрана показана кража из кошелька QIWI Wallet, электронная платежная система которого позволяет клиентам оплачивать онлайн такие товары, как коммунальные услуги, онлайн-покупки и банковские кредиты. В части статистики панели администратора продавец показывает сумму денег, заработанную на данный момент с помощью этой настройки:
Вредоносное ПО может красть другие данные, в том числе:
- Нажатия клавиш по тегам или по странам. Имя Троя фигурирует в процессах.
- Номера кредитных карт по странам
- Электронная почта по стране
Разное:
- Отправка SMS в скрытом режиме на указанный номер
- Запись разговоров в файлы .wav
- Перехват СМС с определенного номера
- Делаем скриншоты
По словам продавца, боты могут распространяться следующими способами:
- Android 2.
 2 и выше — путем установки мидлета, инструкция прилагается
2 и выше — путем установки мидлета, инструкция прилагается - iOS 7.1 и более ранние версии — открыв URL-адрес и приняв соглашение
- Пришивка мидлета к любому приложению
Оставайтесь в курсе
Следите за нами, чтобы быть в курсе всего, что касается McAfee, а также последних угроз безопасности для потребителей и мобильных устройств.
Кристиан Бик — ведущий научный сотрудник и старший главный инженер корпоративного офиса технического директора. Он возглавляет исследование стратегических угроз с упором на изобретение…
Еще от
Все, что вам нужно знать, чтобы избежать мобильной атаки «человек посередине»
Обезьяна посередине, любимый элемент игровой площадки, выходит за пределы школьных дворов в корпоративные сети, домашние рабочие столы и…17 апреля 2023 г. | ЧТЕНИЕ 5 МИН
Как удалить вирусы с телефона Android
Узнайте, как идентифицировать, удалить или избежать вредоносных программ и вирусов на вашем телефоне Android. Несколько способов…
Несколько способов…04 апреля 2023 г. | ЧТЕНИЕ 9 МИН
4 Мобильные вредоносные программы, которые вы даже не видите
К 2030 году, по прогнозам экспертов, к 5G будет подключено 5 миллиардов устройств. ЧТЕНИЕ 7 МИНКак приватно просматривать страницы на телефоне
Ваш телефон, скорее всего, станет вашим ежедневным спутником, предоставляя вам доступ к рабочей электронной почте, чатам с друзьями, погоде…15 декабря 2022 г. | ЧТЕНИЕ 6 МИН
5 лучших советов по безопасности приложений на 2023 год
С Национальным днем приложений! Нет, мы не имеем в виду приложения в виде палочки моцареллы и разновидности картофельной кожуры,…09 декабря 2022 г. | ЧТЕНИЕ 5 МИН
Бесплатный VPN-сервис Wireguard на AWS / Habr
Обоснование
Усиление интернет-цензуры авторитарными режимами расширяет блокировку полезных интернет-ресурсов, делает невозможным использование WEB и, по сути, нарушает фундаментальное право на свободу мнений и их свободное выражение, закрепленное во Всеобщей декларации прав человека.
Статья 19
Каждый имеет право на свободу мнений и их свободное выражение; это право включает свободу беспрепятственно придерживаться своих убеждений и свободу искать, получать и распространять информацию и идеи любыми средствами и независимо от государственных границ.
Ниже приведена подробная инструкция из 6 шагов для тех, кто не связан с ИТ, по развертыванию бесплатного* VPN-сервиса на основе технологии Wireguard в облачной инфраструктуре Amazon Web Services (AWS) с использованием бесплатной учетной записи на 12 месяцев на экземпляре (виртуальной машине), управляемом Сервер Ubuntu 18.04 LTS.
Я постарался сделать это прохождение максимально удобным для людей, далеких от ИТ. Единственное, что требуется, это усидчивость в повторении действий, описанных ниже.
Примечание
- AWS предлагает уровень бесплатного использования в течение 12 месяцев с ограничением трафика до 15 ГБ в месяц.
Этапы
- Зарегистрируйте учетную запись AWS.

- Создайте экземпляр AWS.
- Подключиться к экземпляру AWS.
- Настройте сервер Wireguard.
- Настройка VPN-клиентов.
- Проверьте VPN-подключение.
- Скрипты для автоматической установки Wireguard на AWS.
- Обсуждение на Habr.com (RU)
Авторы
- Алексей Чернявский
- Ассуан Саймов (английский перевод)
Чтобы зарегистрировать учетную запись AWS, вам необходимо указать действующий номер телефона и банковскую карту (Visa или Mastercard). Рекомендую использовать виртуальные карты, предоставляемые бесплатно Яндекс.Деньгами или Киви кошельком.
AWS проверяет действительность карты, списывая 1$ при регистрации с последующим возвратом средств.
1.1. Открытие Консоли управления AWS
Перейдите по ссылке: https://aws.amazon.com/, нажмите кнопку Создать учетную запись AWS .
1.
 2. Создание учетной записи AWS
2. Создание учетной записи AWSЗаполните данные и нажмите кнопку Продолжить .
Номер карты, срок действия и имя держателя карты.
1.5. Проверка учетной записи
AWS проверяет ваш номер телефона и списывает 1 доллар с вашей банковской карты. Затем вы должны получить 4-значный код на экране компьютера и получить звонок от Amazon. Во время разговора вам необходимо набрать 4-значный код, отображаемый на экране.
1.6. Выбор плана поддержки AWS
Выберите базовый план (бесплатно).
Войдите в Консоль управления AWS
1.8. Выбор места расположения Датацентра
1.8.1. Тест скорости интернета
Я рекомендовал вам запустить тест скорости в ближайших центрах обработки данных на https://speedtest.net/ и выбрать лучший для подключения.
Ниже приведены результаты теста скорости из моего местоположения:
- Сингапур
- Париж
- Франкфурт
- Стокгольм
- Лондон
Центр обработки данных в Лондоне показывает лучший результат по скорости, поэтому я выбираю его для продолжения.
2.1 Создать виртуальную машину (экземпляр)
2.1.0. Следуйте инструкциям по созданию экземпляра
2.1.0.1. Перейдите на страницу запуска экземпляра, выберите службу EC-2
2.1.0.2. Запустите виртуальный сервер, известный как экземпляр Amazon EC-2
2.1.0.3. Выберите образ машины Amazon (операционная система) — сервер Ubuntu 18.04 LTS 9.0104
2.1.1. Выберите тип экземпляра
Тип экземпляра t2.micro установлен по умолчанию и подходит для использования. Нажмите кнопку Next: Configure Instance Details , чтобы продолжить.
2.1.2. Настройка сведений об экземпляре
Отключите автоматическое назначение общедоступного IP-адреса, так как вы назначите статический IP-адрес своему экземпляру. Нажмите кнопку Далее: Добавить хранилище .
2.1.3. Добавить хранилище
Укажите размер Диска — достаточно 16 ГБ.
Нажмите кнопку Далее: Добавить теги .
2.1.4. Добавить теги
Если у вас есть несколько экземпляров, вы можете сгруппировать их по тегам, чтобы облегчить администрирование. Тем не менее, эта функция является избыточной. Поэтому мы пропустим это, нажав кнопку Next: Configure Security Group .
2.1.5. Открытие портов
Настройте брандмауэр, назначив открытые порты. Набор открытых портов называется «группой безопасности». Вам необходимо создать новую «Группу безопасности», дать ей имя, описание и UDP-порт (Пользовательское правило UDP).
В поле Port Range укажите номер порта из диапазона 49152 — 65535 динамических портов. В моем случае я выбираю номер порта 54321.
Нажмите кнопку Review and Launch , чтобы завершить этот шаг.
2.1.6. Просмотрите настройки запуска экземпляра
Просмотрите и проверьте все параметры запуска экземпляра и, если все в порядке, нажмите кнопку Launch .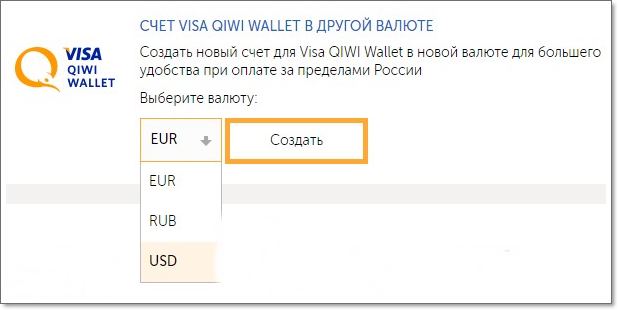
2.1.7. Создание ключей доступа
Создайте или добавьте в диалоговом окне существующий ключ SSH, который вы будете использовать для удаленного подключения к вашему экземпляру.
Выберите «Создать новую пару ключей», чтобы сгенерировать новый ключ. Дайте ему имя и нажмите кнопку Download Key Pair , чтобы загрузить сгенерированный ключ на диск ПК. Нажмите кнопку Запустить экземпляры .
2.1.7.1. Сохранить закрытые ключи (.pem)
Когда вы нажимаете Загрузить пару ключей , вы сохраняете ключ в виде файла .pem.
Для лучшего управления я присвоил файлу имя wireguard-awskey.pem .
2.1.8. Сводка по запуску экземпляра
Далее вы должны увидеть сообщение об успешном запуске созданного вами экземпляра. Вы можете просмотреть список своих экземпляров, нажав кнопку View instances .
2.
 2. Создание внешнего IP-адреса
2. Создание внешнего IP-адреса 2.2.1. Создание внешнего IP-адреса
Далее следует создание внешнего IP-адреса, который вы будете использовать для подключения к VPN-серверу.
Найдите Эластичные IP-адреса в категории СЕТЬ И БЕЗОПАСНОСТЬ панели навигации. Нажмите кнопку Выделить новый адрес .
2.2.2. Настройка внешнего IP-адреса
На следующем шаге вам необходимо включить пул Amazon (который установлен по умолчанию) и нажать кнопку Allocate
2.2.3. Обзор IP-адресов
В следующем окне отображается внешний IP-адрес, назначенный пулом Amazon. Запишите его, так как он понадобится вам для процесса настройки и для настройки VPN-сервера. В этом руководстве в качестве примера я использую IP-адрес 4.3.2.1 .
После завершения этого шага нажмите кнопку Close .
2.2.4. Список внешних IP-адресов
Далее вы должны получить список ваших общедоступных IP-адресов (IP-адресов Elastics).
2.2.5. Назначьте внешний IP-адрес экземпляру
Выберите IP-адрес из списка (см. 2.2.3) и щелкните правой кнопкой мыши, чтобы открыть раскрывающееся меню.
В этом меню выберите Associate address , чтобы назначить IP созданному экземпляру.
2.2.6. Связать адрес с экземпляром
В раскрывающемся меню выберите созданный экземпляр и нажмите кнопку Связать .
2.2.7. Назначение внешнего IP-адреса Сводка
Теперь у вас должен быть создан экземпляр с назначенным общедоступным IP-адресом. Это позволяет вам установить удаленное подключение к экземпляру извне (с вашего ПК) через SSH.
SSH — это безопасный протокол для управления удаленными компьютерными устройствами.
3.1. Подключение с ПК с Windows через SSH
Загрузите и установите Putty для подключения с ПК с Windows.
3.1.1. Импорт закрытого ключа для Putty
3.1.1.1. Импорт ключа AWS в Putty
Запустите утилиту PuTTYgen, чтобы сопоставить ваш ключ AWS в формате .pem с форматом .ppk, подходящим для Putty.
Для этого выберите Conversions -> Import Key 9.0231 из верхнего меню.
3.1.1.2. Ключ AWS в формате PEM
Далее выбираем ключ, с которым вы имели дело в 2.1.7.1
В моем случае это wireguard-awskey.pem .
3.1.1.3. Задайте параметры импорта ключа
На этом шаге необходимо указать параметры импорта ключа — комментарий ключа и фразу-пароль ключа . Они понадобятся вам при каждом подключении. Также он защищает сам ключ паролем от несанкционированного доступа.
Вы можете пропустить назначение пароля. Но это сделает ваше соединение менее безопасным, если ключ попадет не в те руки.
Когда вы закончите, нажмите кнопку Сохранить закрытый ключ .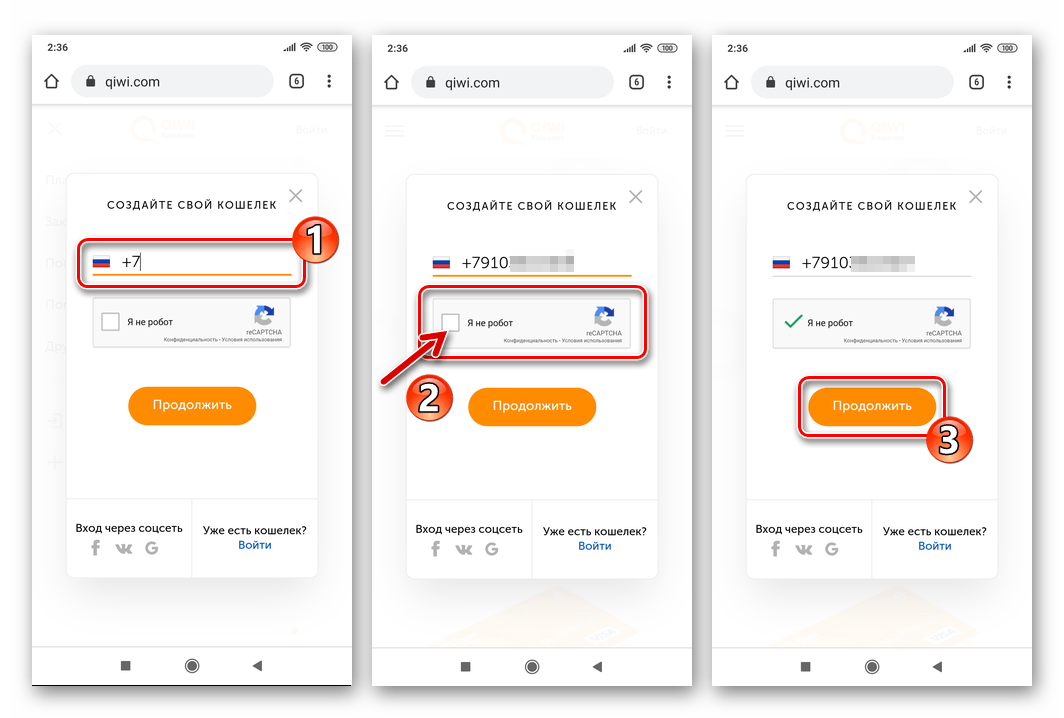
3.1.1.4. Сохраните импортированный ключ .ppk
. Вы можете сохранить свой закрытый ключ в формате .ppk , подходящем для Putty , в диалоговом окне сохранения файла.
Указываем имя ключа (в моем случае wireguard-awskey.ppk ) и нажмите кнопку Сохранить .
3.1.2. Создать и настроить подключение в Putty
3.1.2.1. Установите соединение
Запустите программу Putty, выберите категорию Session (она открыта по умолчанию) и в поле Host Name введите публичный IP-адрес сервера. Напоминаю, что вы получили свой публичный IP-адрес на шаге 2.2.3.
Дайте любое имя соединению в поле Saved Session (у меня это wireguard-aws-london ). Нажмите кнопку Сохранить .
3.1.2.2. Установите автоматический вход пользователя
Выберите подкатегорию Данные из категории Соединение . Введите имя пользователя для автоматического входа ubuntu в поле Имя пользователя для автоматического входа . ( ubuntu — это стандартный пользователь экземпляра на AWS с Ubuntu).
Введите имя пользователя для автоматического входа ubuntu в поле Имя пользователя для автоматического входа . ( ubuntu — это стандартный пользователь экземпляра на AWS с Ubuntu).
3.1.2.3. Используйте закрытый ключ для SSH-соединения
Следуйте по пути Connection -> SSH -> Auth подкатегория и нажмите кнопку Browse , чтобы выбрать файл закрытого ключа.
3.1.2.4. Откройте файл закрытого ключа
Укажите ключ, который вы импортировали ранее на шаге 3.1.1.4 — wireguard-awskey.ppk и нажмите кнопку Открыть .
3.1.2.5. Сохраните изменения и запустите удаленное соединение SSH
В Сеанс Категория окна конфигурации Putty нажмите кнопку Сохранить , чтобы применить все изменения, которые вы сделали в (3.1.2.2 — 3. 1.2.4).
1.2.4).
Нажмите кнопку Открыть , чтобы запустить готовое удаленное соединение SSH.
3.1.2.7. Установить доверительные отношения между хостами
При первом подключении должно появиться предупреждение об отсутствии доверия между двумя компьютерами (хостами). Система спросит вас, доверяете ли вы удаленному хосту. Нажмите Да , чтобы добавить удаленный хост в список доверенных.
3.1.2.8. Введите пароль для активации ключа
В окне терминала Putty введите пароль ключа, который вы установили на шаге
3.1.1.3. При вводе пароля никаких действий на экране не показывает. Не беспокойтесь, если вы допустили ошибку, вы можете использовать клавишу Backspace.
3.1.2.9. Успешное подключение
После ввода правильного пароля вы должны получить текст приветствия. Он информирует вас о том, что удаленная система готова выполнять ваши команды.
Ниже приведена инструкция по установке и управлению Wireguard с помощью скриптов.
Я храню последнюю версию инструкции в репозитории: https://github.com/pprometey/wireguard_aws
4.1. Установите Wireguard
Введите следующие команды в терминал Putty.
Вы можете скопировать их в буфер обмена и вставить в терминал, нажав правую кнопку мыши.
4.1.1. Клонируем репозиторий скриптов
Клонирование репозитория сценариев установки Wireguard:
git clone https://github.com/pprometey/wireguard_aws.git wireguard_aws
4.1.2. Справочник по сценарию.
Сценарий запрашивает следующие данные для настройки Wireguard.
4.1.3.1. Установить конечную точку подключения (IP:порт)
Введите внешний IP-адрес (см. 2.2.3) и открытый порт (см. 2.1.5) сервера Wireguard. Используйте следующий формат IP:порт , например, 4.3.2.1:54321 . Нажмите клавишу Enter для подтверждения.
Введите конечную точку (внешний IP-адрес и порт) в формате [ipv4:порт] (например, 4.3.2.1:54321): 4.3.2.1:54321
4.1.3.2. Установить внутренний IP-адрес
Введите IP-адрес сервера Wireguard в защищенной подсети VPN. Если вы не знаете, что это такое, нажмите клавишу Enter, чтобы установить значение по умолчанию ( 10.50.0.1 ).
Введите адрес сервера в подсети VPN (формат CIDR) ([ENTER] по умолчанию: 10.50.0.1):
4.1.3.3. Specify DNS Server
Введите IP-адрес DNS-сервера или нажмите клавишу Enter, чтобы установить значение по умолчанию 1.1.1.1 (публичный DNS Cloudflare).
Введите IP-адрес сервера DNS (формат CIDR) ([ENTER] установлено по умолчанию: 1.1.1.1):
4.1.3.4. Specify WAN Interface
Введите имя внешнего сетевого интерфейса. Этот интерфейс будет воспринимать внутренний сетевой интерфейс VPN.
Нажмите Enter, чтобы установить значение по умолчанию для AWS ( eth0 )
Введите имя сетевого интерфейса WAN ([ENTER] установлено по умолчанию: eth0):
4.
 1.3.5. Укажите имя клиента
1.3.5. Укажите имя клиента VPN-сервер Wireguard не запустится, пока вы не добавите хотя бы одного клиента. Введите имя пользователя VPN.
В моем случае я ввел имя Alex@mobil.
Введите имя пользователя VPN: Alex@mobile
После этого вы должны получить QR-код добавленной конфигурации клиента. Этот QR применяет конфигурацию пользователя к мобильному клиенту Wireguard на Android или iOS.
Текст файла конфигурации также отображается с помощью QR. Вам понадобится в случае ручной настройки клиентов, как описано ниже.
4.2. Добавить нового пользователя VPN
Чтобы добавить нового пользователя, необходимо запустить скрипт add-client.sh в терминале
sudo ./add-client.sh
Скрипт запрашивает имя пользователя:
Enter Имя пользователя VPN:
Имя пользователя может использоваться как параметр сценария (в моем случае имя пользователя — Alex@mobile):
sudo ./add-client.sh Alex@mobile
Выполнение сценария приводит к созданию файла конфигурации клиента в каталоге клиента.
Файл конфигурации клиента: /etc/wireguard/clients/{ClientName}/{ClientName}.conf .
Каталог клиента:
/etc/wireguard/clients/{ClientName}
4.2.1. Файл конфигурации пользователя
Выполните команду cat, чтобы получить содержимое файла .conf для ручной настройки клиента.
sudo cat/etc/wireguard/clients/Alex@mobile/[email protected]
результат выполнения команды выглядит следующим образом:
[Интерфейс] PrivateKey = oDMWr0toPVCvgKt5oncLLRfHRit + jbzT5cshNUi8zlM = Адрес = 10.50.0.2/32 DNS = 1.1.1.1 [Вглядеться] PublicKey = mlnd + mul15U0EP6jCH5MRhIAjsfKYuIU / j5ml8Z2SEk = PresharedKey = wjXdcf8CG29Scmnl5D97N46PhVn1jecioaXjdvrEkAc = Разрешенные IP-адреса = 0.0.0.0/0, :: / 0 Конечная точка = 4.3.2.1:54321
описание файла конфигурации клиента:
[Интерфейс] PrivateKey = закрытый ключ клиента Адрес = IP-адрес клиента DNS = DNS, используемый клиентом [Вглядеться] PublicKey = сервер открытых ключей PresharedKey = общий сервер и клиентский ключ AllowedIPs = Разрешенные адреса для подключения (все - 0.0.0.0/0, ::/0) Конечная точка = IP-адрес и порт для подключения
4.2.2. Конфигурация клиента с QR-кодом
Выполните команду qrencode -t ansiutf8 , чтобы получить QR созданной конфигурации клиента. (в моем случае имя нового клиента — Alex@mobile).
sudo cat /etc/wireguard/clients/Alex@mobile/[email protected] | qrencode -t ansiutf8
5.1. Установка мобильного клиента Android
Загрузите мобильный клиент Wireguard для Android из официального магазина GooglePlay.
Отсканируйте QR-код, чтобы импортировать конфигурацию клиента (см. 4.2.2) и присвоить ей имя.
После импорта конфигурации вы можете включить VPN-туннель. Маленький значок ключа в системе Android подтверждает подключение VPN.
5.2. Установка клиента Windows
Загрузите и установите TunSafe, клиент Wireguard для Windows.
5.2.1. Создайте локальный текстовый файл для импорта конфигурации
Создайте фиктивный текстовый файл на рабочем столе вашего ПК.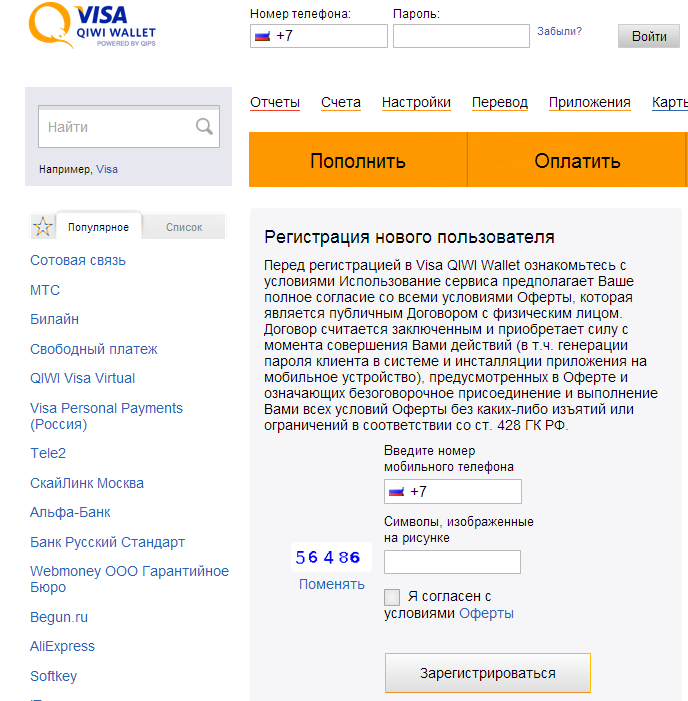
5.2.2. Скопируйте файл конфигурации с сервера
Скопируйте содержимое файла конфигурации с сервера.
Затем вернитесь к терминалу Putty и отобразите содержимое файла конфигурации пользователя (см. 4.2.1).
Щелкните правой кнопкой мыши, чтобы скопировать текст конфигурации в терминал Putty.
5.2.3. Вставьте текст конфигурации в локальный текстовый файл
Вставьте текст конфигурации из буфера обмена в фиктивный текстовый файл, который мы создали ранее на рабочем столе (см. 5.2.1).
5.2.4. Сохраните локальный файл конфигурации
Сохраните текстовый файл в формате .conf (в моем случае london.conf )
5.2.5. Импортировать локальный файл конфигурации
Импортировать файл конфигурации в программу TunSafe.
5.2.6. Установите VPN-подключение
В программе TunSafe выберите импортированный файл конфигурации и нажмите кнопку Connect .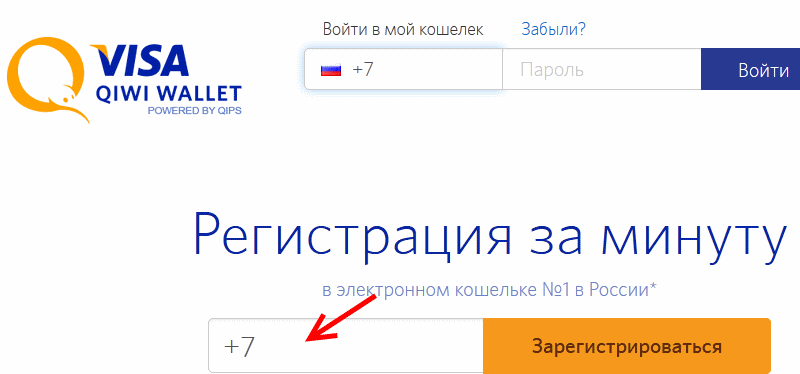

 2 (до Версии 2.8.4) заменой операции
2 (до Версии 2.8.4) заменой операции 2 и выше — путем установки мидлета, инструкция прилагается
2 и выше — путем установки мидлета, инструкция прилагается
 3.2.1:54321): 4.3.2.1:54321
3.2.1:54321): 4.3.2.1:54321  sh Alex@mobile
sh Alex@mobile 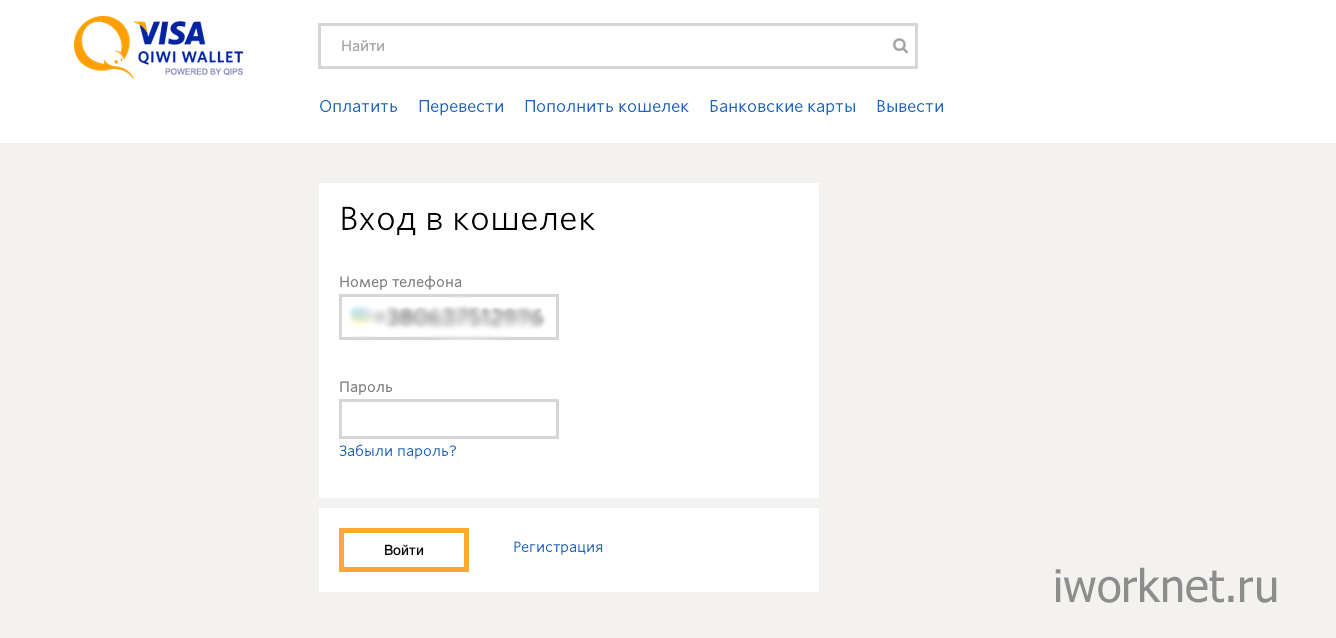 0.0.0/0, ::/0)
Конечная точка = IP-адрес и порт для подключения
0.0.0/0, ::/0)
Конечная точка = IP-адрес и порт для подключения