Как создать коллаж в фотошопе? Пошаговое руководство для новичка
Существует множество способов создания коллажей в фотошопе, приведем в пример два наиболее подходящих для новичка. Вы можете комбинировать их или научиться новым способам по мере своего продвижения в освоении фотошопа.
Первый способ. Он также является наиболее простым, потому как не требует никаких технически сложных работ фотомонтажа. Однако и с помощью него вы можете получить хороший свадебный или любительский коллаж.
1. Создайте новый фон («Файл» — «Создать…» Ctrl+N), который послужит основой для будущего коллажа. Содержимое фона можно любое как сплошной цвет так и прозрачный
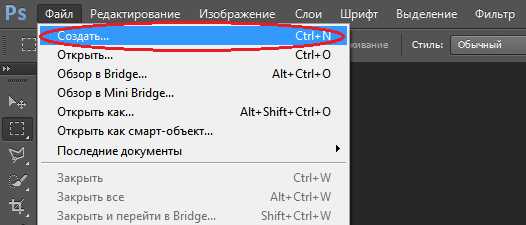

2. Откройте необходимые фотографии («Файл» — «Открыть…»)
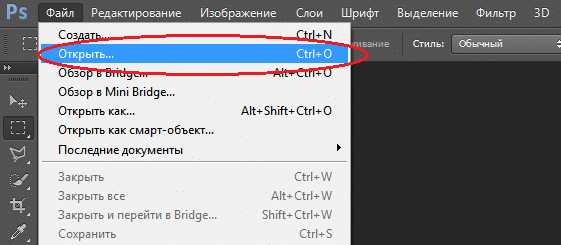
3. Перейдите на первое из открытых изображений и выделите фотографию при помощи инструмента «Прямоугольная область». (Также вы можете выделить целое фото, нажав «Выделение» — «Все» либо Ctrl+A)

4. Скопируйте изображение («Редактировать» — «Копировать» либо Ctrl+C)
5. Найдите вкладку с фоном коллажа
6. Вставьте в нее фотографию, нажав «Редактировать» — «Вставить» либо Ctrl+C. Изображение окажется на фоне и в слоях появится новый слой.
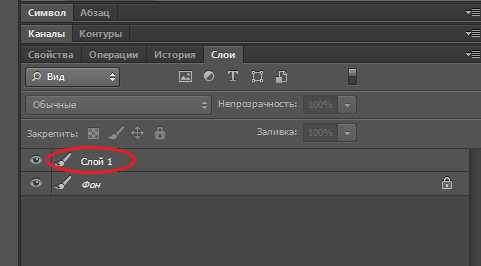
7. Чтобы скорректировать его расположение нужным нам образом, выберите «Масштабирование->Трансформирование» во вкладке «Редактирование» и перетащите фото на необходимое место. (Параллельно вы можете поколдовать с его размером — увеличить, либо уменьшить.)
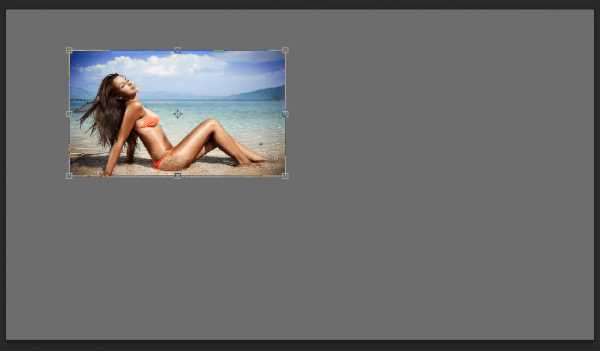
8. В той же вкладке «Редактирование» — «Трансформирование» есть функция «Поворот», применив которую, вы сможете повернуть изображение на любой угол.
9. Проведите аналогичные операции над оставшимися изображениями. Закончив, перейдите в раздел «Слои» и, щелкнув правой кнопкой мыши по слою фона, выберите «Объединить видимые». Таким образом ваш коллаж станет единым изображением, а не рядом отдельных слоев.

10. Теперь сохраните готовый коллаж.
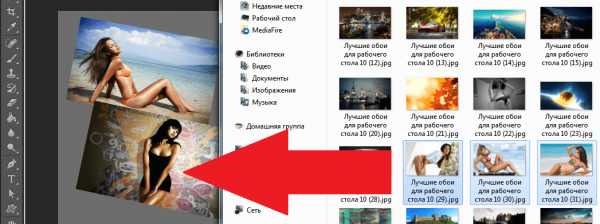
Второй способ создания коллажа в фотошопе.
Этот вариант уже интереснее, а применяя его вместе с другими вы добьетесь весьма занятных эффектов.
Откройте фотографию и дважды кликните «Фон» в разделе «Слои». Откроется меню создания нового слоя, в котором не следует ничего менять, просто нажать «Да».
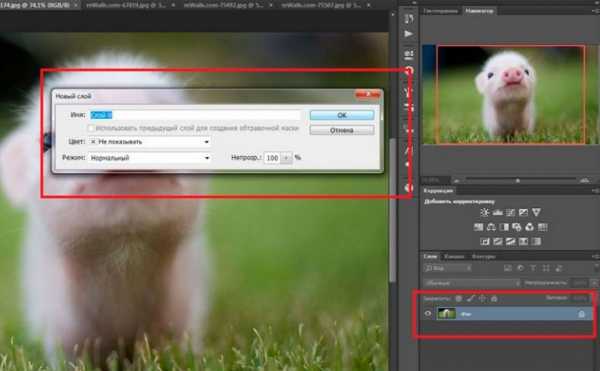
При помощи этой операции вы превратили фон в обычный слой, на который теперь возможно наложить маску. В этом же разделе «Слои», нажмите кнопку «Создать новый слой». Созданный «Слой 1″ перетащите вниз.

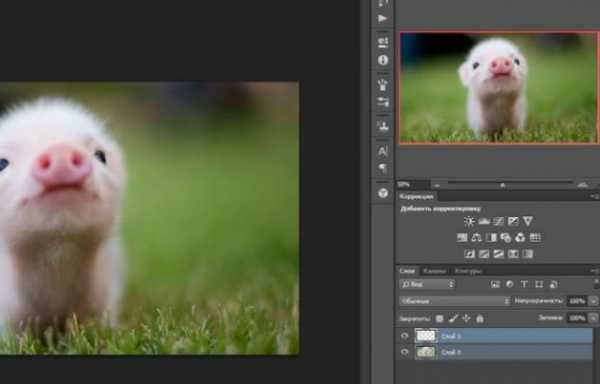
Теперь самое важное. Новый «Слой 1″ сделайте белого цвета при помощи инструмента «Заливка». Обратите внимание, что основные цвета должны быть белым и черным. При других выбранных цветах — верните стандартные, как это продемонстрировано на скриншоте.
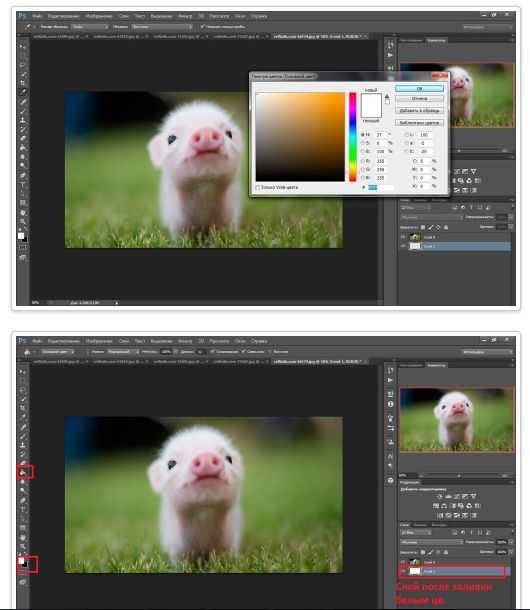
После заливки, активируйте единичным кликом «Слой 0″, который раньше был фоном и нажмите «Создать слой-маску». Теперь откройте меню кистей («Окно» — «Кисти» или нажав сочетание клавиш «B» и «F5″)

В открывшемся окне выберите понравившуюся кисть и настройте ее при помощи обширного выбора функций. Надо сказать, это самый захватывающий момент работы, где вы можете применить всю безграничность своей фантазии!
Нарисовав все, что хотели, возвратитесь в раздел «Слои» и выберите «Применить слой-маску», как показано на скриншоте (или перейдите в меню «Слои» — «Слой-маска» — «Применить»). Объединяете слои — и ваш коллаж готов!

Самое интересное, что создание коллажей — это не строгая последовательность действий, которую нужно неукоснительно соблюдать. Все инструкции созданы лишь для того, чтобы показать вам возможности, предлагаемые фотошопом, и научить вас ими пользоваться.
Вы можете комбинировать инструменты и техники, изменять прозрачность, цвета и фактуры слоев, накладывать их друг на друга в любом порядке, фантазировать с новыми кистями, наборы которых вы можете скачать отдельно в интернете, и применять в коллаже специальные эффекты, которыми так славятся последние версии фотошопа.
Дело только за вашей фантазией!
adobephotoshoprus.ru
Как в фотошопе создать одно фото из нескольких
Сегодня мы узнаем, как в фотошопе создать одно фото из нескольких, то есть как сделать коллаж из фотографий.
Для чего создают коллаж из несколько фото:
- Владельцы сайтов, блогов, каналов или страничек в интернете стремятся вызвать интерес к своей деятельности. Также разнообразие вносят люди, которые открыли для себя интернет площадки с целью самовыражения. Коллаж из фото, схожих по тематике, очень оригинально выглядит.
- Многие люди просто хотят поделиться каким-то событием. Но фото на ресурсах располагаются не так, как они ожидают, поэтому авторы фотографий хотят самостоятельно их оформить.
- На сайтах допустимы ограничения на определенное количество фото. Удобней объединить фотографии, не попавшие на сайт, в одно фото. Так пользователь просмотрит больше интересных фото, а публикация останется полноценной.
Что нужно для создания коллажа:
– Персональный компьютер, планшет или ноутбук, к которому имеется доступ.
– Программа Adobe Photoshop любой версии.
Процесс создания коллажа из фотографий в Фотошопе:
1. В открытой программе нужно найти меню Файл (File), создать новый файл.
2. Установить следующие настройки нового файла: высота и ширина предпочтительно в пикселях, с соотношением сторон 4:3 или 16:9 (например для ширины и высоты можно установить 1280 и 853 пикселей). Если вы делаете коллаж для последующей печати, то разрешение должно быть больше.
3. Следующий шаг: вернуться к меню Файл и перейти на команду Открыть (Open), выбрать изображения в нужной папке.
Если изображения располагаются подряд, можно зажать клавишу Shift, затем кликнуть по первому и последнему фото: все изображения будут выделены. При случае, когда из всех изображений следует выбрать конкретные, не идущие подряд, можно не загружать каждое, а зажать Ctrl и выбрать фотографии.
4. При открытии всех фото, появится возможность переключаться между ними, переходя по вкладкам в верхней панели.
5. В панели инструментов есть Перемещение (клавиша V). Обычно он находится выше всех остальных. Инструментом Перемещение (Move Tool) перетащить фото на пустой холст, будущий коллаж. То же самое нужно проделать со всеми изображениями.
6. Вкладка со слоями позволит изменить расположение слоев, указать, какое фото будет накладываться, а какое – скрываться под другим. Используя элементы управления появляется возможность деформировать фото: уменьшить, увеличить, повернуть, сжать, расширить.

7. После того как вы расположили свои фотографии, для улучшения внешнего вида следует сделать между ними пространство. Для этого обрежте все фото так, чтобы они не накладывались друг на друга. После этого примените ко всем фотографиям эффект “обводка” (в нижнем правом углу значок “fx”). Экспериментируйте с параметрами, чтобы добиться наилучшего вида.
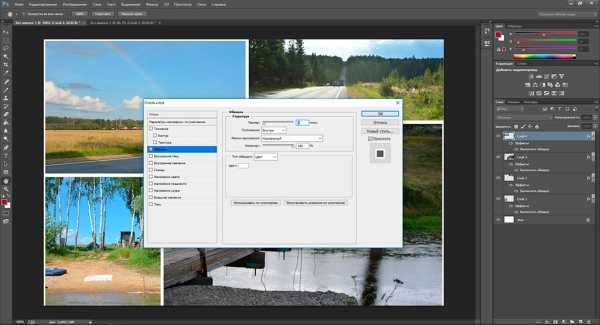
8. По завершению работы зайдите в файл/сохранить как… и экспортируйте файл в формат jpg.
Таким не хитрым способом можно сделать простейший коллаж.
Рамки для коллажа
Если вы хотите сделать более эффектный и красивый коллаж, то вам понадобятся красочно оформленные рамки. Конечно их можно сделать самому, но проще скачать готовые в интернете.
Где взять рамки для коллажа?
Найти их можно на всевозможных сайтах, посвященных фоторедактору Photoshop или через Google и Яндекс картинки.
Заходим в Яндекс картинки и вбиваем один из подобных запросов:
- рамки для коллажа в фотошопе на прозрачном фоне
- рамки для коллажа в фотошопе png
и так далее. Главное смотрите, чтобы файл коллажа был в формате png, иначе ячейки для фото будут непрозрачными, что добавит лишних забот.
Пример рамки для коллажа (кликнув по фото правой кнопкой мыши, вы можете скачать её)

Результат использования коллажа.

photovideofan.ru
Как создать в Photoshop красивый естественный коллаж
На сегодняшнем занятии наглядно рассмотрим создание эмоционального, чувственного рисунка в темном лесу. Основным героем картинки будет олень. Для приобретения цельного эпизода соединяются разные картины в общее изображение, для этого используют корректирующие слои, слой-маски и в итоге получают свет, тени и т.д.
Это занятие выполняется с помощью программы Adobe Photoshop СС 2014, но возможно использование других версий СС 2014 и новее.
Применяемые материалы:
- олень
- ворон
- лес
- фактура туманности «Nebula»
- фактура горящих огней («Starry 4»).
Хронология создания
Действие 1
Создают новый документ. Команды Файл — Создать (File — New). Устанавливают размеры, они должны быть не ниже:
Ш.: (Width): 894 рх
В.: (Height): 708 рх
Разрешение: 300 (рх/дюйм)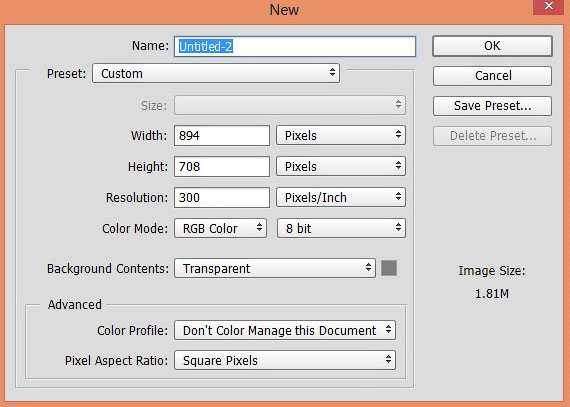
Действие 2
Открывают отправной рисунок «Лес», с помощью команды «Перемещение» (Move Tool) переносят его на созданный ранее новый документ, если это необходимо, то трансформируют его. Нажимают сочетание клавиш (Ctrl+T) и чтобы сохранить пропорции зажимают и удерживают Shift. Располагают картинку, как изображено на фото.
Действие 3
Изменяют начальный рисунок «Лес» в смарт-объект, для этого кликают правой кнопкой по слою с лесом и выбирают «Преобразовать в смарт-объект» (Create Smart Object).
Чтобы добавить глубины в будущий рисунок применяют фильтр «Размытие по Гауссу». Переходят в Фильтр – Размытие — Размытие по Гауссу (Filter – Blur- Gaussian Blur) и устанавливают радиус размытия на 8,2рх.
Действие 4
Выбирают инструмент «Кисть» (Brush tool). Кисть мягкая, цвет черный. В настройке инструмента установим на 30% «Непрозрачность» (Opacity) и «Нажим» (Flow). Находясь на маске-слое фильтра «Размытие по Гауссу», убирают размытие. На фото ниже показана зона:
В результате образовалась глубина в будущем рисунке:
Действие 5
Добавляют исправляющий слой «Яркость/Контрастность» (Brightness/Contrast), применяют форму, которая скрывает другое изображение так, что заметными остаются только контуры обтравочной маски, иными словами, необходимо прикрепить корректирующий слой «Яркость/Контрастность» к слою с лесом. Необходимо зажать клавишу (Alt) и навести мышкой между корректирующим слоем «Яркость/Контрастность» и слоем лес. Потом кликают левой кнопкой. В результате привязывают корректирующий пласт к слою с лесом.
Устанавливают показатели яркости – 62 и контрастности – 46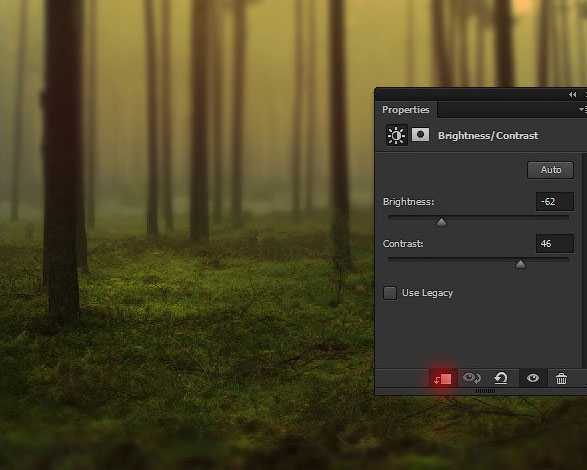
Действие 6
Добавляют исправляющий слой «Цветовой Баланс» (Color Balance) и используют с ним «Обтравочную маску» (Create Clipping Mask).
После выполнения предыдущего шага, где добавляли корректирующие слои, для теней (Shadow) используют следующие показатели: для красного оттенка устанавливают – 19, зеленого – 7, синего +7. Для полутонов (Midtones): красного – 24, зеленого – 21, синего +5. Для света (Highlights): красного – 15, зеленого – 10, синего – 2.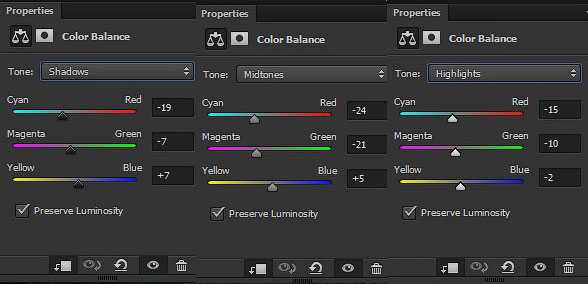
В результате получается:
Действие 7
В этом действии нужно снизить количество желтого оттенка на картинке. В этом случае используют корректировку. Для этого выбирают команду «Выборочная коррекция цвета» (Selective Color) и применяют «Обтравочную маску» (Create Clipping Mask).
Панель настроек выглядит так: желтый – 19, голубой – 100%, пурпурный – 4%, черный не используется и выставлен – 0.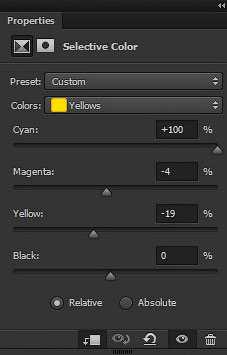
В результате получилось:
Действие 8
Следующий шаг добавляет особую туманность. Для этого открывают отправную картинку «Nebula» и с помощью инструмента «Перемещение» (Move Tool) перемещают его на главный документ, при помощи комбинации клавиш (Ctrl+T) трансформируют его.
Чтобы сохранить пропорции зажимают кнопку Shift, наносят картинку:
Прежде чем посмотреть, насколько особенно выглядит использованная туманность, переименовывают слой в «Туманность», снижают «Непрозрачность» (Opacity) до 33% и трансформируют порядок наложения на «Экран» (Screen):
Действие 9
Добавляют слой корректировки «Цветовой тон/Насыщенность» (Hua/Saturation) к «Туманность», а также применяют «Обтравочную маску» (Create Clipping Mask). Показатели цветового тона – 92, насыщенности – 13.Устанавливают метку на команде «Тонирование» (Colorize).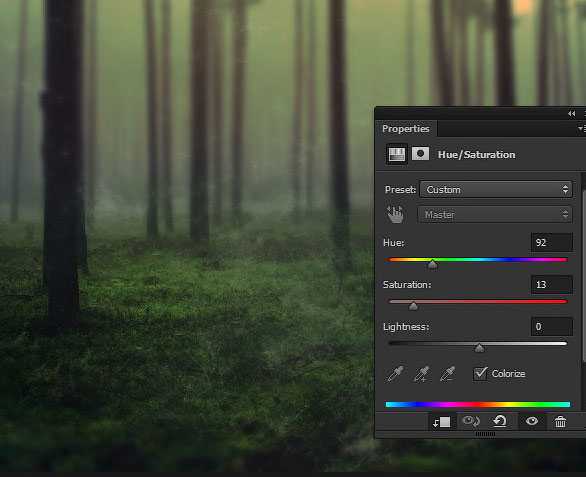
Действие 10
Раскрывают PSD файл с вороном, подбирают любой понравившийся объект, далее размещают его на основной документ. Для более реалистичной картинки вписывания ворона применяют фильтр «Размытие по Гауссу» (Filter — Blur — Gaussian Blur).
Действие 11
Переходим к созданию светового источника. Создают еще один слой «Источник света» с помощью комбинации кнопок (CTRL + SHIFT + ALT + N). Выбирают «Кисть» (Brush Tool). Делают ее мягкой с помощью настроек «Непрозрачность» и «Нажим» (Flow) до 50%. Производят изменения в палитре цветов переднего плана на (#1b3a5d) и создают луч света. Это видно на рисунке ниже:
Изменяют порядок нанесения для слоя «Источник света» на «Линейный осветлитель» (Linear Dodge), и снижают «Непрозрачность» (Opacity) до 88%.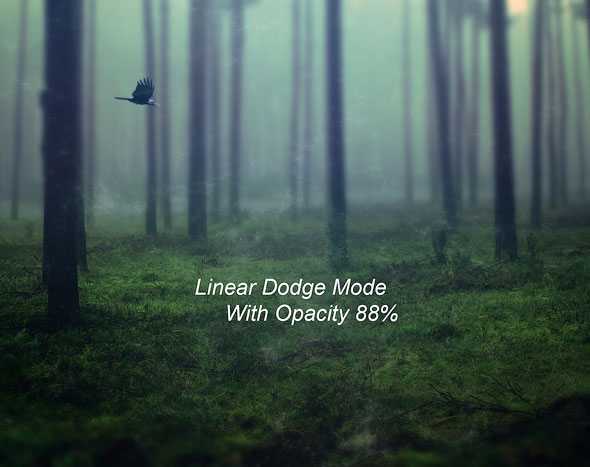
Действие 12
На этом этапе необходимо добавить рисунку текстуру «starry4», которая содержится в наборе и добавляют ее, с помощью инструмента «Перемещение» на основной документ и располагают таким образом, чтобы была видна только половина. Ниже на рисунке показано, как это выглядит:
Чтобы устранить черный фон и гармонично вписать текстуру на картинке нужно изменить порядок наложения текстуры на «Экран»(Screen):
Переходим к смене цвета текстуры. Добавляем слой корректировки «Цветовой тон/Насыщенность» (Hue/Saturation), далее к этому слою применяют «Обтравочную маску».
При этом показатель насыщенности равен 100: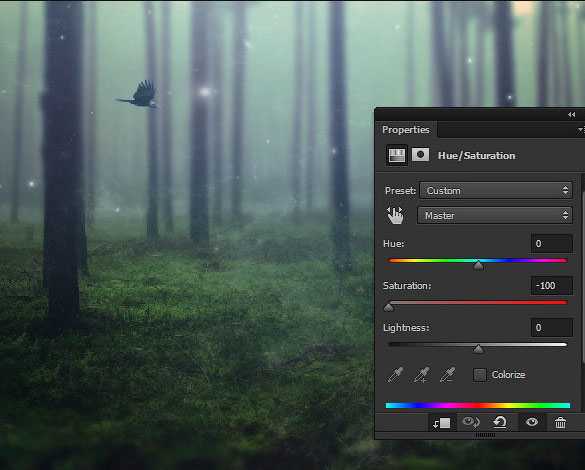
Для завершенной картины добавляют парочку горящих объектов, создают новый слой «Свечение 2». Выбирают «Кисть» (Brush Tool). Делают ее мягкой, цвет белый, как на рисунке:
Действие 14
Добавляют внешнее свечение «Свечение 2». Это можно сделать, кликнув по слою левой клавишей мышки 2 раза и используют следующие размеры «Внешнего Свечения» (Outer Glow) – осветление основы (Color Dodge), непрозрачность (Opacity) – 54%, цвет (#166082), размер (Size): 32 px.
Дублируют слой «Свечение 2» комбинацией клавиш (Ctrl+J) и располагают светящуюся точку в разных местах нашего документа, где посчитаете нужным. Предварительный итог, который должен получиться: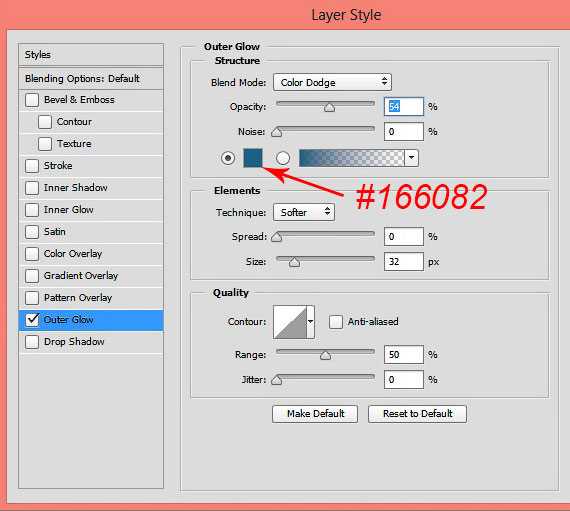
Действие 15
Наступило время в темный лес добавить оленя. Для этого нужно открыть основную картинку и с помощью инструментов выделяют и извлекают изображение и помещают его на основной документ. Изменяют, для этого необходима комбинация клавиш (Ctrl+T). Чтобы сохранить пропорции зажимают и удерживают кнопку Shift. Располагают картинку, как показано ниже:
Маскируют нижние конечности животного, с использованием маски-слоя. Это необходимо, чтобы создать реалистичный эффекта стоящего в траве оленя:
Действие 16
Далее нужно создать внешнее ощущение падающей на траву тени. Естественный луч света направлен на спину животного, следовательно тень будет падать от его нижних конечностей. Формируют новый слой «Тень», он располагается выше слоя с животным. Выбирают «Кисть» (Brush Tool). Делают ее мягкой, цвет черный, устанавливают уровень «Непрозрачность» и «Нажим» до 30%, далее наносят тень так, как на рисунке: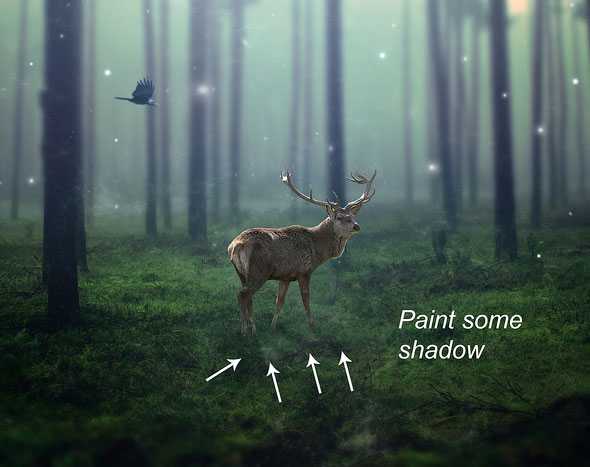
Действие 17
Уменьшают яркость рисунка животного, добавляют исправляющий слой «Цветовой тон/Насыщенность» (Hua/Saturation), изменяют показатель «Насыщенность» до – 34. Необходимо использовать «Обтравочную маску» (Create Clipping Mask) к слою с оленем.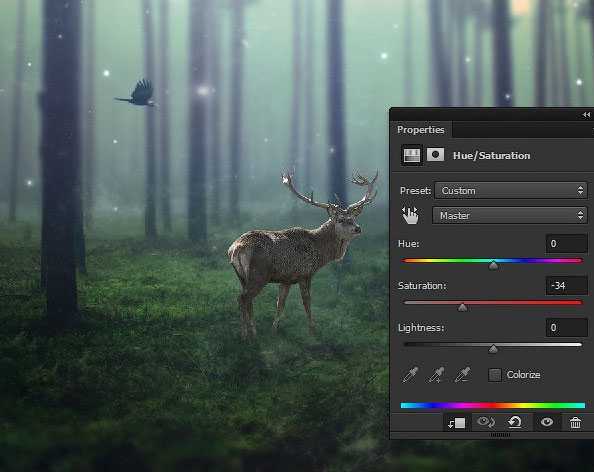
Действие 18
На данном этапе отличаются показатели яркости оленя и основной картинки. Для этого добавляют исправляющий слой «Кривые» (Curves), при этом применяют «Обтравочную маску» (Create Clipping Mask) к слою с оленем.
В результате получилось:
Действие 19
Для гармоничного вписывания н изображение изменяют и добавляют «Цветовой баланс» оленя, для того чтобы вписать его еще лучше. Используются следующие показатели тонов: красного – 20, зеленого – 17, синего – 15; для полутонов: красного – 29, зеленого – 3, синего +12. Для света: красного + 11, зеленого +7, синего +6. При этом применяют «Обтравочную маску» (Create Clipping Mask) к слою с оленем.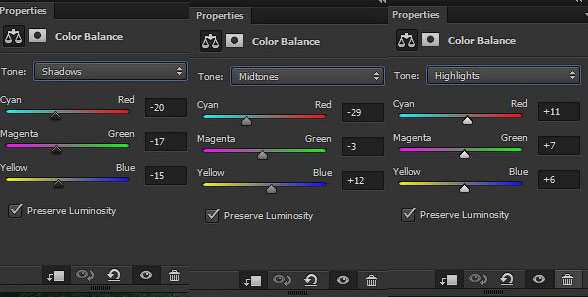
В результате:
Действие 20
Формируют еще один слой поверх всего «Освещение», в палитре цветом изменяют тон на первого плана на (#2b5463). Выбирают «Кисть». Делают ее мягкой, устанавливают уровень «Непрозрачность» и «Нажим» до 30%, просовывают естественный источник света, падающий на спину животного так, как на рисунке: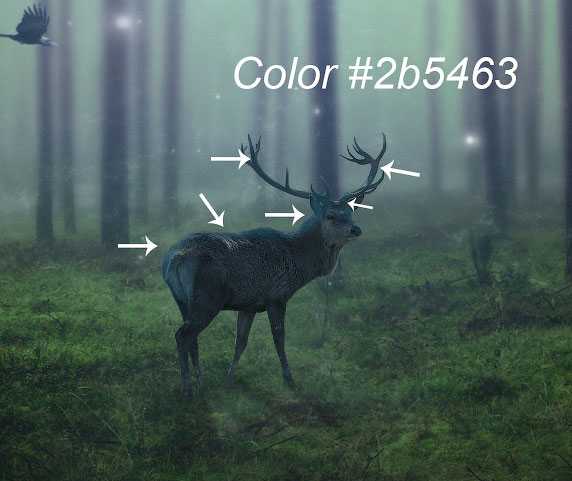
Трансформируют порядок нанесения слоев «Освещение» на «Линейный Осветлитель» (Linear Dodge) и уменьшают «Непрозрачность» до 55%
Как видно на рисунке олень идеально вписался в основное изображение.
Действие 21
Повторяем дествие№11. Цвет кисти (#1d506d), слой «Освещение леса»
Действие 22
Изменяют порядок наложения слоев «Освещение леса» на «Замена светлым» (Lighten) и уменьшают «Непрозрачность» до 66%
Действие 23
Начинаем финальную корректировку картины, добавляя исправляющий слой «Карта Градиента» (Gradient Map). 1 клик по цветовой полоске градиента и настраивают указанные цвета: слева (#000000) направо (#143d4e) (от черного к темно-голубому).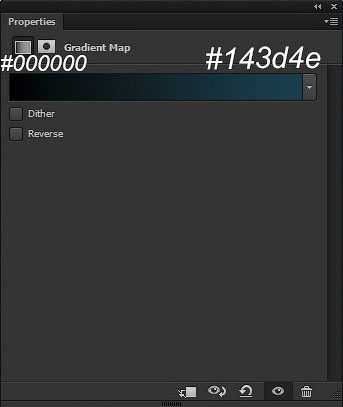
Изменяют порядок наложения «Карты Градиента» на «Осветление Основы» (Color Dodge), для того, чтобы сделать градиент светлее.
Действие 24
Добавляют исправляющий слой «Выборочная коррекция цвета» (Selective Color) и настраивают следующие показатели: панель настроек выглядит так (цвет – зеленый): желтый – 100%, голубой – 100%, пурпурный – 100%, черный не используется и выставлен – 0.
Панель настроек выглядит так (цвет – желтый): желтый – 5%, голубой – 13%, пурпурный – 26%, черный не используется и выставлен – 0.
Это необходимо, чтобы устранить лишний зеленый цвет.
В результате:
Действие 25
Добавляют слой для корректировки «Яркость/Контрастность» с показателями: яркость – 67, контрастность – 32, непрозрачность до 64%.
Сразу же добавляют исправляющий слой «Поиск цвета» (Color Lookup). При этом важно обратить внимание, что здесь использовался пресет: «Kodak 5218 Kodak 2383». Тем, кто не использует версию Photoshop CC, рекомендуют достичь схожих результатов с помощью уменьшения уровня непрозрачности для исправляющего слоя «Поиск цвета» до 55%.
После использования корректирующих слоев получилось:
Действие 26
И в завершении с использованием исправляющих слоев, добавляют конечный «Яркость/Контрастность» с показателями: яркость – 49, контрастность – 1.
В результате:
Действие 27
Находясь на последнем корректирующем слое «Яркость/Контрастность» нужно избавиться от лишних оттенков, для этого переходят на маску-слоя корректирующего слоя и выбирают «Кисть». Делают ее мягкой, устанавливают уровень «Непрозрачность» и «Нажим» до 30%, цвет черный, это позволит сберечь яркие огоньки света в центре изображения:
В результате: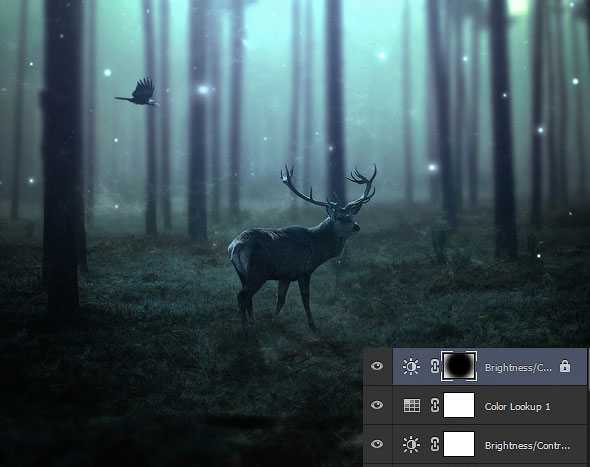
Действие 28
При желании сделать меньше светящихся огней, не нужно снова брать «Кисть», а достаточно установить курсор на слой-маску «Яркость/Контрастность» и кликнуть дважды левой кнопкой мышки. Появляется окно: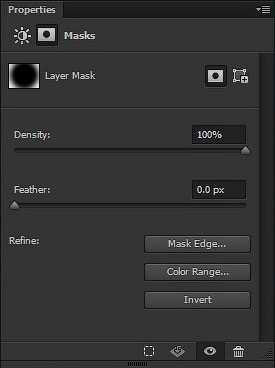
Уменьшают «Плотность» (Density) c 100% до 65%, перетаскивают ползунок влево. Уменьшение плотности приводит к изменению цвета с черного на серый.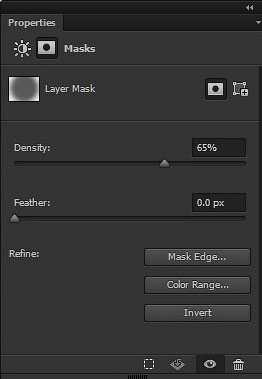
Давайте посмотрим на финальный результат нашего труда:

Как видно уменьшена яркость в центре картины, с помощью плотности слой-маски. Если
photoshop-gurus.ru
Как создать коллаж и изменить его размеры в Photoshop
На данный момент пользователи популярных социальных сетей на своих аккаунтах привыкли делиться фотографиями. Причем, как правило, фото выкладываются как с отпуска или отдыха с друзьями, так и в рабочей или домашней обстановке. Все мы стремимся поделиться с другими пользователями кусочком своей жизни и делаем это посредством передачи фотографий в сеть.
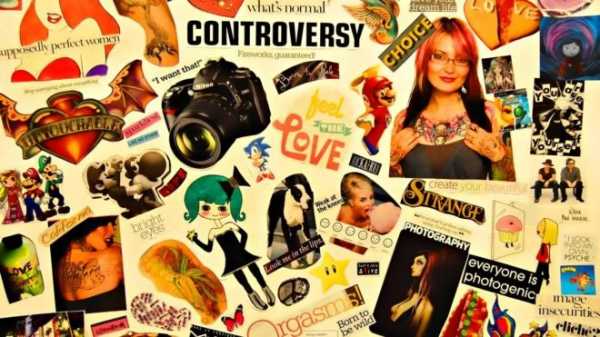
Получив много впечатлений от увиденного, пользователь старается поделиться ими с друзьями. Однако, стоит не так сразу скидывать в социальные сети все фотографии и загромождать ими профиль. В этом случае вам поможет хорошо сделанный коллаж, который можно легко сконструировать в программе Photoshop.
Коллаж – это процесс преобразования нескольких фотографий в единый кадр. Для него стоит не полениться выбрать самые любимые из ваших снимков и расположите их так, чтобы они прямо дополняли общую картину с наиболее ясной передачей истории и эмоций.
Фотоколлаж сохранится как для ваших друзей, так и для вас самого в напоминание о хороших впечатлениях.
Чтобы сделать коллаж, вам потребуется Photoshop последних лет, обратите внимание, что я пользуюсь версией СC 2017. Приступим к работе, удачи!
Откройте программу и выберите необходимые фотографии
Не берите много фотографий, а также фото с мелкими деталями. При создании коллажа их размер уменьшится и может ухудшиться передача цвета и деталей, при этом фото будет смотреться не так красиво, как хотелось бы.
Однако помните, что для фотоколлажа необходимо от двух фотографий. Я часто беру от шести в зависимости от изображенного на них.
Создайте новый файл
Для создания нового файла вам нужно найдите в программе функцию «Файл» и выберите положение «Создать». Я лично выбираю размер 20 на 30 дюймов при 140 ppi. Для коллажа это оптимальный размер кадров.
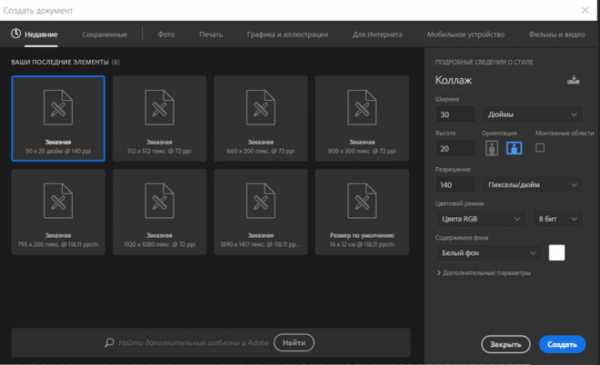
Фотографии загружайте на коллаж по одной
Воспользуйтесь первой открытой картинкой и при зажатии клавиш CTRL+A выберите все остальные, а также можете воспользоваться инструментом на панели программы. Для копирования файлов воспользуйтесь CTRL+С.
Далее вам потребуется перейти в созданный документ, и вставьте выбранные уже фотографии, используя CTRL+V. Так при переходе на новый документ перенесутся фотографии на новый слой. Внимательно просмотрите, нужна ли ретушь новых фотографий.
Чтобы изменить размер, воспользуйтесь клавишами CTRL+Т. Для использования углового узла нажмите Shift. С её помощью вы сможете отредактировать размер и переместить изображение в нужный ракурс.

Важно: если у вас использовался смарт-объектив, качество изображений при изменении размера не пострадает.
Создания макета для коллажа
Если какое-то фото не подходит, то смело можно удалять его. Например, я удалил второй слой и их осталось всего пять.
После добавления всех фотографий требуется расположить их в правильной последовательности.
Пространство между картинками
Когда макет коллажа уже готов, вы можете прочертить линии между ними, если они необходимы. Это делать необязательно. В инструментах примените «Стиль слоя», далее выберите «Обводка внутри».
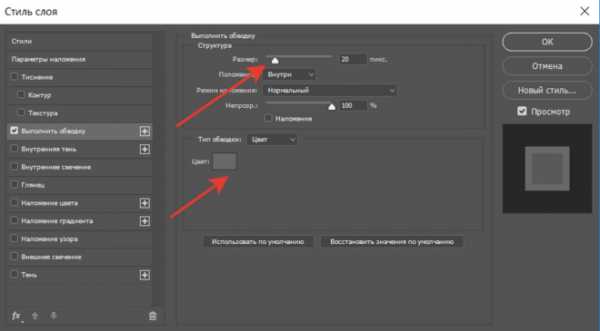
Я выбрал серую обводку всех слоев толщиной 20 пикселей.
Соединение всех слоёв коллажа
Для соединения всех слоёв коллажа в один нажмите Ctrl+Shift+E.
Изменение размера для пользования онлайн
Чтобы в дальнейшем загрузить коллаж в социальные сети, сохраните его уменьшенную копию. Размер ставьте 900 пикселей по большей стороне при 140 ppi.

Используйте водяной знак
Это можно пропустить, но если важно, то лучше заморочиться 🙂 Из материалов выберите подходящий. После чего еще раз соедините все слои в один и сохраните работу в формате JPEG или PNG.
Работа закончена, можете предоставить свой шедевр на обзор в сеть!
arttime.org.ua
Коллаж из нескольких фотографий в фотошопе. |
Как создать коллаж из фото? Совсем несложно.Сделаем простой коллаж из фотографий.
1-Файл-создать, размеры- 500 на 500,фон -прозрачный.
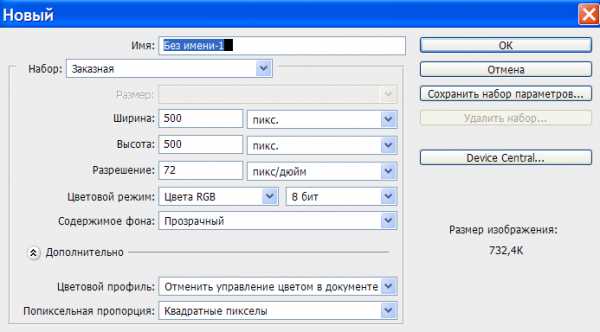
2-Редактирование-выполнить заливку. В появившемся окне кликнуть на «галочку» и выбрать слово «цвет», появится окно палитры цветов. Здесь кликаем на понравившийся цвет,например, светло-голубой и «ok». И в первом окне «ok». Это фоновый слой.
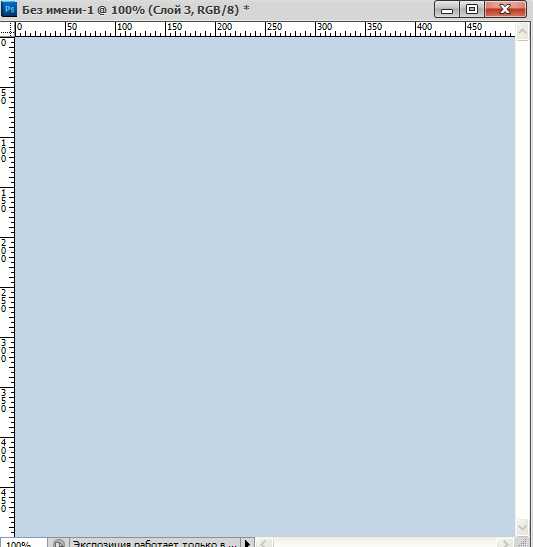
3-Слой-новый-слой.На этот слой будем перемещать фотографию.
Откроем пока одну из фотографий, подготовленных для коллажа, чтобы не запутаться.
4-Файл-открыть.

5-Разблокировать слой, кликнув в окне слоев левой кнопкой мыши по слою «фон». В появившемся окне «ok».
6-Выделение-выделить все.
7-Выбрать инструмент перемещения на вертикальной панели инструментов.
8-Кликнуть по фото и, не отпуская левую кнопку мыши, перетащить фото на созданный пустой документ.
Теперь нужно уменьшить фотографию.
9-Редактирование-свободное трансформирование. На верхней горизонтальной панели изменить значение ширины и высоты (можно изменить только ширину и кликнуть на звено между цифрами ширины и высоты, значение высоты изменится автоматически).
Вначале, лучше уменьшить до 50%, а то изображение не найдете, затем до нужной величины.

Без обводки фотография выглядит не очень красиво, поэтому сделаем обводку.
10—Редактирование-выполнить обводку. В появившемся окне кликнуть на прямоугольник «цвет» и в палитре цветов выбрать, например, темно-зеленый цвет, «ok».В первом окне поставить ширину обводки -2, кликнуть на «внутри».
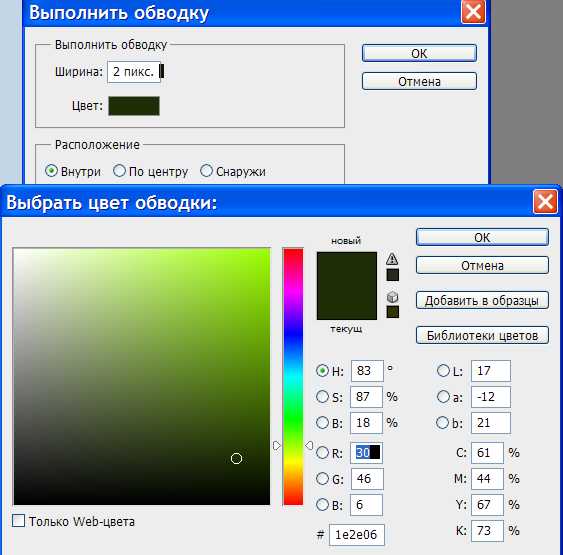
Тут фотография уже с обводкой.
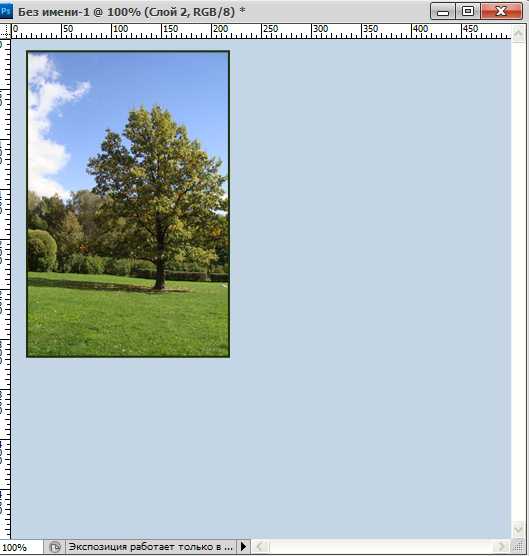
Сразу можно сделать тень,чтобы фото не выглядело плоско.
11—Слой-стиль слоя-тень . Параметры оставить какие есть,но можно и изменить. «ok»

12-То же самое сделать и с остальными фотографиями, из которых будет коллаж
( открыть,разблокировать, выделить, перетащить, уменьшить, обводка и тень).
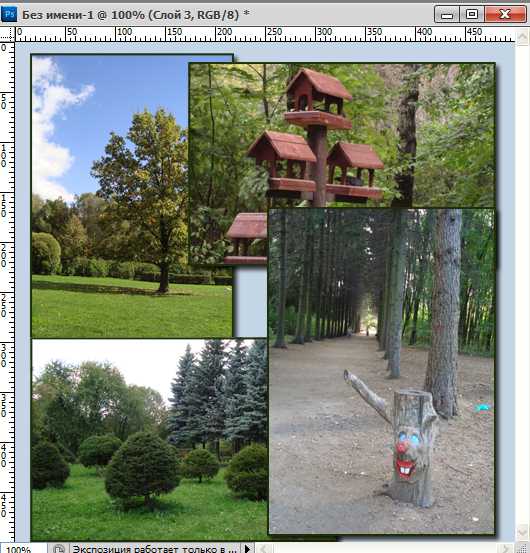
Коллаж смотрится не интересно,когда фотографии все в ряд,их нужно немного повернуть.
13- В окне слоев активировать первый слой с фотографией (кликнуть но нему левой кнопкой мыши). Редактирование-свободное трансформирование. Навести мышку напротив угла фотографии (появится полукруглая стрелка) и, не отпуская левой кнопки мыши, повернуть фотографию.Так же повернуть и остальные (активировать, редактирование,повернуть).
Вот так можно сделать простой коллаж из нескольких фотографий в фотошопе.

А так выглядит окно слоев. Верхний слой активирован, (чтобы активировать слой,кликнуть по нему).
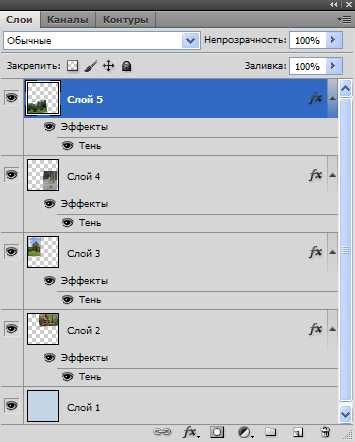
14-Слой -объединить видимые.
Завершая коллаж, сделаем обводку.
15-Редактирование-выполнить обводку.

16-Файл-сохранить для web и устройств.
kalejdoskopphotoshopa.ru
Как сделать простой коллаж из фотографий в фотошопе — Взгляд на мир
Сегодня я хочу рассказать вам, как сделать простой коллаж из фотографий или картинок в фотошопе. Думаю, что этот урок многим блоггерам очень пригодится.
Во-первых, потому что когда хочется показать побольше фотографий и в то же время не увеличивать «нагрузку» на страничку и сайт, очень удобно объединить несколько тематических фотографий в один коллаж.
Во-вторых, когда у вас нет своих оригинальных фотографий для той или иной статьи, но есть в Сети несколько картинок, которые вам подходят для вашей статьи, то сделав коллаж из них, вы получаете оригинальное изображение.
Тема фотографий для коллажа может быть любой, но обычно фотографии выбираются «созвучные». Например: фото разнообразных пейзажей природы, фото здания и его внутреннего интерьера, фотографии скульптур, фото цветов, или семейные фотографии. Хотя можно делать коллажи из, казалось бы, несовместимых фотографий, разного цветового «звучания», темы и размера. Но во всем нужно чувство меры и чувство сочетания… И это приходит с опытом. Ведь если не попробовать что-то сделать самому, то и результата не узнать!
Сейчас моя основная задача – рассказать вам, как создавать самый простой коллаж , научившись делать который, вы сможете создавать в дальнейшем разнообразные по качеству, замыслу и теме коллажи. Это как бы основа, изучив которую, потом можно творить коллажи сообразно своей фантазии и желанию.
На выборе темы для коллажа останавливаться мы не будем. Тут, по-моему, все ясно. Каждый определится без проблем согласно своим потребностям и фантазиям. А вот сам процесс создания коллажа из фотографий или картинок я разделила бы на несколько основных этапов:
1- Подбор фотографий для коллажа.
2- Проверка необходимых настроек в фотошопе.
3- Определение макета коллажа.
4- Непосредственно процесс создания коллажа.
5- Сохранение коллажа.
Как правильно выбрать фотографии для коллажа.
Процесс подбора фотографий начинаем с предварительной работы с оригиналами своих фотографий или подборкой и «скачивания» нужных фотографий из Сети. Для своих фотографий дополнительно проверяем разрешение полученных изображений (позже я расскажу для чего).
Вообще, для качественных коллажей лучше всего подходит разрешение фотографий в 300 пкс/ дюйм. Но не расстраивайтесь, если оно меньше, ведь качественно улучшить общий вид фотографии можно, предварительно «обработав» их в том же фотошопе, изменяя настройки в верхнем меню — пункт «Изображение».
В этом же пункте можно проверить и разрешение исходного оригинального фото. Для этого мы открываем выбранную фотографию в фотошопе и в верхнем меню выбираем «Изображение — Размер изображения». При этом в графе «Разрешение» будет показано разрешение данной фотографии.
Для получения качественного коллажа из фотографий желательно, чтобы все фотографии, которые вы отобрали, имели бы одинаковое разрешение.
Если у вас нет оригинальных фотографий, и вы используете фотографии, позаимствованные на просторах Интернета, то с проверкой разрешения можно не заморачиваться, так как обычно их разрешение будет стандартным — 72 пкс/дюйм.
Но их тоже можно немного подкорректировать в фотошопе, улучшив их качество (изменив контрастность, насыщенность, цветовую гамму и т. д.) или отобразив их зеркально.
Итак, фотографии мы подобрали, с разрешением оригинальных фотографий разобрались. Переходим к следующему этапу.
Как проверить наличие необходимых настроек в фотошопе для создания коллажа.
Выбрав фотографии, проверяем, есть ли нужные для коллажирования настройки в нашем фотошопе. Открываем фотошоп и создаем новый файл. Затем в верхнем меню выбираем пункт «Просмотр» и проверяем, есть ли у нас необходимые галочки. Смотрите на скриншоты.
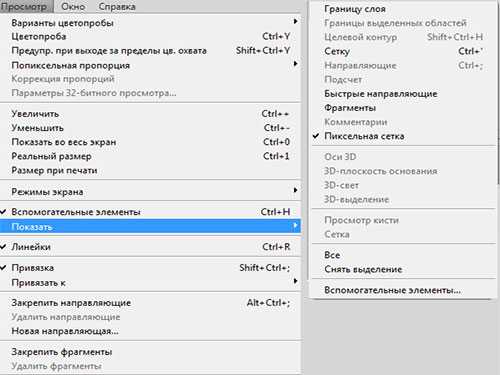

Если каких то «галочек» нет, то ставим их. Все, второй пункт мы тоже выполнили.
Определение макета коллажа.
Макет коллажа зависит от того, какие у вас фотографии: все горизонтальные, все вертикальные или и те и другие. На этом этапе важно понять, как по отношению друг к другу мы хотели бы расположить фотографии. И количество вариантов зависит и от самих фотографий и от нашей фантазии. Главное- не бояться экспериментировать, потому что в процессе создания коллажа всегда есть возможноcть все подкорректировать.
Открываем фотошоп и создаем новый файл с нужными нам размерами. Я создаю файл с размерами 500 на 375 пкс ( это тот размер фотографий, который предусмотрен в настройках моего блога). Вот тут пришло время рассказать про разрешение.
У меня для коллажа использованы оригинальные фотографии с разрешением 300 пкс/дюйм, поэтому при создании нового файла я устанавливаю именно эту цифру в графе разрешение . Если у вас разрешение ваших оригинальных фотографий иное, то вы прописываете иную цифру соответственно. Если фотография из Сети, то пишем в данной графе цифру 72. Нажимаем ОК. Все, основа для коллажа создана.
Обращу ваше внимание на один момент — если вы хотите сделать коллаж на каком-то определенном фоне, то первым загружайте в фотошоп именно его. Он будет самым нижним слоем, и именно на нем надо проводить первоначальную разметку для коллажа, так как именно на нем будут базироваться остальные ваши фото.
Если же вы хотите сделать коллаж из фотографий, отделив их друг от друга просто рамочкой или обводкой, то первоначальная разметка проводиться будет на созданном нами пустом файле ( на прозрачной основе).
Разметка макета ( или основного фона) осуществляется при помощи направляющих. Эти направляющие можно «добыть» двумя путями:
— либо через меню «Просмотр — Новая направляющая», выставив в появившемся окошке ориентацию и положение направляющей,
— либо так, как я показала это в видеоролике, который расположен ниже (объяснять словами это сложновато- лучше один раз увидеть).
Направляющие нужны для того, чтобы потом легко и просто «вписывать» наши фотографии в рамки, которые ограничены ими, потому что при растягивании или сжатии наших фотографий , они как будто бы будут «прилипать» к направляющим, и картинка не будет перекошенной. направляющие можно перемещать в нужном направлении, выбрав на Панели Инструментов (слева) инструмент «Перемещение».
В ролике я показала вам всего лишь несколько вариантов расположения фотографий на поле для коллажа. Это самые простые, собранные из горизонтальных прямоугольников, а дальше — фантазируйте! Прямоугольники можно повернуть на разные углы, можно использовать овальные фотографии или фотографии в виде ромбов… Вариантов много!
Теперь, когда мы выбрали нужный нам макет и у нас есть разметка зон расположения фотографий, приступаем к ответственному процессу – созданию коллажа.
Непосредственно процесс создания и сохранение коллажа.
Процесс создания коллажа довольно подробно показан в ролике, который я специально создала по данной теме ,поэтому останавливаться на этом вопросе я не буду, как впрочем и на вопросе сохранения коллажей. Смотрите видео!
А вот результат урока — новоиспеченный коллаж!!!
В заключении скажу: для создания коллажей из фотографий можно, конечно, воспользоваться и онлайн сервисами, что значительно проще, ведь никаких усилий прилагать не нужно. Но хочется верить, что мои работы вдохновят вас, а мой урок поможет вам создавать самостоятельно свои коллажи!
Уверена, что сделав несколько коллажей самостоятельно, «набив руку», вы будете создавать легко и просто. К тому еще и будете получать удовольствие от такого увлекательного процесса!
С удовольствием отвечу на все вопросы и помогу всем, чем смогу. Успехов вам!
Похожее
gallora.com
Простой коллаж из фото в фотошопе CS5
Доброе время суток, друзья!
По просьбе читательницы, хоть и с задержкой, предлагаю вам научиться сделать простой коллаж из нескольких фотографий в программе фотошоп cs5.
Моя читательница занимается декупажем (еще одна моя нереализованная мечта из-за отсутствия времени), и ей надо научиться компоновать несколько фотографий своих шедевров на одной фотографии либо фоне.
А что такое коллаж вообще? Буквальный перевод этого слова с моего любимого французского означает «наклеивание».
Так что все правильно. В этом уроке мы будем «клеить» фотографии на общий фон.
Коллажи делают не только в программе фотошоп, для этого существует множество графических редакторов, в том числе и онлайн… Но мы изучаем фотошоп…
Немного опережу события и скажу, что любая созданная в фотошопе открытка не что иное, как коллаж.
Для создания коллажей используют не только фотографии, как в данном уроке, но и готовый клипарт, вырезанные объекты, части фотографий и картинок, фоны, маски фотошопа, и так далее… Всему этому вы научитесь позднее.
Главное, чтобы у вас было желание, творческое вдохновение и упорство. Без него никак.
Итак, начнем…
Для написания этого урока я выбрала пять фотографий чудесных роз. Именно их мы попробуем разместить на одном фоне.
Для этого создаем новый документ. Теперь, когда вы уже знакомы с программой Фотошоп, путь буду прописывать коротко. Меню — Файл — Создать…

Открывается окно с параметрами нового документа. Их задают самостоятельно. У меня открылись параметры последнего документа, с которым я работала, я их и оставила. В процессе создания коллажа я предпочитаю большие размеры, поэтому эти мне вполне подошли. С такими размерами мелкие детали, используемые в работе, видны хорошо.
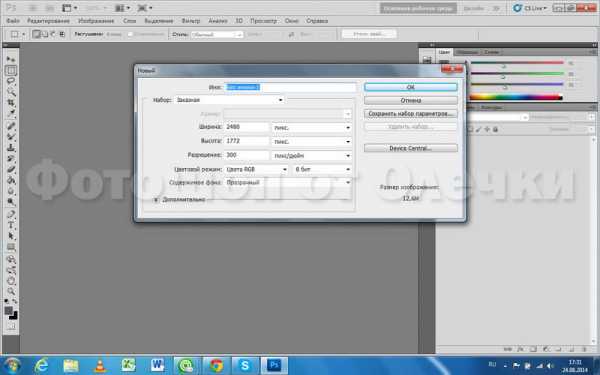
Сразу же прописываем имя нового документа «Простой коллаж из фото». Так будет называться рабочий файл в формате PSD, который мы сохраним позже. И жмем на кнопку ОК.

В палитре слоев появляется слой 0, который я сразу переименовала в основу коллажа. Основа и станет в последствие фоном коллажа.

Создаем дополнительный слой. Для этого жмем на иконку «Создать новый слой» в правом нижнем углу палитры слоев. На новый слой мы вставим первую фотографию.

Но для этого мы должны открыть в программе подготовленные фото. Напоминаю: Файл — Открыть — Найти нужную папку с фотографиями — Выделить нужные фотографии — Кнопка ОТКРЫТЬ.
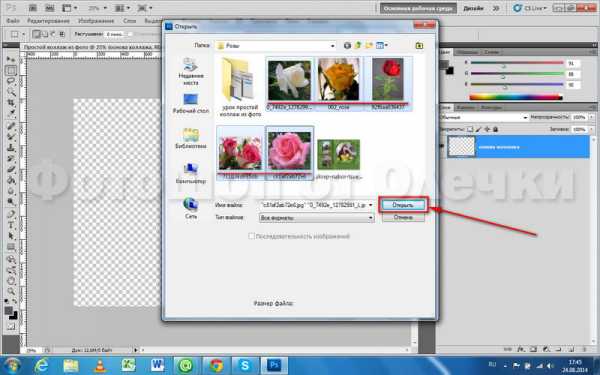
После этих действий выбранные фото разместятся в Панели вкладок.

Теперь скопируем все фотографии на новый документ. В моем случае это «Простой коллаж из фото». Напоминаю коротко, как это сделать: Меню — Выделение — Все.
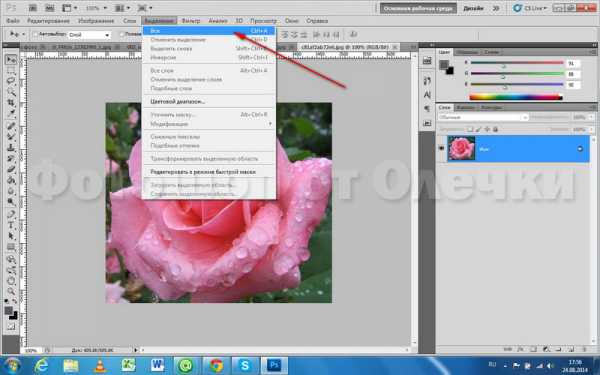
Фотография выделилась прерывистыми линиями.

Я копирую классическим способом, для этого идем в Меню — Редактирование — Скопировать.
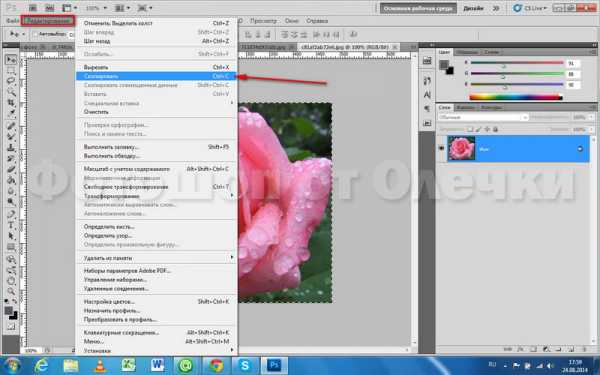
Переходим на вкладку «Простой коллаж их фото» становимся на Слой 1. Меню — Редактирование — Вставить. После выполненных действий на слое 1 появляется копируемая фотография.

Точно такими же действиями копируем вторую фотографию. Она скопируется на слой 2, и его специально создавать не надо. Он появится автоматически.

В первом случае с первым фото, я забыла напомнить, что после того, как фотография скопируется на основной документ, можете смело закрывать ненужные вкладки. Как это сделать видно на нижнем скриншоте.

Все тем же способом Скопировать — Вставить переносим остальные фото на документ, где создается коллаж.
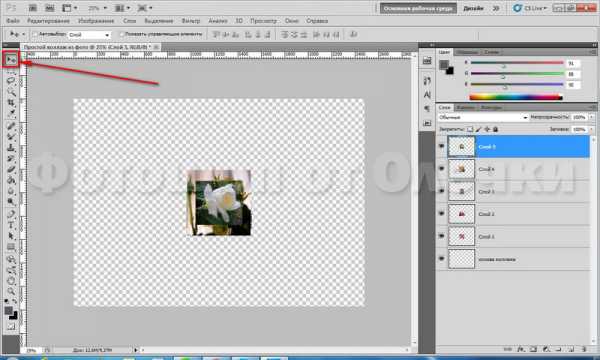
Прежде чем расставить фотографии на коллаже я бы порекомендовала переименовать слои, чтобы было легче работать. Напоминаю о том, как это сделать: переходим на нужный слой, он становится активным (он станет синим), жмем по нему правой кнопкой мыши и на дополнительной вкладке ищем ПАРАМЕТРЫ СЛОЯ, и жмем на фразу левой кнопкой 1 раз. У вас снова появится дополнительное окно, где вы Слой 3, как в моем случае, переименовываете в Вертикальное фото красная роза.
Как расставить их на своем коллаже я подумала заранее, хотя вы можете воспользоваться уже готовыми шаблонами-эскизами. Такой эскиз называется скетч, и вы часто можете встретить это название в уроках по созданию коллажей и скрапбукинга.
Скетчи можно найти и скачать в интернете, но я буду размещать свои фотографии самостоятельно без предварительной схемы.
Для перемещения фотографий активируем инструмент ПЕРЕМЕЩЕНИЕ, он самый верхний в панели инструментов, и его видно на этом скриншоте. Слой Вертикальное фото красная роза я переместила влево.
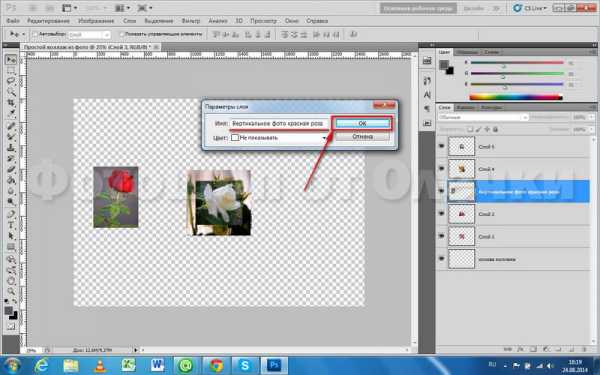
Позже для удобства я переименовала все слои.
И теперь увеличу слой с вертикальной фотографией, растянув его по левому края на высоту документа.
Для этого идем в Меню — Редактирование — Трансформирование — Масштабирование.
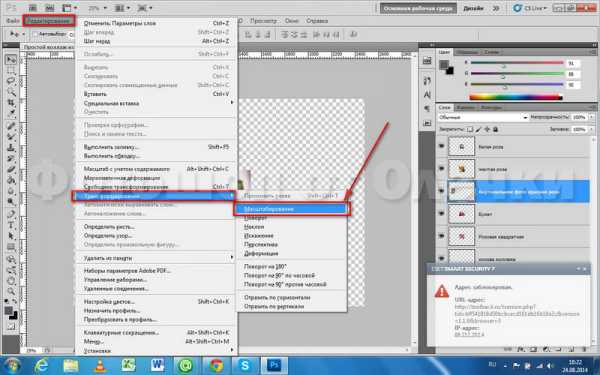
Чтобы слой не деформировался относительно ширины и высоты, не забывайте зажимать клавишу Shift, и не отпуская ее, тянуть за уголки.

Получилось так, что фрагмент с красной розой вышел за пределы документа с коллажем, и чтобы снизить «вес» будущего коллажа, надо обрезать лишнее. Для этого активизируем инструмент рамка (5-ый сверху в панели инструментов), обводим ею весь документ по периметру и жмем на Enter.

Вы помните, что все фотографии скопировались в центр документа. Я начинаю размещать квадратные фотографии, в данном случае фрагмент с розовой розой. Для того чтобы остальные не мешали можно скрыть их видимость.

Увеличу немного размер фрагмента уже известным вам способом Меню — Редактирование — Трансформирование — Масштабирование.

Расставлю другие фрагменты на коллаже. Слои Желтая роза и Букет решила немного повернуть.
Для этого идем в Меню — Редактирование — Трансформирование — Поворот.

Вы конечно же можете поэкспериментировать и расставить ваши фотографии по другому. Я вот решила снова уменьшить немного фрагмент Вертикальное фото красная роза. И воспользовалась все теми же действиями: Меню — Редактирование — Трансформирование — Масштабирование.

Мне показалось, что фон с вертикального фото вполне подойдет для всего коллажа. Для этого инструментом ПИПЕТКА определяем цвет.

Переходим на слой Основа коллажа и активируем инструмент ЗАЛИВКА, кликаем левой кнопкой мыши по полю коллажа и получаем серый фон рабочего документа.

Чтобы выделить фрагменты с фотографиями в коллаже, сделаем белые рамочки на каждом фрагменте. Рамки будем делать прямо поверх фотографии.
Начинаем с вертикального фото. Нам нужно его выделить. Для этого активируем нужный слой, идем в Меню — Выделение — Загрузить выделенную область. Жмем на ОК.

Видим, что красная роза выделилась прерывистыми линиями.

Идем в Меню — Редактирование — Выполнить обводку.
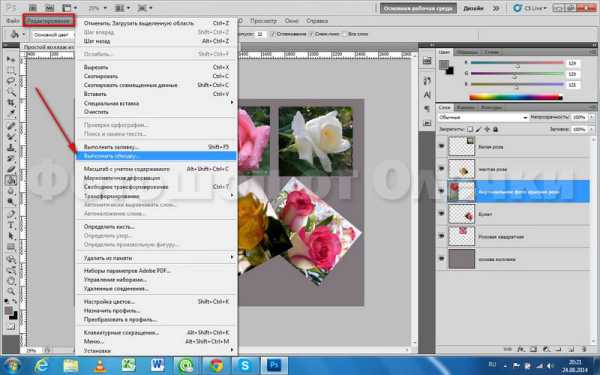
Ширину обводки назначим 5 рх, цвет белый, обводка внутри фото. Вы можете попробовать сделать иначе. В конце выполненных действий снимаем выделение (Меню — Выделение — Отменить выделение).
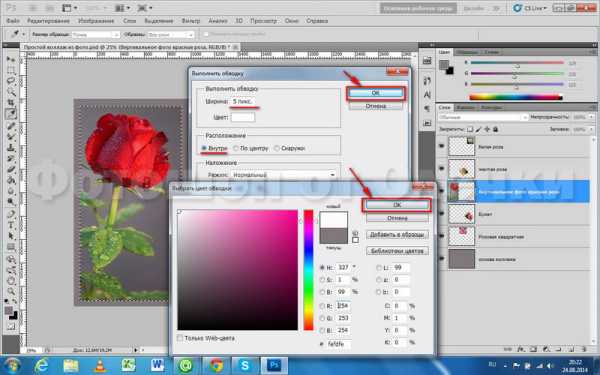
Повторяем наши действия со всеми фрагментами.

Давайте выделим наши фото тенью. Для этого кликаем по активному слою левой кнопкой 2 раза и назначаем следующие параметры тени. Вы можете поэкспериментировать с параметрами, как тени, так и с другими параметрами наложения.
Я оставила все параметры одинаковыми для всех фрагментов коллажа.

Вот такой простой коллаж из фото у меня получился. Можно его подписать. Как это сделать, я вам уже рассказывала. Для этого активизируем инструмент ТЕКСТ, выбираем цвет текста и шрифт.
Теперь в окончательном варианте можно и уменьшить размер коллажа до 1000 рх по ширине. Этого вполне достаточно (Меню — Изображение — Размер изображения).

Сохраняем рабочий документ в формате PSD, если захотим в последствии что-то изменить. Для этого идем в Меню — Файл — Сохранить как — выбираем тип файла Photoshop PSD.
И после этого сохраняем свой коллаж в формате jpg. Идем в Меню — Файл — Сохранить для Web и устройств.

А это похвастушки! Когда-то я проходила тренинг у Ольги Бор по созданию скрапбукинга. Статья об этом написана на моем сайте о жизни в Болгарии, и перенести ее сюда в оригинальном виде уже не получится. Но вы можете просто посмотреть мою работу. Мало того, что все детали скрапбукинга выполнены мною, и эта картинка тоже своего рода коллаж, только намного сложнее… И при определенном терпении вы тоже сможете этому научиться.
Все придет с опытом, поверьте.

Моя подруга Ольга Витман тоже всерьез увлеклась этим модным и интересным творчеством. Ее рамочка «Первоклашка»выполнена в стиле скрапбукинга. Может она вам пригодится, ведь 1 сентября не за горами.
P.S.: Мне казалось, что урок по созданию Простого коллажа из фото в фотошопе CS5 получится коротким, но я ошиблась.
Не стоит пугаться, так как в действительности создание простого коллажа идет гораздо быстрее при известных навыках, почти доведенных до автоматизма. Я желаю вам удачи и творческого настроя.
photoshop-ot-olechki.ru
