Как восстановить значок Корзины на Рабочем столе

03.03.2016 г.
Бывает, что после использования определенных программ или в результате неудачных экспериментов с настройками Windows с Рабочего стола компьютера исчезает Корзина. Вернуть ее обратно не сложно, но у неопытных пользователей с этим могут возникнуть затруднения. В таких случаях решить проблему поможет изложенная в этой статье информация. В ней рассмотрено несколько способов восстановления Корзины на Рабочем столе, «работающих» во всех распространенных версиях Windows.Способ 1

Способ 2

Что такое корзина, как добавить корзину на рабочий стол
Скажите-ка, где находится мусорное ведро в Вашей квартире? Может быть, у Вас их несколько? Мы любим чистоту и стараемся выбрасывать мусор в специально отведенное для этого место. И если отбросы дома вполне реальны, имеют форму и запах, что требует от нас постоянно следить за их выбросом, то мусор на Вашем компьютере существует лишь виртуально. Вы не чувствуете его присутствия, а потому можете относиться к его выбросу не слишком ответственно. А зря! Ведь этот мусор чувствует Ваша система и ей это не нравится. Корзина на рабочем столе существует как раз для того, чтобы прекратить это непотребство.
СОДЕРЖАНИЕ [скрыть]
- Как добавить или убрать корзину
- Удаление файлов из корзины
- Восстановление файлов из корзины
- Особенности корзины
- Восстановление случайно удаленных файлов

Как добавить или убрать корзину
Сегодня мы попробуем разобраться в основных принципах работы корзины Windows. Не все знают, как убрать корзину с рабочего стола. А как вернуть корзину на рабочий стол? Это значит, что пришло время для нашего следующего урока.
Начнем с того, что найдем ярлык нашей «мусорки». Теоретически, Вы должны быстро с этим справиться. Если же по каким-либо причинам такой ярлык был удален, то придется восстановить корзину на рабочем столе. Сперва рассмотрим Windows XP:
- Открываем контекстное меню, кликнув правой кнопкой мыши на рабочем столе;
- Ищем строку «свойства» и открываем подменю;
- Находим вкладку «Рабочий стол» и нажимаем кнопку «настроить»;
- В появившемся меню находим значок корзины и выставляем рядом с ним галочку.
Что касается Windows Vista и более поздних, то здесь придется действовать немного иначе:
- Открываем то же контекстное меню;
- Ищем строку «персонализация»;
- Находим строку «изменение значков рабочего стола»;
- Выставляем галочку рядом с надписью «корзина».
Хорошенько запомните эту информацию. Вернуть корзину на рабочий стол не так-то и легко, если не знаешь наверняка, как это сделать.
Значок «корзина» на рабочий стол может не только устанавливаться, но и удаляться с него. Если к компьютеру имеют доступ дети, и Вам необходимо временно убрать корзину во избежание случайных удалений нужной информации, то сделайте все то, что описано выше, только на последнем шаге уберите галочку, а не поставьте ее.
Удаление файлов из корзины
Как работать с корзиной мы более-менее разобрались. Теперь же давайте рассмотрим процедуры удаления/восстановления информации при помощи корзины.
Во-первых, настоятельно не рекомендую удалять в корзину приложения и любые другие установленные программы. Такая сложная процедура должна проводиться через специальное меню «Установка и удаление программ», которое можно найти в панели управления (меню «Пуск»).
Во-вторых, удалять в корзину можно как файлы, так и папки целиком. Но учтите, что при удалении папки исчезнет и вся информация, что в ней находится. Другими словами, если Вы хотите избавить только от папки, то переместите все ее содержимое в «безопасное место», а затем удаляйте саму папку.
Чтобы избавиться от ненужного файла, можно просто перетащить его на значок корзины. В этом случае файл будет помещен в специальное пространство на локальном диске. Там он будет дожидаться окончательного вердикта. То есть, чтобы удалить его навсегда, придется очистить корзину. Для этого нужно выделить иконку «корзина» на рабочем столе, и нажать правую кнопку мышки. При нажатии выберите строку «очистить корзину», и все хранящиеся в компьютерной «мусорке» файлы будут удалены навсегда. Их можно восстановить, но об этом мы поговорим чуть позже.
Такой способ удаления информации является самым распространенным, но не единственным. Если Вы не можете перетянуть документ на значок «корзина», то можете удалить его при помощи контекстного меню.
Для экономии времени существует и специальная команда, удаляющая файл, не перемещая его в корзину. Выделите ненужный файл, зажмите кнопку «Shift» на клавиатуре и, удерживая ее, нажмите клавишу «Del». Система предложит Вам провести удаление файла навсегда.
Существуют, конечно, такие моменты, когда убрать корзину с рабочего стола просто необходимо. Но отсутствие ярлыка «корзина» никоим образом не помешает Вам удалить файл. Просто используйте второй или третий способы, описанные выше. Это полезно, если доступ к компьютеру есть не только у Вас.
В любом случае, восстановить корзину на рабочем столе никогда не поздно, да и как это сделать, мы уже разобрали.
Восстановление файлов из корзины
Разберем теперь, как восстановить те файлы или папки, которые были удалены. Здесь есть два варианта: простой и сложный. Если документ был просто перемещен в корзину, но не удален окончательно, то откройте корзину. Затем найдите тот файл, который хотите вернуть, и щелкните правой кнопкой. Появившееся меню предложит Вам несколько возможных вариантов действий.
Особенности корзины
Корзина на рабочем столе имеет и еще некоторые особенности, о которых стоит упомянуть. Во-первых, речь идет о ее объеме. Дело в том, что перемещение в корзину файла без его окончательного удаления влечет за собой и перемещение этого файла на диск C. Чем это грозит пользователю, то есть Вам?
Не забывайте, что информация занимает объем. И если на том диске, где она была, места было предостаточно, то вот на локальном диске C места может и не найтись. Если случится такая ситуация, то поместить файл или папку в корзину не удастся. Система предложит удалить информацию сразу и навсегда. Кроме того, сам объем корзины ограничен. Увидеть его можно, если нажать на ярлыке правой кнопкой и выбрать строку «свойства». Там же его можно увеличить или уменьшить. Лучше всего ничего не менять, а просто более внимательно относиться к удалению информации с компьютера.
Во-вторых, давайте поговорим о красоте. Базовый значок «корзина», отображающийся на рабочем столе, можно менять на другие. Сделать это можно как сторонними программами, так и установив какую-либо тему на рабочий стол. Если не очень разбираетесь, то лучше пользуйтесь вторым вариантом. Если же очень хочется, то вспомните меню «персонализация» или «свойства», а точнее, то подменю, где необходимо установить галочку рядом с надписью «корзина». Помните? Так вот там как раз можно выбрать другой значок для корзины. Дерзайте, раз уж так сильно это Вам необходимо.
Есть еще один хитрый фокус, как убрать корзину с рабочего стола и создать значок в другом месте. Для этого создайте ярлык корзины: щелкните правой кнопкой и выберите строчку «создать ярлык». Откройте ту директорию, где хотите создать корзину, и перетащите туда полученный ранее ярлычок. Теперь Ваша корзина будет находиться именно здесь. Все ее функции сохраняются, и Вы можете удалять файлы, перетаскивая их на эту иконку. Создать таких ярлычков можно столько, сколько Вам захочется. При этом они не будут «светиться» на рабочем столе, а значит случайные пользователи компьютера вряд ли смогут использовать корзину.
Вернуть корзину на рабочий стол теперь можно уже несколькими способами. Один я Вам уже рассказал. А второй заключается в перетаскивании одного из ваших ярлыков обратно на рабочий стол.
Впрочем, я настоятельно рекомендую не засорять компьютер. Поэтому создавайте подобные ярлыки с умом, а если понадобится восстановить корзину на рабочем столе, то делайте это без помощи ярлычков.
Чуть выше мы касались лимитированного объема корзины и ее расположения. Эти параметры можно поменять, а иногда и нужно. Чтобы это сделать нажимаем до боли знакомую нам правую кнопку мыши на значке корзинки и выбираем строку «свойства». Здесь Вы увидите список своих локальных дисков и надпись «расположение корзины». Можете изменить локальный диск C на любой другой. Это очень полезно, если Ваш системный диск уже трещит по швам от нехватки свободного места.
Здесь же можно выбрать параметры удаления. Я не рекомендую ставить галочку «уничтожать файлы сразу после удаления». Мы бываем очень невнимательны порой. Это же касается галочки «запрашивать подтверждение на удаление». Дайте шанс системе, и она отплатит Вам тем же.
Восстановление случайно удаленных файлов
Но что делать, если Вы удалили документ из корзины? Так просто вернуть его не получится, необходимо использовать сторонние программы восстановления. Их существует превеликое множество, но я пользуюсь “Recuva”, а потому расскажу именно о ней. Эта программа поможет вам восстановить даже те файлы, которые были удалены из корзины.
Скачать программу можно на этой странице, устанавливается она также, как и любое другое приложение, но есть несколько нюансов. При установке будьте внимательны! Часто выскакивают окна с различными предложениями по модернизации Вашей системы. Не думайте, что все новое — это лучшее.
Сначала программа предложит нам выбрать язык. Лучше, конечно, выбирать русский.
Итак, Вы скачали программу на свой компьютер. Давайте ее установим. Для этого необходимо запустить скачанный файл, щелкнув по нему дважды. В появившемся окне я очень рекомендую Вам снять все галочки. Эти дополнительные приложения Вам совершенно не нужны. Впрочем, для тех, кто знает, как ими пользоваться, это вовсе не обязательно. После этого программа начнет устанавливаться.
Ну и последнее окошко предложит нам запустить программу и почитать о ней. Хотите — читайте, хотите — не запускайте. В общем, ставьте галочки так, как считаете нужным. Большой смысловой нагрузки это не несет.
Программу мы установили, теперь давайте разберемся, как она работает. На самом деле здесь нет ничего сложного. Именно поэтому я выбрал ее. Простота и гениальность всегда идут рука об руку.
Находим ярлык с приложением и запускаем его. Вы же помните, где его создали, верно? Меню «Пуск» или рабочий стол? Это неважно. Запускайте.
Вашему взору предстанет следующая картина.
Никаких галочек ставить тут не надо, просто нажмите кнопку «далее».
Следующее окно предложит Вам выбрать тот тип файлов, который Вы хотите восстановить. Самый просто вариант — выбрать последнюю строку. Это заставит программу анализировать абсолютно все удаленные файлы. Но если Вы точно знаете, что хотите вернуть, то можете выбрать и другой вариант.
Теперь можете выбрать то место, где следует искать утраченное. Здесь есть несколько вариантов. Можете указать локальный диск или даже конкретный путь, выбирайте по ситуации.
Теперь Вам, а точнее приложению, предстоит провести анализ. Он может быть как простым, так и углубленным. Я рекомендую начинать с простого. Если не удастся найти искомое, то пробуйте второй.
По итогам анализа Вы увидите таблицу с теми файлами, что удалось найти программе.
Выбирайте то, что Вам необходимо и восстанавливайте. Программа попросит ввести путь. Выберите место, куда хотите поместить восстановленный документ или файл.
Если система не смогла определить то, что Вы искали, то попробуйте углубленный анализ. Если и он не поможет, то придется обращаться к специалистам. Такая ситуация может возникнуть, если файл был удален слишком давно. Увы, даже эта программа не всесильна.
Вот таким образом можно восстанавливать даже те файлы, которые были удалены из корзины.
Пожалуй, это все, что мне хотелось рассказать сегодня о такой нужной и практичной вещи, как корзина, находящаяся на рабочем столе. Если что-то Вам запомнить сразу не удалось, то не стоит расстраиваться. Прочитайте эту статью еще раз.
Еще раз призываю всех вас более ответственно относиться к своему компьютеру. Вы даже не представляете, насколько хрупок этот мир. Уборка мусора – это не беспорядочное сгребание с полок всего, что там лежит, в мусорный пакет. Вы ведь не делаете этого дома? Не делайте и в своем компьютере!
4.5 / 5 ( 2 голоса )
Помогая проекту BEST-EXAM, вы делаете образование более доступным для каждого человека, внесите и вы свой вклад —
поделитесь этой статьей в социальных сетях!
Где Корзина в Windows?
 Думаю, что каждый пользователь знает, что при обычном удалении файлов или папок они перемещаются в Корзину, откуда при необходимости можно вытащить ошибочно удаленные файлы.
Думаю, что каждый пользователь знает, что при обычном удалении файлов или папок они перемещаются в Корзину, откуда при необходимости можно вытащить ошибочно удаленные файлы.
Правда, тут есть некоторые ограничения, которые известны не всем.
Например, в Корзину попадают только те файлы и папки, которые находятся на диске компьютера. Файлы и папки, которые удаляются с других носителей информации, например, CD/DVD дисков, флешек или карт памяти в Корзину не попадают и, соответственно, восстановить их из Корзины не получится.
Где находится Корзина в Windows
Фактически Корзина является обычной папкой, которую можно обнаружить на диске. Точнее сказать это не совсем обычная папка, а системная. Она создается при установке Windows на компьютер в корне каждого локального диска. Это означает, что если у вас диск разбит на три раздела, скажем, C, D и E, то в корне каждого раздела можно обнаружить папку Корзины.

Так как папка Корзины системная, то по умолчанию она скрыта и не отображается в Проводнике. Через параметры Проводника можно включить отображение скрытых и системных файлов и тогда в корне каждого диска обнаружится папка с именем $Recycle.Bin. В разных версиях операционной системы название папки может отличаться, но в Windows 10 это именно $Recycle.Bin.
Для удобства использования Корзины ее ярлык вынесен на Рабочий стол. При его открытии вы получите информацию об удаленных файлах со всех локальных дисков компьютера, то есть из всех папок
Как настроить Корзину в Windows
Как и обычная мусорная корзина, Корзина в Windows не бездонна и имеет ограниченный объем. Он задается при установке операционной системы и по умолчанию равен 10% от общего объема локального диска.
А что произойдет, если объем удаленных файлов превысит объем Корзины?
На самом деле все логично — из Корзины будут удалены файлы и папки, которые в ней находятся дольше всего и в освободившееся место будут перемещены вновь удаленные объекты.
Ну а если объем удаляемых объектов превышает объем Корзины, то они будут удалены безвозвратно, минуя Корзину. Об этом обязательно появится предупреждение, поэтому стоит обращать внимание на текст, который появляется во всплывающих системных окнах.
Мы имеем возможность изменять объем Корзины по своему усмотрению. Для этого вызываем контекстное меню щелчком правой кнопки мыши по значку Корзины на рабочем столе и выбираем Свойства.

Откроется окно, в котором отображается текущий объем Корзины, выделенный для каждого локального диска. Выбираем нужный диск (1) и изменяем значение в Мб (2).

Также можно отключить запрос на удаление (4). В этом случае удаляемые объекты сразу будут помещаться в Корзину или полностью удаляться без дополнительных предупреждений.
Также не стоит забывать, что мы увеличиваем объем Корзины за счет общего пространства диска. Это не означает, что этот объем будет сразу зарезервирован системой, но если забыть о файлах в Корзине при этом сделав ее объем очень большим, то можно столкнуться с нехваткой пространства на диске. В общем, здесь не может быть каких-то однозначных рекомендаций и все зависит от вашей конкретной ситуации. Если вы работаете с большими проектами, файлы которых весьма внушительны, то, возможно, размер Корзины можно будет увеличить. Если же вообще не пользуетесь Корзиной, то ее можно отключить, выставив параметр, позволяющий сразу уничтожать файлы после их удаления (3).
Так же при удалении можно использовать сочетание клавиш Shift + Delete. В этом случае удаляемые объекты не будут помещаться в Корзину.

Что делать, если пропал значок Корзины
Ну и еще один момент, который касается Корзины.
Иногда значок Корзины пропадает с рабочего стола. Связано это может быть с чем угодно — с действиями самого пользователя, со сбоем в операционной системе или некорректной работы каких-то программ.
В этом случае есть несколько способов восстановления Корзины на рабочем столе и самый простой из них — это воспользоваться параметрами рабочего стола. Для этого вызываем контекстное меню щелчком правой кнопки мыши на любой свободной области рабочего стола и выбираем

Здесь можно включить или отключить отображение значков на рабочем столе. Соотвественно, включаем или отключаем Корзину (1).

Также здесь можно изменить значок Корзины. Для этого выбираем текущий значок в окне (2) и затем щелкаем по кнопке
Вы можете скачать по этой ссылке архив с различными значками корзин и поэкспериментировать с ними.
Корзина в Windows | Компьютер для чайников
В процессе работы на компьютере пользователь создает и удаляет файлы и папки. При удалении ненужных объектов они попадают в так называемую «Корзину», которая так же представляет собой системную папку. Данную папку в Windows назвали корзиной не случайно. По аналогии с обыкновенной мусорной корзиной в ней временно хранится выкинутый мусор (ваши папки и файлы) и при ошибочном удалении нужного объекта в ней всегда можно порыться, найти ошибочно удаленный объект и восстановить его обратно.
Восстановить информацию из корзины можно только если она была удалена непосредственно с жесткого диска компьютера. Удаленные файлы и папки с других носителей (CD/DVD диски, дискеты, флэшки) в корзину не попадают и соответственно восстановлению из корзины не подлежат, т.к. стираются окончательно.
к оглавлению ↑Как устроена Корзина в ОС Windows
Как сказано выше, корзина – это специальная системная папка, создаваемая при установке операционной системы в корне каждого локального диска. Т.е. на какое количество локальных дисков разбит ваш винчестер, то столько и будет создано папок под корзину. Данная папка принадлежит к категории системных объектов и по умолчанию скрыта от просмотра в проводнике Windows. Рядовому пользователю достаточно ярлыка, указывающего на эту папку и располагаемого, как правило, на рабочем столе. Иконка стилизована под обыкновенную мусорную корзину и является единой для всех локальных дисков, т.е. открывая корзину двойным щелчком по иконке, вы увидите удаленные файлы со всех дисков.

Как и любая мусорная корзина, Корзина в Windows тоже имеет размер. Изначально, после установки операционной системы, под корзину выделяется 10% от общего объема локального диска. Например у вас только один локальный диск С, под размер которого выделен весь объем жесткого диска в 500Гб. В этом случае размер корзины будет составлять 50Гб. Если ваш винчестер разделен на 4 диска по 125Гб, то соответственно для каждого диска будет создана корзина по 1.25Гб.
Если корзина полностью заполнилась, то при перемещении файлов и папок в корзину, самые старые объекты в ней будут удалены окончательно для освобождения места для нового “мусора”. В том случае если происходит удаление сразу большого объема информации, превышающего весь размер корзины, то удаляемая информация будет стерта без помещения в корзину, о чем Windows предупредит с помощью диалогового окна. Размер корзины можно настраивать в большую или меньшую сторону.
к оглавлению ↑Как настроить Корзину в Windows
Щелком правой кнопки мыши на иконке Корзины открыть контекстное меню и выбрать пункт «Свойства». Открывшееся окно свойств позволит увидеть размер корзины для каждого диска и задать новый размер или настроить удаление объектов, минуя корзину, что делать не рекомендуется, т.к. при ошибочном удалении файла или папки восстановить его будет невозможно. После установки новых значений нужно щелкнуть на кнопку «Применить» и закрыть окно нажатием кнопки «Ок».
Нужно заметить, что увеличение объема корзины происходит за счет полезного размера локального диска. И наоборот, при уменьшении объема корзины, полезный размер диска увеличивается.
к оглавлению ↑Как очистить Корзину
Если вы уверены, что содержимое корзины вам не понадобится, то ее можно очистить. Для этого нужно вызвать щелчком правой кнопкой мыши по иконке корзины контекстное меню и выбрать пункт «»Очистить корзину». Операционная система предупредит, что объекты будут удалены безвозвратно и попросит подтверждения.
После очистки, иконка примет вид пустой корзины.
к оглавлению ↑Как с помощью корзины восстановить удаленную информацию
Для восстановления файлов и папок из корзины нужно дважды щелкнуть по ее иконке. Содержимое корзины откроется в окне файлового проводника Windows, где вы сможете найти нужный объект. Щелчком левой кнопки мыши выберите файл или папку для восстановления и нажмите кнопку «»Восстановить объект» в верхней панели проводника.
Второй способ восстановления – это щелчок правой кнопки мыши на нужном объекте для вызова контекстного меню, в котором выбрать пункт « Восстановить»
к оглавлению ↑Что делать если значок Корзины пропал с рабочего стола?
Изредка бывает, что в случае каких-либо действий самого пользователя или некорректной работы системных программ иконка корзины пропадает с рабочего стола. В этом случае не стоит паниковать, нужно просто щелчком правой кнопки мыши на пустом месте рабочего стола вызвать меню, в котором выбрать пункт «Персонализация». В открывшемся окне выберите слева кликните на ссылку «Изменение значков рабочего стола».

В следующем окне поставить галочку на пункте «Корзина». В результате этих действий иконка корзины опять появится на рабочем столе.
Поделиться.к оглавлению ↑
Еще по теме:
- Как установить Windows на компьютер Собранный настольный компьютер или ноутбук — это еще не полноценная система, с которой можно работать. На каждое подобное устройство, имеющее все аппаратные составляющие, необходимо […]
 Что такое Microsoft Store? Microsoft Store был запущен в качестве основного магазина приложений в Windows 8, но быстро стал основной платформой для распространения всех видов контента и для Windows 10.
Microsoft […]
Что такое Microsoft Store? Microsoft Store был запущен в качестве основного магазина приложений в Windows 8, но быстро стал основной платформой для распространения всех видов контента и для Windows 10.
Microsoft […]- Удаленный помощник Windows Удаленный помощник в Windows помогает компьютерным неофитам в трудную минуту. Просто обратитесь к нему, и опытный пользователь, находящийся за тысячи километров от вас, сможет подключиться […]
- Настройка звука на компьютере Подсоедините колонки к компьютеру, подключив их к соответствующему разъему (чаще всего обозначенному символом небольшого мегафона или колонок) на компьютере, ноутбуке или мониторе. В […]
 Встроенная справка Windows Система Windows настолько многообразна, что рано или поздно вы неизбежно столкнетесь с неправильной работой программы или устройства, причем возникшая проблема может быть достаточно […]
Встроенная справка Windows Система Windows настолько многообразна, что рано или поздно вы неизбежно столкнетесь с неправильной работой программы или устройства, причем возникшая проблема может быть достаточно […]
Корзина Windows на рабочем столе (улучшаем) [ОБЗОР]
Здравствуйте. Сегодня хочу Вам рассказать всё, что знаю о корзине на рабочем столе операционной системы Windows.
Сперва планировал написать маленькую статью-совет, как удалить\восстановить корзину с\на рабочий стол, но по «правилу буравчика» ввинтился в тему по самые… уши. Это правило, вернее феномен, хорошо знают автомобилисты — начинаешь с мелочи, а выходит полный ремонт всей машины.
(Я однажды так колодки тормозные менял — получилась замена, в добавок к колодкам и суппорта, шланг, трубок до главного… короче, проклял всё на свете, лучше в сервис было обратиться, дешевле вышло бы, сэкономил, блин!)
Так вот, что опишу сегодня Вам — как удалить или восстановить корзину, как переименовать её, как удалить подпись у корзины, как закрепить корзину в меню Пуск или в панели задач, как заменить значок корзины… Конечно же, всё это пошагово, подробно и в картинках.
Как убрать корзину с рабочего стола и как восстановить удалённую


Я уже неоднократно говорил, что обоими руками за минимализм на рабочем столе. У меня рабочий стол абсолютно чистый — ни ярлыков (вместо них есть меню Пуск и панель Nexus), ни всяких корзин (ниже описано, как удалить её), она закреплена у меня в панели задач. Обои предпочитаю лёгкие, воздушные и мягкие. Красота и гармония, одним словом.
ПОЛЕЗНОЕ ВИДЕО
…
…
Убрать с рабочего стола или восстановить корзину очень легко, достаточно кликнуть ПРАВОЙ кнопкой мыши в любом месте рабочего стола и перейдя в «Персонализация» зайти в …
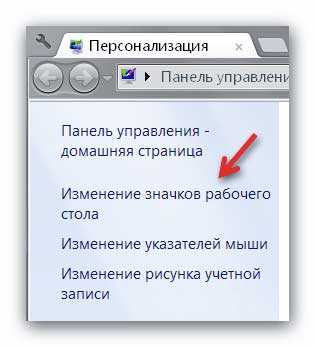
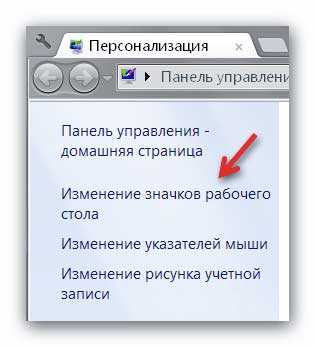
А там уже снять или вернуть галочку возле «Корзина» (не забываем «Применить»)…
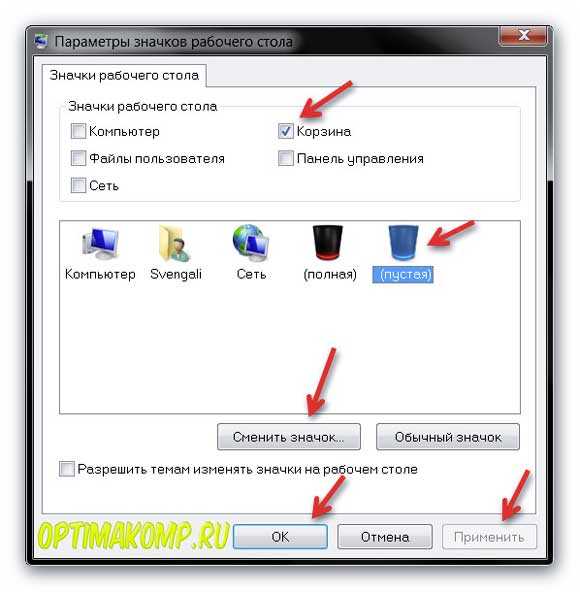
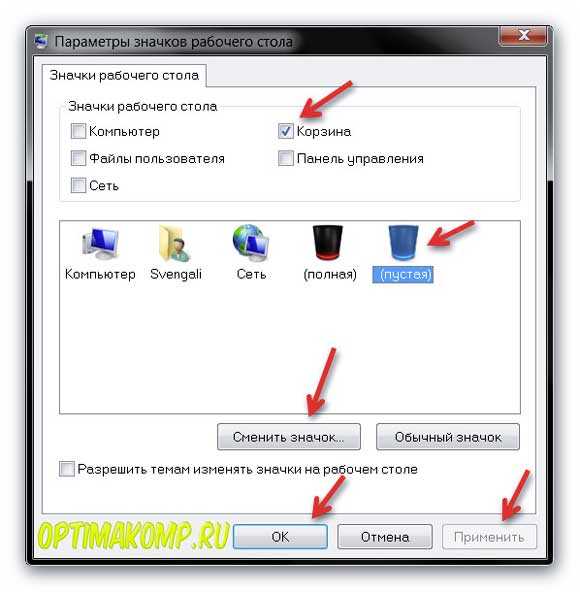
ПОЛЕЗНОЕ ВИДЕО
Читайте также на сайте:
…
…
…
…
Как поменять значок корзины на рабочем столе
Тоже ничего сложного — в том же окне (что выше показано на скриншоте) выделяем вид корзины (пустая или полная) и нажав «Сменить значок» указываем свой значок, например из архива, который даю Вам ниже — там аж 92 парных значка! На любой вкус и цвет.
Этот архив распакуйте и разместите полученную папку со значками корзины сразу в том месте, откуда не будете её больше перемещать — это очень важно!


Скачать набор значков корзины


Размер архива 9 Мб. Вирусы отсутствуют.
Не забываем «Применить» жать.
Один нюанс! При замене значка корзины таким образом — она перестанет обновляться автоматически. Теперь надо будет только ручками обновлять рабочий стол, чтоб увидеть заполненную или пустую корзину (клавиша F5 на клавиатуре). Может для кого-то это критично, но мне абсолютно розово. У меня в CCleaner настроена автоматическая очистка корзины при выключении компьютера.
Половину дня потратил на решение этой проблемы (хотел Вам рассказать), но внятного и рабочего рецепта не нашёл. Может кто-нибудь знает — поделитесь с нами в комментариях.
Рекомендую


Именно по этой причине вообще не вижу смысла загромождения рабочего стола какими-то корзинами, урнами, мусорными контейнерами… А если случайно что-то удалил, как восстановить файл? Как открыть корзину, если мы её убрали? На эти вопросы ответит следующая глава статьи…
Как закрепить корзину в меню «Пуск» или в панели задач
Чуток сложнее, но тоже не требует два высших образования. Тыкаем в любом месте рабочего стола ПРАВОЙ кнопкой мыши и «Создать» — «Ярлык» …


В появившемся окне вводим…
explorer.exe shell:RecycleBinFolder
(можно скопировать и вставить)
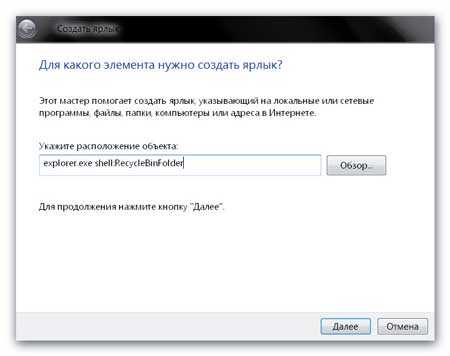
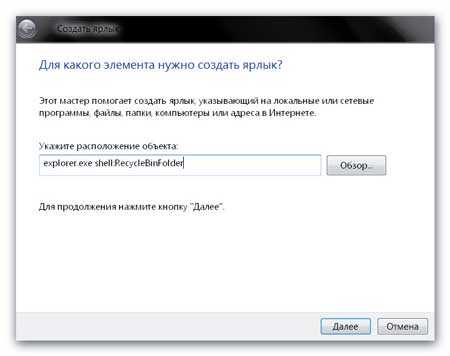
«Далее» …
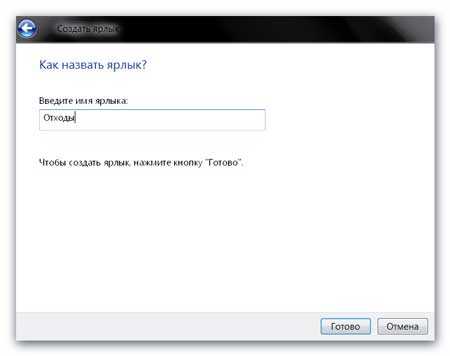
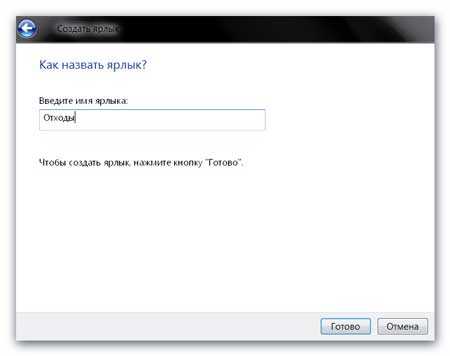
И вот, на рабочем столе появляется ярлык…


Но выглядит он несколько не по-корзински, правда? Заходим в его свойства (ПРАВОЙ КНОПКОЙ мыши по ярлыку) и «Сменить значок» . Опять таки, указываем значок из скачанного архива, например. Или в поле «Искать значки в следующем файле» ввести или лучше вставить предварительно скопировав эту строчку…
%SystemRoot%\system32\imageres.dll
И «Ок» .
Вот теперь красиво! Осталось последний раз тыкнуть в значок корзины ПРАВОЙ кнопкой мыши и…
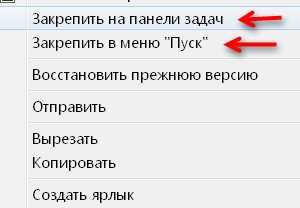
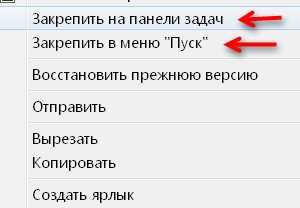
Поздравляю, мы перенесли корзину на панель задач и меню кнопки «Пуск» . Но нам теперь недоступно такое удобное меню корзины! Из которого, кстати, можно было и переименовать корзину.


ПОЛЕЗНОЕ ВИДЕО
…
…
Для того, чтоб это меню стало нам доступно надо значок корзины перетащить на панель быстрого запуска. Нет такой панели? Давайте сделаем…
Возвращаем панель быстрого запуска в Windows
Щелкаете правой кнопкой мыши на свободной области панели задач и выбираете команду Панели — Создать панель инструментов. Перед этим имеет смысл предварительно снять во всплывающем меню флажок «Закрепить панель задач» – это нам еще понадобится.


И вводим в строку (или вставляем скопировав ниже)…
%appdata%\Microsoft\Internet Explorer\Quick Launch
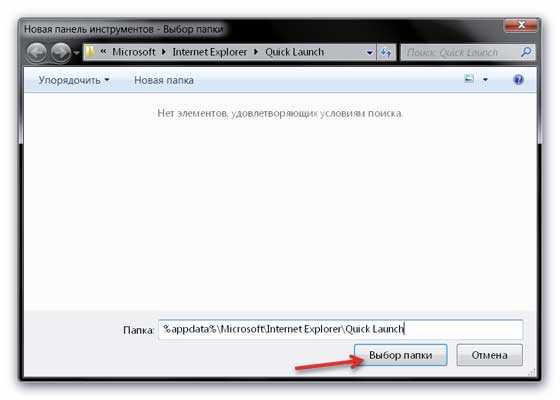
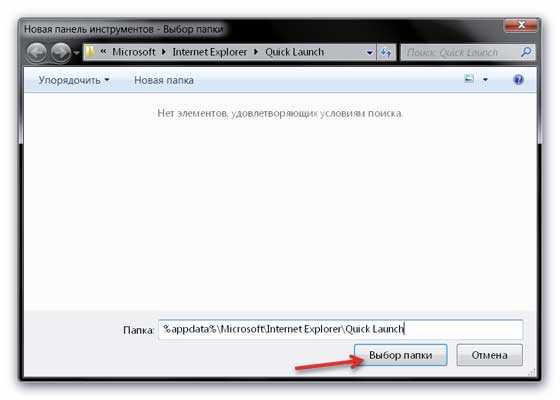
Получаем панель быстрого запуска…
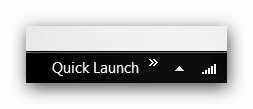
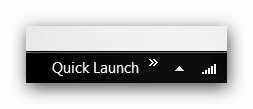
Если угодно, перетаскиваем мышкой эту панель от часиков справа к кнопочке «Пуск» , ведь мы же убрали галку с «Закрепить панель» в свойствах панели задач, помните?
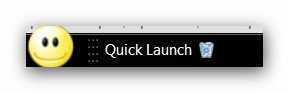
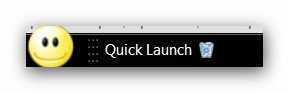
Кликаем ПРАВОЙ кнопкой мыши НА НАЗВАНИИ панели быстрого запуска и убираем галки (можно только нижнюю)…


Вот теперь мы с Вами и получили полноценную корзину в панели задач…


Что ещё не рассказал о корзине? Ах да…
Как убрать надпись у корзины
Эта надпись меня просто убивала постоянно. Каждый день, изо дня в день, из года в год мне напоминают — ЭТО КОРЗИНА!!! Не Шкаф или Бегемот, а КОРЗИНА!!! Вдруг я забуду или не пойму по картинке? Такая «забота» создателей операционной системы Windows очень печалит — меня считают полным имбицилом или дауном!?
Оказывается, что убрать эту надпись из под корзины можно легко — надо только знать хитрый алгоритм, после которого корзина будет выглядеть примерно так…


Итак, нужно выделить ярлык корзины (допустим, кликнув по нему один раз, если у Вас двойной клик включен. У меня он отключен и достаточно просто навести курсор на ярлык для его выделения) и нажать F2 на клавиатуре. Стереть надпись. Зажать клавишу Alt и удерживая ее ввести цифру 255. Жмём «Enter» на клавиатуре — всё, надписи нет!
Один очень важный нюанс! Цифру 255 надо вводить в правой цифровой клавиатуре, естественно, что при включенном NumLock!
Вот теперь кажется всё рассказал о корзине Windows. До новых полезных компьютерных программ и интересных приложений для Андроид.
Я только обозреваю программы!
Любые претензии — к их производителям!
Рекомендую ещё посмотреть обзоры…


Простой и удобный «ФотоКОЛЛАЖ»
Очень понятная программа для создания потрясающих коллажей из фотографий парой кликов компьютерной мышки с множеством готовых шаблонов, рамок и эффектов.
Оставить комментарий
Где находится корзина в Windows 7, 8, 10 и её настройка
Здравствуйте уважаемые читатели, сегодня я хотел бы рассказать какие быстрые и интересные хитрости можно делать с корзиной Windows 7, 8, 10. Как восстановить, переименовать, удалить, в общем творить с ней что хотите!
Можно это делать с помощью программ, реестра, файлов и мы рассмотрим самые быстрые и интересные!
Как восстановить корзину на рабочем столе в 3 способа?
Разные бывают случаи её исчезновения, вирус, баг, глюк, но и всегда есть решение проблемы. Я приведу 3 примера её восстановления:
- Первый способ
Просто запустить файл Майкрософта (скачать).
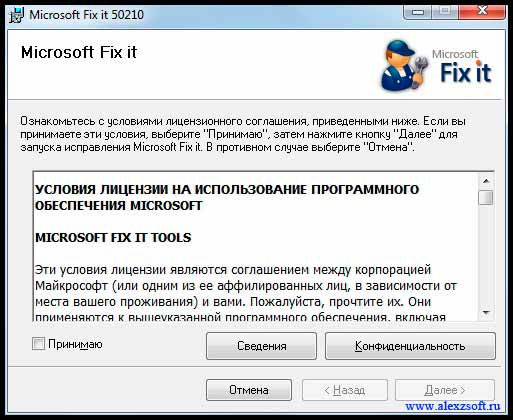
Устанавливаем, перезагружаемся. Если не помогло, смотрим способ ниже.
- Второй способ
Через компонент групповой политики.
Заходим в пуск и выбираем команду выполнить или сочетание (win+r).
Вводим gpedit.msc

Далее заходим конфигурация пользователя > административные шаблоны > рабочий стол.
Там будет параметр Удалить значок корзины с рабочего стола.
Правой кнопкой мыши нажимаем не ней и выбираем свойство.
И там выбираем не задано.
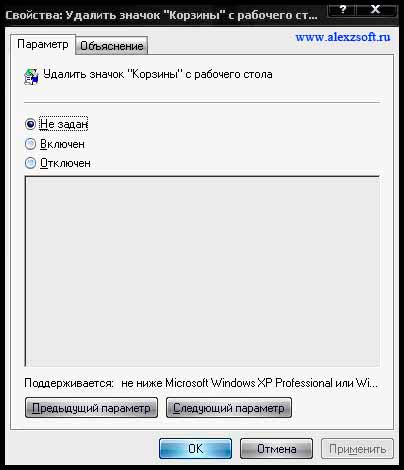
Ок. Перезагружаемся.
- Третий способ
Этот способ способен восстановить корзину через реестр.
Заходим пуск > выполнить (win+r) и пишем regedit
Откроется редактор реестра, там нужно пройти вот такому адресу:
HKEY_CURRENT_USER\Software\Microsoft\Windows\CurrentVersion\Explorer\HideDesktopIcons\NewStartPanel
или
HKEY_CURRENT_USER\Software\Microsoft\Windows\CurrentVersion\Explorer\HideDesktopIcons\ClassicStartMenu
В параметре {645FF040-5081-101B-9F08-00AA002F954E} меняем значение на 0.
Перезагружаемся. Однако путь может быть и такой:
HKEY_LOCAL_MACHINE\SOFTWARE\Microsoft\Windows\CurrentVersion\Explorer\Desktop\NameSpace
В разделе NameSpace создаем раздел {645FF040-5081-101B-9F08-00AA002F954E}
Теперь в параметре «по умолчанию«, кликаем «Изменить«
В значении пишем Recycle Bin
Перезагружаемся.
Как удалить корзину?
- Чтобы удалить, нужно повторить способ 3 по восстановлению, только в параметре {645FF040-5081-101B-9F08-00AA002F954E} нужно поставить 1.
- В разделе HKEY_LOCAL_MACHINE\SOFTWARE\Microsoft\Windows\CurrentVersion\Explorer\Desktop\NameSpace удаляем раздел 645FF040-5081-101B-9F08-00AA002F954E
Перезагружаемся.
Способы переименования корзины
Самый простой выделить корзину и нажать F2
Заходим в реестре HKEY_CLASSES_ROOT\CLSID\{645FF040-5081-101B-9F08-00AA002F954E}
Там должен быть строковый параметр LocalizedString.
Нажимаем изменить и пишем свое имя.
Перезагружаемся.
Где найти корзину в Windows 7, 8, 10
Корзина в Windows на самом деле находится не на рабочем столе (на рабочем столе находится ярлык), а на диске с которого вы удаляете файл или папку.
Например если вы удаляете файл или папку с диска С, то папка корзины будет C:\$RECYCLE.BIN ну или просто C:\RECYCLE
Так же можно в неё зайти через команду выполнить:
- %SYSTEMDRIVE%\$RECYCLE.BIN
- либо %SYSTEMDRIVE%\Recycled\
Как сменить иконку корзины?
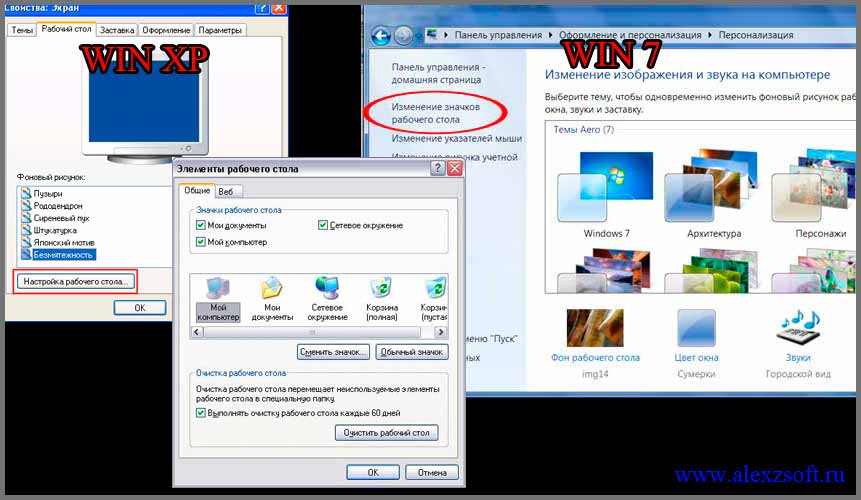
Необходимо нажать правой кнопкой мыши по рабочему столу выбрать свойство, потом вкладка рабочий стол и там будет пункт настройка рабочего стола выбираем корзину нажимаем сменить значок выбираем понравившейся значок и нажимаем ок.
Нажимаем так же по рабочему столу правой кнопкой мыши выбираем персонализация потом кликаем пункт изменить значки рабочего стола выбираем корзину и изменяем значок.
Если вдруг у вас нет пункта персонализация существует дополнение.
Настройка корзины

В настройка корзины можно задать размер корзины каждого диска. Например если вы зададите 4гб на диске С, то после удаления этого объем файлы будут удаляться не в корзину, а на совсем, без возможного восстановления. Восстановить конечно другими программами и можно, но не на 100%.
Возможно у вас маленький жесткий диск или же куда-то делось место на диске, тогда может стоить вообще выбрать пункт уничтожать файлы сразу после удаления, не помещая их в корзину.
Так же можно поставить галочку запрашивать подтверждение на удаление тогда windows будет спрашивать поместить ли файл в корзину или нет. Так же, чтобы удалить объект без участия корзины можно нажать Shift + Delete.
Пропали свойства корзины?
Запустите файл восстановление свойств корзины и нажмите да. Перезагружаем компьютер, наслаждаемся результатом 🙂
Теперь вы знаете как настроить корзину своими силами, а так же поменять иконку, переименовать и удалить.
Как вернуть ярлык Корзина на рабочий стол?
А вот представьте, что Вы станните делать, если вдруг обнаружите пропажу системного ярлыка – Корзина? Ну да, нелёгкий вопрос, особенно, когда так редко пользуешься этим элементом рабочего стола.
Причин может быть множество от банального вирусного заражения операционной системы до простого ручного вмешательства пользователей, но это не суть столь важно, так как нас интересует момент восстановления «Корзины»…

Содержание статьи:
Как вернуть ярлык Корзина на рабочий стол?
Как и любая компьютерная неисправность, эта проблема имеет несколько вариантов решения. Каждая из которых по своему эффективна, зачастую по тем или иным причинам один способ может не сработать, поэтому поочерёдно испробуйте каждый пока не достигнете требуемого результата.
Исправление № 1
Самый простой вариант восстановить ярлык «Корзина», заново его создать на рабочем столе.
- Нажмите правой кнопкой мышки на рабочем столе
- Из контекст – меню выберите пункт «Создать» -> «Папку»
Или создайте новую папку сочетанием клавиш: Ctrl + Shift + N - А после переименуйте следующим выражением:
Корзина.{645FF040-5081-101B-9F08-00AA002F954E} - Сохраните созданную папку нажатием клавиши «Enter»
Папка после переименования отобразиться виде «Корзины» с теми же возможностями.
Исправление № 2
Следующий вариант использует системные настройки оформления.
- Перейдите в панель управления
- Далее найдите раздел «Оформление и персонализация», а в нём выберите пункт «Персонализация»
- В окне слева найдите пункт «Изменение значков рабочего стола»

- Уберите выделение с пункта «Корзина», после подтвердите нажатием кнопки «принять»
- Верните галочку на пункте «Корзина», завершите настройку нажатием кнопки «ОК»
- После у Вас должен отобразиться ярлык корзины на рабочем столе.
Исправление № 3
Для третьего способа нам понадобиться воспользоваться «Редактором объектов групповой политики».
- Для начала сочетанием клавиш Win + R вызовем окно «Выполнить»
- Введите следующее значение:
gpedit.msc
и нажмите клавишу «Enter» - Перед Вами откроется окно «Редактора объектов групповой политики», в котором пройдите по пути: Конфигурация пользователя ? Административные шаблоны ? Рабочий стол.
- Затем в правой части кликаем правой кнопкой мышки по пункту «Удалить значок Корзина с рабочего стола» и выбираем «Свойства»
- Переходим во вкладку «Параметры»
- Отметьте пункт «Не задан» и нажмите кнопку «ОК»
- Перезагрузите компьютер для применения изменений.
Примечание! Редактор групповой политики присутствует не во всех версиях операционных систем Windows, так например, Windows 7 (Seven) Домашняя базовая не содержит данного инструмента настроек.
Вместо послесловия
Думаю, Вы обязательно вернёте ярлык «Корзина» на рабочий стол, а вышеприведённые варианты исправлений помогут Вам в этом. Список методов восстановления неполный, я решил опустить варианты редактирования системного реестра, не слишком простой способ, да и имеет долю риска.
Как создать корзину покупок в WordPress с помощью BigCommerce
Существует несколько плагинов WordPress для электронной коммерции, которые позволяют добавить корзину покупок на ваш сайт. Однако, если вы хотите, чтобы ваш магазин электронной коммерции был отдельным для повышения скорости и безопасности, ваши возможности весьма ограничены.
BigCommerce — это универсальная платформа для электронной коммерции, которая позволяет создавать мощный интернет-магазин, не сталкиваясь с техническими проблемами.
В этой статье мы покажем вам, как легко создать корзину покупок в WordPress с помощью BigCommerce, шаг за шагом.

Понимание BigCommerce для WordPress
BigCommerce — это хорошо масштабируемая и полностью размещаемая платформа электронной коммерции.
Это комплексное решение, которое предоставляет вам все необходимое для создания и запуска интернет-магазина, включая хостинг, дизайн, контент, платежные решения и маркетинговые инструменты.
WordPress, с другой стороны, является самой популярной системой управления контентом (CMS), используемой более чем 34% всех веб-сайтов в Интернете.Вы можете использовать его для создания блога, ориентированного на контент, бизнес-сайта или даже интернет-магазина.
Теперь вы можете интегрировать эти две мощные платформы вместе и наслаждаться лучшим из обоих миров.
Использование BigCommerce в качестве плагина электронной коммерции в WordPress дает вам следующие преимущества:
- Плавная интеграция контента и коммерции : BigCommerce для WordPress позволяет вам пользоваться ведущими в отрасли возможностями электронной коммерции без ущерба для мощных функций управления контентом WordPress.
- Минимальное использование ресурсов сервера : вы можете использовать BigCommerce в качестве серверной части электронной коммерции для таких вещей, как управление каталогом, обработка платежей, управление логистикой выполнения и т. Д. Это означает, что ваш магазин электронной коммерции будет иметь минимальное влияние на ресурсы вашего хостинг-сервера WordPress.
- Высокая масштабируемость : BigCommerce позволяет масштабировать ваш онлайн-бизнес без потери скорости или времени безотказной работы.
- Расширенная безопасность электронной коммерции : BigCommerce позаботится обо всех ваших потребностях в безопасности электронной коммерции.Это дает вам безопасный способ оплаты, соответствующий стандарту PCI.
- Встроенные способы оплаты : Вы можете использовать популярные способы оплаты, такие как PayPal на базе Braintree, с минимальной скоростью обработки кредитных карт.
- Продавайте через несколько каналов : Каждый веб-сайт работает как «канал» в BigCommerce. Вы можете подключить учетную запись BigCommerce к нескольким сайтам (каналам) WordPress, многосайтовой сети или учетным записям в социальных сетях и продавать свои продукты.
Хотите знать, чем BigCommerce отличается от WooCommerce? Взгляните на нашу статью о BigCommerce и WooCommerce для параллельного сравнения.
С учетом сказанного, давайте продолжим и посмотрим, как создать корзину покупок в WordPress с помощью BigCommerce.
Начало работы с BigCommerce
Сначала вам нужно посетить веб-сайт BigCommerce и нажать кнопку «Начать».

Появится форма регистрации. Следуйте инструкциям на экране, чтобы завершить процесс.

После регистрации вы попадете в панель управления BigCommerce, где вам будет предложено подключить ваш сайт WordPress.

Ваш магазин BigCommerce готов, давайте подключим его к вашему сайту WordPress.
Создание корзины покупок в WordPress с помощью BigCommerce
Первое, что вам нужно сделать, это установить и активировать плагин BigCommerce для WordPress. Подробные инструкции см. В нашем руководстве по установке плагина WordPress.
После установки и активации плагина в вашу панель администратора будет добавлено новое меню навигации BigCommerce, и откроется мастер настройки.Сначала он попросит вас подключить вашу учетную запись или создать новую учетную запись.

Нажмите кнопку «Подключить мою учетную запись», чтобы продолжить.
Появится всплывающее окно, в котором вам потребуется войти в свою учетную запись BigCommerce. После этого вам будет предложено подтвердить, что вы хотите, чтобы плагин подключался к вашей учетной записи BigCommerce.

Нажмите кнопку «Подтвердить», чтобы продолжить.
Это закроет всплывающее окно, и вы увидите новый экран BigCommerce на вашем сайте WordPress.Отсюда вам необходимо настроить BigCommerce для WordPress.

Введите имя канала, выберите вариант автоматического включения в список и нажмите кнопку «Продолжить». Если вы выберете «Да, автоматически отображать новые продукты BigCommerce на этом канале», все новые продукты будут автоматически синхронизироваться и отображаться на вашем сайте WordPress.
На следующем экране вы можете выбрать, как вы хотите использовать BigCommerce для WordPress. Вы можете выбрать «Full Featured Store», если собираетесь превратить свой сайт WordPress в полноценный магазин.Вы также можете выбрать «Простое ведение блога», если хотите добавить в свой блог только страницу корзины покупок. Режим простого блога также позволяет добавлять отдельные продукты в сообщения и страницы.

Затем вы увидите страницу настроек BigCommerce на вашем экране. Он включает в себя все настройки, которые вы можете настроить с панели инструментов WordPress.

Во-первых, он автоматически синхронизирует ваши продукты BigCommerce в зависимости от варианта, который вы выбрали на предыдущем шаге.На скриншоте выше плагин синхронизирует все наши образцы продуктов.
Первый вариант в вашем WordPress BigCommerce — это Product Sync. Вы можете щелкнуть по нему, чтобы выбрать частоту синхронизации, автоматический список и размер пакета импорта.

Затем вы можете настроить параметры корзины и оплаты. Просто установите флажок «Включить корзину», чтобы пользователи могли добавлять товары в корзину. Вы также можете включить встроенную проверку, если хотите, чтобы форма оформления заказа отображалась в WordPress.

Как показано на скриншоте выше, по умолчанию выбрана страница корзины. Это связано с тем, что плагин автоматически создает необходимые страницы, включая страницу корзины, во время процесса установки.
Вы можете просмотреть страницы по умолчанию, перейдя в Страницы »Все страницы на панели инструментов.

Далее вы можете увидеть настройки подарочного сертификата. Вы можете включить подарочные сертификаты, если хотите, чтобы пользователи могли приобретать подарочные сертификаты на счет магазина.

Настройки валюты позволяют увидеть валюту по умолчанию и вариант отображения цены, включая налог или исключая налог.

Далее вы увидите настройки учетной записи и регистрации. Страница входа, страница профиля учетной записи, страница истории заказов и другие важные страницы выбираются по умолчанию. Вы также можете добавить письмо поддержки.

Есть дополнительные параметры для настроек Google Analytics, обзоров продуктов, учетных данных API, каналов и диагностики.Вы можете настроить их сейчас или пропустить, чтобы настроить позже.

После этого не забудьте нажать кнопку «Сохранить изменения» в правом верхнем углу.

Теперь вы можете перейти на BigCommerce »Продукты , чтобы просмотреть образцы продуктов, добавленных на ваш сайт по умолчанию.

Вы также можете предварительно просмотреть страницу «Продукты» во внешнем интерфейсе, щелкнув ссылку «Просмотреть продукты» вверху.

Вот как ваша корзина BigCommerce будет выглядеть в WordPress с темой Twenty Nineteen по умолчанию.

Управление продуктами в BigCommerce
Учетная запись, которую мы создали выше, представляет собой бесплатную пробную учетную запись с образцами продуктов. Итак, следующим шагом является настройка параметров вашего магазина и добавление реальных продуктов в BigCommerce.
1. Добавление товаров в ваш магазин BigCommerce
Вы можете добавлять продукты BigCommerce и управлять ими из меню «Продукты». Там вы увидите образцы товаров, добавленные в ваш магазин по умолчанию.

Вы можете удалить или заменить эти продукты фактическими данными о вашем продукте.Чтобы добавить новые продукты, нажмите кнопку «Добавить» вверху.

Добавьте название продукта, цену, налоговую информацию, выберите категории продуктов, тип продукта и другие сведения. Вы также можете добавить описание продукта, сведения о доставке и параметры доступности из разделов ниже.
После этого сохраните продукт. После этого вы можете добавить изображения и видео своих продуктов, щелкнув ссылку «Изображения и видео».

Точно так же вы можете просмотреть дополнительные параметры, такие как инвентарь, параметры и артикулы, настраиваемые поля и т. Д.из вариантов наверху. После этого не забудьте сохранить свой продукт.
Меню «Продукты» также позволяет импортировать или экспортировать продукты, управлять категориями продуктов, фильтровать продукты, бренды, артикулы продуктов и т. Д.
После того, как вы добавите новые продукты, категории, бренды и т. Д. В свой магазин BigCommerce, они будут автоматически синхронизированы с вашим сайтом WordPress.
2. Настройка способов оплаты
BigCommerce имеет встроенные способы оплаты. Посетите Store Setup »Payments , чтобы настроить параметры оплаты.

Вы можете быстро настроить PayPal, кредитные карты, автономные способы оплаты, такие как банковский депозит, другие способы онлайн-платежей, такие как 2Checkout, Amazon Pay, а также настроить цифровые кошельки.
3. Выберите план и обновите свою учетную запись BigCommerce
BigCommerce — это прежде всего платная платформа для создания интернет-магазинов. Срок действия бесплатной пробной версии истекает через 15 дней, поэтому вам следует обновить свою учетную запись до истечения срока ее действия.
Перейдите к кнопке «Выбрать план» в правом верхнем углу и нажмите на нее.

После этого вы увидите доступные варианты ценообразования.

Стандартный план BigCommerce доступен за 29,95 долларов в месяц.
Отображение ваших продуктов BigCommerce на вашем сайте WordPress
Теперь, когда вы добавили продукты и настроили параметры магазина в BigCommerce, вы можете отображать продукты на своем сайте WordPress и начинать продавать.
Есть несколько способов добавить продукты BigCommerce на свой сайт WordPress.Ниже мы покажем вам два самых простых метода.
1. Добавьте страницу продуктов в меню
Самый простой способ отобразить страницу продуктов BigCommerce в WordPress — это добавить страницу в меню WordPress. Посетите Внешний вид »Меню и создайте новое меню.

Подробные инструкции см. В нашем руководстве для начинающих о том, как добавить меню навигации в WordPress.
После этого вы можете нажать на опцию «Пользовательские ссылки» и ввести URL-адрес страницы со списком продуктов.
Вы можете найти эту страницу, перейдя в BigCommerce »Продукты» Просмотр продуктов на панели инструментов. URL-адрес страницы обычно представляет собой ваше доменное имя с / products / в конце. Например, http://example.com/products/.

Затем введите текст ссылки и нажмите кнопку «Добавить в меню». Вы также можете добавить в меню страницу корзины.
После этого выберите Показать место для вашего меню и сохраните меню.

После этого посетите свой веб-сайт, чтобы увидеть новые пункты меню в действии.

2. Вставьте свои продукты в свои сообщения в WordPress
Еще один простой способ добавить продукты BigCommerce в блог WordPress — это встроить отдельные продукты в сообщения и страницы.
Этот подход больше подходит, когда у вас есть всего несколько продуктов и вы хотите добавить их на свои целевые страницы или сообщения в блоге.
Откройте редактор сообщений WordPress и щелкните значок «Добавить новый блок». После этого вы можете выбрать блок BigCommerce Products.

После этого товары из вашего магазина BigCommerce появятся в области редактирования публикации.

Вы можете настроить свой блок, добавить контент и опубликовать свой пост.
Последние мысли
BigCommerce — отличная платформа электронной коммерции для WordPress и мощная альтернатива WooCommerce.
Часто пользователи просят нас сравнить BigCommerce с Shopify, и, на наш взгляд, BigCommerce — лучшая платформа, поскольку она обеспечивает надежную интеграцию с WordPress, а Shopify — нет.
Однако для полной интеграции с WordPress лучшим выбором будет WooCommerce. Вы можете увидеть наше пошаговое руководство о том, как открыть интернет-магазин в WordPress, чтобы узнать больше.
Мы надеемся, что эта статья помогла вам узнать, как создать корзину покупок в WordPress с помощью BigCommerce. Вы также можете ознакомиться с нашим руководством по лучшим сервисам электронного маркетинга и лучшим плагинам WordPress для бизнес-сайтов.
Если вам понравилась эта статья, то подпишитесь на наш канал YouTube для видеоуроков по WordPress.Вы также можете найти нас в Twitter и Facebook.
.jquery — Как создать корзину
Переполнение стека- Около
- Товары
- Для команд
- Переполнение стека Общественные вопросы и ответы
- Переполнение стека для команд Где разработчики и технологи делятся частными знаниями с коллегами
- работы Программирование и связанные с ним технические возможности карьерного роста
- Талант Нанимайте технических специалистов и создавайте свой бренд работодателя
- реклама Обратитесь к разработчикам и технологам со всего мира
- О компании
Загрузка…
Создание корзины покупок с использованием только HTML / JavaScript
Переполнение стека- Около
- Товары
- Для команд
- Переполнение стека Общественные вопросы и ответы
- Переполнение стека для команд Где разработчики и технологи делятся частными знаниями с коллегами
- работы Программирование и связанные с ним технические возможности карьерного роста
- Талант Нанимайте технических специалистов и создавайте свой бренд работодателя
- реклама Обратитесь к разработчикам и технологам со всего мира
- О компании
Как создать корзину (сайт электронной торговли) с помощью NetSuite
Переполнение стека- Около
- Товары
- Для команд
- Переполнение стека Общественные вопросы и ответы
- Переполнение стека для команд Где разработчики и технологи делятся частными знаниями с коллегами
- работы Программирование и связанные с ним технические возможности карьерного роста
- Талант Нанимайте технических специалистов и создавайте свой бренд работодателя
- реклама Обратитесь к разработчикам и технологам со всего мира
- О компании
Загрузка…
- Авторизоваться зарегистрироваться

 Что такое Microsoft Store? Microsoft Store был запущен в качестве основного магазина приложений в Windows 8, но быстро стал основной платформой для распространения всех видов контента и для Windows 10.
Microsoft […]
Что такое Microsoft Store? Microsoft Store был запущен в качестве основного магазина приложений в Windows 8, но быстро стал основной платформой для распространения всех видов контента и для Windows 10.
Microsoft […] Встроенная справка Windows Система Windows настолько многообразна, что рано или поздно вы неизбежно столкнетесь с неправильной работой программы или устройства, причем возникшая проблема может быть достаточно […]
Встроенная справка Windows Система Windows настолько многообразна, что рано или поздно вы неизбежно столкнетесь с неправильной работой программы или устройства, причем возникшая проблема может быть достаточно […]
