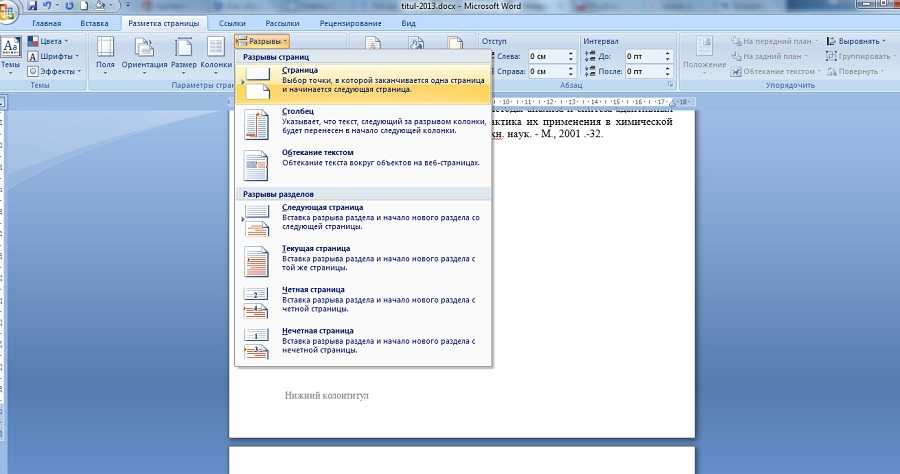Вставка разрыва раздела
Word для Microsoft 365 Word для Microsoft 365 для Mac Word для Интернета Word 2021 Word 2021 for Mac Word 2019 Word 2019 для Mac Word 2016 Word 2016 для Mac Word 2013 Word 2010 Word 2007 Word Starter 2010 Еще…Меньше
Для разделения и форматирования документов используются разрывы раздела. Например, вы можете разбить разделы на главы и добавить к каждой из них форматирование, например столбцы, колонок и границ страниц.
Добавление разрыва раздела
-
Выберите место начала нового раздела.
-
Перейдите в >макета.

-
Выберите нужный тип разрыва раздела:
-
Следующая страница Разрыв раздела начинает новый раздел на следующей странице.
Текущая страница Разрыв раздела начинает новый раздел на той же странице. Такой тип разрыва раздела часто используется для изменения количества столбцов, не начиная новую страницу.

-
-
Нечетная страница Разрыв раздела начинает новый раздел на следующей нечетной странице.
-
Важно:
Office 2010 больше не поддерживается. Перейдите на Microsoft 365, чтобы работать удаленно с любого устройства и продолжать получать поддержку.
Перейдите на Microsoft 365, чтобы работать удаленно с любого устройства и продолжать получать поддержку.
Обновить
Вставка разрыва раздела
-
Выберите место начала нового раздела.
Перейдите на страницу Разрывы > разметки.
-
Разрыв раздела, который вы хотите добавить:
- org/ListItem»>
Чтобы начать новый раздел на следующей странице, выберите пункт
-
Чтобы начать новый раздел на текущей странице, выберите пункт Текущая страница.
Совет: С помощью непрерывных разрывов разделов можно создавать страницы с разным количеством столбцов.
Чтобы начать новый раздел на следующей четной или нечетной странице, выберите пункт Четная страница или Нечетная страница.

Вставка разрыва раздела
Выберите место начала нового раздела.
-
Перейдите в > разметкии выберите нужный тип разрыва раздела.
-
Следующая страница Начало нового раздела на следующей странице.

-
Текущая страница Начало нового раздела на текущей странице. Этот разрыв раздела удобно использовать в документах со столбцами. С помощью него можно изменить количество столбцов, не начиная новую страницу.
-
Четная страница Начало нового раздела на следующей четной странице. Например, если вставить разрыв «Четная страница» в конце страницы 3, следующий раздел начнется со страницы 4.

-
-
Вы можете добавлять разрывы страниц, но Word в Интернете пока не можете добавлять разрывы разделов.
Если у вас есть классическое приложение Word, воспользуйтесь командой Открыть в Word, чтобы открыть документ, и добавьте разрывы разделов. Когда вы закончите работу и сохраните документ, он будет обновлен там, откуда вы открыли его в Word в Интернете.
Дополнительные сведения
Изменение макета или форматирования раздела документа с помощью разрывов разделов
Вставка разрыва страницы
Как сделать раздел в Ворде
Содержание
- Создание раздела
- Вставка разрыва страницы
- Форматирование и настройка раздела
- Очевидная польза разбивки документа на разделы
- Вопросы и ответы
Большинство команд форматирования в Microsoft Word применяются ко всему содержимому документа или к области, которая была предварительно выделена пользователем. В числе таких команд установка полей, ориентация страницы, ее размер, колонтитулы и т.д. Все бы хорошо, вот только в некоторых случаях требуется по-разному отформатировать разные части документа, а для этого следует разбить документ на разделы.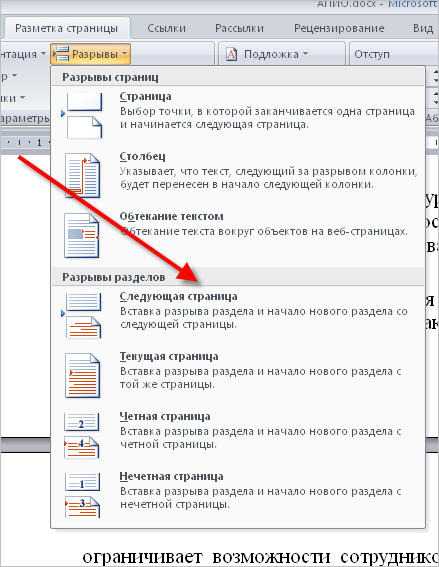
Урок: Как убрать форматирование в Ворде
Примечание: Несмотря на то, что создавать разделы в Microsoft Word очень просто, ознакомиться с теорией по части данной функции лишним уж точно не будет. Именно с этого мы и начнем.
Раздел — это как документ внутри документа, точнее, независимая его часть. Именно благодаря такому разбиению можно изменить размеры полей, колонтитулы, ориентацию и ряд других параметров для отдельной страницы или определенного их количества. Форматирование страниц одного раздела документа будет происходить независимо от остальных разделов этого же документа.
Урок: Как убрать колонтитулы в Ворде
Примечание: Разделы, о которых идет речь в данной статье, это не часть научной работы, а элемент форматирования. Отличие вторых от первых заключается в том, что при просмотре распечатанного документа (как и его электронной копии) никто не догадается о разбиении на разделы.
Такой документ выглядит и воспринимается как целостный файл.
Простой пример одного раздела — титульная страница. К этой части документа всегда применяются особые стили форматирования, который не должен распространяться на остальную часть документа. Именно поэтому без выделения титульной страницы в отдельный раздел попросту не обойтись. Также, можно выделить в раздел таблицы или любые другие фрагменты документа.
Урок: Как сделать титульную страницу в Word
Как было сказано в начале статьи, создать раздел в документе не сложно. Для этого нужно добавить разрыв страницы, а затем выполнить еще несколько простых манипуляций.
Вставка разрыва страницы
Добавить разрыв страницы в документ можно двумя способами — с помощью инструментов на панели быстрого доступа (вкладка «Вставка») и с помощью горячих клавиш.
1. Установите указатель курсора в том месте документа, где должен заканчиваться один раздел и начинаться другой, то есть, между будущими разделами.
2. Перейдите во вкладку «Вставка» и в группе «Страницы» нажмите кнопку «Разрыв страницы».
3. Документ будет разделен на два раздела с помощью принудительного разрыва страницы.
Для вставки разрыва с помощью клавиш просто нажмите «CTRL+ENTER» на клавиатуре.
Урок: Как в Ворд сделать разрыв страницы
Форматирование и настройка раздела
Разделив документ на разделы, которых, как вы понимаете, вполне может быть и больше двух, можно смело переходить к форматированию текста. Большинство средства форматирования располагаются во вкладке «Главная» программы Word. Правильно отформатировать раздел документа вам поможет наша инструкция.
Урок: Форматирование текста в Ворде
Если в разделе документа, с которым вы работаете, содержатся таблицы, рекомендуем ознакомиться с детальной инструкцией по их форматированию.
Урок: Форматирование таблиц Word
Помимо использования определенного стиля форматирования для раздела, возможно, вы пожелаете сделать отдельную нумерацию страниц для разделов.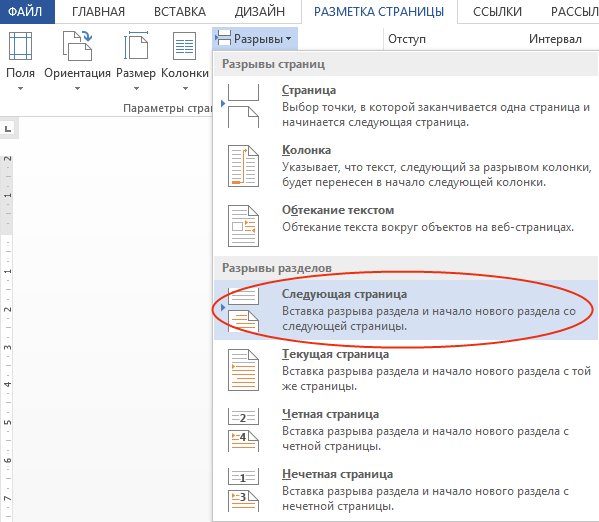 Наша статья вам в этом поможет.
Наша статья вам в этом поможет.
Урок: Нумерация страниц в Ворде
Наряду с нумерацией страниц, которая, как известно, располагается в верхних или нижних колонтитулах страниц, при работе с разделами также может возникнуть необходимость изменения этих самых колонтитулов. О том, как их изменить и настроить вы можете прочесть в нашей статье.
Урок: Настройка и изменение колонтитулов в Word
Очевидная польза разбивки документа на разделы
Помимо возможности выполнения независимого форматирования текста и прочего содержимого части документа, разбивка на разделы имеет еще одно явное преимущество. Если в документ, с которым вы работаете, состоит из большого количества частей, каждую из них лучше всего вывести в независимый раздел.
Например, титульный лист — это первый раздел, введение — второй, глава — третий, приложение — четвертый, и т.д. Все зависит лишь от количества и типа текстовых элементов, входящих в состав документа, с которым вы работаете.
Обеспечить удобство и высокую скорость работы с документом, состоящим из большого количества разделов, поможет область навигации.
Урок: Функция навигации в Ворде
Вот, собственно, и все, из этой статьи вы узнали, как создавать разделы в документе Word, узнали об очевидной пользе этой функции в целом, а заодно и о ряде других возможностей этой программы.
Как создать новый раздел в Word?
Как создать новый раздел в Word?
Вставка разрыва раздела
- Выберите место начала нового раздела.
- Перейдите в «Разметка страницы» >разрывов.
- Разрыв раздела, который вы хотите добавить: Чтобы начать новый раздел на следующей странице, выберите пункт Следующая страница. Чтобы начать новый раздел на текущей странице, выберите пункт Текущая страница.
Как убрать разделы в колонтитулах в ворде?
Удаление разрыва раздела
- На ленте «Главная»выберите «Показать все непечатаемые символы».

- Разрывы разделов выглядят примерно так:
- Вы выберите разрыв раздела и нажмите кнопку DELETE.
Как сделать новый раздел со следующей страницы?
Если нужно добавить разрыв раздела, щелкните «Разрывы» на вкладке «Разметка страницы», затем выберите необходимый разрыв раздела.
- Разрыв раздела «Следующая страница» начинает новый раздел на следующей странице.
- Разрыв раздела «Текущая страница» начинает новый раздел на этой же странице.
Как в ворде разбить документ на разделы?
Вставка разрыва раздела
- Щелкните там, где вы хотите начать новый раздел.
- Щелкните Разметка страницы > Разрывы и выберите нужный тип разрыва раздела. Примечание: Чтобы добавить разрыв страницы, щелкните Страница. Подробнее о добавлении разрывов страниц в документы.
Для чего нужны разделы в Word?
Разделы в ворде позволяют сделать документ в документе.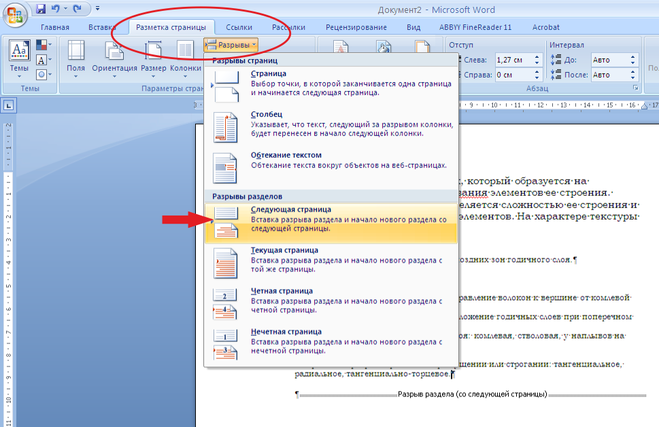 К примеру, если возникает желание или необходимость разместить в текстовом документе содержание, пояснительную записку и приложения, то для них потребуются разные колонтитулы.
К примеру, если возникает желание или необходимость разместить в текстовом документе содержание, пояснительную записку и приложения, то для них потребуются разные колонтитулы.
Как правильно ставить разрыв страницы?
Перейдите в >разметкистраницы, выберите «Разрыв«,а затем — «Страница».
- Щелкните или нажмите в документе место, куда вы хотите вдохнуть разрыв страницы.
- Выберите Вставка > Разрыв страницы.
Для чего нужен разрыв страницы?
Самое главное зачем этот разрыв страницы нужен. … Применение разрыва страницы сделает главы в одном документе независимыми. Новая глава будет начинаться с новой страницы и правка предыдущей главы не повлияет на вторую. Она всегда будет начинаться с начала страницы.
Какие разрывы и для чего используются в редакторе Microsoft Word?
Разрыв страницы в Word — функция, с помощью которой можно отформатировать и оформить текст в редакторе от Microsoft Office. … После того как он вставлен в документ, весь последующий текст будет печататься на новом листе. Возможность нужна для работы с файлами, каждый раздел которых подразумевает начало с нового листа.
… После того как он вставлен в документ, весь последующий текст будет печататься на новом листе. Возможность нужна для работы с файлами, каждый раздел которых подразумевает начало с нового листа.
Как сделать разрыв страницы клавишами?
Разрыв страницы в Ворде можно выполнить с помощью меню или применением комбинации клавиш «Ctrl + Enter». Для начала необходимо установить курсор в необходимом месте документа, перейти на вкладку «Разметка страницы», выбрать пункт меню «Разрывы» и из появившегося списка выбрать пункт «Страница».
Как сделать разрыв страницы в Excel?
Вставка разрыва страницы
- Щелкните нужный таблицу.
- На вкладке Вид в группе Режимы просмотра книги щелкните элемент Страничный режим. …
- Выполните одно из следующих действий: …
- На вкладке Разметка страницы в группе Параметры страницы нажмите кнопку Разрывы.
- Нажмите кнопку Вставить разрыв страницы.
Как сделать разрыв страницы после таблицы?
На вкладке Работа с таблицами выберите Макет.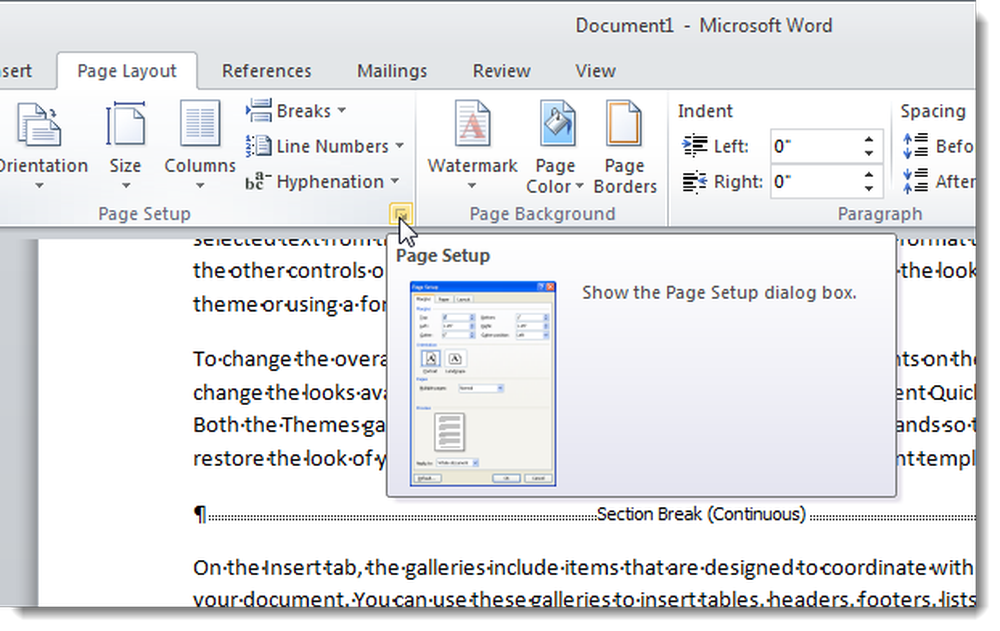 В группе Таблица нажмите кнопку Свойства. Перейдите на вкладку Строка и снимите флажок Разрешить перенос строк на следующую страницу.
В группе Таблица нажмите кнопку Свойства. Перейдите на вкладку Строка и снимите флажок Разрешить перенос строк на следующую страницу.
Как сделать разрыв страницы в ворде клавишами?
Для этого необходимо выполнить команду: Вставка/Разрыв/Начать новую страницу (см. Рис.) Совет: Установите курсор текста в то место, где заканчивается страница и воспользуйтесь «горячими клавишами» для вставки разрыва страницы Ctrl+Enter.
Как сделать разрыв страницы в Word 2003?
Для того чтобы сделать разрыв страницы установите курсор в той точке текста где должен быть разрыв и используйте комбинацию клавиш CTRL+ENTER. После в выбранной точке документа будет вставлен разрыв страницы и курсор перенесется на начало следующей страницы.
Как сделать разрыв строки?
Следующим шагом установите курсор перед строкой, где Вы хотите вставить разрыв. Затем одновременно нажмите на клавиатуре клавиши «Shift+Enter». Теперь дальнейший ввод текста будет начинаться с новой строки, а размещение курсора в пустом пространстве будет невозможным. Это и есть разрыв строки.
Теперь дальнейший ввод текста будет начинаться с новой строки, а размещение курсора в пустом пространстве будет невозможным. Это и есть разрыв строки.
Как в ворде сделать деление на листы?
Перейдите на вкладку «Разметка страницы» и в группе «Параметры страницы» нажмите «Разрывы». Выберите из выпадающего списка «Страница». В результате, текст будет разделен, и в конце первой страницы (по примеру) появится надпись «Разрыв страницы».
Как сделать разрыв страницы в ворде пад?
Добавление принудительного разрыва страницы
- Установите курсор в том месте, где нужно добавить разрыв.
- Переключитесь на вкладку “Макет” и нажмите кнопку “Разрывы” (группа “Параметры страницы”), где в развернувшемся меню нужно выбрать пункт “Страницы”.
- Разрыв будет добавлен в нужном месте.
Как сделать разрыв страниц в ворде 2010?
Откройте вкладку «Вставка» и нажмите кнопку « Разрыв страницы» , доступную в группе «Страницы».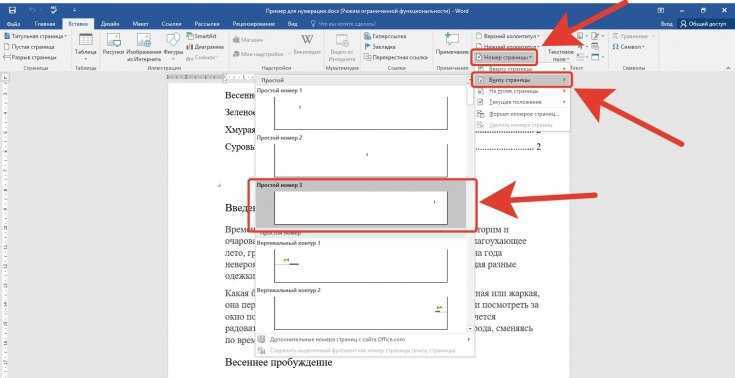 4 900 ₽/мес. Word вставляет разрыв страницы и перемещает весь текст после разрыва страницы на новую страницу. Вы также можете использовать клавиши Ctrl + Enter, чтобы создать разрыв страницы в указанном месте.
4 900 ₽/мес. Word вставляет разрыв страницы и перемещает весь текст после разрыва страницы на новую страницу. Вы также можете использовать клавиши Ctrl + Enter, чтобы создать разрыв страницы в указанном месте.
Как убрать нумерацию страниц в ворде с некоторых страниц?
Перейдите к разделу Вставка > Номер страницы и выберите команду Удалить номера страниц. Если кнопка Удалить номера страниц недоступна или некоторые номера страниц сохранились, дважды щелкните верхний или нижний колонтитул, выделите номер страницы и нажмите клавишу DELETE.
Как не ставить номер на первых двух страницах?
Открываете документ в word, далее вкладка — вставка, выбираем верхний или нижний колонтитул, откроется конструктор, в нём проставляем галочку — особый колонтитул для первой страницы. Со второй страницы убирать колонтитул вручную, используя delete.
Как сделать чтобы нумерация шла с 3 страницы?
Для того, чтобы начать нумерацию именно с 3 листа, ставим курсор в конце второй страницы и в верхнем меню переходим на вкладку «Макет». Если вы работаете на компьютере со старой версией офиса (2010 или 2013), то выбираете в меню «Разметка страницы».
Если вы работаете на компьютере со старой версией офиса (2010 или 2013), то выбираете в меню «Разметка страницы».
Как убрать нумерацию с 1 и 2 страницы?
Удаление номера страницы с первой страницы
- Выберите Вставка > Колонтитулы.
- Справа щелкните Параметры и выберите Особый колонтитул для титульной страницы.
- Еще раз щелкните Параметры и выберите Удаление номеров страниц.
Как начать нумерацию с любой страницы?
Выберите команду Номер страницы, а затем — пункт Формат номеров страниц, чтобы открыть диалоговое окно Формат номера страницы. В разделе Нумерация страниц выберите Начать с, введите нужный номер и нажмите кнопку ОК.
Вставить разрыв раздела
Word для Microsoft 365 Word для Microsoft 365 для Mac Word для Интернета Word 2021 Word 2021 для Mac Word 2019 Word 2019 для Mac Word 2016 Word 2016 для Mac Word 2013 Word 2010 Word 2007 Word Starter 2010 Дополнительно.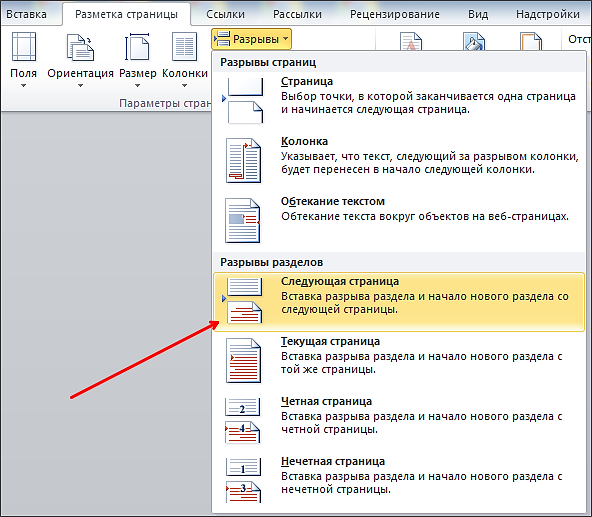 .. Меньше
.. Меньше
Используйте разрывы разделов для разделения и форматирования документов любого размера. Например, вы можете разбить разделы на главы и добавить к каждому форматирование, такое как столбцы, верхние и нижние колонтитулы, границы страниц.
Добавить разрыв раздела
Выберите, где вы хотите начать новый раздел.
Перейти к Макет > Разрывы .
Выберите нужный тип разрыва раздела:
- org/ListItem»>
Следующая страница Разрыв раздела открывает новый раздел на следующей странице.
Непрерывно Разрыв раздела открывает новый раздел на той же странице. Этот тип разрыва раздела часто используется для изменения количества столбцов без открытия новой страницы.
Четная страница Разрыв раздела открывает новый раздел на следующей четной странице.

Нечетная страница Разрыв раздела открывает новый раздел на следующей нечетной странице.
Важно: Office 2010 больше не поддерживается . Перейдите на Microsoft 365, чтобы работать где угодно с любого устройства и продолжать получать поддержку.
Обновить сейчас
Вставить разрыв раздела
Выберите, где вы хотите начать новый раздел.

Перейти к Макет страницы > Разрывы .
Разрыв раздела, который вы хотите добавить:
A Следующая страница разрыв раздела открывает новый раздел на следующей странице
A Непрерывный разрыв раздела начинает новый раздел на той же странице.

Совет: Вы можете использовать непрерывные разрывы разделов для создания страниц с разным количеством столбцов.
Четная страница или Нечетная страница Разрыв раздела начинает новый раздел на следующей четной или нечетной странице.
Вставка разрыва раздела
Выберите, где вы хотите начать новый раздел.

Перейдите к Макет > Разрывы , а затем выберите нужный тип разрыва раздела.
Следующая страница Начинает новый раздел на следующей странице.
Continuous Начинает новый раздел на той же странице. Этот разрыв раздела особенно полезен для документов, содержащих столбцы.
 Вы можете использовать его, чтобы изменить количество столбцов, не начиная новую страницу.
Вы можете использовать его, чтобы изменить количество столбцов, не начиная новую страницу.Четная страница Начинает новый раздел со следующей четной страницы. Например, если вы вставите четный разрыв страницы в конце страницы 3, следующий раздел начнется на странице 4.
Нечетная страница Начинает новый раздел со следующей нечетной страницы. Например, если вставить разрыв раздела нечетной страницы в конце страницы 3, следующий раздел начнется на странице 5.

Вы можете добавлять разрывы страниц, но Word для Интернета пока не может добавлять разрывы разделов.
Если у вас настольное приложение Word, используйте команду Открыть в Word , чтобы открыть документ и добавить в него разрывы разделов. Когда вы закончите и сохраните документ, он будет по-прежнему храниться там, где вы его открыли в Word для Интернета.
См. также
Используйте разрывы разделов, чтобы изменить макет или форматирование в разделе документа.
Вставить разрыв страницы
Как вставить разрыв раздела в Microsoft Word
Microsoft Word предлагает множество функций, включая инструменты, упрощающие форматирование и настройку страницы. Длинные документы Word могут быть трудночитаемыми, если они неправильно отформатированы. Один из способов их форматирования и облегчения чтения текста — разрывы разделов.
Длинные документы Word могут быть трудночитаемыми, если они неправильно отформатированы. Один из способов их форматирования и облегчения чтения текста — разрывы разделов.
В этой статье вы узнаете, как использовать разрывы разделов для изменения порядка страниц Word и улучшения читабельности документа. Мы также рассмотрим несколько типов разрывов разделов и покажем, как их удалить.
Содержание
Что такое разрыв раздела?
Как следует из названия, разрывы разделов — это элементы форматирования, которые делят документ на разделы.
Существуют различные типы разрывов разделов; каждая из них даст вам лучший контроль над документом, делая его более удобным для чтения и более привлекательным. Например, они могут помочь вам структурировать документ, оставить место или разделить страницу на столбцы.
Разница между разделом и разрывом страницы
При вставке разрыва страницы в документ Word последующий текст всегда будет начинаться на следующей странице.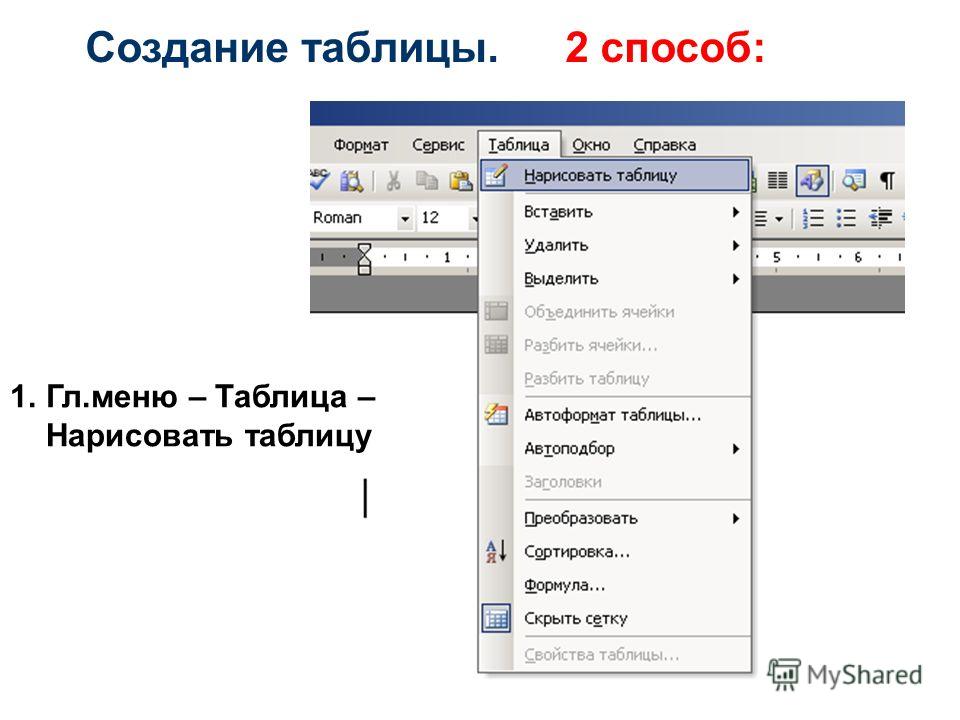 Разрыв страницы — это фантастический инструмент для начала новых глав в книге или нового раздела в статье.
Разрыв страницы — это фантастический инструмент для начала новых глав в книге или нового раздела в статье.
Разрывы разделов отличаются от разрывов страниц. Последующий текст не обязательно начинается на новой странице. Вместо этого текст может продолжаться на той же странице, что делает его аккуратным и хорошо организованным.
Типы разрывов разделов
В Microsoft Word существует четыре типа разрывов разделов.
1. Разрыв раздела следующей страницы
Весь текст справа от курсора (который вы размещаете там, где считаете нужным) будет перемещен в новый раздел на следующей странице. Все форматирование, которое вы произвели с переданным текстом, будет перенесено в новый раздел.
2. Непрерывный разрыв раздела
Непрерывный разрыв раздела создаст новый раздел на той же странице. Это означает, что вы можете иметь два разных текста с другим форматированием на одной странице.
3. Разрыв нечетной страницы
Подобно следующей странице, нечетная страница будет перемещать текст справа от курсора, но на этот раз на следующую нечетную страницу. Это означает, что если вы работаете над текстом на странице 5 и вставляете разрыв раздела нечетной страницы, ваш текст будет перемещен в начало страницы 7, а страница 6 останется пустой. Это очень удобно для создания новых глав книги, так как обычно они начинаются с нечетных страниц.
Это означает, что если вы работаете над текстом на странице 5 и вставляете разрыв раздела нечетной страницы, ваш текст будет перемещен в начало страницы 7, а страница 6 останется пустой. Это очень удобно для создания новых глав книги, так как обычно они начинаются с нечетных страниц.
4. Разрыв раздела четной страницы
Разрыв раздела на четной странице действует так же, как и предыдущий разрыв раздела, но с четными номерами страниц. Если вы работаете со страницей 6, вы можете автоматически продолжить документ на странице 8, оставив страницу 7 пустой.
Типы разрывов страниц
Очень важно понимать разницу между разрывами разделов и страниц и когда их использовать. В Microsoft Word есть только два типа разрыва страницы, но они дадут вам очень разные результаты форматирования.
1. Простой разрыв страницы
Простой разрыв страницы переместит весь текст справа от курсора на следующую страницу. Неважно, четная это страница или нечетная.
2. Разрыв столбца
Разрыв столбца разбивает документ на столбцы. Word переместит весь текст справа от курсора в начало следующего столбца. У вас может быть любое количество столбцов, но вы можете захотеть, чтобы ваш документ выглядел красиво и упорядоченно. Более трех столбцов может быть очень неудобно читать.
Как вставить разрывы разделов в документ Word
Когда вы знаете, какой тип разрыва раздела вам нужен, вставить его в документ MS Word очень просто. Поместите курсор именно туда, где вы планируете разделить документ, затем перейдите в «Макет», нажмите «Разрывы» и выберите нужный тип раздела или разрыва страницы в раскрывающемся меню.
Существует также сочетание клавиш для быстрой вставки разрыва страницы в документ. Как только ваш курсор окажется в том месте, где вы хотите добавить разрыв страницы, просто нажмите Ctrl + Enter.
Как просмотреть существующие разрывы разделов
Разрывы разделов и страниц невидимы в документах Word. Вы можете видеть их эффект, но не можете видеть их по умолчанию как символы. Это связано с тем, что в представлении по умолчанию отображается только то, что будет напечатано.
Вы можете видеть их эффект, но не можете видеть их по умолчанию как символы. Это связано с тем, что в представлении по умолчанию отображается только то, что будет напечатано.
Когда вы пишете, редактируете и форматируете свой документ, вам нужно будет видеть различные элементы, такие как абзацы, пробелы, разделы и разрывы страниц. Чтобы увидеть все эти элементы, перейдите на вкладку «Главная» и нажмите кнопку «Абзац», чтобы отобразить все метки абзаца.
Как удалить разрывы разделов и страниц
Отображение всех разрывов разделов и страниц — это еще один шаг к их удалению. Однако, чтобы удалить их, вам нужно будет их увидеть.
Чтобы удалить разрывы разделов, достаточно выделить их и нажать клавишу возврата или удаления на клавиатуре. Чтобы сделать выбор, нажмите три раза непосредственно на разрыв страницы или раздела или поместите курсор после него.
Имейте в виду, что после удаления раздела или разрыва страницы текст этого раздела также потеряет свое форматирование и примет формат следующего раздела.
Николае — специалист по технологиям на все руки, специализирующийся на аппаратном обеспечении, языках программирования и программном обеспечении для обработки изображений с помощью ИИ. За последние пять лет он написал множество практических руководств и книг по различным темам, начиная от Linux и заканчивая программированием на C# и разработкой игр. Николае любит все, что связано с технологиями, и его цель — поделиться своими знаниями и опытом с другими. Прочитайте полную биографию Николая
Подпишитесь на YouTube!
Вам понравился этот совет? Если это так, загляните на наш канал YouTube на нашем родственном сайте Online Tech Tips. Мы охватываем Windows, Mac, программное обеспечение и приложения, а также предлагаем множество советов по устранению неполадок и обучающих видеороликов. Нажмите на кнопку ниже, чтобы подписаться!
Подписывайся
Как удалить разрыв раздела в Microsoft Word
- Разрывы разделов в Word позволяют разбивать документ на отдельные разделы.

- Вы можете удалить разрыв раздела в Word, отобразив значки разрыва страницы, а затем удалив их.
- Вы также можете удалить несколько или все сразу, используя диалоговое окно «Найти и заменить».
В Microsoft Word можно вставлять разрывы разделов, чтобы разделить документ на разделы и применить форматирование к определенным блокам текста.
Например, у вас может быть раздел с разными размерами полей, разделы с разными верхними и нижними колонтитулами и многое другое.
Примечание: Разрывы разделов отличаются от разрывов страниц, которые перемещают содержимое после разрыва страницы в начало следующей страницы.
При удалении разрыва раздела текст до и после разрыва объединяется в один раздел, который принимает форматирование последнего раздела.
Вот как можно удалить разрывы разделов из документа Word.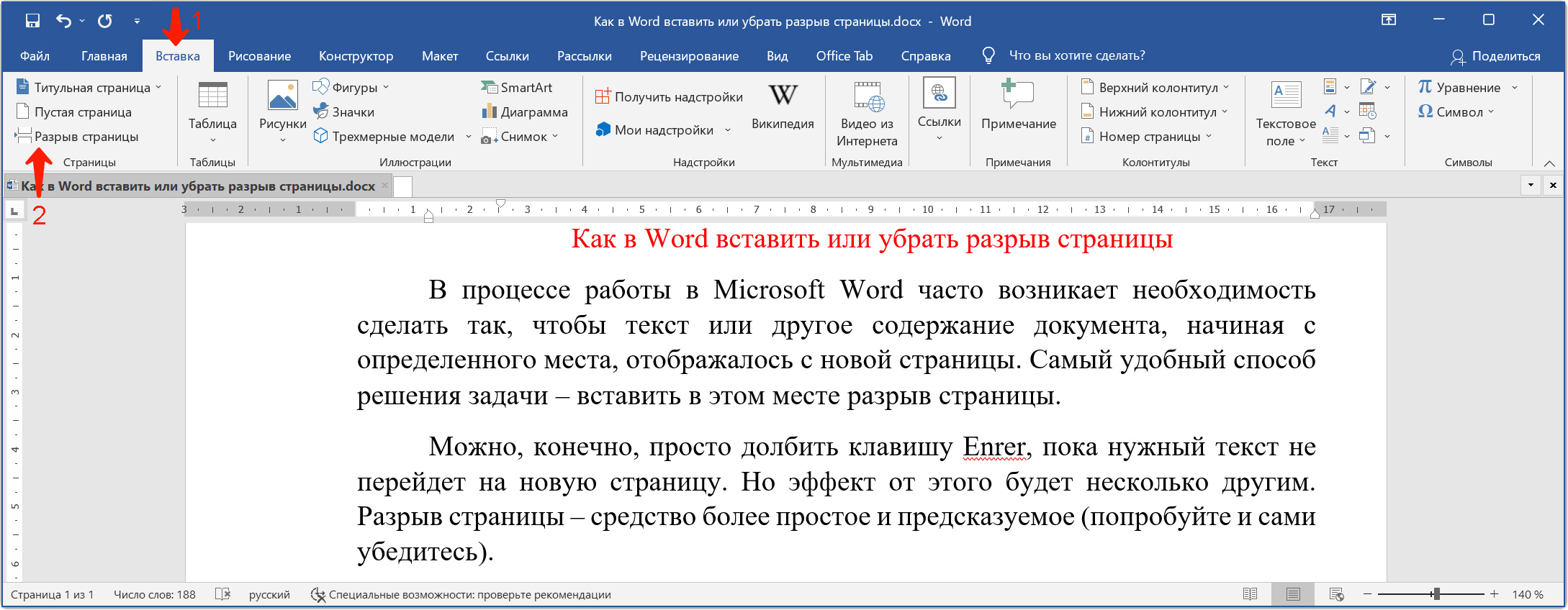
Независимо от того, используете ли вы Microsoft Word в Windows или Mac, шаги по удалению разрывов раздела одинаковы.
1. Выберите вкладку Главная , если она еще не выбрана для документа.
2. Выберите Показать/Скрыть ¶, чтобы показать разрывы разделов в документе.
3. Щелкните область непосредственно перед разрывом раздела, который вы хотите удалить, затем нажмите клавишу Удалить .
Убедитесь, что Отслеживание изменений отключено, иначе вы не сможете удалить разрывы разделов. Выберите вкладку Review и щелкните Track Changes 9.0286, чтобы развернуть раскрывающийся список. Затем нажмите Track Changes в раскрывающемся списке, чтобы отключить эту функцию.
Сначала отключите «Отслеживание изменений». Стефан Ионеску Как удалить сразу несколько или все разрывы разделов
Стефан Ионеску Как удалить сразу несколько или все разрывы разделов Если в документе Microsoft Word имеется несколько разрывов разделов, удалять их по одному может быть утомительно. К счастью, есть способ удалить несколько или все сразу.
1. Выберите вкладку Главная , если она еще не выбрана в вашем документе.
2 . Щелкните Заменить , чтобы открыть диалоговое окно Найти и заменить .
3 . Нажмите Подробнее >> внизу слева.
Разверните диалоговое окно «Найти и заменить». Стефан Ионеску
9b появится в текстовом поле Find what . Выберите «Разрыв раздела» в раскрывающемся списке «Специальное» меню.
Стефан Ионеску
Стефан Ионеску
9b появится в текстовом поле Find what . Выберите «Разрыв раздела» в раскрывающемся списке «Специальное» меню.
Стефан Ионеску Совет : Убедитесь, что текстовое поле Заменить на пусто. Если там что-то есть, удалите это, иначе Word заменит разрывы разделов тем, что находится в текстовом поле.




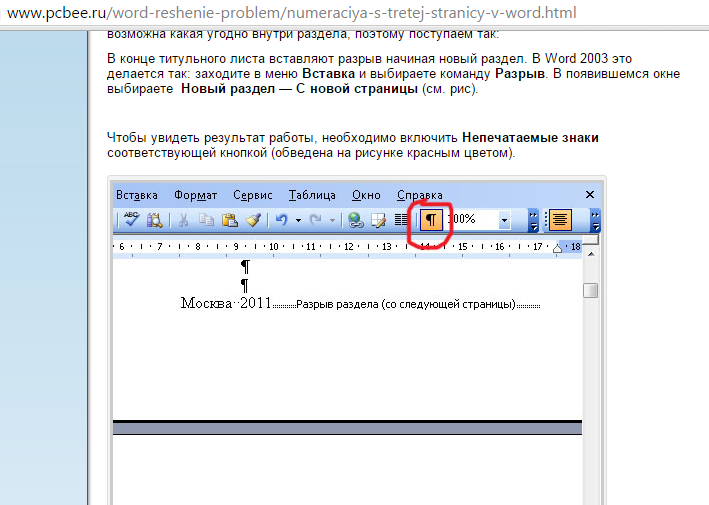

 Такой документ выглядит и воспринимается как целостный файл.
Такой документ выглядит и воспринимается как целостный файл.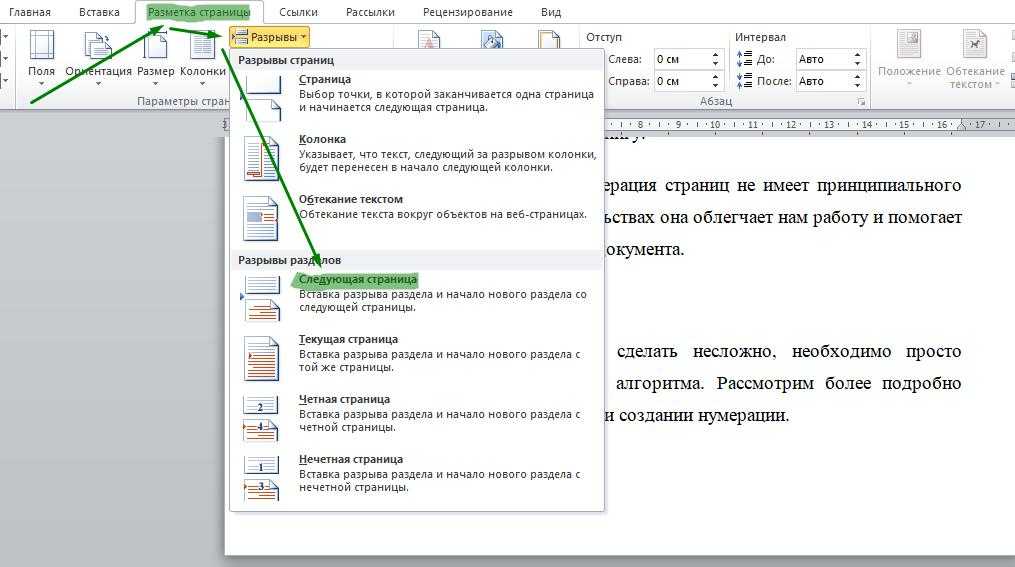



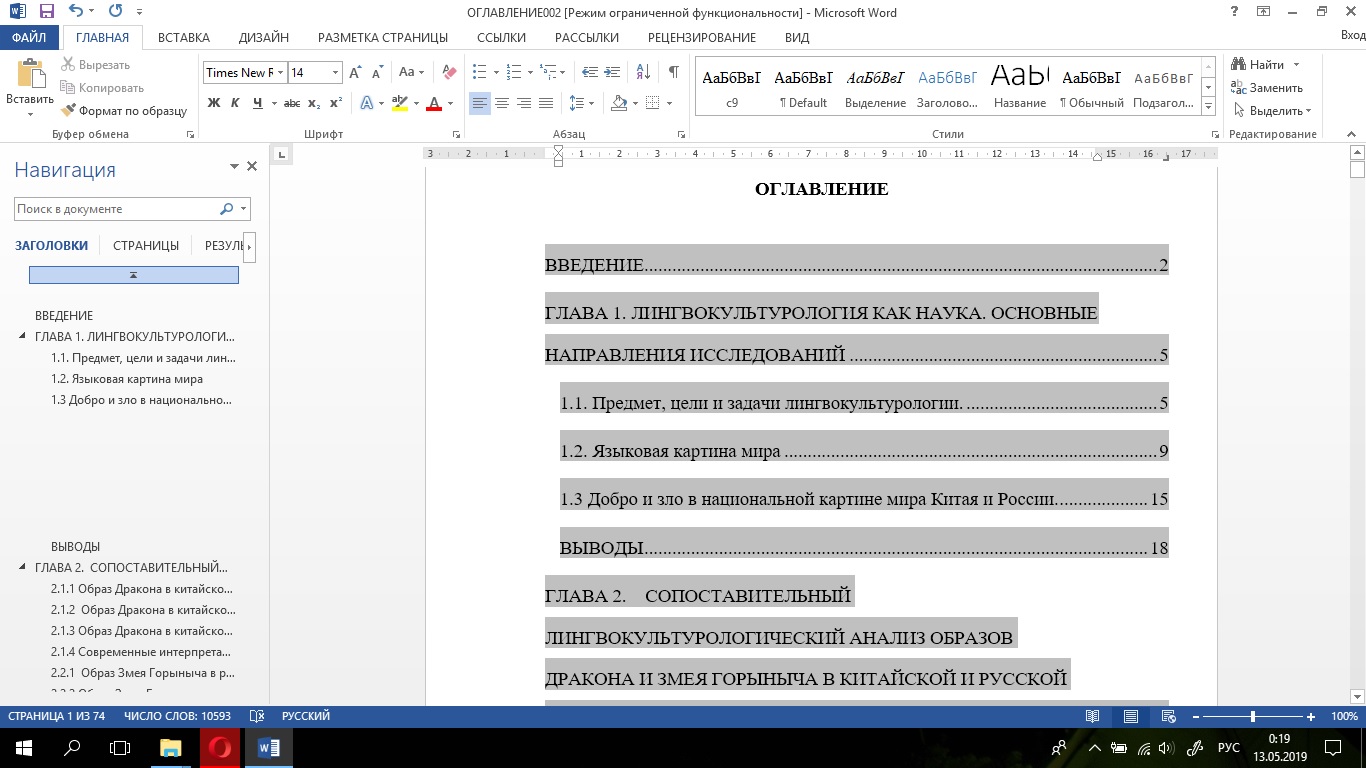
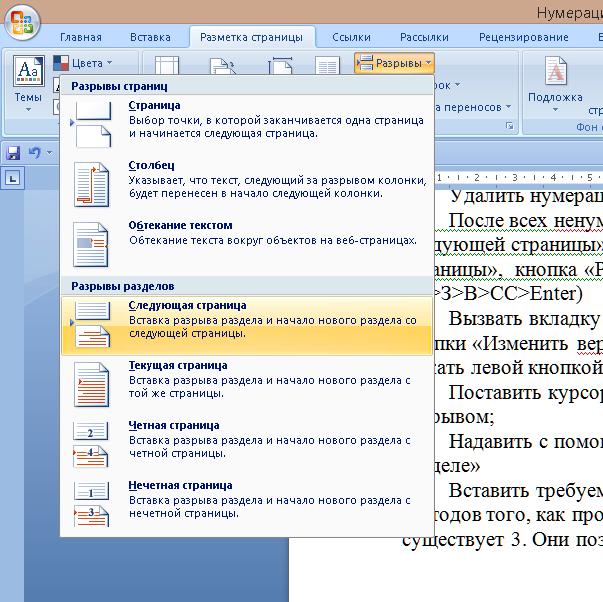 Вы можете использовать его, чтобы изменить количество столбцов, не начиная новую страницу.
Вы можете использовать его, чтобы изменить количество столбцов, не начиная новую страницу.