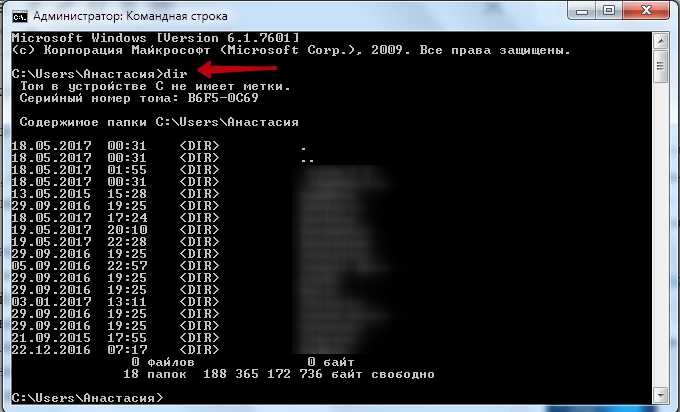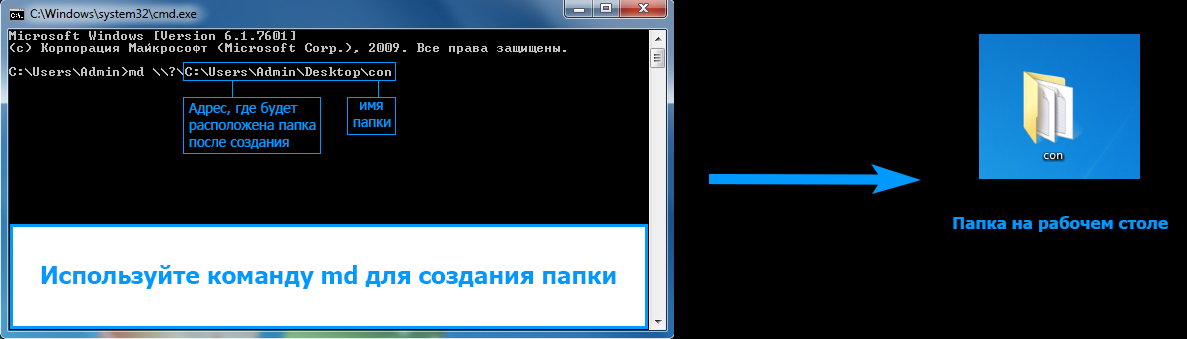Как открыть папку в командной строке windows 10: проверенными способами
В Windows 10 до выхода апдейта под номером 1703 каталог в командной строке открывался посредством контекстного меню папки, вызванного с зажатой кнопкой Shift. Отныне вместо неё предлагается запустить PowerShell с открытым текущим каталогом. Рассмотрим, как открыть папку в командной строке Windows 10 через её контекстное меню и при помощи текстовой команды.
Содержание
- Способ первый
- Способ второй
- Способ третий — возвращаем командную строку
Способ первый
1. Откройте в окне Проводника (Win + E) нужную директорию.
2. В адресной строке пропишите «cmd» и нажмите «Enter».
Проблема решена.
Способ второй
1. Вызовите командную строку, к примеру, через «Параметры».
2. Пропишите и выполните в ней команду вида: «cd c:\windows», где после пробела вводите путь к нужному каталогу.
Если тот находится на другом разделе, команда cd выполняется с аргументом d: «cd /d e:», где e: — путь к директории, расположенной не на активном разделе.
Открыть папку одним щелчком в windows 10
Как открыть проводник в Windows 10
Как открыть Мой компьютер в Windows 10
Способ третий — возвращаем командную строку
PowerShell при наличии обновления Creators Update v1703 заменяет командную строку и запускается вместо неё во всех случаях по умолчанию. Но это опционально: всего одна минута, и настройки можно возвратить к привычным.
Важно! Перед началом правок в редакторе реестра, обязательно создайте точку восстановления.
1. Нажмите Win + R и выполните «regedit».
2. Перейдите в ветку HKEY_CR\Directory\shell\cmd.
3. Откройте контекстное меню каталога «cmd» и выберите “Разрешения…».
4. В открывшемся информационном окне выполните клик по кнопке с названием «Дополнительно», расположенной внизу.
5. Щелкните «Изменить» (кнопка указана на скриншоте стрелочкой).
6. В поле, обозначенном цифрой 1, введите имя пользователя, для которого делаются изменения, либо адрес почты, если используется аккаунт Microsoft, и жмите «Проверить имена».
7. Активируйте две опции: замена владельца объектов и подконтейнеров и замена разрешений дочернего объекта.
8. Подтвердите выполнение операции.
9. Кликните по пункту «Администраторы» и предоставьте учётным записям с их привилегиями полный доступ.
10. Удалите ключ «HideBasedOnVelocityId» из реестра (как файл в Проводнике).
Те же самые действия выполните для веток:
HKEY_CR\Directory\Background\shell\cmd;
HKEY_CR\Drive\shell\cmd.
Изменения вступят в силу после перезапуска оболочки (в Диспетчере задач можно перезапустить процесс explorer.exe или перезагрузить компьютер), и вместо PowerShell начнёт запускаться командная строка. Теперь в вызванное с зажатой Shift контекстное меню вернётся пункт «Открыть окно команд».
Как создать новую папку на рабочем столе компьютера и в проводнике
Папки предназначены для хранения объектов в одном месте и организовывают хорошую файловую структуру личных документов, фотографий, файлов для упрощения поиска. Узнайте, как создать новую папку на рабочем столе и в проводнике Windows 7, 8, а также других версий ОС.
Узнайте, как создать новую папку на рабочем столе и в проводнике Windows 7, 8, а также других версий ОС.
В статье изучим от классических методов создания папки, до более нестандартных способов. Требовательных пользователей должно заинтересовать содержание статьи.
Создаем новую папку через контекстное меню
Чтобы создать папку на рабочем столе, клацните правой кнопкой на пустом участке. В меню наведите стрелку мыши на раздел «создать», затем выберите подраздел «папку», располагающийся вверху второго меню. В проводнике (мой компьютер) действуйте по такому же принципу.
Примечание: если Вы увидите другие пункты меню, вероятно, что вы произвели нажатие по другой папке или файлу.
В результате появится элемент с выделенным названием «новая папка». Задайте имя, нажмите Enter. Советую, сменить значок папки на свою картинку или стандартную иконку, если каталог располагается на рабочем столе.
Существует еще пара способов создания новой папки в проводнике. В левой области перейдите в любой каталог и произведите такие действия:
В левой области перейдите в любой каталог и произведите такие действия:
1. В горизонтальном меню кликните кнопку «новая папка». Напишите ей название, щелкните энтер. Для примера, я выбрал на диске C«каталог» (смотрите изображение) и создал в нем папку «винда».
2. При открытом проводнике нажмите Alt, что поспособствует появлению еще одного меню. В нем нажмите «файл», наведите на «создать» и кликните на «папку» (как и в шагах выше).
Горячие клавиши для создания папки
Уверен, что часто пользователи ищут, как создать новую папку на рабочем столе компьютера или в другом месте. Всем известно, что использование горячих клавиш существенно повышает скорость работы. В том месте, где есть желание создать каталог, зажмите последовательно 3 кнопки Ctrl + Shift + N. Пропишите имя и кликните клавишу ввода (Enter).
В названии папки разрешается использовать не все символы. Вот список неразрешенных:
/ | \ : *? “ < >
При попытке ввода таких знаков выскочит предупреждение.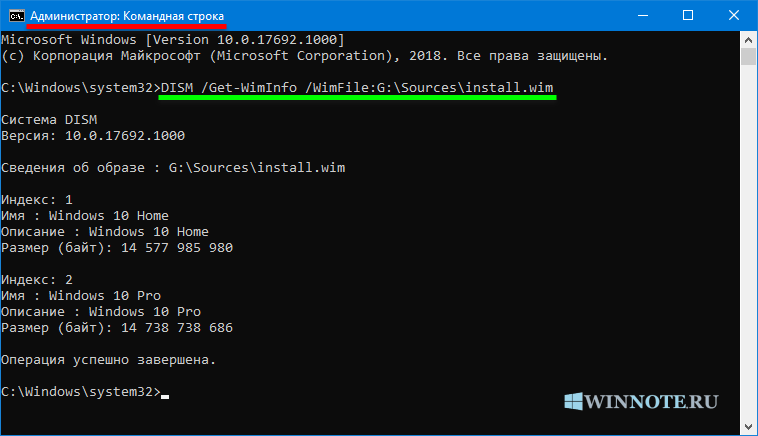 Еще нельзя использовать зарезервированные слова, подробнее о них писалось в статье, почему нельзя создать папку с именем con.
Еще нельзя использовать зарезервированные слова, подробнее о них писалось в статье, почему нельзя создать папку с именем con.
Не предоставляется возможным в имени использовать пробел, но сделать папку без названия можно хитрым способом. Теперь представляю руководство по созданию новой папки на рабочем столе, в проводнике через командную строку, читаем дальше.
Создание папки в cmd
Запустите командную строку в Виндовс 7, 8 от имени администратора, и введите следующие команды:
MKDIR полный путь и имя папки
Для рабочего стола, я бы ввел:
MKDIR C:\Users\Alex\Desktop\folder
В пути выше «Alex» имя пользователя, за место него пропишите свое имя. Раздел «Desktop» является каталогом рабочего стола, после слеша уже задается название папки «folder», напишите свое и кликните Enter. По такой схеме
Чтобы создать вложенные каталоги припишите конструкцию:
MKDIR C:\novoe\name\papka
При таком раскладе, создается основная папка, в данном случае «novoe», затем создаются папки, которые после слеша.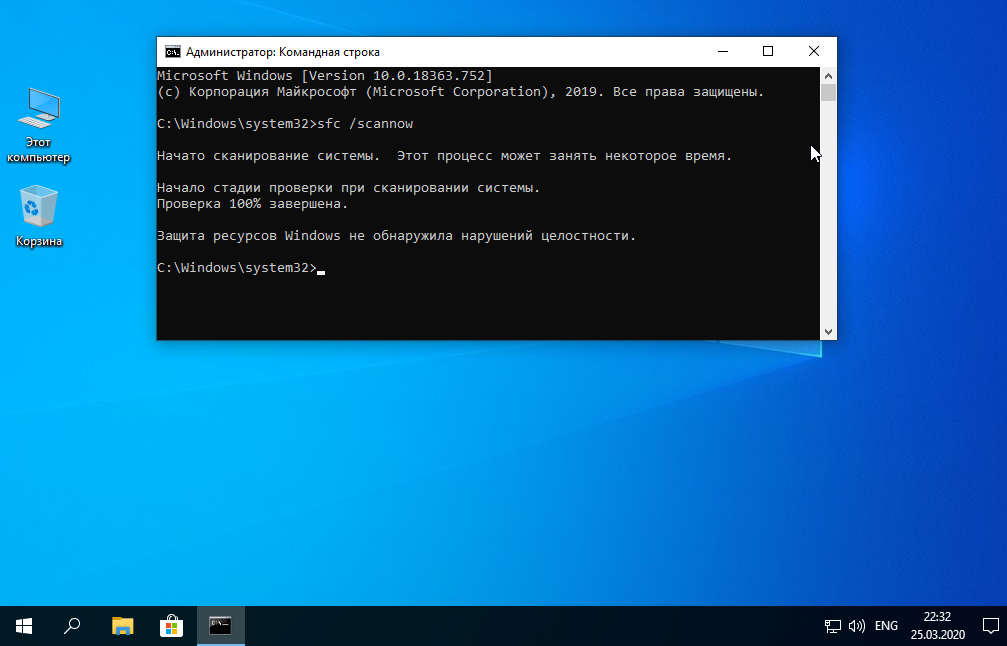 В общем, всегда образуется каталог в каталоге. Существует альтернативная сокращенная команда MD, и она выполняет аналогичные действия.
В общем, всегда образуется каталог в каталоге. Существует альтернативная сокращенная команда MD, и она выполняет аналогичные действия.
В итоге способами, описанными выше, Вы можете создать новую папку на рабочем столе, в проводнике и любом выбранном месте на ОС Windows 7, 8. Вы ее можете переименовать в любой момент или удалить. Удаление производится в пару действий, либо через контекстное меню, либо нажатием клавиши Del.
Вы можете пропустить чтение записи и оставить комментарий. Размещение ссылок запрещено.
Как создать каталог или папку в Windows
Файлы и папки/каталоги являются основными источниками хранения в любой операционной системе. Папки также известны как каталоги, но пользователям Windows больше знакомо имя « Папка ». Папка может хранить и управлять файлами или подпапками. Эти папки создаются на системном жестком диске. Пользователям может потребоваться создать новую папку или каталог для лучшего управления программными или системными файлами.
В этом блоге мы продемонстрируем различные подходы к созданию новой папки или каталога в Windows. Ожидаются следующие результаты обучения:
- Использование графического интерфейса
- Использование командной строки
- Использование сочетания клавиш
- Использование Windows PowerShell
Итак, приступим!
Метод 1. Создание каталога или папки вручную с помощью графического интерфейса
Люди в основном используют операционные системы Windows и работают с ними через графический интерфейс. Чтобы создать новый каталог или папку в Windows с помощью графического интерфейса, следуйте приведенным ниже инструкциям:
- Сначала откройте путь, по которому вы хотите создать папку. Допустим, требуется создать новую папку на рабочем столе Windows
- Теперь щелкните правой кнопкой мыши на рабочем столе, и на экране появится контекстное меню.
- Переместите указатель на опцию « New » и нажмите на опцию « Folder ».

Теперь вы можете видеть, что на экране появится новая папка. Задайте имя папки и нажмите клавишу Enter:
Вот оно! На рабочем столе создается каталог/папка.
Метод 2: создание каталога или папки с помощью командной строки Windows
Командная строка — это интерфейс или оболочка командной строки Windows, в которой пользователи управляют операционными системами Windows с помощью команд. Давайте посмотрим на приведенные ниже шаги, чтобы создать новый каталог или папку с помощью командной строки.
Шаг 1: Откройте командную строку Windows
Найдите « Command Prompt » в меню « Startup » и откройте командную строку из отображаемых результатов:
Шаг 2: Откройте нужный каталог0004
Откройте путь к папке, в которой вы хотите создать новый каталог. Здесь мы создадим новый каталог в папке « Documents ». Предоставленная команда изменит текущий каталог на « Document »:
> cd C:\Users\anuma\OneDrive\Documents
Шаг 3: Создать новую папку
Для создания нового каталога , используйте команду « mkdir ». Следуйте приведенной ниже команде, чтобы создать новую папку с именем « My_First_Folder ”:
Следуйте приведенной ниже команде, чтобы создать новую папку с именем « My_First_Folder ”:
> mkdir My_First_Folder
Шаг 4: Проверка создания папки
Давайте проверим, создана ли новая папка My_First_004er или нет. Для этого используйте команду « dir ». Команда dir в основном используется для вывода списка файлов и папок текущего открытого каталога:
Вы можете видеть, что папка « My_First_Folder » присутствует в текущем каталоге, что обеспечивает создание папки.
Способ 3. Создание каталога или папки с помощью сочетания клавиш
Клавиши быстрого доступа представляют собой комбинацию клавиш для мгновенного выполнения любого процесса. За работой сочетаний клавиш стоит некоторая команда. В Windows мы можем создать новый каталог или папку с помощью сочетания клавиш « CTRL+SHIFT+N ».
Сначала откройте каталог, в котором вы хотите создать новый каталог или папку. Так как мы открыли каталог « Documents ». После этого нажмите кнопку « CTRL+SHIFT+N ” комбинированная клавиша с клавиатуры для создания новой папки или каталога. Вы можете видеть, что на экране появляется новая папка, задайте имя папки и нажмите клавишу Enter:
Так как мы открыли каталог « Documents ». После этого нажмите кнопку « CTRL+SHIFT+N ” комбинированная клавиша с клавиатуры для создания новой папки или каталога. Вы можете видеть, что на экране появляется новая папка, задайте имя папки и нажмите клавишу Enter:
Из приведенного ниже вывода вы можете видеть, что мы успешно создали « My Folder » с помощью сочетания клавиш в Windows:
Способ 4. Создание каталога или папки с помощью Windows PowerShell
Мы также можем создать каталог или папку с помощью PowerShell. PowerShell — это интерфейс/оболочка командной строки Windows, используемый для автоматизации административных действий. Приведенные ниже шаги помогут вам создать новый каталог в Windows PowerShell.
Шаг 1: Откройте Windows PowerShell
Сначала запустите Windows PowerShell. Для этого откройте окно « Run » с помощью клавиши « Windows+R », затем введите « powershell » и нажмите кнопку « OK »:
Шаг 2: Создайте новый каталог
Используйте командлет PowerShell « new-item », который используется для добавления новых элементов, таких как папки и файлы в Windows. Параметр «- itemtype » указывает элемент, который « 9Команда 0003 new-item создаст каталог. Следующая команда создаст каталог « Directory1 » на диске « E »: « Directory1 » на диске « E »:
Параметр «- itemtype » указывает элемент, который « 9Команда 0003 new-item создаст каталог. Следующая команда создаст каталог « Directory1 » на диске « E »: « Directory1 » на диске « E »:
Кроме того, вы также можете использовать команду « md » (расшифровывается как « Make Directory 9»).0004″), чтобы создать новый каталог или папку. Например, следующая команда создаст каталог « Directory2 » на диске « E:\»:
> md E:\Directory2
Успешное выполнение команды показывает, что « Directory2 » был создан на диске « E:\».
Вы изучили различные способы создания новой папки или каталога.
Заключение
Чтобы создать новую папку или каталог, используйте кнопку «9».0003 mkdir » в CMD или используйте ярлык « CTRL+SHIFT+N » или графический интерфейс Windows, или командлеты « new-item » и « md » в PowerShell.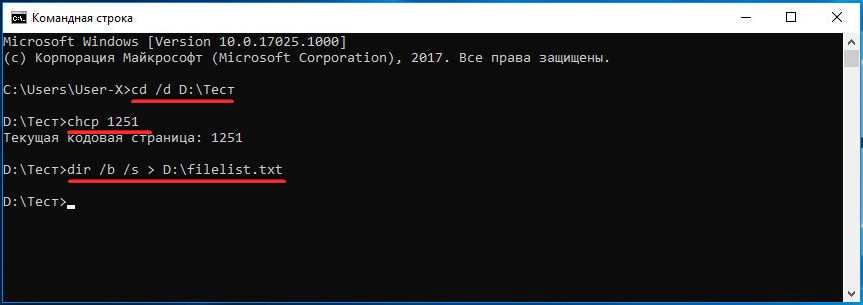 Мы продемонстрировали несколько методов создания каталогов или папок в Windows. Энтузиаст терминала может использовать команды CMD и PowerShell для создания каталога. В то время как любитель графического интерфейса может использовать горячую клавишу или щелкнуть правой кнопкой мыши в любом месте, чтобы создать каталог или папку. Здесь вы узнали несколько способов создания папки в Windows.
Мы продемонстрировали несколько методов создания каталогов или папок в Windows. Энтузиаст терминала может использовать команды CMD и PowerShell для создания каталога. В то время как любитель графического интерфейса может использовать горячую клавишу или щелкнуть правой кнопкой мыши в любом месте, чтобы создать каталог или папку. Здесь вы узнали несколько способов создания папки в Windows.
Создать папку Пример CMD
Вы можете создавать папки на своем компьютере разными способами; все зависит от типа операционной системы. В Microsoft Windows вы можете создавать папки с помощью проводника Windows или даже с рабочего стола. Есть даже ярлыки для создания папок, которые очень полезны и экономят время.
Знаете ли вы, что папки можно создавать с помощью командной строки Windows? Вы даже можете создавать подпапки таким образом, и это довольно просто. Продолжайте читать, и вы узнаете много полезных приемов использования командной строки для создания папок.
Создание папок из командной строки
Люди, разбирающиеся в технологиях, сразу поправят вас и скажут, что вы создаете каталоги, а не папки в командной строке.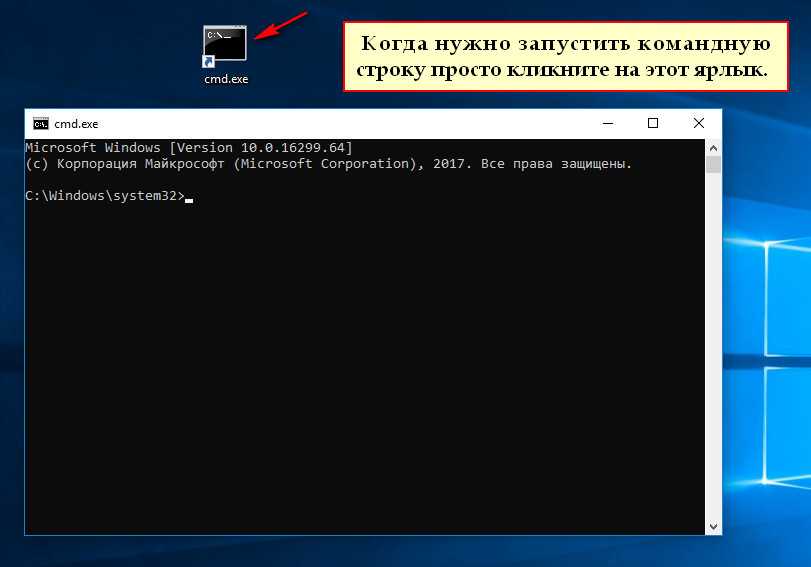 По сути, это одно и то же, но команда для создания каталогов на самом деле называется «mkdir» и позволяет создавать каталоги и подкаталоги.
По сути, это одно и то же, но команда для создания каталогов на самом деле называется «mkdir» и позволяет создавать каталоги и подкаталоги.
В этой статье вы познакомитесь с синтаксисом многих команд, которые могут облегчить вашу жизнь при создании каталогов в командной строке. Все они будут иметь подробные объяснения. Для создания каталогов можно использовать команды mkdir и md MS-DOS.
Чтобы начать работу, вам нужно открыть командную строку. В Windows 7, 8 и 10 вам просто нужно нажать кнопку Windows (Пуск) в нижнем левом углу экрана, ввести «cmd» в поле поиска и нажать Enter на клавиатуре. В более старых версиях Windows вам нужно нажать «Пуск», затем выбрать «Выполнить», а затем ввести «cmd» или «command» перед нажатием Enter.
После этого создайте папку в текущем каталоге и назовите ее по своему усмотрению. Например, у нас есть «свет», и мы создали его с помощью следующей команды:
mkdir light
Текущий каталог
При использовании командной строки Windows текущий каталог отображается в виде подсказки.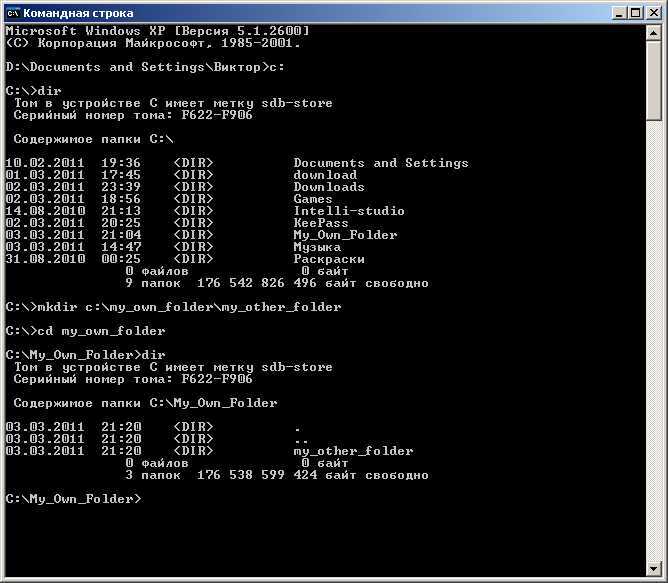 Это приглашение может быть «C:\\Users\User». В этом случае текущий каталог — «User», «Users» — родительский каталог, а «C» — корневой каталог. Если вы хотите просмотреть список файлов в вашем текущем каталоге, используйте команду «dir», а если вы хотите изменить его, используйте команду «cd».
Это приглашение может быть «C:\\Users\User». В этом случае текущий каталог — «User», «Users» — родительский каталог, а «C» — корневой каталог. Если вы хотите просмотреть список файлов в вашем текущем каталоге, используйте команду «dir», а если вы хотите изменить его, используйте команду «cd».
Создание нескольких папок с помощью командной строки
Вы также можете создать несколько новых папок в текущем каталоге с помощью командной строки. Для этого есть даже разные команды. Вот первый пример создания трех новых папок с помощью команды md. Они будут называться папка1, папка2 и папка3.
md папка1 папка2 папка3
Если вы хотите, чтобы в имени вашей папки были пробелы, например, «папка для моих вещей», вам нужно будет использовать кавычки. Вот как должна выглядеть команда:
md «папка для моих вещей»
Вы также можете создать папку в ранее упомянутом родительском каталоге (каталог, который предшествует текущему каталогу). С помощью этой команды вы вернетесь в предыдущий каталог и создадите каталог «папка»:
md . .\folder
.\folder
Вы также можете создать подпапку в другой папке, даже не переходя в нее. В следующем примере мы создали «яркую» подпапку в «светлой» папке.
mkdir light\bright
Создание иерархии папок
Когда вы создаете несколько папок с помощью командной строки, вы можете сделать так, чтобы они следовали иерархии. Таким образом, в конечном результате у вас будет основная папка и подпапки. Кроме того, для этого вы будете использовать только одну команду.
Вот пример команды, которая создала новый главный каталог с именем «каталог1», с подкаталогом «каталог2» и под-подкаталогом «каталог3»:
mkdir каталог1\каталог2\каталог3
Вы можете добиться того же результата используя три отдельные команды в последовательности, хотя первый пример намного проще и экономит ваше время.
mkdir directory1
mkdir directory1\directory2
mkdir directory1\directory2\directory3
Создать папку на другом диске
Вы даже можете создать папку на другом диске с помощью командной строки, даже не переходя в командную строку тот диск. Здесь команда создала тестовую папку на диске D:. Вы можете изменить букву диска на любой другой диск, который вы предпочитаете.
Здесь команда создала тестовую папку на диске D:. Вы можете изменить букву диска на любой другой диск, который вы предпочитаете.
md d:\test
Проблемы, с которыми вы можете столкнуться
Прежде всего, вам нужно иметь разрешение на создание этих папок. В противном случае команды не будут работать. Вы получите следующее сообщение «Доступ запрещен» при попытке создать папку без разрешения:
«C:\Users>mkdir c:\users\user\example
Доступ запрещен»
получить сообщение об ошибке, если вы пытаетесь создать папку с уже существующим именем папки. Это будет выглядеть так:
«C:\md пример
Пример подкаталога или файла уже существует»
Если вы получили эту ошибку, но не можете найти папку с таким именем, включите «показать скрытые папки», чтобы проверить, была ли она скрыта. В Windows 10 просто начните вводить «показать скрытые файлы и папки» в меню «Пуск», и это будет первый результат поиска.
Если вы получаете сообщение об ошибке, говорящее о том, что синтаксис команды неверен, вам необходимо убедиться, что вы используете правильный формат.