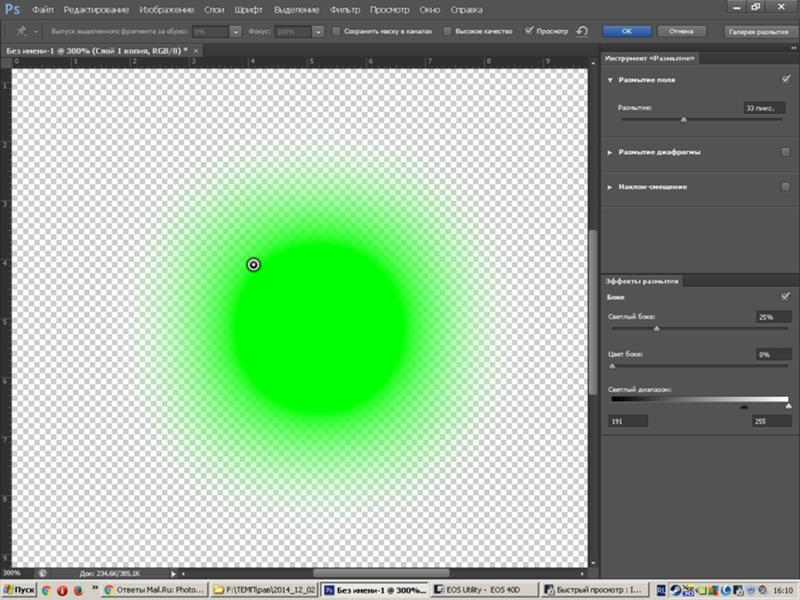Прозрачный логотип – что это такое и как получить?
Vasyl Holiney
Обновлено
Loading…
Содержание:
1.Где используют логотип на прозрачном фоне?
2.Форматы логотипов с прозрачным фоном
3.Как сделать логотип прозрачным?
4.Создать прозрачный логотип c Логастер
Современные логотипы обладают целым рядом особенностей, отличающих их от других видов графических изображений. Прежде всего, к ним относят широкую сферу применения – как в печатном, так и в веб-формате. Во многих случаях лого является зависимым элементом, который должен оптимально разместиться на фоне страницы сайта или каких-либо полиграфических материалов. Чтобы добиться такого результата, предварительно нужно избавиться от цветного фона, сделав логотип полностью прозрачным.
Где используют логотип на прозрачном фоне?
Особенно часто логотипы с прозрачным фоном используются на сайтах или в социальных сетях (на страницах или в группах компании, бренда, продукта).
Главное их преимущество – это универсальность, позволяющая оптимально вписаться в дизайн с любым расположением элементов и цветов. Такую графику можно легко и быстро загружать на различные сайты, не беспокоясь о том, как встроить ее в фон каждого из них.
Кроме того, прозрачные логотипы нередко применяют в качестве водяного знака для картинок – товаров в каталогах интернет магазинов и т.д.
С их помощью вы сможете эффективно защитить любой графический контент от воровства и при этом не навредить его внешнему виду. Еще такие лого оптимально подходят для полиграфической продукции, особенно при печати материалов небольших размеров. Например, если вы разрабатываете дизайн сувениров, визиток, календарей, то на них может не найтись отдельного места для лого с собственным фоном.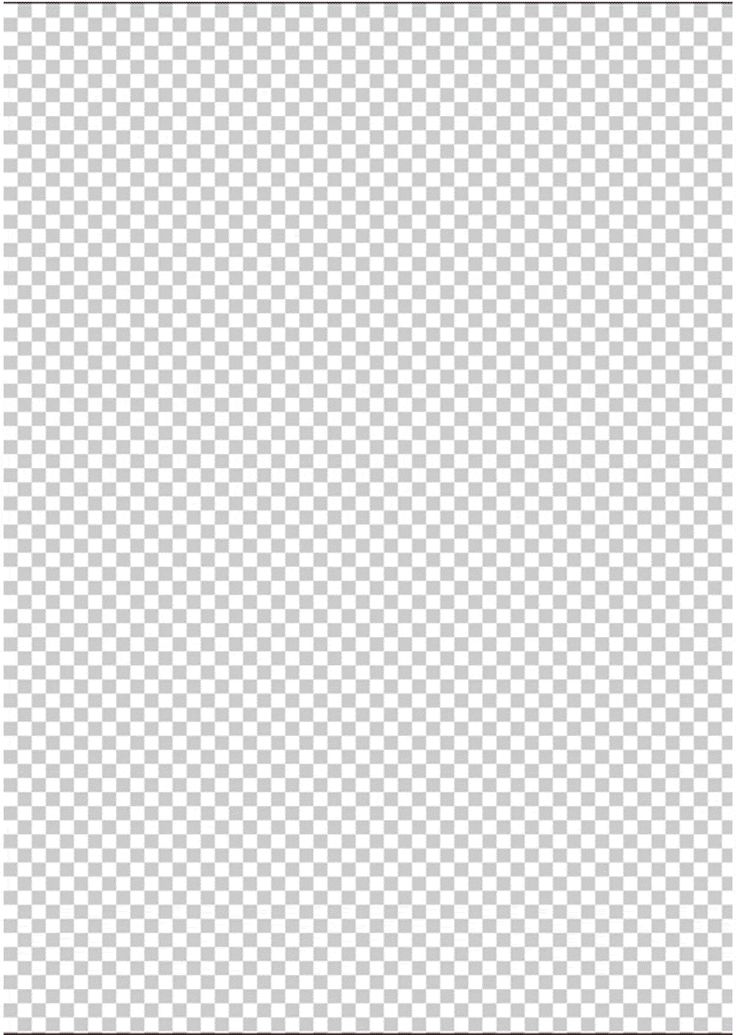 А прозрачный объект быстро размещается где-угодно без особых сложностей.
А прозрачный объект быстро размещается где-угодно без особых сложностей.
Форматы логотипов с прозрачным фоном
Для создания данного типа графики подходят далеко не все существующие форматы, а только некоторые из них. В частности, к ним относятся:
Логотип в PNG формате. Наиболее популярное расширение для прозрачных логотипов – свободный растровый формат, позволяющий эффективно сжимать изображение без потери его качества. PNG был разработан в 1996 году, как некоммерческий аналог GIF, однако активно используется по сей день, благодаря своему удобству и широким возможностям для редактирования файлов. Формат поддерживает полноцветную графику, открывается и обрабатывается во всех популярных графических редакторах (например, Photoshop). Именно логотипы в PNG c прозрачным фоном чаще всего (до 90% случаев) используются на сайтах, фотографиях или же в печати;
Логотип в GIF формате. Старейший растровый формат (изобретенный в 1987 году) частично поддерживает прозрачность фона, поэтому в нем также можно создавать соответствующие логотипы. Для этого достаточно назначить прозрачным один из его 256 цветов, после чего сквозь картинку будет проступать фон веб-страницы. Важным недостатком GIF считается невозможность регулировать степень прозрачности, что делает это расширение не самым популярным в наши дни;
Для этого достаточно назначить прозрачным один из его 256 цветов, после чего сквозь картинку будет проступать фон веб-страницы. Важным недостатком GIF считается невозможность регулировать степень прозрачности, что делает это расширение не самым популярным в наши дни;
Логотип в SVG формате. Для создания подобной графики еще применяют векторный формат SVG, доступный в открытом стандарте. Сделать это в нем можно, благодаря свойству fill-opacity, позволяющему плавно изменять прозрачность фона картинки при помощи числовых значений. SVG имеет большое количество преимуществ, включая удобство обработки (даже в текстовых редакторах) и отличную масштабируемость. Данные файлы очень легко встраиваются в разметку веб-страниц, так как формат был создан на основе популярного языка разметки XML. При этом логотипы в SVG наиболее часто применяются профессиональными дизайнерами в сложных и объемных проектах, поэтому данный формат редко используется большинством обладателей лого.
Как сделать логотип прозрачным?
Большинство профессиональных дизайнеров по умолчанию оформляют свои логотипы на прозрачном фоне, если у клиента не было особых пожеланий по этому поводу. Однако что делать, если вы получили лого с цветной подложкой и теперь хотите от нее избавиться? Сделать это довольно легко и быстро вам помогут современные графические редакторы – например, Adobe Photoshop. Смотрите видео ниже как убрать фон логотипа в Photoshop.
Однако что делать, если вы получили лого с цветной подложкой и теперь хотите от нее избавиться? Сделать это довольно легко и быстро вам помогут современные графические редакторы – например, Adobe Photoshop. Смотрите видео ниже как убрать фон логотипа в Photoshop.
Если у вас есть исходники логотипа в формате PSD, то откройте изображение в Photoshop и первым делом выделите все слои его объектов, за исключением фонового. Затем вам нужно создать новую группу (папку) и перенести туда их все – такая операция поможет впоследствии легко регулировать прозрачность самого логотипа, например, если понадобится сделать его частично прозрачным.
Для получения новой пустой папки нажмите на пиктограмму, расположенную в нижней правой половине панели слоев. После этого перейдите на строку инструментов, относящихся к фоновому слою – вам понадобится пиктограмма с глазом, находящаяся на ее левом краю. Щелкнув по ней, вы сможете полностью отключить видимость фона, без особого труда сделав свой логотип на 100% прозрачным.
Щелкнув по ней, вы сможете полностью отключить видимость фона, без особого труда сделав свой логотип на 100% прозрачным.
Создать прозрачный логотип онлайн при помощи сервиса Логастер
После того, как ваш лого будет готов, перейдите в раздел скачивания и выберите для этого формат PNG, PDF или SVG.
Затем на ваш жесткий диск мгновенно загрузится архив с логотипом в различных версиях, две из которых (полноцветная и черно-белая) будут иметь прозрачный фон. Определить их можно по слову transparent, присутствующему в названии файла.
Таким образом, сервис Логастер быстро поможет вам создать прозрачный логотип, чтобы затем без каких-либо ограничений использовать его для оформления интернет-сайтов или полиграфических материалов. Вот более детальная статья как получить логотип с прозрачным фоном, который созданный на сайте Логастер.
Вот более детальная статья как получить логотип с прозрачным фоном, который созданный на сайте Логастер.
Готовы к созданию своего фирменного знака?
Если да, то переходите в онлайн-сервис Логастер. Там вас уже ожидают удобный интерфейс и огромная база привлекательных макетов.
Подробное руководство по прозрачному фону в формате PNG
PNG означает Portable Network Graphics, формат изображения, который обычно используется в веб-дизайне. Самая большая особенность — поддержка прозрачности. Другими словами, он обеспечивает прозрачный фон или полупрозрачное изображение. Теперь многие изображения сохраняются в формате PNG, такие как логотипы, значки, графики и многое другое. В этой статье речь пойдет о том, что делает
- Часть 1: Как работает прозрачный фон PNG
- Часть 2: Как сделать фон PNG прозрачным
- Часть 3: Часто задаваемые вопросы о прозрачном фоне PNG
Часть 1: Как работает прозрачный фон PNG
Изображение PNG использует 24-битную цветовую палитру RGB, которая поддерживает миллионы цветов без сжатия.
Хорошо известно, что обычное изображение насыщено цветами в каждом пикселе. PNG, с другой стороны, позволяет вам не использовать цвет в фоновых пикселях. Таким образом, цвет позади основного объекта может просвечиваться.
С прозрачным фоном PNG вы можете использовать предмет для другого изображения, например, логотипа и т. д. Чтобы узнать, содержит ли PNG прозрачность, вы можете открыть его в фоторедакторе и получить информацию об альфа-прозрачности.
Часть 2: Как сделать фон PNG прозрачным
Способ 1: удалить фон PNG онлайн
Самый простой способ удалить фон из изображения PNG — это Бесплатная программа для удаления фона Aiseesoft онлайн. Он такой же мощный, как и большинство настольных программ, но более простой в использовании. Например, он полностью работает онлайн, поэтому вам не нужно ничего устанавливать на свой диск. Более того, она бесплатна и не имеет ограничений. Встроенная технология искусственного интеллекта распознает основной объект и автоматически удаляет фон PNG. Кроме того, он предлагает различные бонусные инструменты бесплатно.
Встроенная технология искусственного интеллекта распознает основной объект и автоматически удаляет фон PNG. Кроме того, он предлагает различные бонусные инструменты бесплатно.
Как удалить фон PNG онлайн
Шаг 1:
О компании https://www.aiseesoft.com/online-bg-remover/ в браузере, чтобы открыть веб-страницу.
Шаг 2:
Нажмите Загрузить портрет кнопку, чтобы загрузить изображение, которое вы хотите сделать прозрачным фоном.
Шаг 3:
После загрузки приложение автоматически удалит фон PNG. Вы можете уточнить края с помощью инструмента «Кисть».
Шаг 4:
Если вы хотите заменить фон, например, создать черный фон PNG, перейдите к Редактировать вкладку и выберите нужный цвет. Вы также можете использовать изображение в качестве фона, нажав кнопку Фото товара кнопку.
Шаг 5:
Затем, нажмите Скачать кнопку, чтобы получить прозрачный фон PNG на жесткий диск.
Дальнейшее чтение
- Как удалить белый фон
- Как удалить черный фон изображения
Способ 2: Как сделать фон PNG прозрачным в Photoshop
Фотошоп — профессиональный фоторедактор.![]() Он включает в себя широкий спектр инструментов для редактирования изображений. Кроме того, Adobe представила новые функции в последней версии. Согласно нашему исследованию, в Photoshop 2020 есть быстрое действие под названием Удалить фон, который использует искусственный интеллект, чтобы быстро сделать фон PNG прозрачным.
Он включает в себя широкий спектр инструментов для редактирования изображений. Кроме того, Adobe представила новые функции в последней версии. Согласно нашему исследованию, в Photoshop 2020 есть быстрое действие под названием Удалить фон, который использует искусственный интеллект, чтобы быстро сделать фон PNG прозрачным.
Шаг 1:
Запустите свой Photoshop. Откройте проводник, найдите целевое изображение, перетащите его в интерфейс фоторедактора.
Шаг 2:
После загрузки изображения нажмите кнопку Свойства значок в верхней левой части правой панели. Если вы не можете его найти, перейдите на Windows меню и выберите Свойства.
Шаг 3:
Перейдите в Быстрые действия раздел и нажмите Удалить фон кнопка. Требуется некоторое время, чтобы распознать объект и удалить фон.
Шаг 4:
Чтобы получить лучший результат, вы также можете использовать Инструмент волшебной палочки на панели инструментов Photoshop, чтобы выбрать левый фон. Затем нажмите Удалить нажмите на клавиатуре, чтобы удалить его.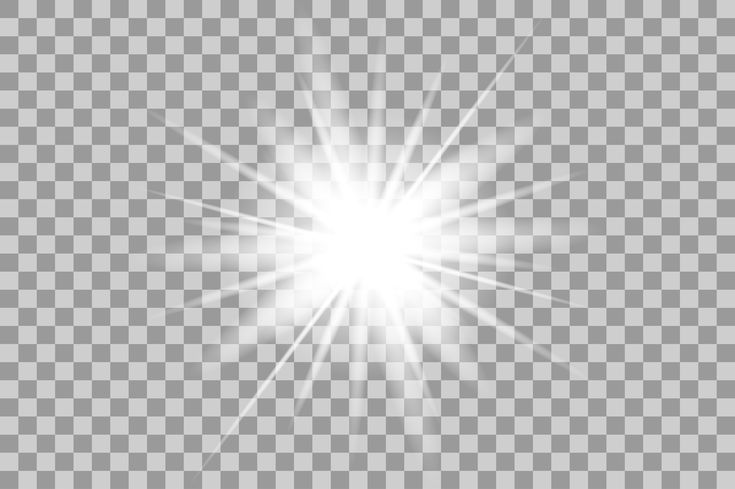
Шаг 5:
Наконец, перейдите в меню «Файл» в верхней строке меню, выберите Экспортировать и Экспортировать как. Во всплывающем диалоговом окне опустите поле формата и выберите PNG. Задайте другие параметры и нажмите Экспортировать все.
Способ 3: Как удалить фон PNG на iPhone/Android
Невозможно удалить фон PNG на мобильном устройстве, будь то iPhone или телефон Android. Это означает, что вам нужно использовать стороннее приложение для удаления фона. Например, Background Eraser доступен как для пользователей iOS, так и для Android, чтобы сделать фон PNG прозрачным.
Шаг 1:
Запустите приложение для удаления фона на своем телефоне. Откройте изображение в формате PNG из галереи или фотопленки.
Шаг 2:
Нажмите урожай внизу и удалите фон подальше от основного объекта.
Шаг 3:
Затем нажмите Стереть инструмент внизу и выберите Целевой цвет. Коснитесь сплошного цвета на фоне, чтобы удалить его. Чтобы отменить действие, коснитесь значка расстегивать значок в верхней части экрана. Вы также можете настроить порог ползунок для удаления цвета фона PNG.
Вы также можете настроить порог ползунок для удаления цвета фона PNG.
Шаг 4:
Затем нажмите Целевая область инструмент внизу и нарисуйте оставшийся фон, чтобы удалить его. Кроме того, вы можете настроить порог ползунок для уточнения выбора.
Шаг 5:
Выберите Стереть инструмент и удалите фон PNG вручную. Наконец, сохраните изображение на свой телефон.
Часть 3: Часто задаваемые вопросы о прозрачном фоне PNG
Как вы называете изображение PNG с прозрачным фоном?
Для изображения PNG с прозрачным фоном нет конкретного названия. Однако, если вы слышите термин «прозрачный логотип», это означает логотип с прозрачным фоном.
У всех PNG прозрачный фон?
PNG может иметь прозрачный фон или любую прозрачную область, но это также популярный формат изображения для хранения твердого содержимого. С PNG вы можете удалить фон с помощью программы редактирования фотографий.
Почему мой PNG имеет белый фон?
Иногда ваши PNG-изображения имеют прозрачный фон, но ваш дисплей не может отображать прозрачность.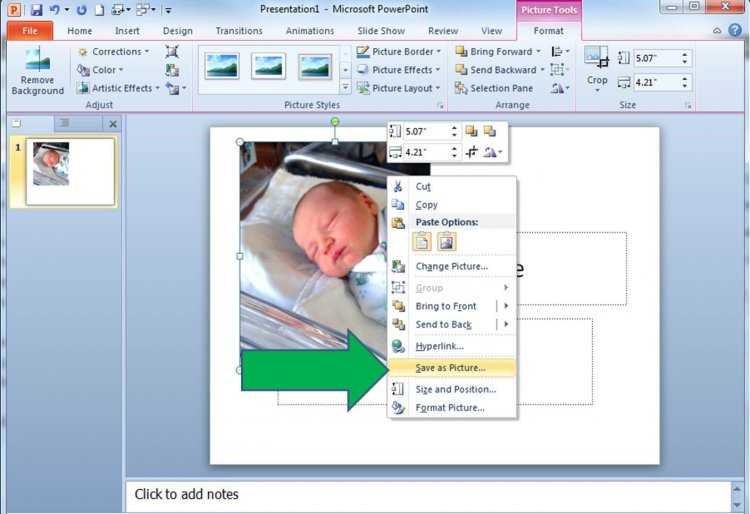
Заключение
Это руководство рассказало вам, что означает прозрачный фон PNG и как сделать такой эффект. Photoshop — это не только фоторедактор, но и средство для удаления фона PNG. Это поможет вам стереть фон с изображения. Если у вас нет Photoshop, попробуйте Aiseesoft Free Background Remover Online напрямую. Он проще в использовании, бесплатен и работает онлайн. Другие проблемы, связанные с этой темой? Пожалуйста, свяжитесь с нами, оставив сообщение под этим сообщением, так как мы ответим на него как можно скорее.
Что вы думаете об этом посте.
- 1
- 2
- 3
- 4
- 5
Прекрасно
Рейтинг: 4.9 / 5 (на основе голосов 244)Подпишитесь на нас в
Оставьте свой комментарий и присоединяйтесь к нашему обсуждению
Как создать прозрачное фоновое изображение в Paint 3D?
Paint — один из самых старых и простых инструментов для создания изображений для пользователей Windows.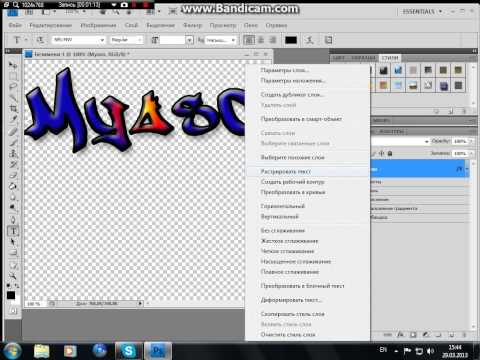 Microsoft заменила Paint на Paint 3D в Windows 10, хотя оба приложения все еще доступны для использования. Создание изображений PNG популярно среди веб-издателей благодаря тому простому факту, что оно может поддерживать прозрачный фон. Формат изображения PNG имеет больший размер по сравнению с JPG; однако вы не можете создать прозрачный фон в формате JPG. В этой статье мы объясним, как создать прозрачный фон изображения в Paint 3D.
Microsoft заменила Paint на Paint 3D в Windows 10, хотя оба приложения все еще доступны для использования. Создание изображений PNG популярно среди веб-издателей благодаря тому простому факту, что оно может поддерживать прозрачный фон. Формат изображения PNG имеет больший размер по сравнению с JPG; однако вы не можете создать прозрачный фон в формате JPG. В этой статье мы объясним, как создать прозрачный фон изображения в Paint 3D.
Почему популярны прозрачные изображения?
Давайте возьмем пример этого сайта. У нас есть белый фон для этого сайта. Когда мы публикуем изображения с белым фоном, это не будет большой проблемой для видимости. Как читатель, вы не можете определить, имеет ли изображение белый фон или нет, поскольку оно сливается с фоном сайта. Например, ниже два похожих изображения: первое с прозрачным фоном, а второе — с белым фоном.
Прозрачное изображениеНет прозрачного изображенияОднако проблема возникает, когда у вас другой цвет фона для веб-сайта.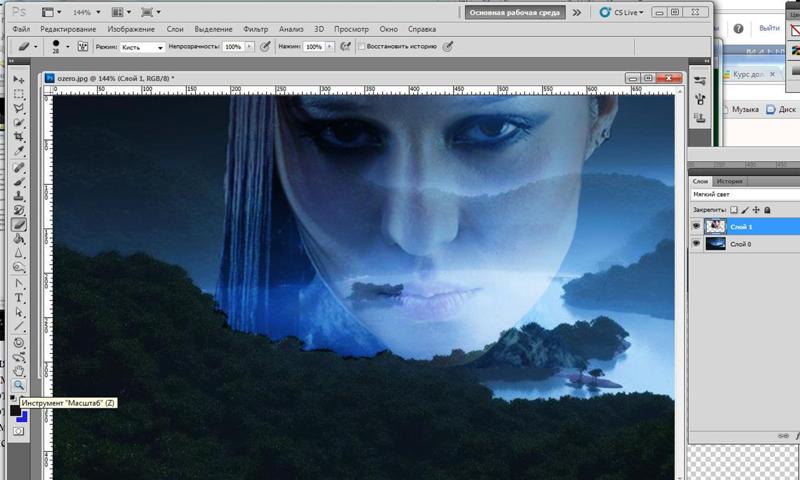 Изображения будут отображаться как проецируемые при публикации с разным фоном для изображений и веб-сайта. Чтобы решить эту проблему, вы можете использовать прозрачные фоновые изображения.
Изображения будут отображаться как проецируемые при публикации с разным фоном для изображений и веб-сайта. Чтобы решить эту проблему, вы можете использовать прозрачные фоновые изображения.
Как создать изображение с прозрачным фоном в Paint 3D?
Paint 3D позволяет создавать как 2D-, так и 3D-рисунки. В зависимости от вашего проекта вы можете использовать в своем чертеже 2D и 3D объект. Однако, когда вы должны это как 2D-изображение при сохранении проекта для создания прозрачности.
Программы для Windows, мобильные приложения, игры — ВСЁ БЕСПЛАТНО, в нашем закрытом телеграмм канале — Подписывайтесь:)
Создание прозрачности с помощью 2D
Используйте Windows Search, чтобы найти Paint 3D и открыть приложение.
Откройте приложение Paint 3D в WindowsПо умолчанию Paint 3D будет использовать белый цвет фона для холста.
Приложение Paint 3D по умолчаниюИспользуйте 2D-формы, кисти, наклейки и текст для завершения вашего рисунка (не используйте 3D; мы объясним 3D в следующем разделе).
После завершения вашего 2D-рисунка щелкните меню «Холст» и включите параметр «Прозрачный холст».
Выберите прозрачный холстТеперь вы увидите, что белый фон отключен, а объекты отображаются на прозрачном фоне. Перейдите в «Меню» и нажмите «Сохранить». Обязательно выберите формат «2D — PNG» и сохраните изображение. Вот и все; вы сохранили изображение с прозрачным фоном.
Просмотр прозрачных изображений
Ниже показано прозрачное изображение, которое мы создали с помощью Paint 3D. Помните, что у него нет белого фона — он не имеет цвета фона и адаптируется к фону платформы.
Прозрачное фоновое изображениеОднако вы увидите черный фон при предварительном просмотре прозрачных фоновых изображений в проводнике или просмотре в приложении «Фото». Не запутайтесь с черным фоном, который не является фоном изображения.
Предварительный просмотр прозрачного фонового изображенияКаждый раз, когда вы редактируете изображения с помощью Фото или любого другого приложения, убедитесь, что сохранили его в том же формате PNG, чтобы сохранить прозрачность.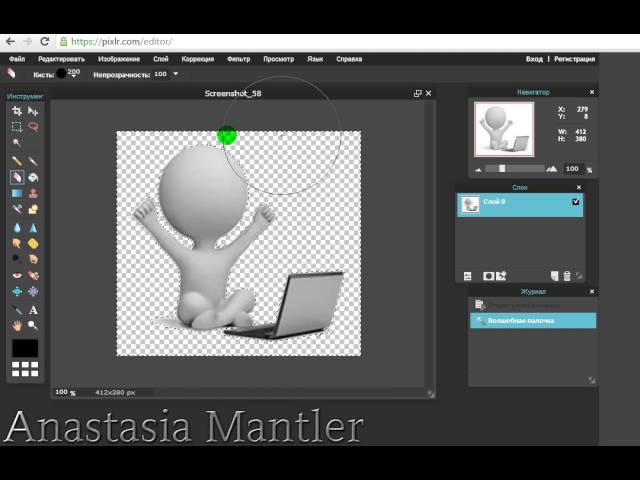
Создание прозрачности с 3D-объектами
Paint 3D, как указано в названии, позволяет вставлять 3D-объекты в рисунок. Хотя он предназначен для создания 3D-проектов, вы все равно можете вставлять 3D-объекты в свои 2D-чертежи и сохранять как изображение с прозрачным фоном.
- Создайте свой рисунок как 2D-рисунок, а также вставьте 3D-объекты.
- После завершения рисования перейдите в «Меню», выберите «Сохранить как» и «Изображение».
- Paint 3D покажет вам варианты сохранения вашего проекта в виде изображения.
- В качестве типа выберите «PNG (изображение)» и установите флажок «Прозрачность».
- Теперь Paint 3D удалит фоновый холст и применит прозрачный фон.
- Нажмите кнопку «Сохранить», чтобы открыть диалоговое окно «Сохранить как».
- Укажите имя для изображения и выберите «2D — PNG» в качестве формата.
- Сохраните изображение с прозрачным фоном.

Ниже показано прозрачное фоновое изображение с 3D-объектом, созданным с помощью Paint 3D.
Прозрачный объект 3D-изображенияСохранение в формате GIF
Обратите внимание, что PNG является заменой формата изображения GIF. Следовательно, вы также можете сохранить прозрачные фоновые изображения с 2D или 3D объектами в формате GIF вместо PNG. Однако качество изображения (ниже) и размер (выше) может отличаться для изображений в формате GIF, которые вам могут не понравиться.
Прозрачный объект 3D-изображения в формате GIFПрограммы для Windows, мобильные приложения, игры — ВСЁ БЕСПЛАТНО, в нашем закрытом телеграмм канале — Подписывайтесь:)
Похожие записи
Прокрутить вверхКак в CorelDraw сделать прозрачный фон
Если вы по своей сути являетесь творческим человеком, которому к тому же важно разобраться в возможностях графического редактора CorelDraw, тогда вам полезно будет ознакомиться с нашими рекомендациями. Такая программа позволяет эффективно редактировать изображение, видоизменяя фон, удаляя и добавляя новые объекты. В процессе выполнения таких творческих заданий иногда возникает перед начинающим веб-дизайнером проблема, когда он никак не может понять, как в CorelDraw сделать прозрачный фон.
Такая программа позволяет эффективно редактировать изображение, видоизменяя фон, удаляя и добавляя новые объекты. В процессе выполнения таких творческих заданий иногда возникает перед начинающим веб-дизайнером проблема, когда он никак не может понять, как в CorelDraw сделать прозрачный фон.
Узнайте, как в CorelDraw сделать прозрачный фон правильно
Если и вы попали в творческий тупик, не понимая, как добиться прозрачности фона в Кореле, тогда рекомендуем вам тщательно ознакомиться с последовательностью выполнения определённых действий, по завершении которых удастся получить новое фото, сделать прозрачный фон.
Способы создания прозрачного фона
Графический редактор CorelDraw уникален тем, что не ограничивает возможностей пользователя, позволяет достигать обозначенной цели несколькими способами.
Вы тоже можете ознакомиться с несколькими инструкциями, как в Кореле сделать прозрачность фона, а затем выбрать тот способ, который будет более приемлем вашему творческому началу.
Первый способ
Итак, прежде чем вы начнёте знакомиться с нашими рекомендациями, как сделать прозрачный фон в CorelDraw, сначала убедитесь, что наимощнейший графический инструмент, в качестве которого выступает программа Корел, инсталлирован на вашем компьютере. Если она отсутствует, закачайте загрузочный файл и осуществите инсталляцию. Если же вы ранее позаботились об установке этой программы, тогда вам можно сразу приступать к выполнению основной задачи.
Запустите CorelDraw, в ней создайте любой векторный рисунок. Далее, зайдите в пункт меню «Файл», выберите параметр «Экспорт», после появления окна установите формат PNG для созданного вами рисунка, после этого кликните по кнопке «Экспорт».
После нажатия на эту кнопку на экране вновь возникнет очередное окно, в котором вам потребуется внести некоторые изменения. В частности, возле строки выбора цветового режима выберите параметр «RGB Color (24 bit)», а в чекбоксе рядом со строкой «Прозрачный фон» установите галочку.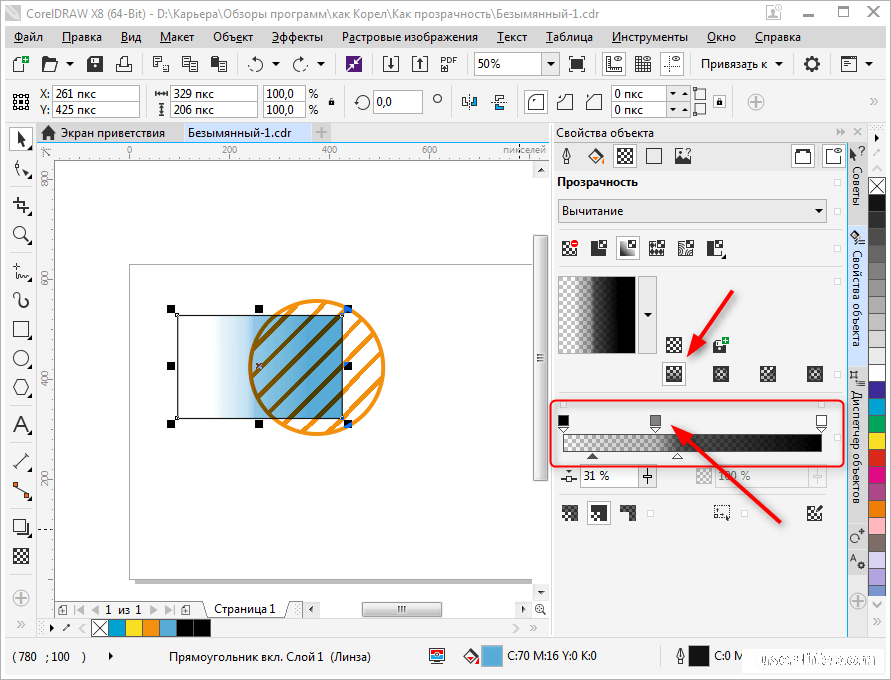
В строке программы «Прозрачный фон» установите галочку
После выполнения таких несложных манипуляций кликните по кнопке Ok, чтобы графический редактор завершил все вами обозначенные задачи. Созданный рисунок откройте в программе Adobe Photoshop, теперь вы сможете наглядно убедиться, что в ней отображается только рисунок, поскольку вам удалось для фона сделать прозрачность.
В результате вы получите прозрачный задний план на картинке
Второй способ
Можно получить прозрачность в CorelDraw, воспользовавшись иными способами решения такой графической задачи.
Чтобы воспользоваться вторым способом, предварительно необходимо ваш векторный рисунок переформатировать в растровый. Не переживайте, что это будет выполнить сложно. CorelDraw — уникальная программа, сопровождаемая большим количеством успешных инструментов, при помощи которых удаётся решать многие задачи, при этом разобраться, как их применять, не так уж и сложно.
Назначить иной формат вам удастся, если вы проследуете уже по знакомому для вас пути, выбрав «Файл», а затем совершив переход в параметр «Экспорт».
Только в этом случае вам нужно остановить свой выбор на «CPT — Corel Photo-Paint Image». Можете придумать для создаваемого рисунка новое название, далее не забудьте установить галочку в чекбоксе рядом с параметром Selected only.
Открывая рисунок, поставьте галочку возле вкладки Selected only
Теперь графический редактор предложит вам внести ещё несколько изменений в открывшемся новом окне. В частности, вам нужно будет определиться с размером создаваемого изображения, внести желаемые параметры в соответствующие поля. А также в этом окне будут находиться две строки:
- Anti-aliasing;
- Transparent background.
В чекбоксах возле этих параметров установите галочку. Это позволит смягчить края рисунка, а также обеспечить прозрачность его фону.
Возле параметров Anti-aliasing и Transparent background установите галочки
Работа в редакторе Corel Photo-Paint
Все дальнейшие действия нам предстоит продолжить в растровом редакторе Corel Photo-Paint. Открыть в нём редактируемое изображение можно привычным способом, кликнув «Файл» и выбрав пункт «Открыть».
Открыть в нём редактируемое изображение можно привычным способом, кликнув «Файл» и выбрав пункт «Открыть».
После того как изображение будет открыто, перейдите в пункт меню «Изображение», а затем выберите Paper Size. В открывшемся окне программа предложит вам выбрать один из вариантов фона. Мы предлагаем выбрать Magenta.
Мы предлагаем выбрать вариант фона Magenta
Теперь вам нужно в принципе свести само изображение с выбранным вами фоном. Для этого выберите пункт «Объект», а затем перейдите в параметр «Совмещение», напоследок выберите строку «Совместить все объекты с фоном». После таких настроек изображение будет наложено на фон, определённый вами.
Создайте маску и подготовьтесь поработать с ещё одним интересным инструментом «Волшебная палочка». Параметр Anti-aliasing в этот момент сделайте неактивным, а значение параметра Tolerance установите равным 0. Инструмент «Волшебная палочка» позволит создать фон с цветовым оттенком, близким к красноватому.
Менять фон можно также инструментом Маски волшебной палочкой
Далее, вам нужно сохранить картинку в формате .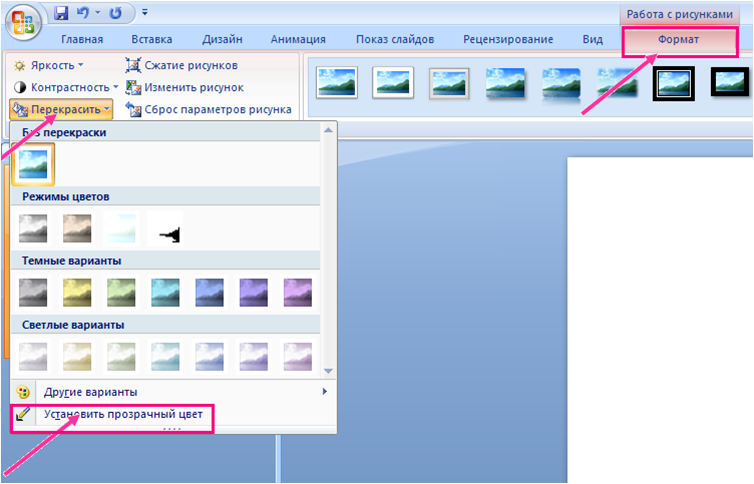 gif. После этого можете порадоваться результату, поскольку созданная вами картинка в формате .gif теперь сопровождается прозрачным фоном. Итак, вы вновь могли убедиться, что алгоритм действий, как в Корел Дро сделать прозрачность, несложен для понимания. Все манипуляции просты и позволяют пользователю быстро достичь желаемого результата.
gif. После этого можете порадоваться результату, поскольку созданная вами картинка в формате .gif теперь сопровождается прозрачным фоном. Итак, вы вновь могли убедиться, что алгоритм действий, как в Корел Дро сделать прозрачность, несложен для понимания. Все манипуляции просты и позволяют пользователю быстро достичь желаемого результата.
Создание прозрачного фона посредством интернет-сервиса
Если нужно использовать картинку для украшения страницы вашего блога, вам тоже может понадобиться выполнить действия, направленные на придание прозрачности основному фону.
В качестве отличного инструмента для выполнения такой задачи может выступить интернет-ресурс Pixlr. Мы также поможем вам разобраться, как сделать эффектное фото на прозрачном фоне.
Pixlr — это бесплатный онлайн-фотошоп на русском языке
Алгоритм действий
Большинство картинок, сохранённых в формате .png, уже сопровождаются прозрачным фоном. Если же вам приглянулось изображение в формате .jpeg, тогда полезно вникнуть в то, как убрать ненужную фоновую основу.
Откройте интернет-сервис Pixlr, воспользовавшись поиском. На открывшейся странице можно ознакомиться с полезной информацией относительно возможностей этого сервиса. Визуально можно сразу выявить, что такой ресурс является аналогом графического редактора Adobe Photoshop.
Откройте изображение, указав путь, где сохранён рисунок на вашем ПК. После того как изображение загрузится, кликните по параметру «Слои». Теперь вы увидите слои, один из которых будет сопровождаться маленьким замочком. Чтобы разблокировать этот слой, вам достаточно дважды кликнуть по нему левой клавишей мышки.
Возьмите знакомый уже теперь вам инструмент «Волшебная палочка», установите для него значение, равное 23. Кликните по фону, чаще всего сопровождающемуся белым цветом, он сразу выделится, а вам останется нажать на кнопку Delete. На этом преобразования изображения завершаются, остаётся сохранить полученный результат.
Итак, изучив подробно все способы, как сделать прозрачный фон в Корел Дро, вы сможете с лёгкостью изменять любые изображения, решая возникающие перед вами графические задачи.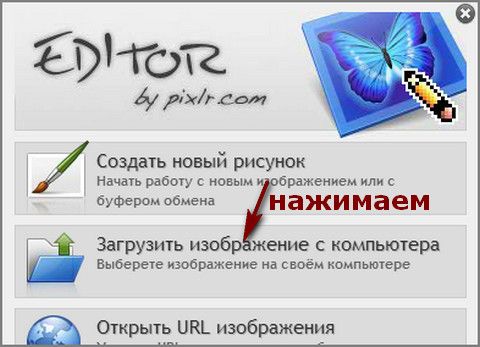
Gimp прозрачный фон png
С помощью редактора GIMP поменять фон на прозрачный очень легко, поэтому выполняйте все по инструкции. Перейдите по ссылке, чтобы скачать GIMP последней версии с нашего сайта.
Порядок необходимых шагов:
- Загрузите картинку, в которой хотите сделать прозрачный фон. Жмите по картинке правой кнопкой мыши, выберите
- Теперь кликните по инструменту “Волшебная палочка”.
- Затем данным инструментов кликните на фон изображения и жмите на кнопку “Delete”. Должно получиться это.
Теперь картинка получилась с прозрачным фоном. Не забудьте ее сохранить.
Программа GIMP заслуженно считается одним из самых мощных графических редакторов, и безусловным лидером среди бесплатных программ данного сегмента. Возможности этого приложения в сфере обработки изображений практически не ограничены.
Варианты создания прозрачности
Прежде всего, нужно уяснить, какой компонент в программе GIMP отвечает за прозрачность. Этим композитом является альфа-канал. В дальнейшем это знание пригодится нам. Также следует сказать, что прозрачность поддерживают не все типы изображений. Например, файлы формата PNG или GIF могут иметь прозрачный фон, а JPEG – нет.
Прозрачность требуется в различных случаях. Она может быть уместна как в контексте самого изображения, так и являться элементом для накладывания одной картинки на другую при создании комплексного изображения, а также применяться в некоторых других случаях.
Варианты создания прозрачности в программе GIMP зависят от того, создаем ли мы новый файл, или редактируем уже готовое изображение. Ниже мы подробно разберемся, как можно добиться желаемого результата в обоих случаях.
Создание нового изображения с прозрачным фоном
Для того, чтобы создать изображение с прозрачным фоном, прежде всего, открываем в верхнем меню раздел «Файл», и выбираем пункт «Создать».
Появляется окно, в котором задаются параметры создаваемого изображения. Но, на них внимание мы заострять не будем, так как целью является показать алгоритм создания изображения с прозрачным фоном. Жмем на «плюсик» около надписи «Расширенные параметры», и перед нами открывается дополнительный список.
В открывшихся дополнительных настройках в пункте «Заполнение» отрываем список с вариантами, и выбираем «Прозрачны слой». После этого жмем на кнопку «OK».
Затем, вы можете приступать непосредственно к созданию изображения. В итоге, оно будет располагаться на прозрачном фоне. Но, только не забудьте сохранить его в одном из форматов, поддерживающем прозрачность.
Создание прозрачного фона у готового изображения
Тем не менее, чаще всего требуется сделать прозрачным фон не у картинки, создаваемой «с нуля», а у готового изображения, которое следует отредактировать. Для этого, опять в меню заходим в раздел «Файл», но на этот раз выбираем пункт «Открыть».
Для этого, опять в меню заходим в раздел «Файл», но на этот раз выбираем пункт «Открыть».
Перед нами открывается окно, в котором нужно выбрать редактируемое изображение. После того, как мы определились с выбором картинки, жмем на кнопку «Открыть».
Как только файл откроется в программе, опять возвращаемся в главное меню. Последовательно кликаем на пункты «Слой» — «Прозрачность» — «Добавить альфа-канал».
Далее применяем инструмент, который носит название «Выделение смежных областей», хотя большинство пользователей из-за характерной иконки называют его «волшебной палочкой». «Волшебная палочка» расположена на панели инструментов в левой части программы. Кликаем по логотипу этого инструмента.
Поле этого, кликаем «волшебной палочкой» по фону, и жмем на кнопку Delete на клавиатуре. Как видим, вследствие данных действий, фон становится прозрачным.
Сделать прозрачный фон в программе GIMP не так просто, как кажется на первый взгляд. Непосвященный пользователь может долго разбираться с настройками программы в поисках решения, но так и не найти его. Вместе с тем, зная алгоритм выполнения данной процедуры, создание прозрачного фона у изображений, с каждым разом, по мере «набивания руки», становится все проще и проще.
Непосвященный пользователь может долго разбираться с настройками программы в поисках решения, но так и не найти его. Вместе с тем, зная алгоритм выполнения данной процедуры, создание прозрачного фона у изображений, с каждым разом, по мере «набивания руки», становится все проще и проще.
Отблагодарите автора, поделитесь статьей в социальных сетях.
Чаще всего прозрачный фон в изображении требуется для создания фирменных знаков, коллажей и логотипов для видеороликов. Титры в фильме, графические мемы в Internet, в конце-концов технология chromakey (зеленый фон при съемках фильма) так же имеют много общего с технологией прозрачного фона.
Для выполнения этой задачи воспользуемся бесплатной программой Gimp 2.8, которая по своим возможностям не уступает многим платным аналогам. Давайте посмотрим, как сделать прозрачный фон в Gimp и как дальше воспользоваться изображением с прозрачным фоном.
Как сделать прозрачный фон в Gimp
У нас есть две картинки и мы хотим сделать из них коллаж.![]() Разместить изображение пингвина на фото тропического пляжа. Почему бы и нет. Пингвинам тоже нужно отдыхать 🙂
Разместить изображение пингвина на фото тропического пляжа. Почему бы и нет. Пингвинам тоже нужно отдыхать 🙂
Пингвин – символ Linux.
Тропический пляж – место, где отдыхают пользователи Linux 🙂
Быстрый способ
Запускаем Gimp и открываем оба файла с картинками.
Начинаем переносить пингвина под пальму. Воспользуемся широко распространенным способом «Скопировать» -> «Вставить». Для этого:
- активируем окно с пингвином и через Правка/Копировать видимое (Shift+Ctrl+C) копируем пингвина в буфер обмена;
- затем переходим в окно с пальмой через Правка/Вставить (Ctrl+V) вставляем изображение с пингвином.
Готово. Пингвин под пальмой, но что-то не так. Если мы просто скопируем одно изображение поверх другого, то увидим, что белый фон вокруг пингвина закрывает часть изображения с тропическим берегом. Это нам не подходит. Значит нам необходимо избавиться от белого фона. Или, иными словами, сделать фон прозрачным. Тогда через этот прозрачный фон будут видны объекты с картинки тропического берега.
Или, иными словами, сделать фон прозрачным. Тогда через этот прозрачный фон будут видны объекты с картинки тропического берега.
Правильный способ
Прозрачный фон в gimp делается несколькими способами, но я приведу один, как самый надежный и работающий в любом случае.
Шаг 1. Альфа-канал
На первом этапе нужно определиться есть ли в изображении альфа-канал. Если его нет, то его надо создать. Именно он будет отвечать за прозрачность. Привыкайте сразу, если где-то говорят об альфа-канале значит подразумевается прозрачность и наоборот. Выбираем в меню Слой/Прозрачность/Добавить альфа
Если альфа-канал уже есть (меню неактивное), то ничего добавлять не нужно. В случае, если меню активное (позволяет добавить), то добавляем альфа-канал к нашему изображению.
Есть другой способ проверки наличия альфа-канала в изображении. Для этого откройте стыкуемый диалог «Каналы«, через меню Окна/Стыкуемые диалоги/Каналы. Если в списке каналов есть «Альфа«, то все в порядке и ваше изображение готово к созданию прозрачности.
Если в списке каналов есть «Альфа«, то все в порядке и ваше изображение готово к созданию прозрачности.
Шаг 2. Зоны прозрачности
После того, как мы подготовили изображение к работе с прозрачностью (добавили альфа канал), переходим к заданию областей на изображении, которые будут прозрачными. Я отметил на рисунке цифрами, те области через которые будут видны пальмы, море и песок.
Выделение зон в Gimp – это отдельная история, которой не хватит одной публикации. Существует несколько инструментов, плагинов и множество способов, чтобы выделить группу пикселов для дальнейшей обработки. В нашем случае мы рассмотрим самый простейший способ выделения зоны через инструмент «Выделение смежных областей».
Этот инструмент действует по принципу добвавить в выделенную зону «Все пикселы одного цвета» вокруг того по которому кликнули мышкой. В нашем случае с пингвином – это то, что надо.
Шаг 3. Прозрачный фон
Теперь все готово к созданию прозрачного фона. Для этого жмем клавишу Delete и изображение принимает вид.
Для этого жмем клавишу Delete и изображение принимает вид.
То что раньше было белым, стало в серый «квадратик», таким способом Gimp показывает прозрачные области.
Наше изображение с прозрачным фоном готово. Вы можете его записать на диск для дальнейшего использования, выложить в Internet, отправить по почте. Это обычное изображение и большинство просмотровщиков и браузеров прекрасно справляются с его показом.
Шаг 4. Запись в файл
Чаще всего картинки с прозрачным фоном хранят в форматах PNG, GIF и TIFF. В PNG и TIFF прозрачность реализуются через alpha канал, который отвечает за участки с прозрачным фоном. С помощью alpha канала можно сделать не только прозрачное, но и полупрозрачное изображение. В GIF несколько другая технология, там нет alpha канала и прозрачность реализуется в виде самостоятельного цвета в палитре. Полупрозрачности в GIF нет.
Для записи изображения с прозрачными областями в формате PNG выбираем меню Файл/Export As (заметьте, именно Export As, а не экспорт, в некоторых версиях Gimp эта строка не переведена на русский язык) и в появившемся диалоге вводим имя файла, например linux. png. Далее жмем кнопку «Экпортировать«, в диалоге настройке параметров PNG ничего не трогаем и жмем «Экспорт«.
png. Далее жмем кнопку «Экпортировать«, в диалоге настройке параметров PNG ничего не трогаем и жмем «Экспорт«.
А так выглядят настройки при экспорте в GIF. Тоже ничего нетрогаем и жмем «Экспорт«.
Тут вот еще какой интересный момент. Когда вы открываете в Gimp изображение из PNG или GIF, тот нет необходимости проверять есть ли там альфа-канал или нет, как это описано на Шаге 1. Альфа канал в PNG или GIF всегда существует и можно сразу же начинать работать с прозрачным фоном без ручного добавления альфа-канала.
Шаг 5. Сводим все вместе
Теперь проверим результат нашей работы. Мы возьмем изображение с прозрачным фоном и наложим его поверх обычного изображения. Давайте разместим пигвина в тени от пальмы:
На картинке с пингвином: Правка/Копировать видимое (Shift+Ctrl+C) копируем пингвина в буфер обмена.
На картинке с пальмами: Правка/Вставить (Ctrl+V) вставляем изображение с пингвином на фото с пальмами.
Как видно, прозрачность работает. Там, где раньше был белый прямоугольник, теперь видны море, пальма и песок. Коллаж готов. Изображение с пингвином органично вписалось в тропический пейзаж. Теперь объединим все видимый слои (а у нас их всего два) командой меню Слой/Прикрепить слой (Ctrl+H). И запишем готовый коллаж в файл Файл/Export As.
Интересно, что после сведения слоев, прозрачный фон исчез. В финальном изображении, где пингвин под пальмой уже нет прозрачного слоя. Если вы хотите, чтобы прозрачный фон на слое с пингвином остался для дальнейшей работы над коллажом, то запишите готовое изображение в файл формата XCF (родной формат для GIMP), только не сводите все слои воедино, пусть остаются раздельными.
Заключение
В этой статье мы рассмотрели, как сделать прозрачный фон в gimp 2.8. Как наложить изображение с прозрачным фоном поверх существующего. Быстро пробежались по альфа-каналу. Узнали какие графические форматы поддерживают прозрачность. На простом примере была продемонстрирована работа с прозрачным фоном.
На простом примере была продемонстрирована работа с прозрачным фоном.
Как в пейнте сделать прозрачный фон windows 10
Содержание
- Как сделать прозрачный фон в Paint
- Удаление однотонного фона
- Сохранение картинки
- Убираем цветной фон
- Создание прозрачного фона в Paint.NET
- Способы создания прозрачного фона в Paint.NET
- Способ 1: Выделение «Волшебной палочкой»
- Способ 2: Обрезка по выделению
- Способ 3: Выделение с помощью «Лассо»
- Как сделать прозрачный фон в Paint 3d
- Делаем прозрачный фон на картинке
- Как сделать прозрачный фон в фотографии в Paint 3d
- Как сделать фон прозрачным в Paint on Windows 10
- Как я могу удалить цвет фона в Paint?
- 1. Как добавить прозрачные фоны к изображениям с помощью Paint
- 2. Добавьте прозрачные фоны к изображениям в Paint 3D
- 3. Альтернативные методы добавления прозрачных фонов к изображениям в Windows 10
- Как сделать белый фон прозрачным в MS Paint
- Делаем прозрачный белый фон в MS Paint
- Обновление за апрель 2021 года:
- Добавление прозрачного фона к изображениям в Paint 3D
- Заключение
- Видео
Как сделать прозрачный фон в Paint
Предположим, у Вас есть изображение – логотип компании – на белом, или любом другом фоне, и нужно вставить его поверх другой картинки, при этом оставив только логотип и полностью удалив задний план. Или из фото нужно вырезать фрагмент и сделать так, чтобы после сохранения он не отображался на белом фоне. В данной статье речь пойдет о том, как можно сделать прозрачный фон в Paint.
Или из фото нужно вырезать фрагмент и сделать так, чтобы после сохранения он не отображался на белом фоне. В данной статье речь пойдет о том, как можно сделать прозрачный фон в Paint.
Использовать будем бесплатный графический редактор Paint.net. Он имеет понятный русскоязычный интерфейс, обладает необходимым набором функций и занимает совсем не много места на компьютере. К тому же, по работе с фото и изображениями, его можно поставить выше стандартного приложения Paint, установленного в операционной системе Windows. Прочитать описание программы и скачать ее для установки на компьютер, Вы можете, перейдя по ссылке, приведенной выше.
Удаление однотонного фона
Запустите программу на компьютере, нажмите «Файл» – «Открыть» и найдите нужное изображение. Для первого примера возьмем логотип, и сделаем белый фон прозрачным в Paint.net. Если у вас вместо белого любой другой однородный цвет, то описанный способ тоже подойдет.
Сохранение картинки
Можно вставлять сделанный логотип поверх любой другой фотографии – он уже не будет ее сильно перекрывать.
Убираем цветной фон
Если у Вас рисунок с множеством различных цветов, а Вам нужно убрать все лишнее и на прозрачном оставить только определенные фрагменты, давайте рассмотрим, как сделать фон картинки прозрачным в Paint.net.
Чтобы удалить мелкие фрагменты, нужно приблизить изображение и воспользоваться «Волшебной палочкой» для удаления остатков фона. Не забывайте выбирать значение чувствительности.
Помните, что шахматная доска и означает прозрачность, сохраняем изображение в формате PNG или GIF. После того, как вы все сделаете, можно вставлять вырезанные фрагменты на любую другую картинку.
Источник
Создание прозрачного фона в Paint.NET
Бесплатная программа Paint.NET не обладает столь широкими возможностями, как многие другие графические редакторы. Однако сделать прозрачный фон на картинке с её помощью можно без особых усилий.
Способы создания прозрачного фона в Paint.NET
Итак, Вам нужно, чтобы у определённого объекта на изображении был прозрачный фон вместо существующего. Все методы имеют схожий принцип: области картинки, которые должны быть прозрачными, просто удаляются. Но с учётом особенностей изначального фона придётся использовать разные инструменты Paint.NET.
Все методы имеют схожий принцип: области картинки, которые должны быть прозрачными, просто удаляются. Но с учётом особенностей изначального фона придётся использовать разные инструменты Paint.NET.
Способ 1: Выделение
«Волшебной палочкой»Фон, который Вы будете удалять, необходимо выделить так, чтобы не было задето основное содержимое. Если речь идёт об изображении с белым или однотипным фоном, лишённым разнообразных элементов, то можно применить инструмент «Волшебная палочка».
В этом случае нужно немного уменьшить чувствительность, пока ситуация не исправится.
Как видно, теперь трафарет проходит ровно по краям кружки. Если же «Волшебная палочка» наоборот оставила кусочки фона вокруг основного объекта, то чувствительность можно попытаться повысить.
В итоге Вы получите фон в виде шахматной доски – так визуально изображается прозрачность. Если Вы заметите, что где-то получилось неровно, всегда можно отменить действие, нажав соответствующую кнопку, и устранить недочёты.
Способ 2: Обрезка по выделению
Если речь идёт о картинке с разнообразным фоном, который «Волшебная палочка» не осилит, но при этом основной объект более или менее однородный, то можно выделить его и обрезать всё остальное.
При необходимости настройте чувствительность. Когда всё, что нужно, будет выделено, просто нажмите кнопку «Обрезать по выделению».
В итоге всё, что не входило в выделенную область, будет удалено и заменено прозрачным фоном. Останется только сохранить изображение в формате «PNG».
Способ 3: Выделение с помощью
«Лассо»Этот вариант удобен, если Вы имеете дело с неоднородным фоном и таким же основным объектом, который не получается захватить «Волшебной палочкой».
Или режим «Вычитание» для фона, который был захвачен «Лассо».
Не забывайте, что для таких мелких правок, лучше поставить небольшую чувствительность «Волшебной палочки».
Источник
Как сделать прозрачный фон в Paint 3d
Если вы не знаете, как сделать прозрачный фон в картинке, то в этом вам поможет стандартный графический редактор, включенный в список программ Window 10, Paint 3d. Он, конечно, рассчитан в первую очередь на работу с 3д объектами, однако легко справится с такой задачей, как установка прозрачного фона для картинки. Также с помощью этой программы вы сможете сделать фон прозрачным в уже существующей картинке или фотографии, удалив всё за объектом.
В обычном редакторе изображений Paint от Microsoft нельзя сделать фон прозрачным.
Делаем прозрачный фон на картинке
Как видите, ничего сложного в создании прозрачного холста при помощи программы Paint 3d нет. Однако не всегда приходится рисовать на готовом холсте, иногда нужно убрать фон с уже готового изображения. И тут уже простым нажатием на « Прозрачный фон » делу не поможешь, но и на этот случай у программы Paint 3d есть решение.
Как сделать прозрачный фон в фотографии в Paint 3d
Для начала открываем фотографию, в которой нужно сделать фон прозрачным: Меню – Открыть – Обзор файлов и находим нужную картинку, либо просто перетягиваем файл изображения с папки на рабочую область Паинт 3д.
У вас должен выделиться нужный объект по контуру, как показано на скриншоте. Возможно, некоторые части будут выступать за зону выделения, либо наоборот, не будут выделены. Чтобы объект выделился ровно по контуру, пользуемся кнопкой Добавить (1) и кнопкой Удалить (2).
Так, у меня программа криво обрезала левую часть фотографии собаки. Нажимаю на кнопку Добавить и дорисовываю площадь, которая должна быть выделена:
Теперь копируем выделенное изображение в буфер обмена. Для этого нажимаем на соответствующую кнопку:
Создаем новый документ, предыдущий можем не сохранять. Нажимаем на Холст и передвигаем ползунок на Прозрачный холст (все то же самое, как в первой части статьи). И после этого нажимаем на Вставить с верхней панели.
Все, теперь наше изображение стало с прозрачным фоном. Его можно добавлять на любой другой фон, либо сохранить в таком же виде. Напоминаю, фотографии с прозрачным фоном сохраняются только в форматах JPG или PNG.
Источник
Как сделать фон прозрачным в Paint on Windows 10
Paint – это графический редактор, включенный в Windows, Большинство фотографов, вероятно, пропускают MS Paint или новый Paint 3D для редактирования фотографий, поскольку у них относительно ограниченные инструменты по сравнению с Photoshop. Однако вы можете создать прозрачный фон в Paint and Paint 3D, чтобы Windows 10. Это как.
Как я могу удалить цвет фона в Paint?
Так как же сделать прозрачный фон в Paint? Есть два способа, которыми вы можете сделать фон изображения прозрачным в Paint для Windows 10, Первый способ – разрезать область переднего плана на изображение, чтобы остальная часть окружающего его фона стала прозрачной. Затем вы можете вставить передний план на другое изображение.
Второй метод – удалить область изображения, чтобы была прозрачная область, которую можно заполнить, добавив второй слой фонового изображения.
Вы можете добавить прозрачные фоны к выбранным крупным планом с оригинальной краской. Однако это Windows Аксессуар не сохраняет прозрачные фоны, поэтому вы можете комбинировать изображения со слоями.
Однако вы можете настроить слои изображения с прозрачным фоном в Paint 3D. Ниже вы можете увидеть, как сделать фон на 100% прозрачным как в Paint, так и в Paint 3D.
1. Как добавить прозрачные фоны к изображениям с помощью Paint
Вы не удовлетворены результатом? Проверьте эти 6 бесплатных фоторедакторов, которые помогут вам добиться лучшего.
2. Добавьте прозрачные фоны к изображениям в Paint 3D
Обрезка переднего плана в Paint оставляет пустую область на исходном изображении. Однако при сохранении изображения это не становится прозрачной областью исходного изображения.
Следовательно, область разреза остается пустой при открытии изображения и использовании слоев в другом программном обеспечении для редактирования изображений, как показано на снимке непосредственно ниже.
Тем не менее, Paint 3D на Windows 10 сохраняет прозрачные области на изображениях. Хотя приложение не включает в себя инструмент полного слоя, вы также можете вставить одно изображение поверх другого, чтобы оно перекрывалось.
Это позволяет заполнить оставшуюся прозрачную область изображения фоновым слоем в Paint 3D.
Краска 3d не работает Windows 10? Это руководство поможет вам быстро приступить к работе.
Так вот как Windows 10 пользователей могут добавлять прозрачные фоны к изображениям с помощью Paint. Затем вы можете комбинировать прозрачные изображения с другими изображениями, вставляя выбранный передний план или накладывая их на слои.
3. Альтернативные методы добавления прозрачных фонов к изображениям в Windows 10
Хотя параметры по умолчанию могут предлагать базовые возможности редактирования, сторонний инструмент поставляется с дополнительными функциями. Мы рекомендуем два из лучших, чтобы использовать сейчас.
ACDSee Photo Studio имеет опцию в меню «Изображение» под названием «Добавить маску видимости». Позволяет настроить инструмент «Палочка» или использовать инструмент «Лассо», чтобы выбрать нежелательные пиксели, а затем удалить их.
Позволяет настроить инструмент «Палочка» или использовать инструмент «Лассо», чтобы выбрать нежелательные пиксели, а затем удалить их.
Все, что вам нужно сделать, это выбрать область фотографии с помощью инструмента выделения и скопировать изображение в буфер обмена. Вы можете вставить изображение в фон, используя выбранный уровень прозрачности.
Fotor – отличный редактор изображений со всеми полезными инструментами, которые вы можете использовать, включая прозрачность и клонирование. Это хороший вариант для использования онлайн.
Если вам нужно больше идей о том, как сделать прозрачные выделения в Paint, мы написали аналогичное руководство по этому вопросу. Проверьте это здесь.
Кроме того, если вы хотите удалить фоновые изображения без использования какого-либо программного обеспечения для удаления фонового изображения, обратитесь к этому руководству за дополнительной информацией.
РАССКАЗЫ, СВЯЗАННЫЕ С ВИДОМ:
От редактора Note: Этот пост был первоначально опубликован в апреле 2018 года и с тех пор был обновлен для свежести и точности.
Источник
Как сделать белый фон прозрачным в MS Paint
Изображение с прозрачным фоном выглядит более мощным. Вы можете спросить, почему? Что ж, нет фона, который бы вас отвлекал. Затем вы можете создать новое изображение, поместив прозрачное изображение поверх большего изображения, чтобы оно идеально слилось.
Делаем прозрачный белый фон в MS Paint
Microsoft Paint может фильтровать цвет фона любого изображения, которое содержит фон плашечного цвета. После фильтрации изображение должно быть немедленно вставлено на другое изображение. Мы объясним, как отделить изображение от фона в MS Paint в Windows 10, выполнив следующие действия:
Обновление за апрель 2021 года:Теперь мы рекомендуем использовать этот инструмент для вашей ошибки. Кроме того, этот инструмент исправляет распространенные компьютерные ошибки, защищает вас от потери файлов, вредоносных программ, сбоев оборудования и оптимизирует ваш компьютер для максимальной производительности.![]() Вы можете быстро исправить проблемы с вашим ПК и предотвратить появление других программ с этим программным обеспечением:
Вы можете быстро исправить проблемы с вашим ПК и предотвратить появление других программ с этим программным обеспечением:
Добавление прозрачного фона к изображениям в Paint 3D
Когда передний план обрезается в Paint, в исходном изображении остается пустая область. Однако эта область не становится прозрачной в исходном изображении при сохранении изображения.
Поэтому, когда вы открываете изображение и используете слои в другом программном обеспечении для редактирования фотографий, обрезанная область остается пустой, как показано на снимке ниже.
Однако, Paint 3D в Windows 10 позволяет сохранять на изображениях прозрачные области. Хотя приложение не включает инструмент для полных слоев, вы можете вставить одно изображение поверх другого, чтобы они перекрывали друг друга.
Таким образом, в Paint 3D вы можете заполнить прозрачную область с левой стороны изображения изображением фонового слоя.
Заключение
CCNA, веб-разработчик, ПК для устранения неполадок
Я компьютерный энтузиаст и практикующий ИТ-специалист. У меня за плечами многолетний опыт работы в области компьютерного программирования, устранения неисправностей и ремонта оборудования. Я специализируюсь на веб-разработке и дизайне баз данных. У меня также есть сертификат CCNA для проектирования сетей и устранения неполадок.
У меня за плечами многолетний опыт работы в области компьютерного программирования, устранения неисправностей и ремонта оборудования. Я специализируюсь на веб-разработке и дизайне баз данных. У меня также есть сертификат CCNA для проектирования сетей и устранения неполадок.
Источник
Видео
Как в Paint сделать прозрачный фон
Как в Paint убрать белый фон
как cделать прозрачный фон на рисунке Paint 3D windoys 10
Как сделать прозрачный фон. С помощью PAINT.NET
Как убрать фон картинки с помощью Paint?
Как сделать прозрачный фон.Используем Paint.net
Как сделать картинку без фона в формате PNG (прозрачный фон) в Paint 3D, в Windows 10
как в painte сделать прозрачный фон
Как сделать прозрачный фон в Paint и онлайн
Как убрать белый фон на картинке, который появляется при работе в Paint…
Как сделать фон PNG прозрачным
Автор Рэйчел Мелегрито
Делиться Твитнуть Делиться Электронная почта
Независимо от того, создаете ли вы цифровое искусство или делаете визуальную презентацию, стоит знать, как сделать PNG прозрачным.
Мы все были там. Вам предстоит презентация, поэтому вы выбрали стильный фон и профессионально выглядящий шрифт.
Чтобы добавить больше вкуса и деталей, вы решили добавить изображения, возможно, несколько значков, графиков или логотип вашей компании. Все казалось идеальным, за исключением раздражающего белого фона на некоторых фотографиях.
В этой статье обсуждаются различные инструменты, которые можно использовать для создания прозрачного PNG.
Что такое файл PNG?
Портативный графический формат, или файл PNG, является популярным форматом, используемым в Интернете по многим причинам. Он использует 24-битную цветовую палитру RGB, которая поддерживает миллионы цветов и использует сжатие без потерь. Это позволяет уменьшить размер файла изображения без потери его качества.
Эти функции делают PNG идеальным типом файлов для логотипов, значков и цифрового искусства. Самое главное, PNG является фаворитом публики, потому что он поддерживает прозрачный фон.
цвета (включая белый) заполняют все пиксели обычного изображения. Но в файле PNG можно сделать так, чтобы в фоновых пикселях не было цветов. Это позволяет просвечивать цвет позади вашего изображения. Ниже приведен пример.
Шиба-ину слева — исходное фото, посередине — изображение с белым фоном, а справа — изображение с прозрачным фоном.
Однако, поскольку фон нашего сайта белый, вам не понравится прозрачный фон самого правого изображения. Однако вы можете загрузить это изображение и просмотреть его на своем устройстве.
Ниже мы рассмотрим три инструмента, с помощью которых можно сделать PNG прозрачным.
1. Adobe Photoshop
В Adobe Photoshop можно делать множество вещей, и удаление фона изображения — одна из них. Удалить фон с помощью Photoshop очень просто, для этого потребуется всего несколько щелчков мышью.
Существует несколько способов удаления фона изображения в Photoshop. Давайте рассмотрим их.
Используйте инструмент «Волшебная палочка»
Инструмент «Волшебная палочка» — это инструмент выделения, который автоматически выбирает пиксели похожих тонов или цветов. Вот как использовать его для удаления фона изображения:
- Откройте изображение в Adobe Photoshop.
- Нажмите и удерживайте инструмент быстрого выбора на панели инструментов. Выберите инструмент Magic Wand Tool в раскрывающемся меню.
- Отрегулируйте допуск до желаемого уровня. Вы можете поэкспериментировать с уровнем толерантности по ходу дела.
- При наведении курсора на изображение вы увидите значок плюс ( + ). Нажмите на области, которые вы хотите удалить. Области, обведенные бегущими пунктирными линиями, представляют то, что вы выбрали.
- Используйте команду вырезания ( Ctrl + X в Windows или Cmd + X в Mac), чтобы удалить выделенные области.

- Нажмите Файл > Сохранить как , чтобы сохранить изображение, убедившись, что выбран формат PNG.
Связанный: Создание и работа с векторной графикой в Adobe Photoshop
Используйте инструмент «Волшебный ластик»
Инструмент «Волшебный ластик» похож на инструмент «Волшебная палочка» в том, что он выбирает похожие пиксели. Но в отличие от Волшебной палочки, единственная цель Волшебного ластика — убрать выделение.
- Откройте изображение в Adobe Photoshop.
- Нажмите и удерживайте инструмент «Ластик» на панели инструментов. Выберите инструмент Magic Eraser Tool из раскрывающегося меню.
- Изменить допуск . Вы можете экспериментировать с уровнем допуска при использовании инструмента.
- Щелкните области, которые вы хотите удалить, и Волшебный ластик удалит их.
- Щелкните Файл > Сохранить как , чтобы сохранить изображение, убедившись, что выбран формат PNG.

Использование инструмента «Лассо»
Инструмент «Лассо» — это еще один инструмент выделения, который позволяет выделить конкретную область, которую вы хотите выделить. Вот как это использовать:
- Откройте изображение в Adobe Photoshop.
- Щелкните инструмент Lasso на панели инструментов. Удерживайте и перетащите курсор вокруг объекта, который вы хотите удалить с фона.
- Создайте новый слой, щелкнув значок Новый слой в нижней части Слоев панель. Убедитесь, что новый слой прозрачный. Вы узнаете, что он прозрачен, если он отображает клетчатую бело-серую заливку вместо заливки сплошным цветом.
- Выберите инструмент «Перемещение» на панели «Инструменты», щелкните выбранное изображение, вырежьте и вставьте его на новый прозрачный слой.
- Удалить слой с фоном.
- Если часть фона осталась, удалите ее с помощью Magic Eraser или Magic Wand Tool .

- Когда вы закончите полировку изображения, выберите Файл > Сохранить как , чтобы сохранить изображение. По умолчанию Adobe Photoshop сохраняет изображение в формате PSD. Вместо этого сохраните его в формате PNG.
2. Adobe Photoshop Express
Если вы не хотите платить за Adobe Photoshop, вы всегда можете попробовать Adobe Photoshop Express, бесплатный онлайн-редактор изображений Adobe.
Однако этот инструмент позволяет редактировать и загружать только одно изображение без входа в систему или создания учетной записи. Если вы будете редактировать более одного изображения, вам необходимо войти в систему или создать бесплатную учетную запись.
- Перейти в Adobe Photoshop Express.
- Выберите Редактировать фото сейчас > Загрузить файл .
- Найдите и загрузите фотографию, которую хотите отредактировать.
- Выберите Удалить фон под параметрами Редактировать изображение слева.

- Photoshop автоматически удалит фон.
- Вы можете сохранить изображение как есть или заменить фон другим цветом. Если вы вносите какие-либо изменения, обязательно нажмите Примените , чтобы спасти их.
- После этого сохраните изображение и загрузите его, нажав кнопку Загрузить в верхней части экрана.
- Добавьте имя для изображения, выберите PNG в качестве формата файла и переместите ползунок, чтобы настроить качество изображения. Когда будете готовы, нажмите Загрузить .
3. Канва
Вы также можете использовать Canva, онлайн-инструмент для дизайна, чтобы удалить фон вашего изображения. Однако инструмент для удаления фона Canva не поставляется с бесплатной учетной записью.
Обновление до Canva Pro имеет много преимуществ, но если вы не готовы к обязательствам, вы всегда можете попробовать месячную бесплатную пробную версию. Если у вас есть учетная запись Canva Pro (или бесплатная пробная версия), выполните следующие действия, чтобы сделать фон вашего PNG прозрачным:
- Перейдите в Canva и нажмите Создать дизайн в правом верхнем углу экрана.

- Выберите Редактировать фото в нижней части меню и выберите изображение, которое хотите отредактировать. Когда изображение будет загружено, выберите Еще раз отредактируйте фото .
- Вы попадете на новую вкладку. Выберите изображение, а затем выберите Эффекты в верхней строке меню.
- Выберите Удаление фона в левом верхнем углу. Вы можете использовать кнопку Erase или Restore , если вам нужно удалить или восстановить некоторые части.
- После этого нажмите Загрузить в правом верхнем углу экрана. Выберите PNG в качестве типа файла и отметьте Прозрачный фон .
Знание того, как сделать PNG прозрачным, полезно
Важно знать, как удалить фон PNG, особенно если вы создаете презентацию, создаете цифровое искусство или загружаете продукт для своего бизнеса электронной коммерции. Всего за несколько кликов по фотографии вы получите идеальное изображение в кратчайшие сроки!
Всего за несколько кликов по фотографии вы получите идеальное изображение в кратчайшие сроки!
Как сделать фон изображения прозрачным: 7 разных способов
Читать Далее
Делиться Твитнуть Делиться Эл. адрес
Похожие темы
- Креатив
Об авторе
Рэйчел Мелегрито (опубликовано 167 статей)
Рэйчел Мелегрито оставила свою карьеру преподавателя в университете, чтобы стать полноценным автором контента. Она любит все Apple — от iPhone до Apple Watch и MacBook. Она также является лицензированным эрготерапевтом и начинающим SEO-стратегом.
Еще от Рэйчел Мелегрито
Комментарий
Подпишитесь на нашу рассылку
Подпишитесь на нашу рассылку, чтобы получать технические советы, обзоры, бесплатные электронные книги и эксклюзивные предложения!
Нажмите здесь, чтобы подписаться
Как преобразовать JPEG в PNG в Photoshop (с прозрачностью!)
Если у вас есть файл JPEG, который нужно преобразовать в PNG, Photoshop упрощает эту задачу. Более того, он также предоставляет несколько простых инструментов для удаления фона изображения, чтобы вы могли экспортировать его с прозрачностью. Так что, если вы хотите, наконец, удалить этот надоедливый фон со своих изображений или графики, вырезание вашего изображения и преобразование его из JPEG в PNG — идеальное решение!
Более того, он также предоставляет несколько простых инструментов для удаления фона изображения, чтобы вы могли экспортировать его с прозрачностью. Так что, если вы хотите, наконец, удалить этот надоедливый фон со своих изображений или графики, вырезание вашего изображения и преобразование его из JPEG в PNG — идеальное решение!
Чтобы преобразовать JPEG в PNG с прозрачным фоном в Photoshop, сделайте выделение вокруг объекта с помощью инструмента быстрого выделения и добавьте его к маске слоя. Удалив фон, выберите «Файл» > «Экспорт» > «Экспортировать как». Установите формат PNG, установите флажок «Прозрачность» и нажмите «Экспорт».
Мы рассмотрим этот процесс более подробно позже в этом руководстве и расскажем, как преобразовать JPEG в PNG без удаления фона. Однако давайте начнем с лучшего понимания того, что на самом деле представляют собой эти два типа файлов.
В чем разница между JPEG и PNG?
И JPEG, и PNG являются двумя наиболее популярными форматами файлов, используемых для изображений. Однако между ними есть ключевое различие.
Однако между ними есть ключевое различие.
JPEG
Во-первых, давайте начнем с JPEG, что означает Объединенная группа экспертов по фотографии. Это название группы, которая основала формат файлов JPEG в 1992 году, поскольку им нужен был способ уменьшить большие изображения, чтобы ими было легче делиться. JPEG имеет так называемое сжатие с потерями, что означает снижение качества файла.
Коэффициент сжатия для JPEG составляет 10:1. Так, например, если вы начинаете с изображения размером 20 МБ, оно станет 2 МБ, если вы экспортируете его в формате JPEG. Сжатие не всегда влияет на качество изображения, по крайней мере, для человеческого глаза. Однако это зависит от самого изображения, а также от качества исходного файла.
Изображения в формате JPEG отлично подходят для цифровой фотографии и изображений со сложными оттенками и цветами. Эти изображения — то, что вы встречаете на большинстве веб-сайтов и платформ социальных сетей, поскольку они позволяют быстрее загружать файлы меньшего размера. Однако из-за сжатия JPEG с потерями они не идеальны для изображений с текстовыми рисунками или логотипами.
Однако из-за сжатия JPEG с потерями они не идеальны для изображений с текстовыми рисунками или логотипами.
PNG
Формат файла PNG означает переносимую сетевую графику. Он был создан в середине 1990-х годов и призван заменить GIF (формат графического обмена). PNG имеет так называемое сжатие без потерь, что означает, что качество файла остается одинаковым до и после сжатия.
Изображения PNG больше, чем изображения JPEG, потому что они сохраняют всю информацию в файле до и после сжатия. Сжатие без потерь также делает их идеальными для штриховых рисунков, текстов и графических значков, поскольку даже небольшое снижение качества может повлиять на эти типы изображений.
Это также причина, по которой изображения PNG предпочтительнее для скриншотов, чем JPEG, потому что это позволяет вам более четко видеть изображения и текст на экране. Еще одним преимуществом PNG является то, что он позволяет вам иметь полностью прозрачный фон, что важно для таких вещей, как дизайн логотипа.
Например, вы разработали логотип в Photoshop и хотите сохранить прозрачный фон при его сохранении. Вам придется экспортировать это изображение как файл PNG, чтобы сохранить этот прозрачный фон, потому что, если вы сохраните его как файл JPEG, он сохранится с белым фоном.
Теперь, когда вы понимаете разницу между этими двумя типами файлов, давайте конвертируем файл JPEG в PNG, не вырезая фон.
Как преобразовать изображение JPEG в PNG
Шаг 1. Выберите «Файл» > «Экспорт» > «Экспортировать как».
Вы также можете использовать сочетание клавиш Alt + Shift + Control + W в Windows или Option + Shift + Command + W на Mac. Это откроет меню «Экспортировать как».Шаг 2. Установите формат экспорта в PNG
В меню «Экспортировать как» вы сможете изменить изображение с JPEG на PNG, прежде чем сохранять его на свой компьютер. Вы также можете изменить размер изображения, а также размер холста в этом меню. Однако пока мы сосредоточимся только на изменении формата файла.
Однако пока мы сосредоточимся только на изменении формата файла.
В разделе «Параметры файла» справа от окна «Экспортировать как» щелкните параметр JPG, чтобы просмотреть другие доступные форматы файлов.
В списке форматов файлов выберите PNG, чтобы изменить формат, в котором будет сохранено изображение.
Шаг 3. Нажмите Экспорт
Теперь, когда вы выбрали PNG в качестве формата файла, нажмите кнопку экспорта в правом нижнем углу. угол окна «Экспортировать как», чтобы сохранить изображение в формате PNG на вашем компьютере.
Этот метод преобразует ваши файлы JPEG в PNG, но после экспорта они все равно будут выглядеть почти идентично. Несмотря на то, что файлы PNG сохраняют прозрачность, они делают это только в том случае, если в вашем изображении действительно есть прозрачность. В следующем разделе вы узнаете, как быстро и легко удалить фон с изображения, чтобы вы могли максимально эффективно использовать файлы PNG.
Как превратить файл JPEG в файл PNG с прозрачным фоном
Шаг 1.
 Удаление фона с изображения
Удаление фона с изображенияВыберите инструмент «Выбор объекта» на панели инструментов. Это позволит вам легко выбрать объект на изображении, который вы хотите вырезать. Если вы используете Photoshop 2019 или более позднюю версию, вместо этих шагов вы можете использовать инструмент «Быстрое выделение». Инструмент выделения объектов доступен только в Photoshop 2020 и более поздних версиях.
После того, как вы активировали инструмент выбора объекта, нарисуйте выделение вокруг изображения, чтобы выделить его, используя режим выделения выделения. Не беспокойтесь, вам не нужно делать его точным, если он больше, чем объект на вашем изображении, который вы хотите выбрать. Инструмент выбора объекта привяжет выделение к краям объекта.
Теперь, когда вы выбрали объект, мы собираемся использовать маску слоя, чтобы избавиться от фона. Маска слоя — это неразрушающий способ редактирования изображения, а во многих случаях спасение, если честно. Вы можете применить его, щелкнув значок маски слоя на панели слоев. Это квадратный значок с кружком внутри.
Это квадратный значок с кружком внутри.
Щелкнув значок маски слоя, вы увидите маленькую миниатюру рядом с миниатюрой слоя. Внутри выделенная фигура белого цвета, а остальная часть фона черная. Это означает, что маска слоя активна и показывает только выбранное изображение.
Шаг 2. Выберите «Файл» > «Экспорт» > «Экспортировать как».
Теперь, когда вы успешно избавились от фона, следующим шагом будет сохранение изображения в виде файла PNG с прозрачным фоном. Для этого вам потребуется повторить шаги, описанные в разделе выше, чтобы получить доступ к меню «Экспортировать как», или вы можете использовать сочетание клавиш Alt + Shift + Control + W в Windows или Option + Shift + Command + W на Mac, чтобы сделать Это.
Шаг 3. Установите формат PNG и отметьте прозрачность
Открыв меню «Экспортировать как», измените формат файла с JPG на PNG и убедитесь, что флажок рядом с параметром «Прозрачность» установлен. Как видите, вариант PNG сохраняет клетчатый фон (что означает прозрачность), а вариант JPG имеет белый фон.
Шаг 4. Нажмите «Экспорт». Вот до и после преобразования:
Этот клетчатый фон не будет виден, когда вы добавите свой PNG к другому изображению. Однако при просмотре файла PNG на компьютере он может отображаться на белом или клетчатом фоне. Это потому, что ваш компьютер не имеет другого способа отображения прозрачности.
К счастью, вам не о чем беспокоиться, потому что в следующий раз, когда вы добавите изображение PNG в один из своих проектов, оно будет иметь полностью прозрачный фон!
Итак, теперь вы знаете, как преобразовать JPEG в прозрачный PNG в Photoshop. Кроме того, вы также знаете, как преобразовать изображение JPG в изображение PNG без какого-либо редактирования. Этот же процесс будет применяться всякий раз, когда вы хотите сохранить прозрачность ваших изображений. В конце концов, это то, в чем PNG лучше всего. Итак, чтобы помочь вам лучше справляться с удалением фона на изображениях, воспользуйтесь этими 5 замечательными инструментами в Photoshop!
Удачного редактирования!
Сделать фон PNG прозрачным в Google Slides
В этой статье
Часть 1 Что такое Google Slides?
Часть 2 Как сделать фон прозрачным в Google Slides?
Часть 3 Как сделать фигуры прозрачными в Google Slides?
Часть 4 Лучшие альтернативы для удаления фона изображения — онлайн-средства для удаления фона
Часть 1 Что такое Google Slides?
Google Slides — одна из самых мощных альтернатив MS PowerPoint для создания визуально привлекательных презентаций. Независимо от того, являетесь ли вы студентом или экспертом по маркетингу, в Google Slides есть все необходимые функции, которые вам понадобятся при редактировании презентации. Когда дело доходит до повышения качества презентации, многие люди добавляют к своим слайдам изображения и различные объекты. Однако стоит отметить, что если вы не используете прозрачные изображения в Google Slides, они, скорее всего, будут закрывать текст (или другие объекты) и затруднять передачу желаемого сообщения.
Независимо от того, являетесь ли вы студентом или экспертом по маркетингу, в Google Slides есть все необходимые функции, которые вам понадобятся при редактировании презентации. Когда дело доходит до повышения качества презентации, многие люди добавляют к своим слайдам изображения и различные объекты. Однако стоит отметить, что если вы не используете прозрачные изображения в Google Slides, они, скорее всего, будут закрывать текст (или другие объекты) и затруднять передачу желаемого сообщения.
Вот почему всегда необходимо создавать прозрачный фон PNG и использовать их в Google Slides. В сегодняшнем руководстве мы собрали подробное руководство о том, как удалить текущий фон из изображения PNG и сделать его прозрачным для вашей презентации Google Slides.
Часть 2 Как сделать фон прозрачным в Google Slides?
Если вы хотите сделать изображение прозрачным в Google Slides, вам не понадобится дополнительное программное обеспечение для выполнения этой работы. В Google Slides есть встроенная функция, которая позволит вам без проблем настроить прозрачность изображения.
В Google Slides есть встроенная функция, которая позволит вам без проблем настроить прозрачность изображения.
Если вы спешите и у вас есть время только для окончательной настройки, использование этой встроенной функции будет самым надежным способом получить прозрачный фон PNG в Google Slides. Имейте в виду, что этот метод также будет управлять прозрачностью всего изображения (включая передний план). Это означает, что основные объекты изображения также станут прозрачными.
Выполните следующие действия, чтобы сделать фон прозрачным в Google Slides.
Шаг 1
Откройте Google Slides и нажмите «Вставить изображение». Затем нажмите «Загрузить с компьютера» и выберите нужное изображение, которое хотите загрузить.
Шаг 2
Прежде чем двигаться дальше, убедитесь, что изображение точно расположено на нужном слайде.
Шаг 3
Щелкните изображение правой кнопкой мыши, и в правой части экрана появится новая строка меню. Здесь нажмите «Параметры формата», а затем разверните параметр «Коррекция». Здесь вы увидите ползунок прозрачности. Переместите ползунок, чтобы настроить прозрачность выбранного изображения в соответствии с общим стилем презентации.
Здесь нажмите «Параметры формата», а затем разверните параметр «Коррекция». Здесь вы увидите ползунок прозрачности. Переместите ползунок, чтобы настроить прозрачность выбранного изображения в соответствии с общим стилем презентации.
Вот как вы можете настроить прозрачность изображения в Google Slides. Пока вы это делаете, вы также можете использовать два других ползунка на вкладке «Настройки», чтобы настроить яркость и контрастность выбранного изображения.
Часть 3 Как сделать фигуры прозрачными в Google Slides?
Как и изображения, вы также можете делать прозрачные фигуры в Google Slides. Опять же, Google Slides имеет встроенную функцию, которая позволит вам управлять прозрачностью фигур, которые вы использовали в своей презентации.
Для тех, кто не знает, «Фигуры» — это в основном специальные объекты (прямоугольник, треугольник, звезда и т. д.), которые вы можете вставлять в свои презентации, чтобы сделать их визуально привлекательными. Как и PowerPoint, Google Slides также предлагает сотни встроенных форм и объектов, которые вы можете напрямую вставлять в презентацию. Однако эти фигуры имеют белый фон, который может повлиять на другие объекты на слайде. Вот почему так важно сделать фигуры в Google Slides прозрачными, чтобы вы могли заинтересовать зрителей.
Однако эти фигуры имеют белый фон, который может повлиять на другие объекты на слайде. Вот почему так важно сделать фигуры в Google Slides прозрачными, чтобы вы могли заинтересовать зрителей.
Вот пошаговый процесс создания прозрачных фигур в Google Slides.
Шаг 1
Вставьте нужную фигуру в слайд и выберите ее, чтобы продолжить.
Шаг 2
Выбрав нужную форму, просто щелкните значок «Банка с краской».
Шаг 3
На экране появится новое всплывающее окно. Здесь вы увидите различные параметры цвета, которые можно применить к выбранной фигуре. Однако, поскольку мы хотим сделать фигуру прозрачной, нажмите кнопку «Прозрачный».
Это автоматически сделает выбранную фигуру прозрачной и не повлияет на другие объекты или текст на ваших слайдах.
Часть 4 Лучшие альтернативы удалению фона изображения — онлайн-средства для удаления фона
Как мы упоминали ранее, встроенный ползунок «Прозрачность» в Google Slides изменит прозрачность всего изображения. Это означает, что если вы сохраните прозрачность на низком уровне, вы также не увидите основной объект изображения. В этой ситуации мы рекомендуем использовать профессиональные средства для удаления фона, чтобы сделать изображение прозрачным. Есть много веб-сайтов, которые позволят вам сделайте изображение прозрачным онлайн и используйте их в своих презентациях Google Slides. С помощью этих средств для удаления фона вы сможете сохранить передний план нетронутым и изменить только прозрачность фона. В результате вы получите более привлекательные изображения, которые улучшат общее качество вашей презентации Google Slides.
Это означает, что если вы сохраните прозрачность на низком уровне, вы также не увидите основной объект изображения. В этой ситуации мы рекомендуем использовать профессиональные средства для удаления фона, чтобы сделать изображение прозрачным. Есть много веб-сайтов, которые позволят вам сделайте изображение прозрачным онлайн и используйте их в своих презентациях Google Slides. С помощью этих средств для удаления фона вы сможете сохранить передний план нетронутым и изменить только прозрачность фона. В результате вы получите более привлекательные изображения, которые улучшат общее качество вашей презентации Google Slides.
Хотя есть разные варианты на выбор, мы перечислили лучшие платформы, которые вы можете использовать для создания прозрачного фона онлайн .
1) Remove.bg
Remove.bg — самая популярная программа для удаления фона, которую многие люди используют для редактирования своих изображений. Инструмент предлагает решение в один клик для удаления фона с любого изображения. Это означает, что Remove.bg автоматически обнаружит и удалит фон с выбранного изображения. Вы можете загружать изображения из локального хранилища или также загружать их, используя их URL.
Это означает, что Remove.bg автоматически обнаружит и удалит фон с выбранного изображения. Вы можете загружать изображения из локального хранилища или также загружать их, используя их URL.
Это позволит очень легко удалить фон, особенно если вы сохранили изображение на Google Диске или любом другом облачном хранилище. Помимо удаления фона и создания прозрачности изображений, вы также можете использовать Remove.bg для замены существующего фона изображения. Инструмент предлагает широкий выбор фоновых шаблонов, которые можно напрямую применить к выбранному изображению.
2) PixCut
Wondershare PixCut — еще одно онлайн-средство для удаления фона, которое поможет вам сделать прозрачные изображения бесплатно. Инструмент поддерживает функцию Smart-AI, специально разработанную для обнаружения и удаления фона с изображения. Благодаря поддержке искусственного интеллекта PixCut способен удалять фон с высокой точностью. Когда дело доходит до загрузки изображений, вы можете либо выбрать их с локального жесткого диска, либо также загрузить их с Google Диска.
Мы протестировали этот инструмент на различных типах изображений, и он всегда отлично справлялся, никогда не затрагивая их передний план. Одним из самых больших преимуществ PixCut является то, что он также предлагает специальную интеграцию API. Это означает, что если вы разработали приложение или веб-приложение, вы можете легко интегрировать PixCut в приложение и повысить его общее удобство использования.
3) Slazzer
Slazzer также является достойным средством для удаления фона, которое можно использовать для удаления фона с самых разных изображений. Как и два предыдущих инструмента, Slazzer также поддерживает автоматическое удаление фона, позволяя пользователям автоматически создавать прозрачные изображения онлайн. Инструмент также поддерживает функцию «замены фона», что означает, что вы можете легко заменить фон изображения на собственный фон, чтобы сделать его более привлекательным.
Как сделать фон прозрачным в Paint и Paint 3D
Прозрачные изображения имеют формат файла PNG
by Мэтью Адамс
Мэтью Адамс
Эксперт по Windows и программному обеспечению
Мэтью — фрилансер, написавший множество статей на различные темы, связанные с технологиями. Его основной задачей является ОС Windows и все такое… читать далее
Его основной задачей является ОС Windows и все такое… читать далее
Обновлено
Рассмотрено Влад Туричану
Влад Туричану
Главный редактор
Увлеченный технологиями, Windows и всем, что имеет кнопку питания, он тратил большую часть своего времени на развитие новых навыков и изучение мира технологий. Скоро… читать дальше
Раскрытие партнерской информации
Перевести
- Microsoft Paint умеет делать разные трюки, и в этом руководстве мы покажем вам, как сделать прозрачный фон в Paint.
- Для создания прозрачного фона достаточно выделить объект и вырезать его из изображения.
- Paint 3D также поддерживает прозрачный фон, и обычно это лучший вариант для редактирования изображений.

- Если вы хотите создавать профессиональные изображения, вы всегда можете использовать специализированные инструменты, такие как Adobe Photoshop.
Получите правильное программное обеспечение для поддержки ваших идей! Creative Cloud — это все, что вам нужно, чтобы воплотить свое воображение в жизнь. Используйте все приложения Adobe и комбинируйте их для получения потрясающих результатов. Используя Creative Cloud, вы можете создавать, редактировать и визуализировать в различных форматах:
- Фотографии
- Видео
- Песни
- 3D-модели и инфографика
- Многие другие работы
Получите все приложения по специальной цене!
Paint — редактор изображений, входящий в состав Windows. Большинство фотографов, вероятно, упускают из виду MS Paint или новый Paint 3D для редактирования фотографий, поскольку они имеют относительно ограниченные инструменты по сравнению с такими, как Photoshop.
Однако вы можете сделать прозрачный фон в Paint и Paint 3D для Windows 10. Вот как это сделать.
Как установить прозрачный фон в Paint?
Есть два способа сделать фон изображения прозрачным в Paint для Windows 10.
Первый метод заключается в вырезании области переднего плана в изображении, чтобы остальная часть окружающего фона стала прозрачной. Затем вы можете вставить передний план поверх другого изображения.
Второй метод заключается в удалении области с изображения, чтобы осталась прозрачная область, которую можно заполнить, добавив второй слой фонового изображения.
Вы можете добавить прозрачный фон к выбранным передним планам с помощью оригинальной Paint. Однако этот аксессуар Windows не сохраняет прозрачный фон, чтобы вы могли комбинировать изображения со слоями.
Хотя в Paint 3D можно настроить слои изображения с прозрачным фоном. Ниже вы можете увидеть, как сделать фон прозрачным на 100% в Paint и Paint 3D.
1.
 Добавьте прозрачный фон к изображениям с помощью Paint
Добавьте прозрачный фон к изображениям с помощью Paint- Открыть Paint , нажав кнопку Cortana .
- Введите ключевое слово Paint в поле поиска Cortana и выберите, чтобы открыть Paint.
- Затем нажмите Файл , затем Открыть и выберите изображение для открытия.
- Нажмите кнопку Select , а затем выберите параметр Прозрачный выбор .
- Выберите параметр Произвольный выбор в меню кнопки Выбрать .
- Обведите область переднего плана, чтобы сохранить исходное изображение с помощью курсора, удерживая левую кнопку мыши.
- Остальная часть изображения, оставшаяся за пределами области трассировки, будет прозрачным фоном.
- Щелкните правой кнопкой мыши в прямоугольнике, который появляется вокруг выбранной области.
- Выберите Вырезать в контекстном меню, чтобы удалить выбранный передний план с изображения, как показано на снимке ниже.

- Теперь откройте совершенно новое изображение в Paint.
- Нажмите горячую клавишу Ctrl + V , чтобы вставить область переднего плана, которую вы проследили из первого изображения.
- Поскольку это изображение теперь имеет прозрачный фон, вы можете видеть остальную часть второго изображения за ним, как показано ниже.
- Теперь щелкните левой кнопкой мыши вставленное изображение переднего плана и перетащите его в подходящее место на фоновом изображении.
Если вы когда-нибудь задавались вопросом, как удалить фон в Paint, это один из способов сделать это. И если вы не удовлетворены результатом, выберите продукт из этого списка бесплатных фоторедакторов, поскольку они могут вам помочь.
2. Альтернативные методы добавления прозрачного фона к изображениям в Windows 10
- Перейдите на вкладку Слои на правой панели, щелкните правой кнопкой мыши изображение и выберите Дублировать слой .

- Не забудьте скрыть только что созданный нижний слой изображения.
- Выберите исходное изображение на вкладке Layers , а затем выберите инструмент Magic Wand на панели инструментов на левой панели.
- Выберите и отметьте фон изображения, который нужно сделать прозрачным.
- Щелкните Удалить 9Клавиша 0047 на клавиатуре.
- Нажмите Файл и нажмите Сохранить как.. .
- Дайте имя только что созданному изображению и сохраните его в формате PNG .
Когда дело доходит до дизайна цифровой графики, немногие программы имеют более громкое название, чем Adobe Photoshop.
Среди множества функций, которыми может похвастаться эта программа, она также может помочь вам в создании прозрачного фона.
Это связано с тем, что Adobe Photoshop поддерживает использование слоев изображений, что позволяет накладывать изображения друг на друга для достижения большего эффекта.
Если вы хотите узнать, как создать прозрачный фон в Adobe Photoshop, выполните описанные выше действия.
Конечно, это лишь один из многих инструментов и полезных трюков, которые вы можете выполнять в Adobe Photoshop.
Таким образом, если вы являетесь заядлым графическим дизайнером и хотите оживить свои фотографии, то вам подойдет такой инструмент, как Adobe Photoshop.
Adobe Photoshop
Adobe Photoshop — это профессиональное программное обеспечение для редактирования изображений, с помощью которого можно легко удалить фон с любого изображения.
Бесплатная пробная версия Посетите веб-сайт
3. Сделайте фон прозрачным в Paint 3D
Добавить прозрачный фон к вашим изображениям Paint 3D очень просто, и это можно сделать с помощью встроенного в приложение инструмента Canvas. Что вам нужно сделать, так это обрезать изображение, к которому вы хотите добавить прозрачный фон, а затем использовать кисть Ластик, чтобы удалить существующий фон.
1. Введите Paint 3D в поле поиска Windows 10 и нажмите . Введите , чтобы запустить приложение.
2. Перейдите к разделу Меню в верхнем левом углу приложения.
Совет эксперта: Некоторые проблемы с ПК трудно решить, особенно когда речь идет о поврежденных репозиториях или отсутствующих файлах Windows. Если у вас возникли проблемы с исправлением ошибки, возможно, ваша система частично сломана. Мы рекомендуем установить Restoro, инструмент, который просканирует вашу машину и определит, в чем проблема.
Щелкните здесь, чтобы загрузить и начать восстановление.
3. Перейдите к Открыть > Обзор файлов и выберите изображение для открытия в Paint 3D.
4. Нажмите кнопку Crop и перетащите прямоугольник выделения на область изображения, которую вы хотите сохранить.
5. Нажмите Готово в меню, когда закончите выбор.
6. Нажмите кнопку Canvas в верхнем меню.
Нажмите кнопку Canvas в верхнем меню.
7. Включите параметр Прозрачный холст .
8. Перейдите к разделу Кисти в меню сверху вниз и выберите Ластик .
9. Используйте ластик вокруг объекта, для которого вы хотите установить прозрачный фон.
10. После завершения нажмите Меню > Сохранить как > Изображение .
11. Введите название файла в открывшемся текстовом поле и выберите формат PNG.
12. Когда закончите, нажмите кнопку Сохранить . Изображение теперь имеет прозрачный фон.
4. Добавьте другой фон в Paint 3D
- Введите Paint 3D в поле поиска Windows 10.
- Если у вас не было обновления Creators, добавьте приложение в Windows 10 с этой страницы веб-сайта.
- Выберите, чтобы открыть приложение Paint 3D ниже.
- Щелкните Меню , затем Откройте и просмотрите файлы, а затем выберите изображение для открытия в Paint 3D.

- Нажмите кнопку Canvas, чтобы открыть боковую панель, показанную непосредственно ниже.
- Щелкните параметр «Прозрачный холст» на боковой панели.
- Нажмите кнопку «Выбор», а затем перетащите прямоугольник выделения на область изображения, которую нужно удалить.
- Нажмите горячую клавишу Ctrl + X, чтобы вырезать область из изображения, как показано на снимке ниже.
- Это оставляет изображение с пустой прозрачной областью, которую может заполнить любой фоновый слой.
- Нажмите Меню > Сохранить как и выберите параметр 2D PNG.
- Введите название файла в текстовое поле и нажмите кнопку Сохранить.
- Щелкните Меню > Создать, чтобы открыть пустой холст.
- Выберите Меню > Открыть > Обзор файлов и выберите, чтобы открыть изображение фонового слоя для только что сохраненного прозрачного изображения.
- Нажмите Меню > Вставить и выберите, чтобы открыть сохраненное прозрачное изображение.
- Прозрачное изображение откроется поверх фонового слоя, как показано на снимке ниже.

- Как видите, слой фонового изображения теперь заполняет прозрачную область перекрывающегося изображения.
- Вы можете изменить размер перекрывающегося изображения, переместив курсор в один из углов границы выделения, удерживая левую кнопку мыши, а затем перетащив курсор.
- Чтобы повернуть слой изображения переднего плана, наведите курсор на круг вращения в верхней части границы выделения и удерживайте левую кнопку мыши. Перетащите курсор влево или вправо, чтобы повернуть выбранный слой по часовой стрелке или против часовой стрелки.
Вырезание переднего плана в Paint оставляет пустую область на исходном изображении. Однако при сохранении изображения эта область не становится прозрачной на исходном изображении.
Следовательно, вырезанная область остается пустой, когда вы открываете изображение и используете слои в другом программном обеспечении для редактирования изображений.
Если у вас возникнут какие-либо проблемы с Paint 3D в Windows 10, это руководство, посвященное исправлению Paint 3D, если оно не работает, поможет вам быстро настроить и запустить его.
Однако Paint 3D в Windows 10 сохраняет прозрачные области в изображениях, и вы сможете сделать прозрачный фон в Paint 3D, используя этот метод.
Если вам нужно больше идей о том, как сделать прозрачное выделение в Paint, мы написали аналогичное руководство по созданию прозрачного выделения в Paint. Проверьте это, чтобы узнать больше деталей.
Итак, пользователи Windows 10 могут добавлять прозрачный фон к изображениям с помощью Paint. Затем вы можете комбинировать прозрачные изображения с другими изображениями, вставляя выбранный передний план или перекрывая их слоями.
В качестве альтернативы, если вы хотите удалить фоновые изображения с фотографий без использования какого-либо программного обеспечения для удаления фона с фотографий, ознакомьтесь с этим руководством по удалению фоновых изображений для получения дополнительной информации.
Пожалуйста, не стесняйтесь давать нам любую информацию, советы и свой опыт работы с предметом в разделе комментариев ниже.
Была ли эта страница полезной?
Есть 4 комментария
Делиться
Копировать ссылку
Информационный бюллетень
Программное обеспечение сделок Пятничный обзор
Я согласен с Политикой конфиденциальности в отношении моих персональных данных
Как сделать прозрачный фон в Procreate
Этот пост может содержать партнерские ссылки он прозрачный. Это позволит вам разместить свое искусство на чем угодно, что вы выберете, без огромного белого квадрата позади него, где был ваш холст. Но как именно сделать прозрачную подложку в Procreate?
Чтобы сделать прозрачный фон в Procreate, откройте панель слоев и прокрутите вниз до слоя в нижней части списка, который показывает фон вашего рисунка. Коснитесь галочки на фоновом слое, чтобы снять ее. Это удалит ваш фон из вашего искусства Procreate и сделает его прозрачным.
Как только вы научитесь удалять фон из своей работы Procreate, перед вами откроется целый новый мир возможностей. Вот лишь несколько причин, по которым вы хотели бы иметь прозрачный фон для своего искусства Procreate:
- переместите рисунок на другой фон. Это может быть удобно, если вы хотите объединить мир искусства и фотографии, поместив свое искусство на фон фотографии.
- продавайте свои произведения искусства Procreate на многих продуктах на самых разных платформах, таких как одежда, кружки, сумки, блокноты и многое другое. Если вы хотите начать с этого, Printful и Printify — одни из моих любимых платформ печати по требованию, которые я предлагаю вам проверить.
- , если ваш фон не является частью вашего дизайна, сохраните его так, чтобы он не имел значения. Если вы создаете персонажей или элементы дизайна, у которых еще нет фона для размещения, может быть полезно полное удаление фона.
Теперь, когда мы поговорили о некоторых причинах, по которым вы можете захотеть удалить фон вашего произведения Procreate, давайте рассмотрим этот процесс шаг за шагом. Во-первых, мы поговорим о том, как сделать ваш фон прозрачным в procreate, а затем мы поговорим о том, как экспортировать вашу работу, чтобы эта прозрачность сохранялась.
Во-первых, мы поговорим о том, как сделать ваш фон прозрачным в procreate, а затем мы поговорим о том, как экспортировать вашу работу, чтобы эта прозрачность сохранялась.
Следите за приключениями с искусством на Facebook!
Как сделать прозрачный фон в Procreate, шаг за шагом
Вот процесс удаления фона Procreate, чтобы он стал прозрачным, шаг за шагом:
1. Откройте панель слоев
Легко забыть, что наши корни вообще существуют. Они уже есть, когда мы создаем холст, и мы склонны игнорировать их до тех пор, пока нам вдруг не понадобится с ними разобраться.
Вот почему так легко забыть, где живут наши фоны! Когда вам нужно получить доступ к своему фону, вы можете найти его на панели слоев.
2. Прокрутите вниз до конца ваших слоев
Фон вашего произведения Procreate всегда будет жить внизу вашей панели слоев. Когда вы впервые создаете холст, он уже существует и находится под слоем 1. Со временем, если вы накопите много слоев в своем дизайне, вам может потребоваться прокрутить вниз список слоев, чтобы найти его. .
Со временем, если вы накопите много слоев в своем дизайне, вам может потребоваться прокрутить вниз список слоев, чтобы найти его. .
3. Снимите галочку с вашего фонового слоя
Ваш фон работает так же, как и любой другой слой. Когда вы нажимаете на галочку и снимаете флажок со слоя, он исчезает из вашего рисунка. Если вы хотите удалить фон и сделать его прозрачным, просто нажмите на галочку, чтобы снять его. Это удалит ваш фон и сделает его прозрачным.
Как только вы снимите флажок с фонового слоя, вы увидите сетку Procreate по умолчанию. Это то, что вы видите вокруг своего холста во время работы. После удаления фона все, что у вас есть, — это оставшиеся элементы дизайна, поэтому теперь вы увидите сетку везде, где раньше был ваш фон.
4. Экспортируйте свою иллюстрацию Procreate в виде файла PNG
Существует очень важная причина, по которой вам нужно экспортировать свою иллюстрацию Procreate в виде файла PNG, когда у вас прозрачный фон. Давайте углубимся в это немного больше.
Давайте углубимся в это немного больше.
Как экспортировать изображение Procreate с прозрачным фоном
Чтобы сохранить прозрачный фон вашего изображения Procreate, вам необходимо экспортировать его в виде файла PNG. Это единственный тип файла, в котором ваше искусство будет отображаться с прозрачным фоном. Все другие типы файлов добавят белый фон после завершения процесса экспорта.
Если вы хотите экспортировать свой Procreate с прозрачным фоном, ДЕЙСТВИТЕЛЬНО важно, чтобы вы экспортировали его как файл PNG. Если вы этого не сделаете, вы будете разочарованы, потому что все ваши файлы будут иметь белый фон.
Обойти это невозможно. К счастью, это не сложно. Честно говоря, самое сложное — просто не забыть сделать это в первую очередь.
Вот как это сделать:
1. Убедитесь, что ваш фон исчез. Если это не так, вернитесь к предыдущему разделу, где я даю инструкции по удалению вашего фона из вашего искусства Procreate.
2. Нажмите на гаечный ключ, чтобы открыть вкладку действий.
3. Нажмите кнопку «Поделиться».
4. Выберите PNG в списке «Поделиться изображением».
5. Решите, куда вы хотите экспортировать свое искусство Procreate, и нажмите на него.
Вот и все!
Что делать, если вы работаете над проектом, который в конечном итоге должен быть в формате PDF, JPG или в другом формате, но вам нужен прозрачный элемент дизайна, чтобы вы могли добавить его к тому, что скоро станет вашей готовой работой? Например, вы нарисовали цветок в Procreate и добавляете его в флаер для вечеринки в саду.
В этом случае вам нужно экспортировать свой дизайн в виде прозрачного PNG и импортировать его в Canva, Photoshop или другую программу для дизайна в этом формате.
Это сохранит прозрачность вашего фона, чтобы вы могли добавить его в свой элемент дизайна.
Завершив разработку, загрузите конечный продукт в формате PDF, JPG или PDF.
Если вы загружаете свое произведение искусства Procreate, чтобы продавать его на одежде, кружках или продуктах любого рода, вам нужно будет экспортировать файлы Procreate в виде файлов PNG с прозрачным фоном. Если вы этого не сделаете, вы получите белый квадрат на кружке, окружающий ваше искусство, что выглядит не очень хорошо.
Например, выше показан дизайн толстовки Printful. Фон прозрачен, поэтому у меня на толстовке нет белого квадрата, окружающего его.
К счастью, все платформы печати по запросу поддерживают файлы PNG, так что все готово.
Создание прозрачного фона в Procreate важно, если вы планируете продавать свое искусство на продуктах, использовать свою работу в других дизайнерских проектах или просто по какой-то причине вам нужен прозрачный фон.
Надеюсь, это руководство дало вам инструменты, необходимые для удаления фона и получения удовольствия от своего искусства!
Диана
Диана работает художником более 25 лет и имеет образование в области рисунка, живописи, цифрового рисунка и графического дизайна. Последнее увлечение Дианы — цифровое рисование в Procreate и создание дизайнов футболок в Canva. Диана имеет опыт продажи своего искусства на нескольких платформах и любит помогать другим художникам учиться зарабатывать деньги на своем искусстве.
Последнее увлечение Дианы — цифровое рисование в Procreate и создание дизайнов футболок в Canva. Диана имеет опыт продажи своего искусства на нескольких платформах и любит помогать другим художникам учиться зарабатывать деньги на своем искусстве.
Как создать прозрачный фон в Illustrator
По умолчанию в Abobe Illustrator ваша работа сохраняется с белым фоном, который представляет собой белую монтажную область, на которой вы будете работать.
Хотя иногда белый фон может быть полезен, помогая вам лучше видеть свою работу, существует множество причин, по которым вам может потребоваться избавиться от белого фона и установить прозрачный фон.
Однако сделать фон прозрачным не так просто, как кажется.
В этой статье вы узнаете, как шаг за шагом сделать фон прозрачным. Если вы создаете логотипы, вы также узнаете, как сохранять логотипы с прозрачным фоном в Illustrator.
Мы также рассмотрим несколько причин, почему прозрачный фон может быть полезен, и как «преобразовать» белый фон в прозрачный с помощью Vectornator.
Зачем нужен прозрачный фон?
Прозрачный фон может показаться таким базовым элементом дизайна. Но чаще всего эти простые приемы дизайна оказываются одними из самых ценных и креативных способов выделить ваш дизайн.
Существует множество способов использовать прозрачный фон в своих интересах. Вы можете использовать его для создания вдохновляющих дизайнов, таких как современные логотипы, или использовать его, чтобы придать вашему дизайну больше глубины и сосредоточиться на некоторых частях, которые вы хотите подчеркнуть.
Вот несколько способов и советов по использованию прозрачного фона в графическом дизайне в ваших интересах.
Смещение фокуса на определенную область
Использование прозрачного фона может быть не самым распространенным способом фокусировки на определенной области, которую вы хотите выделить.
Тем не менее, если вы используете его правильно, прозрачный фон поможет вам выделить любую часть вашего дизайна. Вы также можете использовать эту технику, чтобы направить зрителя и придать всему дизайну больше перспективы.
Повышение удобочитаемости
Удобочитаемость — одна из важнейших частей вашего дизайна, особенно если вы работаете в сфере маркетинга или PR. Если вам нужно включить название бренда и однострочник, дизайн, который вы хотите использовать, может быть не лучшим вариантом для добавления текста поверх него, поскольку буквы могут быть трудночитаемыми.
Здесь в игру вступает прозрачный фон. Вы можете использовать прозрачный фон всякий раз, когда вам нужна помощь в удобочитаемости, и вы не можете найти пробел или любое другое пространство в своем дизайне для размещения текста.
Прозрачный фон за текстом, в данном конкретном случае, легко исправить и настоятельно рекомендуется.
Добавьте глубины вашему дизайну
Хотите создать многомерный дизайн? Тогда добавление слоев поверх слоев поможет вам в этом. Использование прозрачного фона в этом случае также поможет вам добавить больше глубины.
Этот метод используется не очень часто, поэтому мы рекомендуем использовать его только тогда, когда это необходимо и когда это имеет смысл с учетом замысла вашего дизайна.
Создайте уникальный вид
Чтобы придать вашему дизайну новое ощущение, вы можете использовать прозрачный фон в качестве еще одного слоя поверх используемого изображения.
Если вам нужно создать более чистый вид, вы можете сразу же подумать об удалении нескольких элементов дизайна из вашего дизайна. Хотя в большинстве случаев это хорошо работает, есть еще один способ сделать ваш дизайн более чистым, не удаляя никаких элементов дизайна.
Простое добавление белого слоя прозрачности поверх вашего дизайна может сэкономить вам много часов и снизить уровень стресса. Не стесняйтесь экспериментировать с различными цветными пленками.
Как сделать фон прозрачным в Adobe Illustrator?
Есть два варианта использования, которые нам нужно подробно рассмотреть. Первый — начать с нуля с прозрачным фоном, а затем создать поверх него свою работу.
Второй вариант использования — преобразование белого фона готового дизайна в прозрачный фон.
Вариант использования 1
Включение прозрачного фона в Illustrator
Шаг 1
Открыть новый файл в Illustrator
Первый шаг, который необходимо сделать, — это создать новый файл в Illustrator. Для этого нажмите кнопку «Создать новый» в меню главной панели.
Для этого нажмите кнопку «Создать новый» в меню главной панели.
Вы также можете открыть существующий файл из меню файлов и выполнить шаги по редактированию файла изображения с прозрачным фоном.
Это можно сделать двумя способами:
- Перейдите в меню «Файл» > «Открыть», чтобы добавить файл в рабочую область.
- Перетащите файл в рабочую область.
Шаг 2
Включить прозрачный фонЧтобы включить сетку прозрачности Adobe Illustrator и удалить белый фон монтажной области, который сохранен по умолчанию, перейдите на вкладку «Вид» в верхнем меню, прокрутите вниз и выберите «Показать сетку прозрачности».
В тот момент, когда белый фон «трансформируется» в бело-серую сетку, это означает, что фон не прозрачен.
Этап 3
Создать изображение Теперь, когда белый фон исчез, вы можете создать новый дизайн на прозрачном фоне.
Шаг 4
Сохранение файла
Всякий раз, когда вы сохраняете окончательную работу, файл также сохраняется с прозрачным фоном.
Чтобы сохранить файл, перейдите в «Файл», затем прокрутите вниз, выберите «Экспорт», а затем «Экспортировать как».
У вас будет несколько вариантов сохранения файла. PNG, SVG и TIFF — это лишь некоторые из наиболее важных типов файлов.
Вариант использования 2
Сделать фон изображения прозрачным в Adobe Illustrator.
Как часто вы загружали изображение, думая, что оно имеет прозрачный фон, и замечали, что оно имеет белый фон? Это может раздражать, но есть простое решение.
Вам не нужно будет без устали искать другую версию того же изображения с прозрачным фоном. Вы по-прежнему можете использовать то же изображение и удалить ненужный фон в Illustrator.
Далее мы покажем вам, как удалить белый фон с помощью Image Trace.
Что такое инструмент трассировки изображения?
Вы можете использовать Image Trace для различных функций. Например, Image Trace может преобразовывать растровые изображения (такие как формат файлов JPEG, PNG, PSD) в векторные изображения.
Например, Image Trace может преобразовывать растровые изображения (такие как формат файлов JPEG, PNG, PSD) в векторные изображения.
Вы также можете использовать Image Trace из окна Trace, чтобы преобразовать любой рисунок, созданный вами (например, карандашный набросок) на бумаге, в векторную форму.
Вот как использовать функцию трассировки изображения, чтобы превратить белый фон в прозрачный фон после преобразования изображения в векторный формат.
Шаг 1
Откройте выбранное изображение в Adobe Illustrator.
Шаг 2
Чтобы проверить, имеет ли изображение прозрачный фон, вам нужно взглянуть на сетку прозрачности. Для этого нажмите Ctrl + Shift + D (или Command + Shift + D на Mac).
Если у изображения нет прозрачного фона, смело переходите к следующим шагам.
Шаг 3
Используйте инструмент «Выделение», чтобы выбрать изображение на монтажной области. Нажмите «V» на клавиатуре, чтобы активировать этот инструмент.
Нажмите «V» на клавиатуре, чтобы активировать этот инструмент.
Шаг 4
Активировать трассировку изображения. Чтобы найти «Трассировка изображения», перейдите в строку меню вверху и нажмите «Окно». Когда появится раскрывающееся меню, выберите «Трассировка изображения».
Шаг 5
Когда появится меню «Трассировка изображения», измените «Режим» с «Черно-белый» на «Цветной».
Этап 6
Затем откройте дополнительные настройки, щелкнув треугольник рядом с ним. Когда появятся варианты, установите флажок «Игнорировать белый».
Шаг 7
Последним шагом является нажатие кнопки «Трассировка» в правом нижнем углу того же окна.
После того, как вы выполните все эти шаги, «Трассировка изображения» будет активирована и превратит ваши изображения в векторы. В то же время он удалит белый цвет фона, сделав его прозрачным.
Экспорт и сохранение файла
Когда у вас есть окончательная версия файла или вы достигли этапа, когда вам нужно экспортировать файл и поделиться им, важно помнить, что вам нужно будет выбрать правильный файл введите, когда вы экспортируете его.
Кроме того, если вам нужно сохранить логотип или любую другую масштабируемую графику, вам придется использовать векторные изображения.
Как упоминалось ранее, форматы PNG, SVG и TIFF являются наиболее распространенными экспортируемыми файлами. PNG является распространенным типом файлов, поэтому давайте посмотрим, как вы можете экспортировать векторные изображения в виде изображений PNG с прозрачным фоном.
Если вы выполните описанные выше действия, у вас будет готовое к сохранению векторное изображение с прозрачным фоном. И, конечно же, вы хотите сохранить этот прозрачный фон при его сохранении.
Все, что вам нужно сделать, чтобы убедиться, что вы экспортируете векторное изображение в формате PNG с прозрачным фоном, — это проверить настройки непосредственно перед его экспортом или сохранением в виде файла PNG.
Шаг 1
Перейдите в строку меню вверху и выберите «Файл».
Шаг 2
Когда вы попадете в меню «Файл», наведите курсор на «Экспорт» и выберите «Экспортировать как».
Шаг 3
Выберите папку для экспорта по вашему выбору, введите имя файла, а затем в меню типа «Сохранить как» выберите PNG.
Шаг 4
После этого нажмите «Экспорт». Появится окно параметров PNG. Перейдите в раздел предварительного просмотра и убедитесь, что для параметра «Цвет фона» установлено значение «Прозрачный».
Это ключевая деталь, которую необходимо запомнить и проверить, чтобы экспортировать файл с прозрачным фоном.
Шаг 5
Просто нажмите «ОК», и все готово.
Вы можете выполнить те же действия для других типов файлов, которые необходимо экспортировать, например, для файла SVG.
Просто убедитесь, что вы выбрали правильный файл в меню «Сохранить как» и убедитесь, что цвет фона установлен на «Прозрачный» прямо перед экспортом.
Vectornator как альтернатива Illustrator
Adobe Illustrator — это инструмент, который можно использовать, если вы уже используете другие продукты из Adobe Creative Cloud. Тем не менее, этот инструмент не рекомендуется, если вы не являетесь профессионалом в области дизайна, по двум простым причинам.
Тем не менее, этот инструмент не рекомендуется, если вы не являетесь профессионалом в области дизайна, по двум простым причинам.
One, Adobe Illustrator или любой другой продукт Adobe, если вы новичок или имеете всего несколько месяцев опыта в дизайне, понять сложно.
Вам нужно будет использовать учебные пособия даже для простых вещей, и вы потратите часы на поиск подходящего видеоурока на YouTube. Онлайн-сообщество Adobe — одно из лучших, но этого будет недостаточно, если вам нужно быстро выполнять задачи и уложиться в сроки.
Во-вторых, Adobe Illustrator — один из самых дорогих инструментов дизайна, если не самый дорогой. Опять же, если вы экспериментируете и продвигаетесь медленно, начните пробовать другие инструменты, особенно бесплатные.
Vectornator, например, предлагается бесплатно и идеально подходит для начинающих или дизайнеров с опытом работы в несколько лет.
Шаги, которые мы показали выше, могут оказаться довольно сложными для заучивания наизусть. Что, если мы скажем вам, что есть более простой способ добиться того же результата с меньшим количеством шагов?
Что, если мы скажем вам, что есть более простой способ добиться того же результата с меньшим количеством шагов?
Белый фон в Vectornator
{Снимок экрана здесь }Чтобы удалить белый фон по умолчанию с изображения или файла и выбрать правильную настройку, перейдите в «Настройки» > «Холст» > «Белый фон».
Вы увидите, что белый фон включен по умолчанию. Как только вы отключите его, ваш артборд будет иметь прозрачный фон.
Если вам нужно экспортировать проект в формате PNG или любом другом редактируемом формате, вы будете экспортировать файл с прозрачным фоном, пока эта функция отключена.
Вы уже создали новую монтажную область?
Нам не терпится увидеть, что вы создадите, и как творчески вы используете прозрачный фон в своих проектах. Если вы решите попробовать Vectornator, обязательно отмечайте нас каждый раз, когда вы делитесь своей работой. Мы тоже будем рады поделиться вашей работой!
В ближайшие недели мы продолжим делиться подробными руководствами по использованию функций Illustrator, например по использованию инструмента «Перо», так что следите за обновлениями.