5 способов сделать почту Gmail безопаснее
22 сентября 2020 Технологии
Простые шаги помогут защитить данные и заодно навести порядок в папке «Входящие».
1. Заблокируйте спамеров
Если кто‑то засоряет вашу почту, а Gmail не засчитывает эти письма как спам, вы можете заблокировать конкретного адресанта.
Откройте его письмо, кликните по трём точкам в правом верхнем углу и выберите «Заблокировать отправителя».
Все следующие сообщения, поступающие с этого адреса, будут автоматически отправляться в папку со спамом.
Другой способ — использовать фильтры. Для этого нажмите на те же три точки справа и выберите пункт «Фильтровать похожие письма». В появившемся меню определите критерии: адрес отправителя, тему, конкретные слова.
Затем решите, что будет происходить с подобными сообщениями. Например, можно отмечать их как прочитанные, архивировать или отправлять в спам.
2. Увеличьте время опции «Отмена отправки»
Она позволяет вернуть отправленное письмо до того, как оно дошло до адресата. При включении опции процесс передачи сообщения задерживается на 5, 10, 20 или 30 секунд. Это очень удобно на тот случай, если вы заметили опечатку в тексте или выслали письмо не тому человеку.
При включении опции процесс передачи сообщения задерживается на 5, 10, 20 или 30 секунд. Это очень удобно на тот случай, если вы заметили опечатку в тексте или выслали письмо не тому человеку.
По умолчанию промежуток времени для отмены отправки составляет 10 секунд, но лучше увеличить его до максимума. Для этого нажмите на значок шестерёнки в правом верхнем углу, затем выберите «Все настройки» → «Общие» и найдите в списке пункт «Отмена отправки».
3. Используйте конфиденциальный режим
Тогда получатели не смогут скопировать, переслать, распечатать или скачать ваше сообщение. Кроме того, в этом режиме есть возможность задать срок (по его истечении письмо удалится) и код доступа.
Чтобы включить конфиденциальный режим, нажмите на значок с замком, когда пишете новое письмо. Он находится внизу, рядом с опцией «Добавить фото».
Используйте этот режим, когда хотите быть абсолютно уверены, что никто посторонний не прочитает ваше сообщение. Но учтите, что, если получатель не использует официальное приложение Gmail, ему придётся открыть письмо в браузере. И конечно, все эти меры предосторожности не гарантируют, что адресат не сделает скриншоты и не поделится ими.
И конечно, все эти меры предосторожности не гарантируют, что адресат не сделает скриншоты и не поделится ими.
4. Удаляйте данные, которые хранятся офлайн
С Gmail можно работать и офлайн, что удобно, когда у вас плохое интернет‑соединение, но не очень хорошо с точки зрения безопасности. Тот, кто имеет доступ к устройству, которым вы пользовались, и знает, что искать, сможет извлечь из локального кеша достаточно много информации.
Если вы заходили в почту с ПК, который делите с коллегами, или с компьютера, например, в библиотеке, убедитесь, что все данные будут удалены, когда вы выйдете из своего аккаунта.
Откройте в настройках вкладку «Офлайн» и выберите в пункте «Безопасность» действие «Удалить данные офлайн‑почты с компьютера». И не забудьте разлогиниться, когда закончите работу с письмами.
5. Скройте изображения
Email‑трекинг довольно распространённая проблема. Суть в том, что отправитель может узнать, открыли вы его письмо или нет, переслали ли сообщение кому‑то другому, когда вы всё это сделали и на каком устройстве.
Для этого используют небольшие встроенные изображения, которые называются пикселями отслеживания. Для маркетологов они дают очень полезную информацию, но вряд ли кому‑то хочется, чтобы за ним так следили.
Gmail автоматически сканирует изображения в письмах в поисках признаков спама и мошеннических атак. В справочном центре указано: «Если отправитель или сообщение вызывают подозрения, картинки отображаться не будут и Gmail запросит у вас разрешение на их показ».
Если хотите пойти дальше, можете скрыть все изображения (вы получите бонус: ваша почта будет грузиться быстрее). Для этого откройте настройки, а затем на вкладке «Общие» в пункте «Изображения» выберите вариант «Спрашивать, нужно ли показывать изображения».
Теперь вы не будете видеть картинки во входящих, но сможете загружать их в письмах от тех, кому доверяете.
Читайте также ✉
- 10 крутых расширений для работы с Gmail
- 20 быстрых клавиш, которые сильно упростят работу с Gmail
- Как выйти из Gmail на устройстве, к которому у вас нет доступа
Как Создать Почту на Gmail
Почта Google — Gmail — теперь есть почти у каждого. Однако ежедневно новые почтовые электронные адреса регистрируют тысячи людей. Несмотря на то, что интерфейс Google интуитивно понятен во многих случаях, я хотел бы предложить свою подробную инструкцию по созданию почтового ящика на Gmail. Надеюсь он будет полезным и простым. Вы сможете уже через 5-10 минут наслаждаться возможностью использовать почтовый ящик Gmail.
Однако ежедневно новые почтовые электронные адреса регистрируют тысячи людей. Несмотря на то, что интерфейс Google интуитивно понятен во многих случаях, я хотел бы предложить свою подробную инструкцию по созданию почтового ящика на Gmail. Надеюсь он будет полезным и простым. Вы сможете уже через 5-10 минут наслаждаться возможностью использовать почтовый ящик Gmail.
Когда Вы создаете Gmail аккаунт, вы одновременно создаете и Google-аккаунт, а это означает, что зарегистрировать gmail.com, вы сможете пользоваться практически всеми сервисами Google без дополнительной регистрации.
Приступим к инструкции — как создать почту на Gmail
Переходим по ссылке — Gmail.
Шаг 1
Впишите свое реальное имя и фамилию. В следующее поле впишите имя пользователя. Это тот текст, что вы хотите видеть до @. Далее, впишите пароль, желательно сложный, чтобы максимально защитить свой аккаунт. Пароль должен содержать не менее восьми знаков, включать буквы, цифры и специальные символы.
Шаг 2
После заполнения, нажмите кнопку «Далее».
Шаг 3
Выберите страну и впишите действующий номер телефона. Нажмите кнопку «Далее».
Шаг 4
Вам на телефон, должен прийти СМС с кодом подтверждения. Вы также можете нажать ссылку «Прослушать код» и вам сообщат код подтверждения через телефонный звонок.
Шаг 5
После ввода кода подтверждения, нажмите кнопку «Подтвердить».
Шаг 6
Номер телефона, заполниться автоматически. Введите резервный адрес электронной почты, на случай, если вы забудете или потеряете пароль, или если кто-либо залогинится на вашу почту, без вашего ведома. Заполните день,месяц и год рождения а также, выберите пол. Теперь нажмите кнопку «Далее».
Шаг 7
Можете добавить номер телефона в аккаунт Google для приема сообщений и видеозвонков, а также для персонализации сервисов Google и рекламу. Если не хотите добавлять номер телефона, нажмите «Пропустить».
Шаг 8
Прочитайте как Google будет использовать ваши личные данные. В случае согласия нажмите кнопку «Принимаю».
В случае согласия нажмите кнопку «Принимаю».
Шаг 9 — Почтовый адрес на Gmail создан!
Вы стали обладателем почтового ящика на Gmail. Это первый шаг к использованию почты и других сервисов Гоогл
Почтовый адрес на Gmail создан. Теперь можно отправить первое сообщение! А также использовать сервисы Google. Читайте о них и многом другом интересном на этом блоге!
Создание Google аккаунта — важная ступень в интернет-развитии. Теперь Вы получаете доступ к таким гугловским продуктам — Google Adsense для монетизации контента, сервис контекстной, в основном, поисковой рекламы Google Ads, аналитика посещаемости сайта Google Analytics, блог-платформа Blogger, добавление бизнеса на Google Maps (Гугл Карта), инструменты для вебмастера Google Webmaster Tools, Youtube, Google Optimize и др. Уделяйте внимание Google и Google ответит вам тем же!
Как создавать шаблоны электронной почты в Gmail [+ Бесплатные шаблоны]
Внедрение шаблонов Gmail в вашу стратегию продаж — один из самых разумных способов сэкономить время, повысить производительность и улучшить результаты продаж.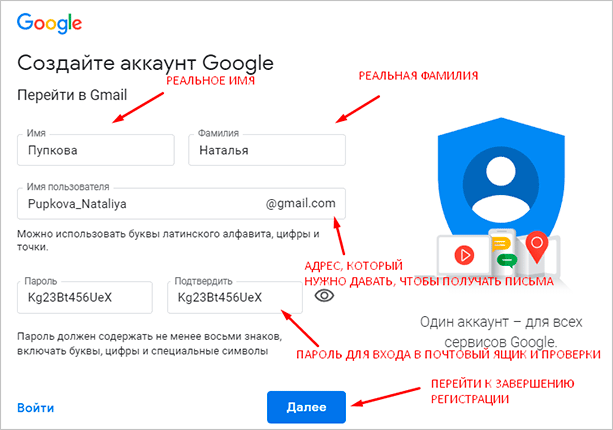
Шаблоны электронной почты позволяют в течение нескольких секунд вставлять хорошо продуманное и готовое к персонализации электронное письмо в окно создания сообщения.
Давайте рассмотрим, как создать шаблон электронной почты в Gmail, советы по написанию эффективных шаблонов электронной почты и несколько наиболее эффективных шаблонов, которые помогут вам начать работу.
Вот что мы рассмотрим:
- Что такое шаблон электронной почты?
- Зачем продавцам нужны шаблоны Gmail
- Как создавать шаблоны электронной почты в Gmail (собственный)
- Как создавать шаблоны электронной почты в Gmail с помощью Yesware
- Примеры шаблонов электронной почты для отдела продаж
- Советы по использованию шаблонов Gmail для персонализации продаж
Шаблон электронной почты – это предварительно отформатированное/предварительно написанное электронное письмо, которое можно повторно использовать и настраивать для различных форм рассылки по электронной почте.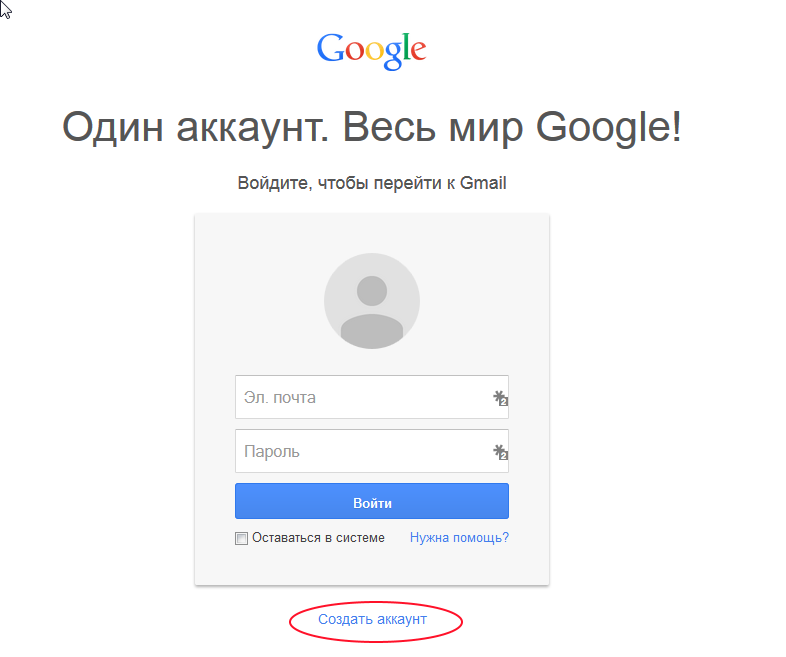
Лучшие шаблоны электронной почты состоят из множества полей слияния, чтобы пользователи могли персонализировать каждый шаблон для разных получателей.
Вот пример: если вы пишете и отправляете несколько писем в день, шаблоны писем сэкономят вам массу времени. Давайте посмотрим ниже.
Зачем продавцам нужны шаблоны Gmail
Нет никаких сомнений в том, что продавцы отправляют тонны одинаковых электронных писем в день — холодные контакты, последующие действия, приглашения на встречи, сводки звонков/следующие шаги и т. д.
Исследования показали, что продавцы отправляют в среднем 36,2 электронных письма в день и тратят примерно 21% своего дня на написание электронных писем.
Посмотрим правде в глаза, каждый раз написание совершенно нового электронного письма отнимает значительное количество времени.
В недавнем исследовании производительности электронной почты, проведенном Yesware, мы обнаружили, что пользователи, которые используют шаблоны электронной почты, отправляют значительно больше электронных писем и кампаний в неделю, чем пользователи, которые этого не делают.
С помощью шаблонов электронной почты продавцы могут сохранять свои наиболее распространенные сообщения с полями слияния, а затем быстро заполнять шаблоны и персонализировать их для получателей без необходимости переписывать одни и те же сообщения снова и снова.
Библиотека шаблонов в папке «Входящие» Готовые сообщения для всего цикла продаж
Как создавать шаблоны электронной почты в Gmail (собственный)
Существуют различные способы создания шаблонов электронной почты в Gmail. Давайте сначала посмотрим, как это сделать с помощью встроенной функции шаблонов Gmail (также известной как готовые ответы).
Как включить шаблоны Gmail
1. Нажмите «Настройки» (значок шестеренки) в правом верхнем углу папки «Входящие», затем «Просмотреть все настройки».
2. В настройках перейдите на вкладку «Дополнительно».
3. Прокрутите вниз до раздела «Шаблоны» и выберите «Включить».
4. Нажмите «Сохранить изменения» в нижней части настроек.
Нажмите «Сохранить изменения» в нижней части настроек.
Как создавать шаблоны Gmail
1. Нажмите «Создать».
2. В окне «Написать» напишите сообщение.
3. В правом нижнем углу окна «Написать» щелкните три вертикальные точки (дополнительные параметры).
4. Выберите «Шаблоны», затем нажмите «Сохранить черновик как новый шаблон» и «Сохранить как новый шаблон».
4. Введите имя нового шаблона и нажмите «Сохранить».
Как вставить шаблоны Gmail
1. Нажмите «Создать».
2. В правом нижнем углу окна «Написать» щелкните три вертикальные точки (дополнительные параметры).
3. Нажмите «Шаблоны».
4. В разделе «Вставить шаблон» выберите нужный шаблон.
Как удалить шаблоны Gmail
1. Нажмите «Создать».
2. В правом нижнем углу окна «Написать» щелкните три вертикальные точки (дополнительные параметры).
3. Нажмите «Шаблоны».
4. Нажмите «Удалить шаблон» и выберите шаблон, который хотите удалить.
Как создавать шаблоны электронной почты в Gmail с помощью Yesware
Функциональность шаблонов, встроенная в Gmail, обладает большой мощью, но, несомненно, ей не хватает множества возможностей, которые выведут вашу игру с шаблонами на новый уровень.
Представляем, Yesware.
Yesware интегрируется в вашу почту Gmail или Outlook, чтобы помочь вам повысить производительность и расширить бизнес. Надстройка поставляется с такими функциями, как шаблоны, кампании, отчетность, планировщик встреч, отслеживание и многое другое.
Почему шаблоны Yesware отличаются от собственных шаблонов Gmail:
С помощью Yesware вы можете…
- Вставлять настраиваемые поля слияния с заполнением пробелов или раскрывающимися меню.
- Всегда будьте в курсе, какие шаблоны наиболее интересны вашим потенциальным клиентам.
- Поделитесь своими самыми эффективными шаблонами со всей командой.

- Получите полный обзор использования и производительности конкретных, индивидуальных и групповых шаблонов.
- Организуйте шаблоны в настраиваемые папки для всего цикла продаж.
- Добавляйте шаблоны в кампании и настраивайте их по мере необходимости.
- Интеграция с Salesforce для автоматического заполнения и персонализации шаблонов непосредственно из CRM.
Как создавать шаблоны Gmail с помощью Yesware
1. Выберите «Шаблоны» в верхней части папки «Входящие».
2. Выберите «Новый шаблон» в правом верхнем углу окна.
3. Создайте свой шаблон с полями слияния, вложениями, ссылками на встречи и т. д. Наша функция «Аналитика ответов» поможет вам создать идеальное сообщение на основе наиболее эффективных электронных писем.
4. Когда все будет готово, нажмите «Сохранить шаблон» в нижней части окна.
Создание шаблонов в окне создания сообщения
Если вы написали электронное письмо в окне создания сообщения, которое хотите сохранить в качестве шаблона:
1.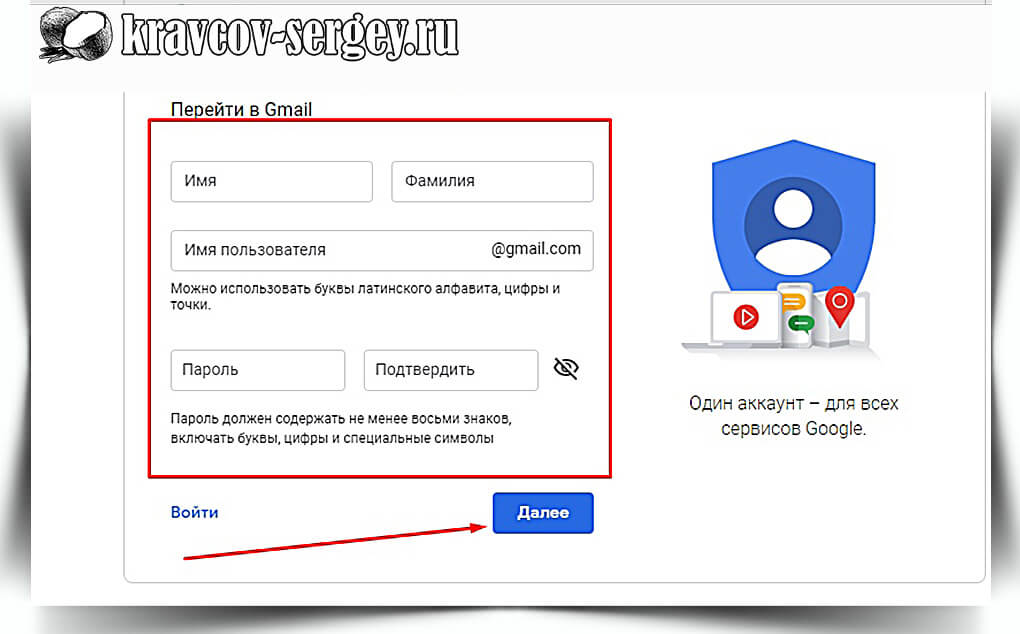 Нажмите кнопку «Шаблон» в правом нижнем углу окна создания сообщения. .
Нажмите кнопку «Шаблон» в правом нижнем углу окна создания сообщения. .
2. Выберите опцию «Сохранить как шаблон».
При этом копия сообщения электронной почты будет сохранена в вашей библиотеке шаблонов, что позволит вам вносить изменения и обновления перед сохранением.
Создание шаблонов из веток электронной почты
Вы также можете создать шаблон Gmail из ветки электронной почты. Если вы оглядываетесь назад на электронное письмо, которое вы ранее отправили, или получили электронное письмо от кого-то, которое вы хотели бы использовать в качестве шаблона.
1. Откройте электронное письмо и нажмите «Сохранить как шаблон» в верхней части электронного письма.
2. Внесите любые изменения (например, извлеките информацию о получателе) и сохраните шаблон.
Как вставлять шаблоны Gmail с помощью Yesware
1. Нажмите кнопку «Шаблоны» в нижней части окна создания сообщения.
2. Найдите шаблон, который хотите использовать, прокручивая последние, избранные или полную библиотеку.
3. Наведите указатель мыши на нужный шаблон и нажмите «Заполнить» или «Вставить».
«Вставить» вставит шаблон как есть, и вы сможете заполнить поля слияния в окне создания.
Выбрав «Заполнить», вы можете заполнить текстовые поля и выбрать вариант из выпадающего списка, который вы создали:
Как поделиться шаблонами Gmail с помощью Yesware
1. Найдите шаблон, которым хотите поделиться.
2. Нажмите кнопку «Поделиться с командой» под шаблоном.
3. В появившемся окне выберите команду и папку, в которую вы хотите сохранить Шаблон.
4. Нажмите «Поделиться» или «Дублировать и поделиться».
Примечание:
- Поделиться: эта кнопка удаляет шаблон из ваших личных шаблонов и помещает его в папку группы.
- Дублировать и поделиться: эта кнопка сохраняет копию шаблона в вашей личной папке, но также создает копию шаблона в папке группы.

Теперь члены команды могут просматривать, редактировать и использовать этот шаблон для своих собственных инициатив.
Получите шаблоны бесплатноВведите его один раз, сохраните для повторного использования, поделитесь с вашей командой и отслеживайте результаты начать.
Шаблоны электронных писем для «холодной» работы
1. Проведите исследование для них
Тема: Статьи для поездок домой
Привет {!Имя},
Последние несколько звонков, которые я получил от таких компаний, как ваша, которые {!конкретная статистика о компании-получателе} привели меня к исследованию {!темы, которая может быть для них болевой точкой}.
Я думал, вы оцените эти статьи. Я думаю, что они отлично справились с решением {!болевой точки}:
.{!Ссылка на контент 1} – {!Описание контента 1}
{!Ссылка на контент 3} – {!Описание контента 2}
{!Ссылка на контент 3} – {!Описание контента 3}
Если это нашло отклик у вас, давайте уделим 15 минут, чтобы узнать, может ли {!ваша компания} помочь, {!предложенное решение для решения болевой точки}.
Есть ли день или время, когда вы обычно работаете лучше всего?
2. Последующие мероприятия
Тема сообщения: Приятно познакомиться на {!Event}
Привет {!Имя},
Было здорово познакомиться с вами на {!Событии, где вы познакомились}. Мне понравилось узнавать больше о {!Что-то обсуждалось}.
Мне очень интересно узнать больше о вашей роли {!Должность} в {!Компании}, как {!Причина, по которой вы заинтересованы}. Если у вас есть время в ближайшие недели, давайте {!Последующие действия}.
Обычно я свободен в {!Дни недели}, один из этих дней работает для вас?
Ждём вас на связи!
3. Впечатлена вашей работой
Тема письма: Очень впечатлена вашей работой
Уважаемый {!FirstName},
Мы не встречались лично, но я был впечатлен вашим {!work/leadership/blog} в течение некоторого времени. {!Подробности о том, какое впечатление это произвело на вас}.
Это не самая простая среда для достижения успеха. Потрясающая работа.
Я хотел бы задать вам пару вопросов. Моя компания добилась определенного успеха с {!product/service}, но ваши идеи действительно могут помочь нам ускориться.
Я хотел бы сообщить об этом быстрым телефонным звонком. Мы можем решить важные вопросы за 20 минут. Могу я позвонить вам в {!время и дата} EST?
Шаблоны электронных писем для последующих действий
1. Сводка звонков
Строка темы: {Компания} Сводка звонков
Отлично поговорили с вами сегодня, {!FirstName}! Я рад, что мы согласны с тем, что {!my company} отлично подойдет вашей команде.
Вот основные добавленные значения, которые мы рассмотрели:
- {!Добавить значение 1}
- {!Добавить значение 2}
Ресурсы для обзора:
- {!Ресурс 1}
- {!Ресурс 2}
- {!Ресурс 3}
Действия:
- {!Элемент действия 1}
- {!Элемент действия 2}
П.
С. {!Special} — {!Используйте эту возможность, чтобы разместить ссылки на тематические исследования или сторонний контент, который может понравиться вашему потенциальному клиенту.}
2. Приятно познакомиться Последующее электронное письмо
Строка темы: Приятно познакомиться в {!Событие}
Привет {!Имя},
Было приятно познакомиться с вами на {!Случаю, где вы встретились}. Мне понравилось узнавать больше о {!Что-то обсуждалось}. Мне очень интересно узнать больше о вашей роли {!Должность} в {!Название компании}, как {!Причина, по которой вы заинтересованы}.
Если у вас есть время в ближайшие недели, давайте {!Последующие действия}. Как правило, я свободен в {!Days of the week}, подходит ли вам это?
Ждём вас на связи!
3. Только что оставил голосовое сообщение
Строка темы: Только что попробовал вашу линию / дальнейшие действия
Привет {!Имя},
Я только что оставил вам голосовое сообщение, но хотел написать по электронной почте, если вам так удобнее.
Я обращаюсь к вам, потому что это выглядит как {!Точка совпадения между их компанией и вашей}.
Мы {!Компания представляет ценность для них — включает статистику и имена клиентов}.
{!First Name}, я хотел бы связаться с вами о ваших конкретных потребностях. У меня также есть предложение о том, как вы можете {!Достичь желаемого результата} (с нами или без нас).
Перезвоните мне по номеру {!Ваш номер телефона}, если это удобно, или ответьте на это письмо.
Спасибо!
Совет: Получите больше успешных шаблонов электронной почты здесь:
18 проверенных шаблонов электронной почты для продажВыигрышные шаблоны электронной почты для холодного охвата, последующих действий и развития отношений — подкреплены данными и реальными примерами.
Советы по использованию шаблонов Gmail для персонализации охвата продаж
1. Сделайте первую строчку о них
Хорошее практическое правило при написании шаблонов Gmail для продаж — всегда в первую очередь указывать получателя.
Лучший способ сразу же зацепить получателя – это подтвердить его и сообщить, что вы провели исследование.
- «Я видел ваш пост о _____»
- «Я заметил, что вы управляете _____»
- «Поздравляю с _____»
- «Отличная информация о _____»
- «Меня вдохновляет ваша работа над _____»
И не забывайте всегда обращаться к получателям по имени.
2. Выделите болевые точки и предложите социальное доказательство
Еще одно практическое правило в электронных письмах о продажах — всегда подчеркивайте конкретные болевые точки, имеющие отношение к получателю. И один из лучших способов подтвердить свою претензию — предоставить доказательство .
Предоставьте социальное доказательство, имеющее отношение к получателю и обсуждаемому вопросу, т. е. пример решения аналогичной проблемы для другой компании.
3.
 Следите за тем, что работает
Следите за тем, что работаетУбедитесь, что у вас есть инструмент, который отслеживает, как работают ваши шаблоны, чтобы вы всегда вносили соответствующие изменения и настройки для повышения количества открытий/ответов.
Попробуйте провести A/B-тестирование основной части ваших электронных писем и строк темы, чтобы понять, что находит отклик у ваших получателей.
4. Используйте LinkedIn для персонализации
Использование LinkedIn для продаж имеет большие преимущества.
При создании и написании шаблонов электронной почты убедитесь, что вы привязываете элементы персонализации, чтобы показать, что вы сделали свою домашнюю работу и изучили потенциального клиента, прежде чем связаться с ним.
Любые недавние личные/профессиональные достижения, такие как повышение по службе/смена должности, годовщина работы, публикация статьи и т. д. — упоминайте об этом! Это поможет вам установить взаимопонимание с самого начала.
5. Всегда включайте четкий призыв к действию
Всегда включайте четкий призыв к действию в конце ваших шаблонов электронной почты, который поможет генерировать действия, такие как добавление ссылки на планировщик совещаний.
Предоставьте дальнейшие шаги для продвижения вперед или свяжитесь с вами и вашей командой.
Заключение
Шаблоны Gmail меняют правила игры, если их внедрить в процесс продаж.
Они не только помогают сэкономить время, но и позволяют оценивать самые эффективные сообщения и делиться ими со своей командой для дальнейшего успеха.
Дополнительные советы и рекомендации по совершенствованию шаблонов электронной почты см. в этих руководствах:
- Как отправлять суперперсонализированные электронные письма
- 5 способов увеличить вовлеченность по электронной почте в 2021 году
- Лучший формат электронной почты [с шаблонами]
- Доказано, что 20 строк тем холодных писем обеспечивают более 85% открываемости
Это руководство было обновлено 16 ноября 2022 г.
Как создать шаблон электронной почты в Gmail
Gmail Если вы обнаружите, что отправляете электронные письма одного и того же типа снова и снова, шаблон электронной почты может значительно сэкономить время. Вот как создать его в Gmail
Вот как создать его в Gmail
Алан Робертс
• 3 мин чтения
Если вы обнаружите, что отправляете электронные письма одного и того же типа снова и снова, шаблон электронной почты может значительно сэкономить время. Вы можете создать шаблон для чего угодно: от простого приглашения на встречу до более сложного коммерческого предложения.
Gmail упрощает создание шаблонов электронной почты. Вы можете создать шаблон с нуля или использовать уже существующий шаблон. В любом случае, вы сможете сэкономить время и нервы в долгосрочной перспективе. Это особенно полезно, если вы отправляете много писем с нескольких учетных записей в Wavebox.
Если вы не знаете, как создать шаблон электронной почты в Gmail, не волнуйтесь. Эта статья проведет вас через процесс шаг за шагом.
Эта статья проведет вас через процесс шаг за шагом.
Шаблоны электронной почты могут помочь вам сэкономить время, позволяя создавать предварительно написанные электронные письма, которые можно легко настроить для каждого получателя. Если вам нужно отправить последующее электронное письмо после встречи или рекламное сообщение для большой группы людей, использование шаблона электронной почты может помочь вам быстро и эффективно донести свое сообщение. А с новой функцией шаблонов Gmail стало проще, чем когда-либо, создавать и использовать шаблоны электронной почты прямо из своей учетной записи Gmail.
Шаблоны электронной почты или готовые ответы необходимо настроить в Gmail, прежде чем вы сможете начать их использовать. Вам нужно будет выполнить несколько разных шагов, но это легко, и вы можете настроить их менее чем за минуту!
Как включить шаблоны электронной почты в Gmail
Сначала вам нужно включить шаблоны электронной почты
- Откройте папку «Входящие» Gmail в Wavebox
- Нажмите шестеренку настроек в правом верхнем углу окна Gmail, а затем « Кнопка «Все настройки»
- Откройте вкладку «Дополнительно».






 С. {!Special} — {!Используйте эту возможность, чтобы разместить ссылки на тематические исследования или сторонний контент, который может понравиться вашему потенциальному клиенту.}
С. {!Special} — {!Используйте эту возможность, чтобы разместить ссылки на тематические исследования или сторонний контент, который может понравиться вашему потенциальному клиенту.}
