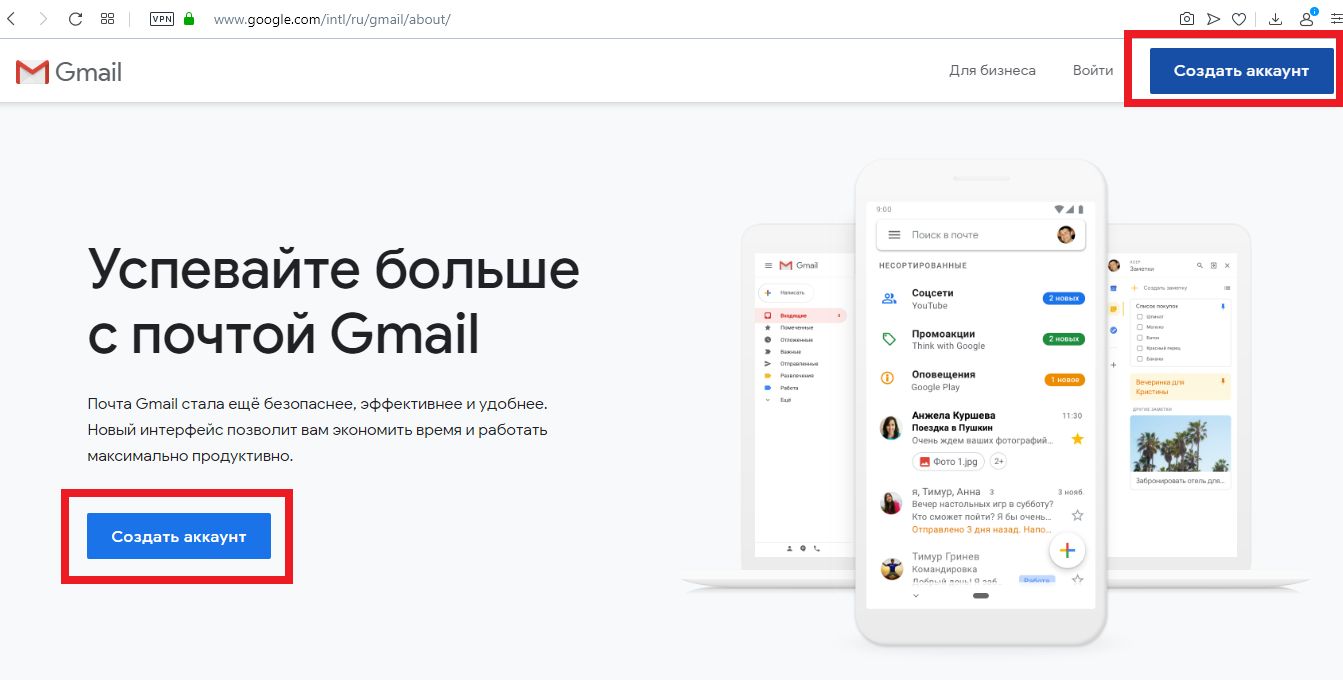Как создать почту на gmail com и войти в него?
Здравствуйте. Общение в интернете, ведение деловой переписки – это важнейшая составляющая часть жизни современного человека. Существует множество почтовых сервисов, но самым популярным является решение от Гугл. Сегодня я расскажу, как создать почту на gmail com, завести почту Google, а также выполнить вход в свою учетную запись.
СОДЕРЖАНИЕ СТАТЬИ:
С чего начать?
Возможно две ситуации, когда у Вас:
- уже есть «учетка» и Вы хотите создать e-mail ящик;
- пока ничего не настроено.
Обязательно разберем оба случая.
Создание нового аккаунта
Переходим по ссылке и заполняем все поля формы. Обратите внимание, в одной из строк нужно указать имя пользователя. Оно, впоследствии, и станет Вашим почтовым адресом.
Ничего сложного, самое главное – придумать сложный пароль и не забыть пароль его в будущем!
Теперь перед Вами раскроется многогранный мир сервисов Google. Сможете с помощью этой учетной записи добавлять видео на Youtube, работать с онлайн-документами, управлять облачным хранилищем и многое другое. Если эти темы интересны, напишите в комментариях, и я обязательно подготовлю полезные статьи для Вас.
Сможете с помощью этой учетной записи добавлять видео на Youtube, работать с онлайн-документами, управлять облачным хранилищем и многое другое. Если эти темы интересны, напишите в комментариях, и я обязательно подготовлю полезные статьи для Вас.
Как создать ящик на gmail com разобрались. Теперь переходим к следующему вопросу.
Заходим в почтовый сервис
Чтобы выполнить gmail com вход в электронную почту, следует перейти на эту страницу. Там Вас попросят сначала указать адрес, а затем пароль:
Возможные проблемы
Иногда доступ может быть заблокирован. Я не раз с таким сталкивался. Самое странное, что на других ПК всё работало отлично, но пользователь у себя дома не мог зайти в почту. Самой распространенной причиной этого являются вирусы. Советую проверить систему с помощью DrWeb CureIt / AntiMalware от Malwarebytes или же выполнить сканирование Вашим антивирусом. Также рекомендую прочесть статью о рекламных вирусах, которые могут оказать влияние и на данную ситуацию.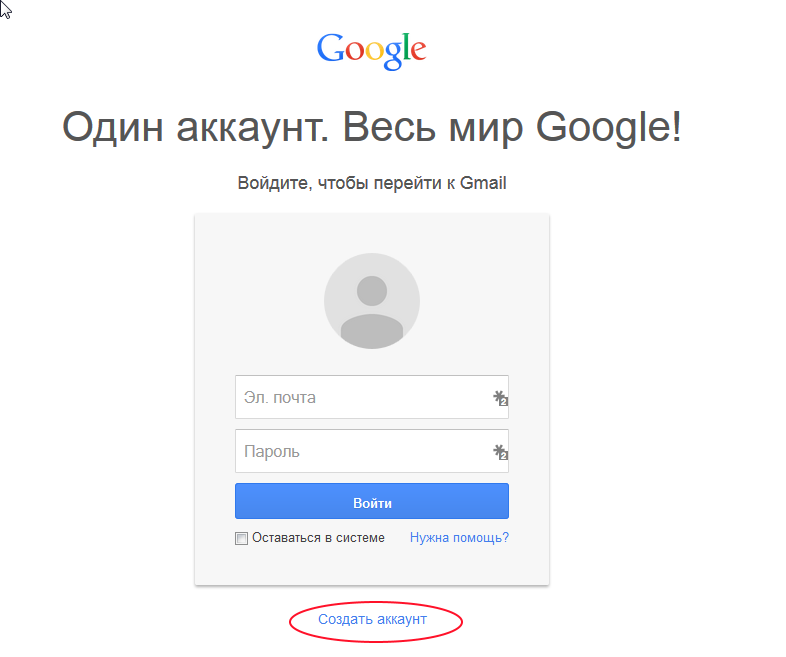
Второй «неисправностью» является банальная ошибка, когда пользователю нужно войти в почту gmail com, но вместо этого он пытается зайти на gmail.ru (с окончанием RU). Это совершенно иной сервис, не имеющий ничего общего с Гуглом.
Если всё прошло без проблем, то Вы увидите Вашу папку со входящими. Интерфейс сервиса не такой уж и сложный:
Большую часть окна занимает область просмотра писем. Над ней расположены вкладки, которые можно создавать вручную (кликнув на «+»). Вверху есть поисковая строка, которая очень пригодиться если у Вас накопятся сотни сообщений.
Обратите внимание на правый верхний угол. Там есть символ Вашего аккаунта – стандартный или тот, который Вы задавали в настройках Google. Если по нему кликнуть, то появиться небольшое окошко с кнопкой «Выйти» (Log out).
Рекомендую после просмотра «Входящих» или других действий с аккаунтом, обязательно выходить. Это защитит Вас от хищения данных сторонними лицами. Особенно это актуально, если Ваш компьютер расположен в общедоступном месте (на работе).
Создаем и отправляем письма
- Сначала нужно войти в почтовый ящик gmail com по ссылке;
- Указываем логин и пароль (если попросит), или же Вас сразу «перебросит» на личную страницу;
- Слева видим кнопку «Написать». Нажимаем:
- Теперь указываем получателей (одного или несколько, через запятую), тему и основной текст сообщения. Можно прикрепить файл, изображение или видео, добавить ссылку, смайлики и документы Google Drive:
Элементарно, согласитесь. Теперь немного расскажу о кастомизации интерфейса и прочих параметрах отправки.
Настройки
Сначала никто над этим не заморачивается, но со временем руки доходят до более тонких настроек почтового аккаунта. Найти их можно, кликнув по значку «шестеренка» в правом углу сверху:
На самом деле опций очень много. Советую сразу же настроить автоматическую вставку подписи, автоответчик (по необходимости). Для каждого элемента есть подробные описания и справка. Поэтому, не буду останавливаться на разжевывании очевидных вещей.
Поэтому, не буду останавливаться на разжевывании очевидных вещей.
Еще хотел бы отметить возможность выбора оформления. В меню под пунктом «Настройки» (смотрите скриншот выше) есть элемент «Темы»:
Вы можете выбрать готовые шаблоны или указать своё фото, нажав на соответствующую кнопку.
Как добавить адрес в книгу контактов?
В главном окне слева есть надпись Гугл почта gmail, кликнув по которой можно раскрыть список и там выбрать «Контакты»:
В уголке справа увидите кнопку с человеком и плюсиком, которую и следует нажать для добавления нового контакта:
Откроется новое окно, где можно указать исчерпывающую информацию, добавить фото и т.д.
Если захотите в будущем отредактировать данные, то просто переходите в «Контакты», там находите нужную персону в списке и выбираете режим изменения (значок в виде карандаша). В этом же окне можно выполнить импорт на случай, если Вы удалили записи телефонной книги на Android смартфоне.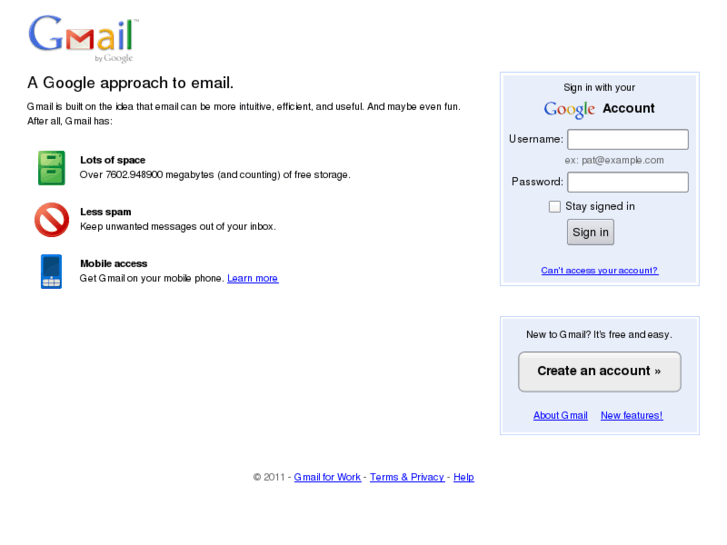 Подробнее об этом — по ссылке.
Подробнее об этом — по ссылке.
На этом всё! Как видите электронная почта Gmail – это очень простой инструмент. Но если у Вас возникли вопросы по сервису – обязательно задавайте их в комментариях.
С уважением, Виктор!
Вам помогло? Поделитесь с друзьями — помогите и нам!
Твитнуть
Поделиться
Поделиться
Отправить
Класснуть
Линкануть
Вотсапнуть
Запинить
Читайте нас в Яндекс Дзен
Наш Youtube-канал
Канал Telegram
Ищите сочинения по школьной программе? Тогда Вам сюда
«Как-нибудь» или «как нибудь» – как правильно пишется?
Adblock
detector
Как создать почту gmail | Windows-коучинг
Здравствуйте, уважаемые читатели! В преддверии наступающего праздника — Международного Женского дня, от всей души поздравляю Вас милые дамы с праздником 8 марта и желаю Вам благополучия и отличного весеннего настроения.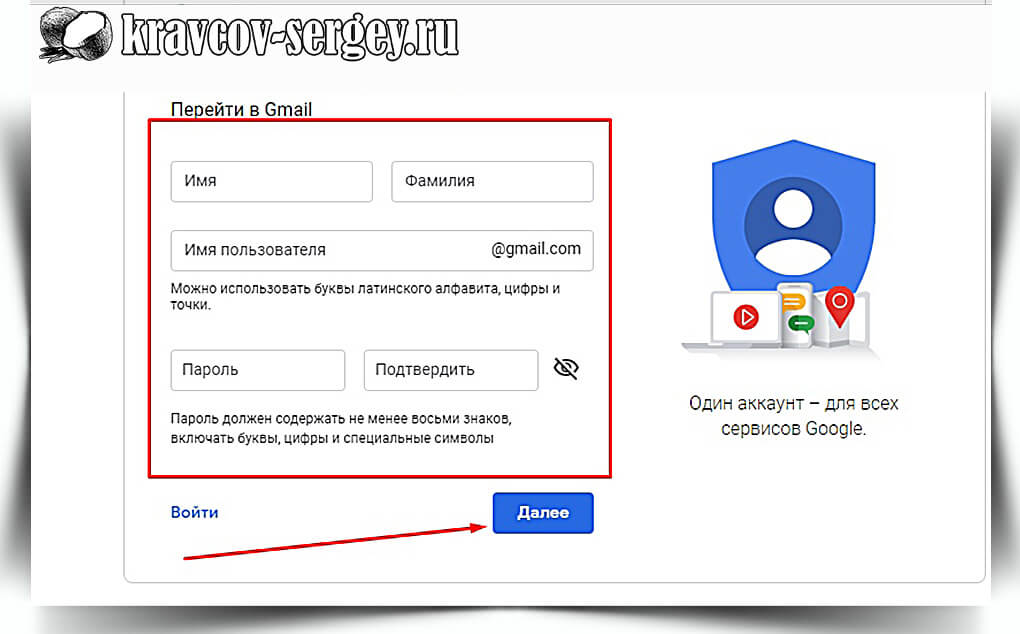 Как создать почту gmail.com сегодня мы с вами рассмотрим этот вопрос.
Как создать почту gmail.com сегодня мы с вами рассмотрим этот вопрос.
Что касается сегодняшней темы, то в этой статье мы с Вами узнаем, как создать почту gmail. Прочитав сегодняшнюю статью, Вы будите в курсе, какие сервисы будут доступны Вам после регистрации и создание своего собственного аккаунта на Google.
Но перед тем, как создать почту gmail, а точнее говоря начать рассматривать сам процесс регистрации, я бы хотел привести Вам пару примеров, или по другому говоря назвать причины регистрации в другом почтовом сервисе. Ведь многие начинающие пользователи задаются таким вопросами: зачем вообще создавать почту на различных сервисах и если вдруг все же возникла необходимость ее создания, то, как правильно создать почту? Кстати буквально на днях мне задали вот такой вопрос:
Здравствуй Дима, просмотрела все странички твоего блога, многое пригодится. Расскажи пожалуйста «Чайникам», как создавать новую электронную почту. Столкнулась с тем, что mail.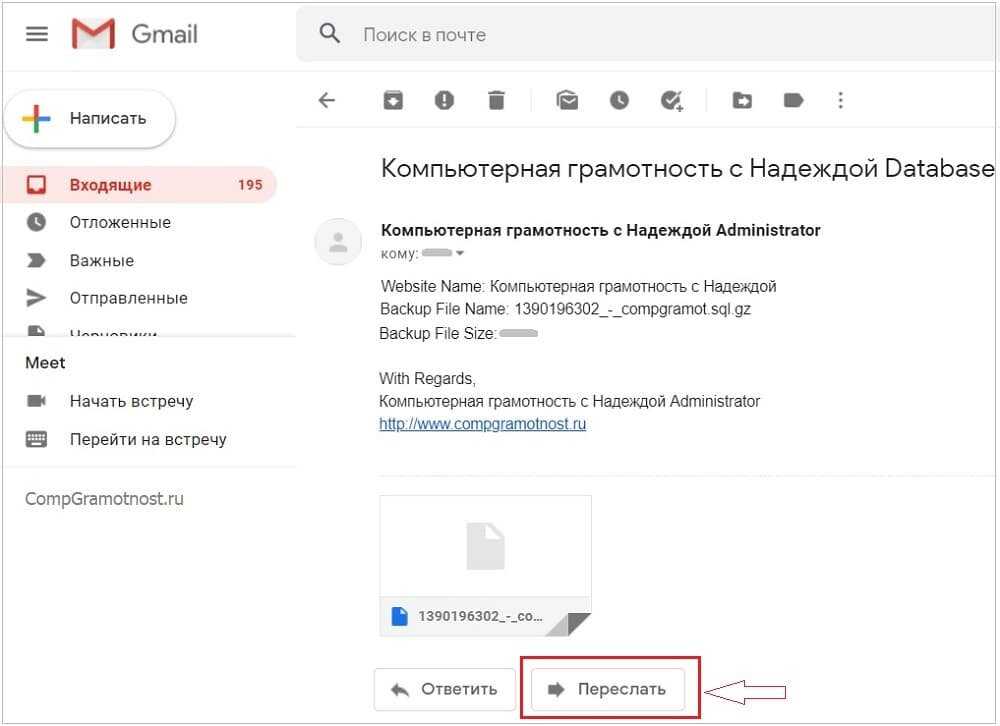 ru иногда не проходит, нужно gmail.com. А как создать не знаю.
ru иногда не проходит, нужно gmail.com. А как создать не знаю.
С уважением, Татьяна Леонидовна!
Как создать почту gmail.com?
Итак, давайте обо всем по порядку!
Допустим, Вы скажете, что однажды Вы уже создали себе электронный почтовый ящик, скажем так на mail.ru и зачем еще создавать несколько штук в других сервисах? запутаться ведь так можно, а в худшем случае и не вспомнишь еще в самый подходящий момент адрес своей почты или его пароль.
Для разъяснения таких вопросов, которые возникают у многих начинающих пользователей, я приведу Вам несколько примеров, при котором люди создают несколько почтовых ящиков. Каждого пользователя притягивает тот или иной сервис по различным интересам, увлечениям.
К примеру, Вы любите загружать, просматривать различные видеоролики на видеохостинге YouTube, но перед загрузкой своих видео файлов Вам сначала потребуется пройти не сложную процедуру регистрации. Позже Вы можете пользоваться всеми возможностями сервиса, одновременно Вам предложат создать свой почтовый ящик.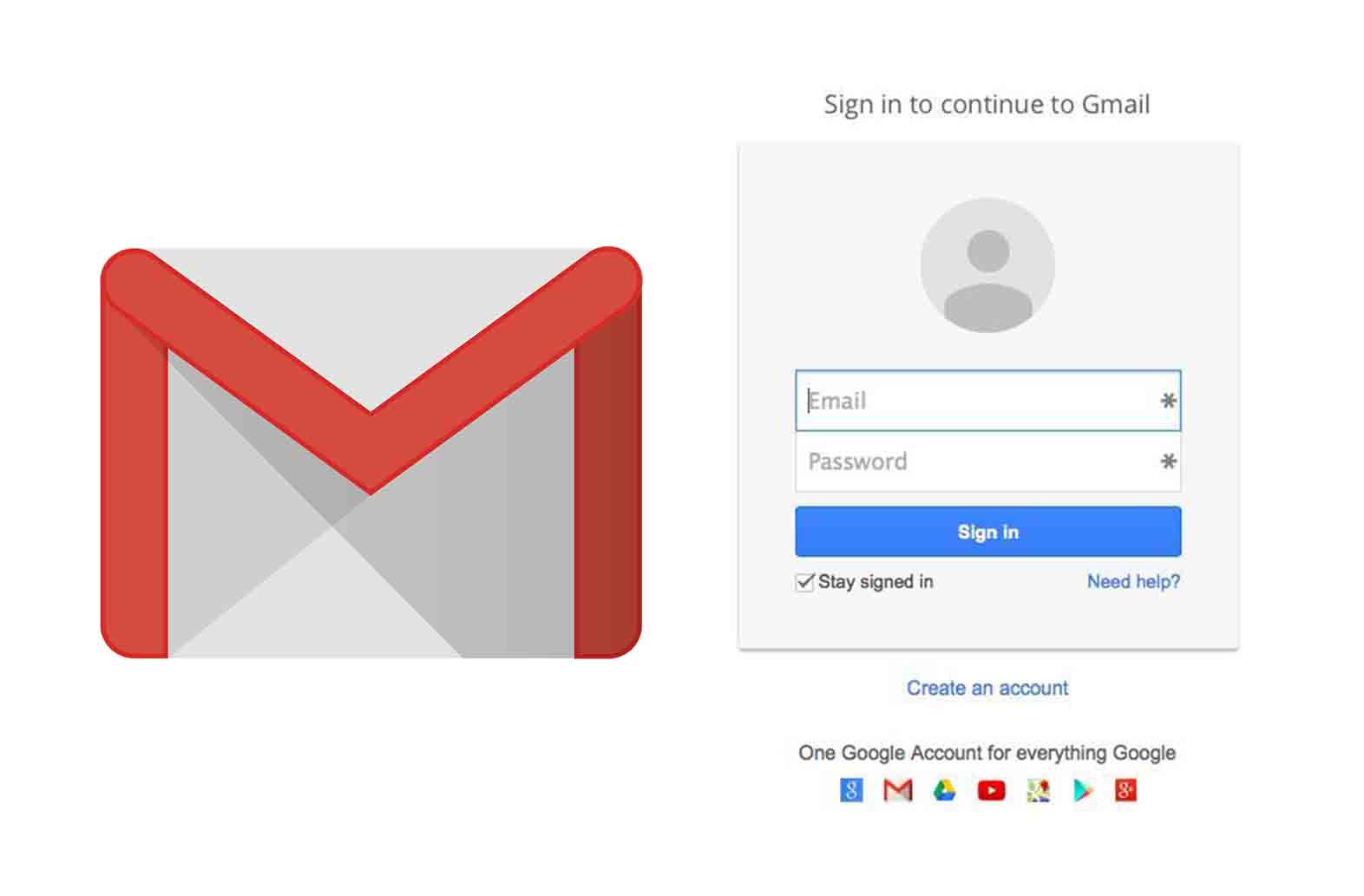 Это будет довольно удобно и быстро получать и отправлять письма, непосредственно находясь на данном сервисе. Ведь на созданном Вами ранее почтовом ящике могут не присутствовать те необходимые средства, которыми бы Вы пользовались в настоящее время. Будь это учеба, развлечения или выполнения определенного задания с присутствием всех необходимых инструментов.
Это будет довольно удобно и быстро получать и отправлять письма, непосредственно находясь на данном сервисе. Ведь на созданном Вами ранее почтовом ящике могут не присутствовать те необходимые средства, которыми бы Вы пользовались в настоящее время. Будь это учеба, развлечения или выполнения определенного задания с присутствием всех необходимых инструментов.
Второй пример, который заставляет пользователей создать еще одну дополнительную почту, является регистрация опять-таки же в тех сервисах, где поддерживается один из видов электронных ящиков. Яркий пример в этом случае я могу Вам привести регистрацию в сервисе GRAVATAR. Вы, наверное, замечали, что пользователи, которые оставляют комментарии к блогу отображается их фотография (аватарка). Так вот загрузить свою фотографию Вы можете именно благодаря сервису Gravatar. Затем происходит привязка электронной почты к Вашей загруженной фотографии.
В общем, про этот сервис я писал статью у себя на блоге, рекомендую Вам ознакомиться с этой статьей, там все достаточно подробно расписано и нет ничего сложного. Так вот к чему я пишу Вам про этот сервис, а дело в том, что при регистрации в сервисе Gravatar нужно указать любой адрес электронной почты, кроме mail.ru. Как видите, существуют такие сервисы, которые не поддерживают взаимосвязь с определенными почтовыми службами, отсюда и приходиться регистрироваться уже в других почтовых сервисах.
Так вот к чему я пишу Вам про этот сервис, а дело в том, что при регистрации в сервисе Gravatar нужно указать любой адрес электронной почты, кроме mail.ru. Как видите, существуют такие сервисы, которые не поддерживают взаимосвязь с определенными почтовыми службами, отсюда и приходиться регистрироваться уже в других почтовых сервисах.
Да и вообще от себя лично могу сказать, что в целом сервис gmail.com очень удобен в работе, благодаря простой форме отправки писем, а также высокой степени безопасности переписки между пользователями, как со стационарных компьютеров, так и с мобильных устройств. В целом можно сказать, что регистрируясь в сервисе Google, Вы получаете доступ одновременно ко многим приложениям под одним и тем же паролем, согласитесь, что это очень удобно.
Хотелось бы узнать дорогие друзья, а у Вас были случаи, когда Вам приходилось регистрироваться в других почтовых сервисах только из-за того, что Ваш действующий E-mail не принимали при регистрации на каком-нибудь сайте?
Как создать почту gmail?
Итак, я предлагаю Вам перейти непосредственно к регистрации почтового ящика. Для начала в поисковой строке браузера наберите www.google.ru, а затем в открывшейся странице перейдите на вкладку «Почта».
Для начала в поисковой строке браузера наберите www.google.ru, а затем в открывшейся странице перейдите на вкладку «Почта».
Теперь в новой открывшейся вкладке Вам нужно будет создать аккаунт.
Затем в открывшейся странице нужно будет пройти процедуру регистрации. Думаю, в процессе заполнения таблицы, у Вас не возникнут вопросы, поскольку над каждой ячейкой четко расписаны основные вопросы.
Единственное, что я хочу добавить, так это желательно устанавливать надежный пароль, который бы состоял не менее чем из 10 символов. Кроме того я настоятельно рекомендую Вам в процессе регистрации указать адрес резервной электронной почты, на тот случай если Вы вдруг забудете пароль к своей gmail почты.
После того, как Вы заполните все необходимые поля, нажмите «Готово». После этого откроется страница, в которой потребуется нажать «Дальше».
В завершающем этапе мастер создания электронной почты уведомит Вас об успешном создании почты gmail и Вам остается перейти к самому сервису.
Ну и после создание почты gmail, Вам нужно будет произвести необходимые настройки своего аккаунта, нажав настройки, как показано на рисунки выше.
В настройках Вы можете указать наиболее предпочтительный для себя интерфейс, а также задать цветовую схему оформления почты gmail.
Теперь пора рассмотреть, какие же сервисы Вам теперь доступны при создании почты gmail.
Для этого Вам нужно будет нажать на вкладку «Еще» расположенная в верхнем меню и из выпадающего списка выбрать «Все сервисы».
В открывшейся странице Вам доступны такие сервисы, как мультимедиа, сервисы для мобильных устройств, Интернет, а также многое другое. В подробности про каждый сервис рассказывать я думаю, нет смысла, поскольку Вы сами должны визуально увидеть и закрепить практические навыки при рассмотрении каждого сервиса. Сложного здесь уже ничего нет, так как назначение каждого сервиса вкратце расписано.
В заключение статьи следует добавить, что при желании Вы можете добавить информацию о себе, загрузить свои фотографии, то есть выполнить настройку личного аккаунта аналогично сервису mail. ru. Но сначала Вам нужно будет нажать на адрес своей почты и в появившемся меню выбрать «Просмотреть профиль».
ru. Но сначала Вам нужно будет нажать на адрес своей почты и в появившемся меню выбрать «Просмотреть профиль».
Теперь на экране появится страница, в левой части которой указаны разделы, которые нужно будет заполнить.
В общем, мне остается сказать Вам, что сервисы действительно полезны, как для дома и офиса Вы можете найти массу полезной информаций.
Как Вам сегодняшняя статья? Надеюсь, после прочтения сегодняшней статьи Вы теперь будите знать, как создать почту gmail и сами сможете научить создавать почту gmail уже других начинающих пользователей. На сегодня данный пост я завершаю. Всем до встречи в следующей статье!
Настройка электронной почты в приложении «Почта»
Если у вас Windows 10 или более поздняя версия и вы входите в систему с помощью учетной записи Microsoft с адресом Outlook.com, Live, Hotmail или MSN, эта учетная запись добавляется в Почту и Календарные приложения. Вы можете добавить эту учетную запись электронной почты и многие другие учетные записи электронной почты в приложения «Почта» и «Календарь», чтобы начать отправлять и получать электронную почту, а также создавать события и управлять ими.
Примечания:
Видите сообщение о том, что ваша учетная запись устарела? Вероятно, вам нужно обновить настройки учетной записи. Дополнительную информацию см. в разделе Исправление устаревшей учетной записи.
Вы настроили электронную почту, но не видите свои сообщения? Измените настройки синхронизации почтового ящика.
Добавить новую учетную запись электронной почты
Выберите Start , введите Mail и выберите приложение из результатов.
Если вы впервые открываете приложение Почта, вы увидите страницу приветствия.
 Выберите Добавьте аккаунт , чтобы начать.
Выберите Добавьте аккаунт , чтобы начать.Если вы уже использовали приложение Почта, в нижней части левой панели навигации выберите
Примечание. На телефоне или планшете коснитесь трех точек внизу страницы, чтобы открыть Настройки .
Выберите Добавить учетную запись .
Выберите тип добавляемой учетной записи.
Примечания:
Возможно, вам потребуется прокрутить диалоговое окно
Если вы выберете Google , вам нужно будет войти в свою учетную запись Google, ввести код двухэтапной проверки, если вы включили эту функцию безопасности, и предоставить Windows разрешение на доступ к вашей информации.
 Выберите Разрешить и ваша учетная запись будет создана.
Выберите Разрешить и ваша учетная запись будет создана.Если вы выберете другую учетную запись электронной почты, вам необходимо будет следовать специальным инструкциям в разделе Специальные инструкции для других учетных записей ниже.
Введите необходимую информацию и выберите Войти . Для большинства учетных записей это ваш адрес электронной почты, пароль и имя учетной записи. Имя учетной записи отображается как на левой панели приложения «Почта», так и на панели «Управление учетными записями».
Примечание. Если вы получили сообщение «Нам не удалось найти информацию для этого аккаунта. Убедитесь, что адрес электронной почты указан правильно, и повторите попытку». Вам нужно выбрать
 Выберите Advanced и следуйте инструкциям в следующем разделе, чтобы добавить свою учетную запись.
Выберите Advanced и следуйте инструкциям в следующем разделе, чтобы добавить свою учетную запись.Выбрать Готово . Ваши данные начнут синхронизироваться, как только ваша учетная запись будет настроена.
Примечание. Синхронизация вашего аккаунта может занять несколько минут. В течение этого времени вы можете увидеть сообщение «Еще не синхронизировано» в области сообщений. Если это сообщение не исчезает, вы можете узнать, как решить проблемы с синхронизацией в приложениях «Почта» и «Календарь».
Добавить учетную запись с помощью расширенной настройки
Существует два способа доступа к дополнительным параметрам настройки вашей учетной записи электронной почты.
- org/ListItem»>
Выберите Расширенная настройка , если автоматическая настройка электронной почты не удалась на шаге 3 выше.
Выберите Дополнительные настройки из окна Выберите учетную запись на шаге 2 выше. Параметр Advanced setup является последним параметром в списке, и вам, возможно, придется прокрутить его, чтобы увидеть.
Вы можете выбрать учетную запись Exchange ActiveSync или учетную запись Электронная почта в Интернете Аккаунт. Если ваш администратор не дал вам указаний использовать Exchange ActiveSync, выберите Электронная почта Интернета .
Введите следующую информацию в окне
Адрес электронной почты Это имя вы увидите на левой панели приложения Почта.

Имя пользователя Это ваш полный адрес электронной почты.
Пароль Введите пароль учетной записи электронной почты.
Имя учетной записи Это имя отображается на левой панели приложения «Почта» и на панели «Управление учетными записями». Вы можете выбрать любое имя.
Отправляйте свои сообщения, используя это имя. Введите имя, которое вы хотите, чтобы получатели видели при получении вашего сообщения.

Сервер входящей почты Вы можете получить эту информацию у своего интернет-провайдера или администратора. Обычно адрес сервера входящей почты имеет формат mail.contoso.com или imap.google.com. Для многих учетных записей электронной почты вы можете найти эту информацию в нашем справочнике по именам серверов POP и IMAP.
Сервер исходящей (SMTP) электронной почты Вы можете получить эту информацию у своего интернет-провайдера или у администратора.
 Обычно адрес сервера исходящей почты имеет формат mail.contoso.com или smtp.contoso.com.
Обычно адрес сервера исходящей почты имеет формат mail.contoso.com или smtp.contoso.com.По умолчанию будут установлены все четыре флажка в нижней части окна. Для большинства учетных записей электронной почты не требуется никаких изменений в этих параметрах.
Ваш поставщик услуг электронной почты может предоставить вам параметры, необходимые для заполнения дополнительных настроек, но вы также можете перейти к справочнику имен серверов POP и IMAP, который мы предоставили для наиболее популярных поставщиков услуг электронной почты.
После того, как вы ввели необходимую информацию, выберите Войти > Готово .
Примечание. Если вы добавляете учетную запись, отличную от Gmail, см. Специальные инструкции для других учетных записей.
Поиск и устранение неисправностей
Если у вас возникли проблемы с настройкой учетной записи, попробуйте следующее.
Если вы обновились до Windows 10 или более поздней версии, вам потребуется повторно добавить свои учетные записи в приложение «Почта».
Убедитесь, что ваш адрес электронной почты и пароль верны. Пароли чувствительны к регистру.
Если вы видите свои самые последние сообщения, но не видите более старых сообщений, возможно, вам нужно изменить продолжительность синхронизации электронной почты.
Если вы видите сообщение о том, что ваша учетная запись устарела, возможно, вам необходимо либо обновить свой пароль, либо входящие или исходящие серверы, либо настройки SSL.
 Дополнительную информацию см. в разделе Исправление устаревшей учетной записи.
Дополнительную информацию см. в разделе Исправление устаревшей учетной записи.
Если вы хотите удалить учетную запись, см. раздел Удаление учетной записи электронной почты из приложений «Почта» и «Календарь».
Специальные инструкции для других учетных записей
Если вы включили двухфакторную аутентификацию в своей учетной записи iCloud, вам потребуется сгенерировать пароль для конкретного приложения, чтобы добавить свою учетную запись iCloud в приложение «Почта».
Войдите на страницу своей учетной записи Apple ID.
Выберите Создать пароль в разделе Пароли приложений.

Следуйте инструкциям на экране.
Microsoft добавила поддержку OAuth для Yahoo! учетных записей в обновлении Windows 10 Creators. Чтобы установить Creators Update сейчас, перейдите на сайт загрузки программного обеспечения и выберите Обновить сейчас . Дополнительные сведения об обновлениях Windows см. в статье Получение последнего обновления Windows.
Если у вас есть японская Yahoo! электронной почты, вам нужно будет сделать следующее:
Добавьте свой Yahoo! учетную запись как учетную запись IMAP. Для этого выполните действия, описанные в разделе Добавление учетной записи с помощью расширенной настройки, используя imap.mail.yahoo.co.jp для сервера входящей почты и smtp.
 mail.yahoo.co.jp для сервера исходящей почты.
mail.yahoo.co.jp для сервера исходящей почты.
Чтобы синхронизировать почтовый ящик QQ с приложениями «Почта» и «Календарь», необходимо включить IMAP на QQ.
Войдите в свою учетную запись QQ.
Выберите Настройки > Учетная запись > Служба POP3/IMAP/SMTP/Exchange/CardDAV/CalDAV > Найти службу IMAP/SMTP > Открыть .
Возможно, вам потребуется отправить текстовое сообщение, чтобы включить эту службу. После выбора Открыть на шаге 2 может появиться диалоговое окно с предложением использовать телефон для отправки сообщения на отображаемый номер телефона.

После отправки текстового сообщения QQ откроет новый диалог с кодом авторизации. Скопируйте код авторизации — он понадобится вам, чтобы добавить свою учетную запись почты QQ в приложения «Почта» и «Календарь».
В приложениях Почта и Календарь удалите свою учетную запись QQ и снова добавьте ее, используя код авторизации.
Теперь ваша учетная запись QQ должна синхронизироваться автоматически.
Когда вы пытаетесь подключить свою учетную запись GMX.de или WEB.de к приложениям «Почта» и «Календарь», вы получите электронное письмо в свой почтовый ящик GMX.de или WEB.de с инструкциями о том, как включить доступ.
В веб-браузере войдите в свою учетную запись GMX.de или WEB.de.
Найдите сообщение электронной почты с инструкциями о том, как подключить свою учетную запись к приложениям «Почта» и «Календарь», и следуйте инструкциям.
Теперь ваша учетная запись должна автоматически синхронизироваться с приложениями Почта и Календарь.
Все еще нужна помощь?
Связанные темы
Удаление учетной записи электронной почты из приложений Почта и Календарь
Мои сообщения отсутствуют или исчезают
Сменить пароль в Почте
Часто задаваемые вопросы по почте и календарю
Mit Yahoo ist es ganz einfach, die wichtigen Dinge zu genießen.

Ländercode eingebenАфганистан (+93)Албания (+355)Алжир (+213)Американско-Самоа (+1)Андорра (+376)Ангола (+244)Ангилья ( +1)Антигуа и Барбуда (+1)Аргентина (+54)Армения (+374)Аруба (+297)Вознесение (+247)Австралия (+61)Australische Außengebiete (+672)Австрия (+43)Асербайдшан (+994)Багамы (+1)Бахрейн (+973)Бангладеш (+880)Барбадос (+1)Вайсрусланд (+375)Бельгия (+32)Белиз (+501)Бенин (+229)Бермудские острова (+1)Бутан (+975)Боливия (+591)Босния и Герцеговина (+387)Боцуана (+267)Бразилия (+55)Британская юность ( +1)Бруней-Даруссалам (+673)Болгария (+359)Буркина-Фасо (+226)Бурунди (+257)Камбоджа (+855)Камерун (+237)Канада (+1)Кап-Верде (+238)Кайманинзельн (+1)Центральноафриканская Республика (+236)Чад (+235)Чили (+56)Китай (+86)Колумбия (+57)Коморены (+269)Конго (+242)Кукинзельн (+682)Коста-Рика (+506)Эльфенбайнкюсте (+225)Хорватия (+385)Куба (+53)Циперн (+357)Чехия (+420)Демократическая Республика Конго (+243)Дания (+45)Диего Гарсия (+246)Дшибути (+253) )Доминика (+1)Доминиканская Республика (+1)Осттимор (+670)Эквадор (+593)Эгиптен (+20)Сальвадор (+503)Экваториальная Гвинея (+240)Эритрея (+291)Эстландия (+372)Эфиопия (+251)Фолклендские острова (+ 500)Faröer (+298)Fidschi (+679)Финляндия (+358)Frankreich (+33)Französisch-Guayana (+594)Französisch-Polynesien (+689)Gabun (+241)Гамбия (+220)Грузия (+995)Германия (+49)Гана (+233)Гибралтар (+350)Грихенланд (+30)Гренландия (+299)Гренада (+1)Гваделупа (+590)Гуам (+1)Гватемала (+502)Гвинея (+224)Гвинея-Бисау (+245)Гайана (+592)Гаити (+509)Гондурас (+504)Гонконг (+852)Унгарн (+36)Остров (+354)Индия (+91)Индонезия (+62) )Иран (+98)Ирак (+964)Ирландия (+353)Израиль (+972)Италия (+39)Ямайка (+1)Япония (+81) Иордания (+962)Казахстан (+7)Кения (+254)Кирибати (+686)Косово (+383)Кувейт (+965)Кыргызстан (+996) Лаос (+856)Летландия (+371)Ливан (+961)Лесото (+266)Либерия (+231)Ливиен (+218)Лихтенштейн (+423)Литва (+370)Люксембург (+352)Макао (+853)Сев.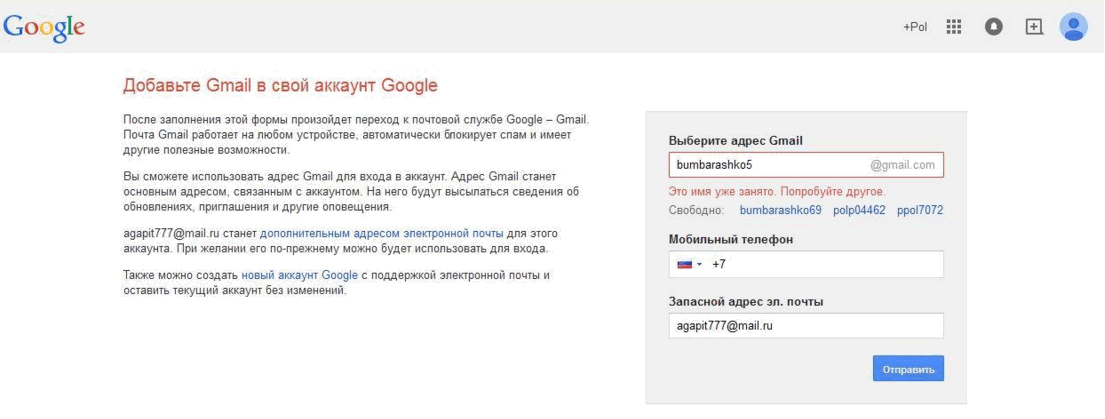

 Выберите Добавьте аккаунт , чтобы начать.
Выберите Добавьте аккаунт , чтобы начать. Выберите Разрешить и ваша учетная запись будет создана.
Выберите Разрешить и ваша учетная запись будет создана. Выберите Advanced и следуйте инструкциям в следующем разделе, чтобы добавить свою учетную запись.
Выберите Advanced и следуйте инструкциям в следующем разделе, чтобы добавить свою учетную запись.
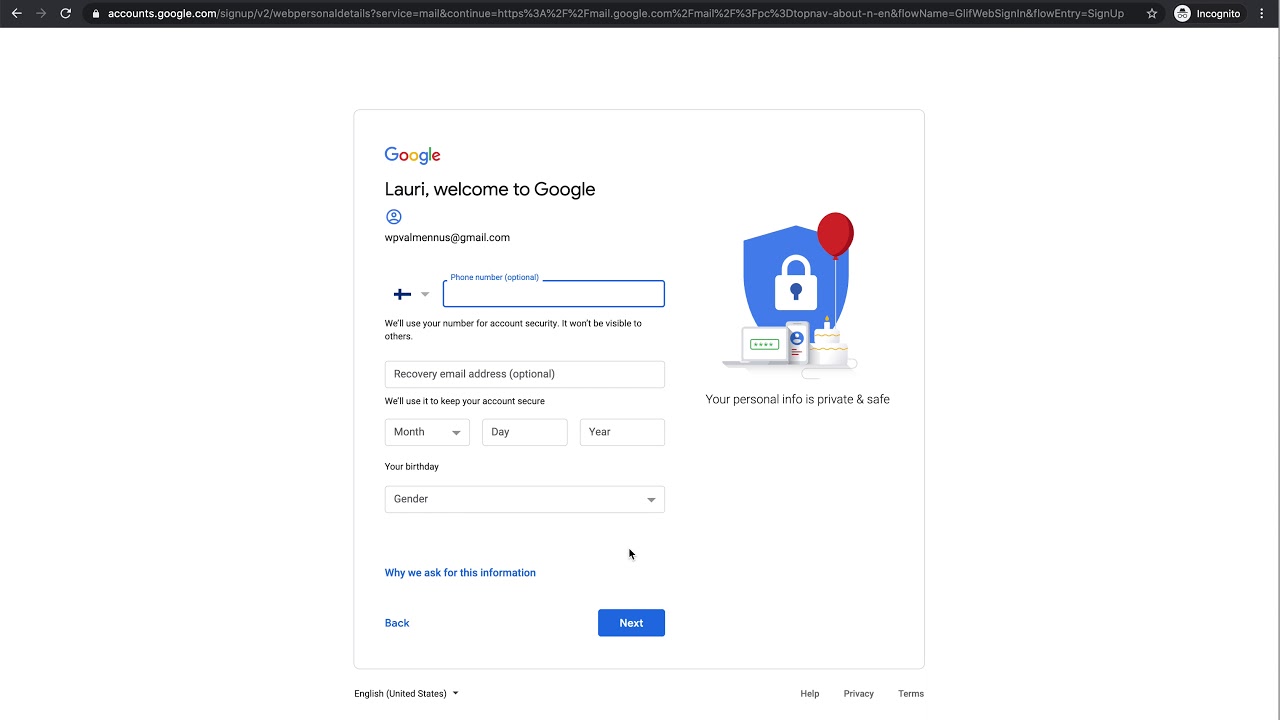
 Обычно адрес сервера исходящей почты имеет формат mail.contoso.com или smtp.contoso.com.
Обычно адрес сервера исходящей почты имеет формат mail.contoso.com или smtp.contoso.com.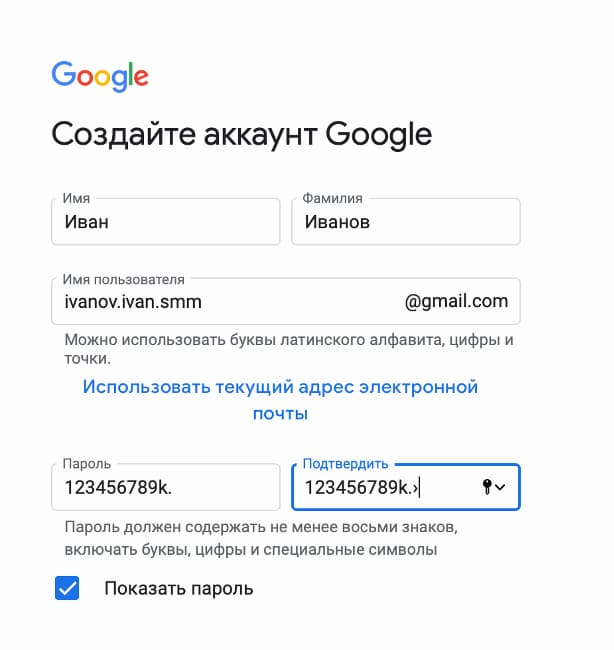 Дополнительную информацию см. в разделе Исправление устаревшей учетной записи.
Дополнительную информацию см. в разделе Исправление устаревшей учетной записи.
 mail.yahoo.co.jp для сервера исходящей почты.
mail.yahoo.co.jp для сервера исходящей почты.