Как зарегистрировать, создать почту гугл (gmail) без номера телефона
Как управлять правилами в Gmail
После того как вы создали набор правил, вы можете захотеть изменить или даже удалить некоторые из них с течением времени. Вашими фильтрами Gmail можно управлять, выполнив следующие шаги.
- Чтобы управлять своими правилами Gmail, сначала откройте интерфейс Gmail в веб-браузере.
- Нажми на настройки , представленная значком шестерни и расположенная в правом верхнем углу экрана.
- Когда появится раскрывающееся меню, выберите настройки.
- в Gmail настройки теперь должен отображаться интерфейс. Нажмите на Фильтры и заблокированные адреса.
- Появится список существующих правил фильтрации, каждый из которых будет сопровождаться редактировать а также удалять ссылка на сайт.Отсюда вы можете изменить или удалить одно или несколько правил.
Как создать почту Gmail
Несмотря на необходимость изучения всех преимуществ и недостатков Gmail, а также особенностей выбора логина, важнее всего для нового пользователя будет понимание алгоритма при создании ящика. И тут у человека будет несколько способов на выбор, поскольку сделать электронный адрес можно как на компьютере, так и на смартфоне.
И тут у человека будет несколько способов на выбор, поскольку сделать электронный адрес можно как на компьютере, так и на смартфоне.
С телефона
Аккаунт в Gmail без особого труда можно создать даже на телефоне. Для этого лишь потребуется подключение к интернету через мобильные сети или Wi-Fi. Но сам алгоритм будет немного отличаться в зависимости от того, на какой операционной системе планируется зарегистрировать почту.
Все Андроид-смартфоны обладают полной интеграцией с сервисами Google. Поэтому при первом включении устройство сразу же предлагает создать аккаунт. Если этого не было сделано раньше, можно воспользоваться настройками. В любом случае процесс регистрации выглядит одинаково:
- После появления предложения осуществить вход нажмите кнопку «Создать аккаунт».

- Укажите общие сведения о себе, включающие в себя имя и дату рождения.
Укажите логин для почтового ящика.
Придумайте пароль.
- Укажите номер телефона и нажмите кнопку «Далее».
- Ознакомьтесь с условиями использования, а затем войдите в учетную запись, используя придуманные ранее логин и пароль.
На этом процесс регистрации можно назвать законченным. А теперь рассмотрим алгоритм создания ящика на Gmail на Apple iPhone. Операция выполняется следующим образом:
- Скачайте и установите почтовый клиент через App Store.
- На странице входа нажмите кнопку «Создать аккаунт».
- Заполните небольшую анкету с персональными данными.
- Придумайте логин, а затем пароль.
- Укажите номер телефона, ознакомьтесь с правилами использования сервиса и подтвердите создание аккаунта.
Таким образом, даже на Айфоне не возникают сложности при регистрации учетной записи. Единственным отличием является необходимость загружать почтовый клиент отдельно.
С ПК
Разумеется, на компьютере тоже можно создать электронную почту Gmail. Для этого понадобится:
- Открыть любой браузер.
- Перейти на страницу accounts.google.com/signup.
- Заполнить краткую информацию о себе (ФИО, логин и пароль), а затем нажать кнопку «Далее».
- Указать дату рождения, пол и номер телефона, а потом снова кликнуть на «Далее».
- Нажать кнопку «Принимаю» после прочтения условий использования и политики конфиденциальности.
Теперь вы можете осуществить вход в только что созданный аккаунт на своем компьютере. Для авторизации понадобится лишь указать логин и пароль.
Как создать почтовый ящик без номера телефона
Многие люди не хотят указывать номер телефона при регистрации аккаунта, несмотря на то, что он повышает уровень безопасности. Как бы то ни было, вы можете отказаться от указания соответствующей информации. Для этого понадобится лишь нажать кнопку «Пропустить» на странице, где система требует прописать номер телефона.
Зачем нужен электронный ящик Gmail
Конечно, в первую очередь, почта нужна, чтобы отправлять и получать электронные письма. Кроме текста, можно пересылать документы, фотографии и другие файлы.
Но Гугл создал еще кучу других полезных сервисов, которые также становятся вам доступы после получения ящика на gmail.com. Немного о наиболее популярных:
Диск (google.com/drive). Бесплатное хранилище для ваших файлов объемом 15 ГБ. Туда можно загружать данные с компьютера, телефона или планшета, а потом открывать или скачивать их удаленно (например, с другого устройства). Или же сделать какие-то файлы доступными для других пользователей.
Документы (google.com/docs). Через этот сервис можно создавать документы, таблицы, презентации и формы. Они сохраняются в ваш Гугл диск и в любой момент их можно будет переслать, скачать, а также отредактировать, в том числе, и несколькими людьми сразу.
Фото (photos.google.com) – сервис для хранения фотографий с удобной сортировкой.
YouTube (youtube.com). Самый известный в мире видеохостинг. Через аккаунт в Gmail можно подписываться на интересные каналы, а также публиковать свои ролики и даже на них зарабатывать.
Google Play (play.google.com) — приложения, игры, книги, музыка и фильмы для телефонов и планшетов на Android.
Все это становится автоматически вашим после получения почты в Gmail. То есть вместе с ящиком вам дается аккаунт в каждой из этих систем, которыми, к слову, вовсе необязательно пользоваться.
Gmail (гмайл) почта вход
Войти в почту Gmail.com Перейти по указанной ссылке на страницу входа в Gmail.com, после чего:
ввести название своей почты и пароль;
ссылка для входа в почту будет отображаться вверху страницы Google.
войти в почту Гмайл (Gmail) можно также со страницы поисковой системы Google, кнопкой справа «Войти».
Если войти не удалось по причине неправильного пароля, необходимо проверить язык раскладки, прописной или заглавный режим (CapsLock), включена ли дополнительная клавиатура (NumLock). Если ничего не помогло, нажать кнопку «Нужна помощь» и, следуя инструкции, восстановить пароль (подробнее — ниже в статье).
Если ничего не помогло, нажать кнопку «Нужна помощь» и, следуя инструкции, восстановить пароль (подробнее — ниже в статье).
Создание почты на Yandex
Все знают Yandex как крупную поисковую систему, а “Яндекс.Почту” – как сервис, который предоставляет почтовый ящик на ее серверах. По словам Википедии, через этот почтовик ежедневно проходит порядка 130 млн писем, исключая спам. Он является одним из самых популярных почтовых сервисов на территории РФ.
Давайте разберем, как создать почту на “Яндексе”.
Необходимо перейти на сайт почтовика и нажать “Создать аккаунт” или на yandex.ru в правом верхнем углу кликнуть по кнопке “Почта”:
В “Яндекс” можно войти с помощью своего ID или создать, если у вас его нет. “Яндекс ID” – единый аккаунт для работы со всеми сервисами системы. Чтобы его зарегистрировать, нажмите на кнопку “Создать ID”:
Перед вами появится стандартное окно регистрации, в котором нужно заполнить:
имя и фамилию,
почтовый логин,
пароль,
номер мобильного.

Как и остальные, “Яндекс” предложит свои варианты для названия почты, но вы можете выбрать любой, если он не занят:
Придумайте свой пароль:
Дальше введите свой номер телефона и подтвердить его:
После этого выберите фотографию для вашего Яндекс ID или пропустите этот пункт:
Как настроить аватарку отправителя в разных почтовых клиентах, мы описали здесь.
Кроме почты, “Яндекс” имеет отличный сервис облачного хранения, о котором можно почитать тут.
Настройки
Сначала никто над этим не заморачивается, но со временем руки доходят до более тонких настроек почтового аккаунта. Найти их можно, кликнув по значку «шестеренка» в правом углу сверху:
На самом деле опций очень много. Советую сразу же настроить автоматическую вставку подписи, автоответчик (по необходимости). Для каждого элемента есть подробные описания и справка. Поэтому, не буду останавливаться на разжевывании очевидных вещей.
Еще хотел бы отметить возможность выбора оформления.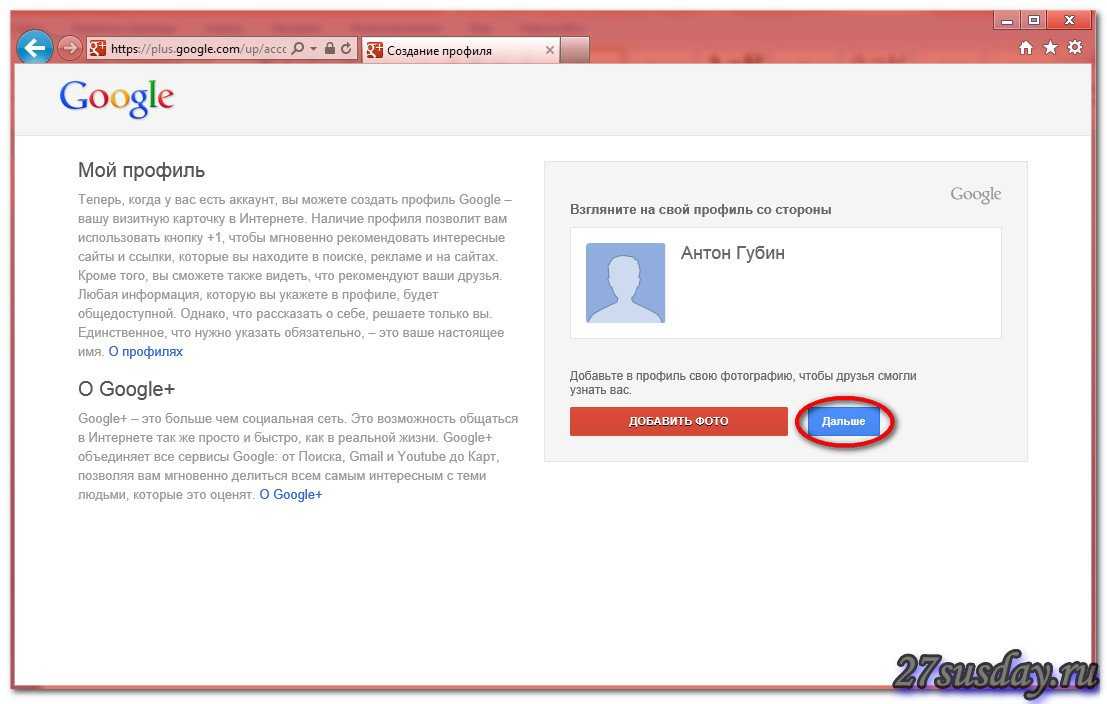 В меню под пунктом «Настройки» (смотрите скриншот выше) есть элемент «Темы»:
В меню под пунктом «Настройки» (смотрите скриншот выше) есть элемент «Темы»:
Вы можете выбрать готовые шаблоны или указать своё фото, нажав на соответствующую кнопку.
Автор рекомендует:
- Как отправить открытку по e-mail
- Как вложить изображение и html в письмо Outlook
- Как настроить Яндекс почту на Windows 10
Создание почты на ukr.net
ukr.net – самый популярный в Украине веб-портал с почтовой службой и облачным хранилищем. По данным “Википедии”, каждый второй пользователь Уанета пользуется сервисами компании “Укрнет” и дочерних. Поэтому смотрим, как здесь создать почту.
На главной странице слева можно увидеть кнопку “Создать ящик”. Именно на нее вам и нужно нажать:
После этого откроется новая вкладка с большой формой регистрации:
Сюда также можно попасть непостредственно со страницы “Почты@ukr.net”, нажав такую же кнопку.
Первым пунктом необходимо вписать имя ящика латиницей. Обычно это имя, фамилия и какие-нибудь цифры. Будьте внимательны, ведь многие названия могут быть заняты. Но вам будут предложены похожие варианты:
Будьте внимательны, ведь многие названия могут быть заняты. Но вам будут предложены похожие варианты:
Создавая пароль, вы увидите большое количество рекомендаций по надежности и текущий уровень надежности:
Дальше заполнение полей стандартное: ваши имя и фамилия, дата рождения, пол, имя отправителя (под которым будут приходить письма), резервный ящик, телефон.
Чтобы получить код для подтверждения номера, нажмите на “Получить код” и вам поступит SMS.
Ниже можно увидеть два чекбокса: импорт почты из другого аккаунта и согласие на обработку персональных данных:
После заполнения всех полей нужно нажать на кнопку “Зарегистрировать ящик”.
Готово. Почта создана, можно начинать свою работу с ней.
Если вы планируете использовать ukr.net как корпоративную почту, то здесь можно почитать о том, как это сделать.
Присоединение контактов
Почта от сервера Гугл содержит очень удобную функцию. Она даёт возможность создать, сохранять и зайти в необходимые контакты в специально созданной для этого адресной книге. Эта функция даёт вам возможность не засорять свою голову всеми адресами электронных почт своих собеседников. Кроме того, есть возможность зайти и внести в контакт дополнительную информацию. Например, номер мобильного, дату рождения, адрес проживания.
Эта функция даёт вам возможность не засорять свою голову всеми адресами электронных почт своих собеседников. Кроме того, есть возможность зайти и внести в контакт дополнительную информацию. Например, номер мобильного, дату рождения, адрес проживания.
Если вы решили добавить контакт:
- В выпадающем меню сервера нажмите «Контакты».
- После того как покажется страничка с контактами, выберите «Новый контакт».
- Внесите туда имя и email того человека, которого нужно добавить. Не забывайте, что у вас есть возможность вписать и другую информацию. Любые изменения в gmail сохраняются автоматически.
Для того чтобы зайти и изменить данные о контакте:
- На линии левого меню настройки кликните «Мои контакты».
- Выберите контакт, в который желаете внести изменения.
- После этого, у вас есть возможность создать любые изменения в информации о контакте.
Также стоит отметить, что в случае, когда вы отправляете письмо на неизвестный системе электронный ящик, сервер gmail.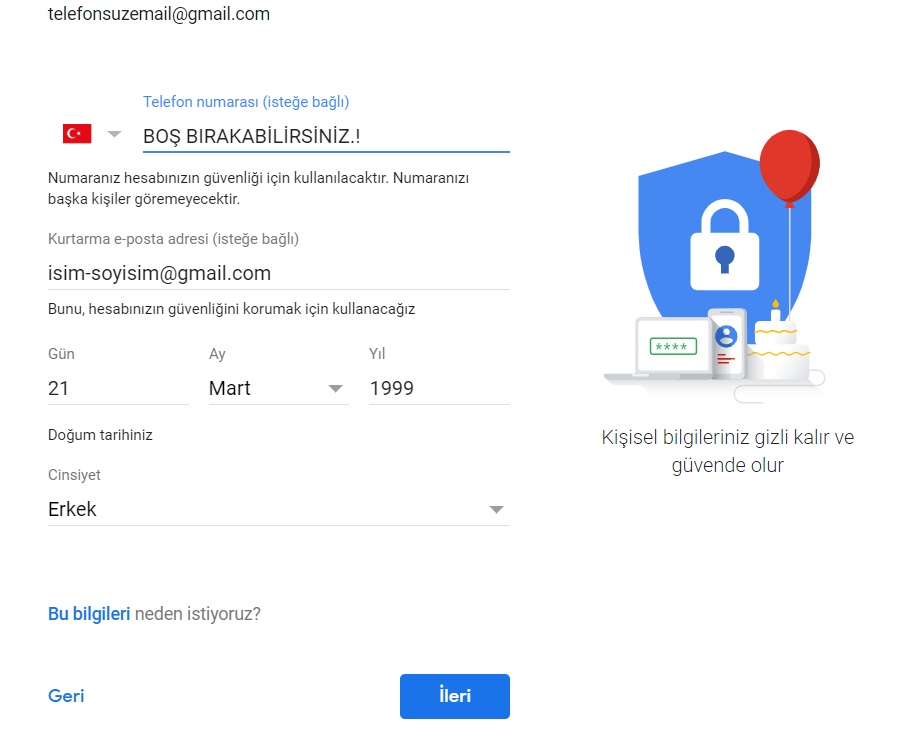 com может автоматически поставить соответствующий адрес в ваши контакты. Выбрав в меню «Контакты», сможете легко добавить изменения в информации об этом контакте.
com может автоматически поставить соответствующий адрес в ваши контакты. Выбрав в меню «Контакты», сможете легко добавить изменения в информации об этом контакте.
Вкладка «Общие»
Максимальный размер страницы. Здесь я поставил значение «Количество цепочек на одной странице» равным 100, чтобы видеть всю переписку сразу.
Стиль текста по умолчанию. Отредактируйте шрифт, его размер и цвет по своему усмотрению. Лично мне нравится читать почту, не присматриваясь к буквам.
Цепочки писем. Я ставлю «Включить», ведь это одна из классных функций, которую внедрил Гмеил. В итоге вся переписка с одним контактом будет сохраняться в строгой последовательности.
Звезды. Если вы присмотритесь к входящим письмам, то можете слева заметить контур звезды. Если на него нажать, тогда это письмо скопируется в папку «Помеченные».
Если одной звезды вам недостаточно, можете в настройках указать большее количество, которые будут при щелчке сменять друг друга.
Ярлыки кнопок. Пришлось установить «Текст», чтобы было понятно название кнопок почтового аккаунта.
Пришлось установить «Текст», чтобы было понятно название кнопок почтового аккаунта.
Подпись. Рекомендую использовать в конце отправляемых писем какую-нибудь подпись, включающая в себя как ссылку на блог, так реф. ссылку или рекламу.
Как получить электронную почту Gmail
Шаг 1. Зайдите на стартовую страницу поиска Google, выберите вверху “Почта”. Можно набрать в поисковике “Gmail” или зайти из закладок.
Шаг 2. Зайти нам пока некуда, поэтому кликаем “Создать аккаунт” внизу.
Шаг 3. Вам предложат ввести данные:
- имя;
- фамилию;
- имя пользователя – название почтового ящика до @gmail.com, которое придумываете сами;
- пароль для входа – используйте буквы разного регистра, цифры, чтобы избежать взлома.
Можно нажать на зачеркнутый глаз рядом со строкой и убедиться, что вы оба раза верно ввели пароль.
Шаг 4. Во избежание спама и фейковых профилей, Гугл попросит написать номер телефона. Не переживайте, никаких денег за SMS не возьмут.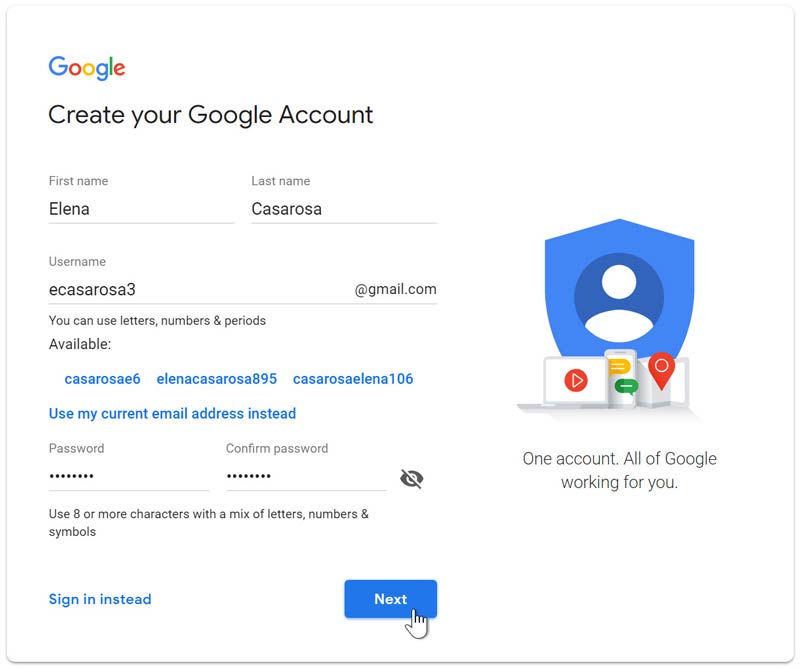
Шаг 6. Гугл спросит, хотите ли использовать номер телефона для онлайн-сервисов. По умолчанию он нужен для сообщений, видеозвонков, персональных рекламных предложений. Но можно это изменить, нажав “Другие варианты”.
Шаг 7. Здесь выбор зависит от ваших предпочтений. Остановитесь на втором варианте, если хотите обезопасить почту. Каждый раз при авторизации с вас будут просить код из SMS. Тем, кому нравятся все опции, подойдет последний ответ.
Кликните “Готово”, чтобы закончить регистрацию.
Шаг 8. Поздравляю! У вас получилось зарегистрироваться! Подождите немного, пока загрузится сервис.
Выберите оформление списка писем, которое больше всего по душе. Мне нравится версия “по умолчанию”, там сразу виден формат вложений.
Проще, когда показывают наглядно? Тогда посмотрите подробную видеоинструкцию.
Если создадите аккаунт в Google, получите почту в придачу. А Гугл Диск позволяет регистрироваться отдельно от Gmail.
А Гугл Диск позволяет регистрироваться отдельно от Gmail.
Как сделать так, чтобы письма с неиспользуемых почтовых ящиков доставлялись на Gmail
Google побеспокоился о том, чтобы письма и важные контакты никуда не пропали с неиспользуемых ящиков. Всю корреспонденцию можно доставить или перенаправить на почту gmail за считанные минуты. Для этого надо выполнить несколько шагов:
Шаг 1. Зайти на свой профиль, навести мышку на винтик над корреспонденцией.
Шаг 2. Всплывет перечень, в котором надо выбрать пункт «Настройки».
Шаг 3. Попадаем в пункт «Аккаунты и импорт». Там, примерно в середине списка, находим пункт «Получать почту из других аккаунтов», нажимаем «Добавить».
Шаг 4. Всплывет окно, в которое надо вписать предыдущую электронную почту от гугл, нажать «Далее».
Только после выбора одного из двух путей, можно двигаться дальше.
Шаг 1. Вы попадете на прошлый электронный адрес. На сайте нужно будет ввести пароль для пропуска и подтверждения перемещения данных.
Шаг 2. Необходимо будет согласиться с протоколом SMTP, доступом и ликвидацией писем. Это даст возможность работать с перепиской с другого электронного ящика от гугл без лимитов.
Шаг 3. Вы все выполнили. В итоге все можно прочитать с одного ресурса. Если необходимость в получении писем с устаревшей почты gmail пропала, достаточно в настройках выбрать опцию «Отключить».
Как приобрести почту Gmail от Google
Шаг 1. На главной странице Гугл в верхнем углу есть надпись «Почта». Надо на нее кликнуть.
Шаг 2. Пока нет почты, надо «Создать аккаунт» внизу главной страницы Гугл.
Шаг 3. Необходимо записать личную информацию: фамилия, имя, название электронной почты до слов @gmail.com. Название электронного ящика необходимо придумать не на русском языке, а на английском.
После этого надо сочинить пароль, для этого следует использовать все возможности клавиатуры, чтоб пароль был надежным. Значок перечеркнутого глаза позволит вам убедиться, что пароль введен правильно оба раза.
Шаг 4. Подтвердить ваши данные, не будучи фейком, можно с помощью номера телефона. На него будет отправлен код, начинающийся с буквы G. СМС будет бесплатным. Необходимо ввести цифры кода в нужное поле.
Шаг 6. Есть возможность пользоваться онлайн-сервисами, для чего нужен номер телефона. При согласии он используется для видеозвонков, смс, индивидуальных предложений рекламы. Но можно выбрать и «Другие варианты».
Шаг 7. Чтобы почта была надежно защищена, надо выбрать второй вариант. Чтобы попасть на почту, вам будет высылаться смс с кодом, который надо ввести в соответствующую строку. Чтобы регистрация прошла успешно, нажмите «Готово».
Шаг 8. Ура! Все получилось! Теперь вы знаете, как создать почту Gmail от Гугл.
На странице можно выбрать вариант оформления списка, какой вам нравится. Он может быть «по умолчанию», там видно, каковы параметры вложений.
Возможно продолжить настройку, получение и отправление писем. 15 Гб, которые даны при регистрации, используются на все то, что есть на почте.
При формировании учетной записи в Google почту можно создать бесплатно. Google Диск дает возможность оформить регистрацию без Gmail.
Преимущества Гугл-почты для домена
- Офлайн-режим. Без доступа к интернету можно читать письма, писать черновые ответы и отправлять. Когда подключение установится, все письма автоматически отправятся.
- Чаты и видеовстречи в Hangouts Meet прямо в почте.
- От 30 ГБ свободного пространства на Диске. Из них 25 ГБ на письма, а 5 ГБ — для хранения файлов на Диске. В зависимости от тарифа, цифра может быть меньше (до 15 ГБ) либо не указана (безлимит).
- Круглосуточная поддержка: на вопросы отвечают люди, а не роботы.
- Специальные инструменты переноса данных с других сервисов.
- Технология защиты корпоративных данных на мобильных телефонах сотрудников.
- Продвинутые инструменты для администрирования.
- Кроме почты для домена пользователь получает другие сервисы Гугл: Документы, Таблицы, Презентации, Сайты, Календарь, Магазин приложений и многое другое.

Импорт, сбор почты
Перенесите контакты с других ящиков. В настройках переходим «Аккаунты импорт». Произведите соответствующие настройки.
- Импорт почты, контактов. Укажите ящик с которого переносятся письма. Это работает для существующих сообщений, новые не будут переноситься;
- Добавить аккаунт. Пропишите ящик, с которого Gmail будет импортировать почту. Настройте ее для сбора с нескольких старых ящиков.
Папки и ярлыки
Используются для сортировки писем. По умолчанию предлагается набор ярлыков и папок. Настройте их под свои потребности. Нажимаем значок шестеренки далее настройки. На вкладке «Ярлыки» с помощью активации «да/нет» отключите или удалите их. Там же создайте новый ярлык.
Темы
По умолчанию почта открывается на белом фоне. Чтобы ее изменить нажимаем значок шестеренки, далее «Темы».
Выберите понравившийся вариант, нажмите кнопку «Сохранить».
Регистрация
Для того чтобы создать аккаунт Гугл почты, большой сноровки не нужно, разве что, только внимательность, чтобы правильно указать все необходимые данные. На всё про всё вам понадобится 5-10 минут.
На всё про всё вам понадобится 5-10 минут.
1. Предварительно, перед тем, как зарегистрироваться, перейдите на страничку сервиса:
2. Ну вот вы и на Gmail. Нажмите «Создать аккаунт».
3. Теперь зарегистрируйтесь – укажите в форме все необходимые данные:
Пароль. Проявите смекалку, не ленитесь – создавайте устойчивую к взлому комбинацию. Её длина должна быть не менее 8 символов. Обязательно используйте вперемешку латинские буквы, цифры, спецсимволы. В соседнем поле продублируйте пароль. Это требуется для верификации. И так вы убедитесь, что символы ввели правильно.
4. Проверьте форму. Если всё готово, нажмите «Далее».
5. Следующая страничка – второй этап регистрации. И тут может быть два сценария.
Первый: Если система посчитает нужным, затребует обязательную верификацию вашего телефона. Введите его и выполните СМС-активацию (потребуется добавить код из полученного сообщения). Приступайте к вводу личных данных.
Примечание. Если у вас нет телефона или вы не хотите его указывать (хотя это и не рекомендуется), попробуйте очистить браузер, поменять IP-адрес на ПК и повторить регистрацию. Так возможно обязательная активация не потребуется.
Если у вас нет телефона или вы не хотите его указывать (хотя это и не рекомендуется), попробуйте очистить браузер, поменять IP-адрес на ПК и повторить регистрацию. Так возможно обязательная активация не потребуется.
Второй: Без верификации мобильного. Появится форма, но поле для телефона в ней будет как необязательное (то есть можно и не указывать). Введите дату рождения (если выдумываете личность, постарайтесь, чтобы вам было не меньше 16-18 лет, а то могут быть проблемы с возрастными ограничениями!), пол. Нажмите «Далее».
6. Почти всё готово. Согласитесь с условиями пользования сервисом: нажмите «Принимаю».
На тот случай, если вам понадобится создать другой аккаунт на Gmail, ещё один, действуйте по вышеописанной инструкции. Единственное отличие в том, что придётся создавать новый уникальный логин. Адрес первого ящика в повторной регистрации уже использовать не получится. При обнаружении совпадений сервис выдаёт возможные уникальные варианты для логина под полем. Используйте их, если понравились (выбор кликом мышки).
Используйте их, если понравились (выбор кликом мышки).
Как разделить корреспонденцию по папкам в почте от Гугл
Goggle прописан так, что может распределять
сообщения по группам. Но иногда бывают случаи, что письма от серьезных компаний попадают в папку «Спам». И все же свои папки иметь рациональнее. Можно создать категории разной направленности: переписка с любимыми людьми, письма по интересам и т.п.
Чтобы создать свою папку, нажмите «Создать ярлык».
Всплывет окно, в которое можно вписать название, и кликнуть на кнопку «Создать». Затем надо нажать на иконку со стрелкой, выбрав снизу «Создать».
Папка появится в меню слева, ниже «Черновика». Если захотелось изменить цвет иконки, сменить имя, удалить или спрятать – это можно сделать, нажав на символ квадрата с правой стороны от ярлыка.
Для того чтобы переместить сообщение в любой выбранный файл, необходимо выполнить несколько действий. Напротив выбранного сообщения кликаем галочку в квадратике слева.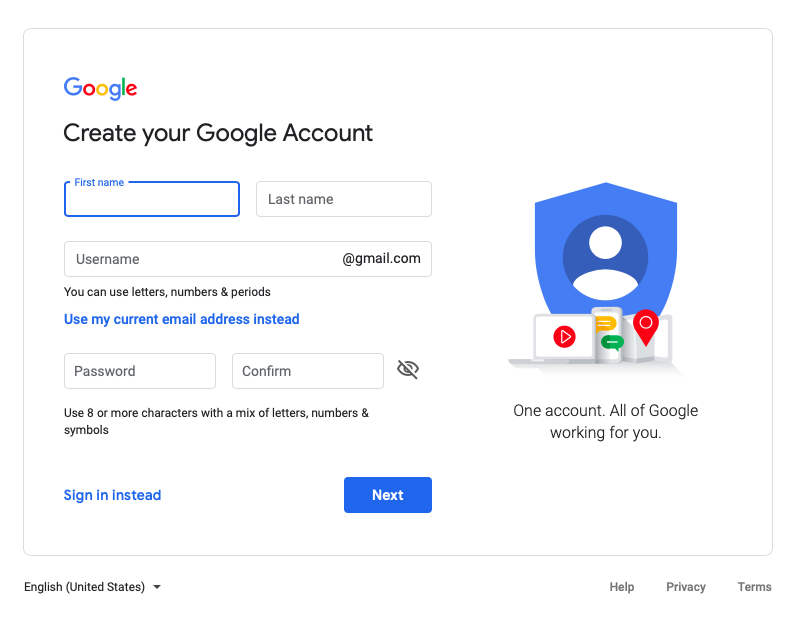
Нажимаем на изображение папки со стрелкой внизу. Открывается перечень, в котором нужно выбрать название файла, куда перемещается письмо. Если появляется пометка «Цепочке назначен ярлык», значит, действие выполнено успешно.
Регистрация учетной записи
Создать аккаунт Gmail легче, чем кажется на первый взгляд. И главная тому причина – интуитивность. Разработчики довели до совершенства подготовку нового аккаунта и к каждому действию добавили кучу подсказок. Осталось лишь разобраться в деталях:
Первый шаг – переход к поисковику от Гугл и активация выпадающего меню, расположенного в правом верхнем углу.
Из доступных предложений важно выбрать почту Гмаил и перейти к новой веб-странице (gmail.com), где и придется подготавливать новый аккаунт
Главное – нажать на кнопку «Создать аккаунт» и приступить к заполнению доступных текстовых полей.
Разработчики потребуют указать имя и фамилию, выбрать имя пользователя (доступна исключительно латиница, цифры и разрешенные символы – точки, нижнее подчеркивание), а затем дважды повторить пароль, который тоже придется довести до определенного стандарта безопасности: нужно ввести не менее 8 знаков, обязательно используя цифры, а также строчные и заглавные буквы.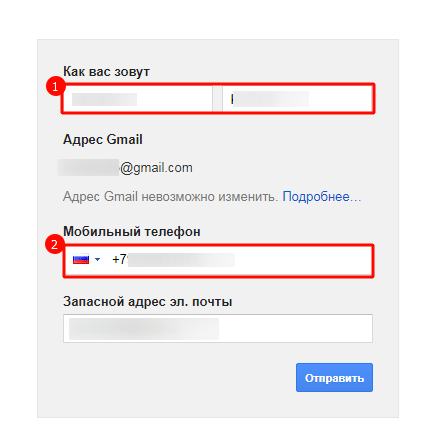
Подготовка анкеты нового пользователя займет не больше трех минут, а вот дальше придется пройти проверку на спам и указать номер мобильного телефона.
Процедура стандартная. Уже через 10 секунд на добавленный номер придет SMS с проверочным кодом, который останется ввести и приступить к дальнейшим настройкам.
Если захотелось зарегистрироваться без номера телефона, то придется использовать сервисы, предоставляющие виртуальные учетные записи, на которую можно получить SMS. Подходящий сервис – Qealty (https://www.qealty.ru/) – открывает доступ к десяткам номеров даже без регистрации.
Но если же бесплатно ничего не создается и пароль не приходит, никто не мешает выкупить какой-нибудь платный вариант на пару часов (узнать, какой вариант использовать, поможет непосредственно Gmail, если при регистрации в почтовую службу пришло уведомление о том, что кто-то уже создал учетную запись с указанным номером, значит, придется искать другой номер).
После того как номер добавлен, джимейл попросит добавить немного персональной информации.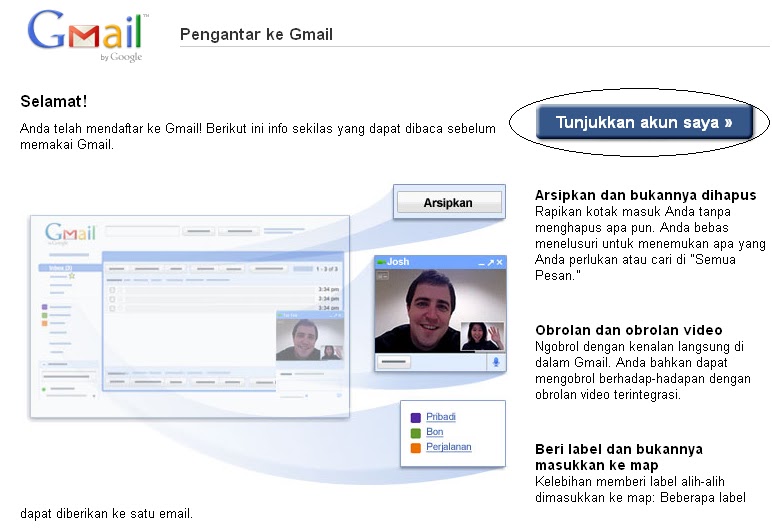 Шаг необязательный, он легко пропускается. Электронная почта Гмайл официально зарегистрирована и доступна для использования. При желании можно загрузить мобильные версии почтовой службы и приступить к общению в компактном формате.
Шаг необязательный, он легко пропускается. Электронная почта Гмайл официально зарегистрирована и доступна для использования. При желании можно загрузить мобильные версии почтовой службы и приступить к общению в компактном формате.
Как войти в почту на Gmail
Чтобы войти в свою учетную запись, открываем google.com. Перейдя на страницу, щелкаем по надписи “Почта” вверху справа.
Раскроется страничка для введения уникального идентификатора. Вписываем его полностью. Выбираем “Далее”. В следующем окошке печатаем пароль. Опять щелкаем “Далее”.
Если вы входите первый раз после регистрации и не активировали использование своего смартфона для безопасности, то чтобы войти, вам нужно будет привязать свой номер. Проверяем верен ли номер. Выбираем “подтвердить”.
После этого мы переходим в свою почту.
Я и в дальнейшем буду писать различные полезные статьи, подписывайтесь на рассылку, чтобы не пропустить их.
Дополнительные возможности
Теперь вы знаете как создать и зарегистрировать электронную почту Gmail. Поговорим немного о тех сервисах, доступ к которым она отрывает. Ведь часть из них нам пригодится в работе!
Поговорим немного о тех сервисах, доступ к которым она отрывает. Ведь часть из них нам пригодится в работе!
- Документы. Позволяют создавать текстовые файлы, таблицы, презентации и формы.
- Календарь. Подходит для планирования событий и создания напоминаний.
- Keep. Это приложение-органайзер. В нем можно делать заметки с разным содержанием.
- Диск. Представляет собой виртуальное хранилище. Контент удобно структурировать. Все содержимое находится на облаке и доступно с любого гаджета.
- Переводчик. Расширяет ваши возможности и позволяет общаться с заказчиками из любого уголка Земли.
- YouTube. Просматривайте учебные или рабочие видео, создавайте свой канал.
Кликаем на нужное и приступаем к работе!
Создать электронный ящик gmail com. Gmail – электронная почта с возможностью сбора почты с других серверов в почтовый ящик gmail com
Есть множество разных почтовых служб, на которых можно завести собственный электронный почтовый ящик(e-mail).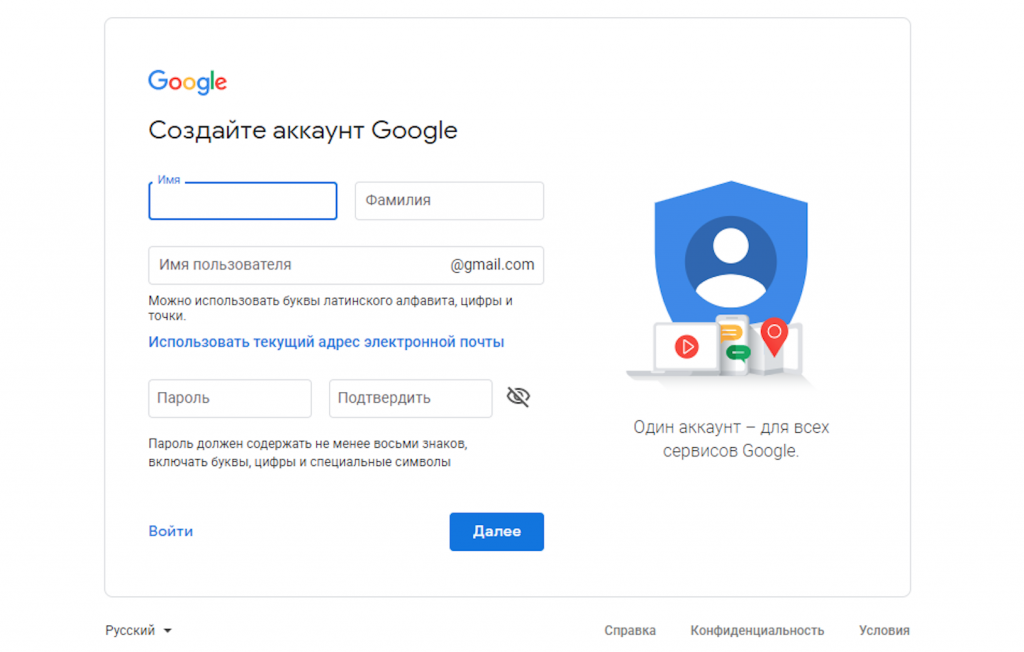 Gmail это один из лучших почтовых сервисов в интернете, зарегистрировать и создать новый ящик в нем можно бесплатно. Вход в Gmail.com доступен как с компьютеров так и с телефонов.
Gmail это один из лучших почтовых сервисов в интернете, зарегистрировать и создать новый ящик в нем можно бесплатно. Вход в Gmail.com доступен как с компьютеров так и с телефонов.
Этот почтовый ящик имеет большую вместительность, простой и удобный в работе интерфейс, хорошую защищенность и надежность ваших писем и информации хранящейся на нем. Также после регистрации почтового ящика, вы будете иметь доступ к другим сервисам от компании Google: YouTube, документы гугл, удаленный диск и еще много другое.
Регистрация в почте Gmail.com – краткая инструкция
Чтобы зарегистрировать почтовый ящик Gmail на русском языке, перейдите по ссылке на официальный сайт: http://mail.google.com . В новом окне откроется почтовый сервис, чтобы правильно пройти регистрацию смотрите подсказки на нашем сайте, а там заполняйте все поля:
Рассмотрим коротко что следует писать в каждом поле:
- Как Вас зовут – здесь укажите настоящие имя и фамилию, ведь этот ящик скорее всего будет у Вас основным.

- Придумайте имя пользователя – это название вашего почтового ящика и логин для входа в аккаунт. Подбирайте такое имя которое Вы легко запомните. Такие имена, как ivan, alex, irina уже заняты. Система подскажет занято имя или свободно. Для создания имени можно использовать буквы латинского алфавита, цифры и точки.
- Придумайте пароль – пароль может содержать как буквы так и цифры, и должен иметь минимум 8 символов.Система подскажет Вы создали легкий или сложный пароль.
- Подтвердите пароль – в этой строке повторите свой пароль который Вы создали.
- Номер мобильно телефона (необязательно).
- Резервный адрес электронной почты (необязательно).
- Дата рождения.
Чтобы загрузить фотографию профиля, нажмите на буковку в правом верхнем углу и на кнопку изменить, как указано на картинке:
Как установить русский язык в gmail
Интерфейс аккаунта Google, можно поменять на любой язык. Если Вы установили английский язык, то без проблем можете изменить его на русский язык.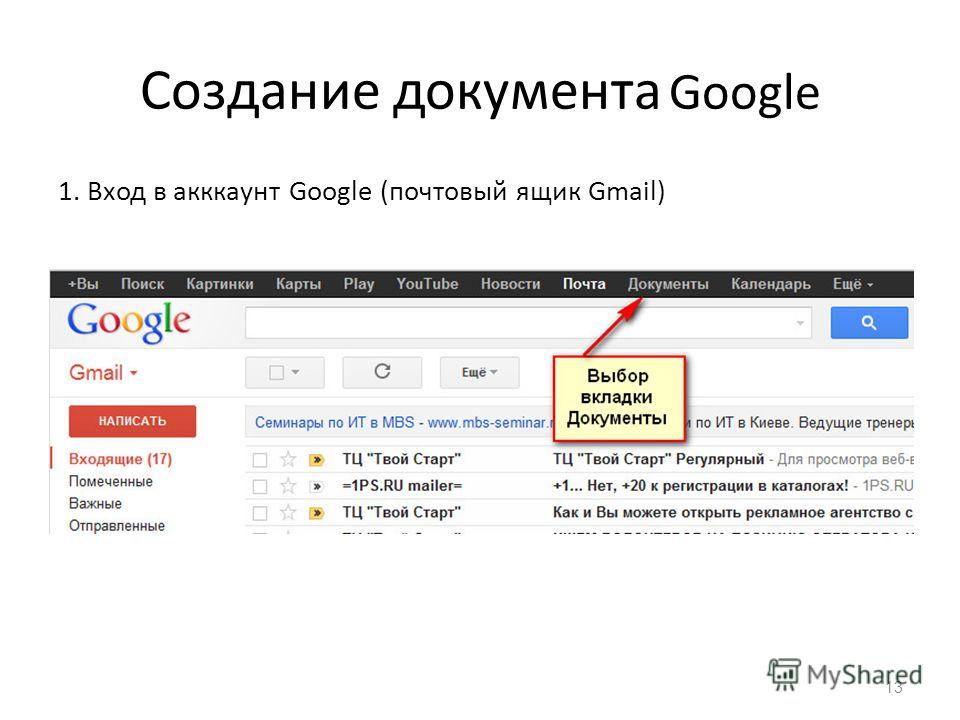 В своем аккаунте, нажимаете кнопку Настройки (находиться она в правом верхнем углу)
В своем аккаунте, нажимаете кнопку Настройки (находиться она в правом верхнем углу)
Вход в gmail (гмайл)
Если вы уже зарегистрировались, то для входа в почту Gmail, нажимаете ссылку .
В открывшемся окне вводите логин и пароль и вы попадете на свою страницу в почтовом сервисе.
Доступ к сервисам Google
Зарегистрировавшись на почте, вы можете с этим логином и паролем заходить в любой сервис Google.
Нажмите на кнопку которая указана на картинке выше, и откроются самые популярные сервисы в гугл: , youtube, новости, карты и т.д.
Привет! Сегодня я бы хотел поговорить про почтовый сервис Gmail (электронная почта от “Гугл” ). Наверняка, Вы уже знакомы с ним, лично я познакомился относительно недавно, около 4-х месяцев назад. До этого я “сидел” на Mail.ru, но после перехода на Gmail я понял, что последний – действительно лучший в мире. Почему? Об этом расскажу чуть ниже.
Что же меня заставило перейти на другой почтовый сервис? Это красивая , то есть сейчас моя почта имеет следующий вид: [email protected]сайт . Неплохо, да? Да, конечно, такое можно сделать и в Яндексе, но я почему-то остановился на Gmail и ни сколько не жалею об этом. Зарегистрироваться на Gmail.com не составит труда, но все же я рекомендую Вам вместо обычной регистрации сразу сделать красивую почту с собственным доменным именем (как это сделать, я рассказывал ).
Неплохо, да? Да, конечно, такое можно сделать и в Яндексе, но я почему-то остановился на Gmail и ни сколько не жалею об этом. Зарегистрироваться на Gmail.com не составит труда, но все же я рекомендую Вам вместо обычной регистрации сразу сделать красивую почту с собственным доменным именем (как это сделать, я рассказывал ).
Как я использую электронную почту Gmail
1. Очищаю папку “Входящие”.
В папке “Входящие» у меня расположены только актуальные письма, которые требуют каких-то действий: ответить, проследить за какими-то действиями и т.п. Когда некоторое письмо становится неактуальной, я просто отправляю его в архив . Что такое архив? Это письма, которые не видны в папке “Входящие”, но доступны для поиска. Вот здесь расположена кнопка “Архивировать”:
Также письма, которые отправлены в “Архив” доступны через папку “Вся почта”. Таким образом, в папке “Входящие” у меня всегда чистота . Если же Вы уверены, что какое-то конкретное письмо точно Вам никогда не пригодится, то вместо “Архивировать” смело можно нажать на кнопку “Удалить”.
2. Отмечаю важные письма.
Некоторые письма требуют срочный ответ или крайне важны для меня. И в то время, когда я разбираю почту, первым делом захожу в папку “Помеченные”:
Пометить письмо очень просто: достаточно в правом верхнем углу нажать на “звездочку”:
Если для Вас одной звездочки мало, можете использовать кучу отметок. Чтобы их включить, нужно перейти в Настройки –> Общие –> Звезды:
3. Использую “Ярлыки”.
Например, в данный момент проходит и мне очень удобно собирать письма от каждого участника в отдельную папку. Что я для этого сделал?
Таким образом Вы можете фильтровать письма по почтовому ящику, по теме и т.п.
К каждому ярлыку присвойте определенный цвет, тем самым наглядность увеличится в разы:
4. Отмечаю как прочитанное автоматические письма.
Часто приходят письма от бирж, типа , Rotapost и другие. Они мне нужны, но мне не нравятся, когда они являются “непрочитанными письмами”.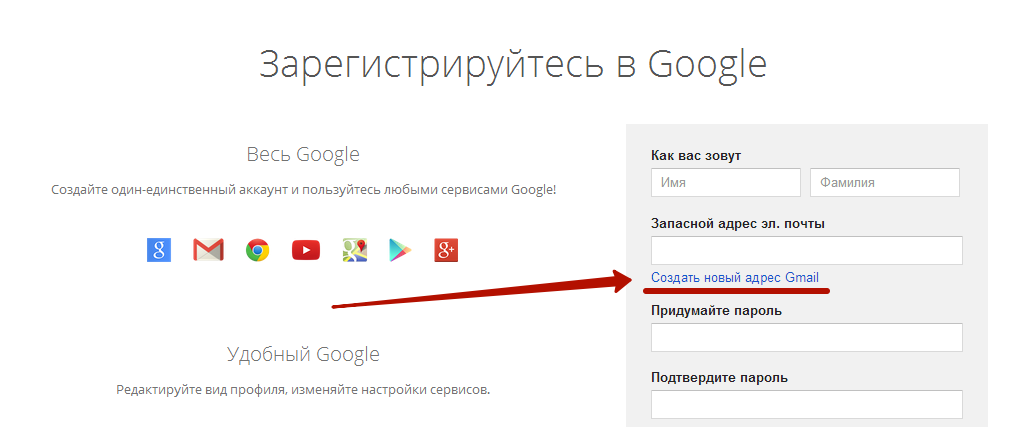 Для подобных писем от бирж я также создаю фильтры, просто в шаге 4 предыдущего пункта (см. выше), ставлю галочку напротив “Отметить как прочитанное” (ярлыков для данных писем я не создаю):
Для подобных писем от бирж я также создаю фильтры, просто в шаге 4 предыдущего пункта (см. выше), ставлю галочку напротив “Отметить как прочитанное” (ярлыков для данных писем я не создаю):
Также Вы можете некоторые письма “пропускать” мимо папки “Входящие” или вообще удалить.
Совет: обязательно научитесь пользоваться фильтрами , тем самым Вы сильно упростите себе жизнь при разборе почтового ящика.
5. В папке “Входящие” сначала вывожу непрочитанные письма.
По умолчанию в Gmail все письма сортируются по дате. Мне же гораздо удобнее, когда непрочитанные письма расположены в самом верху. Для этого просто нужно нажать на стрелочку справа от папки “Входящие” и ставлю галочку напротив “Сначала непрочитанные”:
6. Активно использую поиск.
Нужно собрать всю переписку с определенным адресатом? Не проблема! В Gmail сделать это очень просто. Просто вбиваете адрес почтового ящика нужного Вам человека и вуаля! , все письма от него перед Вашими глазами:
Очень сильно спасает, когда человек, с которым ты переписываешься, не использует историю сообщений в электронной почте.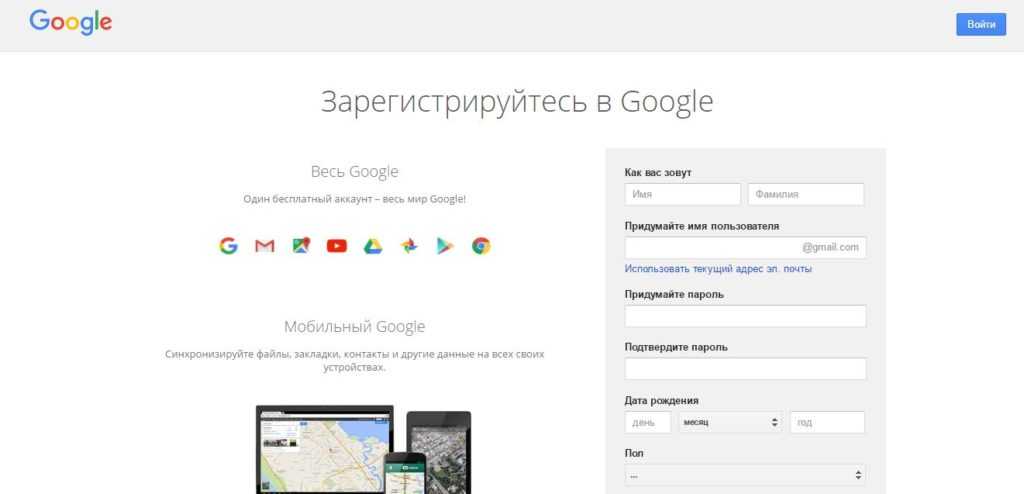 Потом еще удивляются, почему я не отвечаю на их письма? А я порою даже не помню, о чем я с этим человеком говорил. Честно, поиск очень полезен. Также ищу всякие ключевые слова и действительно нахожу нужные мне письма.
Потом еще удивляются, почему я не отвечаю на их письма? А я порою даже не помню, о чем я с этим человеком говорил. Честно, поиск очень полезен. Также ищу всякие ключевые слова и действительно нахожу нужные мне письма.
Также в Gmail очень радует, что все письма, которые являются ответами, собираются в цепочки писем (экономия места в списке писем и удобство слежки за историей).
7. Очень удобно пользоваться электронной почтой Gmail через мобильный телефон.
Вы с легкостью найдете приложение практически для любого телефона тут http://gmail.com/app . Или же можете пользоваться браузерной версией сайта Gmail, все равно очень удобно (почта “сужается” до размера экрана). Также очень много приложений выпускают сторонние разработчики. Например, на своем любимом iPhone я использую приложение Sparrow , который действительно очень удобен. На iPad же я пользуюсь почтой в браузере, все работает великолепно.
8. Все вложенные файлы открываю непосредственно в Gmail.
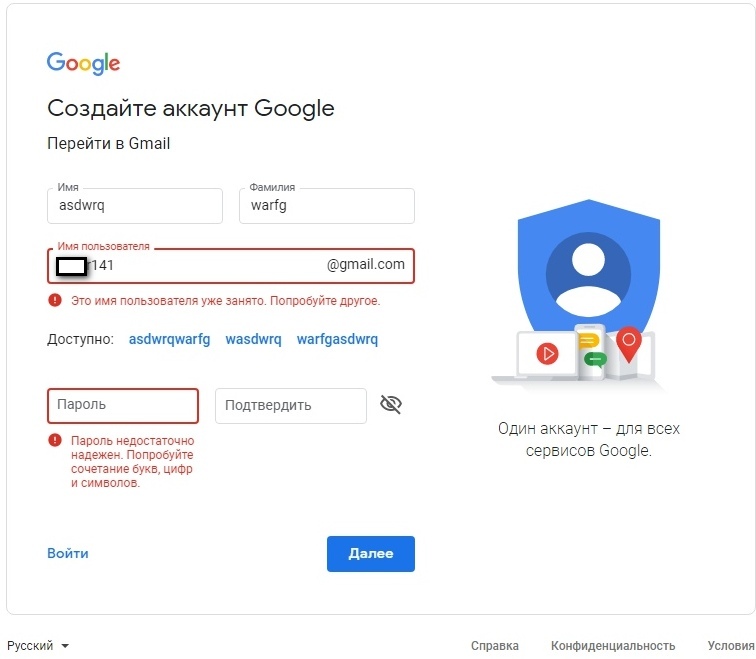
К письму приложили Word документ? Что я обычно делал: скачивал файл на компьютер, открывал его, после ознакомления чаще всего удалял. В Gmail же все очень просто: открываете документ прямо в браузере, избавляя себя от лишних телодвижений:
9. Использую готовые ответы.
Часто бывает так, что приходят однотипные письма и приходится отвечать одинаково. Для таких писем придуманы “Готовые ответы”. То есть, получив письмо, Вы просто выбираете нужный ответ из шаблонов:
Это экспериментальная функция, чтобы активировать данную возможность нужно зайти в настройки почты –> Лаборатория –> Шаблоны ответов –> Включить:
И вообще в этой “Лаборатории” можно включить очень много разных функций. Просмотрите их, возможно, Вы найдете что-то подходящее и интересное для себя.
10. Горячие клавиши.
Очень удобно, как и в любой программе, пользоваться “горячими клавишами”. Чтобы включить их, перейдите в настройки почты –> Общие –> Быстрые клавиши –> Включить:
- C – Новое сообщение.

- O – Открыть сообщение.
- E – Архивировать.
- R – Ответить.
- F – Переслать.
- Tab+Enter – Отправить.
- ? – Вызов справки по “горячим клавишам”.
Думаю, этих 10 советов достаточно, чтобы понять, что электронная почта Gmail действительно лучшая , да и эти советы, надеюсь, облегчат Вашу жизнь.
d9stAZhbfEE
Буду очень благодарен за ретвит, всего доброго!
Если при попытке войти в Gmail почту (неважно с компьютера или мобильного устройства) у вас проблемы или вы видите сообщение «Добавьте Gmail в свой аккаунт Google» и «Имя уже занято. Попробуйте другое», эта статья должна помочь вам решить данную проблему.
Причин того, что вы не можете войти в почту от Google, могут быть разными, а потому и возможных вариантов решений я приведу несколько, и надеюсь помогу всем тем, кто здесь и читает эту инструкцию.
Вход в почту Gmail.com — первые действия
После этого, самое первое, что следует попробовать — это очистить всю историю (cookie) вашего браузера.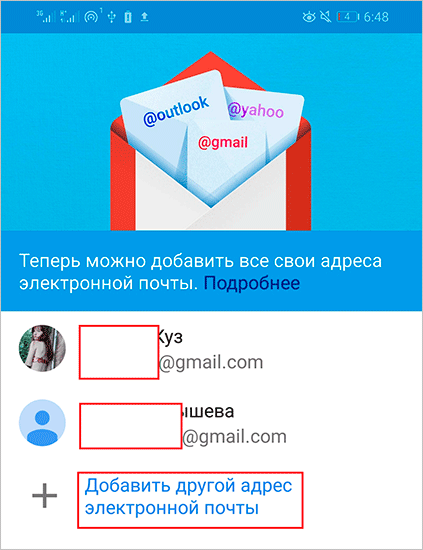 Из отзывов нескольких пользователей в интернете, именно это им и помогло.
Из отзывов нескольких пользователей в интернете, именно это им и помогло.
Если это сработало — замечательно, если нет читаем дальше:
- Переходим по следующей ссылке: Войти в Gmail
- Появиться форма входа в Gmail, где уже будет введен один из ваших адресов. А внизу будет ссылка «Войти в другой аккаунт» или «Sing in with a different account» (если у вас на английском) — нажмите на нее.
- После этого отобразятся все ваши адреса, в том числе и тот, что нужен. Выберите адрес, введите пароль и войдите в свой почтовый ящик. Если вместо адресов появилось пустая форма входа то введите необходимый адрес, пароль и войдите.
Также возможен и такой вариант, если при попытке войти в почту появляется окно Добавьте Gmail в свой аккаунт Google и сообщение «Это имя уже занято. Попробуйте другое».
На этой же странице, где вам отвечает «Имя уже занято», есть кружочек с человечком в правом верхнем углу (или с вашим аватаром). Кликните по нему и выберите Добавить аккаунт.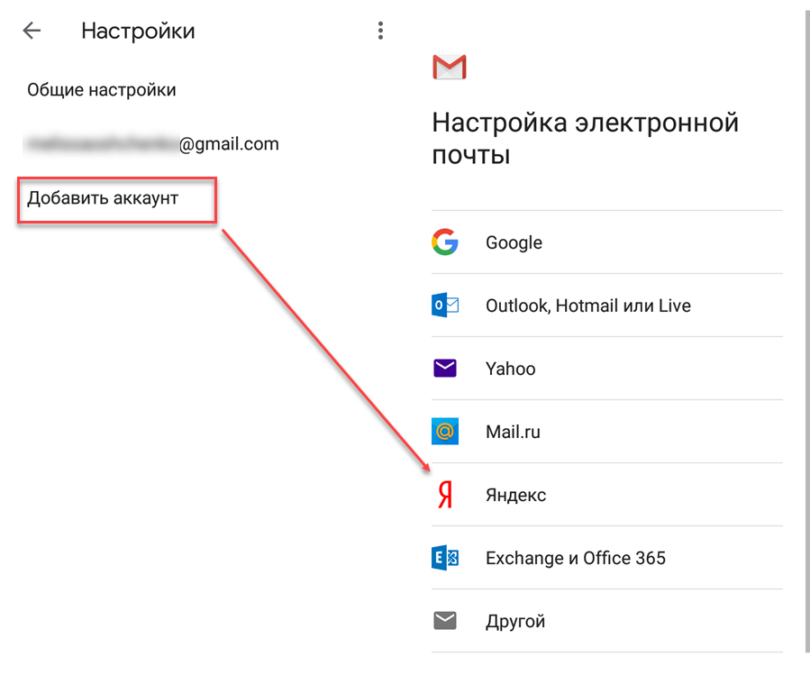 Далее введите ваш адрес, пароль и нажмите Войти.
Далее введите ваш адрес, пароль и нажмите Войти.
Информация об аккаунте
Думаю, не лишним будет еще раз удостовериться, что все данные необходимые для входа в почту вы вводите правильно. Пароли очень чувствительны к регистру, так что убедитесь, что у вас не включена клавиша «Caps Lock». Также проверьте на правильность имя пользователя т.е. адрес электронной почты, который пишется вплоть до @gmail.com.
Дайте мне знать в комментариях, как у вас получилось.
Осуществить вход в Gmail.com почту очень легко. Но прежде чем войти, вам нужно иметь свой аккаунт в Google. В этом уроке я покажу, как правильно и просто входить в почту, а также покажу как настроить Gmail, как добавлять и редактировать контакты, редактировать почтовые настройки и т.д.
Если у вас все еще нет аккаунта google вам нужно, прежде всего завести его. Для этого рекомендуем перейти к уроку После того, как вы создадите аккаунт, вернитесь и дочитайте этот урок до конца, чтобы узнать, как войти в почту Gmail и настроить его.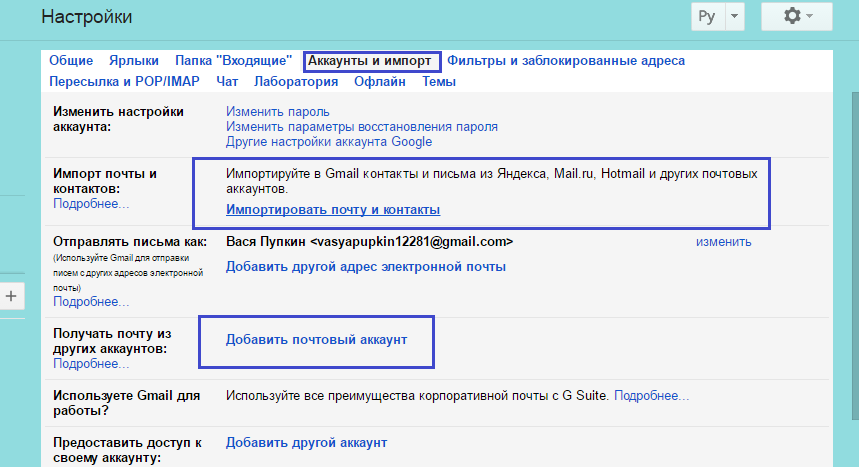
Обновление от 14.02.2016г. Если вы не можете войти в свою почту, то я написал о том, как решить эту проблему.
Gmail.com почта — вход
Выполнить вход в Gmail почту очень легко. Сразу после создания аккаунта, вы будете автоматически авторизованы, то есть войдете в него. Однако, вам всегда нужно будет входить в ваш аккаунт и выходить из него, по окончании работы. Выход из аккаунта особенно важен, если вы используете компьютер общего пользования (например, в библиотеке или офисе). Это простое действие обезопасит ваши письма от «чужих глаз».
Примечание: Статья обновлена 13 июня 2015 года
. Есть люди, которые испытывают некоторые трудности при входе в почту. Мы не нашли подробную и точную информацию почему у них не получается. Также мы пробовали заходить с разных компьютеров с разными операционными системами — проблем никаких не было, все стандартно. Следовательно, мы пришли к выводу что те, у кого не получается войти, что-то делают неправильно. Возможно вы путаете сервисы Gmail.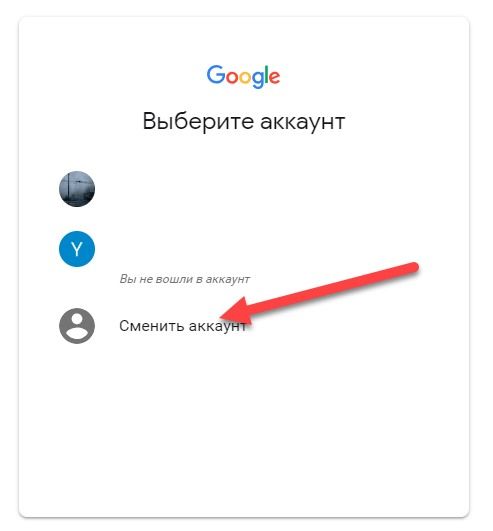 ru и Gmail.com. Первый никак не относится к Google, в том числе и Gmail.com, это две разные почтовые сервисы, так что не путайтесь. Также имейте в виду что Gmail.com — это продукт компании Google, поэтому нет ничего страшного в том, если страницу Gmail.com перебрасывает на страницу Google. Также мы заметили некоторые маленькие изменения, поэтому обновили статью со всеми изображениями. Выполните нижеприведенные шаги, чтобы войти в Гугл почту. Должно получиться без проблем. Если же нет, то пишите в комментариях, но подробно.
ru и Gmail.com. Первый никак не относится к Google, в том числе и Gmail.com, это две разные почтовые сервисы, так что не путайтесь. Также имейте в виду что Gmail.com — это продукт компании Google, поэтому нет ничего страшного в том, если страницу Gmail.com перебрасывает на страницу Google. Также мы заметили некоторые маленькие изменения, поэтому обновили статью со всеми изображениями. Выполните нижеприведенные шаги, чтобы войти в Гугл почту. Должно получиться без проблем. Если же нет, то пишите в комментариях, но подробно.
Чтобы войти в почту:
Чтобы выйти из почты:
- В правом верхнем углу, нажмите на свою фотографию и выберите Выйти.
Настройки почты
Придет время, когда вы захотите настроить внешний вид или «поведение» вашей почты. Например, вы можете создать подпись, изменить ярлыки или тему. Все это можно сделать в Настройках Gmail почты.
Чтобы перейти к настройкам:
- Здесь вы можете выбрать категорию, которую хотите изменить.

Добавление контактов
Gmail позволяет сохранять контакты в адресной книге, чтобы вам не приходилось держать в голове адреса электронной почты. Также вы можете сохранить дополнительную информацию о контакте: телефонные номера, дни рождения и адреса.
Чтобы добавить контакт:
- В выпадающем меню Gmail выберите Контакты.
- Появится страница контактов. Нажмите Новый контакт.
- Введите имя человека и электронный адрес почты. Вы также можете ввести дополнительную информацию о контакте. Все изменения будут автоматически сохранены.
Чтобы изменить контакт:
- На панели левого меню нажмите Мои контакты.
- Кликните по контакту, который нужно изменить.
- Теперь вы можете вносить в информацию о контакте любые изменения.
По умолчанию, когда вы отправляете письмо на новый адрес электронной почты, Gmail добавляет этот адрес в контакты. Зайдя в Контакты, вы можете отредактировать эту информацию.
Импорт почты и контактов
Возможно у вас уже есть список контактов в другом почтовом ящике, и его ручной перенос в новый ящик займет много времени. Gmail позволяет импортировать контакты из других email аккаунтов, более того, вы даже можете импортировать все ваши письма. Импортировать почту и контакты можно со многих почтовых сервисов, таких как Yandex, Mail.
Чтобы импортировать из другой почты:
- Кликните по значку шестеренки в правом верхнем углу страницы и выберите Настройки.
- Перейдите к категории Аккаунты и кликните по кнопке Проверить почту из других аккаунтов (с помощью POP3). Следуя инструкциям на экране, вы сможете импортировать вашу почту.
Gmail — это бесплатная и удобная услуга предоставления электронной почты от компании Google. Лучшим доказательством качества сервиса Gmail является количество пользователей, которое уже превысило цифру в 400 млн. Безопасность, доступность и удобство являются характерными чертами всех сервисов от Google. Пошаговая инструкция о том, как создать почтовый ящик на Gmail.com, поможет вам установить электронную почту быстро и легко.
Пошаговая инструкция о том, как создать почтовый ящик на Gmail.com, поможет вам установить электронную почту быстро и легко.
Шаг 1 . Для начала откройте сайт www.google.ru в браузере вашего компьютера. В примере используется Google Chrome, но процесс создания электронной почты аналогичен и для других интернет-браузеров:
Шаг 2 . На странице сайта Google в правом верхнем углу находится ссылка «Почта », по которой необходимо перейти:
Шаг 3 . Откроется новая страница, где можно ознакомиться со всеми преимуществами использования почты Gmail. Для перехода к непосредственному созданию электронного ящика, нажмите кнопку «Создать аккаунт » в середине или в верхней части окна:
Шаг 4 . Заполнение данных — это самый ответственный шаг при создании электронной почты. Обратите внимание, что аккаунт Gmail может использоваться и для других сервисов Google: социальные сети, карты, мультимедиа:
Шаг 5 .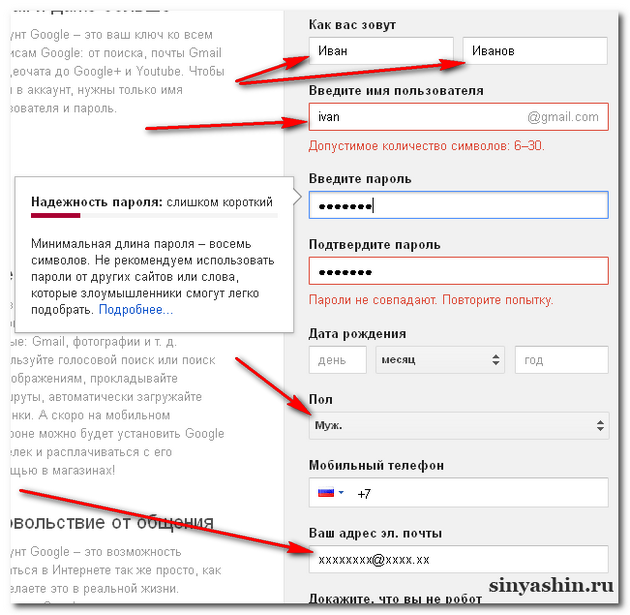 Окно заполнения данных:
Окно заполнения данных:
Первые поля для заполнения — это имя и фамилия. Можно внести данные на латинском или русском языке. Оба поля обязательны для заполнения, но они доступны для изменения даже после создания электронной почты.
Далее необходимо придумать имя пользователя, которое будет отображаться перед сочетанием «@gmail.com». Название почтового ящика может содержать только точки, цифры и латинские буквы. Поскольку электронная почта Google весьма популярна, возможно, вы не сразу сможете подобрать свободное имя пользователя. Если выбранный вами вариант занят, то вы увидите предупреждающую запись об этом:
Пароль от вашего будущего почтового ящика должен состоять из минимально восьми символов. Для надежности лучше включить в него цифры и прописные буквы. В целях безопасности не используйте пароли, которые уже назначены вами в других сервисах, программах или социальных сетях.
В поле «Подтвердите пароль » нужно повторно ввести указанный вами пароль. Обратите внимание, пароли должны быть полностью идентичными.
Обратите внимание, пароли должны быть полностью идентичными.
Поле «Дата рождения » обязательно для заполнения. В графе «Пол » можно выбрать вариант «не указан ».
Запасной адрес электронной почты и номер телефона вносить не обязательно. Однако если вы забудете пароль от своего почтового ящика, с дополнительными данными его будет легче восстановить.
Для проверки, что вы не являетесь роботом, укажите сочетание цифр, указанные на картинке.
Не забудьте отметить галочкой ваше согласие с условиями использования электронной почты и политикой конфиденциальности от Google, предварительно с ними ознакомившись:
Как создать почту на gmail com и войти в него?
Здравствуйте. Общение в интернете, ведение деловой переписки – это важнейшая составляющая часть жизни современного человека. Существует множество почтовых сервисов, но самым популярным является решение от Гугл. Сегодня я расскажу, как создать почту на gmail com, завести почту Google, а также выполнить вход в свою учетную запись.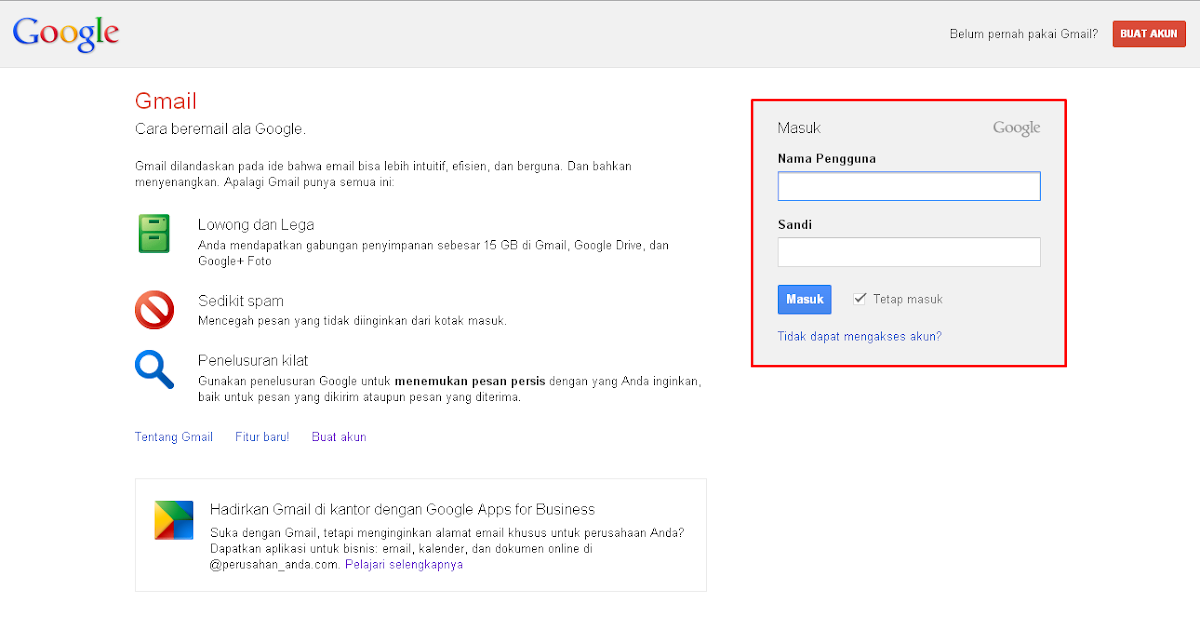
СОДЕРЖАНИЕ СТАТЬИ:
С чего начать?
Возможно две ситуации, когда у Вас:
- уже есть «учетка» и Вы хотите создать e-mail ящик;
- пока ничего не настроено.
Обязательно разберем оба случая.
Создание нового аккаунта
Переходим по ссылке и заполняем все поля формы. Обратите внимание, в одной из строк нужно указать имя пользователя. Оно, впоследствии, и станет Вашим почтовым адресом.
Ничего сложного, самое главное – придумать сложный пароль и не забыть пароль его в будущем!
Теперь перед Вами раскроется многогранный мир сервисов Google. Сможете с помощью этой учетной записи добавлять видео на Youtube, работать с онлайн-документами, управлять облачным хранилищем и многое другое. Если эти темы интересны, напишите в комментариях, и я обязательно подготовлю полезные статьи для Вас.
Как создать ящик на gmail com разобрались. Теперь переходим к следующему вопросу.
Заходим в почтовый сервис
Чтобы выполнить gmail com вход в электронную почту, следует перейти на эту страницу.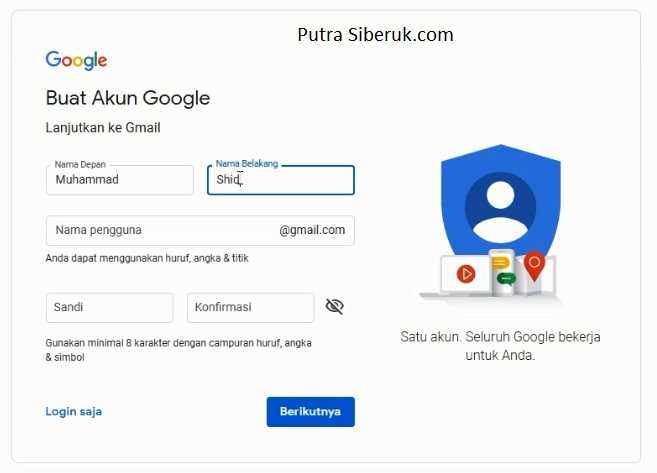 Там Вас попросят сначала указать адрес, а затем пароль:
Там Вас попросят сначала указать адрес, а затем пароль:
Возможные проблемы
Иногда доступ может быть заблокирован. Я не раз с таким сталкивался. Самое странное, что на других ПК всё работало отлично, но пользователь у себя дома не мог зайти в почту. Самой распространенной причиной этого являются вирусы. Советую проверить систему с помощью DrWeb CureIt / AntiMalware от Malwarebytes или же выполнить сканирование Вашим антивирусом. Также рекомендую прочесть статью о рекламных вирусах, которые могут оказать влияние и на данную ситуацию.
Второй «неисправностью» является банальная ошибка, когда пользователю нужно войти в почту gmail com, но вместо этого он пытается зайти на gmail.ru (с окончанием RU). Это совершенно иной сервис, не имеющий ничего общего с Гуглом.
Если всё прошло без проблем, то Вы увидите Вашу папку со входящими. Интерфейс сервиса не такой уж и сложный:
Большую часть окна занимает область просмотра писем. Над ней расположены вкладки, которые можно создавать вручную (кликнув на «+»). Вверху есть поисковая строка, которая очень пригодиться если у Вас накопятся сотни сообщений.
Вверху есть поисковая строка, которая очень пригодиться если у Вас накопятся сотни сообщений.
Обратите внимание на правый верхний угол. Там есть символ Вашего аккаунта – стандартный или тот, который Вы задавали в настройках Google. Если по нему кликнуть, то появиться небольшое окошко с кнопкой «Выйти» (Log out).
Рекомендую после просмотра «Входящих» или других действий с аккаунтом, обязательно выходить. Это защитит Вас от хищения данных сторонними лицами. Особенно это актуально, если Ваш компьютер расположен в общедоступном месте (на работе).
Создаем и отправляем письма
- Сначала нужно войти в почтовый ящик gmail com по ссылке;
- Указываем логин и пароль (если попросит), или же Вас сразу «перебросит» на личную страницу;
- Слева видим кнопку «Написать». Нажимаем:
- Теперь указываем получателей (одного или несколько, через запятую), тему и основной текст сообщения. Можно прикрепить файл, изображение или видео, добавить ссылку, смайлики и документы Google Drive:
Элементарно, согласитесь. Теперь немного расскажу о кастомизации интерфейса и прочих параметрах отправки.
Теперь немного расскажу о кастомизации интерфейса и прочих параметрах отправки.
Настройки
Сначала никто над этим не заморачивается, но со временем руки доходят до более тонких настроек почтового аккаунта. Найти их можно, кликнув по значку «шестеренка» в правом углу сверху:
На самом деле опций очень много. Советую сразу же настроить автоматическую вставку подписи, автоответчик (по необходимости). Для каждого элемента есть подробные описания и справка. Поэтому, не буду останавливаться на разжевывании очевидных вещей.
Еще хотел бы отметить возможность выбора оформления. В меню под пунктом «Настройки» (смотрите скриншот выше) есть элемент «Темы»:
Вы можете выбрать готовые шаблоны или указать своё фото, нажав на соответствующую кнопку.
Как добавить адрес в книгу контактов?
В главном окне слева есть надпись Гугл почта gmail, кликнув по которой можно раскрыть список и там выбрать «Контакты»:
В уголке справа увидите кнопку с человеком и плюсиком, которую и следует нажать для добавления нового контакта:
Откроется новое окно, где можно указать исчерпывающую информацию, добавить фото и т.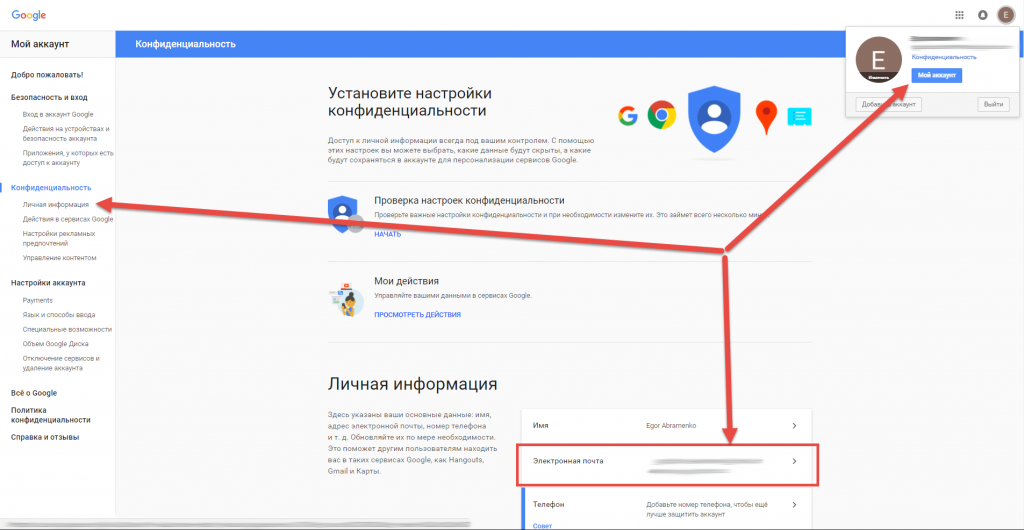 д.
д.
Если захотите в будущем отредактировать данные, то просто переходите в «Контакты», там находите нужную персону в списке и выбираете режим изменения (значок в виде карандаша). В этом же окне можно выполнить импорт на случай, если Вы удалили записи телефонной книги на Android смартфоне. Подробнее об этом — по ссылке.
На этом всё! Как видите электронная почта Gmail – это очень простой инструмент. Но если у Вас возникли вопросы по сервису – обязательно задавайте их в комментариях.
С уважением, Виктор!
Вам помогло? Поделитесь с друзьями — помогите и нам!
Твитнуть
Поделиться
Поделиться
Отправить
Класснуть
Линкануть
Вотсапнуть
Запинить
Читайте нас в Яндекс Дзен
Наш Youtube-канал
Канал Telegram
Adblock
detector
Настройка электронной почты в приложении «Почта»
Если у вас Windows 10 или более поздняя версия и вы входите в систему с помощью учетной записи Microsoft с адресом Outlook.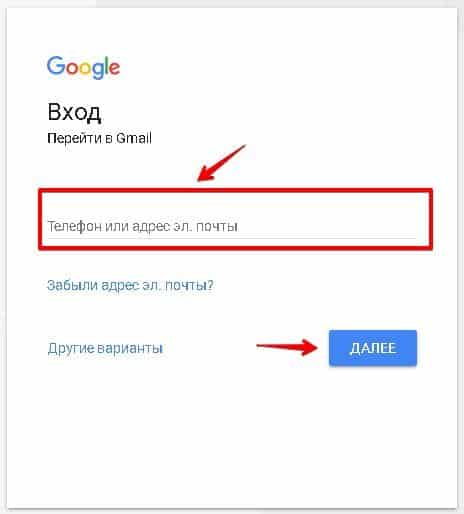 com, Live, Hotmail или MSN, эта учетная запись добавляется в Почту и Календарные приложения. Вы можете добавить эту учетную запись электронной почты и многие другие учетные записи электронной почты в приложения «Почта» и «Календарь», чтобы начать отправлять и получать электронную почту, а также создавать события и управлять ими.
com, Live, Hotmail или MSN, эта учетная запись добавляется в Почту и Календарные приложения. Вы можете добавить эту учетную запись электронной почты и многие другие учетные записи электронной почты в приложения «Почта» и «Календарь», чтобы начать отправлять и получать электронную почту, а также создавать события и управлять ими.
Примечания:
Видите сообщение о том, что ваша учетная запись устарела? Вероятно, вам нужно обновить настройки учетной записи. Дополнительную информацию см. в разделе Исправление устаревшей учетной записи.
Вы настроили электронную почту, но не видите свои сообщения? Измените настройки синхронизации почтового ящика.
Добавить новую учетную запись электронной почты
- org/ListItem»>
Если вы впервые открываете приложение Почта, вы увидите страницу приветствия. Выберите Добавьте аккаунт , чтобы начать.
Если вы уже использовали приложение Почта, в нижней части левой панели навигации выберите Настройки , а затем выберите Управление учетными записями .
Примечание. На телефоне или планшете коснитесь трех точек внизу страницы, чтобы открыть Настройки .
Выберите Добавить учетную запись .
Выберите тип добавляемой учетной записи.

Примечания:
Возможно, вам потребуется прокрутить диалоговое окно Добавить учетную запись вниз, чтобы просмотреть все параметры.
Если вы выберете Google , вам нужно будет войти в свою учетную запись Google, ввести код двухэтапной проверки, если вы включили эту функцию безопасности, и предоставить Windows разрешение на доступ к вашей информации. Выберите Разрешить и ваша учетная запись будет создана.
Если вы выберете другую учетную запись электронной почты, вам необходимо будет следовать специальным инструкциям в разделе Специальные инструкции для других учетных записей ниже.
Введите необходимую информацию и выберите Войти .
 Для большинства учетных записей это ваш адрес электронной почты, пароль и имя учетной записи. Имя учетной записи отображается как на левой панели приложения «Почта», так и на панели «Управление учетными записями».
Для большинства учетных записей это ваш адрес электронной почты, пароль и имя учетной записи. Имя учетной записи отображается как на левой панели приложения «Почта», так и на панели «Управление учетными записями».Примечание. Если вы получили сообщение «Нам не удалось найти информацию для этого аккаунта. Убедитесь, что адрес электронной почты указан правильно, и повторите попытку». Вам нужно выбрать Повторить попытку три раза, прежде чем кнопка изменится на Дополнительно . Выберите Advanced и следуйте инструкциям в следующем разделе, чтобы добавить свою учетную запись.
Выбрать Готово . Ваши данные начнут синхронизироваться, как только ваша учетная запись будет настроена.
Выберите Start , введите Mail и выберите приложение из результатов.
Примечание. Синхронизация вашего аккаунта может занять несколько минут. В течение этого времени вы можете увидеть сообщение «Еще не синхронизировано» в области сообщений. Если это сообщение не исчезает, вы можете узнать, как решить проблемы с синхронизацией в приложениях «Почта» и «Календарь».
В течение этого времени вы можете увидеть сообщение «Еще не синхронизировано» в области сообщений. Если это сообщение не исчезает, вы можете узнать, как решить проблемы с синхронизацией в приложениях «Почта» и «Календарь».
Добавить учетную запись с помощью расширенной настройки
Существует два способа доступа к дополнительным параметрам настройки вашей учетной записи электронной почты.
Выберите Расширенная настройка , если автоматическая настройка электронной почты не удалась на шаге 3 выше.
Выберите Дополнительные настройки из окна Выберите учетную запись на шаге 2 выше. Параметр Advanced setup является последним параметром в списке, и вам, возможно, придется прокрутить его, чтобы увидеть.

Вы можете выбрать учетную запись Exchange ActiveSync или учетную запись Электронная почта в Интернете Аккаунт. Если ваш администратор не дал вам указаний использовать Exchange ActiveSync, выберите Электронная почта Интернета .
Введите следующую информацию в окне Расширенная настройка .
Адрес электронной почты Это имя вы увидите на левой панели приложения Почта.
Имя пользователя Это ваш полный адрес электронной почты.
Пароль Введите пароль учетной записи электронной почты.

Имя учетной записи Это имя отображается на левой панели приложения «Почта» и на панели «Управление учетными записями». Вы можете выбрать любое имя.
Отправляйте свои сообщения, используя это имя. Введите имя, которое вы хотите, чтобы получатели видели при получении вашего сообщения.
Сервер входящей почты Вы можете получить эту информацию у своего интернет-провайдера или администратора. Обычно адрес сервера входящей почты имеет формат mail.contoso.com или imap.google.com. Для многих учетных записей электронной почты вы можете найти эту информацию в нашем справочнике по именам серверов POP и IMAP.

Тип учетной записи Выберите POP3 или IMAP4. Большинство учетных записей электронной почты используют IMAP4. Если вы не знаете, какой из них выбрать, обратитесь к своему интернет-провайдеру.
Сервер исходящей (SMTP) электронной почты Вы можете получить эту информацию у своего интернет-провайдера или у администратора. Обычно адрес сервера исходящей почты имеет формат mail.contoso.com или smtp.contoso.com.
По умолчанию будут установлены все четыре флажка в нижней части окна. Для большинства учетных записей электронной почты не требуется никаких изменений в этих параметрах.

Ваш поставщик услуг электронной почты может предоставить вам параметры, необходимые для заполнения дополнительных настроек, но вы также можете перейти к справочнику имен серверов POP и IMAP, который мы предоставили для наиболее популярных поставщиков услуг электронной почты.
После того, как вы ввели необходимую информацию, выберите Войти > Готово .
Примечание. Если вы добавляете учетную запись, отличную от Gmail, см. Специальные инструкции для других учетных записей.
Поиск и устранение неисправностей
Если у вас возникли проблемы с настройкой учетной записи, попробуйте следующее.
Если вы обновились до Windows 10 или более поздней версии, вам потребуется повторно добавить свои учетные записи в приложение «Почта».

Убедитесь, что ваш адрес электронной почты и пароль верны. Пароли чувствительны к регистру.
Если вы видите свои самые последние сообщения, но не видите более старых сообщений, возможно, вам нужно изменить продолжительность синхронизации электронной почты.
Если вы видите сообщение о том, что ваша учетная запись устарела, возможно, вам необходимо либо обновить свой пароль, либо входящие или исходящие серверы, либо настройки SSL. Дополнительную информацию см. в разделе Исправление устаревшей учетной записи.
Если вы хотите удалить учетную запись, см. раздел Удаление учетной записи электронной почты из приложений «Почта» и «Календарь».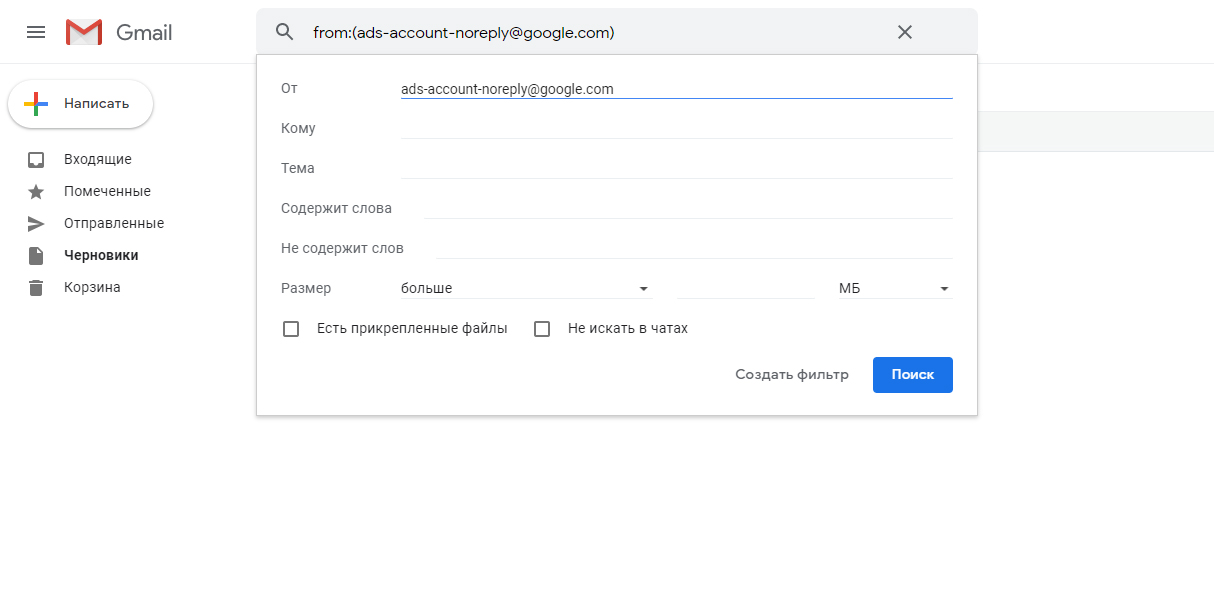
Специальные инструкции для других учетных записей
Если вы включили двухфакторную аутентификацию в своей учетной записи iCloud, вам потребуется сгенерировать пароль для конкретного приложения, чтобы добавить свою учетную запись iCloud в приложение «Почта».
Войдите на страницу своей учетной записи Apple ID.
Выберите Создать пароль в разделе Пароли приложений.
Следуйте инструкциям на экране.
Microsoft добавила поддержку OAuth для Yahoo! учетных записей в обновлении Windows 10 Creators.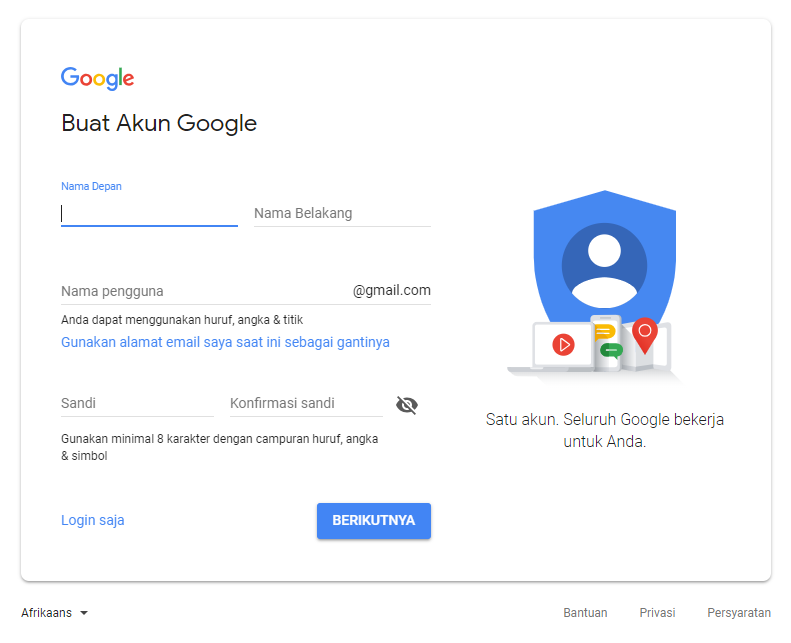 Чтобы установить Creators Update сейчас, перейдите на сайт загрузки программного обеспечения и выберите Обновить сейчас . Дополнительные сведения об обновлениях Windows см. в статье Получение последнего обновления Windows.
Чтобы установить Creators Update сейчас, перейдите на сайт загрузки программного обеспечения и выберите Обновить сейчас . Дополнительные сведения об обновлениях Windows см. в статье Получение последнего обновления Windows.
Если у вас есть японская Yahoo! электронной почты, вам нужно будет сделать следующее:
Добавьте свой Yahoo! учетную запись как учетную запись IMAP. Для этого выполните действия, описанные в разделе Добавление учетной записи с помощью расширенной настройки, используя imap.mail.yahoo.co.jp для сервера входящей почты и smtp.mail.yahoo.co.jp для сервера исходящей почты.
Чтобы синхронизировать почтовый ящик QQ с приложениями Почта и Календарь, необходимо включить IMAP на QQ.
- org/ListItem»>
Выберите Настройки > Учетная запись > Служба POP3/IMAP/SMTP/Exchange/CardDAV/CalDAV > Найти службу IMAP/SMTP > Открыть .
Возможно, вам потребуется отправить текстовое сообщение, чтобы включить эту службу. После выбора Открыть на шаге 2 может появиться диалоговое окно с предложением использовать телефон для отправки сообщения на отображаемый номер телефона.
После отправки текстового сообщения QQ откроет новый диалог с кодом авторизации.
 Скопируйте код авторизации — он понадобится вам, чтобы добавить свою учетную запись почты QQ в приложения «Почта» и «Календарь».
Скопируйте код авторизации — он понадобится вам, чтобы добавить свою учетную запись почты QQ в приложения «Почта» и «Календарь».В приложениях Почта и Календарь удалите свою учетную запись QQ и снова добавьте ее, используя код авторизации.
Теперь ваша учетная запись QQ должна синхронизироваться автоматически.
Войдите в свою учетную запись QQ.
Когда вы пытаетесь подключить свою учетную запись GMX.de или WEB.de к приложениям «Почта» и «Календарь», вы получите электронное письмо в свой почтовый ящик GMX.de или WEB.de с инструкциями о том, как включить доступ.
В веб-браузере войдите в свою учетную запись GMX.
 de или WEB.de.
de или WEB.de.Найдите сообщение электронной почты с инструкциями о том, как подключить свою учетную запись к приложениям «Почта» и «Календарь», и следуйте инструкциям.
Теперь ваша учетная запись должна автоматически синхронизироваться с приложениями Почта и Календарь.
Все еще нужна помощь?
Связанные темы
Удаление учетной записи электронной почты из приложений Почта и Календарь
Мои сообщения отсутствуют или исчезают
Сменить пароль в Почте
Часто задаваемые вопросы по почте и календарю
Понимание доменов Gmail: gmail.
 com, googlemail.com и google.com
com, googlemail.com и google.comНезависимо от того, используете ли вы GMass или нет, полезно понимать разницу между тремя разными доменами, которые Google использует для электронной почты: gmail.com, googlemail. com, и google.com. Давайте быстро посмотрим, чем эти трое отличаются.
Домен «gmail.com»: то, что большинство из нас использует для электронной почтыСамый известный домен для электронной почты — это, конечно же, gmail.com . Он предназначен для обычных пользователей Gmail и принимает форму « [email protected] ».
Используется домен электронной почты gmail.com.Прежде чем мы перейдем к другим доменам, вот два забавных факта об использовании вашего домена gmail.com.
Во-первых, вы можете поставить одну или несколько точек в имени, как хотите, и это ни на что не повлияет. Так, например, [email protected] обрабатывается точно так же, как [email protected] , хотя первое может быть немного легче читать, потому что слова разделены точкой.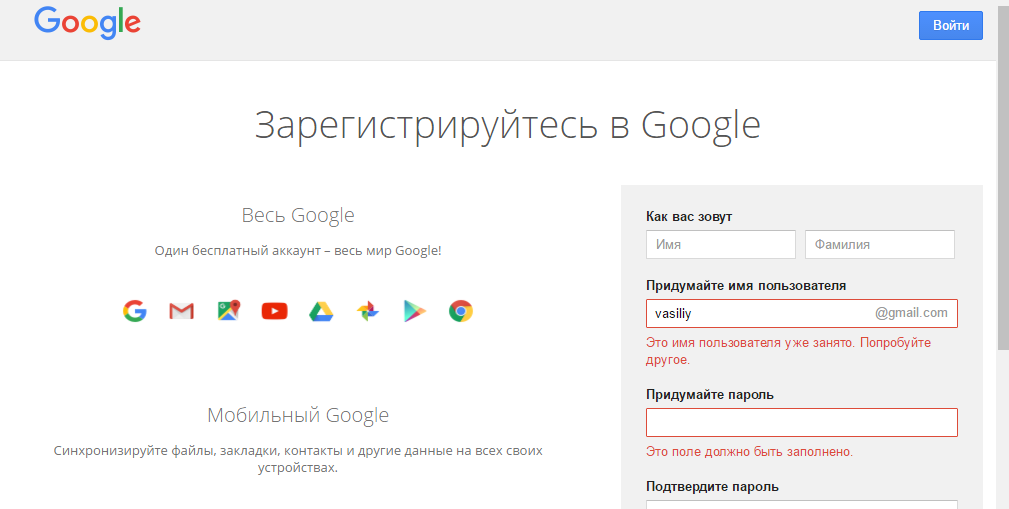
Другой способ заключается в том, что вы можете поместить знак плюс («+») в любом месте части имени, и Gmail будет игнорировать все, что находится справа от этого плюса, пока не дойдет до символа «@». Таким образом, письма, отправленные на номер [email protected] , будут отправлены в папку «Входящие» [email protected] (хотя я также должен отметить, что когда я проверял это, отправляя письмо на номер самому себе , по какой-то причине я не получить электронное письмо вообще, но оно сработало, когда кто-то другой отправил мне электронное письмо, используя тот же адрес с символом плюса в нем).
Одно из возможных применений этого трюка с «+» заключается в том, что вы можете «помечать» электронные письма, поступающие из определенных источников. Так, например, ваши друзья могут написать вам на [email protected] , а вы можете раздать деловым контактам [email protected] , и оно также попадет в тот же почтовый ящик. Таким образом, вы могли сразу узнать, какие входящие электронные письма были личными, а какие деловыми. Кроме того, если вы увидите, что спам рассылается на определенный адрес электронной почты «имя + суффикс», вы будете знать, из каких источников ваш адрес электронной почты каким-то образом попал в руки спамеров.
Таким образом, вы могли сразу узнать, какие входящие электронные письма были личными, а какие деловыми. Кроме того, если вы увидите, что спам рассылается на определенный адрес электронной почты «имя + суффикс», вы будете знать, из каких источников ваш адрес электронной почты каким-то образом попал в руки спамеров.
В качестве альтернативы googlemail.com для пользователей Gmail из определенной страны, где товарный знак Gmail уже используется. Первоначально этими странами были Германия, Российская Федерация и Польша. В каждом случае товарный знак Gmail был недоступен, поэтому Google был вынужден использовать «googlemail» и, следовательно, вместо него googlemail.com .
Электронная почта для домена googlemail.com. В Польше домен товарного знака Gmail принадлежит группе польских поэтов, G rupa M lodych A rtystów i L iteratów — сокращенно «GMAiL».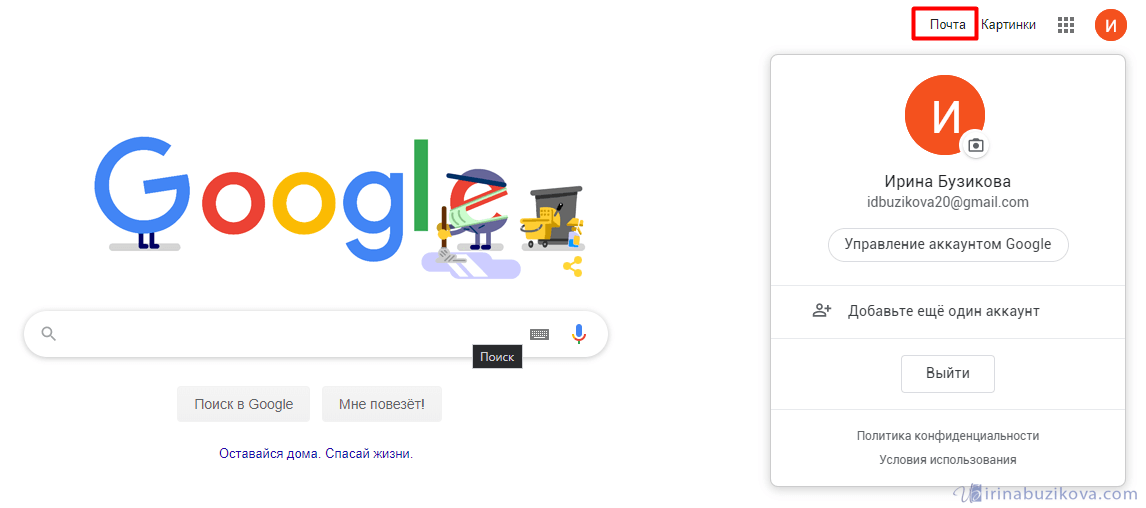 В Российской Федерации товарный знак принадлежит российской службе переадресации почты Gmail.ru. Итак, с уже занятым товарным знаком Gmail пользователям был назначен адрес электронной почты формата: [email protected] .
В Российской Федерации товарный знак принадлежит российской службе переадресации почты Gmail.ru. Итак, с уже занятым товарным знаком Gmail пользователям был назначен адрес электронной почты формата: [email protected] .
По состоянию на 2012 год ситуация с Германией была выправлена, и новым пользователям Gmail там присваивается домен gmail.com . Люди, которые зарегистрировались в Gmail до этого перехода, также могут переключиться на использование gmail.com. Для этого они пошли бы в Вкладка «Учетные записи» в разделе «Настройки» . Преимущество этого изменения — если вы еще этого не сделали — заключается в том, что Gmail будет оперативно обновлять все, чтобы не было сбоев в получении электронных писем. Например, если кто-то отправит вам электронное письмо на ваш старый адрес [email protected] , оно автоматически попадет на ваш почтовый ящик [email protected] .
На самом деле [email protected] и [email protected] указывают на один и тот же почтовый ящик. Вы можете проверить это прямо сейчас, отправив электронное письмо самому себе, взяв свой обычный адрес электронной почты и используя домен googlemail.com. Вы мгновенно получите электронное письмо, подтверждающее, что эти домены одинаковы.
Вы можете проверить это прямо сейчас, отправив электронное письмо самому себе, взяв свой обычный адрес электронной почты и используя домен googlemail.com. Вы мгновенно получите электронное письмо, подтверждающее, что эти домены одинаковы.
Что еще хорошо, так это то, что новый человек не может зарегистрировать ваше имя на другом домене. Например, если вы используете [электронная почта защищена] , никто не сможет зарегистрировать [электронная почта защищена] , что не позволит кому-либо использовать адрес электронной почты, очень похожий на ваш, без вашего разрешения.
Домен google.com: для сотрудников Google Наконец, домен электронной почты google.com используется для сотрудников Google . Итак, в качестве вымышленного примера адрес электронной почты вида « [email protected] » означало бы, что Happy Hippopotamus был сотрудником Google.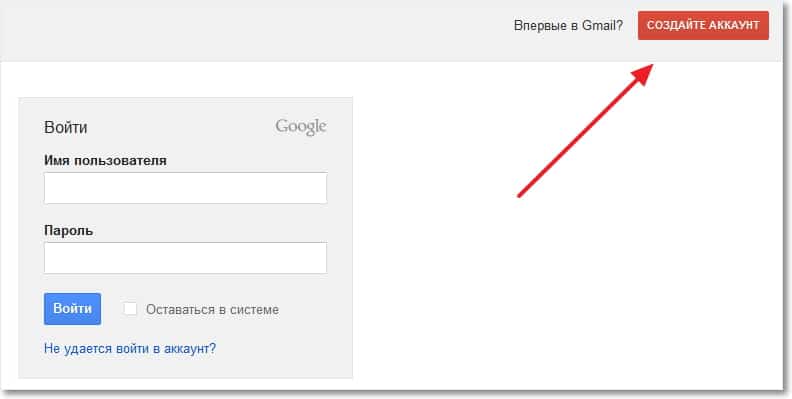
Что полезно в этом факте, так это то, что если вы получаете электронное письмо с доменом google.com, оно должно означать, что человек, отправивший его, действительно работает на Google , а не является мошенником или хакером, выполняющим фишинговая атака для получения информации о вас.
Последний вариант: собственный домен с G Suite
Последний способ использования Gmail — это использование собственного домена и настройка его в G Suite. Около половины мировых компаний и почти все мировые стартапы переносят свой домен в G Suite, чтобы Google мог управлять своей электронной почтой.
Итог: все они работают с GMass!
Какой бы домен вы ни использовали, все они будут работать с GMass . Поэтому не позволяйте этим параметрам мешать вам проводить эффективные маркетинговые кампании по электронной почте, будь то политика, рекрутинг или любой другой способ, которым вы можете использовать GMass , чтобы легко автоматизировать связь со многими людьми с помощью Gmail .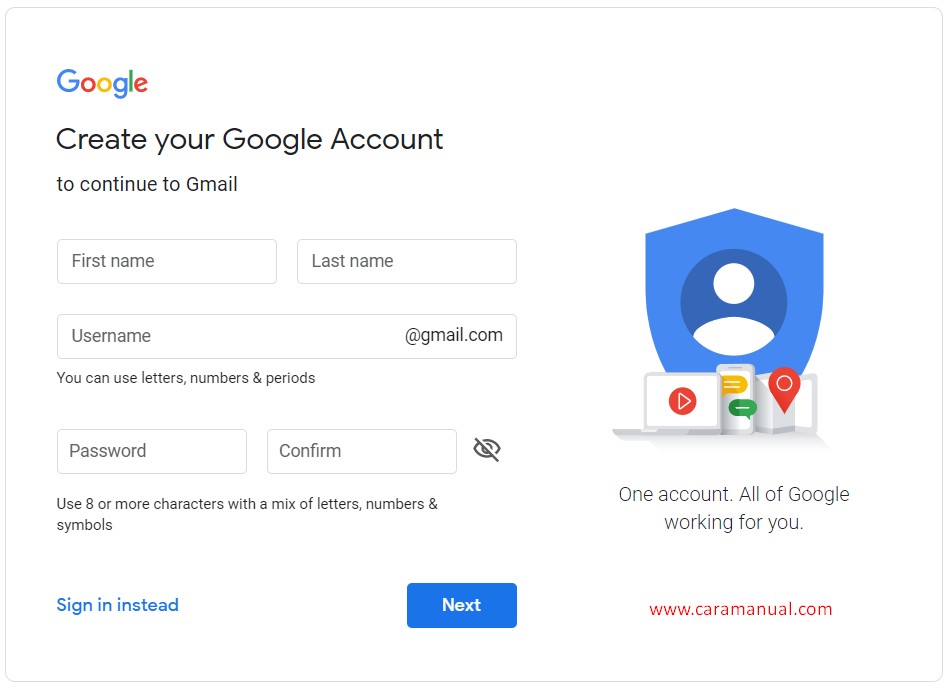
Готовы превратить Gmail в инструмент почтового маркетинга/холодной электронной почты/слияния?
Только GMass упаковывает каждое почтовое приложение в один инструмент — и переносит все это в Gmail для вас. Лучше электронные письма. Тонны силы. Легко использовать.
ПОПРОБУЙТЕ GMASS БЕСПЛАТНО
Скачать расширение Chrome — 30 секунд!
Кредитная карта не требуется
Аджай Гоэл
Аджай является основателем GMass и занимается разработкой программного обеспечения для отправки электронной почты в течение 20 лет.
Нравится то, что вы читаете? Получайте последние стратегии и советы по электронной почте и оставайтесь на связи.
6 лучших альтернатив Gmail в 2022 году (все бесплатны)
Контент Themeisle бесплатный. Когда вы покупаете по реферальным ссылкам на нашем сайте, мы получаем комиссию. Узнать больше
Gmail доминирует на рынке электронной почты благодаря своему интуитивно понятному интерфейсу, большому бесплатному хранилищу (15 ГБ совместно с другими инструментами Google, такими как Google Диск и Фото), а также широкому спектру бесплатных инструментов для повышения производительности, которые поставляются в качестве дополнения к обычная учетная запись Gmail. Однако существуют серьезные опасения по поводу того, как Google использует вашу электронную почту, и не всем нравится интерфейс Gmail, поэтому вы можете изучить некоторые альтернативы Gmail.
Однако существуют серьезные опасения по поводу того, как Google использует вашу электронную почту, и не всем нравится интерфейс Gmail, поэтому вы можете изучить некоторые альтернативы Gmail.
Если вы использовали Gmail в течение последнего десятилетия из-за его удобства, вас может удивить, насколько конкуренты улучшили свои услуги. Например, в наши дни многие провайдеры электронной почты предлагают аналогичный браузерный интерфейс и современный дизайн. Некоторые даже предлагают сквозное шифрование и принимают дополнительные меры для обеспечения конфиденциальности всех ваших сообщений.
Наконец, лучшие альтернативы Gmail включают мобильные приложения, настольные клиенты, функции, которые помогают вашим учетным записям в социальных сетях, и даже наборы документов для замены обычных интеграций Gmail, таких как Google Drive и Google Docs.
В этой статье мы обсудим шесть наших лучших альтернатив Gmail, которые являются бесплатными и безопасными для вашего IP-адреса (некоторые из которых ставят конфиденциальность выше всего).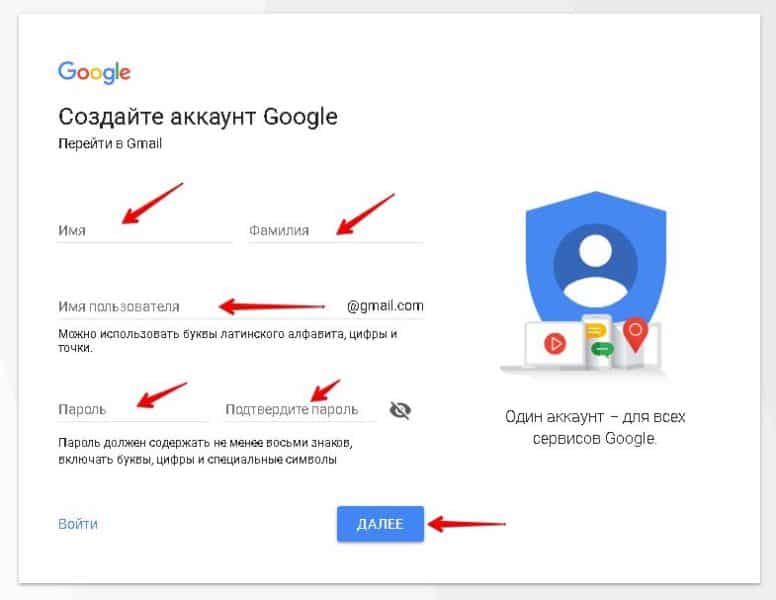 Давайте погрузимся прямо в!
Давайте погрузимся прямо в!
Лучшие альтернативы Gmail
Вот шесть альтернатив Gmail, которые мы сегодня рассмотрим:
- Zoho Mail
- Mail.com
- Tutanota
- Outlook
- Mailfence
- . ProtonMail
Каждый из них предлагает щедрые бесплатные планы и безопасные возможности, поэтому лучший вариант для вас будет зависеть от необходимого вам хранилища и интеграции, которую вы хотели бы использовать.
1. Почта Зохо
Наша первая рекомендация — Zoho Mail, многофункциональный почтовый сервис для малого бизнеса и личного пользования. Он включает в себя полный набор организационных инструментов, таких как календарь, накопитель, задачи, контакты и закладки, что делает его самой близкой альтернативой Gmail, которую вы можете найти.
Zoho Mail поставляется с чистым интерфейсом, который вы можете аккуратно организовать с помощью функции Streams: Streams позволяет вам добавлять комментарии к цепочкам электронной почты, обмениваться файлами и назначать задачи, что может быть полезно, если вы хотите использовать платформу профессионально.
Календарь, контакты и задачи Zoho Mail оценят как компании, так и отдельные пользователи, которые помогут сделать вашу папку «Входящие» более управляемой и упростят переход с Gmail на Zoho. Те, кто обеспокоен проблемами конфиденциальности Gmail, также могут быть спокойны, поскольку Zoho Mail предлагает безопасный хостинг электронной почты и сквозное шифрование для всех сообщений.
Помимо всего этого, Zoho Mail позволяет очень легко настроить индивидуальную корпоративную электронную почту, поэтому это отличный вариант, если вы хотите создать более профессиональное присутствие. Однако следует отметить, что вы сможете получить доступ к пользовательскому адресу электронной почты только через веб-почту или специальные мобильные приложения Zoho Mail, если вы не перейдете на премиум-план.
⚙️ Особенности:
- Гарантия безотказной работы 99,9 %
- Интеграция с другими продуктами Zoho, такими как Zoho Docs, Notebook и Workdrive
- Доступ к круглосуточной поддержке клиентов по электронной почте, телефону или в чате
- Групповые учетные записи с правами пользователя
- Сквозное шифрование и шифрование S/MIME
- Мобильное приложение
- Средство миграции
- Хранение и резервное копирование почты
- Отзыв электронной почты
- Автономный режим
- Быстрые действия и фрагменты электронной почты
- Фильтры электронной почты, поиск и расширенное управление с помощью Zoho Streams
- Настройки спама, такие как черный список, список доверенных лиц и спам-фильтры на основе языка
- Автоматическая пересылка почты, теги и папки
- Уведомления и последующие действия по электронной почте
💵 Цена: Бессрочный бесплатный план подходит для пяти пользователей с 5 ГБ хранилища на пользователя, 25 МБ ограничение вложений и хостинг электронной почты для одного домена. Если вы хотите получить доступ к большему количеству инструментов для хранения и повышения производительности, цены начинаются всего с 1 доллара США за пользователя в месяц.
Если вы хотите получить доступ к большему количеству инструментов для хранения и повышения производительности, цены начинаются всего с 1 доллара США за пользователя в месяц.
Попробуйте Zoho Mail
Наверх
2. Mail.com
Затем у нас есть Mail.com, бесплатная альтернатива Gmail, которая дает вам выбор из более чем 200 доменов в соответствии с вашей нишей или индивидуальностью. Это отличный вариант для фрилансеров, которые хотят выглядеть более профессионально, не тратя деньги на собственный домен.
Например, вы можете настроить электронную почту вида [email protected] совершенно бесплатно. Вы также можете выбрать что-то обычное, например [email protected] , если предпочитаете использовать его для личного общения.
Mail.com также поставляется с мощными антивирусными инструментами для защиты от угроз, связанных с электронной почтой. Этот провайдер гарантирует, что его система сканирует только вирусы и что конфиденциальность вашей электронной почты в безопасности.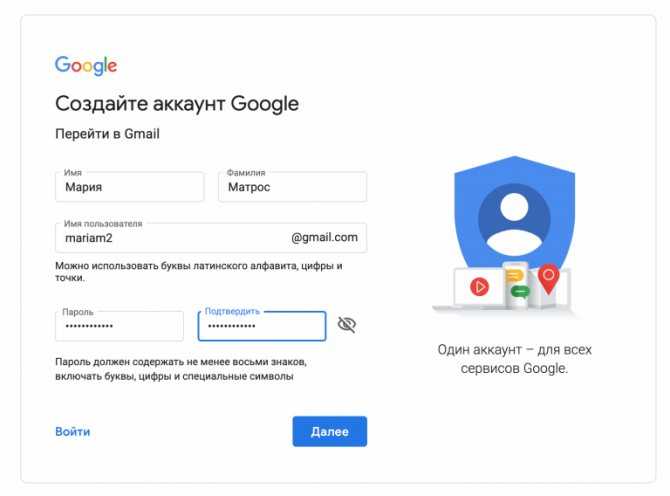 Другие функции безопасности включают 2FA (двухфакторную аутентификацию), спам-фильтры и использование защищенных серверов в США.
Другие функции безопасности включают 2FA (двухфакторную аутентификацию), спам-фильтры и использование защищенных серверов в США.
Кроме того, Mail.com предлагает инструмент под названием Mail Collector, который позволяет вам получать доступ к нескольким учетным записям и управлять ими из одного почтового ящика. Таким образом, вы можете настроить центральную учетную запись Mail.com и координировать все входящие сообщения, независимо от того, приходят ли они с вашего рабочего или личного адреса электронной почты.
Помимо всего этого, Mail.com позволяет поддерживать порядок в папке «Входящие» благодаря интуитивно понятной панели инструментов. Он также поставляется с органайзером, онлайн-календарем и офисным пакетом, что делает его надежной альтернативой Gmail.
⚙️ Особенности:
- Мобильный доступ в Интернет
- Специальные приложения для Android, iPhone и iPad
- Виджеты электронной почты для мобильных приложений
- Ограничение на вложение 30 МБ
- Фильтр спама, защита от вирусов и хранилище на сервере в США общее хранилище и 65 ГБ для электронной почты)
- Расширение уведомлений по электронной почте Chrome
- Дополнительная безопасность с двухфакторной аутентификацией (2FA)
- Функции поиска и фильтрации
- Более 200 вариантов пользовательских доменов
- Интеграция Mozilla Firefox с закладками, менеджером паролей и надстройками
- Уведомления браузера и проверка нескольких учетных записей с помощью инструмента MailCheck с напоминаниями
- Адресная книга с цифровыми контактами и синхронизацией
- Офисный пакет для документов, презентаций и электронных таблиц
💵 Цена: Вы можете использовать Mail.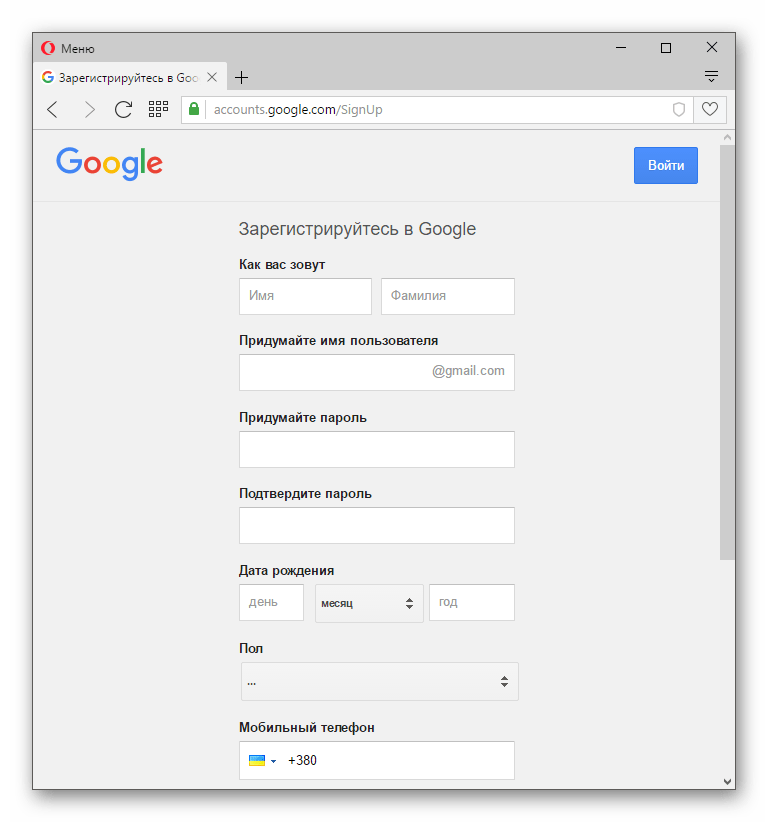 com бесплатно, что дает вам до 10 псевдонимов адресов, 65 ГБ хранилища электронной почты и 2 ГБ общего облачного хранилища для документов и фотографий. Существует также премиум-вариант, если вы хотите удалить рекламу, увеличить объем хранилища и получать электронные письма через сторонние почтовые приложения. Они продают премиальные планы в виде расширенных пакетов (без ежемесячных планов), начиная с 9 долларов.0,99 за три месяца обслуживания и до 47,87 долларов за весь год.
com бесплатно, что дает вам до 10 псевдонимов адресов, 65 ГБ хранилища электронной почты и 2 ГБ общего облачного хранилища для документов и фотографий. Существует также премиум-вариант, если вы хотите удалить рекламу, увеличить объем хранилища и получать электронные письма через сторонние почтовые приложения. Они продают премиальные планы в виде расширенных пакетов (без ежемесячных планов), начиная с 9 долларов.0,99 за три месяца обслуживания и до 47,87 долларов за весь год.
Попробуйте Mail.com
Наверх
3. Тутанота
Tutanota (лат. «защищенное сообщение») служит отличной альтернативой Gmail, особенно для тех, кто заботится о конфиденциальности. Поставщик электронной почты предлагает бесплатную учетную запись, доступные обновления и сквозную платформу электронной почты с открытым исходным кодом из своей штаб-квартиры в Германии.
Tutanota исключает рекламу из своей бизнес-модели, поэтому получает доход только за счет премиальных подписок и пожертвований.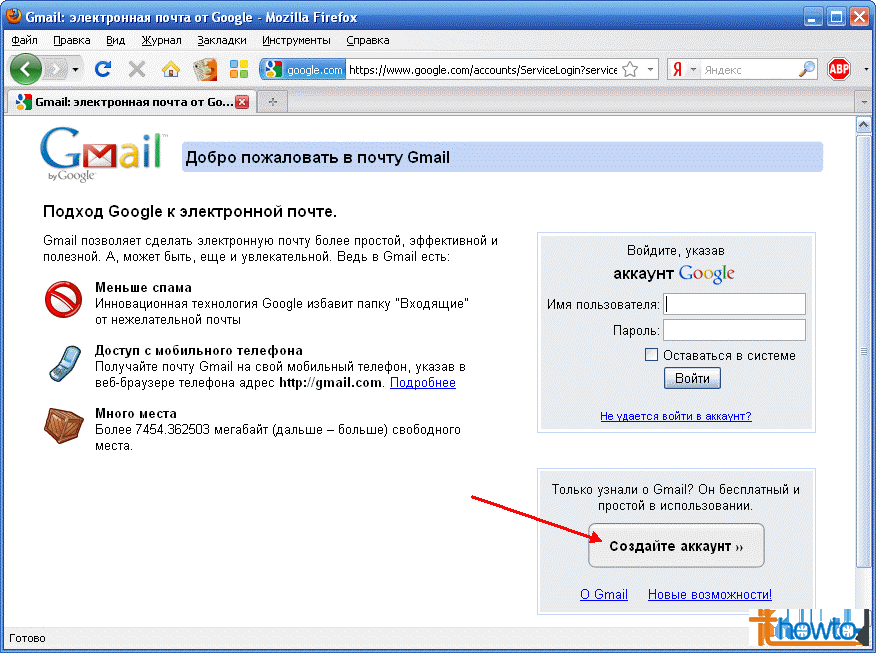 К счастью, разработчики также предоставляют упрощенный бесплатный план, а также доступ к электронной почте на любом устройстве, красивый онлайн-интерфейс и встроенные календари и контакты. Еще одна примечательная часть Tutanota — это собственные настольные клиенты для Windows, Linux и macOS.
К счастью, разработчики также предоставляют упрощенный бесплатный план, а также доступ к электронной почте на любом устройстве, красивый онлайн-интерфейс и встроенные календари и контакты. Еще одна примечательная часть Tutanota — это собственные настольные клиенты для Windows, Linux и macOS.
Вы можете отправлять анонимные электронные письма, управлять зашифрованными календарями и отправлять сообщения об отсутствии на рабочем месте. В Tutanota определенно нет онлайн-офисного пакета, который вы найдете в альтернативах Gmail, таких как Zoho Mail и Mail.com, но вы все равно можете открывать и редактировать документы в соответствующих программах. Объедините это с адресами псевдонимов, потенциалом белой маркировки и безопасными серверами в Европе, чтобы получить довольно впечатляющий переход от Gmail.
⚙️ Особенности:
- Зашифрованная электронная почта, хранилище, контакты и календари
- Зашифрованное содержимое электронной почты, такое как строки темы, тело электронной почты и вложения
- Приложения для Android, приложения для iOS и настольные клиенты для Mac, Windows и Linux
- Двухфакторная аутентификация для дополнительной безопасности
- Политики для отсутствия сторонних проверок , без рекламы и без регистрации данных
- Поддержка пользовательских доменов
- Автоответчики
- Экспорт электронной почты
- Расширенный текстовый поиск
- Индивидуальные настройки для брендинга
- Многопользовательская поддержка
- Варианты псевдонимов адресов электронной почты
- 1 ГБ бесплатного хранилища (значительно больше, поскольку они сжимают электронные письма)
- Возможность создания пользовательских доменов
💵 Цена: Тутанота предлагает бесплатное личное использование который поддерживает одного пользователя и предоставляет 1 ГБ хранилища, домен Tutanota, некоторые возможности поиска и один зашифрованный календарь.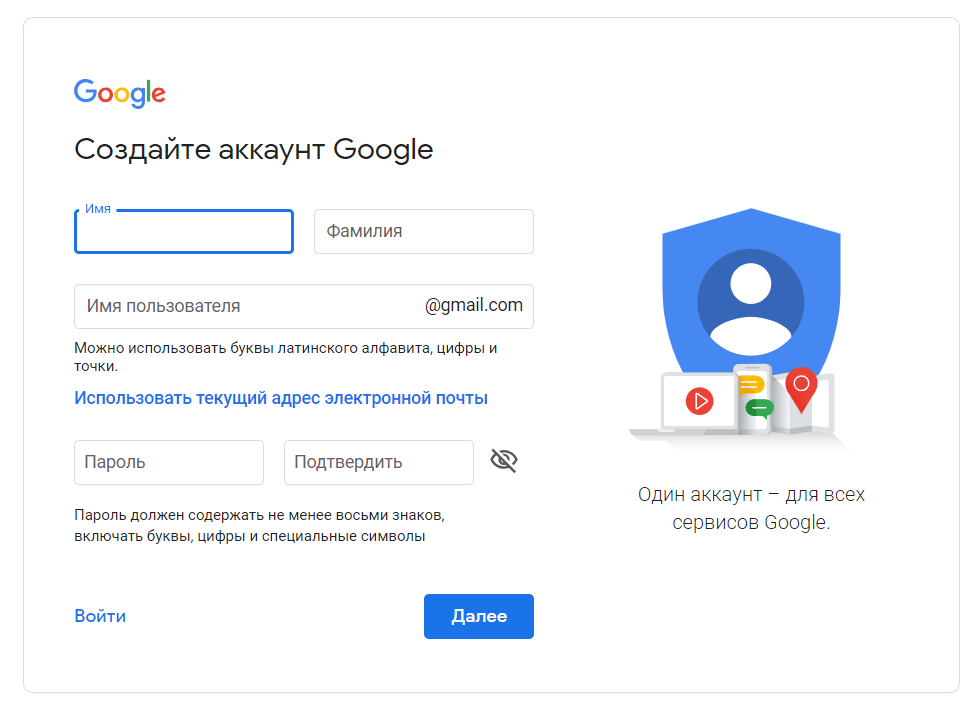
Премиум-планы для личного использования начинаются с 1 евро в месяц и позволяют добавлять пользователей, персональные домены и несколько календарей. Премиум-планы также позволяют использовать псевдонимы, правила для входящих сообщений и увеличенное хранилище. Бизнес-пакеты начинаются с 2 евро в месяц и включают расширенные функции, такие как шаблоны электронной почты, приглашения на мероприятия, автоответчики и индивидуальный брендинг.
Попробуйте Тутаноту
Наверх
4. Внешний вид
Если вы уже используете продукты Microsoft, вам может понравиться наша следующая рекомендация. Бесплатная версия Outlook — это новая, обновленная версия Hotmail, которая легко интегрируется с другими службами Microsoft.
С точки зрения интеграции с другими приложениями для повышения производительности и хранения, этот поставщик услуг электронной почты является одной из лучших альтернатив Gmail. Например, вы получаете расширенное пространство для хранения через OneDrive, надежный календарь с цветовым кодированием, управление контактами и органайзер задач. Он также позволяет назначать электронные письма категориям, как в Gmail.
Он также позволяет назначать электронные письма категориям, как в Gmail.
Современный и простой в использовании интерфейс, к которому пользователи Gmail должны привыкнуть почти сразу. Кроме того, Outlook поддерживает большой лимит вложений до 34 МБ. Вы также можете использовать OneDrive для отправки файлов большего размера, до 2 ГБ.
Outlook также гордится тем, что обеспечивает повышенную безопасность, которая, по его утверждению, в Outlook такая же, как и в его службах корпоративного уровня.
⚙️ Особенности:
- Параметры синхронизации контактов
- Встроенная электронная почта и календарь
- Бесплатный доступ к веб-версиям Office 365 (Word, Excel и PowerPoint)
- Чат в режиме реального времени через Skype
- Специальные возможности (голосовая навигация, поддержка вспомогательных устройств)
- Фильтр спама и вредоносного ПО
- Android и приложения для iOS
- Доступ к электронной почте через веб-браузеры
- Ограничение 34 МБ для вложений электронной почты и 2 ГБ для вложений с помощью OneDrive
- 5 ГБ от общего объема хранилища OneDrive
- 15 ГБ для хранения почтового ящика
💵 Цена: Вы можете использовать Outlook бесплатно, что дает вам 15 ГБ хранилища для почтового ящика, дополнительные 5 ГБ хранилища OneDrive и бесплатные веб-версии приложений Office 365.
Вы также можете выполнить обновление за 69,99 долларов США в год, что дает вам возможности без рекламы, приложения Office премиум-класса, расширенные параметры безопасности, более просторное хранилище, шифрование данных и возможность настроить собственный домен. Семейный план продается за 99,99 долларов в год и дает вам шесть пользовательских почтовых ящиков.
Попробуйте Outlook
Наверх
5. Почтовый ящик
Наша следующая рекомендация — Mailfence, частный провайдер электронной почты из Бельгии. Они сильно укореняют свои услуги в онлайн-безопасности, поэтому это отличный вариант, если вас беспокоит практика Gmail.
В соответствии с бельгийскими законами о защите конфиденциальности только местные юрисдикции могут запрашивать доступ к вашей почте, что происходит в крайне редких случаях. Таким образом, этот конкретный поставщик бесплатных услуг электронной почты может гарантировать отсутствие слежки и продажи ваших данных третьим лицам, чего не обещают большинство других поставщиков.
Mailfence также использует шифрование, которое происходит в браузере и работает со всеми службами OpenPGP. Вы также можете установить пароль и даже дату истечения срока действия для сообщений. Таким образом, никто, кроме вас, не будет читать ваши сообщения, даже Mailfence.
Помимо расширенных функций безопасности и конфиденциальности, Mailfence предоставляет вам доступ к другим важным инструментам. Например, вы можете управлять своими встречами в удобном календаре или хранить и редактировать документы в облаке.
⚙️ Особенности:
- Easy Contact Imports
- Группы для безопасного обмена данными
- Шифрование по электронной почте
- Мобильный доступ
- POPS, IMAPS и SMTPS поддержка
- Ключевые менеджер OpenPGP
- Цифровые знаки, чтобы минимизировать по электронной почте
- NO ADS OR ADS OR ADS LACKERS 9009 9009 Digital Signamer
- Календари, документы и контакты
- До 500 МБ для хранения электронной почты и 500 МБ для документов
💵 Цена: Вы можете использовать веб-версию Mailfence бесплатно. Он включает в себя 500 МБ хранилища, лимит документов до 500 МБ, поддержку клиентов по электронной почте и двухфакторную аутентификацию. Если вам нужно больше места для хранения и поддержка мобильных приложений и почтовых клиентов, вы можете перейти на новую версию за 2,50 евро в месяц. Планы с более высоким объемом хранения продаются по цене 7,50 и 25 евро в месяц.
Он включает в себя 500 МБ хранилища, лимит документов до 500 МБ, поддержку клиентов по электронной почте и двухфакторную аутентификацию. Если вам нужно больше места для хранения и поддержка мобильных приложений и почтовых клиентов, вы можете перейти на новую версию за 2,50 евро в месяц. Планы с более высоким объемом хранения продаются по цене 7,50 и 25 евро в месяц.
Попробуйте Mailfence
Наверх
6. ПротонМейл
Наша последняя альтернатива Gmail — это ProtonMail, еще одна компания, которая гордится своими методами обеспечения безопасности. Первоначально они рекламировали ProtonMail как «единственную систему электронной почты, которую АНБ не может взломать», поэтому будьте уверены, что ваши данные в надежных руках.
Как и Mailfence, ProtonMail может гарантировать вашу конфиденциальность, которая защищена строгим европейским законодательством. Для защиты вашей почты провайдер использует сквозное шифрование и шифрование с нулевым доступом, что означает, что даже компания не может прочитать ваши сообщения.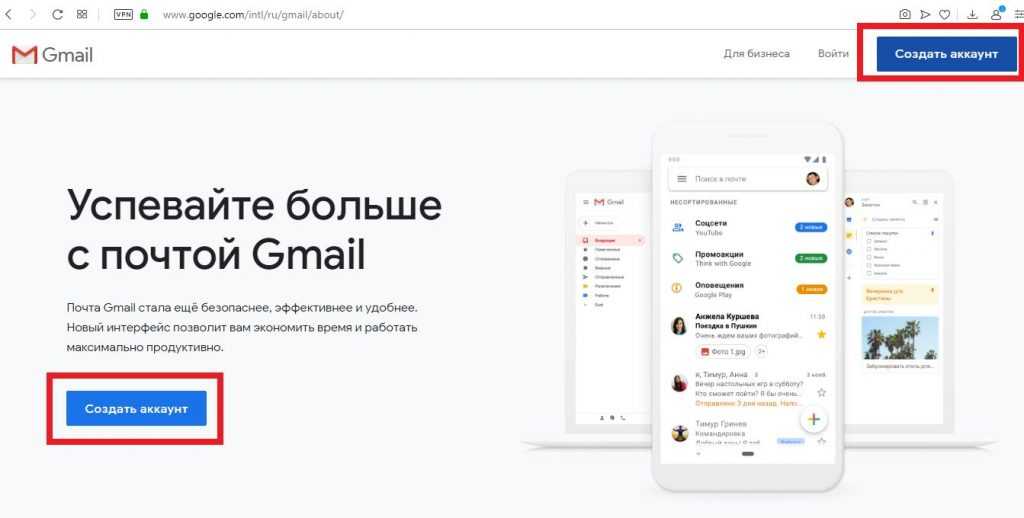
ProtonMail настолько ценит вашу конфиденциальность, что вы можете открыть учетную запись электронной почты, не раскрывая свою личную информацию. Все, что вам нужно, это имя пользователя и пароль, а также необязательный адрес электронной почты для восстановления.
Помимо всего этого, вам нравится современный дизайн папки «Входящие» и инструменты повышения производительности, которые напоминают те, что есть в Gmail. Например, вы можете назначить метки с цветовой кодировкой для систематизации электронных писем и пометки важных сообщений. ProtonMail также предлагает календари и накопители со всеми учетными записями электронной почты, что делает его одной из лучших альтернатив Gmail.
⚙️ Особенности:
- Приложения для Android и iOS, а также веб-почта
- Зашифрованный накопитель и календарь
- Код с открытым исходным кодом
- Центры обработки данных с биометрической защитой
- Сквозное шифрование электронной почты
- Общий регламент по защите данных ( GDPR) соответствие
- Самоуничтожающиеся сообщения
- Сертификаты SSL
- Варианты анонимных адресов электронной почты
💵 Цена: Вы можете использовать ProtonMail бесплатно, что включает в себя 500 МБ хранилища и 150 сообщений в день; поддержка не является приоритетной.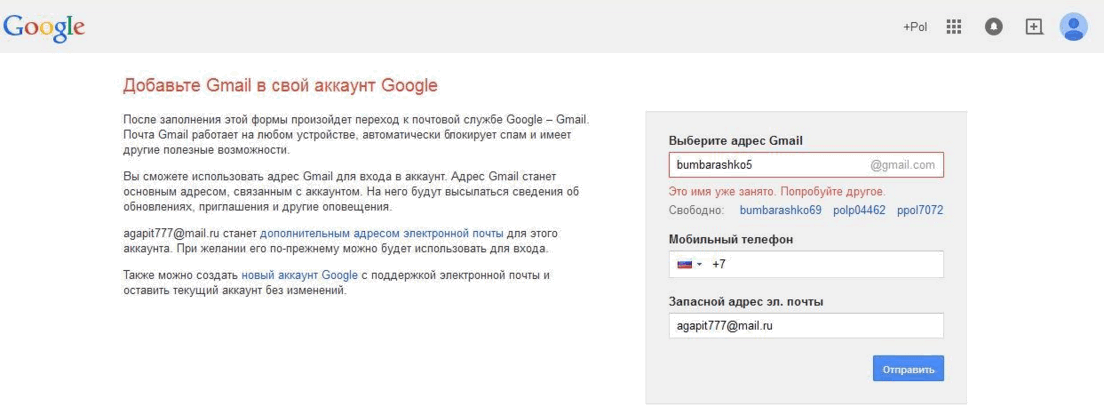 Вы также можете выполнить обновление за 4 евро в месяц, чтобы получить доступ к большему объему хранилища, премиальной поддержке клиентов и возможности настроить собственный домен. Дополнительные планы включают план Visionary за 24 евро в месяц и план Professional за 6,25 евро в месяц.
Вы также можете выполнить обновление за 4 евро в месяц, чтобы получить доступ к большему объему хранилища, премиальной поддержке клиентов и возможности настроить собственный домен. Дополнительные планы включают план Visionary за 24 евро в месяц и план Professional за 6,25 евро в месяц.
Попробуйте ProtonMail
Попробуйте одну из этих альтернатив Gmail сегодня
В связи с растущими проблемами безопасности, связанными с Google и связанными с ним службами, все больше и больше пользователей отказываются от Gmail в поисках безопасных и бесплатных учетных записей электронной почты. К счастью, многие поставщики бесплатной электронной почты улучшили свою игру с точки зрения дизайна, удобства использования и таких предложений, как календари, накопители и онлайн-документы.
Вы можете выбрать один из нескольких вариантов Gmail, которые обеспечивают аналогичные возможности без нарушения законов о конфиденциальности.
В этой статье мы обсудили шесть лучших альтернатив Gmail. Напомним, Zoho Mail и Outlook — отличные варианты с аналогичными инструментами повышения производительности и различными интеграциями.
Напомним, Zoho Mail и Outlook — отличные варианты с аналогичными инструментами повышения производительности и различными интеграциями.
Однако, если вы серьезно относитесь к функциям, связанным с безопасной службой электронной почты и конфиденциальностью пользователей, Mailfence, Tutanota и ProtonMail могут быть лучшим выбором.
С другой стороны, если вам нужен бесплатный персонализированный адрес электронной почты, попробуйте Mail.com.
Примечание; если вам нужен адрес электронной почты, который находится под вашим доменным именем, то в большинстве случаев вам придется вложить умеренную сумму и получить ее от такой компании, как Bluehost (вместе с хостингом для вашего сайта).
У вас есть вопросы о какой-либо из этих альтернатив Gmail? Дайте нам знать в комментариях ниже!
Бесплатная направляющая
5 основных советов по ускорению
вашего сайта WordPress
Сократите время загрузки даже на 50-80%
просто следуя простым советам.
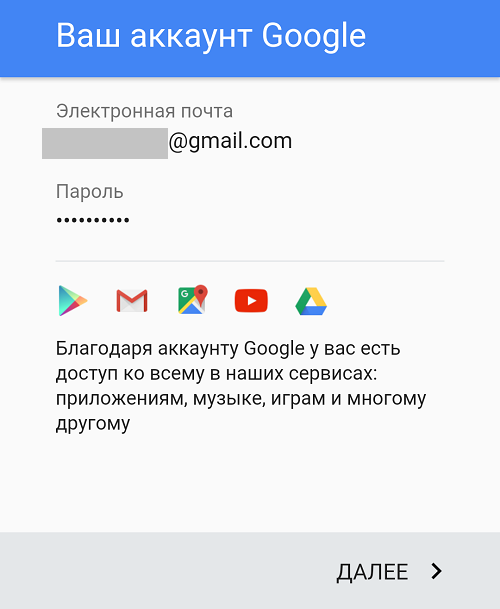

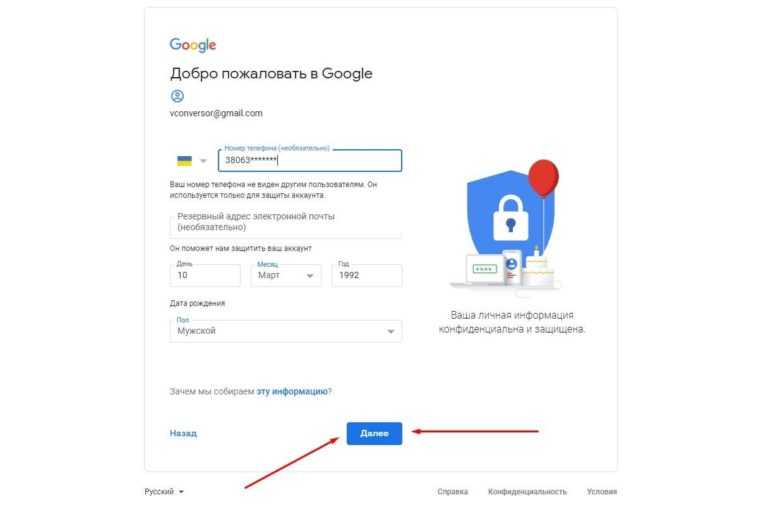


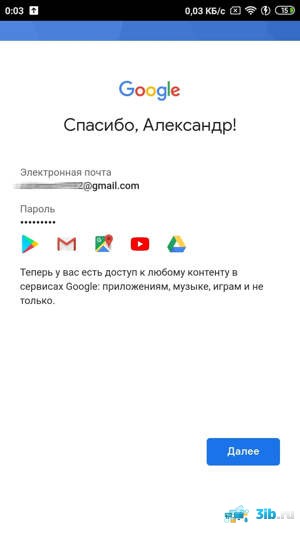
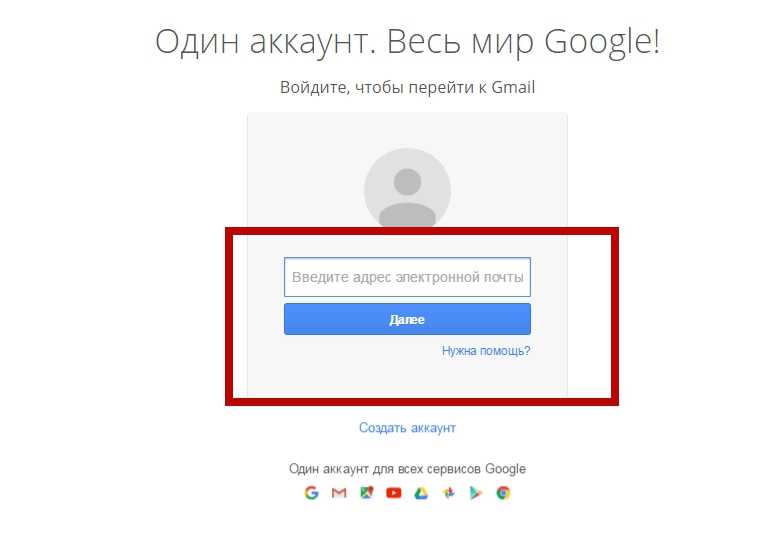

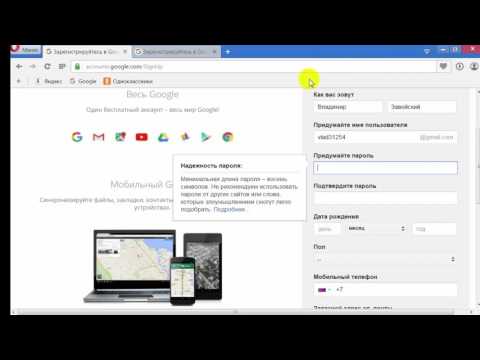
 Для большинства учетных записей это ваш адрес электронной почты, пароль и имя учетной записи. Имя учетной записи отображается как на левой панели приложения «Почта», так и на панели «Управление учетными записями».
Для большинства учетных записей это ваш адрес электронной почты, пароль и имя учетной записи. Имя учетной записи отображается как на левой панели приложения «Почта», так и на панели «Управление учетными записями».
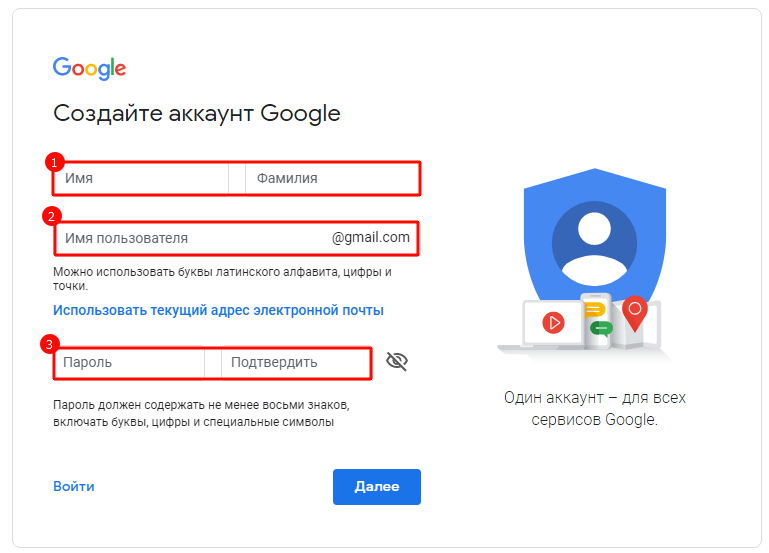

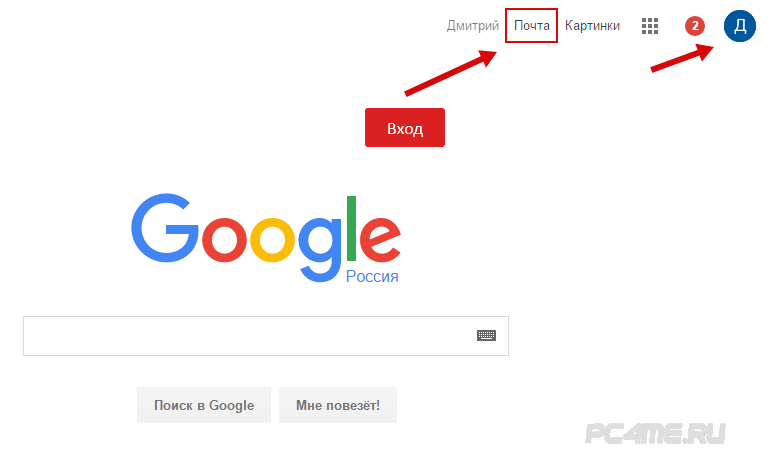

 Скопируйте код авторизации — он понадобится вам, чтобы добавить свою учетную запись почты QQ в приложения «Почта» и «Календарь».
Скопируйте код авторизации — он понадобится вам, чтобы добавить свою учетную запись почты QQ в приложения «Почта» и «Календарь».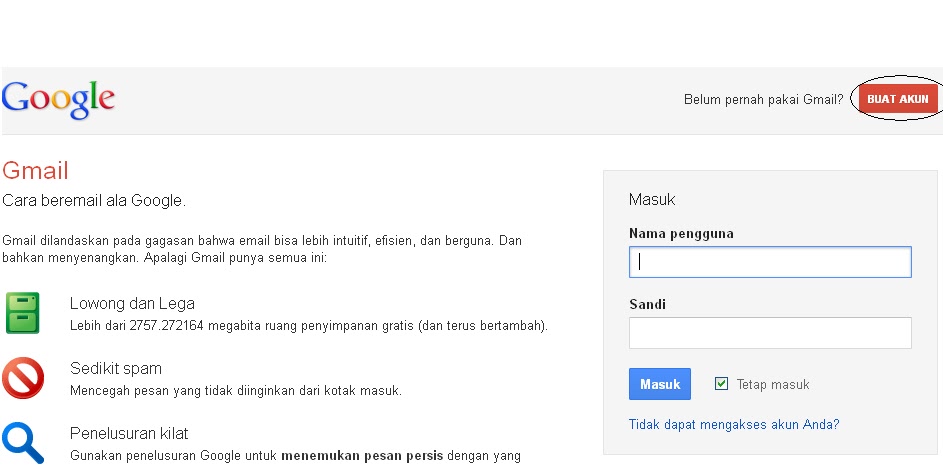 de или WEB.de.
de или WEB.de.