Создание почты на своем домене (Яндекс) — Помощь
- Помощь
- Домены
Содержание:
Вводная часть
Подключение домена
Подтверждение прав
Создание первого почтового ящика
Вводная часть
Данная услуга доступна на тарифных планах «Премиум» и «Бизнес».
Подключение своей почты подразумевает следующее:
— У вас уже есть сайт на A5.ru
— Вы подключили тариф «Премиум» или «Бизнес»
— У вас привязано собственное название (домен 2-го уровня) к сайту на A5.ru
Существует несколько почтовых сервисов – Яндекс.Почта или Google Gmail, Mail.ru для бизнеса.
Подключение домена
Рассмотрим вариант с Яндекс.
Зайдите на сайт https://pdd.yandex.ru и введите адрес своего домена и нажмите «Подключить домен»:
После этого вас попросят авторизоваться. Если вы не были зарегистрированы до этого на Яндексе, самое время это сделать:
Итак, пройдите авторизацию на сайте.
Примечание. Если вы до этого не регистрировались на Яндексе, то самое время это сделать.
Подтверждение прав
Вы перенесетесь на страницу подтверждения прав на домен. На скриншоте ниже выделены данные, которые вам нужно скопировать:
Теперь зайдем на A5.ru. После авторизации перейдите в раздел «Мои сайты».
Затем зайдите в управление нужного сайта.
Теперь перейдите в раздел «Почта» и выберете «Использовать почту от Яндекс».
Чтобы подключить почтовую службу, вам нужно привязать свой домен.
Про подключение своего домена у нас есть отдельная статья.
В текстовое поле «Cname для подтверждения» вставляем скопированное ранее значение:
Примечение. Заметьте, что ваш код может отличаться от кода на картинке выше.
После того как Вы добавили Вашу запись, ожидайте подтверждения домена, она происходит автоматически раз в несколько часов.
Создание первого почтового ящика
Затем, заходите снова на сайт http://pdd.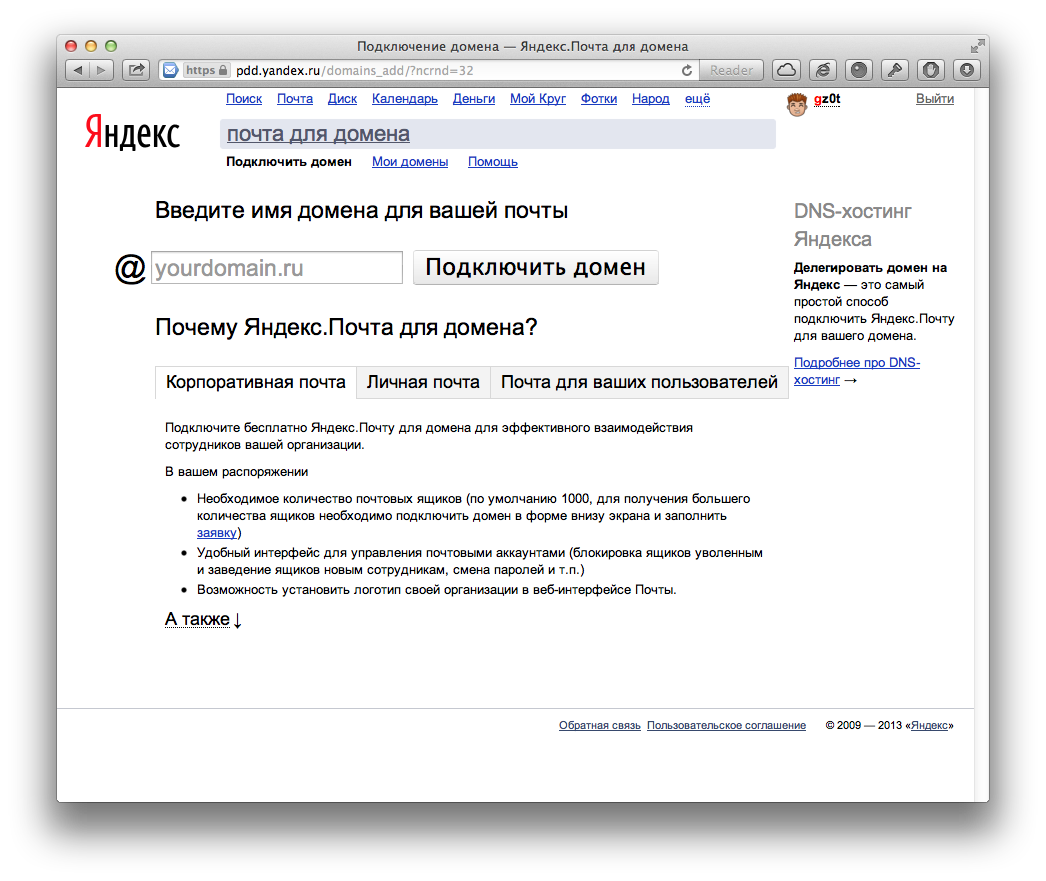 yandex.ru. Должен показаться список подключенных доменов.
yandex.ru. Должен показаться список подключенных доменов.
Примечание. Обратите внимание, что если домен успешно проверен, то будет гореть надпись «Домен подключен». Если такой надписи нет, а вы сделали все так, как описано выше и прошло уже больше часа, то, пожалуйста, обратитесь в наш центр поддержки клиентов. Мы все сделаем.
Итак, затем нажмем на ссылку «Добавить почтовый ящик» и введем название своей первой почты на данном домене.
После этого нажмите на ссылку «Вход в почту».
Затем введите логин и пароль.
После чего, вас попросят ввести дополнительную информацию.
Наконец, мы окажитесь в интерфейсе Яндекс.Почты, где уже можете начать принимать и отправлять свои первые сообщения.
Примечание. Потребуется порядка 2-3 часов, чтобы почта начала корректно работать. До этого времени могут быть проблемы с приемом сообщений.
 Мы разберемся.
Мы разберемся.Для входа в почту используйте адрес https://mail.yandex.ru, где нужно ввести почту и пароль, указанные в начале этой инструкции.
Информация по подключению почты от Google доступна в отдельной статье.
Как создать почту на своем домене – пошаговая инструкция
Введение
В этой статье я покажу как создать почту на своем домене с помощью сервиса Яндекс.Коннект. Конечно же перед тем как создать почту на своем домене, необходимо зарегистрировать собственное доменное имя. Пошаговую инструкцию о том как это сделать, ты можешь посмотреть в статье как зарегистрировать свое доменное имя.
Немного о Яндекс.Коннект
Яндекс.Коннект — это относительно новый сервис компании Яндекс (а точнее набор сервисов), который создан для совместной работы в команде. Он включает в себя корпоративную версию Яндекс.Диска и Календаря, новый мессенджер Ямб, а также данный сервис приходит на смену и заменяет собой старую добрую Почту для домена. Подробнее можно посмотреть на Яндексе в разделе Помощь.
И в данной статье я рассмотрю процесс создания почты на домене именно в новом интерфейсе Яндекс.Коннекта, так как в ближайшем будущем именно этот способ станет основным, хотя старый интерфейс Почты для домена пока еще тоже доступен и работает.
Почему стоит использовать Яндекс для создания почты на домене?
Почтой на своем домене я пользуюсь без малого 10 лет и за это время использовал разные варианты настройки. Я советую то, чем пользуюсь сам, а также исхожу из своих потребностей и своего опыта. Так вот по моему мнению — это самый удобный вариант по следующим причинам:
- Почту легко и быстро настроить. Весь процесс создания собственной почты займет 10-15 минут.
- Есть удобные приложения Яндекса для iPhone и Android – почта всегда будет под рукой.
- Почтой можно пользоваться и через браузер, как обычной почтой на Яндексе.
- Ты сможешь пользоваться новым сервисом Яндекса — Яндекс.Коннект (может быть полезен компаниям для организации работы в команде при помощи мессенджера Ямб, общего пространства в Яндекс.
 Диске, совместного календаря и других полезных штук), а также тебе станут доступны и другие полезные и не очень сервисы компании: Яндекс.Диск, Яндекс.Деньги, Яндекс.Музыка и так далее.
Диске, совместного календаря и других полезных штук), а также тебе станут доступны и другие полезные и не очень сервисы компании: Яндекс.Диск, Яндекс.Деньги, Яндекс.Музыка и так далее.
Приступим к созданию почты
Чтобы подключить домен перейди по адресу https://connect.yandex.ru/pdd/ и ты сразу же увидишь поле для ввода имени своего домена:
Чтобы приступить к созданию почты на домене нужно ввести свой домен.Но сначала потребуется авторизоваться на Яндексе, используя существующий аккаунт, или зарегистрироваться, если у тебя его еще нет.
После авторизации вводи свое доменное имя и нажимай кнопку «Подключить бесплатно». Ты попадешь в панель управления Яндекс.Коннект, где первым делом нужно подтвердить право владения доменом. Есть три способа сделать это:
- Добавить указанный Яндексом мета-тег в код главной страницы сайта. Этот способ я не будут рассматривать, так как не у всех есть свой сайт и вообще создать почту на домене можно без наличия сайта.
- Загрузить HTML-файл на хостинг в корневую директорию сайта.
 И опять же, так как для создания собственной почты не обязательно наличие хостинга, то мы рассмотрим в качестве основного другой способ. Но если нужна будет помощь с этим или предыдущим способом подтверждения, то напиши об этом в комментариях или мне на почту, я помогу разобраться.
И опять же, так как для создания собственной почты не обязательно наличие хостинга, то мы рассмотрим в качестве основного другой способ. Но если нужна будет помощь с этим или предыдущим способом подтверждения, то напиши об этом в комментариях или мне на почту, я помогу разобраться. - Третий и, на мой взгляд, самый простой и удобный способ заключается в том, чтобы добавить в DNS домена указанную Яндексом TXT-запись. Это может звучать немного пугающе, если делаешь это впервые, но сейчас ты увидишь и убедишься, что на самом деле нет ничего проще.
Итак, кликни в панели управления по названию своего домена и выбери способ подтверждения «DNS-запись»:
Установка DNS-записи – самый удобный способ подтвердить домен.Здесь ты увидишь строку текста вида «yandex-verification: 6a069d3bcf0765c2», эту строку нам и нужно будет будет прописать в DNS домена.
В статье как зарегистрировать домен я показывал процесс регистрации домена через компанию Beget и сейчас мы добавим TXT-запись для домена через панель управления Beget.
Заходи в панель управления Beget и переходи в раздел «Домены и поддомены»:
Переходи в раздел «Домены и поддомены».В этом разделе справа от имени домена есть возможность открыть выпадающее меню, в котором нужно выбрать пункт «Редактировать DNS»:
В выпадающем меню есть пункт «Редактировать DNS», он то нам и нужен.Ты попадешь в настройки DNS домена. Справа от имени домена нужно кликнуть на иконку с изображением карандаша, чтобы открыть режим редактирования записей домена:
В режиме редактирования появится меню «Добавить запись», кликнув по которому нужно выбрать пункт «TXT»:
Нажми «Добавить запись» и выбери пункт «TXT».И в появившееся поле вставить ту самую строку, которую нам указал Яндекс:
В TXT-записи должна быть прописана строка, указанная Яндексом.
Но не торопись нажимать «Сохранить», ведь именно здесь и сейчас можно сразу сделать и самую главную настройку – указать сервер Яндекса в качестве сервера, принимающего почту для нашего домена. Для этого нажми на кнопку «MX-шаблоны» и выбери «Yandex»:
Выбрав шаблон, нужные нам записи добавятся автоматически:
Убедись, что MX-записи были установлены и нажимай «Сохранить».Именно эти записи в DNS домена и позволят нам использовать Яндекс.Почту для создания почты на своем домене. Теперь нажимаем кнопку «Сохранить» и переходим обратно в панель управления Яндекс.Коннект, где в свою очередь нажимаем кнопку «Запустить проверку».
Сначала Яндекс проверит право владения доменом, сверив TXT-запись, а потом и наличие MX-записей. Если ты увидишь сообщение о том, что MX-записи не обнаружены, то не стоит волноваться, обновление записей может занимать какое-то время, подожди минут 10 и проверь снова. Через некоторое время данные обновятся и ты увидишь сообщение: «Домен подтвержден и готов к работе».
Добавление почтового ящика
Если тебе раньше приходилось сталкиваться со старым интерфейсом Почты для домена, то ты знаешь, что был раздел, в котором можно было создавать новые почтовые ящики.
Так вот одно из отличий Яндекс.Коннект (все отличия смотри в Помощи Яндекса) от старого сервиса состоит в том, что теперь все почтовые ящики Почты для домена становятся учетными записями сотрудников. И для того, чтобы создать почту на домене, нужно создать нового сотрудника.
Заходи в раздел «Оргструктура» и внизу будет кнопка «Добавить»:
Для создания почты в Яндекс.Коннект необходимо создать сотрудника.Кликай по кнопке, у тебя откроется форма добавления сотрудника. Среди обязательных полей ты увидишь и поле «Почта», где можешь придумать и ввести любое названия для своего ящика, а также не забудь установить надежный «Пароль». Заполняй все необходимые поля и добавляй сотрудника.
Ура. Вот и все. Как только сотрудник создан и добавлен, можно сразу же начать пользоваться собственной почтой на домене.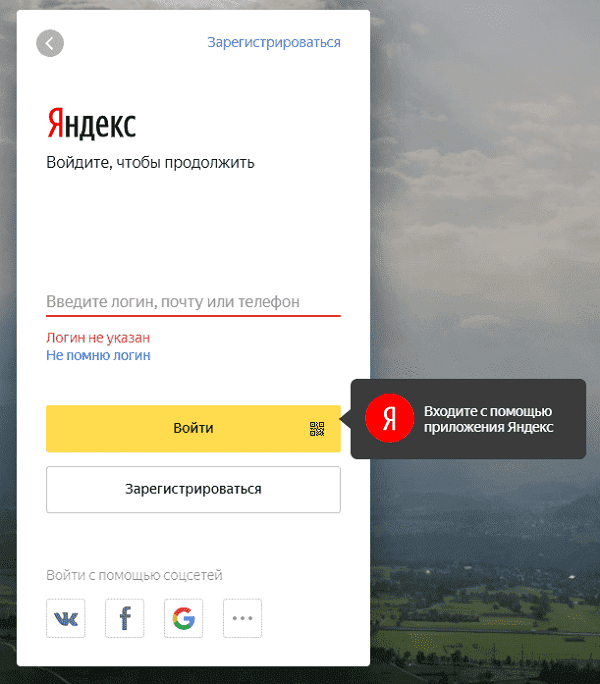 Заходи в Яндекс.Почту, вводи логин и пароль и первым делом отправь несколько писем друзьям со своего нового адреса.
Заходи в Яндекс.Почту, вводи логин и пароль и первым делом отправь несколько писем друзьям со своего нового адреса.
Заключение
Я постарался описать процесс создания почты на домене очень подробно и сделал кучу скриншотов, чтобы даже у новичков не возникло сложностей. Однако, если вопросы все-таки будут, то задавай их в комментариях к статье, я помогу разобраться.
Итак, собственная почта у тебя уже есть. Может быть тебе нужен и сайт? Если так, то у меня есть не менее подробная пошаговая инструкция о том, как самостоятельно создать сайт на WordPress меньше чем за один день.
Как настроить яндекс корпоративную почту?
Оставить комментарий / Технология / Автор Прадип
Как настроить корпоративную почту Яндекса – Если вы пользуетесь корпоративной почтой Яндекса , вы можете проверять свою почту с помощью почтовых клиентов, доступных как на мобильных, так и на настольных устройствах.
Компании и бренды в целом выступают за использование корпоративной почты Яндекса, так как возможности почты не ограничены.
Вы можете легко выполнять такие операции, как удаление письма, пометка его как непрочитанного или преобразование в файл с корпоративной почтой Яндекса.
Все, что вам нужно сделать, это использовать IMAP и выполнить рекомендуемые настройки синхронизации.
Содержание
ПереключательКак настроить корпоративную почту Яндекса
Ингредиенты
- Создать учетную запись Яндекс
- Перейти на страницу Яндекс Коннект и авторизоваться
- Опционально отправить приглашения
- выполнить активацию
- войти в панель администратора
- войти в раздел домены
- произвести необходимые настройки в панели вебмастера
- Проверка домена
- Редактирование записей MX
- Добавление писем
Если вы хотите воспользоваться возможностью корпоративной почты, предлагаемой Яндексом, вам необходимо сначала создать учетную запись на Яндексе.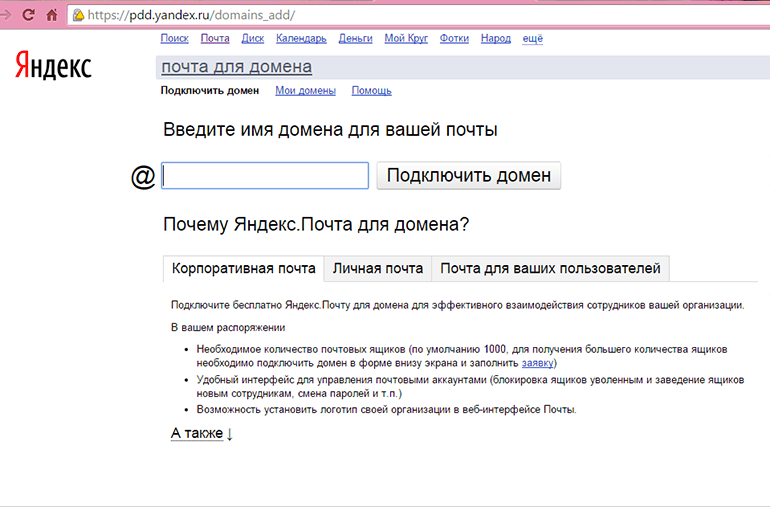
Аккаунт Яндекса будет как ваше окно снаружи. С учетной записью Яндекса вы можете пользоваться неограниченными возможностями Яндекса.
- Создать учетную запись на Яндексе достаточно просто. Все, что вам нужно сделать, это перейти на https://yandex.com.
- Затем вам нужно нажать на кнопку Войти в правом верхнем углу.
- Вы увидите две опции: Войти и Создать учетную запись, нажмите «Создать учетную запись» и создайте учетную запись, выполнив необходимые действия.
Благодаря Яндекс Коннекту вы можете одновременно использовать такие функции, как Электронная почта, Диск и Вики. Благодаря этим электронным письмам, которые будут связаны с вашим доменным именем
Вы можете создать корпоративную почтовую базу. Если у вас есть учетная запись Яндекса, вы можете воспользоваться сервисом Яндекс Коннект.
- Войдите в свой аккаунт на Яндексе и перейдите на https://connect.yandex.com/ .
- Затем нужно нажать на кнопку Попробовать в правом верхнем углу.
- Затем для необходимой авторизации необходимо написать название вашей компании и нажать кнопку Зарегистрироваться .
У вас есть два разных варианта, например, авторизовать сотрудников в вашей компании или пригласить их позже.
Не стоит забывать, что второй способ обычно предпочтительнее при настройке корпоративной почты Яндекса. Гораздо точнее будет сделать правку после завершения всех процессов.
- Вы можете отправить приглашения сотрудникам компании , введя их адрес электронной почты в пустое поле окна «Пригласить сотрудников в учреждение» .
- Вы можете запланировать отправку приглашений пользователям позже, нажав кнопку «Пригласить позже» в том же окне.

Продолжая настройку Яндекс Коннекта, последним вашим шагом будет подключение корпоративных сервисов для выполнения внутренних настроек.
Все необходимые услуги всегда под рукой. После активации Трекер и Почта для предприятий будут включены автоматически.
- Последним вариантом будет этап активации при выполнении простых настроек установки в Яндекс Коннект.
- В дополнение к параметрам Tracker и Почта для учреждений вы увидите желтую кнопку Включить , нажмите эту кнопку, чтобы активировать необходимые функции.
После простых настроек Яндекс Коннекта вы увидите большую страницу с более чем одним сервисом.
На этой странице появятся такие параметры, как «Веб-мастер», «Почта», «Чаты», «Диск», «Контакты», «Трекер», «Вики», «Формы», «Календарь» и «Панель администратора».
- Вам необходимо выбрать Панель администратора л один из сервисов в Яндекс Коннект.
- Панель администратора направит вас на страницу, которая поможет вам управлять настройками и данными вашего учреждения.
После входа в панель администрирования в Яндекс Коннекте появится страница с текстом Все сотрудники.
Теперь нужно обратить внимание на левое меню в этом разделе. Там будут такие параметры, как «Команды», «Тарифы и услуги», «Баланс вашей учетной записи» и «Профиль учреждения».
- На странице, где написано Все сотрудники, следует перейти к заголовку Профиль учреждения из левого меню.
- Здесь нужно нажать на подменю Доменные имена .
Если вы выполнили описанные выше действия, вы должны оказаться на панели веб-мастера. Здесь вам нужно добавить доменное имя.
Здесь вам нужно добавить доменное имя.
Таким образом, вы сможете узнать, насколько сложно или легко найти ваш сайт. Вы также сможете выполнять такие настройки, как корпоративная почта Яндекса.
- Находясь на панели Webmaster , нажмите желтую кнопку Добавить домен .
- Появится окно с фразой Новое доменное имя . В этом окне вам нужно написать адрес вашего доменного имени в пустом месте.
Добавив доменное имя, вы не можете просто оставить его и дождаться подтверждения. Все, что вам нужно сделать, это внести изменения в записи DNS вашего сайта, записи WHOIS, метатег или файл HTML для необходимой проверки и завершить процесс проверки.
- Подтвердите свой сайт, используя параметры DNS, HTML-файла, WHOIS и Метатег , расположенные сразу под подзаголовком подтверждения доменного имени .

- Обычно предпочтительным методом является метатег . Вам нужно взять метатег и поместить его в раздел вашего сайта.
- Если вы используете WordPress, вы можете получить поддержку от плагинов Yoast SEO или Jetpack .
Одним из самых важных шагов в настройке корпоративной почты Яндекса, безусловно, являются MX записи. Записи MX нужно отредактировать под Яндекс. Яндекс вам в этом поможет.
- Это довольно сложно сделать после добавления и проверки доменного имени.
- Что вам нужно сделать, так это добавить записи, которые Яндекс предлагает под именем управления DNS, в панель доменного имени или хостинга.
- Откройте cPanel , на которой установлен ваш сайт, и войдите в раздел Zone Editor в меню Domains .
- В открывшемся окне нажмите кнопку Управление 9Кнопка 0006 напротив соответствующего доменного имени.

- Теперь нажмите кнопку + Добавить запись и выберите запись MX в разделе типов. Наберите 10 в приоритетном разделе и введите фразу mx.yandex.net в разделе target location . Наконец, нажмите кнопку Добавить запись справа.
- Теперь снова нажмите кнопку + Добавить запись и выберите TXT в разделе типа. Добавьте v=spf1 redirect=_spf.yandex.net в раздел регистрации. Наконец, нажмите кнопку Добавить запись справа
При желании вы можете получить поддержку от своего хостинг-провайдера в этом отношении. Если вы хотите сделать это самостоятельно, вы можете выполнить шаги, описанные выше.
После редактирования записей MX все будет частично доступно. Таким образом, вы должны перейти к следующему шагу для завершения транзакций.
10. Добавьте адреса электронной почты После выполнения описанных выше действий вы должны увидеть подтвержденную MX-запись в разделе доменного имени вашей панели Яндекс Коннекта. Увидев эту проверку, вы можете начать вводить адреса электронной почты в домен.
Увидев эту проверку, вы можете начать вводить адреса электронной почты в домен.
- Войдите в свой аккаунт Яндекс Коннект и выберите Администрирование среди сервисов.
- После входа в раздел управления щелкните место с надписью Все сотрудники в левом меню.
- Появится окно новый сотрудник . Заполните информацию полностью здесь.
Теперь все готово. Вы успешно создали корпоративную почту Яндекса. Процессов может показаться слишком много
Но поскольку мы пытаемся подробно объяснить каждый шаг, может показаться, что это слишком много. Теперь все, что вам нужно сделать, это подписаться на корпоративные адреса электронной почты Яндекса через почтовый клиент.
Мы всегда открыты для ваших проблем, вопросов и предложений, так что не стесняйтесь комментировать нас, заполнив это поле. Это бесплатная услуга, которую мы предлагаем. Мы читаем каждое сообщение, которое получаем.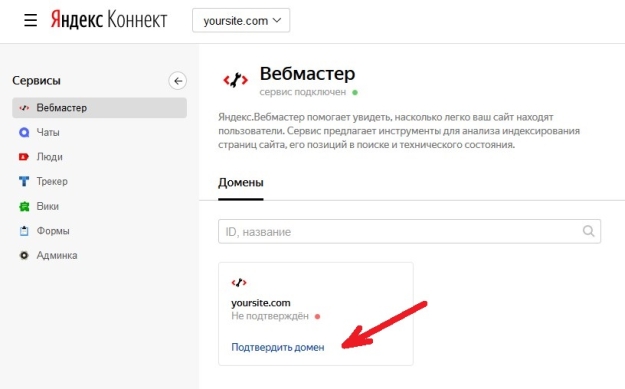
Расскажите тем, кому мы помогли, поделившись нашими публикациями с друзьями или просто поставив лайк Следите за нами в Instagram, Twitter и присоединяйтесь к нашей Facebook странице или свяжитесь с нами по телефону Gmail , Linkedin и т. д.
Доступ к электронной почте Yandex.net Yandex Mail по протоколу IMAP — июль 2023 г.
Яндекс.нет поддерживает IMAP / SMTP
Это означает, что вам не нужно использовать интерфейс веб-почты Яндекс.нет! Вы можете проверить свою электронную почту с помощью других почтовых программ (таких как Mailbird, Microsoft Outlook или Mozilla Thunderbird). Использование настольных почтовых программ сделает вашу работу более продуктивной, а ваша электронная почта всегда будет доступна, даже в автономном режиме.
Настройте свою учетную запись Yandex.net с помощью почтовой программы с помощью IMAP
Чтобы получить доступ к своей учетной записи электронной почты Yandex. net из почтовой программы на настольном компьютере, вам потребуются следующие настройки IMAP и SMTP:
net из почтовой программы на настольном компьютере, вам потребуются следующие настройки IMAP и SMTP:
- Настройки IMAP
- Настройки SMTP
- Настройки POP3
| Яндекс.нет Яндекс Почта IMAP Сервер | imap.yandex.com |
| Порт IMAP | 993 |
| Безопасность IMAP | SSL |
| Имя пользователя IMAP | ваш-email@yandex. net net |
| Пароль IMAP | Ваш пароль от Яндекс.нета |
| Яндекс.нет Яндекс Почта SMTP-сервер | smtp.yandex.com |
| SMTP-порт | 465 |
| Безопасность SMTP | SSL |
| Имя пользователя SMTP | Ваш полный адрес электронной почты |
| Пароль SMTP | Ваш пароль Яндекс.нет |
Yandex.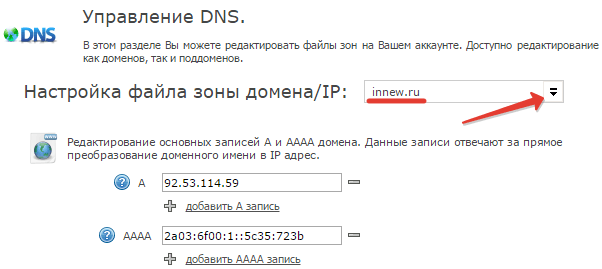 net Yandex Mail POP3 сервер net Yandex Mail POP3 сервер | pop.yandex.com |
| Порт POP3 | 995 |
| Безопасность POP3 | ССЛ |
| Имя пользователя POP3 | Ваш полный адрес электронной почты |
| Пароль POP3 | Ваш пароль от Яндекс.нета |
Есть ли у вас проблемы с IMAP? Откройте для себя Mailbird БЕСПЛАТНО.
Mailbird автоматически найдет настройки вашей учетной записи.
Наши клиенты любят эту программу.
Trustpilot
Введите адрес электронной почты, чтобы получить ссылку и установить на рабочий стол
Нужны дополнительные указания?
Ознакомьтесь с нашими подробными инструкциями для ваших любимых почтовых клиентов
- Mailbird 3 шага
- Gmail 5 шагов
- Outlook 5 шагов
- Thunderbird 4 шага
- Почта Windows 6 шагов
Ваше полное имя
your-email@yandex.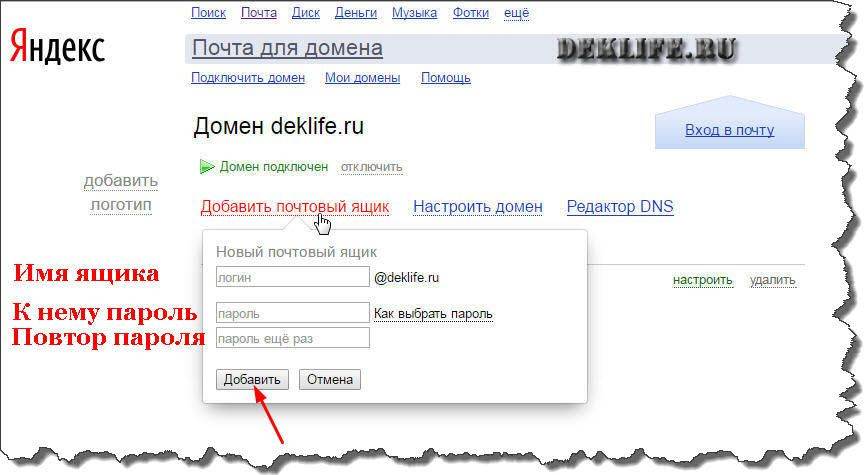 net
net
Шаг 1: Введите свое имя и адрес электронной почты. Нажмите Продолжить .
Шаг 2: Mailbird автоматически определяет настройки вашей электронной почты. Нажмите Продолжить .
Шаг 3: Готово! Вы можете Добавить больше учетных записей или Начать использовать Mailbird .
Дополнительное руководство: Как настроить учетную запись электронной почты IMAP / POP3 и SMTP в Gmail
Шаг 1: В правом верхнем углу нажмите Настройки и Просмотреть все настройки .
Шаг 2: Выберите Accounts и Import , а затем нажмите Add a mail account .
your-email@yandex.net
Шаг 3: Введите адрес электронной почты, который вы хотите добавить.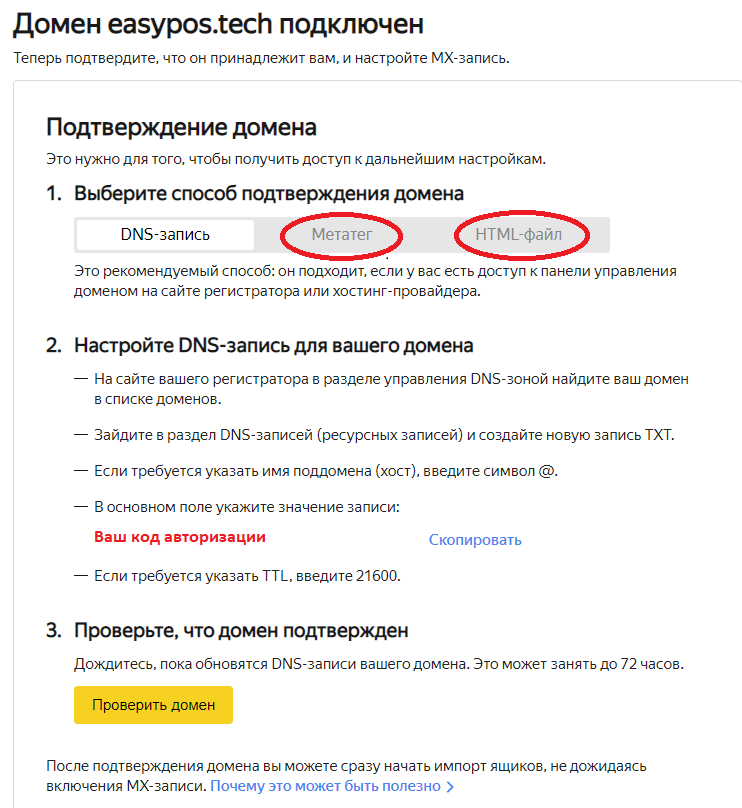
Шаг 4: Выберите один из двух вариантов.
ваш-email@yandex.net
Ваш пароль
imap.yandex.com
993
Шаг 5: Введите следующую информацию, чтобы завершить настройку электронной почты.
Шаг 1. Щелкните вкладку Файл в верхнем левом углу окна Outlook.
Шаг 2: Нажмите Добавить учетную запись.
your-email@yandex.net
Шаг 3: Введите новый адрес электронной почты и нажмите Подключиться
Шаг 4: На следующем экране выберите IMAP
imap.yandex.com 9Шаг 5: Добавьте следующую информацию и нажмите Далее
900 02 Шаг 1: В Mozilla Thunderbird в меню выберите Настройки учетной записи .Шаг 2: В левом нижнем углу нажмите Действия с учетной записью и Добавить учетную запись почты…
Ваше полное имя
your-email@yandex.net
Ваш пароль
Шаг 3: Войдите свой адрес электронной почты и нажмите Настроить вручную. ..
..
imap.yandex.com
993
SSL
smtp.yandex.com
465
SSL
9000 2 Шаг 4: Добавьте следующую информацию и щелкните ГотовоШаг 1: Щелкните значок Настройка в левом нижнем углу.
Шаг 2: Нажмите Управление учетными записями .
Шаг 3: Нажмите + Добавить учетную запись .
Шаг 4: Нажмите Расширенная настройка .
Шаг 5: Нажмите Электронная почта в Интернете .
Ваше полное имя
your-email@yandex.net
imap.yandex.com
smtp.yandex.com
Шаг 6: Введите следующую информацию в разные поля.
Часто задаваемые вопросы
Вот некоторые часто задаваемые вопросы по Яндекс.Нет с ответами на них
Содержание
- В чем разница между IMAP и SMTP?
- Поддерживает ли Mailbird IMAP? / Поддерживает ли Mailbird протокол POP3?
- Что означает «порт» в настройках электронной почты?
- Как узнать, нужен ли мне протокол POP3 или IMAP?
- Могу ли я настроить Mailbird для Mac?
- Как я могу импортировать свои старые письма?
- Как вручную настроить Яндекс.
 нет на Mailbird?
нет на Mailbird? - Как Mailbird защищает мою конфиденциальность?
1. В чем разница между IMAP и SMTP?
Краткий ответ заключается в том, что IMAP подключается к серверу вашего поставщика услуг электронной почты и используется для получения электронной почты, а SMTP используется для отправки почты на другие серверы.
IMAP (протокол доступа к сообщениям в Интернете) — это протокол, который требует, чтобы ваш поставщик услуг электронной почты сохранял все ваши сообщения и папки на своих собственных серверах. Таким образом, независимо от того, используете ли вы почтовый клиент или веб-почту, вы сможете подключиться к своей учетной записи электронной почты и просмотреть все, что вы получили, потому что оно всегда хранится на их сервере.
STMP (простой протокол передачи почты) — это протокол для отправки электронных писем из вашей учетной записи в другие пункты назначения. Это позволяет вашему почтовому клиенту подключаться к серверу вашего провайдера для отправки исходящей почты, особенно на другие серверы.
Назад к FAQ
2. Поддерживает ли Mailbird IMAP? / Поддерживает ли Mailbird протокол POP3?
Да. Mailbird использует IMAP или POP3 для подключения к большинству поставщиков услуг электронной почты. Технология Mailbird может автоматически определять настройки сервера, когда вы вводите свой адрес электронной почты.
Если он не может определить настройки, вы можете настроить свою электронную почту вручную, введя данные, которые ваш провайдер указал для своих настроек сервера: например, порт IMAP или POP3 и безопасность IMAP или POP3.
Вам также потребуется ввести имя пользователя и пароль, которые вы присвоили своему поставщику услуг электронной почты.
Назад к FAQ
3. Что означает «порт» в настройках электронной почты?
Вы можете думать о «порте» как о номере адреса. Точно так же, как IP-адрес определяет местоположение компьютера, порт определяет приложение, работающее на этом компьютере.
Есть несколько общих номеров портов, всегда используйте рекомендуемые параметры для настройки почтового сервера на Mailbird.
Вернуться к часто задаваемым вопросам
4. Как узнать, нужен ли мне протокол POP3 или IMAP?
Если для вас важно сэкономить место на рабочем столе или если вы беспокоитесь о резервном копировании электронной почты, выберите IMAP. Это означает, что ваши электронные письма будут храниться на сервере вашего почтового провайдера.
POP3 загрузит ваши электронные письма для локального хранения, а затем удалит их с сервера. Это освободит место на вашем сервере, но если что-то случится с вашим локальным хранилищем, эти электронные письма не будут доступны в Интернете. Если вам удобно иметь только локальную копию ваших файлов, POP3 является приемлемым вариантом.
Прочтите эту статью, чтобы узнать больше об их особенностях и различиях.
Вернуться к часто задаваемым вопросам
5. Могу ли я настроить Mailbird для Mac?
Mailbird для Mac уже в пути! К сожалению, Mailbird пока недоступен для наших друзей, использующих устройства Apple. Если вы хотите быть в курсе Mailbird для Mac, нажмите здесь.
Если вы хотите быть в курсе Mailbird для Mac, нажмите здесь.
Вернуться к FAQ
6. Как я могу импортировать свои старые письма?
Если ваши старые электронные письма все еще доступны в вашей учетной записи, они будут автоматически импортированы. Протокол IMAP синхронизирует вашу электронную почту и папки с почтовым сервером, что позволяет управлять вашей электронной почтой на любом устройстве, подключенном к вашей учетной записи.
Как только вы добавите свою учетную запись Яндекс.нет в Mailbird, он сразу же предоставит вам доступ к вашей электронной почте, никаких дополнительных действий не требуется.
Примечание. Если ваши электронные письма отправлены с вашего локального сервера, их невозможно будет импортировать из-за протоколов IMAP.
Назад к FAQ
7. Как вручную настроить Яндекс.нет на Mailbird?
Эта страница поможет вам настроить учетную запись электронной почты для Mailbird. Шаг 6 относится к ручному процессу.
Вернуться к часто задаваемым вопросам
8. Как Mailbird защищает мою конфиденциальность?
Наша политика конфиденциальности и условия использования на 100 % соответствуют Европейскому общему регламенту по защите данных (GDPR) от 25 мая 2018 года.
Mailbird никогда не сможет прочитать вашу личную информацию. Это включает в себя ваши электронные письма, вложения и пароли учетной записи. Mailbird — это локальный клиент на вашем компьютере, и все конфиденциальные данные никогда не передаются Mailbird или кому-либо еще.
Вы можете связаться с нами напрямую в любое время, чтобы просмотреть или отказаться от хранящейся у нас информации, которая относится к вам и вашей учетной записи. Пожалуйста, напишите на support@getmailbird.com.
Вернуться к часто задаваемым вопросам
Узнайте, как сделать больше с вашей учетной записью Yandex.net (Почта Яндекса)
У другого поставщика услуг электронной почты?
Нажмите на своего провайдера электронной почты ниже, чтобы узнать, как подключиться для доступа к вашей учетной записи с помощью IMAP:
Jazztel.

 Диске, совместного календаря и других полезных штук), а также тебе станут доступны и другие полезные и не очень сервисы компании: Яндекс.Диск, Яндекс.Деньги, Яндекс.Музыка и так далее.
Диске, совместного календаря и других полезных штук), а также тебе станут доступны и другие полезные и не очень сервисы компании: Яндекс.Диск, Яндекс.Деньги, Яндекс.Музыка и так далее. И опять же, так как для создания собственной почты не обязательно наличие хостинга, то мы рассмотрим в качестве основного другой способ. Но если нужна будет помощь с этим или предыдущим способом подтверждения, то напиши об этом в комментариях или мне на почту, я помогу разобраться.
И опять же, так как для создания собственной почты не обязательно наличие хостинга, то мы рассмотрим в качестве основного другой способ. Но если нужна будет помощь с этим или предыдущим способом подтверждения, то напиши об этом в комментариях или мне на почту, я помогу разобраться.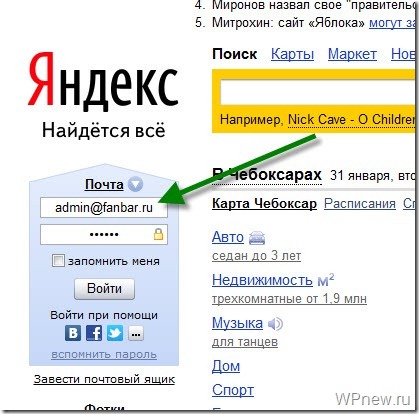

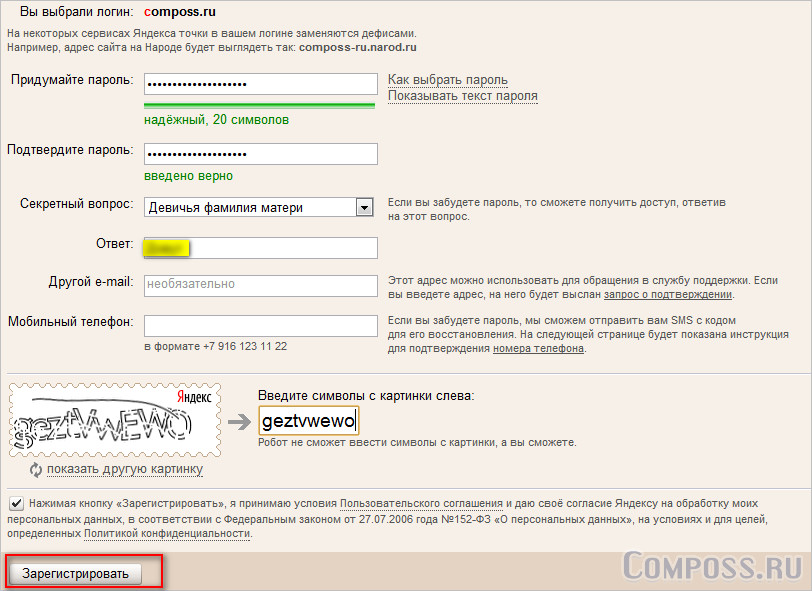
 нет на Mailbird?
нет на Mailbird?