Как создать и работать со слой-маской в Adobe Photoshop
Слои-маски используются в программе Фотошоп для коррекции слоя, изменения (скрытия) каких-либо элементов изображения. Для тех, кто решил серьёзно заниматься обработкой фотографий с помощью данной программы, обязательно уметь работать с масками хотя бы на базовом уровне.
На самом деле, слои-маски — это не так сложно, как может показаться. Они значительно упрощают некоторые процессы, на которые бы потребовалось потратить много времени и сил. Например, с их помощью можно быстро удалить какой-нибудь объект, в то время как без них вам пришлось бы долго возиться с «Ластиком».
Содержание
- Как создать слой-маску
- Что такое слой-маска в Photoshop
- Как добавить маску к слою
- Как работать со слоем-маской
- Фильтры для слоя-маски
- Градиент
- Маска из текста
- Кисти
- Встроенные фильтры
- Инструменты выделения
Данная статья будет носить больше теоретический характер. Здесь мы рассмотрим основные особенности масок в Фотошопе, как их накладывать и как с ними работать впоследствии. Для удобства вся статья разбита на несколько частей.
Здесь мы рассмотрим основные особенности масок в Фотошопе, как их накладывать и как с ними работать впоследствии. Для удобства вся статья разбита на несколько частей.
Что такое слой-маска в Photoshop
Маски отвечают за скрытие тех или иных объектов в Adobe Photoshop. Многие проводят аналогию этого инструмента с «Ластиком», правда, это не совсем корректно. Маска прикрепляется к определённому слою или группе слоёв, когда она создаётся. Добавить её можно из интерфейса со списком слоёв и соответствующих инструментов, который расположен в нижней правой части окна программы.
Маска на самом деле имеет не два цвета, как многие думаю, а три. Есть ещё серый цвет. Давайте рассмотрим, за что отвечает каждый из этих цветов:
- Белый цвет. Делает изображение, находящееся под маской полностью видимым;
- Чёрный цвет. Полностью скрывает элементы, находящиеся под маской;
- Градации серого. Позволяют сделать полупрозрачным элементы, расположенные за соем-маской.
Все эти цвета без проблем настраиваются на слое-маске.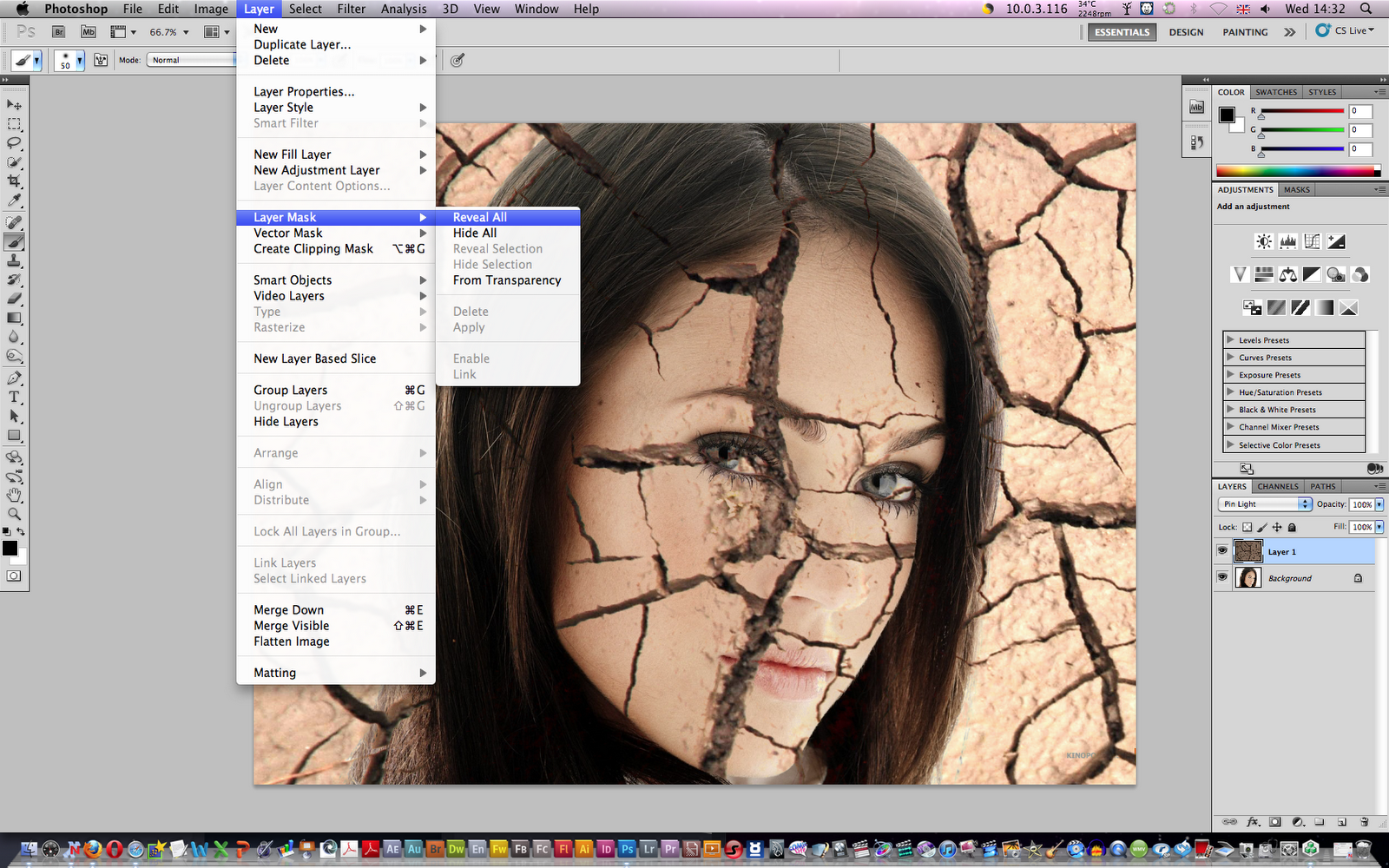 Для этого его нужно выбрать в панели слоёв и пройтись по нему кистью с нужным цветом. Важно, что никакого эффекта не будет, если вы будете использовать другие цвета, кроме обозначенных. Таким образом можно скрыть часть элемента, не повредив при этом сам объект, как это было бы с инструментом «Ластик». Вне зависимости от настроек маски само изображение будет оставаться всегда целым. При необходимости маску можно убрать и всё вернётся в исходное состояние.
Для этого его нужно выбрать в панели слоёв и пройтись по нему кистью с нужным цветом. Важно, что никакого эффекта не будет, если вы будете использовать другие цвета, кроме обозначенных. Таким образом можно скрыть часть элемента, не повредив при этом сам объект, как это было бы с инструментом «Ластик». Вне зависимости от настроек маски само изображение будет оставаться всегда целым. При необходимости маску можно убрать и всё вернётся в исходное состояние.
Маска может быть применена к любому слою, в том числе к векторному объекту, смарт-объекту, другим корректирующим слоям. Инструмент ластик же позволяет работать с растрированными элемента.
Как добавить маску к слою
Мы уже упоминали, что слой-маска может быть добавлена к любому слою, находящемуся в соответствующей панели. Для добавления маски просто нажмите на соответствующую иконку в нижней части интерфейса панели со слоями. Она отмечена на скриншоте ниже.
В программе предусмотрено два вида масок:
- Маска чёрного цвета.
 Делает невидимой тот или иной слой/группу слоёв. Чтобы её добавить нужно только кликнуть на кисть чёрного цвета и выделить ей область изображения, к которой нужно применить маску;
Делает невидимой тот или иной слой/группу слоёв. Чтобы её добавить нужно только кликнуть на кисть чёрного цвета и выделить ей область изображения, к которой нужно применить маску; - Маска белого цвета. Полная противоположность маски чёрного цвета. Нужно кликнуть по кисти белого цвета и выделить с помощью неё область, к которой нужно применить корректирующий слой.
Рассмотренный выше способ пуска и включает в себя меньше шагов и выглядит достаточно простым, но он может показаться сложным для новичков. В таком случае в Фотошопе предусмотрена для него альтернатива:
- В верхней части окна программы нажмите на кнопку «Слои».
- Появится контекстное меню, в котором вам нужно будет выбрать вариант «Слой-маска».
- Далее появится ещё одно небольшое меню, в котором уже будет предложено выбрать параметры накладываемой маски – «Скрыть всё», «Показать всё» или «Из прозрачности». Последний создаёт слой-маску с градациями серого.
Как работать со слоем-маской
Если у вас без проблем получилось добавить к изображению слой-маску, то давайте продолжим с ней работать и изучим алгоритм взаимодействия.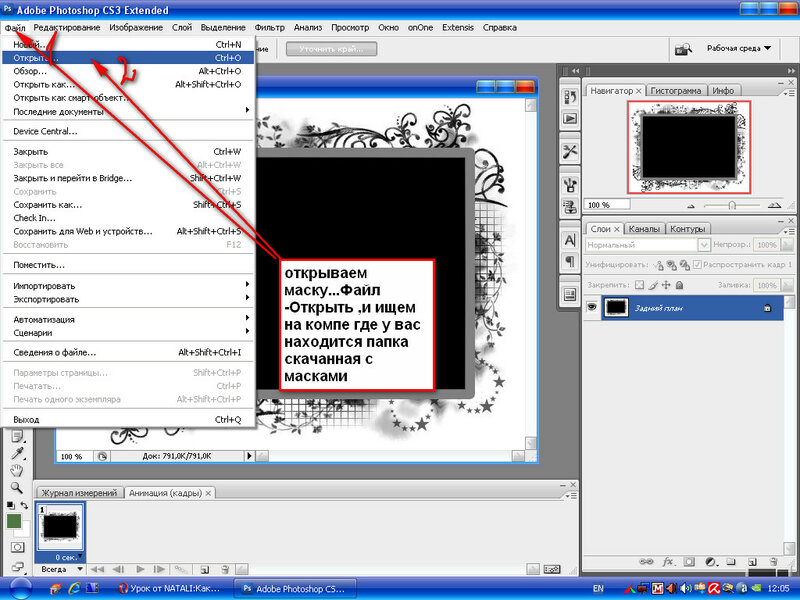
Определитесь, чего конкретно вы хотите добиться от добавления слоя-маски в рабочий документ. В зависимости от поставленных целей придётся выбирать и инструмент. Предположим, вы хотите выделить маску. Для этого вам нужно использовать соответствующие инструменты выделения – «Прямоугольную область», «Выделение произвольной области», «Лассо» и т.д. Выбор зависит сугубо от ваших личных предпочтений и текущей ситуации. Например, выделять сложные объекты с помощью «Прямоугольной области» достаточно затруднительно.
Использование выбранного инструмент ничем не отличается от процесса, словно бы вы работали с обычным слоем. Если хотите добавить какой-то необычный эффект, то для этого можете использовать и другие интересные инструменты, например, различные кисти, градиенты и тд. Однако это уже для более опытных пользователей программы. Мы же не будем рассматривать это подробно, так как это уже будет тема для отдельного гайда.
В качестве примера давайте рассмотрим, как можно быстро сменить фон у изображения с помощью слоя маски.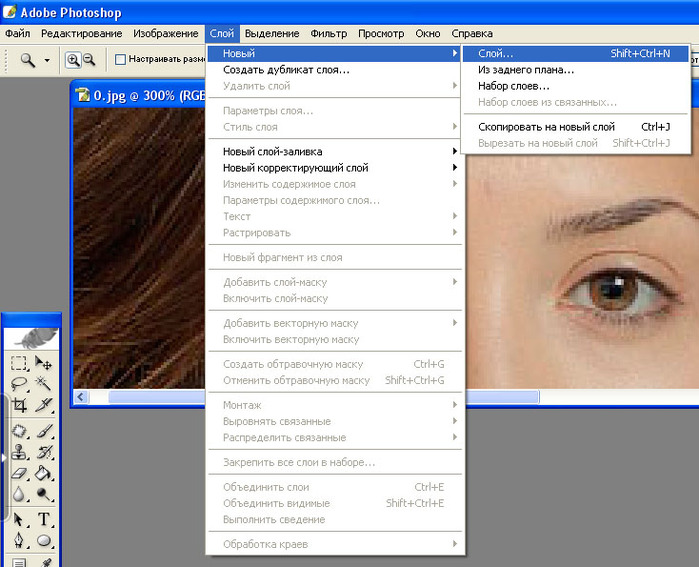
- Добавьте в программу изображение, с которым вам предстоит работать. Это можно сделать, просто перетащив его из «Проводника» в рабочую область программы.
- Теперь сделайте дубликат фонового слоя. Это действие необязательное, но если вы планируете накладывать какие-либо ещё дополнительные эффекты, кроме слоя-маски, его сделать рекомендуется.
- Скройте фоновый слой. Для этого кликните по иконке глаза, что расположена напротив названия слоя (отмечено на скриншоте).
- Теперь в панели слоёв нажмите на иконку добавления слоя-маски. Подробнее про добавление этого слоя было написано выше.
- В панели инструментов, что слева, выберите нужный инструмент выделения. Он может быть разным, в зависимости от ваших потребностей. В нашем случае это было «Быстрое выделение».
- Обратите внимание, что на панели слоёв должна быть выбрана именно маска, а не слой, к которому та привязана.
- Выделите задний фон у изображения. Рекомендуется делать это аккуратно, чтобы не забрать лишние детали.

- После выделения воспользуйтесь инструментом «Заливка», нажав для этого клавишу G. Либо выберите его самостоятельно в левой панели с инструментами.
- Обратите внимание, что по умолчанию основным цветом должен быть выбран чёрный. Место, где это посмотреть так же отмечено на скриншоте. Чтобы изменить цвет заливки, просто нажмите по нему два раза левой кнопкой мыши. Если вы смените цвет не чёрный, белый или серый, то он автоматически будет переведён в градацию серого, пока вы работаете на слое-маске.
- Теперь добавьте в рабочую область новый фон для картинки. Это можно сделать по аналогии с добавлением основной фотографии.
- В слоях поставьте фон под слой с фотографией.
- При необходимости отмасштабируйте его до нужных размеров и пропорций.
Таким образом вы можете быстро удалить фон у изображения и заменить его на другой с помощью слоёв-масок.
В новых версиях Фотошопа у инструментов выделения существует такая кнопка «Выделение и маска». Она нужна для более корректной настройки выделения. Например, её часто используют для вырезки сложных объектов, например, деревьев, волос и т.д. Настроив выделенную область, как вам надо вы можете вывести это выделение в отдельный слой, оставьте в качестве выделения или добавить к обрабатываемому слою маску.
Она нужна для более корректной настройки выделения. Например, её часто используют для вырезки сложных объектов, например, деревьев, волос и т.д. Настроив выделенную область, как вам надо вы можете вывести это выделение в отдельный слой, оставьте в качестве выделения или добавить к обрабатываемому слою маску.
Фильтры для слоя-маски
К слою-маски можно применить практически любые фильтры. Правда, это больше зависит от того, какой результат вы хотели бы получить в итоге. Ниже мы рассмотрим полный перечень фильтров, которые применяются к слою-маске.
Градиент
Градиент делает плавный переход между цветами, например, плавный переход из синего в красный или любой другой заданный цвет. Так как в режиме работы с маской есть только три цвета, то с помощью градиента здесь можно выполнить плавный переход от полностью прозрачной до полностью непрозрачной части изображения. Дополнительно следует учитывать, что Фотошоп позволяет задавать переход между несколькими цветами сразу, например, синим, красный, зелёным и т.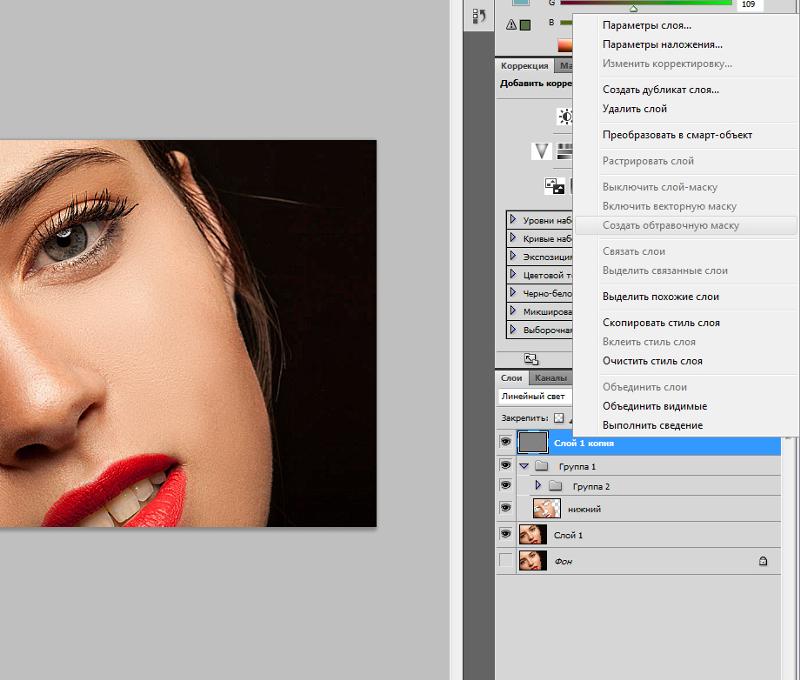 д. Количество цветов задаёт пользователь. В случае с маской будут выполнятся плавные переходы из прозрачного в непрозрачные режимы.
д. Количество цветов задаёт пользователь. В случае с маской будут выполнятся плавные переходы из прозрачного в непрозрачные режимы.
Также к самому градиенту можно наложить несколько стилей и параметров, например, задать угол наклона, степень прозрачности, инверсию цветов, точки начала и конца и многие другие.
Маска из текста
Таким образом можно добавить изображение в какой-то текст или наоборот. Например, сделать так, чтобы наша картинка не выходила за пределы буквы «А».
- Для этого в левой панели с инструментами выберите «Текст» и начните печатать. Для текста будет автоматически создан отдельный слой, но ничего страшного.
- Теперь нажмите правой кнопкой мыши по слою с текстом с зажатой клавишей Ctrl. Должно появиться выделение текста.
- Можете скрыть слой с текстом, воспользовавшись иконкой глаза напротив наименования его слоя.
- Теперь добавьте к нужному изображению слой-маску по инструкции, которая была написана выше.
Кисти
С их помощью вы можете подровнять края, скрыть какие-либо элементы и т.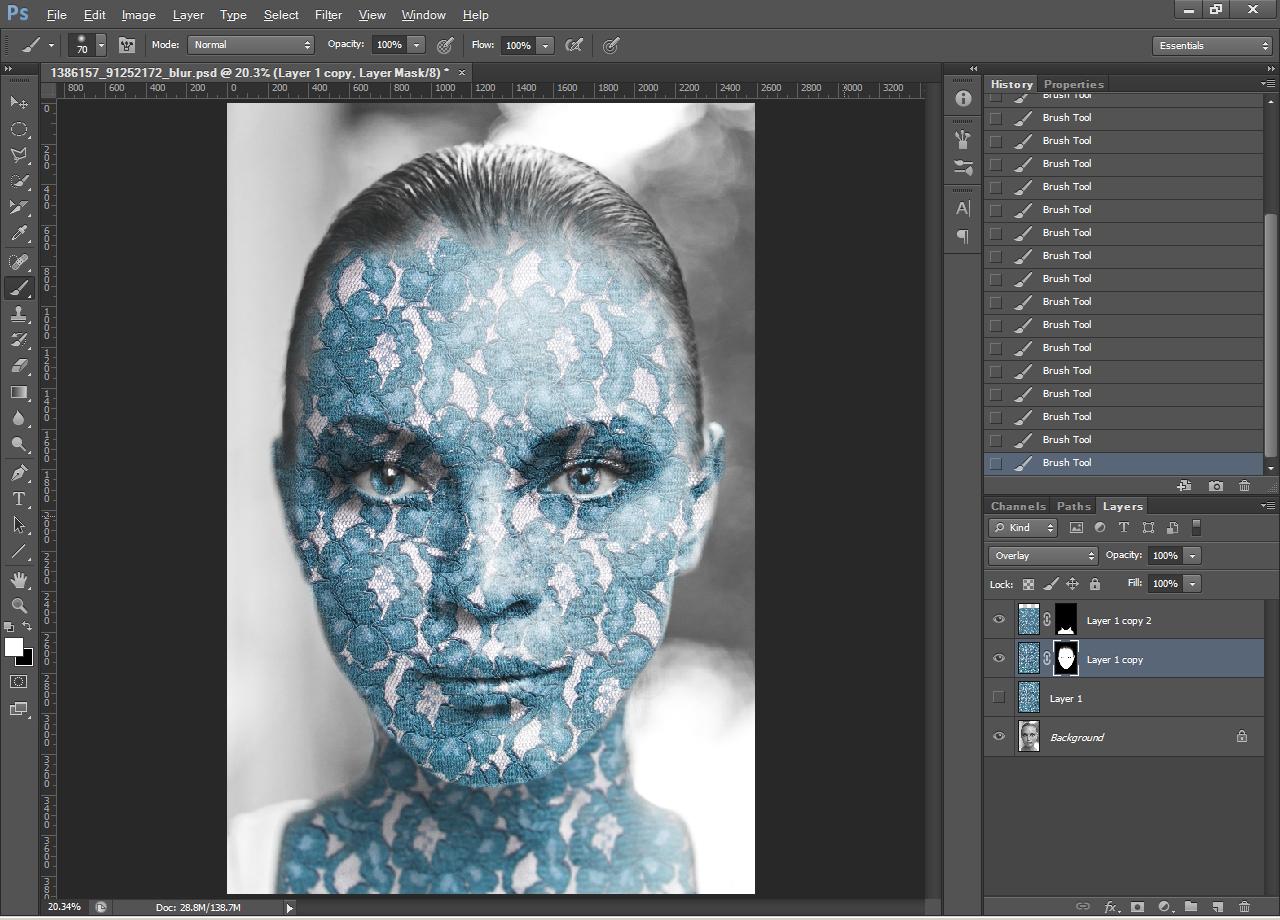 д. Просто выберите в левой панели инструментов нужную вам кисть, настройте её и пройдите по слою с маской. При этом должна быть выбрана сама маска.
д. Просто выберите в левой панели инструментов нужную вам кисть, настройте её и пройдите по слою с маской. При этом должна быть выбрана сама маска.
Читайте также:
Как в Фотошопе (Photoshop) размыть задний план — инструкция
Инструкция как создать мультяшный эффект в Фотошопе (Photoshop)
Как сделать ретушь фотографии в Adobe Photoshop
Как вырезать объект в Фотошопе (Photoshop) «Пером» — инструкция
Встроенные фильтры
Обычно, их используют, чтобы как-то украсить и/или разнообразить изображение. В библиотеке Photoshop доступно множество фильтров, правда, новичка они могут сильно запутать. Давайте на практическом примере разберём, как можно добавить фильтр к существующей маске.
- Загрузите в программу фотографию, с которой будете работать.
- Теперь с помощью любого инструмента выделения укажите область, в которой будет размещаться основное фото.
- Добавьте маску.
- Сделайте заливку выделенной области белым цветом.

- В верхней части программы нажмите на кнопку «Фильтры». Из контекстного меню выберите пункт «Оформление».
- Далее нажмите на вариант «Цветные полутона».
- Будет открыто окошко для настройки фильтра. Здесь нет чётких требований к тому, какие должны быть цифры в каждом из представленных полей. Они заполняются на ваш вкус.
- Нажмите «Ок» для применения фильтра.
Инструменты выделения
Подробнее о них писалось выше. Единственное, что стоит отметить, что слой-маска не накладывает никаких ограничений на использование инструментов из данной категории.
Единственным ограничением на использование слоя-маски является применение её к слоям, у которых в свойствах заданы какие-либо стили (например, тень). В таких случаях она будет добавлена некорректно либо не будет добавлена вообще. В качестве решения данной проблемы вы можете растрировать слой, преобразовать его в смарт-объект.
В ходе этой теоретической статьи были рассмотрены основные особенности работы с масками в Adobe Photoshop.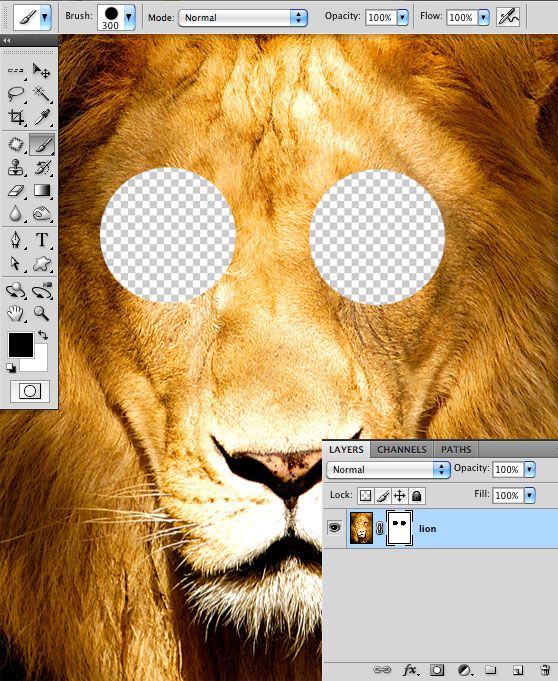 Оставляйте свои комментарии, если у вас есть какие-либо вопросы, касательно темы.
Оставляйте свои комментарии, если у вас есть какие-либо вопросы, касательно темы.
инструкция по созданию add layer mask
Фотошоп ― это одна из востребованных программ на сегодняшний день для работы в стиле графического дизайна . Ее используют не только профессионалы, но и любители. Быстрая обработка фотографий, создание индивидуального стиля ― все эти компоненты собраны в Photoshop. Программа многокомпонентная. Перед началом работы стоит разобраться с использованием инструментов. Азы начала изучения должны базироваться на вопросах, как создать маску слоя в фотошопе. Сделать это без подробной инструкции получится не с первого раза. В статье представлены пошаговые действия в работе с программой.
Что такое маска слоя
Создание уникальной картинки ― это многогранная работа. Фотошоп дает возможность воплощать самые смелые идеи. Приложение разработана для качественной обработки картинок, фотографий, создание макетов по индивидуальным параметрам. Широкий выбор инструментов предоставляет пользователю неограниченные возможности. Из-за многокомпонентности разобраться с кейсами самостоятельно бывает сложно. Сегодня есть возможность пройти https://online.videoforme.ru/designschool/adobe_photoshop-web курсы фотошопа онлайн от любой образовательной организации, где представлена подробная инструкция по работе с приложением.
Из-за многокомпонентности разобраться с кейсами самостоятельно бывает сложно. Сегодня есть возможность пройти https://online.videoforme.ru/designschool/adobe_photoshop-web курсы фотошопа онлайн от любой образовательной организации, где представлена подробная инструкция по работе с приложением.
Одним из инструментов по обработке изображения является маска слоя. С ее помощью можно скрыть часть фрагмента картинки при редактировании. Используется для создания комбинированных элементов. Можно вырезать объекты и накладывать друг на друга. На каждую часть приходится определенный цвет: серый, черный или белый. Каждый оттенок выполняет заданную функцию. Черный используют для полного скрытия слоев. Серый для их частичного закрытия, а белый ― прозрачный.
Главное преимущество масок ― отсутствие искажения в работе с изображением. Все скрытые пиксели остаются в неизменном состоянии.
Как добавить маску к слою
Процесс работы с программой несложный. Пользователь может редактировать любые изображения, создавать новые проекты.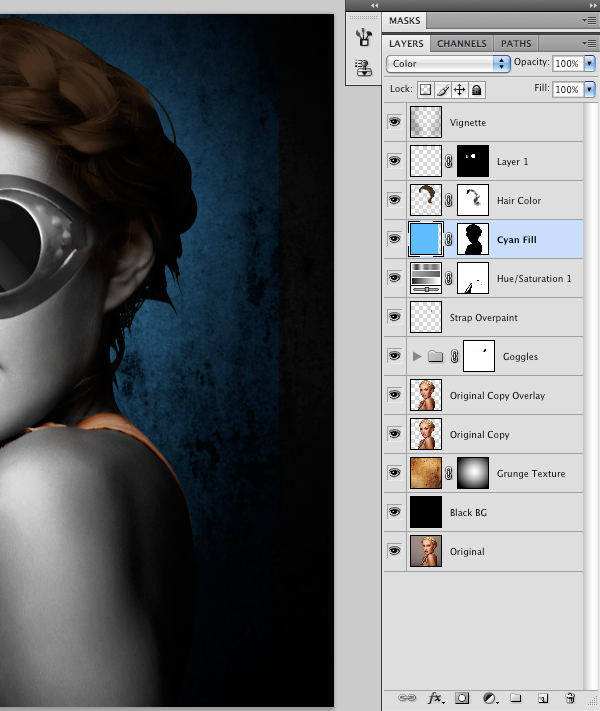 Функция используется для ретуши фотографий. Редактировать качественно объект без использования данной опции невозможно.
Функция используется для ретуши фотографий. Редактировать качественно объект без использования данной опции невозможно.
Поэтому ниже представлен ответ на вопрос о том, как добавить маску слоя в фотошопе, который так интересует многих новичков. Процесс обработки состоит из следующих этапов:
- Выбор слоя для активного изображения.
- Добавление маски через панель управления. По умолчанию установлен белый цвет.
Кроме стандартного белого слоя, можно добавлять черный и серый. Алгоритм использования черного слоя:
- Перейти в панель управления и выбрать нужный фрагмент из предложенных вариантов.
- Выбрать опцию «Кисть».
- Настроить параметры и цветовую палитру.
- Использовать кисть для изменения цвета в заданный тон.
При выборе цветовой палитры большое значение имеет жесткость кисти. Мягкий элемент дает возможность настроить края маски. Выбор определенного вида кейса напрямую зависит от степени подготовки пользователя. На начальном этапе можно использовать один вид кисти. После переходить к расширенным возможностям.
На начальном этапе можно использовать один вид кисти. После переходить к расширенным возможностям.
Как использовать слой-маску
На первом этапе новым пользователям графического приложения стоит понять, что такое маска слоя в фотошопе, какие есть кейсы для ее применения и т. д. Пользователи часто обрабатывают несколько фотографий, придавая им безупречный вид. Не всегда изображение получается должного качества. Поэтому используют слои. Они необходимы для закрытия каких-то частей, придания интересного вида, отработки световой динамики. С помощью маски можно добавлять текст, изменять оттенок, добавлять интересные элементы. Данная опция по внешним характеристикам сравнима с ластиком. На самом деле функции у них абсолютно разные. Но в отличие от ластика, маску можно применять любым типам изображения.
Новичок сможет создать слой маску в Фотошопе после изучения инструкции. Качество полученного изображения будет в разы выше, насыщенней, исходного варианта.
Photoshop инструменты и фильтры, используемые для маски слоя
Photoshop ― это программа с безграничными возможностями. Благодаря разнообразным элементам для редактирования изображений, можно создавать необычные эффекты. На онлайн-уроках adobe фотошоп подробно изучают каждый этап работы с отдельными кейсами. Создавать слои в программе можно с помощью одного из инструментов.
Благодаря разнообразным элементам для редактирования изображений, можно создавать необычные эффекты. На онлайн-уроках adobe фотошоп подробно изучают каждый этап работы с отдельными кейсами. Создавать слои в программе можно с помощью одного из инструментов.
Brush Tool (B) (Кисть)
Один из распространенных объектов для наложения слоев является «Кисть». С его помощью можно быстро изменить длину и ширину фотографии. Кисть меняет цвет первоначального фона. Его можно сделать светлее или темнее. Создание маски в Фотошопе через опцию «Кисти» ― один из простых и понятных вариантов. Добавляется через панель управления.
Gradient (Градиент)
Градиент используется для преобразования ярких и насыщенных оттенков. Можно изменять свет, накладывать тень и т. д. Когда пользователь работает с двумя и более изображениями, наложение градиента создает плавный переход. Визуально фильтр незаметен.
Text Tool (T) (Текст) и Shape (Формы)
Текст ― это наиболее частый способ выполнения работы. Сделать его гармоничным, с нижними оттенками можно только в графическом редакторе. После add layer mask пользователь через главное меню выбирает строку «Текст». Появится ярлык на рабочем столе программы. Чтобы текст закрепить на изображении, необходимо выполнить выделение напечатанного фрагмента. После чего происходит выделения первого слоя и накладывается маска поверх текущей работы. Каждый последующий слой накладывается один на другой, не искажая исходный вариант. В процессе работы всегда можно выполнить предварительный просмотр. Это позволяет контролировать качество процесса.
Сделать его гармоничным, с нижними оттенками можно только в графическом редакторе. После add layer mask пользователь через главное меню выбирает строку «Текст». Появится ярлык на рабочем столе программы. Чтобы текст закрепить на изображении, необходимо выполнить выделение напечатанного фрагмента. После чего происходит выделения первого слоя и накладывается маска поверх текущей работы. Каждый последующий слой накладывается один на другой, не искажая исходный вариант. В процессе работы всегда можно выполнить предварительный просмотр. Это позволяет контролировать качество процесса.
Selection Tools (Инструменты выделения)
В процессе работы с картинками в редакторе может возникнуть необходимость выделения наложенного слоя. Для этого подходят прямоугольные, квадратные и другие выделения объекта. Производить работы такого рода можно на любом этапе. После обозначения объекта можно накладывать новый слой. Такой процесс дает возможность быстро изменить наложить новую маску.
Filters (Фильтры)
Фильтры подходят для корректировки визуала изображения. В фотошопе есть несколько фильтров, которые используются для тех или иных изменений. Как наложить маску на фото в Фотошопе с помощью фильтра? Первое с чего стоит начинать работу ― создание слоя. После чего обязательно обозначить область выделения прямоугольным типом. Сразу можно наблюдать изменение размеров. Такие изменения никак не отразятся на конечном результате. Область выделения становится незаметной, а не обрезается совсем. На главной панели задач выбрать раздел «Фильтры». После чего перейти к разделу «Оформление». Выбрать один из предложенных вариантов. Данный фильтр позволяет накладывать рамки, изменять края редактируемой картинки.
В фотошопе есть несколько фильтров, которые используются для тех или иных изменений. Как наложить маску на фото в Фотошопе с помощью фильтра? Первое с чего стоит начинать работу ― создание слоя. После чего обязательно обозначить область выделения прямоугольным типом. Сразу можно наблюдать изменение размеров. Такие изменения никак не отразятся на конечном результате. Область выделения становится незаметной, а не обрезается совсем. На главной панели задач выбрать раздел «Фильтры». После чего перейти к разделу «Оформление». Выбрать один из предложенных вариантов. Данный фильтр позволяет накладывать рамки, изменять края редактируемой картинки.
Другие варианты
Наложенную маску слоя можно постоянно редактировать. Один из распространенных способов ― изменение цвета слоя. Область может быть белого, черного или серого цвета. От выбора конкретного объекта зависит качество изображения.
Типы слоев, поддерживающие маску
Маска ― это универсальный элемент, который используется для любого слоя.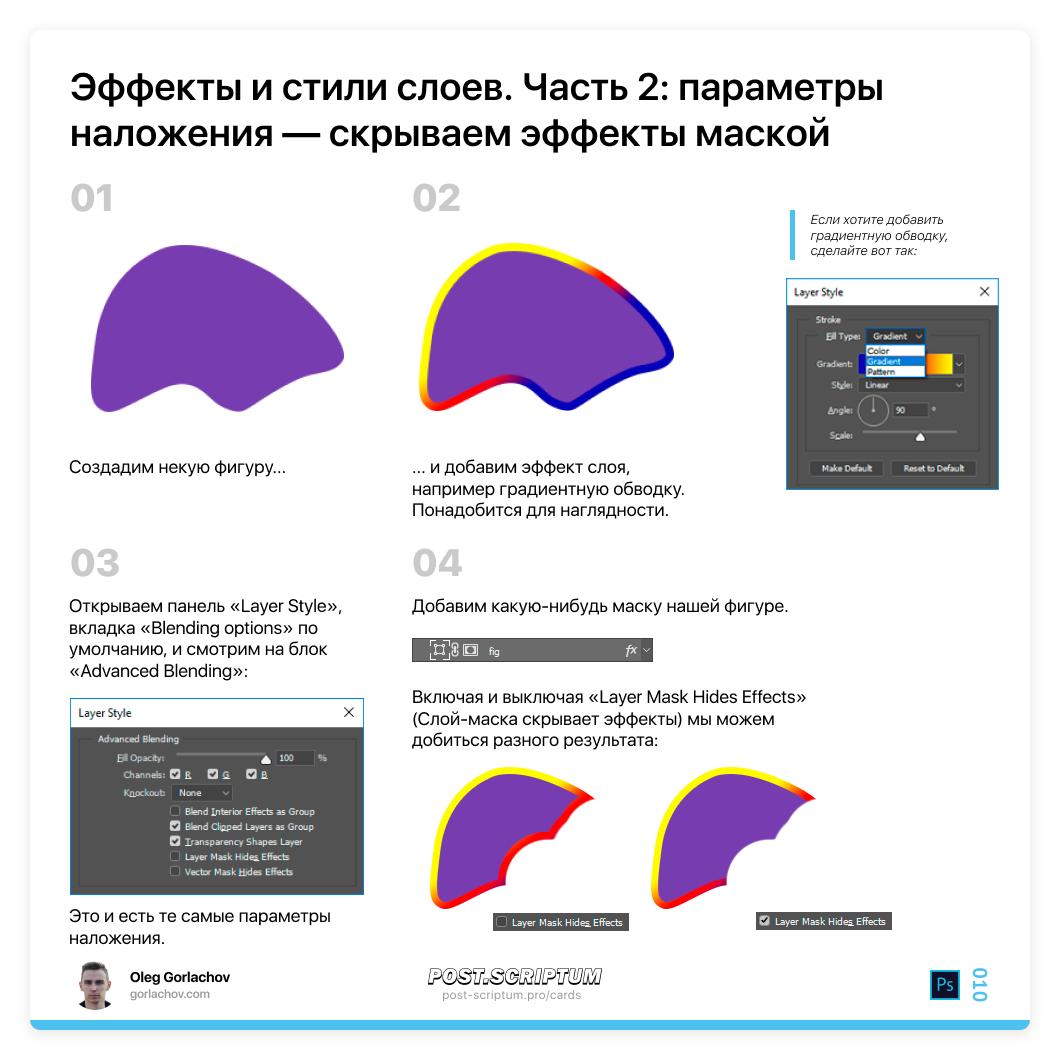 В программе можно применять изменения для текстового, смарт слоя и так далее. Графический редактор поддерживает опцию создания нескольких слоев. При этом допускается применение маски слоя к комбинированной группе. Фотошоп ― это программа безграничных возможностей. С его помощью можно создавать уникальные изображения. Маски слоя придают картинке насыщенности, помогают передать цветовую палитру.
В программе можно применять изменения для текстового, смарт слоя и так далее. Графический редактор поддерживает опцию создания нескольких слоев. При этом допускается применение маски слоя к комбинированной группе. Фотошоп ― это программа безграничных возможностей. С его помощью можно создавать уникальные изображения. Маски слоя придают картинке насыщенности, помогают передать цветовую палитру.
Создаём маску из слоя
Как сделать слой маской из другого слоя? В фотошопе есть функция крепления. Для этого не нужно обозначать область выделения или применять дополнительные инструменты. С помощью объекта «Пера» задается область контура. После двойного щелчка появляется окно для сохранения выбранного контура. После клика правой кнопки мыши появится контекстное меню. Из предложенных вариантов необходимо выбрать путь скрепления. Визуально работу оценить невозможно. Все элементы остаются на прежнем месте. Только в программе Иллюстратор производится обрезка по заданным параметрам.
Маска и стили слоя
Данный кейс сочетается не со всеми стилями. Наложить фото, где есть тень или свечение не получится. Необходимо подобрать стиль, который будет сочетаться. Использование apply layer mask в фотошопе возможно только с совместимыми слоями. Если выполнить заданную команду не получается, можно растворить несовместимый элемент. Или просто преобразовать работу в смарт-объект.
Наложить фото, где есть тень или свечение не получится. Необходимо подобрать стиль, который будет сочетаться. Использование apply layer mask в фотошопе возможно только с совместимыми слоями. Если выполнить заданную команду не получается, можно растворить несовместимый элемент. Или просто преобразовать работу в смарт-объект.
Заливаем маску
Изменение исходного вида считается базовым при работе с приложением. Необходимо акцентировать внимание именно на освоении данного навыка. Заливка относится к базовым этапам работы с графикой. Только соблюдая технологию, можно добиться определенного результата.
Заливаем выделенный участок
Как ни странно, но в Photoshop кейс «заливка» выполняет ведущую роль. Работать с известным элементом так же просто, как и в других программах. Достаточно на панели выбрать «заливку» и установить нужный оттенок. Для наложения слоя маски можно использовать только базовые цвета, которые регулируют прозрачность. Для закрепления выбранного оттенка достаточно просто щелкнуть на объекте.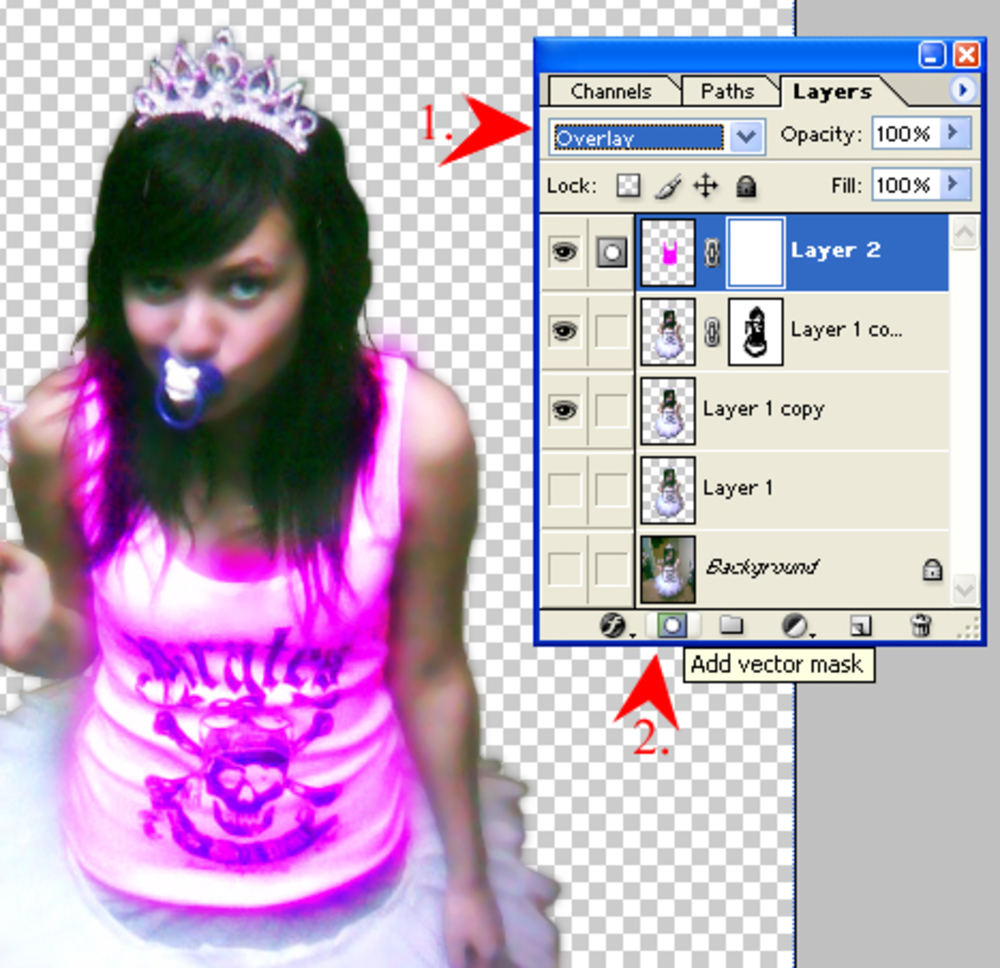 Быстрое переключение настраивается с помощью сочетания клавиш.
Быстрое переключение настраивается с помощью сочетания клавиш.
Заливаем градиентом
Как указано в названии для работы, понадобится «Градиент». На главной панели необходимо выбрать не «Заливка», а «Градиент». Из многообразия предложенных вариантов можно использовать только два ― от черного к белому или от основного к фоновому. Задается изменение путем щелчка мыши на редактируемом объекте. Указатель мыши тянется от одного края к другому (слева направо). Как результат ― плавный переход от одного цвета к другому. Двойным щелчком, где находится layer mask в фотошопе, открывается дополнительное окно редактирования. В появившейся строке можно редактировать плотность, переход и т. д.
Используем оттенки серого
Серый относится к базовым оттенкам. Его применение в корректировке исходного дизайна играет немаловажную роль. Кейс предоставляет возможность быстрого изменения прозрачности для регулирования наложения дополнительных эффектов.
Копируем маску
Созданную маску можно использовать один или несколько раз для разных слоев. Для этого не нужно повторять процедуру заново. Достаточно скопировать уже готовый результат. На панели редактирования щелкнуть на выбранный объект и удерживать кнопку Ctrl. Информация автоматически попадает в буфер обмена. Скопированный объект можно использовать для других слоев. Скопированная маска отображается на панели «Слоев», как дубликат. Всегда можно посмотреть или изменить действие.
Для этого не нужно повторять процедуру заново. Достаточно скопировать уже готовый результат. На панели редактирования щелкнуть на выбранный объект и удерживать кнопку Ctrl. Информация автоматически попадает в буфер обмена. Скопированный объект можно использовать для других слоев. Скопированная маска отображается на панели «Слоев», как дубликат. Всегда можно посмотреть или изменить действие.
Инвертируем маску
Для начала необходимо понять, что такое инвертирование. Это процесс изменения заданного ранее цвета на другой. Выполнить подобное действие в редакторе очень просто. Достаточно нажать одновременное сочетание клавиш Ctrl и I. Подобное действие возможно только при выборе в палитре именно слой маска png. В противном случае инверсия будет невозможна.
Отключаем или удаляем маску
Процесс удаления и отключения относится к простым действиям. Одновременное нажатие клавиши Shift и щелчок на выбранной миниатюре позволит вносить корректировки в работу. Если все шаги были выполнены правильно, то на маске появляется красный крестик. Это говорит о том, что отключение произведено успешно. При желании ее можно снова сделать активной. Удаление происходит щелчком правой кнопки мыши. В диалоговом окне появится опция delete выбранного объекта.
Это говорит о том, что отключение произведено успешно. При желании ее можно снова сделать активной. Удаление происходит щелчком правой кнопки мыши. В диалоговом окне появится опция delete выбранного объекта.
Заключение
Фотошоп ― это графический редактор, который позволяет работать с изображениями разной сложности. Одним из основных кейсов приложения выступают маски. Это инструмент для создания уникального дизайна, обрамления и изменения цветовой гаммы и т. д. В редакторе представлены обтравочные маски, которые используются для разных слоев. Не стоит забывать, что маски совместимы не со всеми видами редактируемых частей. Применение альфа-каналов дает возможность сохранять выделенные объекты и использовать их повторно при внесении дальнейших изменений.
В статье было подробно описано, как сделать маску из картинки в фотошопе для начинающих. Новичкам стоит более подробно изучать работу графического редактора. Больше времени уделять деталям и последовательности действий.
Маска — Руководство Procreate®
Procreate предлагает различные способы изменения одних областей содержимого, не затрагивая другие. Это дает вам свободу работать быстро и уверенно экспериментировать.
Блокировки слоев
Хотя они не являются масками в цифровом смысле, блокировки выполняют важную связанную функцию. Блокировка слоя защищает слой от любых правок. Alpha Lock защищает любую часть слоя, которая является прозрачной.
Блокировка слоя
Чтобы предотвратить любые случайные изменения и правки, внесенные в слой, вы можете заблокировать его. Проведите справа налево по любому слою или группе слоев, затем коснитесь Заблокировать .
Блокировка группы блокирует все слои в этой группе. Разблокировка любого слоя в группе разблокирует всю группу.
Когда слой или группа заблокированы, рядом с именем отображается маленький символ замка. Вы не можете редактировать, перемещать, вырезать, вставлять, преобразовывать или удалять заблокированный слой.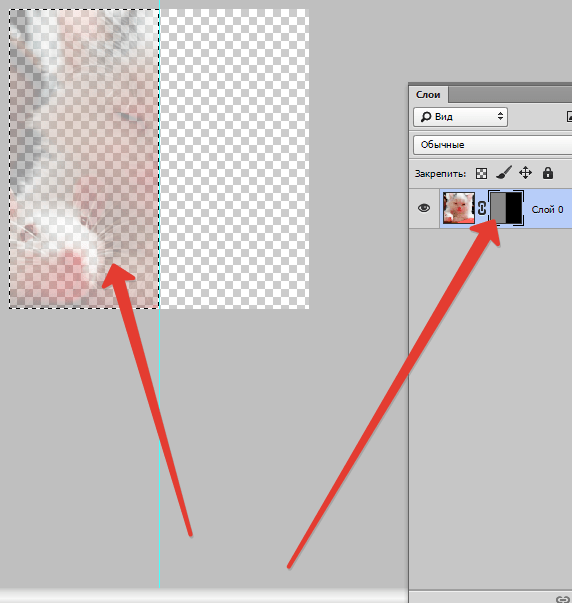 Он полностью защищен.
Он полностью защищен.
Чтобы разблокировать слой или группу для редактирования, проведите пальцем справа налево и коснитесь Разблокировать .
Блокировка альфа-канала
Блокировка альфа-канала позволяет наложить форму или область рисунка, а затем заблокировать эту альфа-форму. После блокировки вы можете рисовать или размазывать только ту область, на которой уже есть краска.
Используя это, вы можете выделить персонажа, а затем свободно добавлять цвет и детали к этому персонажу. Alpha Lock позволяет вам работать, не беспокоясь о том, что вы можете закрасить контуры. Вы также можете заблокировать линии, чтобы перекрасить детали, не повреждая исходные линии.
После того, как вы заблокировали нужную форму, коснитесь слоя, чтобы открыть меню «Параметры слоя», затем коснитесь Alpha Lock .
Мгновенно активируйте Alpha Lock , проведя слева направо двумя пальцами по любому слою.
Активный альфа-канал Слои блокировки отображают клетчатый фон на миниатюре.
Нужно подправить край или добавить к существующей альфа-форме? Выключите Alpha Lock , внесите изменения в рисунок, затем переключите Альфа-замок снова включен.
Маска слоя
Маскирование слоя отлично подходит для неразрушающих экспериментов.
Вы можете изменить Слой-маску , чтобы скрыть или отобразить любую часть ее родительского слоя без удаления какого-либо содержимого. Вы также можете Lock, Transform и Copy Masks.
Создать
Добавьте маску, прикрепленную к вашему основному слою.
Коснитесь основного слоя, чтобы вызвать меню «Параметры слоя», затем коснитесь Маска . Ваша новая маска появится над выбранным слоем.
Редактировать
Отредактируйте маску слоя, используя ластик или рисуя в оттенках серого.
Маски слоя редактируются с использованием оттенков серого. Стирание или рисование черным цветом скрывает части родительского слоя, а рисование белым цветом открывает части. Различные оттенки серого изменяют содержимое с соответствующими уровнями непрозрачности.
Различные оттенки серого изменяют содержимое с соответствующими уровнями непрозрачности.
Когда в качестве основного слоя выбрана маска слоя , выбранные вами панели цветов будут игнорировать оттенок. Это гарантирует, что вы всегда рисуете на Слой-маска в оттенках серого.
Выберите
Выберите маску слоя или ее родительский слой в качестве основного для различных действий.
Когда вы выбираете маску слоя в качестве основного слоя, вы можете использовать Erase или Paint для редактирования маски. Выбор родительского слоя в качестве основного позволяет вам изменять содержимое, которое находится под маской этого слоя.
Выбор слоя или маски в качестве основного слоя выберет другой из пары в качестве вторичного слоя. Это позволяет вам трансформировать оба сразу. Если вы хотите трансформировать слой или маску независимо друг от друга, сначала отмените выбор другого элемента.
Переместить
Переместить слой-маску, не затрагивая маску слоя.
Коснитесь и удерживайте слой-маску или ее родительский слой, чтобы выбрать оба, и перетащите их в другое место в меню «Слои». Слой-маска останется прикрепленной к своему родительскому слою, пока вы не объедините или не удалите ее.
Удалить
Удалить или заблокировать маску слоя.
Как и для любого обычного слоя, смахивание влево по маске слоя открывает кнопку «Заблокировать» или «Удалить».
Слой-маска не имеет собственной кнопки Дублировать . Дублирование маскированного слоя создаст копию слоя и маски.
Обтравочная маска
Управление видимостью одного слоя на основе содержимого другого.
Когда вы активируете обтравочную маску , она прикрепляет ваш активный слой к слою под ним. Видимость обрезанного слоя управляет содержимым и прозрачностью нижележащего родительского слоя.
Если выбран нижний слой на панели «Слои», параметр Обтравочная маска недоступен.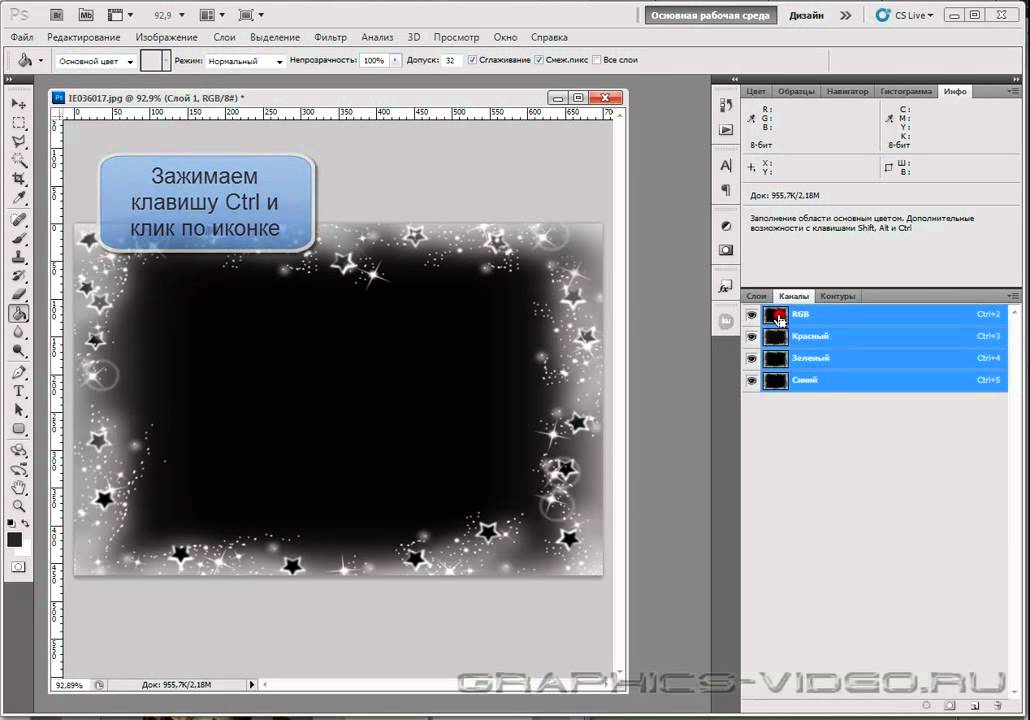
Создать
Превратите любой слой в обтравочную маску в меню «Параметры слоя».
Коснитесь основного слоя, чтобы вызвать меню «Параметры слоя», затем коснитесь Обтравочная маска . Выбранный слой станет обтравочной маской, обрезанной по слою ниже.
Если выбран нижний слой на панели «Слои», параметр «Обтравочная маска» недоступен.
Transform
Поэкспериментируйте с формой и формой обтравочной маски с помощью Transform.
Используйте инструмент «Трансформация» для перемещения, масштабирования или искажения содержимого родительского слоя. Это изменяет, какие части обрезанного слоя будут видны.
Настройка
Играйте с цветом, текстурой и эффектами на вырезанном слое с помощью настроек.
Измените внешний вид содержимого на вырезанном слое. Исследуйте силу Корректировки с фильтрами типа Размытие по Гауссу или Пластика
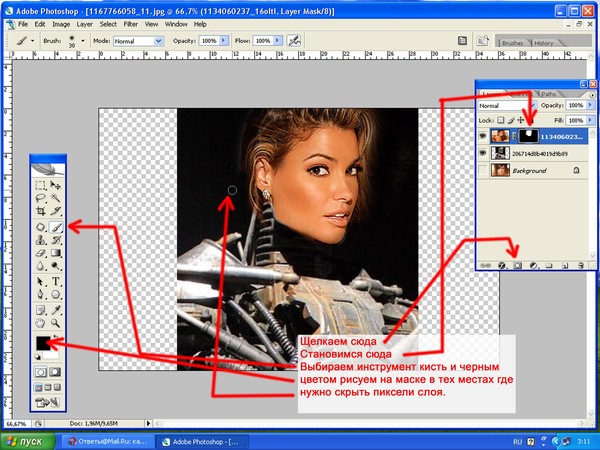
Переместить
Возьмите и переместите обрезанный слой, чтобы изменить способ воздействия на содержимое.
Обтравочные маски отличаются от Слой-масок тем, что они не зависят от слоя, на который воздействуют. Вы можете взять и переместить обтравочную маску , как любой обычный слой.
Когда вы перемещаете порядок слоев обтравочной маски, она прикрепляется к слою под ним. Переместите обрезанный слой в нижнюю часть вашего Панель слоев , функция обтравочной маски будет деактивирована. Переместите слой ниже деактивированной Clipping Mask , и функция Clipping Mask снова активируется.
Заблокировать, Дублировать, Удалить
Управляйте обтравочной маской с помощью стандартных параметров слоя.
Для обтравочных масок доступны все стандартные действия и параметры слоя.
Проведите влево по обтравочной маске, чтобы открыть кнопки для Lock, Duplicate, и Удалить .
Деактивировать
Включение и выключение обтравочных масок.
Чтобы переключить статус обрезания слоя, коснитесь для вызова меню «Параметры слоя», затем коснитесь кнопки Обтравочная маска .
Маска объектов—ArcGIS Pro | Документация
Маскирование — это метод, используемый для уточнения плотного или детализированного содержимого карты, когда объекты одного слоя скрывают или маскируют объекты другого слоя в местах их наложения. Обычно маскирование используется для маскирования объектов вокруг аннотаций, чтобы текст оставался читаемым.
Например, на гипсометрической карте высот, подобной приведенной ниже, изолинии и текст могут конфликтовать. Маскирование частей черных контурных линий сохраняет сообщение о высоте карты и делает контурный текст более разборчивым.
Существует два типа стратегий маскирования:
- Маскирование слоя — Слой объектов или маскирующий слой маскирует любые перекрывающиеся объекты другого слоя на карте или сцене.

- Маскирование на уровне объекта — маскирование обрабатывается для каждого объекта, как указано классом отношений между двумя слоями.
При обоих способах маскирования геометрия маскирующих объектов маскирует символы маскируемых объектов. Даже если символизируемая форма маскирующих объектов отличается от геометрии (например, если применяется буфер символов), маскирование выполняет форма геометрии объекта. Однако это влияет на символы замаскированных объектов. Замаскированный объект может иметь дыры, но это только дыры в видимом символе. Геометрия элемента не изменилась.
Создать маскирующий слой
Любой векторный слой может быть замаскирован, но только полигональные векторные слои могут маскировать объекты. Из-за этого вам может понадобиться создать маскирующий слой для векторного слоя.
3D-слои в сцене нельзя маскировать, но их можно использовать в качестве маскирующих слоев.
Несколько инструментов геопроцессования могут использоваться для создания маскирующих слоев, включая следующие:
- Cul-De-Sac Masks
- Особенности.
 текущая карта или сцена. Класс полигональных объектов генерируется как вывод в базе геоданных, который затем используется для маскирования частей слоев, лежащих под определенными символами или объектами-аннотациями.
текущая карта или сцена. Класс полигональных объектов генерируется как вывод в базе геоданных, который затем используется для маскирования частей слоев, лежащих под определенными символами или объектами-аннотациями.Маска сначала определяет границу или область между элементом и краем маски, а затем использует метод контура для создания многоугольника маски. Дополнительные сведения об инструментах маскирующего слоя и их назначении см. в разделе Обзор набора инструментов маскирования.
Чтобы создать маскирующий слой для векторного слоя, выполните следующие действия:
- На вкладке Анализ в группе Геообработка щелкните Инструменты .
- На панели Геообработка выберите Инструменты картографии > Маскирование и щелкните нужный инструмент, чтобы открыть его.
- Задайте параметры и запустите инструмент.
На панель содержимого добавлен класс полигональных объектов.
Использовать маску слоя
Вы можете замаскировать символы выбранного слоя объектами из одного или нескольких источников маски на карте или сцене.
 Например, чтобы замаскировать административные границы водоема, выберите полигональный векторный слой, содержащий границы административной области, и установите флажок для слоя, содержащего водный объект, в раскрывающемся меню Маскирование.
Например, чтобы замаскировать административные границы водоема, выберите полигональный векторный слой, содержащий границы административной области, и установите флажок для слоя, содержащего водный объект, в раскрывающемся меню Маскирование.Чтобы замаскировать слой, выполните следующие действия:
- Выберите один или несколько слоев для маскирования на панели Содержание.
- На вкладке Векторный слой в группе Рисование щелкните Маскирование .
- В раскрывающемся меню выберите один или несколько слоев в списке.
Слои с флажками маскируют выбранный слой.
Символы слоя маски
Вы можете дополнительно определить способ маскирования слоя, маскируя только определенные символы слоя. Например, в линейном векторном слое дорог, в котором каждый тип дороги обозначен по-разному, вы можете указать, какие слои символа шоссе следует маскировать, а не маскировать все шоссе.
Вы можете использовать маскирование слоя символов на векторном слое или групповом слое, если на вашей карте есть полигональный векторный слой.

Вы должны включить отрисовку слоя символов на слое, чтобы использовать маскирование слоя символов.
Узнайте больше о слоях символов
Чтобы замаскировать символы слоя, выполните следующие действия:
- Выберите векторный слой, к которому вы хотите применить маскирование, на панели Содержание.
- На вкладке Векторный слой в группе Рисование щелкните раскрывающееся меню Маскирование и выберите Расширенное маскирование.
- В диалоговом окне Расширенное маскирование в списке флажков Источники маскирования отметьте один или несколько источников маскирования.
- В списке Слои символов перечислены все слои символов в векторном слое, выбранном на панели Содержание. Отметьте слои символов для маскирования выделенным источником или источниками маски.
- Нажмите OK, чтобы применить маску к слою или слоям символов.
Использовать маскирование на уровне объектов
Вы можете установить маскирование для отдельных объектов, установив класс отношения «многие ко многим» между маскирующим слоем и маскирующим полигональным слоем.

Один из способов получить маскирование на уровне объектов — использовать геообработку для обнаружения конфликтов объектов и создания масок для вас. Используйте инструмент «Создать эстакаду» или «Создать подземный переход» для выявления конфликтов, создания полигонов маски и автоматической настройки взаимосвязей. Полученные полигоны маскирования можно редактировать и при необходимости создавать новые маски.
В качестве альтернативы вы можете использовать существующий класс полигональных объектов и создать класс отношений «многие ко многим» между ним и замаскированным слоем с помощью инструмента «Создать класс отношений».
Чтобы настроить маскирование на уровне объектов, выполните следующие действия:
- Убедитесь, что на карте присутствует класс маскирующих полигональных объектов вместе с классом отношений «многие ко многим», связывающим его с маскируемым слоем.


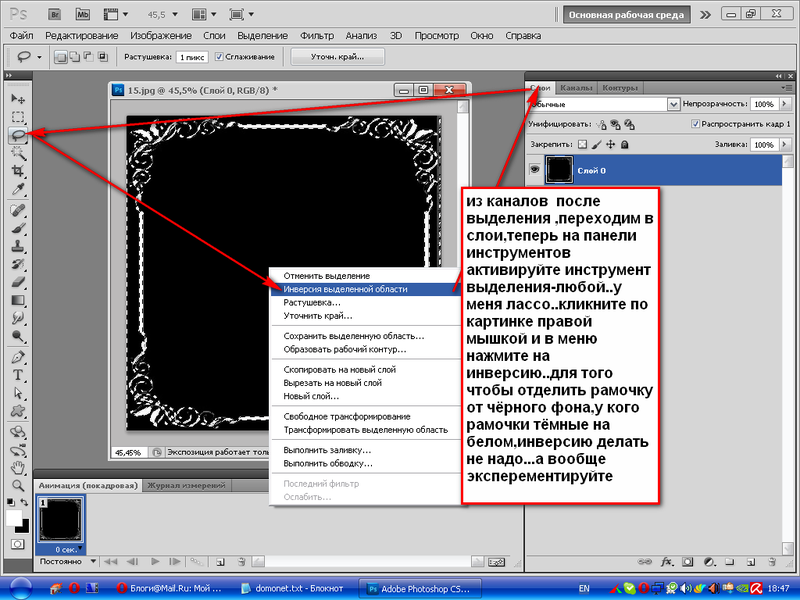 Делает невидимой тот или иной слой/группу слоёв. Чтобы её добавить нужно только кликнуть на кисть чёрного цвета и выделить ей область изображения, к которой нужно применить маску;
Делает невидимой тот или иной слой/группу слоёв. Чтобы её добавить нужно только кликнуть на кисть чёрного цвета и выделить ей область изображения, к которой нужно применить маску;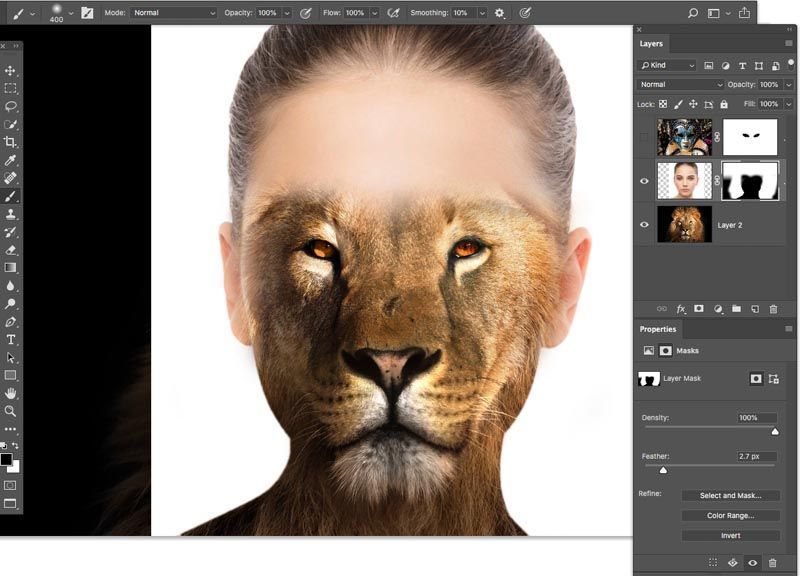


 текущая карта или сцена. Класс полигональных объектов генерируется как вывод в базе геоданных, который затем используется для маскирования частей слоев, лежащих под определенными символами или объектами-аннотациями.
текущая карта или сцена. Класс полигональных объектов генерируется как вывод в базе геоданных, который затем используется для маскирования частей слоев, лежащих под определенными символами или объектами-аннотациями.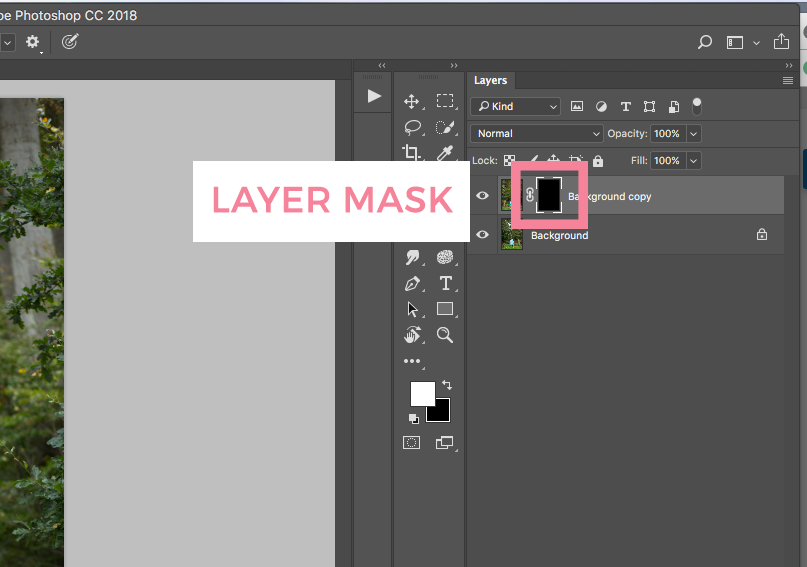 Например, чтобы замаскировать административные границы водоема, выберите полигональный векторный слой, содержащий границы административной области, и установите флажок для слоя, содержащего водный объект, в раскрывающемся меню Маскирование.
Например, чтобы замаскировать административные границы водоема, выберите полигональный векторный слой, содержащий границы административной области, и установите флажок для слоя, содержащего водный объект, в раскрывающемся меню Маскирование.

