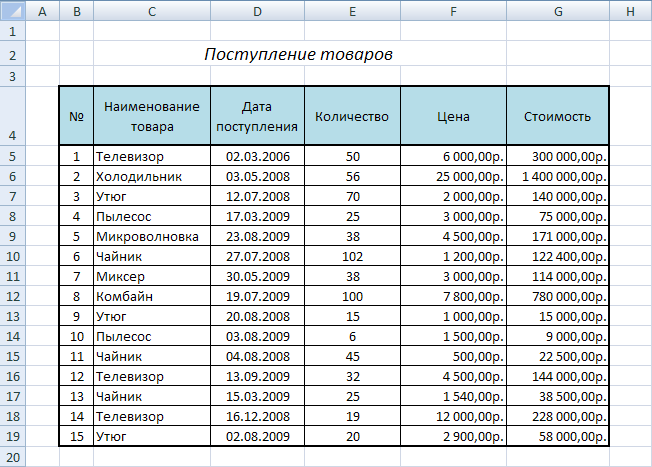Добавление и удаление элементов раскрывающегося списка
После того, как вы создали раскрывающийся список, вам может понадобиться добавлять в него дополнительные элементы или удалять имеющиеся. В этой статье мы покажем, как изменять списки, созданные разными способами.
Изменение раскрывающегося списка, основанного на таблице Excel
Если источником вашего списка является таблица Excel, достаточно просто добавить элементы в список или удалить их из него, а Excel автоматически обновит все связанные раскрывающиеся списки.
-
Чтобы добавить элемент, перейдите в конец списка и введите новый элемент.
-
Чтобы удалить элемент, нажмите кнопку Удалить.

-
Откройте лист, содержащий именованный диапазон для раскрывающегося списка.
-
Выполните одно из указанных ниже действий.
-
Чтобы добавить элемент, перейдите в конец списка и введите новый элемент.

-
Чтобы удалить элемент, нажмите кнопку Удалить.
Совет: Если удаляемый элемент находится в середине списка, щелкните его правой кнопкой мыши, выберите пункт
-
-
На вкладке Формулы нажмите кнопку Диспетчер имен.
-
В поле Диспетчер имен выберите именованный диапазон, который требуется обновить.

-
Щелкните поле Диапазон, а затем на листе выберите все ячейки, содержащие записи для раскрывающегося списка.
-
Нажмите кнопку Закрыть и в появившемся диалоговом окне нажмите кнопку Да, чтобы сохранить изменения.
Совет: Чтобы определить именованный диапазон, выделите его и найдите его имя в поле Имя. Сведения о поиске именованных диапазонов см. в статье Поиск именованных диапазонов.
-
Откройте лист, содержащий данные для раскрывающегося списка.

-
-
Чтобы добавить элемент, перейдите в конец списка и введите новый элемент.
-
Чтобы удалить элемент, нажмите кнопку Удалить.
Совет: Если удаляемый элемент находится в середине списка, щелкните его правой кнопкой мыши, выберите пункт Удалить, а затем нажмите кнопку
-
- org/ListItem»>
На листе с раскрывающимся списком выделите содержащую список ячейку.
-
На вкладке Данные нажмите кнопку Проверка данных.
-
В диалоговом окне на вкладке Параметры щелкните поле Источник, а затем на листе с записями для раскрывающегося списка выберите все ячейки, содержащие эти записи. После выделения ячеек вы увидите, как изменится диапазон списка в поле «Источник».
-
Чтобы обновить все ячейки, к которым применен один и тот же раскрывающийся список, установите флажок

-
На листе с раскрывающимся списком выделите содержащую список ячейку.
На вкладке Данные нажмите кнопку Проверка данных.
-
На вкладке Параметры щелкните поле Источник и измените нужные элементы списка. Элементы должны быть разделены точкой с запятой, без пробелов между ними следующим образом: Да;Нет;Возможно
- org/ListItem»>
После обновления раскрывающегося списка убедитесь, что он работает так, как нужно. Например, проверьте, достаточно ли ширины ячеек для отображения ваших обновленных записей.
Если список записей для раскрывающегося списка находится на другом листе и вы хотите запретить пользователям его просмотр и изменение, скройте и защитите этот лист. Подробнее о защите листов читайте в статье Блокировка ячеек.
Если вам нужно удалить раскрывающийся список, см. статью Удаление раскрывающегося списка.
Чтобы просмотреть видео о том, как работать с раскрывающимися списками, см. статью Создание раскрывающихся списков и управление ими.
Изменение раскрывающегося списка, основанного на таблице Excel
Если источником вашего списка является таблица Excel, достаточно просто добавить элементы в список или удалить их из него, а Excel автоматически обновит все связанные раскрывающиеся списки.
-
-
Чтобы удалить элемент, нажмите кнопку Удалить.
Совет: Если удаляемый элемент находится в середине списка, щелкните его правой кнопкой мыши, выберите пункт Удалить, а затем нажмите кнопку ОК, чтобы сдвинуть ячейки вверх.
-
Откройте лист, содержащий именованный диапазон для раскрывающегося списка.

-
Выполните одно из указанных ниже действий.
-
Чтобы добавить элемент, перейдите в конец списка и введите новый элемент.
-
Чтобы удалить элемент, нажмите кнопку Удалить.
Совет: Если удаляемый элемент находится в середине списка, щелкните его правой кнопкой мыши, выберите пункт Удалить, а затем нажмите кнопку ОК, чтобы сдвинуть ячейки вверх.
-
- org/ListItem»>
На вкладке Формулы нажмите кнопку Диспетчер имен.
-
В поле Диспетчер имен выберите именованный диапазон, который требуется обновить.
-
Щелкните поле Диапазон, а затем на листе выберите все ячейки, содержащие записи для раскрывающегося списка.
-
Нажмите кнопку Закрыть и в появившемся диалоговом окне нажмите кнопку Да, чтобы сохранить изменения.
Совет: Чтобы определить именованный диапазон, выделите его и найдите его имя в поле Имя. Сведения о поиске именованных диапазонов см. в статье Поиск именованных диапазонов.
Сведения о поиске именованных диапазонов см. в статье Поиск именованных диапазонов.
-
Откройте лист, содержащий данные для раскрывающегося списка.
-
Выполните одно из указанных ниже действий.
-
Чтобы добавить элемент, перейдите в конец списка и введите новый элемент.
-
Чтобы удалить элемент, нажмите кнопку Удалить.

Совет: Если удаляемый элемент находится в середине списка, щелкните его правой кнопкой мыши, выберите пункт Удалить, а затем нажмите кнопку ОК, чтобы сдвинуть ячейки вверх.
-
-
На листе с раскрывающимся списком выделите содержащую список ячейку.
-
На вкладке Данные нажмите кнопку Проверка данных.
-
В диалоговом окне на вкладке Параметры щелкните поле Источник, а затем на листе с записями для раскрывающегося списка выделите содержимое ячеек в Excel, в которых находятся эти записи.
 После выделения ячеек вы увидите, как изменится диапазон списка в поле «Источник».
После выделения ячеек вы увидите, как изменится диапазон списка в поле «Источник». -
Чтобы обновить все ячейки, к которым применен один и тот же раскрывающийся список, установите флажок Распространить изменения на другие ячейки с тем же условием.
-
На листе с раскрывающимся списком выделите содержащую список ячейку.
-
На вкладке Данные нажмите кнопку Проверка данных.

-
На вкладке Параметры щелкните поле Источник и измените нужные элементы списка. Элементы должны быть разделены точкой с запятой, без пробелов между ними следующим образом: Да;Нет;Возможно
-
Чтобы обновить все ячейки, к которым применен один и тот же раскрывающийся список, установите флажок Распространить изменения на другие ячейки с тем же условием.
После обновления раскрывающегося списка убедитесь, что он работает так, как нужно. Например, проверьте, как изменяется ширина столбцов и высота строк для отображения ваших обновленных записей.
Если список записей для раскрывающегося списка находится на другом листе и вы хотите запретить пользователям его просмотр и изменение, скройте и защитите этот лист. Подробнее о защите листов читайте в статье Блокировка ячеек.
Подробнее о защите листов читайте в статье Блокировка ячеек.
Если вам нужно удалить раскрывающийся список, см. статью Удаление раскрывающегося списка.
Чтобы просмотреть видео о том, как работать с раскрывающимися списками, см. статью Создание раскрывающихся списков и управление ими.
В Excel в Интернете можно изменять только тот раскрывающийся список, в котором исходные данные введены вручную.
-
Выделите ячейки, в которых расположен раскрывающийся список.
-
Выберите пункт Данные > Проверка данных.
-
На вкладке Параметры щелкните в поле Источник.
 Затем выполните одно из указанных ниже действий.
Затем выполните одно из указанных ниже действий.-
Если поле «Источник» содержит записи раскрывающегося списка, разделенные запятыми, введите новые записи или удалите ненужные. После завершения записи должны быть разделены запятыми без пробелов. Например: Фрукты,Овощи,Мясо,Закуски.
-
Если поле «Источник» содержит ссылку на диапазон ячеек (например, =$A$2:$A$5), нажмите кнопку Отмена, а затем добавьте или удалите записи из этих ячеек. В этом примере можно добавить или удалить записи в ячейках А2–А5. Если окончательный список записей оказался больше или меньше исходного диапазона, вернитесь на вкладку Параметры и удалите содержимое поля Источник.
 Затем щелкните и перетащите указатель, чтобы выделить новый диапазон, содержащий записи.
Затем щелкните и перетащите указатель, чтобы выделить новый диапазон, содержащий записи. -
Если поле «Источник» содержит именованный диапазон, например, «Отделы», необходимо изменить сам диапазон с помощью классической версии Excel.
-
После обновления раскрывающегося списка убедитесь, что он работает так, как нужно. Например, проверьте, достаточно ли ширины ячеек для отображения ваших обновленных записей. Если вам нужно удалить раскрывающийся список, см. статью Удаление раскрывающегося списка.
Дополнительные сведения
Вы всегда можете задать вопрос специалисту Excel Tech Community или попросить помощи в сообществе Answers community.
См.
 также
также
Создание раскрывающегося списка
Применение проверки данных к ячейкам
Видео: создание раскрывающихся списков и управление ими
Общие сведения о таблицах Excel
Excel
Импорт и анализ данных
Таблицы
Таблицы
Общие сведения о таблицах Excel
Excel для Microsoft 365 Excel для Microsoft 365 для Mac Excel 2021 Excel 2021 для Mac Excel 2019 Excel 2019 для Mac Excel 2016 Excel 2016 для Mac Excel 2013 Excel 2010 Excel 2007 Еще…Меньше
Чтобы упростить управление группой связанных данных и ее анализ, можно превратить диапазон ячеек в таблицу Excel (ранее Excel списком).
Примечание: Таблицы Excel не следует путать с таблицами данных, которые входят в набор команд для анализа «что если».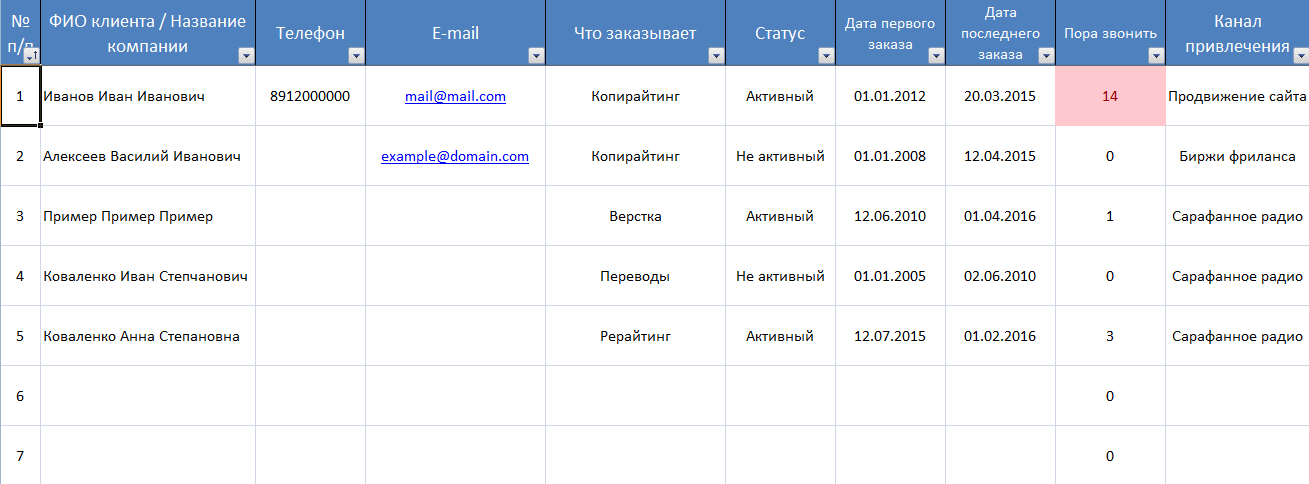 Подробнее о таблицах данных читайте в статье Получение нескольких результатов с помощью таблицы данных.
Подробнее о таблицах данных читайте в статье Получение нескольких результатов с помощью таблицы данных.
Элементы таблиц Microsoft Excel
Таблица может включать указанные ниже элементы.
-
Строка заголовков. По умолчанию таблица включает строку заголовков. Для каждого столбца таблицы в строке заголовков включена возможность фильтрации, что позволяет быстро фильтровать или сортировать данные. Дополнительные сведения см. в сведениях Фильтрация данных и Сортировка данных.
Строку с заглавной строкой в таблице можно отключить. Дополнительные сведения см. в Excel или отключении Excel таблицы.
-
Чередование строк.
 Чередуясь или затеняя строками, можно лучше различать данные.
Чередуясь или затеняя строками, можно лучше различать данные. -
Вычисляемые столбцы. Введя формулу в одну ячейку столбца таблицы, можно создать вычисляемый столбец, ко всем остальным ячейкам которого будет сразу применена эта формула. Дополнительные сведения см. в статье Использование вычисляемой таблицы Excel столбцов.
-
Строка итогов После добавления строки итогов в таблицу Excel вы можете выбрать один из таких функций, как СУММ, С СРЕДНЕЕ И так далее. При выборе одного из этих параметров таблица автоматически преобразует их в функцию SUBTOTAL, при этом будут игнорироваться строки, скрытые фильтром по умолчанию.
 Если вы хотите включить в вычисления скрытые строки, можно изменить аргументы функции SUBTOTAL.
Если вы хотите включить в вычисления скрытые строки, можно изменить аргументы функции SUBTOTAL.Дополнительные сведения см. в этойExcel данных.
-
Маркер изменения размера. Маркер изменения размера в нижнем правом углу таблицы позволяет путем перетаскивания изменять размеры таблицы.
Другие способы переумноизации таблицы см. в статье Добавление строк и столбцов в таблицу с помощью функции «Избавься от нее».
Создание таблиц в базе данных
В таблице можно создать сколько угодно таблиц.
Чтобы быстро создать таблицу в Excel, сделайте следующее:
- org/ItemList»>
-
Вы выберите ячейку или диапазон данных.
-
На вкладке Главная выберите команду Форматировать как таблицу.
-
Выберите стиль таблицы.
-
В диалоговом окне Форматировать как таблицу, если вы хотите, чтобы первая строка диапазона была строкой заглавных и нажмите кнопку ОК.
Также просмотрите видео о создании таблицы в Excel.
Эффективная работа с данными таблицы
Excel есть некоторые функции, которые позволяют эффективно работать с данными таблиц:
- org/ListItem»>
Использование структурированных ссылок. Вместо использования ссылок на ячейки, таких как A1 и R1C1, можно использовать структурированные ссылки, которые указывают на имена таблиц в формуле. Дополнительные сведения см. в теме Использование структурированных ссылок Excel таблиц.
-
Обеспечение целостности данных. Вы можете использовать встроенную функцию проверки данных в Excel. Например, можно разрешить ввод только чисел или дат в столбце таблицы. Дополнительные сведения о том, как обеспечить целостность данных, см. в теме Применение проверки данных к ячейкам.
Если у вас есть доступ к SharePoint, вы можете экспортировать таблицу Excel в SharePoint список.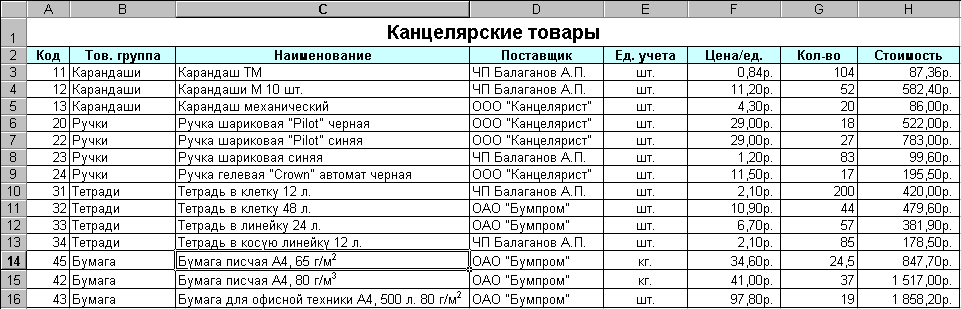 Таким образом, другие люди смогут просматривать, редактировать и обновлять данные таблицы в SharePoint списке. Вы можете создать однонаправленную связь со списком SharePoint, чтобы на листе всегда учитывались изменения, вносимые в этот список. Дополнительные сведения см. в статье Экспорт таблицы Excel в SharePoint.
Таким образом, другие люди смогут просматривать, редактировать и обновлять данные таблицы в SharePoint списке. Вы можете создать однонаправленную связь со списком SharePoint, чтобы на листе всегда учитывались изменения, вносимые в этот список. Дополнительные сведения см. в статье Экспорт таблицы Excel в SharePoint.
Дополнительные сведения
Вы всегда можете задать вопрос специалисту Excel Tech Community или попросить помощи в сообществе Answers community.
См. также
Форматирование таблицы Excel
Проблемы совместимости таблиц Excel
простых шагов для преобразования списка в форматированную таблицу Word
Простые шаги для преобразования списка в отформатированную таблицу Word
Списки — это хорошо, но иногда лучше использовать таблицу. Узнайте, как быстро преобразовать список в Word в форматированную таблицу.
Узнайте, как быстро преобразовать список в Word в форматированную таблицу.
Если у вас есть список в Word, вы можете быстро преобразовать этот список в таблицу. Как правило, вы будете делать это, чтобы изменить способ отображения списка или применить функции, которые легче реализовать и управлять ими в таблице. Теперь давайте посмотрим, как легко преобразовать список:
- Сначала выберите список. (Щелкните манипулятор перемещения, маленький указатель с четырьмя стрелками в верхнем левом углу.)
- Перейдите на вкладку «Вставка».
- Выберите параметр «Таблица» в группе «Таблицы».
- Выберите «Преобразовать текст в таблицу» из раскрывающегося списка. (В Word 2003 выберите «Преобразовать» в меню «Таблица», а затем выберите «Текст в таблицу».)
- Word хорошо справляется с установкой таблицы на основе состава списка. В этом случае Word хочет создать два столбца на основе символов табуляции, разделяющих два столбца. Это правильно, поэтому нажмите OK, не меняя никаких настроек.
 Так будет не всегда, поэтому обязательно внимательно проверьте настройки.
Так будет не всегда, поэтому обязательно внимательно проверьте настройки.
Скорее всего, стол не будет идеальным. В этом случае вы, вероятно, захотите уменьшить ширину первого столбца, а затем добавить форматирование. С помощью Live Preview (в версиях с лентой) вы можете быстро отформатировать таблицу, выбрав таблицу, щелкнув контекстную вкладку «Дизайн» и наведя указатель мыши на множество стилей в галерее (в группе «Стили таблиц»). Чтобы увидеть больше стилей, щелкните кнопку запуска диалогового окна «Стили таблиц» (стрелка в правом нижнем углу группы), чтобы отобразить всю галерею. Выбирайте любой формат. В Word 2003 выберите «Автоформат таблицы» в меню «Таблица», чтобы найти предопределенные форматы.
В этом случае формат добавляет жирный шрифт к верхней строке, предполагая, что это строка заголовков, поэтому удалите жирный шрифт из второго столбца в первой строке. Чтобы переместить всю таблицу, щелкните маркер перемещения и перетащите всю таблицу.
Приложив немного усилий, вы можете полностью изменить внешний вид вашего документа. Это отличная возможность сэкономить время для пользователей с небольшим временем и/или навыками. Откровенно говоря, даже ваши опытные пользователи оценят этот совет — то, что они много знают о Word, не означает, что они хотят работать усерднее, чем нужно!
Это отличная возможность сэкономить время для пользователей с небольшим временем и/или навыками. Откровенно говоря, даже ваши опытные пользователи оценят этот совет — то, что они много знают о Word, не означает, что они хотят работать усерднее, чем нужно!
Чтобы удалить таблицу, выберите ее и нажмите «Преобразовать в текст» в группе «Данные» на контекстной вкладке «Макет». Word удалит таблицу и ее формат, оставив текст в исходной форме списка. Если вы хотите, чтобы список был на одном уровне с левым полем, обязательно переместите таблицу до , преобразовав ее обратно в текст. В Word 2003 выберите список и выберите «Преобразовать» в меню «Таблица». Затем выберите «Таблица в текст».
Сьюзен Харкинс
Опубликовано: Изменено: Увидеть больше Программное обеспечение Поделиться: Простые шаги для преобразования списка в отформатированную таблицу Word- Программное обеспечение
Выбор редактора
- Изображение: Rawpixel/Adobe Stock
ТехРеспублика Премиум
Редакционный календарь TechRepublic Premium: ИТ-политики, контрольные списки, наборы инструментов и исследования для загрузки
Контент TechRepublic Premium поможет вам решить самые сложные проблемы с ИТ и дать толчок вашей карьере или новому проекту.
Персонал TechRepublic
Опубликовано: Изменено: Читать далее Узнать больше - Изображение: ириска/Adobe Stock
Искусственный интеллект
Шпаргалка ChatGPT: полное руководство на 2023 год
Приступайте к работе с ChatGPT с помощью этой исчерпывающей памятки. Узнайте все, от бесплатной регистрации до примеров корпоративного использования, и начните быстро и эффективно использовать ChatGPT.
Меган Краус
Опубликовано: Изменено: Читать далее Увидеть больше Искусственный интеллект - Изображение: Каролина Грабовска/Pexels
Начисление заработной платы
8 лучших программ для расчета заработной платы с открытым исходным кодом на 2023 год
Получите максимальную отдачу от своего бюджета на заработную плату с помощью этих бесплатных вариантов программного обеспечения для расчета заработной платы с открытым исходным кодом.
 Мы оценили восемь лучших вариантов и предоставили вам информацию, необходимую для того, чтобы сделать правильный выбор.
Мы оценили восемь лучших вариантов и предоставили вам информацию, необходимую для того, чтобы сделать правильный выбор.Девин Партида
Опубликовано: Изменено: Читать далее Увидеть больше - Источник: ArtemisDiana/Adobe Stock
- Изображение: Nuthawut/Adobe Stock
Программное обеспечение
10 лучших программ и инструментов для управления проектами на 2023 год
Имея так много вариантов программного обеспечения для управления проектами, может показаться сложным найти то, что подходит для ваших проектов или компании.
 Мы сузили их до этих десяти.
Мы сузили их до этих десяти.Коллинз Аюя
Опубликовано: Изменено: Читать далее Увидеть больше Программное обеспечение - Изображение Lede, созданное Марком Кэлином из общедоступных изображений.
Как создать таблицу рисунков и список таблиц
Некоторые требования требуют перечисления рисунков, таблиц и других визуальных объектов в конце документа. Они называются Список рисунков и Список таблиц . Microsoft Word предлагает функцию под названием Таблица рисунков , которая помогает создавать и обновлять список подписей к рисункам, диаграммам, графикам, диаграммам, слайдам, фотографиям или другим иллюстрациям документа вместе с номерами страниц, на которых появляются титры.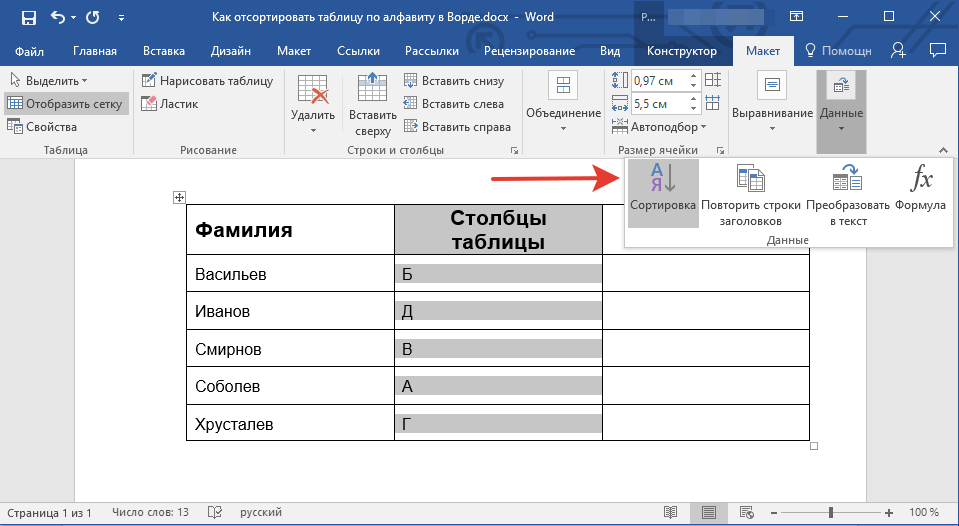
Таблица рисунков очень похожа на Содержание :
- Помогает читателям и рецензентам ориентироваться в визуальных объектах в документе,
- Генерируется из подписей к рисункам и таблицам или других подписей к объектам. Все заголовки, которые необходимо включить в соответствующую Таблицу рисунков , следует добавлять с помощью функции Заголовок .
В зависимости от выбранного типа объектов (заголовков меток) список формируется по Таблица рисунков может содержать:
- Список рисунков (см. Как создавать автоматические номера и подписи к рисункам: изображения, картинки):
- Список таблиц (см. Как создавать автоматические номера и названия для таблиц):
- Список настраиваемых объектов, помеченных в Caption как отдельный элемент.
 например, Список фотографий (см. Как вставить номера, подписи и порезы к фотографиям):
например, Список фотографий (см. Как вставить номера, подписи и порезы к фотографиям):
Примечание : Посмотрите , как преобразовать заголовки и заголовки для включения или исключения различных частей текста в Таблица рисунков .
Подготовка элементов для списка таблиц или рисунков
Перед запуском функции Таблица рисунков в Word убедитесь, что все визуальные объекты имеют подписи (или, по крайней мере, стиль, который вы будете использовать для создания списка). Это позволяет Word распознавать и включать их в соответствующие список .
Вы можете создать список объектов и позже добавить подпись к пропущенному объекту. Не забудьте обновить нумерацию титров и уже созданные списки!
Создание списка рисунков или таблиц в Word
Чтобы создать список из некоторых объектов в документе Word, поместите курсор, чтобы вставить список. Затем на вкладке Reference в группе Captions нажмите Insert Table of Figures 9Кнопка 0100:
Затем на вкладке Reference в группе Captions нажмите Insert Table of Figures 9Кнопка 0100:
В диалоговом окне Таблица рисунков на вкладке Таблица рисунков (отображается по умолчанию, все остальные вкладки выделены серым цветом):
Все изменения и варианты выбора см. в Предварительном просмотре печати и Web Preview разделы:
Создайте список для стиля или полей ввода таблицы
В диалоговом окне Таблица рисунков на вкладке Таблица рисунков :
- Нажмите кнопку Параметры… кнопка для использования стилей и Поля ввода таблицы для Таблица рисунков вместо меток заголовков:
В диалоговом окне Параметры таблицы рисунков :
- Выберите стиль из раскрывающегося списка (флажок будет установлен автоматически), чтобы добавить весь текст с выбранным стилем в таблицу рисунков :
Примечание : Выпадающий список Стиль содержит все стили, уже используемые в документе Word.

Итак, Word создает список из всех текстовых блоков в документе с этим стилем. Например, если вы выберете стиль Caption , вы увидите все подписи в списке :
.Примечание : Вы можете создать собственный стиль для некоторых заголовков или блоков текста и включить их в список . См. несколько примеров ниже.
- Установите флажок Поля ввода таблицы , чтобы вставить записей оглавления (см., как создавать и использовать записи оглавления):
Например, если у вас есть названия таблиц в отдельной строке метки и номера, вы можете создать поля для ввода таблицы для таких таблиц:
***
Итак, Список таблицы будет отображать указанные заголовки:
Примечание : Проблема этого примера также может быть решена с помощью преобразования надписей и заголовков.

- Выберите стиль из раскрывающегося списка (флажок будет установлен автоматически), чтобы добавить весь текст с выбранным стилем в таблицу рисунков :
Настройка стиля таблицы рисунков
В таблице рисунков 9Диалоговое окно 0100 на вкладке Таблица рисунков :
- Нажмите кнопку Изменить… , чтобы изменить предопределенный стиль для Таблицы рисунков .
В диалоговом окне Стиль :
- В списке Стили выбран стиль, который Word будет использовать для созданной Таблицы ,
- В поле Preview проверьте, как выглядит стиль,
- В разделе Preview перечислены основные параметры стиля:
- Нажмите кнопку Изменить… , чтобы изменить стиль.
В диалоговом окне Modify Style внесите необходимые изменения, затем нажмите кнопку OK :
Например, таблица с рисунками с двойным интервалом и отступом для длинных титров:
Узнайте, как настроить стиль Table of Figure для получения более подробной информации.

Добавление заголовка к пользовательской Таблице рисунков
После вставки новой Таблицы рисунков вручную введите заголовок над списком. Например:
Внимание! Мы настоятельно рекомендуем проверить требования к форматированию, принятые вашим колледжем, университетом, компанией или установленные на проекте и т. д. Например:
См. также, как настроить стиль таблицы рисунков.
Пустая таблица рисунков или Таблица таблиц
После создания Таблицы рисунков Word может создать сообщение «Записи в таблице рисунков не найдены» :
Основной причиной этого сообщения является то, что Word не может найти текст со стилем Заголовок для выбранной метки подписи (например, Рисунки , Таблицы и т.д.).
Чтобы решить эту проблему, проверьте стиль подписей элементов, таких как рисунки и таблицы, которые вы хотите отображать в Таблица рисунков .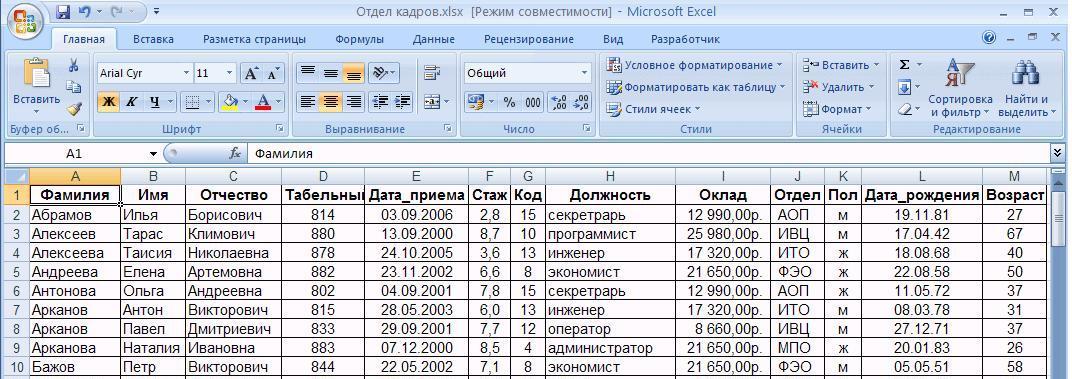
Не забудьте обновить подписи и все связанные элементы в документе!
Обновить список таблиц или рисунков
Microsoft Word вставляет Таблица рисунков как поле:
- Таблица рисунков :
- Таблица таблиц :
- Стол из пользовательских этикеток ( Фото s):
Итак, вы можете изменить поле оглавления с помощью переключателей.
Word не будет автоматически обновлять таблицы рисунков после добавления, удаления или изменения включенных элементов и страниц. Чтобы обновить их вручную, выполните следующие действия:
1. Щелкните список и выполните одно из следующих действий:
- На вкладке Ссылки в группе Заголовки нажмите кнопку Обновить таблицу :
Примечание : только если ваш курсор находится на любой из сгенерированных таблиц ( таблица рисунков , оглавление и т.
 д.), эта кнопка не отображается серым цветом.
д.), эта кнопка не отображается серым цветом. - Щелкните список правой кнопкой мыши и выберите Обновить поле в контекстном меню:
2. В таблице обновлений на рис. выберите элементы, которые необходимо обновить:
Мы рекомендуем всегда выбирать опцию Обновлять всю таблицу.
3. Нажмите кнопку OK , чтобы начать обновление.
Примечание : Узнайте, как включить или отключить выделение полей в документе Word, чтобы все поля документа отображались на сером фоне.
Редактирование существующей таблицы рисунков или таблицы таблиц
Если вам нужно изменить существующую Таблицу рисунков , вы можете:
- Удалить существующую Таблицу рисунков и создать новую,
- Редактировать существующее поле.

Для редактирования существующей таблицы рисунков выполните следующие действия:
1. Выполните одно из следующих действий.
- Щелкните в любом месте Таблицы , затем на На вкладке Ссылки в группе Подписи нажмите кнопку Вставить таблицу рисунков .
- Выберите все строки таблицы , затем щелкните правой кнопкой мыши на выделении и выберите Edit Field… во всплывающем меню:
В диалоговом окне Поле нажмите кнопку Table of Contents… :
Примечание : кнопка видна, только если вы выбрали все существующие Таблица рисунков строк.
2. В диалоговом окне Таблица рисунков на вкладке Таблица рисунков выберите нужные параметры.
Будьте осторожны! Word открывает диалоговое окно Таблица рисунков с параметрами по умолчанию.


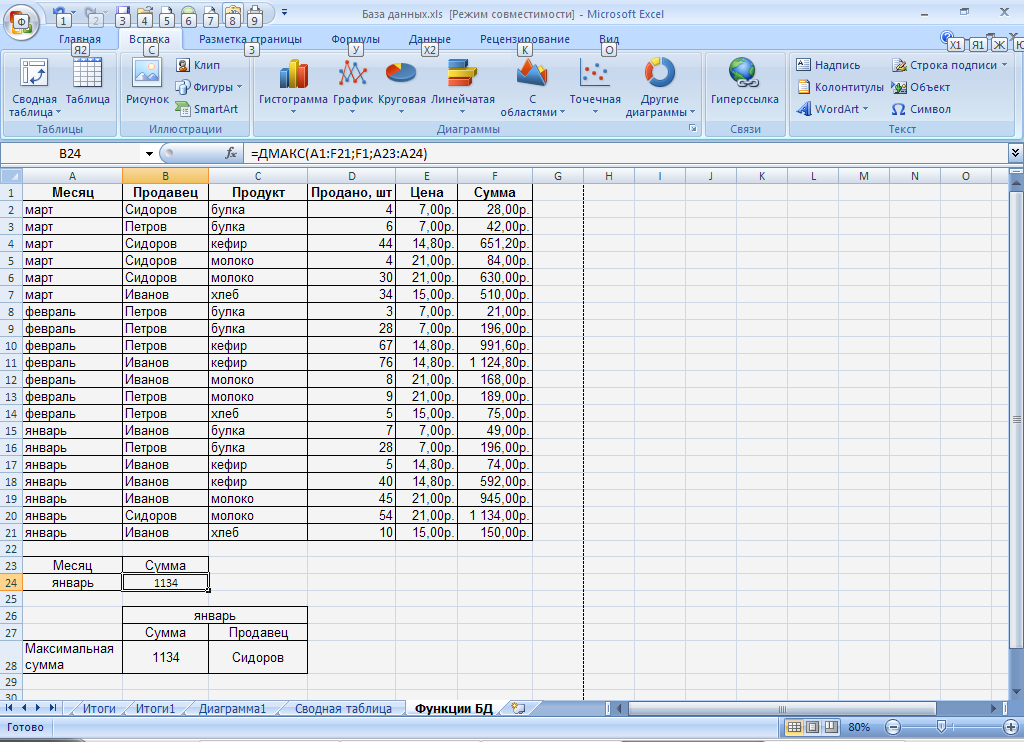
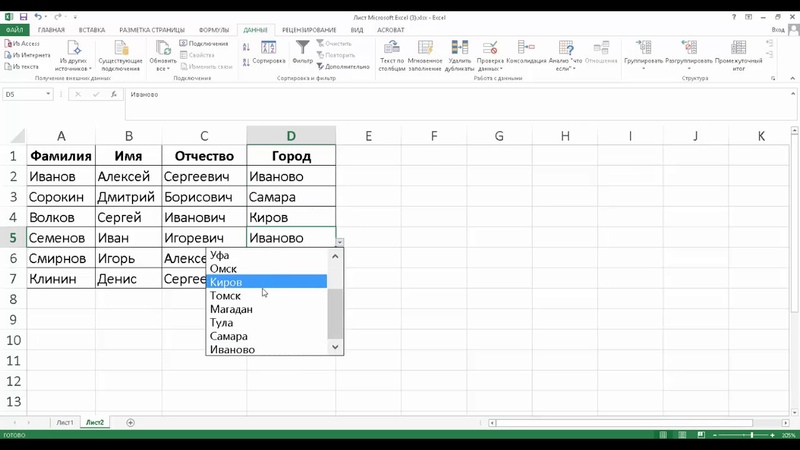

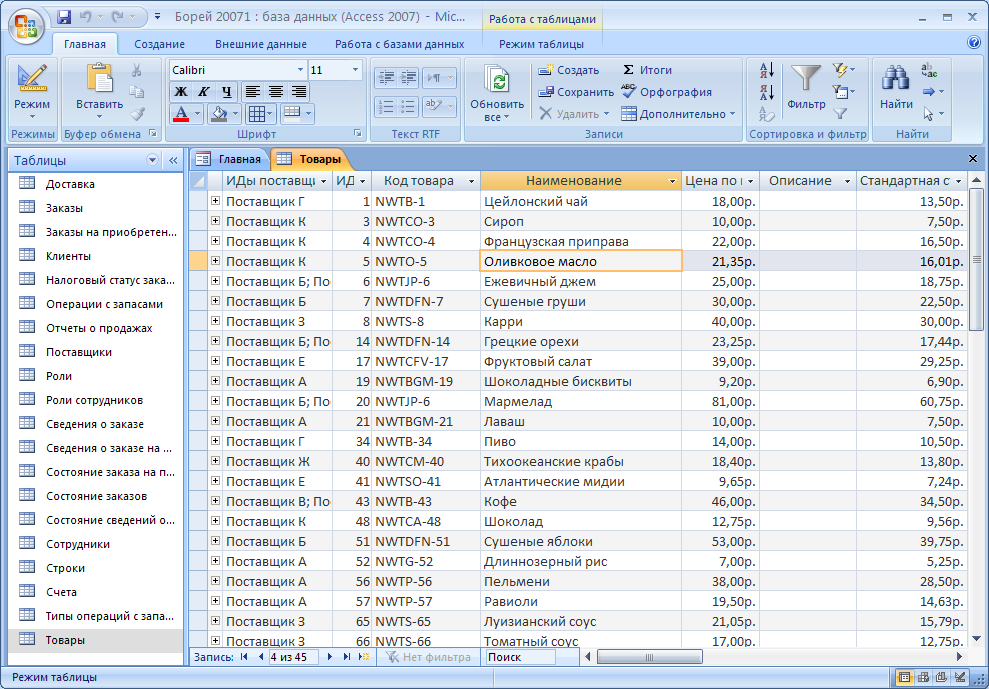


 После выделения ячеек вы увидите, как изменится диапазон списка в поле «Источник».
После выделения ячеек вы увидите, как изменится диапазон списка в поле «Источник».
 Затем выполните одно из указанных ниже действий.
Затем выполните одно из указанных ниже действий. Затем щелкните и перетащите указатель, чтобы выделить новый диапазон, содержащий записи.
Затем щелкните и перетащите указатель, чтобы выделить новый диапазон, содержащий записи.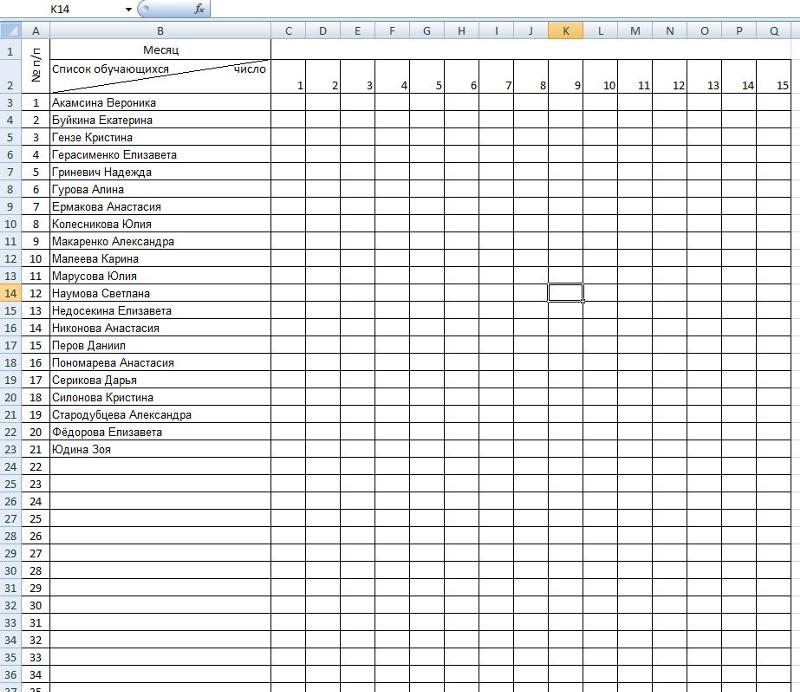 Чередуясь или затеняя строками, можно лучше различать данные.
Чередуясь или затеняя строками, можно лучше различать данные.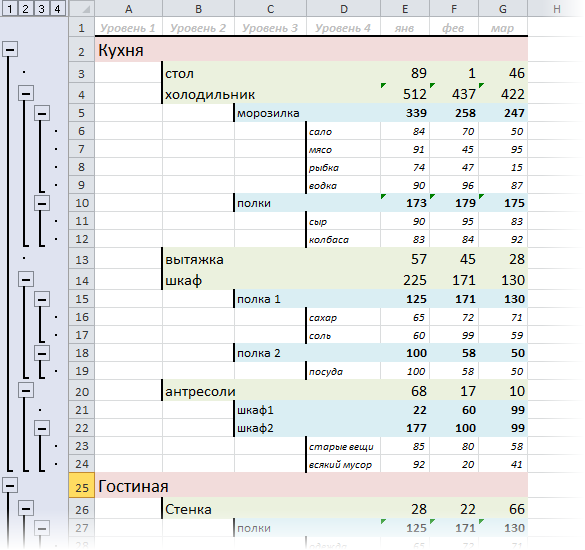 Если вы хотите включить в вычисления скрытые строки, можно изменить аргументы функции SUBTOTAL.
Если вы хотите включить в вычисления скрытые строки, можно изменить аргументы функции SUBTOTAL.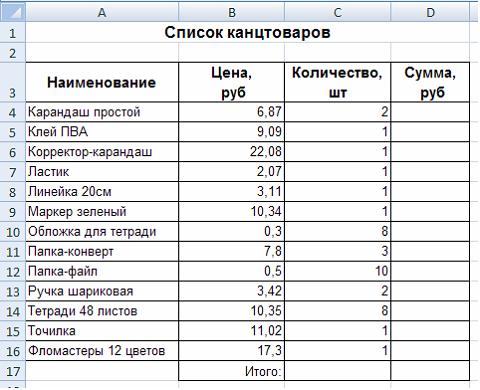 Так будет не всегда, поэтому обязательно внимательно проверьте настройки.
Так будет не всегда, поэтому обязательно внимательно проверьте настройки. Мы оценили восемь лучших вариантов и предоставили вам информацию, необходимую для того, чтобы сделать правильный выбор.
Мы оценили восемь лучших вариантов и предоставили вам информацию, необходимую для того, чтобы сделать правильный выбор.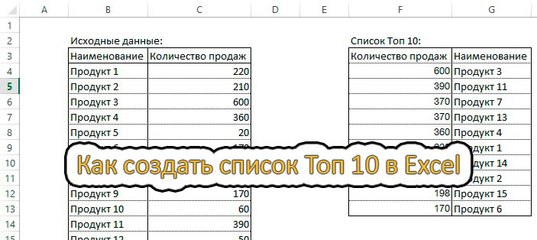 Мы сузили их до этих десяти.
Мы сузили их до этих десяти.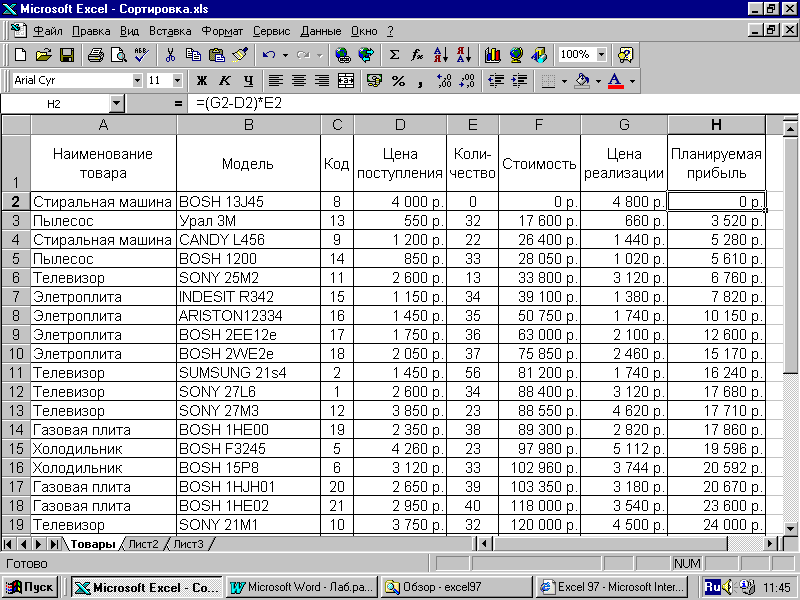 например, Список фотографий (см. Как вставить номера, подписи и порезы к фотографиям):
например, Список фотографий (см. Как вставить номера, подписи и порезы к фотографиям):
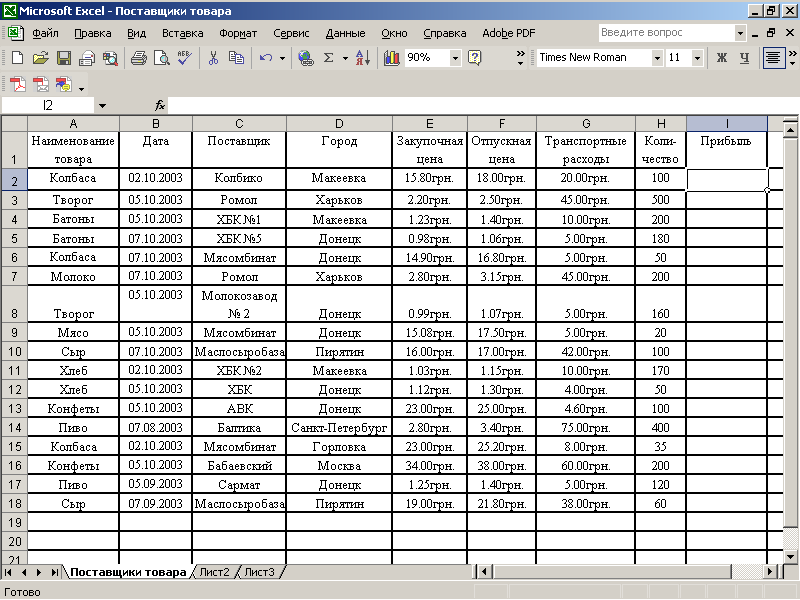
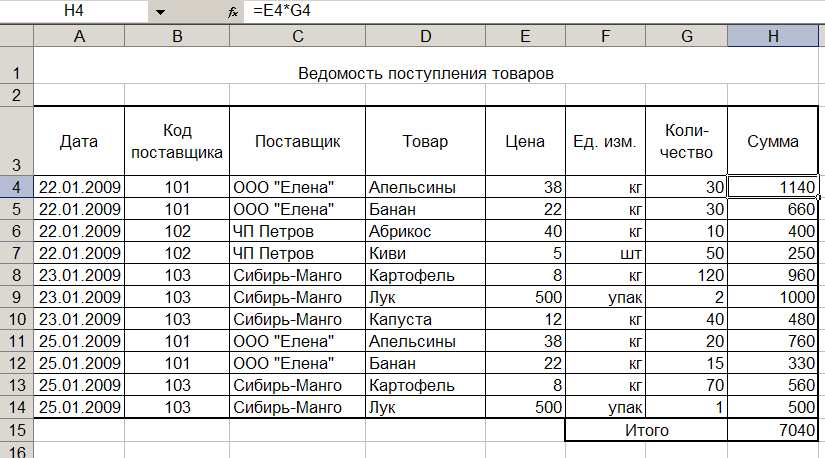
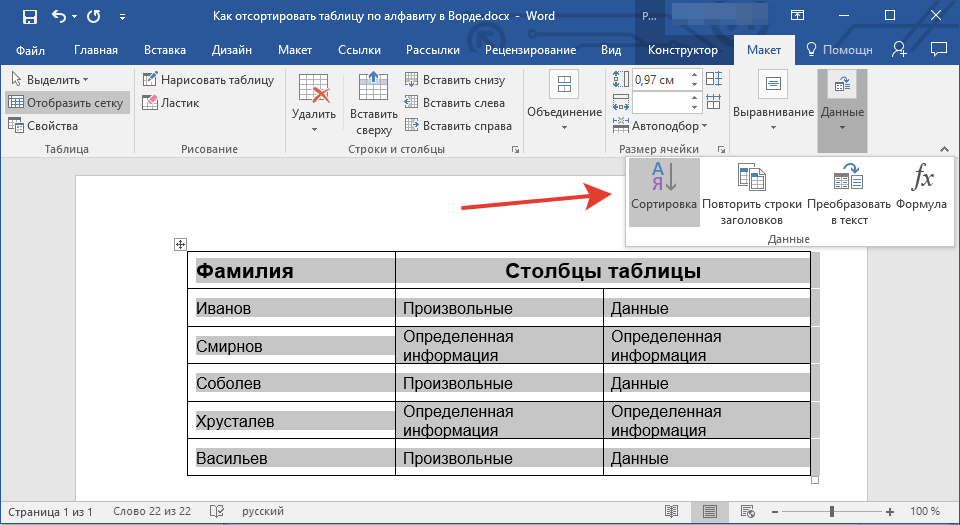 д.), эта кнопка не отображается серым цветом.
д.), эта кнопка не отображается серым цветом.