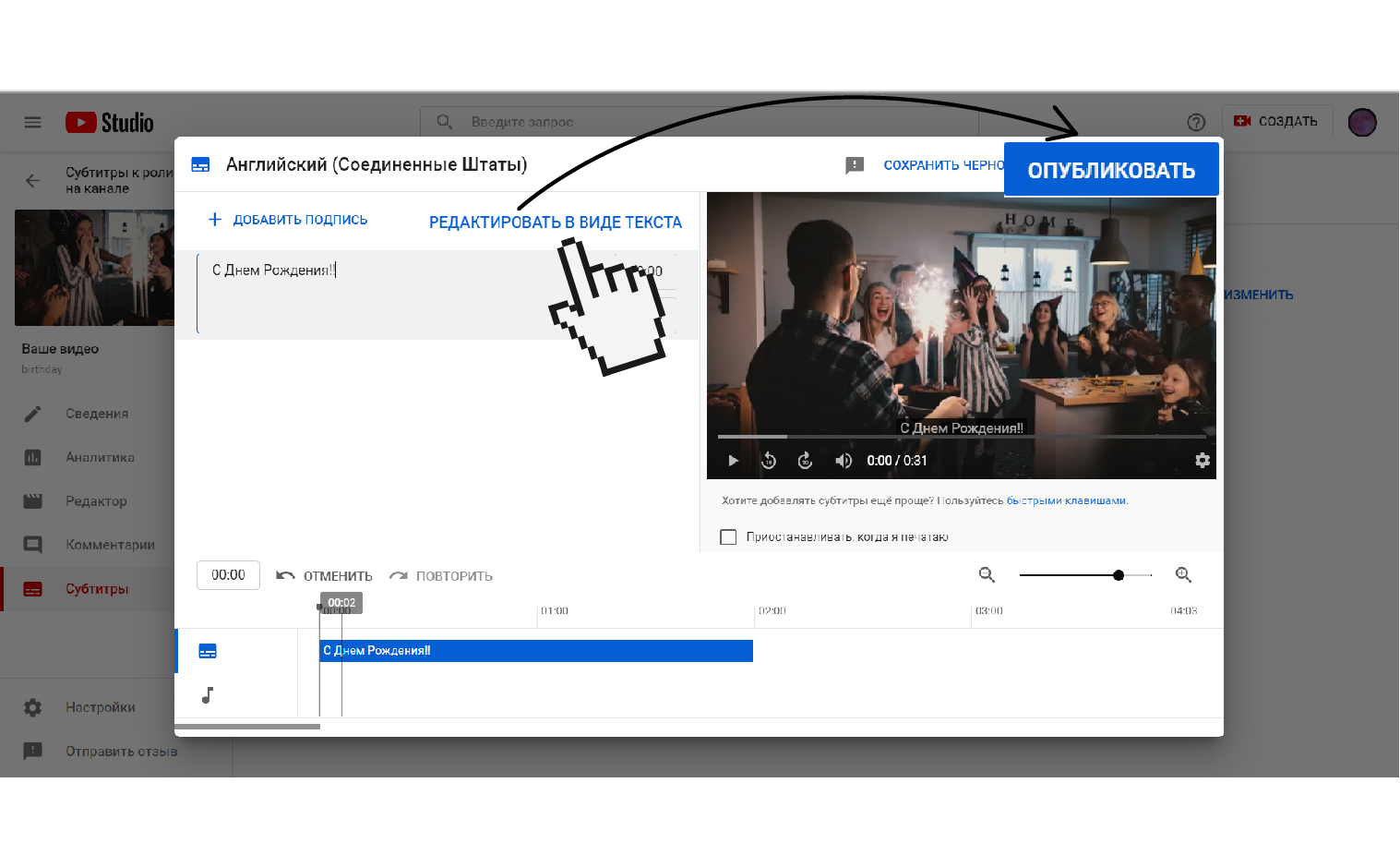Онлайн Генератор Субтитров — Сделайте свое видео Доступным
Автоматически генерируйте субтитры чтобы сделать свое видео доступным для всех
Сгенерировать СубтитрыСоздавайте доступный контент, используя наш автоматический генератор субтитров ИИ
Добавление субтитров к видео может занять много времени. Но с VEED Вы можете выполнить работу быстро, не жертвуя точностью. VEED позволяет автоматически генерировать субтитры для видео и аудио файлов. Запишите или встройте субтитры в видео или загрузите файл субтитров (SRT, VTT и TXT). Наш генератор автоматических субтитров использует искусственный интеллект (ИИ) для создания субтитров с почти идеальной точностью. Он также работает как генератор транскриптов и система распознавания речи. VEED может автоматически генерировать транскрипцию из Вашего аудио , что идеально подходит для встреч и интервью.
Кроме того, у Вас будет доступ к нашему полному набору инструментов для редактирования видео, которые помогут создавать профессиональные видео. Создавайте несколько фрагментов контента и сохраняйте видео в качестве шаблонов для удобного повторного использования контента. Нужны переводы? Вы также можете использовать VEED для перевода субтитров на несколько языков. Переведите свой английский транскрипт на другие языки и наоборот. Наш инструмент автоматического перевода поддерживает арабский, армянский, испанский, суахили, китайский, японский и многое другое! Перевод и загрузка транскрипций доступны премиум подписчикам. Проверьте нашу страницу с ценами для дополнительной информации.
Создавайте несколько фрагментов контента и сохраняйте видео в качестве шаблонов для удобного повторного использования контента. Нужны переводы? Вы также можете использовать VEED для перевода субтитров на несколько языков. Переведите свой английский транскрипт на другие языки и наоборот. Наш инструмент автоматического перевода поддерживает арабский, армянский, испанский, суахили, китайский, японский и многое другое! Перевод и загрузка транскрипций доступны премиум подписчикам. Проверьте нашу страницу с ценами для дополнительной информации.
Как Использовать Инструмент Авто Субтитров VEED для Своих Видео:
Авто генерируйте субтитры
Выберите «Авто субтитры» в инструменте субтитров, и программа начнет транскрибирование. Вы также можете загрузить файл субтитров. ( или можете загрузить файл субтитров для редактирования или ввода субтитров вручную.)
Измените стиль субтитров, персонализируйте, анимируйте, и больше
Вы можете изменить стиль, шрифт и цвета субтитров. Выберите один из различных стилей анимации и фонов.
Выберите один из различных стилей анимации и фонов.
Экспортируйте видео или скачайте файл субтитров
Экспортируйте видео со встроенными субтитрами или загрузите файл субтитров (SRT, VTT или TXT).
‘Как Авто Генерировать Субтитры’ Туториал
Создавайте контент который будет адресовать маркет и клиентов с быстрым, точным и надежным инструментом субтитров
VEED позволяет быстро создавать субтитры для видео, чтобы Вы могли сосредоточиться на создании контента, который оказывает влияние, будь то мотивационное или обучающее видео, быстрое деловое видеосообщение или рекламное видео. Наша система распознавания речи автоматически расшифрует Ваше аудио или видео, чтобы Вы могли сэкономить драгоценные часы на ручной транскрипции! Используйте свое время, чтобы создать свой бренд и вместо этого взаимодействовать со своей аудиторией в сети. Для 100% точности можно быстро отредактировать любые ошибки в тексте. Просто нажмите на строку текста и начните печатать. Если Вам нужна поддержка, Вы можете связаться с нами в нашем чате и мы будем рады помочь!
Выберите стиль субтитров, который подходит Вашему бренду, добавьте свой логотип, и больше!
Выберите один из наших различных шрифтов субтитров, размеров, стилей и цветов. VEED позволяет создавать стили субтитров, которые соответствуют Вашему бренду и сообщению. Изменение положения текста, интервалов между буквами, анимации, выделений и цветов фона. Кроме того, Вы можете добавить свой логотип с помощью нашего Брендового Набора и сохранить свое видео в качестве шаблона (доступного в премиум версии), чтобы Вы могли легко переиспользовать свой контент. Загружая ресурсы своего бренда и создавая видео шаблоны, Вы можете создавать несколько фрагментов контента, которые можно запланировать для публикации в своих социальных сетях или для отправки в виде видеосвязи своим клиентам и сотрудникам.
VEED позволяет создавать стили субтитров, которые соответствуют Вашему бренду и сообщению. Изменение положения текста, интервалов между буквами, анимации, выделений и цветов фона. Кроме того, Вы можете добавить свой логотип с помощью нашего Брендового Набора и сохранить свое видео в качестве шаблона (доступного в премиум версии), чтобы Вы могли легко переиспользовать свой контент. Загружая ресурсы своего бренда и создавая видео шаблоны, Вы можете создавать несколько фрагментов контента, которые можно запланировать для публикации в своих социальных сетях или для отправки в виде видеосвязи своим клиентам и сотрудникам.
Все профессиональные инструменты, которые нужны для роста подписчиков в соц сетях
Знаете ли Вы, что более 80% видео на мобильных устройствах, просматриваются без звука? Иногда зритель может смотреть Ваше видео в офисе, в метро или в шумных местах и не сможет смотреть видео без субтитров! Вот почему использование субтитров для видео в социальных сетях важно как никогда. С помощью субтитров Вы можете привлечь внимание зрителей и донести свое сообщение в любой обстановке. Используйте автоматический генератор субтитров VEED и онлайн редактор видео, чтобы увеличить охват и вовлеченность в социальных сетях. Мы также предлагаем много интеграций, чтобы сделать весь процесс создания контента гладким для Вас. Прямая трансляция вашего контента на несколько платформ с помощью нашего стримингового приложения, используйте текст в речь чтобы добавить рассказ без записи своего голоса, и больше!
С помощью субтитров Вы можете привлечь внимание зрителей и донести свое сообщение в любой обстановке. Используйте автоматический генератор субтитров VEED и онлайн редактор видео, чтобы увеличить охват и вовлеченность в социальных сетях. Мы также предлагаем много интеграций, чтобы сделать весь процесс создания контента гладким для Вас. Прямая трансляция вашего контента на несколько платформ с помощью нашего стримингового приложения, используйте текст в речь чтобы добавить рассказ без записи своего голоса, и больше!
Часто Задаваемые Вопросы
Открыть больше:
- VTT Создатель
- Английские Субтитры
- Арабские Субтитры
- Венгерские Субтитры
- Вьетнамские Субтитры
- Генератор субтитров для видео
- Голландские Субтитры
- Греческие Субтитры
- Индонезийские субтитры
- Испанские Субтитры
- Итальянские Субтитры
- Китайские Субтитры
- Корейские Субтитры
- Малаяламские Субтитры
- Маратские Субтитры
- Немецкие Субтитры
- Польские Субтитры
- Португальские субтитры
- Румынские Субтитры
- Русские Субтитры
- Субтитры на хинди
- Субтитры на Языке Телугу
- Субтитры Урду
- Тайские субтитры
- Тамильские субтитры
- Турецкие Субтитры
- Украинские Субтитры
- Французские субтитры
- Чешские Субтитры
- Японские Субтитры
Что говорят про VEED
Авто субтитры это только начало!
Автоматическая генерация субтитров является лишь одним из многих инструментов, которые может предложить VEED. VEED — это мощная онлайн платформа для редактирования видео, которая позволяет быстро создавать несколько видов контента. Мы создали VEED, чтобы Вы могли сосредоточиться на создании удивительного контента без необходимости выстаивать сложные параметры. Наш видеоредактор нравится как создателям, так и влиятельным лицам и маркетологам. Используйте VEED для увеличения своей аудитории и усиления взаимодействия в Instagram, Facebook, Twitter, TikTok, LinkedIn и на всех популярных платформах. Попробуйте VEED сейчас и начните создавать видео, которые соединят Вас с аудиторией!
VEED — это мощная онлайн платформа для редактирования видео, которая позволяет быстро создавать несколько видов контента. Мы создали VEED, чтобы Вы могли сосредоточиться на создании удивительного контента без необходимости выстаивать сложные параметры. Наш видеоредактор нравится как создателям, так и влиятельным лицам и маркетологам. Используйте VEED для увеличения своей аудитории и усиления взаимодействия в Instagram, Facebook, Twitter, TikTok, LinkedIn и на всех популярных платформах. Попробуйте VEED сейчас и начните создавать видео, которые соединят Вас с аудиторией!
Топ-7 бесплатных автоматических генераторов субтитров в 2023
Создание субтитров для видео вручную — это процесс, который становится все более сложным, так как продолжительность видео увеличивается, а транскрибировать в видео приходится каждое слово. Более того, субтитры должны быть идеально синхронизированы с видео и аудио, так как задержки субтитров могут привести к путанице.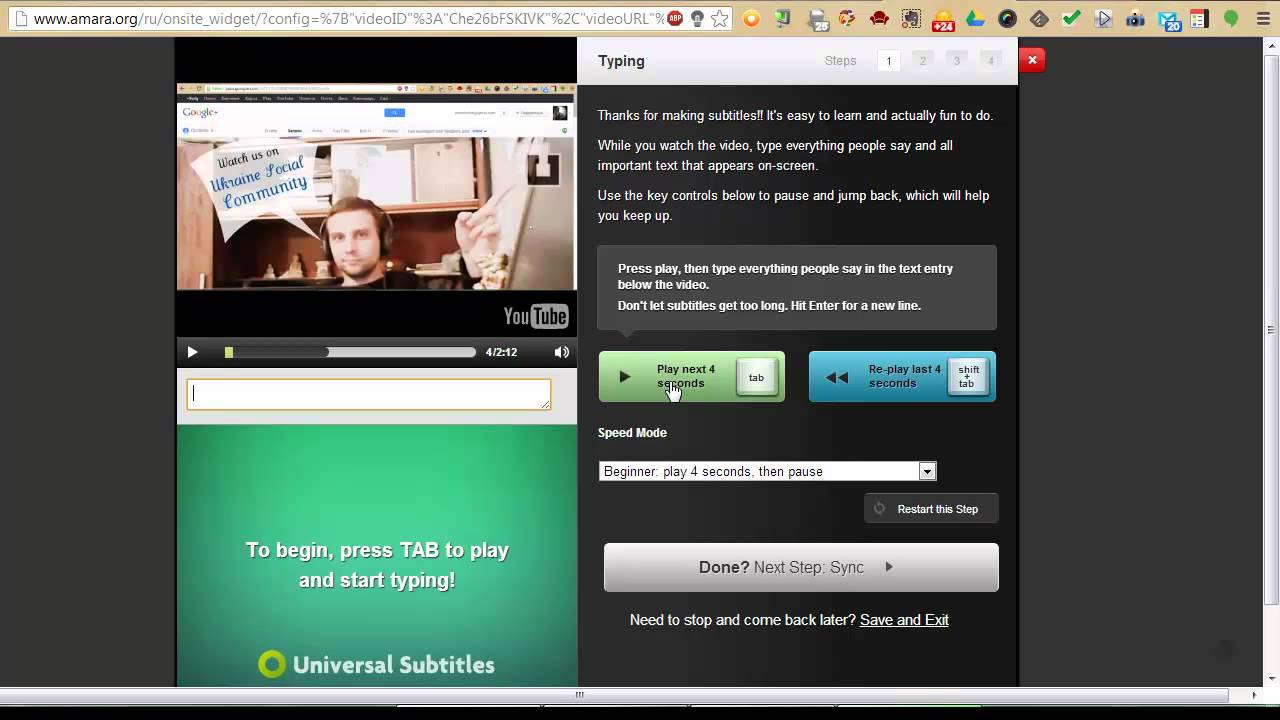 В некоторых социальных сетях, таких как Facebook, в новостной ленте звук отключен по умолчанию. В таком случае добавление субтитров к видео становится еще более важным.
В некоторых социальных сетях, таких как Facebook, в новостной ленте звук отключен по умолчанию. В таком случае добавление субтитров к видео становится еще более важным.
Автоматические генераторы субтитров на основе искусственного интеллекта предлагают быстрое решение этой проблемы, поскольку они могут генерировать субтитры для всего видео всего за несколько минут. Итак, если вы хотите узнать больше об автоматических генераторах субтитров и как добавить субтитры к видео автоматически, тогда вы попали в правильное место, поскольку в этой статье мы рассмотрим некоторые из лучших вариантов, которые в настоящее время доступны онлайн для автоматического создания субтитров.
Содержание
- Часть 1: Лучший способ добавить субтитры к фильму
- Часть 2: Лучшие бесплатные инструменты для создания субтитров к видео
В большинстве случаев вам придется добавлять субтитры в видео вручную, поскольку большинство субтитров, которые были сгенерировать автоматически, на данный момент не отличаются особой точностью.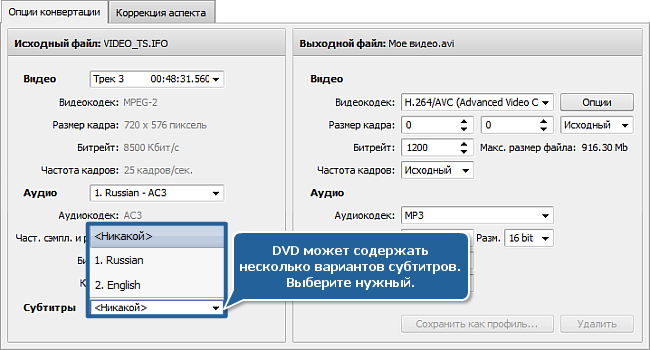 Поэтому мы рекомендуем вам попробовать видеоредактор Wondershare Filmora, поскольку он содержит более 100 предварительно запрограммированных субтитров, текстов, заголовков и шаблонов вступительных и заключительных титров.
Поэтому мы рекомендуем вам попробовать видеоредактор Wondershare Filmora, поскольку он содержит более 100 предварительно запрограммированных субтитров, текстов, заголовков и шаблонов вступительных и заключительных титров.
Как добавить субтитры к видео? Пошаговая инструкция по добавлению субтитров в видеоклип с помощи Wondershare Filmora:
Часть 2 Лучшие бесплатные инструменты для создания субтитров к видео
Технологии, используемые для автоматического создания субтитров, все еще находятся на стадии разработки, при этом большинство из них предоставляют точные результаты лишь на небольшом количестве языков. Более того, вам придется пройтись по всему тексту после его создания, ведь из-за произношения некоторых слов или акцента говорящего часто могут возникать ошибки. Как сделать титры на видео? Давайте же ознакомимся с лучшими инструментами для автоматического создания субтитров.
Как сделать титры на видео? Давайте же ознакомимся с лучшими инструментами для автоматического создания субтитров.
1. Автоматические субтитры YouTube
Создатели видеоконтента, у которых уже есть собственный канал на YouTube, для автоматической генерации субтитров могут использовать технологию распознавания речи самой платформы, которая доступна после загрузки нового видео. На данный момент Автоматические субтитры YouTube доступен только для русского, японского, английского, португальского, немецкого, испанского, корейского, французского, итальянского и голландского языков, поэтому вам придется использовать обычные методы создания субтитров для видео на YouTube, если видео создано на языке, которого нет в этом списке.
Процесс автоматической генерации субтитров на YouTube довольно простой, поскольку вам нужно лишь загрузить новое видео и после завершения загрузки найти это видео в «Менеджере видео». Нажмите на раскрывающемся списке «Изменить», расположенное рядом с вашим недавно загруженным видео, и выберите параметр «Субтитры».
Нажмите на раскрывающемся списке «Изменить», расположенное рядом с вашим недавно загруженным видео, и выберите параметр «Субтитры».
После этого, прежде чем создавать субтитры, вам потребуется выбрать язык видео. Так как я установил английский язык, доступна функция Английский (Автоматически), поскольку платформа может распознать язык, использованный в моем видео. Дважды щелкните по нему, а затем перейдите к нажатию на кнопку «Изменить», чтобы проверить и отредактировать автоматически сгенерированные субтитры. Вы можете перейти в каждую из строк текста и отредактировать орфографию, грамматику и пунктуацию.
По завершению, подтвердите внесенные вами изменения, нажав на «Опубликовать изменения» и скрытые субтитры будут отображены рядом с названием вашего видеов Менеджере видео.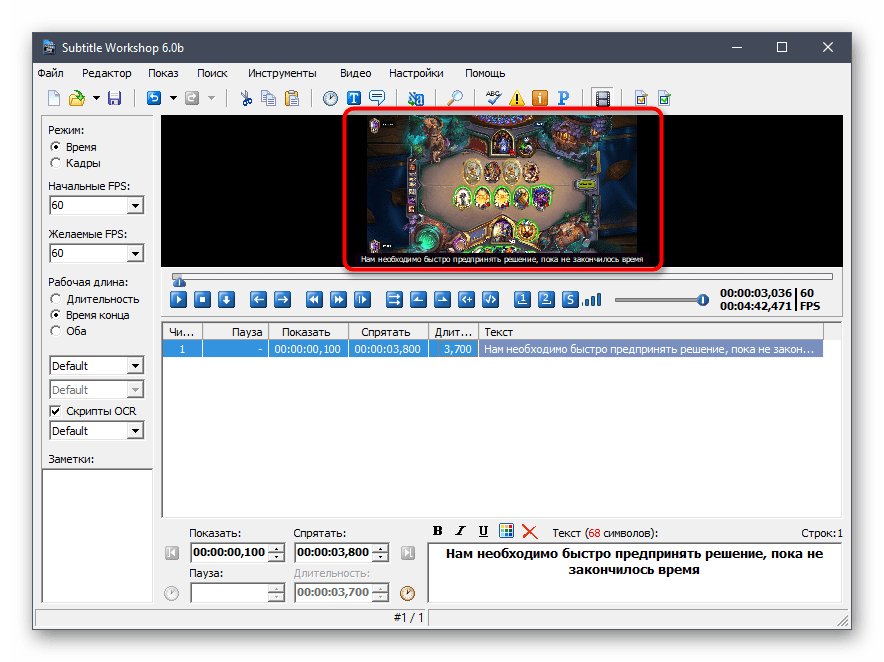
2. Функция автоматических субтитров на Facebook
Автоматические субтитры Facebook доступен только на американском английском для рекламодателей в США и Канаде, и он может быть весьма полезен для пользователей Facebook, которые часто загружают видео на этом языке в свои профили. Однако функция создания автоматических субтитров в Facebook не совсем надежна, а это означает, что вам необходимо вычитать все генерируемые субтитры.
Перейдите на главную страницу Facebook или на вашу страницу профиля и нажмите на опцию «Фото/Видео», расположенную в меню «Создать публикацию». Поместите видео, которое вы хотите загрузить на свою страницу Facebook, вставьте название видео или добавьте комментарий о видео и нажмите накнопку «Поделиться» как только завершится загрузка видео.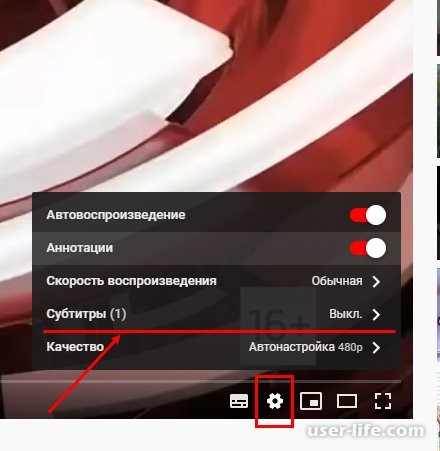
Видео отобразится на странице вашего профиля, а вам нужно будет нажать на кнопку «Сгенерировать», расположенную вверху поста. Если вы не видите кнопку «Сгенерировать», просто нажмите на кнопку «Редактировать публикацию», найдите опцию «Субтитры» и затем выберите «Язык видео».
Просмотрите только что сгенерированные субтитры, чтобы убедиться в отсутствии ошибок, а после выполнения всех необходимых изменений, нажмите на кнопку «Сохранить в видео». Вот и все, теперь в вашем видео есть субтитры.
3. Функция автоматических субтитров VEED.IO
VEED — это простой онлайн-редактор видео. Одной из последних добавленных ими функций является возможность автоматически генерировать субтитры в видео и подписи из аудио и видео с использованием искусственного интеллекта. Программное обеспечение берет аудио из вашего видеофайла, а затем генерирует текст и тайм-коды. Вы можете просматривать автоматически сгенерированный текст и вносить изменения в редакторах.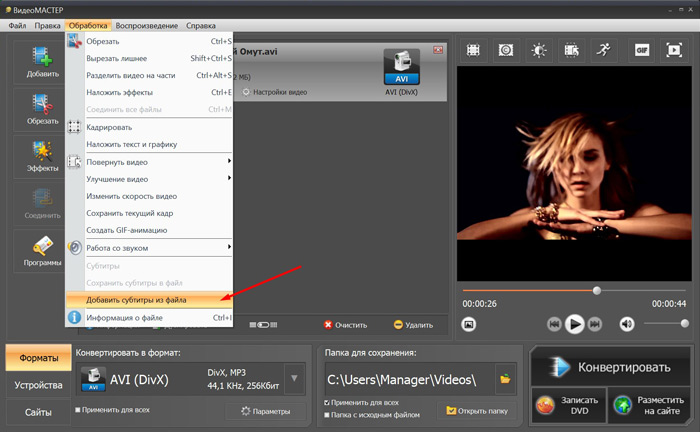 Существует также множество текстовых стилей, которые вы можете выбрать. Как только вы будете довольны своим видео, вы сможете скачать его без учетной записи. Вот как это работает:
Существует также множество текстовых стилей, которые вы можете выбрать. Как только вы будете довольны своим видео, вы сможете скачать его без учетной записи. Вот как это работает:
Перейдите на домашнюю страницу VEED и нажмите «Загрузить видео» и вы будете перенаправлены на страницу редактирования. (Примечание: бесплатная версия ограничена загрузкой видео размером до 50 МБ, а для того, чтобы избавиться от ограничений, вам придется перейти на версию Pro.) Для редактирования видео с помощью VEED вам не нужна учетная запись, но я все же рекомендую ее создать для того, чтобы вы могли сохранять свои проекты.
Затем нажмите на инструмент «Субтитры», после чего вам на выбор будет предоставлено три варианта; нажмите на опцию»Автоматические субтитры». Здесь вы можете выбрать язык субтитров, но по умолчанию установлен американский английский.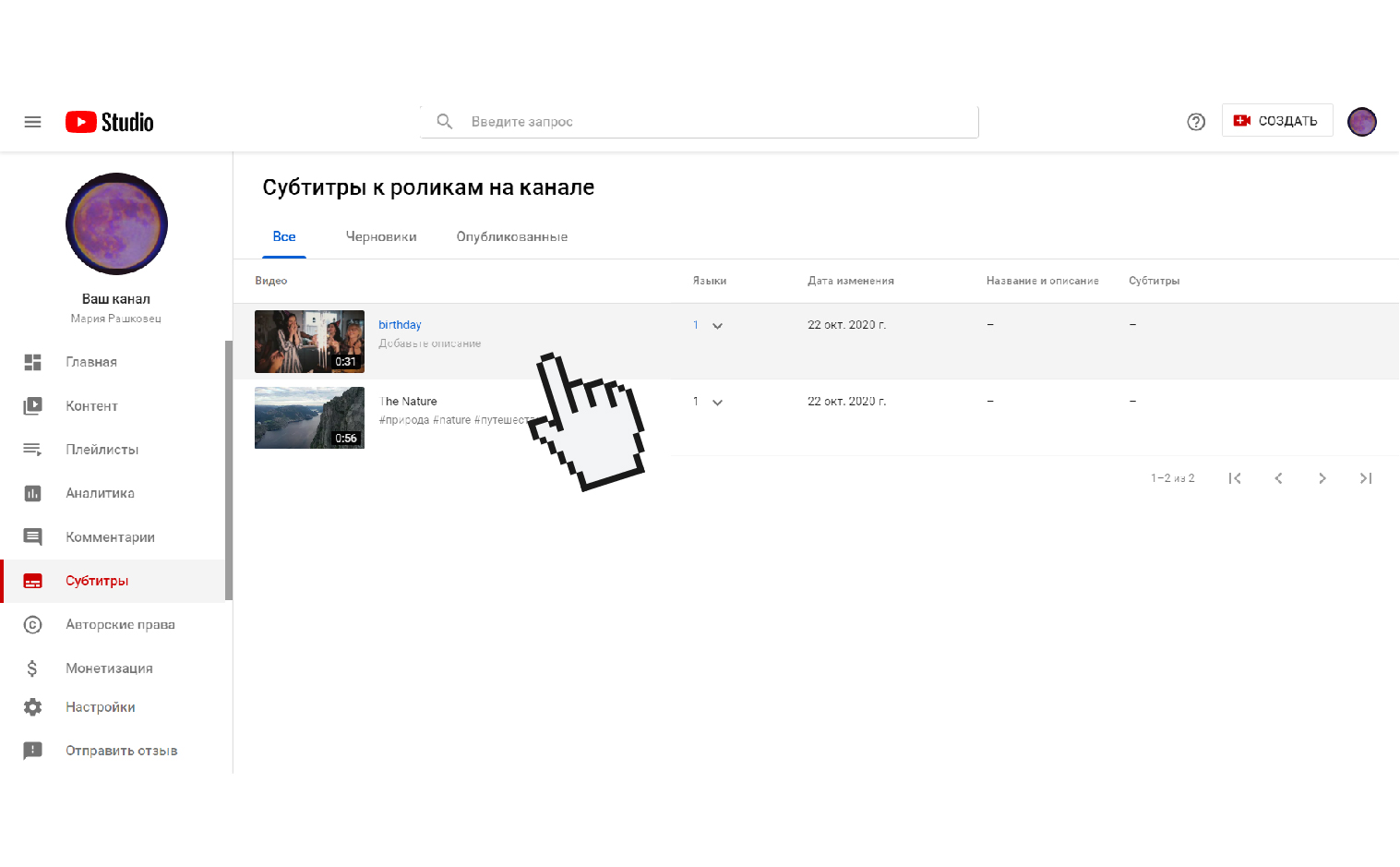 Затем нажмите «Пуск» и создание субтитров программой, генерирующей субтитры, займет не более 60 секунд в зависимости от продолжительности вашего видео. Теперь вы сможете увидеть сгенерированные субтитры, внести в них изменения, а также изменить тайм-коды.
Затем нажмите «Пуск» и создание субтитров программой, генерирующей субтитры, займет не более 60 секунд в зависимости от продолжительности вашего видео. Теперь вы сможете увидеть сгенерированные субтитры, внести в них изменения, а также изменить тайм-коды.
У них есть куча разных текстовых стилей, которые вы можете выбрать, но я обычно оставляю их по умолчанию. Если вы прокрутите вниз, то также сможете экспортировать субтитры в виде файла .SRT или, если захотите, чтобы субтитры записались в редакторе, вы можете просто нажать кнопку загрузки в правом нижнем углу.
4. Создатель автоматических субтитров Kapwing (Бета)
Kapwing выпустили новую бета-версию создателя субтитров, которая предоставляет функцию автоматического создания субтитров. Чтобы воспользоваться этой новой функцией, вы можете вставить URL-адрес видео или загрузить его со своего компьютера или же попробовать образец видео.
Выберите опцию «Автогенерация», и Kapwing начнет генерировать субтитры. Как уже говорилось, этот инструмент все еще находится в стадии бета-тестирования, и сгенерированные субтитры не являются точными на 100%. На сейчас, чтобы внести соответствующие изменения, вы можете печатать текст в интерфейсе редактора. Помимо автоматического создания субтитров, создатель субтитров Kapwing также позволяет загружать SRT-файлы.
Интерфейс создателя субтитров Kapwing – автогенерация
5. Amara
Amara эта онлайн-платформа в действительности не является автоматическим генератором субтитров, а лишь помогает пользователям синхронизировать субтитры с видео. Если вы хотите создать субтитры самостоятельно, вы также можете использовать Amara для ввода текста, но если этот процесс для вас является слишком долгим и вы ищете способ сэкономить время, то вам, вероятно, следует сгенерировать файл субтитров, использующий речь для текстовых платформ, таких как Amber Script или Watson.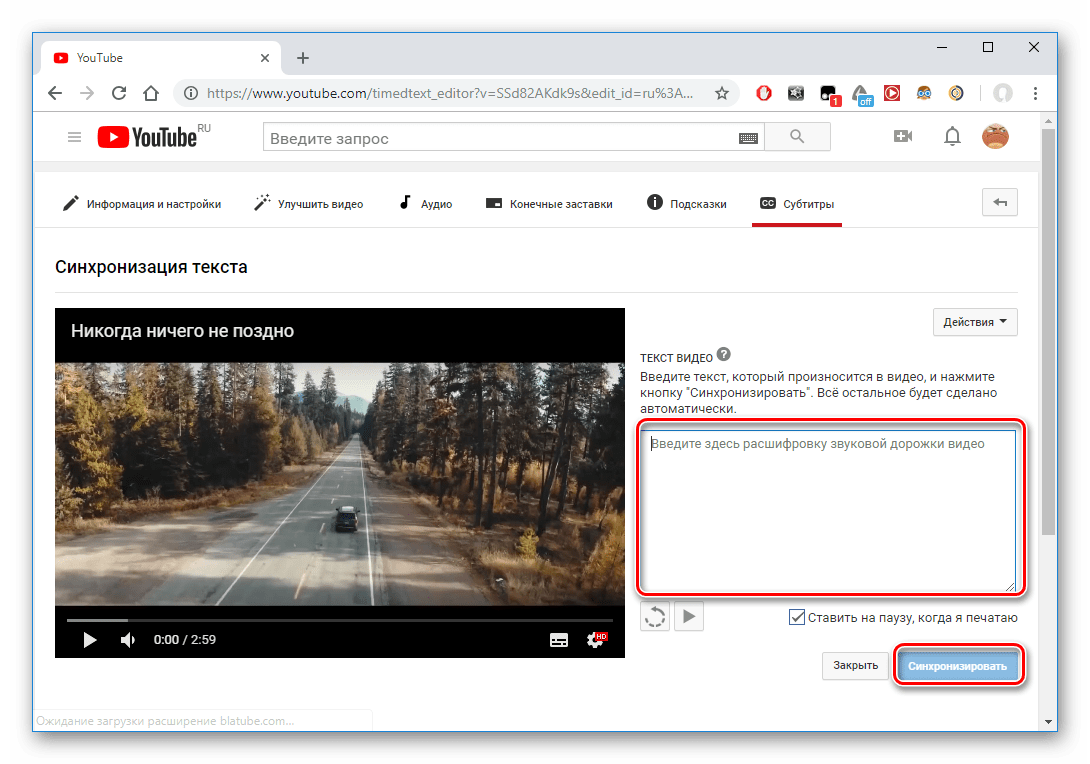
После того, как вам удалось превратить весь рассказ или диалоги в вашем видео в текст, вам нужно перейти на платформу Amara, позволяющую добавлять файлы субтитров к видео. Видео, для которого вы хотите создать файл субтитров, должно храниться в Интернете, чтобы вы могли на него ссылаться. Если у вас нет веб-сервера, на который вы можете загрузить видеофайл, для хранения вашего файла в Интернете вы можете воспользоваться платформой видеохостинга такой, как Vimeo.
Вставьте URL видео в адресную строку, затем нажмите на кнопку «Начать», и платформа добавит ваше видео в свою систему по созданию субтитров. В левой части редактора субтитров вы увидите следующий вопрос: «Уже есть субтитры к этому видео? Загрузите их напрямую». Нажмите на опцию «Загрузить их напрямую», чтобы добавить сгенерированный ранее текст, используя платформу для преобразования текста в речь. И как только на экране появится окно «Загрузить субтитры», выберите язык, который используется в видео и в текстовом файле, который вы загружаете.
И как только на экране появится окно «Загрузить субтитры», выберите язык, который используется в видео и в текстовом файле, который вы загружаете.
Нажмите на кнопку «Загрузить», чтобы добавить текстовый файл в видео, а затем нажмите кнопку «Редактировать субтитры», расположенную в левой части редактора. Процесс синхронизации субтитров с вашим видео может быть более или менее сложным в зависимости от того, насколько длинным является видео или сколько в нем диалогов. Важно быть терпеливым и обращать внимание на детали, потому что задержка субтитров в пару секунд может полностью испортить ваше видео.
6. Otter.ai
Otter.ai это современное и простое веб-приложение, которое позволяет бесплатным пользователям получать высококачественные транскрипции на основе искусственного интеллекта. Базовая или бесплатная учетная запись получает 600 минут и 3 файла для импорта в месяц.
Мы нашли этот онлайн-инструмент для создания субтитров довольно удивительным, так как все мои транскрипции были на 97% правильными в бесплатной учетной записи.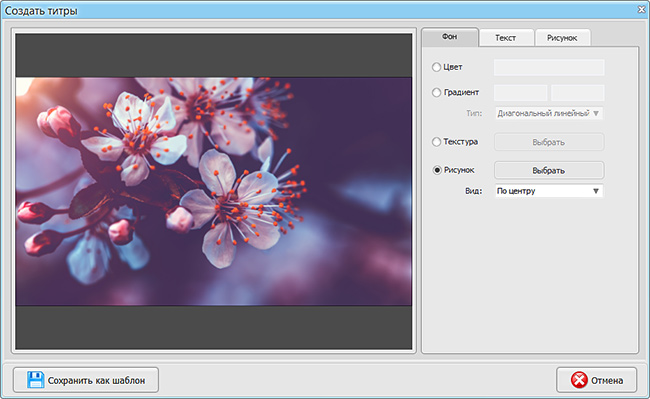 Все, что нам нужно было исправить, — это имена некоторых людей, которых мы сняли в нашем видео.
Все, что нам нужно было исправить, — это имена некоторых людей, которых мы сняли в нашем видео.
Otter.ai также автоматически идентифицирует голоса и отфильтровывает нежелательные звуки и шумы из аудио- и видеофайлов. Еще одна замечательная вещь, которую мы находим, — это процесс. Вы можете зарегистрироваться, чтобы создать свою учетную запись. Импортируйте аудио- или видеофайлы, которые вы хотите расшифровать, и дождитесь завершения процесса.
Далее вы увидите правильные предложения с паузами, окончания предложений и различие между утверждениями и вопросами. Кроме того, вы также можете редактировать текст, оставаясь в программе.
И загрузите файлы TXT и SRT, чтобы прикрепить их для использования в вашем видео с помощью некоторых из лучших инструментов редактирования видео, таких как Filmora.
Если вам интересно, как добавить файл SRT к видео для субтитров вашего проекта в Filmora. Вот краткое пошаговое руководство:
Вот краткое пошаговое руководство:
Шаг 1: Импортируйте ваше видео и SRT-файл в медиатеку Filmora.
Шаг 2: Перетащите оба файла на временную шкалу и сохраните SRT над основным видеофайлом.
Шаг 3: Нажмите кнопку «Воспроизвести», чтобы увидеть субтитры к вашему видео в Filmora.
Мы напишем полный пост о том, как добавить файлы SRT субтитры к видео в Filmora и отредактировать цвет текста и выравнивание, чтобы сделать его более заметным, вы можете обратиться к этому видео ниже:
Если вы хотите визуально просмотреть все приложения, вот еще один отличный выбор для вас.
Вывод
Хотя генерировать субтитры для видео, которыми вы делитесь на YouTube или Facebook довольно просто, технологии распознавания голоса, используемые генераторами субтитров, все еще не совсем надежны.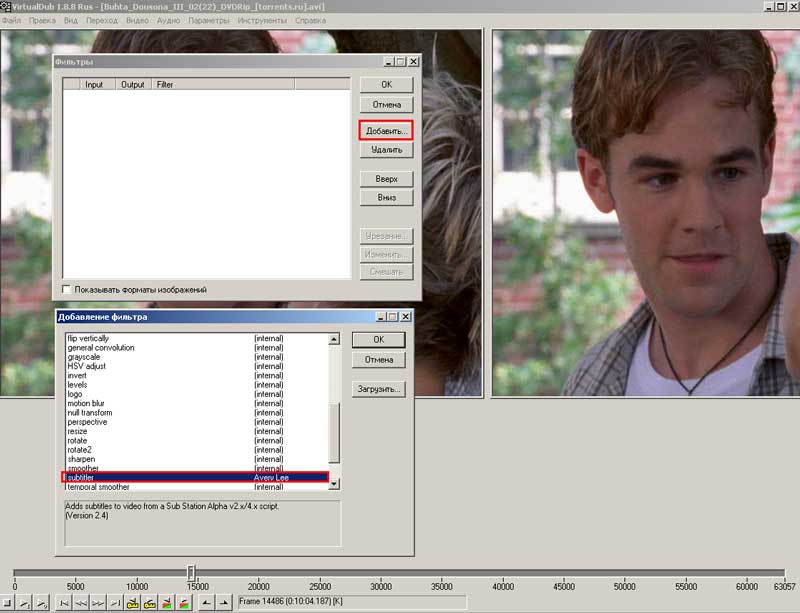 Более того, у таких платформ, как Amara, нет собственных технологий преобразования текста в речь, поэтому их приходится использовать в сочетании с онлайн-платформами, предлагающими такую услугу.
Более того, у таких платформ, как Amara, нет собственных технологий преобразования текста в речь, поэтому их приходится использовать в сочетании с онлайн-платформами, предлагающими такую услугу.
Для Win 7 или новее (64 бит OS)
Безопасная загрузка
Скачать БесплатноДля macOS 10.12 или новее
Безопасная загрузка
Мария Матвеева
Мария Матвеева писатель и любитель все, что связано с видео.
Автор @Мария Матвеева
Как добавить субтитры к видео?
Наличие субтитров имеет решающее значение для отличного видео. Делаете ли вы обучающие видеоролики или даже свои собственные маркетинговые видеоролики с зеленым экраном, пришло время сделать субтитры ключевой частью вашего рабочего процесса с видео.
Хотя добавление титров и субтитров выходит за рамки основ создания видео, сделать это еще никогда не было так просто — в наши дни вы даже можете превратить скриншоты в видео всего за несколько кликов! Добавление субтитров — это также то, что выделит видео и обеспечит максимальную отдачу от вашего контента для вашей аудитории.
Хотя это может быть дополнительным шагом в процессе создания видео, к которому вы не привыкли, титры и субтитры делают ваши видео доступными для более широкой аудитории, повышают рентабельность инвестиций и привлекают больше людей к просмотру ваших видео.
Независимо от того, делаете ли вы это самостоятельно перед экспортом, платите за услугу или используете инструмент автотранскрипции, очень просто убедиться, что ваша аудитория имеет легкий доступ к вашему замечательному контенту!
Начнем.
Добавьте субтитры к своим видео прямо сейчас!
Загрузите бесплатную пробную версию Camtasia, чтобы легко добавлять субтитры к видео.
Загрузить сейчасКак добавить субтитры к видео
Большинство видеоредакторов, включая Camtasia, имеют возможности создания субтитров, и, к счастью для вас, создавать субтитры и субтитры очень просто. В этом руководстве мы рассмотрим четыре способа добавления их в свои видео, как вручную, так и автоматически.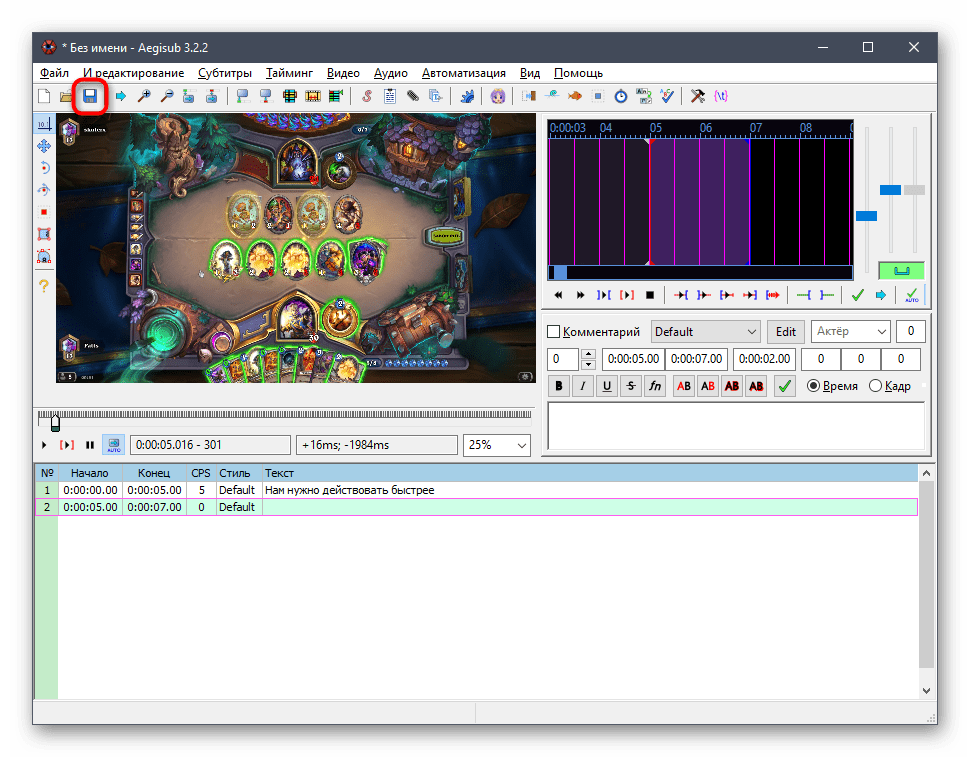
Вариант 1: добавьте субтитры и титры к видео с помощью Audiate
С Audiate от TechSmith добавление субтитров к видео никогда не было таким простым. Вы спросите, что такое Audiate? Это инструмент для редактирования аудио, который превращает ваши записи в текст, позволяя вам вносить профессиональные изменения с точностью.
С Audiate вы можете записывать и импортировать аудио, чтобы получить немедленную расшифровку. Но это не какая-то старая расшифровка, это расшифровка, в которой вы можете редактировать не только слова, но и фактический звук, а затем превратить окончательную расшифровку в субтитры для вашего видео.
Да, это так же здорово, как и звучит, и вот как это сделать:
Прежде всего, вам нужно открыть Audiate и импортировать звук или записать его, если вы еще этого не сделали.
Чтобы импортировать, нажмите «Файл», а затем «Импорт аудио». Затем все, что вам нужно сделать, это выбрать аудиофайл, который вы хотите импортировать, и нажать «Открыть». В зависимости от длины вашего голоса за кадром, Audiate может занять от нескольких секунд до нескольких минут, чтобы транскрибировать ваш аудиофайл.
В зависимости от длины вашего голоса за кадром, Audiate может занять от нескольких секунд до нескольких минут, чтобы транскрибировать ваш аудиофайл.
В качестве альтернативы, чтобы записать свой голос за кадром, сначала выберите устройство ввода звука (например, микрофон) в меню «Настройки», прежде чем нажимать кнопку «Запись». Когда вы закончите, нажмите кнопку «Стоп».
Открыв расшифровку, вы можете редактировать свой голос за кадром так же, как текстовый документ. Во-первых, вы можете удалять слова и предложения, просто выделив их и нажав кнопку «Удалить» или «Возврат» на клавиатуре.
Вы также можете удалить любые колебания в своем аудио, такие как «эмм» и «ах». Audiate отобразит эти колебания в виде маленьких фиолетовых точек, и вы можете удалить их по отдельности или все сразу, перейдя в «Редактировать» и нажав «Удалить все колебания».
Если в какой-то момент вы заметите, что Audiate не совсем точно расшифровал слово, вы можете отредактировать расшифровку, не редактируя звук.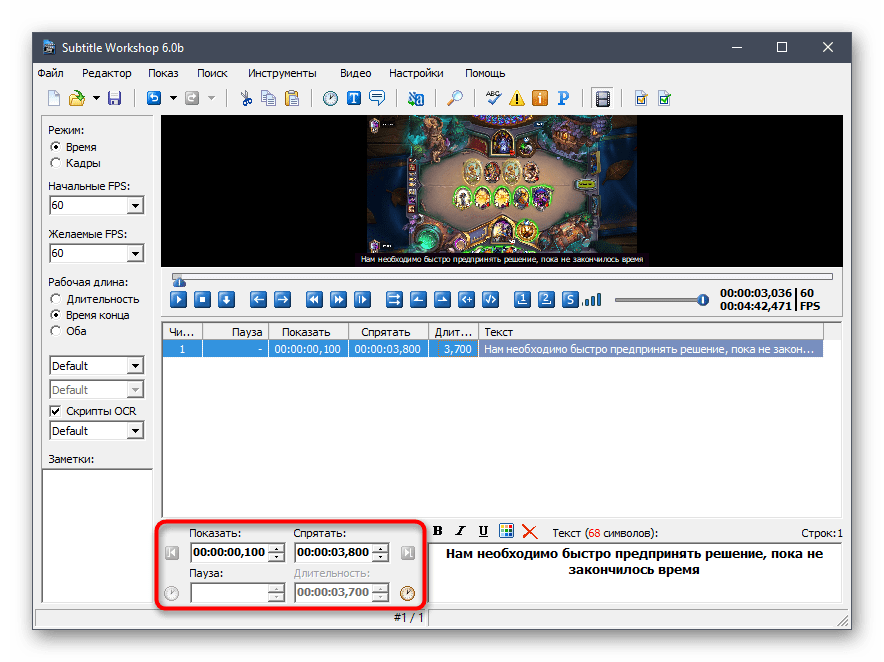 Сначала выберите слово, которое нужно изменить, щелкните правой кнопкой мыши и выберите одно из альтернативных предложений.
Сначала выберите слово, которое нужно изменить, щелкните правой кнопкой мыши и выберите одно из альтернативных предложений.
Если предложения тоже не совсем правильные, вы можете нажать «Пользовательское слово», чтобы добавить свое собственное.
Если Audiate случайно превратил одно слово в два, то это можно исправить всего за пару кликов. Сначала выберите серию последовательных слов, щелкните правой кнопкой мыши и выберите «Объединить в пользовательское слово».
После того, как вы написали правильное слово, нажмите OK, чтобы заменить ошибку. Мы говорили вам, что это было легко!
После того, как вы усовершенствовали свою расшифровку, перейдите в «Файл» и нажмите «Экспорт сценария». Это создаст файл SRT, который вы затем сможете импортировать в Camtasia, готовый к использованию в качестве субтитров.
Теперь, чтобы добавить подписи к вашему видео, вам нужно вернуться в Camtasia и импортировать файл SRT. Для этого откройте свое видео в Camtasia, нажмите «Файл», перейдите в меню «Импорт» и нажмите «Подписи».
Если вы записали свой голос за кадром непосредственно в Audiate, вам также потребуется импортировать аудиофайл. Но не волнуйтесь, так как Camtasia позволяет очень легко синхронизировать аудио- и видеоисточники.
Возможно, вам придется потратить немного времени на настройку времени субтитров, чтобы убедиться, что они совпадают со звуком, но это довольно просто и не займет много времени.
Вариант 2. Добавление субтитров к видео с помощью Camtasia
Добавление субтитров вручную
В Camtasia вы можете добавлять субтитры к своим видео, перейдя в «Аудиоэффекты» на боковой панели, там вы увидите опцию добавления субтитров.
Щелкните квадрат/эскиз Captions и перетащите его вниз на звуковую дорожку, которая также является видеодорожкой в примерах снимков экрана. Затем дорожка «Подписи» автоматически покажет вам форму волны и разделит подписи (или субтитры) на четырехсекундные интервалы.
Каждая четырехсекундная подпись полностью настраивается, поэтому вы можете растягивать и укорачивать их, чтобы обеспечить синхронизацию каждой подписи или субтитров с вашим звуком.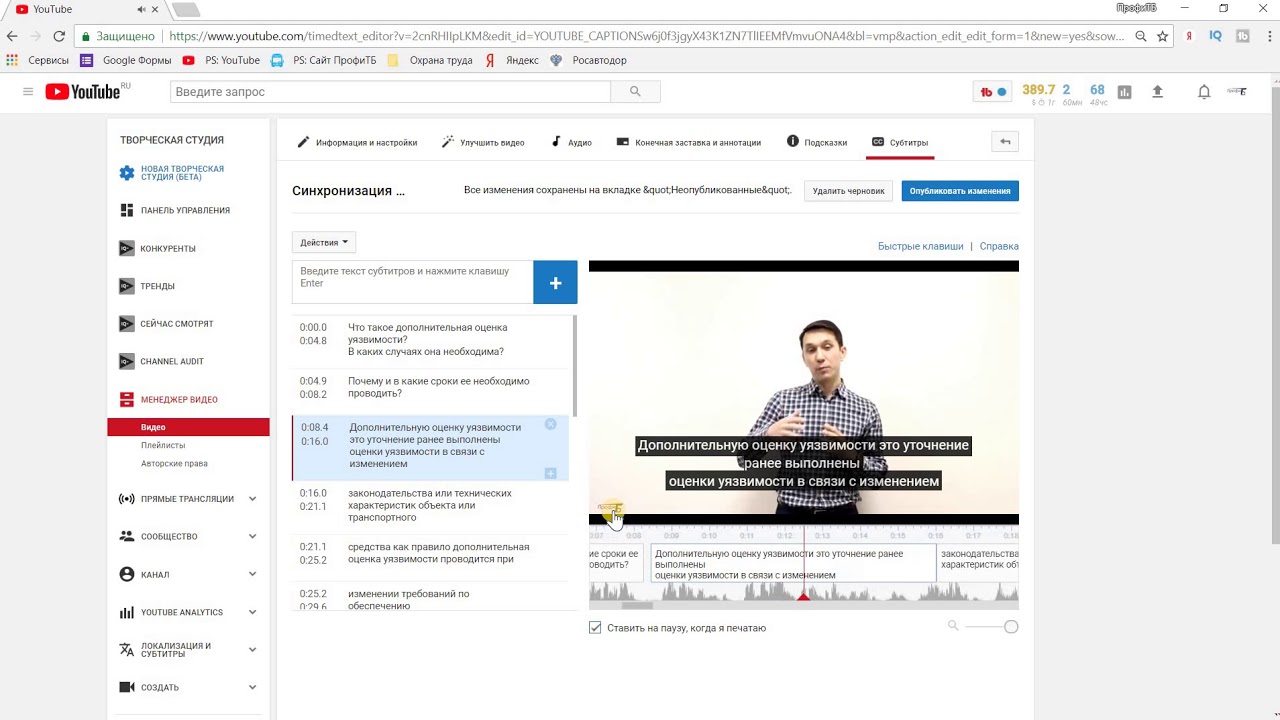 Когда дело доходит до их фактического ввода и добавления, все, что вам нужно сделать, это нажать на первое четырехсекундное приращение и начать транскрибировать аудио. Это действительно настолько просто!
Когда дело доходит до их фактического ввода и добавления, все, что вам нужно сделать, это нажать на первое четырехсекундное приращение и начать транскрибировать аудио. Это действительно настолько просто!
Затем просмотрите все видео, нажав на каждый субтитр, который вы хотите добавить.
Еще один хороший вариант: возможно, вы не самый быстрый печататель и хотите быть в состоянии успевать за тем, что говорит ваш динамик, но он просто идет слишком быстро.
Чтобы добавить субтитры во все видео, просто щелкайте по каждому четырехсекундному шагу и расшифровывайте звук для каждого субтитра, который хотите добавить.
С Camtasia вы никогда не пропустите ни одной детали. Всякий раз, когда вы нажимаете на подпись, которую хотите добавить, вам будет предоставлена возможность прослушивать один и тот же клип несколько раз, пока вы не закончите писать субтитры. Для этого нажмите кнопку «Воспроизведение», окруженную зацикленными стрелками.
Это отличный способ добавить субтитры для тех, кто не умеет быстро печатать, так как это позволяет легко не отставать от человека, говорящего в вашем видео.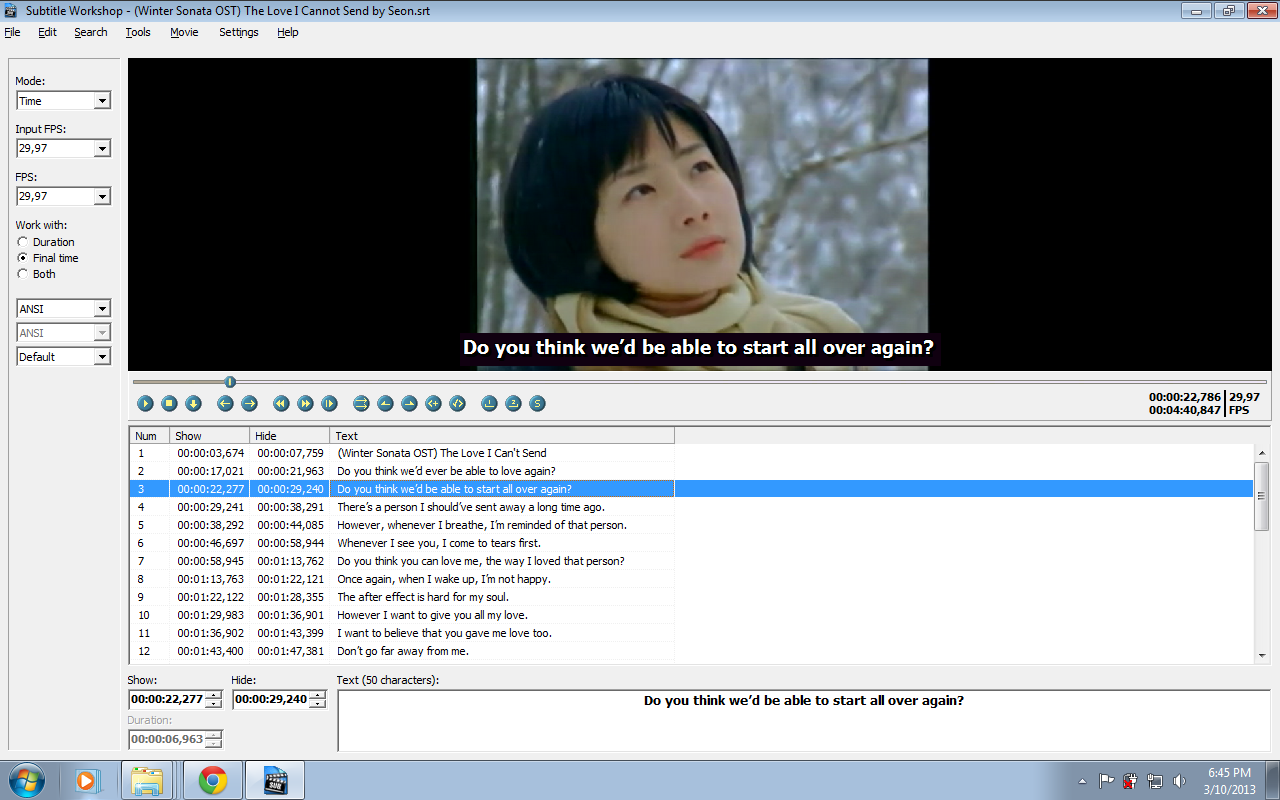
Продолжая добавлять субтитры к видео, не забудьте отрегулировать продолжительность каждой субтитры, чтобы субтитры не отображались на экране дольше, чем нужно.
Точно так же вы можете создавать и добавлять субтитры к своим видео в Camtasia.
Когда вы закончите, вы можете перейти в «Поделиться» и нажать «Экспорт субтитров». Это откроет окно для сохранения ваших субтитров. Рекомендуется называть его так же, как ваше видео.
Наконец, вы также можете потратить некоторое время на изучение различных форматов видеофайлов, поскольку некоторые (но не все) типы видеофайлов могут хранить субтитры, а также визуальные и звуковые данные.
Автоматически добавлять субтитры
Примечание. Второй способ добавления субтитров в Camtasia доступен только в версии для Windows.
Здесь, на боковой вкладке Camtasia, перейдите в «Дополнительно», затем «Подписи».
Появится большое открытое окно слева, и вы можете либо импортировать свой сценарий, если он уже написан, либо нажать «Добавить подписи».
Как только вы это сделаете, растяните дорожку субтитров настолько, насколько звук идет на временной шкале, и щелкните в текстовом поле.
Если у вас уже есть скрипт, вы можете просто вставить его прямо в это окно.
Чтобы изменить субтитры, выберите «Синхронизировать субтитры», это позволит воспроизводить видео, когда вы говорите ему, какие слова произносятся в видео.
Если у вас уже есть написанный сценарий, это отличный способ добавить субтитры, который сэкономит вам массу времени.
Полное руководство маркетолога по видео
В нашей БЕСПЛАТНОЙ электронной книге мы собрали практические стратегии, чтобы выбраться из леса и самостоятельно создавать привлекательный, мощный видеоконтент, который доходит до вашей аудитории.
Загрузить сейчас!Вариант 3. Добавление субтитров к видео с помощью YouTube
Один из наиболее очевидных способов добавления субтитров — использование крупнейшей в мире видеоплатформы — YouTube!
Создав видео на YouTube, загрузите видеофайл и перейдите в редактор студии YouTube. Оттуда вы можете перейти на панель субтитров и добавить новые субтитры или субтитры.
Оттуда вы можете перейти на панель субтитров и добавить новые субтитры или субтитры.
В этом примере мы уже добавили два разных языка, но теперь мы также рассмотрим добавление английских субтитров.
Чтобы добавить английские субтитры (или субтитры для любого поддерживаемого языка), вы можете выполнить поиск английского языка в строке поиска языка или сделать выбор из раскрывающегося меню.
Первая опция «Загрузить файл» позволяет добавлять готовые субтитры путем загрузки файла SRT или файла субтитров. Затем опция «Транскрипция и автоматическая синхронизация» позволяет вам вручную добавлять субтитры, печатая текст, пока говорит ваш субъект.
Наконец, «Создать новые субтитры или CC» позволяет вам увидеть автотранскрипцию YouTube и отредактировать то, что они уже сделали.
Если вы уже создали файл субтитров, нажмите «Загрузить файл».
После того, как вы выбрали и загрузили свой файл, вы можете заметить, что Youtube уже автоматически транскрибирует ваши субтитры в фоновом режиме. Хотя транскрипция YouTube обычно довольно близка, лучше использовать свою собственную, чтобы гарантировать их точность.
Хотя транскрипция YouTube обычно довольно близка, лучше использовать свою собственную, чтобы гарантировать их точность.
И если вы хотите отредактировать его, вы можете просмотреть и щелкнуть любой из них, чтобы внести изменения.
Это так просто.
Если вы решите использовать автоматическую транскрипцию YouTube, очень просто войти и внести необходимые изменения после завершения.
Добавьте субтитры к своим видео прямо сейчас!
Загрузите бесплатную пробную версию Camtasia, чтобы легко добавлять субтитры к видео.
Загрузить сейчасСубтитры и титры, в чем разница?
Хотя термины «субтитры» и «заголовки» часто используются как синонимы, между ними есть некоторые различия.
Что такое субтитры к видео?
Субтитры передают диалоги и/или повествование, а также любые другие звуковые эффекты, которые могут присутствовать в видео.
Это включает в себя, когда (и какого типа) играет музыка, а также любые фоновые шумы, такие как громкие аварии, гудки автомобилей или лай собак, которые могут быть неотъемлемой частью понимания того, что происходит на экране.
На самом деле, чтобы соответствовать стандартам доступности, подписи должны включать эти элементы.
Одно из наиболее широко известных применений субтитров — скрытые субтитры — позволяет глухим или слабослышащим людям получить доступ к аудиофрагментам видео и понять их.
Что такое видео субтитры?
Субтитры передают только диалог или повествование, происходящее в видео.
Субтитры, используемые для перевода с одного языка на другой, скорее всего, также будут включать в себя перевод любого текста на иностранном языке, отображаемого на экране.
Преимущества добавления субтитров и подписей к вашим видео
Хотя добавление субтитров к вашим видео дает много преимуществ, одно из самых больших преимуществ заключается в том, что это делает ваш контент доступным для более широкой и разнообразной аудитории.
Например, для людей с нарушениями слуха субтитры гарантируют, что они смогут понять и насладиться вашим видеоконтентом. Даже для тех, у кого нет нарушений слуха, субтитры могут значительно улучшить понимание, что особенно актуально, когда в записи есть фоновый шум.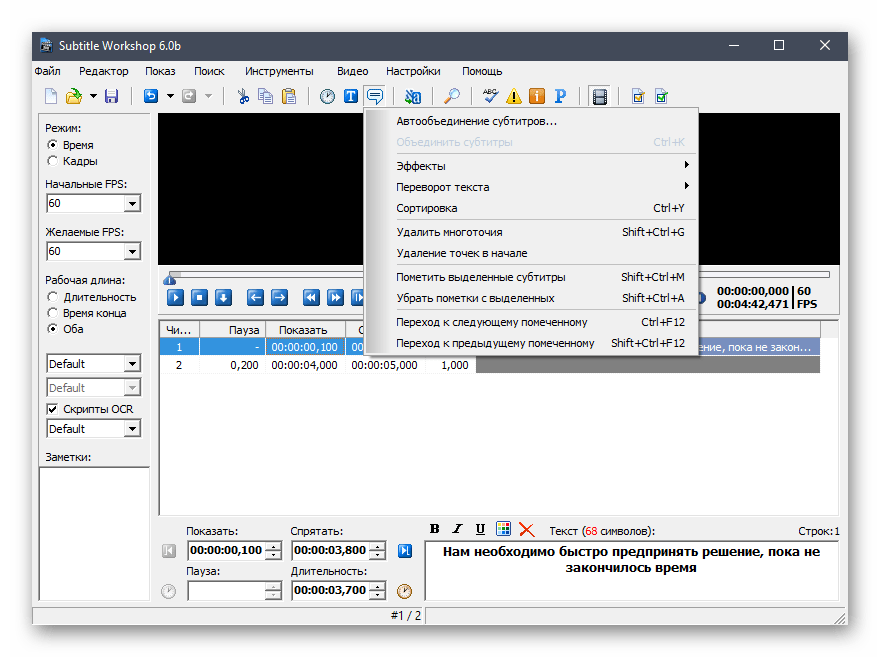
Еще одним преимуществом добавления субтитров является то, что они могут повысить SEO вашего видео. Поисковые системы полагаются на метаданные, пытаясь понять содержание видео, включая заголовки, описания и, как вы уже догадались, субтитры. Добавляя субтитры, вы предоставляете поисковым системам больше информации, что повышает вероятность того, что ваше видео будет занимать более высокое место в результатах поиска.
Субтитры также могут повысить интерес к вашему видео. В шумной обстановке или общественных местах зрители могут не иметь возможности увеличить громкость своего устройства, чтобы услышать звук видео. Однако с субтитрами они могут легко следить за вашим контентом и взаимодействовать с ним, где бы они ни находились.
Если вы нашли это руководство полезным, вам также может быть интересно узнать, как записывать идеальное потоковое видео в прямом эфире, как исправить размытое видео и как создать видеошаблон.
Добавьте субтитры к своим видео прямо сейчас!
Загрузите бесплатную пробную версию Camtasia, чтобы легко добавлять субтитры к видео.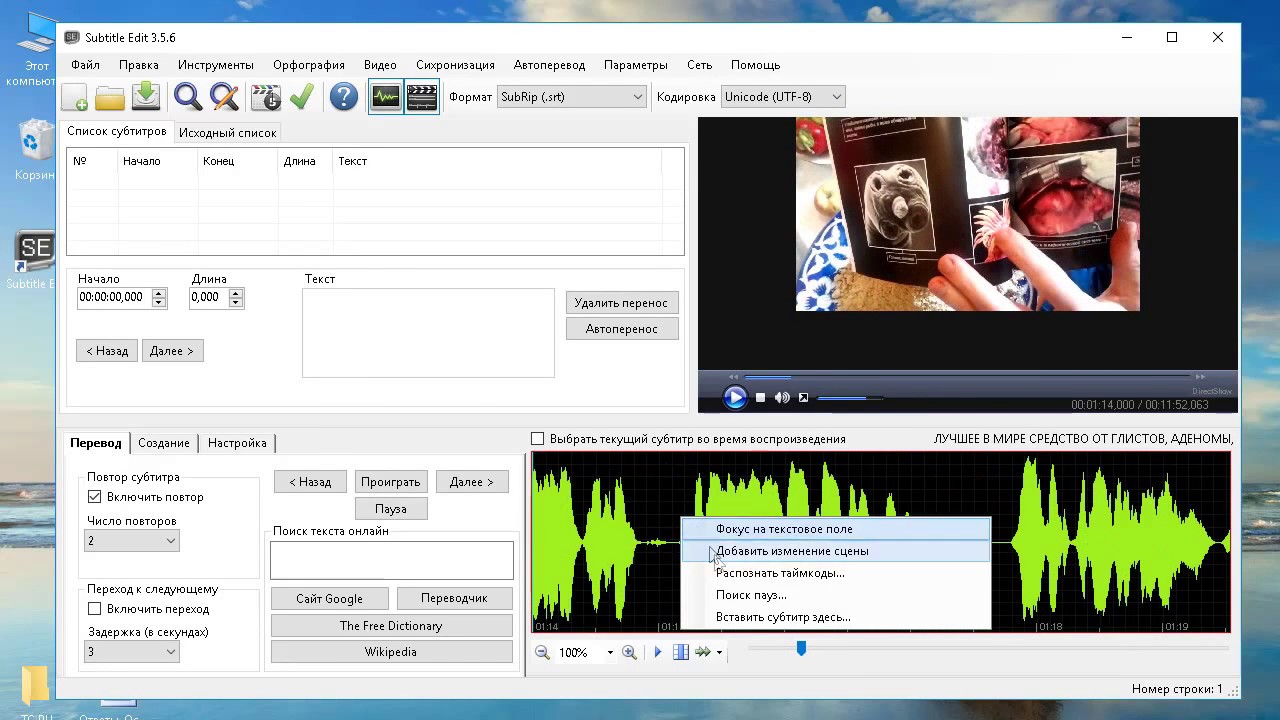
Для каких видео нужны субтитры?
То, как люди потребляют медиа, сильно изменилось, и важно не делать никаких предположений о том, кто ваша аудитория, где они находятся или какие устройства они используют. Для каждого созданного вами видео всегда есть шанс, что его увидят на стационарных компьютерах и карманных устройствах, в домашних офисах, кафе и в общественном транспорте.
Поскольку вы не можете предсказать, откуда ваши зрители будут смотреть или какое устройство они будут использовать, вам нужно подготовиться ко всем возможностям, и добавление субтитров ко всем вашим видео — один из лучших способов сделать это точно. что.
Обеспечив доступ к своим видео всем, вы повысите шансы того, что ваш контент будет обнаружен и заинтересован.
Во многих социальных сетях, включая Facebook и Instagram, видео по умолчанию воспроизводится без звука. Многие пользователи даже смотрят видео в социальных сетях, не увеличивая громкость на своем устройстве.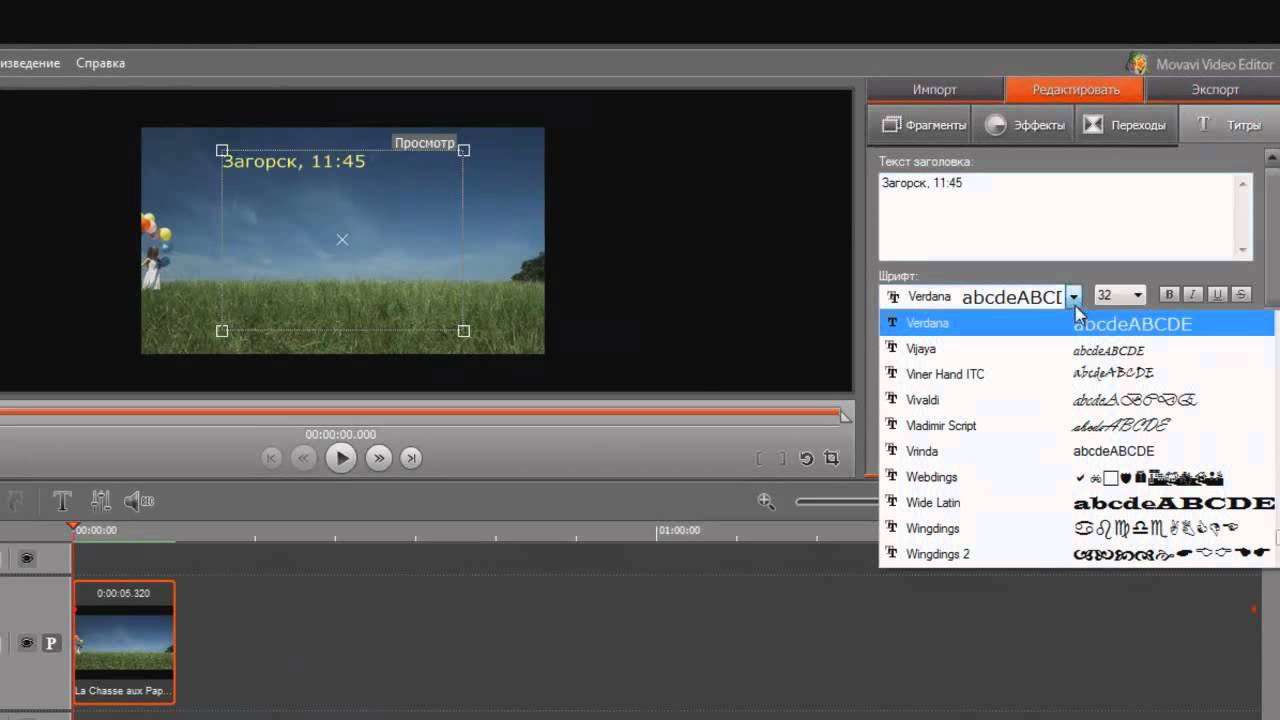 Таким образом, наличие субтитров в вашем видео необходимо для привлечения внимания зрителя и обеспечения доступности вашего контента.
Таким образом, наличие субтитров в вашем видео необходимо для привлечения внимания зрителя и обеспечения доступности вашего контента.
Субтитры также могут быть переведены на разные языки и помогают людям, для которых не является родным, лучше понять ваше видео и усвоить информацию, которую вы пытаетесь передать.
В качестве примечания: вы также можете научиться поворачивать видео перед его загрузкой в социальные сети, так как некоторые платформы воспроизводят видеоконтент только вертикально.
Субтитры для обучения
Субтитры также важны, когда речь идет о создании обучающих видео. Упрощая отслеживание и понимание того, что происходит на экране, усиливая ключевые понятия и улучшая запоминание знаний, субтитры могут обогатить учебный процесс учащегося
Кроме того, студенты, которым трудно слушать устные лекции, могут читать вместе с текстом, чтобы не пропустить важную информацию. Субтитры также могут быть переведены на разные языки, что делает образовательные видео более инклюзивными и доступными для иностранных студентов.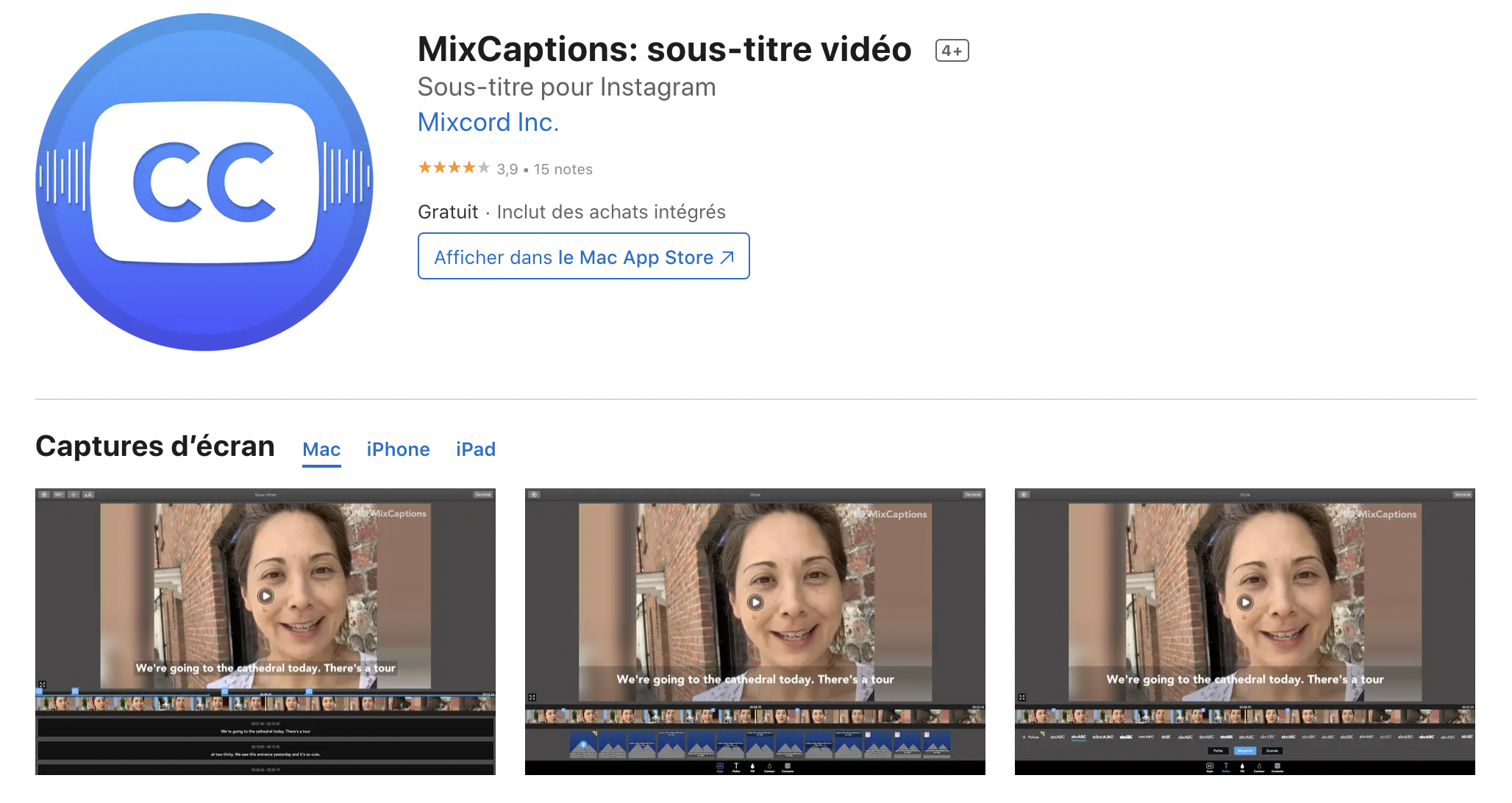
Субтитры для бизнеса
Субтитры в бизнес-видео могут повысить вовлеченность и удержание среди сотрудников и клиентов, делая контент более запоминающимся и впечатляющим. Будь то видео для внутреннего или технического общения, включение субтитров в ваши бизнес-видео обеспечит доступность вашего сообщения для всех, независимо от того, где они находятся и на каком устройстве они смотрят.
Субтитры также могут помочь закрепить ключевые моменты и идеи, повышая вероятность того, что информация будет запомнена и принята во внимание. Добавление субтитров к бизнес-видео — это простой и эффективный способ обеспечить четкую и эффективную передачу сообщений для всех аудиторий в различных форматах и на различных платформах.
Добавьте субтитры к своим видео прямо сейчас!
Загрузите бесплатную пробную версию Camtasia, чтобы легко добавлять субтитры к видео.
Загрузить сейчасДобавить субтитры к видео, Часто задаваемые вопросы
Как добавить субтитры к видео на iPhone? С помощью приложения Capture от TechSmith, доступного в App Store, вы можете легко записывать экран вашего iPhone и импортировать медиафайлы из фотографий. Оттуда ваши видео можно быстро перенести в Camtasia для добавления субтитров.
Оттуда ваши видео можно быстро перенести в Camtasia для добавления субтитров.
В iMovie нет простой функции добавления субтитров к видео, но вы можете использовать «Заголовки» для работы в качестве субтитров. Для этого в «Заголовки» выберите понравившийся заголовок и перетащите его туда, где он должен появиться в средстве просмотра временной шкалы. Вам нужно будет написать и синхронизировать каждый субтитр вручную, но iMovie позволяет вам настроить шрифт, размер, цвет и положение.
Как добавить субтитры к видео в VLC?Самый простой способ добавить субтитры к видео в VLC — перейти в меню «Субтитры» и выбрать «Добавить файл субтитров». Затем вы можете выбрать файл субтитров и настроить задержку субтитров и синхронизацию по мере необходимости.
Можно ли автоматически создавать субтитры к видео? Да! Вот как автоматически добавлять субтитры к видео с помощью Camtasia. Просто используйте функцию «Речь в текст» (в настоящее время доступна только в Windows), которая генерирует субтитры путем расшифровки аудио в вашем видео. После создания субтитров вы можете редактировать и настраивать их по мере необходимости.
Просто используйте функцию «Речь в текст» (в настоящее время доступна только в Windows), которая генерирует субтитры путем расшифровки аудио в вашем видео. После создания субтитров вы можете редактировать и настраивать их по мере необходимости.
Чтобы добавить субтитры к видео в Premiere Pro, вы можете использовать функцию «Подписи» и создать новую дорожку субтитров. Затем вы можете вводить и настраивать субтитры, настраивая шрифт, размер, цвет и положение по желанию.
Как добавлять субтитры к видео: Инструменты для создания титров
Половина американцев потребляют контент с титрами на «большую часть времени». Будь то доступность, контекст, поисковая оптимизация или простота просмотра видео без звука — субтитры — это мощный способ повысить ценность вашего видео.
Половина всех американцев большую часть времени смотрят контент с субтитрами.
Как бы то ни было, добавление субтитров или автоматических субтитров — это простой способ привлечь больше внимания к вашему видео.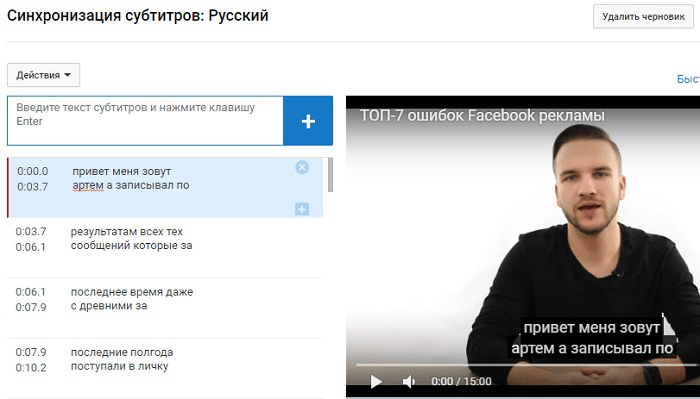 И хотя на первый взгляд их добавление может показаться трудным или трудоемким, на самом деле это удивительно просто.
И хотя на первый взгляд их добавление может показаться трудным или трудоемким, на самом деле это удивительно просто.
В этой статье мы рассмотрим, как добавлять подписи к видео на различных платформах, таких как Vimeo, YouTube, TikTok и Facebook, и поделимся списком инструментов, которые вы можете использовать для простого добавления подписей и редактирования стенограмм в зависимости от ваших потребностей в видео. .
В этой статье:
- Почему добавление субтитров к видео важно
- Как добавить подписи к видеоконтенту на Vimeo
- Как добавить подписи к видео -контенту на Tiktok
- Как добавить в видео контент
- .
- Как добавлять субтитры к видео на Facebook
- Инструменты для добавления субтитров к видео
- Как добавлять субтитры к видео: часто задаваемые вопросыПочему добавление субтитров к видео важно
Скрытые титры к видео важны по двум основным причинам: Таким образом, добавление субтитров к видео позволяет людям, подобным им, наслаждаться вашим контентом.
 Видео с субтитрами также делает их более доступными для нейроотличных людей, таких как люди с аутизмом или СДВГ.
Видео с субтитрами также делает их более доступными для нейроотличных людей, таких как люди с аутизмом или СДВГ.Предлагая вторую систему ввода, субтитры предоставляют нейродивергентным зрителям больше контекста, более глубокое понимание и помогают зрителям более эффективно обрабатывать аудио и видео.
📼 Увеличенный охват и скорость завершения видео
Три четверти людей (75%) отключают звук, даже когда смотрят видео. И три четверти всей видеорекламы (75%) просматриваются на мобильных устройствах. Что это значит? Что ж, люди, скорее всего, получают доступ к вашему контенту на своих телефонах и смотрят его без звука.
75% людей смотрят видео с выключенным звуком.
Если вы хотите, чтобы ваши видео посмотрело больше людей, добавьте к ним субтитры. Таким образом, зрители не будут прокручивать ваш контент просто потому, что они находятся в общественном или тихом месте.
Наконец, субтитры также помогают привлечь внимание людей, которые не понимают вашего языка, но хотят смотреть ваш контент, несмотря ни на что.
 На самом деле почти каждый пятый человек регулярно использует субтитры для изучения нового языка.
На самом деле почти каждый пятый человек регулярно использует субтитры для изучения нового языка.👍 Субтитры полезны на всех платформах
Все основные видеоплатформы поддерживают субтитры или субтитры — и почти треть людей считают, что субтитры должны быть настройкой «по умолчанию» на телевидении и в потоковых сервисах. Таким образом, добавление субтитров к вашим видео на всех платформах — это простой способ повысить предпочтительность и доступность всего вашего видеоконтента.
Как добавлять подписи к видеоконтенту на Vimeo32% людей считают, что субтитры должны быть настройкой по умолчанию.
С Vimeo у вас есть два варианта добавления подписей к вашим видео: (1) автоматически и (2) вручную.
🔤 Используйте генератор субтитров Vimeo
Семьдесят восемь процентов (78%) тех, кто создает видеоконтент, используют автоматические субтитры. С помощью автоматических субтитров и инструментов транскрипции платные пользователи Vimeo могут включать автоматические субтитры, редактировать расшифровки и настраивать внешний вид субтитров к своим видео.
 Для пользователей, не пользующихся платными планами, Vimeo предлагает возможность загружать стенограммы и добавлять подписи вручную.
Для пользователей, не пользующихся платными планами, Vimeo предлагает возможность загружать стенограммы и добавлять подписи вручную.Почти 80% создателей видео используют автоматические субтитры
Сделайте свои видео более доступными и легкими для поиска — добавьте субтитры к своим видео с помощью Vimeo.
👇 Вручную добавьте субтитры к видео бесплатно
Чтобы вручную добавить субтитры в Vimeo, выполните следующие действия:
1. Перейдите в менеджер видео и откройте видео, которое вы хотите добавить в субтитры.
2. Выберите значок «CC» для Скрытые титры из меню справа.
3. Выберите «Настройки» и выберите язык и тип файла .
4. Теперь нажмите . Выберите «Файл » и загрузите файл с субтитрами. Переключите его с на , чтобы активировать субтитры к видео после завершения загрузки файла.

Источник изображения: Custom Vimeo screengrab
Платные пользователи могут редактировать свои стенограммы в приложении с помощью инструмента редактирования стенограмм, в то время как все остальные пользователи могут загружать, редактировать и повторно загружать свои файлы стенограмм. Для получения дополнительной информации посетите справочный центр Vimeo.
Вы не ограничены добавлением только файлов субтитров SubRip (SRT) для добавления субтитров к видео на Vimeo. Платформа также принимает другие файлы, включая SAMI, SCC, DFXP/TTML и WebVTT. Из них WebVTT является наиболее рекомендуемым.
Как добавить подписи к видеоконтенту в TikTokХотите добавить подписи к своим видео в TikTok? Хорошая мысль. Видео TikTok, в которых используются субтитры, получают на 55,7% больше показов, чем видео, которые не добавляют ничего дополнительного на экран.
TikTok с подписями получают почти на 56% больше показов, чем без них.

С помощью собственных инструментов TikTok у вас есть два способа подписи к видеоконтенту:
🔤 Автоматическое создание подписей к видео на TikTok
После того, как вы опубликуете свой контент на небольшой видеоплатформе, вам необходимо:
1. Щелкните Подписи в правой части экрана.
2. Пусть обработает , проверит точность, и все готово.Автоматически сгенерированные подписи TikTok — отличный вариант для тех, кто хочет быстро добавлять подписи без особых настроек.
👇 Добавление подписей к видео в TikTok вручную
Добавление подписей вручную позволяет создавать текст с нуля или редактировать автоматически сгенерированные подписи.
Просто выполните следующие действия после того, как вы сняли видео:
1. Нажмите на Подписи (как указано выше) и дайте вашему видео обработать .
2. Нажмите на значок карандаша сейчас в углу.
3. Отредактируйте автоматически сгенерированные подписи или добавьте новые.▶️ Добавляйте подписи к видео после публикации в TikTok
Невозможно добавить подписи к вашему видео TikTok после его публикации. Лучше всего быстро удалить контент и сделать репост с добавленными подписями. Боитесь, что потеряете всю музыку, эффекты и правки? Сохраните видео перед удалением, чтобы сократить объем работы. Выполните следующие действия, чтобы сохранить видео TikTok перед удалением:
1. Коснитесь значка Me в нижней правой части экрана.
2. Выберите видео и нажмите горизонтальных точек справа, чтобы открыть его.
3. Нажмите Сохранить видео .
4. Сделать репост сохраненного видео с добавлением титров.🔠 Бонус: добавьте подписи к видео с помощью текстового инструмента
Эта опция идеально подходит для коротких видео. После того, как вы записали или загрузили видео, выполните следующие действия:
1.
 Выберите Текст кнопку внизу экрана и добавить подпись.
Выберите Текст кнопку внизу экрана и добавить подпись.
2. Перетащите текстовое поле , чтобы расположить его на экране, и добавьте текст в любое место, однако лучше всего использовать верхнюю часть, чтобы подписи не смешивались с текстом описания видео.
3. Выберите текстовое поле и нажмите значок часов , чтобы определить метки времени для текста (когда он появится в видео).
4. Предварительный просмотр путем воспроизведения видео.5. Наконец, нажмите Готово в правом верхнем углу.
Как добавлять субтитры к видеоконтенту на YouTubeПо сравнению с видео без текста на экране видео с субтитрами пользуются большим успехом — по данным Discovery Digital Networks, видео на YouTube с субтитрами просматривают на 7,32% больше, чем видео без субтитров.
Существует несколько вариантов добавления субтитров к видео на YouTube: автоматически создаваемые субтитры, добавление субтитров вручную, загрузка файла с субтитрами и использование автоматического перевода.

🔤 Автоматическое создание субтитров к видео на YouTube
На момент написания этой статьи автоматически сгенерированные субтитры YouTube для некоторых видео и короткометражек доступны на 16 языках.
Чтобы автоматически создавать субтитры к видео на любом из 16 доступных языков, выполните следующие действия:
1. Перейдите в YouTube Studio .
2. Выберите Субтитры слева и выберите свое видео .
3. Щелкните три точки под субтитрами.
4. Просмотрите или При необходимости отредактируйте автоматически созданные подписи.👇 Добавьте субтитры YouTube вручную
Чтобы добавить субтитры вручную, выполните следующие шесть шагов:
1. Войдите в свою учетную запись YouTube Studio .
2. Выберите Субтитры в левой части экрана и выберите свое видео .
3. Нажмите Добавить под Субтитры (как указано выше).
4. Выберите Введите вручную из четырех вариантов, которые вы видите.
5. Воспроизведите видео и добавьте субтитры, введя их, при необходимости изменив временные метки.
6. Нажмите Опубликовать .📂 Добавьте субтитры к видео на YouTube, добавив файл субтитров
Чтобы загрузить субтитры на YouTube, вам понадобится файл субтитров. Как и в случае с Vimeo, вы не ограничены файлами SRT. YouTube также принимает типы файлов SubViewer и LRC в дополнение к SubRip.
Вот как работают файлы титров:
1. Перейдите в YouTube Studio .
2. Выберите Субтитры с левой стороны панели инструментов и выберите видео , которое вы хотите добавить в субтитры.
3. Нажмите Добавить язык сейчас и выберите предпочитаемый язык.
4. Нажмите Добавить из раздела Субтитры на главном экране.
5. Выберите Загрузить файл .
6. Выберите, хотите ли вы добавить подписи С синхронизацией или Без синхронизации , и нажмите Продолжить .
7. Сейчас выберите файл для загрузки и либо Сохранить черновик , либо Опубликовать .🔃 Добавляйте субтитры к видео на YouTube, используя опцию автоматической синхронизации
Функция автосинхронизации субтитров дает вам лучшее из вариантов субтитров и субтитров YouTube. Вы можете добавлять субтитры вручную, но YouTube автоматически настраивает временные метки.
Вот как это сделать (первые три шага аналогичны использованию файла субтитров):
1. Войдите в свою учетную запись YouTube Studio .
Как добавлять подписи к видеоконтенту на Facebook
2. Выберите Субтитры на левой боковой панели и выберите свое видео .
3. Нажмите Добавить под Субтитры .
4. Выберите в меню Автосинхронизация .
5. Введите стенограмму вашего видео в текстовое поле . Или выберите Редактировать тайминги в правом верхнем углу и выберите Загрузить файл (вместо того, чтобы вводить все вручную — просто убедитесь, что язык файла поддерживается YouTube).
6. Выберите Редактировать тайминги . Затем Сохранить и Закрыть .Почти половина всего времени, которое пользователи проводят на Facebook, тратится на просмотр видео. Так что, к счастью, Facebook предлагает пользователям как ручные, так и автоматические варианты создания субтитров. Давайте пройдемся по процессу:
🔤 Автоматическое создание подписей для ваших видео на Facebook
Прежде чем вы сможете добавлять подписи, загрузите и сохраните видео как черновик на своей странице в Facebook.

Чтобы сохранить видео как черновик, нажмите на значок Поделиться фото или видео на странице и добавьте свое видео . После загрузки нажмите Сохранить черновик в раскрывающемся меню рядом с кнопкой Опубликовать .
Далее выполните следующие действия:
1. Откройте сохраненное видео из Черновики , найденные под Сообщениями в Publishing Tools .
2. Нажмите на Редактировать видео из Видео вариантов с правой стороны.
3. Выберите Подписи и нажмите Создать .Вот и все! Но не забудьте просмотреть автоматически сгенерированные подписи. Воспроизведите видео, чтобы увидеть, какие подписи появляются. При редактировании вносите изменения в правой части окна. Прокрутите вниз до точной подписи и щелкните текст, который хотите изменить.
👇 Добавление подписей вручную с помощью файлов SRT
Это полезная опция для добавления подписей к видео в вашем личном профиле Facebook или в группах.

Заранее убедитесь, что у вас есть готовый файл SRT — сохраните его как текстовый файл .srt. Узнайте, как правильно форматировать и называть файл SRT, чтобы свести к минимуму вероятность ошибки.
Остальные шаги аналогичны приведенным выше:
1. Загрузите и сохраните видео, затем нажмите Редактировать видео .
2. Выберите Надписи из доступных вариантов.
3. Выберите Загрузить файл SRT (вместо Создать).
4. Выберите язык , соответствующий языку файла SRT, и нажмите Сохранить .▶️ Добавляйте подписи к видео после публикации в Facebook
Добавляйте подписи к существующим или опубликованным видео в Facebook, выбирая публикацию со своей Страницы .
Затем щелкните три вертикальных многоточия e s ( ⋮ ) в правом верхнем углу и нажмите Редактировать сообщение 902 10 .
Инструменты для добавления субтитров к видео Выберите Подписи и либо сгенерируйте их автоматически, либо добавьте файл .srt.
Выберите Подписи и либо сгенерируйте их автоматически, либо добавьте файл .srt.Если вы ищете сторонние инструменты для добавления субтитров или субтитров к видео, ознакомьтесь со списком наших поставщиков:
1. Vimeo
Инструменты транскрипции позволяют пользователям легко добавлять подписи, загружать и редактировать расшифровки, точно настраивать стили подписей в соответствии с содержимым видео и искать ключевые моменты в расшифровке видео.
2. Kapwing
Kapwing, онлайн-редактор видео для создания субтитров, поставляется как в бесплатной, так и в платной версии. Редактор Freemium позволяет пользователям добавлять субтитры к видео продолжительностью не более семи минут. Редактор Freemium также сохраняет отредактированный контент на срок до одного месяца и позволяет пользователям публиковать три часа видеоконтента каждый месяц.
Однако, если вы хотите набрать часов видео, возможно, стоит попробовать профессиональную версию с ограничением на загрузку файлов в шесть гигабайт (ГБ) и многими другими функциями.

3. VEED
Как и Kapwing, VEED — это бесплатный онлайн-редактор видео, который позволяет пользователям автоматически создавать субтитры, добавлять их вручную или загружать файлы субтитров для добавления субтитров к видео.
Это также дает вам возможность редактировать текст субтитров (полезно, когда текст генерируется автоматически и вы замечаете ошибки), а также изменять его цвет, шрифт, размер и время.
4. Rev
Rev — это платформа преобразования речи в текст, которая позволяет пользователям максимально точно расшифровывать или снабжать субтитрами аудио и/или видео (теперь она также является единственным поставщиком автоматических субтитров Vimeo!). Платформа включает в себя множество ресурсов, таких как человеческая транскрипция, транскрипция ИИ, экранные подписи к видео на английском языке и многое другое.
Vimeo и Rev объединились! Благодаря интеграции Vimeo и Rev теперь проще, чем когда-либо, расшифровывать и добавлять подписи к вашим видео.
 Интеграция Rev позволяет пользователям Vimeo заказывать созданные человеком (с точностью более 99%) субтитры и титры на нескольких языках, а стенограммы готовы в течение 24–48 часов. Субтитры или подписи к видео не только делают ваш контент более доступным, но и повышают ценность SEO.
Интеграция Rev позволяет пользователям Vimeo заказывать созданные человеком (с точностью более 99%) субтитры и титры на нескольких языках, а стенограммы готовы в течение 24–48 часов. Субтитры или подписи к видео не только делают ваш контент более доступным, но и повышают ценность SEO.Цены основаны на транскрипции, титрах или субтитрах в минуту.
5. Zubtitle
Zubtitle — еще одно веб-приложение для добавления субтитров к видео. Как только вы загружаете свое видео в Zubtitle, он автоматически генерирует текст субтитров, который затем можно отредактировать для придания стиля и ясности.
Имейте в виду, что бесплатная версия позволяет добавлять субтитры только к одному видео . Чтобы узнать о дополнительных возможностях субтитров к видео, ознакомьтесь с платным тарифным планом.
6. Subly
Subly — еще одно простое в использовании веб-приложение. Он поставляется с удобной семидневной бесплатной пробной версией. Subly позволяет пользователям автоматически генерировать текст субтитров примерно для 67 языков, генерировать и оформлять подписи, а также преобразовывать аудиофайлы в видео.

После того, как вы загрузите видео, будут созданы подписи, и вы сможете изменить их положение, цвет, шрифт и размер. Кроме того, вы можете скачать расшифрованный файл в трех разных типах файлов.
7. Amara
Amara позволяет добавлять подписи к видео с помощью бесплатного онлайн-редактора. Он также предлагает услуги субтитров к видео и перевод текста более чем на 50 языков.
Платформа также легко интегрируется с платформами видеохостинга, такими как Vimeo. Эта интеграция упрощает экспорт и импорт субтитров.
8. MixCaptions
MixCaptions — это приложение для Android и iOS для субтитров к видео. Он может автоматически добавлять субтитры на семи языках. После подписи вы можете отредактировать текст субтитров и изменить его положение.
Бесплатная версия MixCaptions может автоматически генерировать субтитры для видео продолжительностью до 30 минут.
Как добавить субтитры к видео : Часто задаваемые вопросыОзнакомьтесь с нашими ответами на часто задаваемые вопросы о добавлении титров и субтитров к вашим видео.

Как добавить субтитры к видео бесплатно?
Чтобы бесплатно добавлять подписи к видео, воспользуйтесь встроенными инструментами вашей любимой платформы (некоторые из них упомянуты в этой статье).
Vimeo, например, имеет как ручные, так и автоматически созданные возможности создания субтитров, которые не только удобны для пользователя, но и бесплатны. Если вам нужны более мощные инструменты, вы можете выбрать платную учетную запись.
Как добавить субтитры к видео на iPhone?
К сожалению, в iPhone нет встроенного инструмента для добавления титров и субтитров к видео. Если вы ищете обходной путь, у вас есть несколько вариантов:
- Используйте iMovie: Импортируйте свое видео и переместите временную шкалу в точку, в которой вы хотите добавить субтитры или подпись. Нажмите «T» на панели инструментов, чтобы добавить текст и настроить шрифт, размер текста, положение и т. д.
Источник изображения: Пользовательский снимок экрана iMovie (с iPhone)
- Использование стороннего приложения: Такие приложения, как Vimeo, CapCut и VEED, позволяют бесплатно добавлять субтитры и подписи к видео несколькими щелчками мыши.
 Вы просто загружаете и открываете одно из бесплатных приложений, выбираете видео, к которому хотите добавить субтитры, выбираете язык, автоматические субтитры и редактируете по мере необходимости. Вы также можете экспортировать видео с субтитрами, чтобы поделиться им на других платформах.
Вы просто загружаете и открываете одно из бесплатных приложений, выбираете видео, к которому хотите добавить субтитры, выбираете язык, автоматические субтитры и редактируете по мере необходимости. Вы также можете экспортировать видео с субтитрами, чтобы поделиться им на других платформах.
Как добавить субтитры к видео в iMovie?
Добавление титров и субтитров к видео в iMovie выполняется вручную. Выполните следующие действия, чтобы добавить титры и субтитры в iMovie:
Источник изображения: Пользовательский снимок экрана iMovie (с ноутбука)
- Открыть iMovie .
- Щелкните видео , которое вы хотите импортировать, а затем щелкните + , чтобы добавить его на временную шкалу видео для редактирования.
- Определите позицию, в которую следует добавить подпись или подзаголовок, переместите курсор на позицию

- Выберите расположение и стиль текста, который вы хотите использовать (вы также можете изменить шрифт, размер, цвет и т. д.), и дважды щелкните (или перетащите) к добавьте текстовое поле в правильное положение в видео.
- Дважды щелкните текстовое поле, чтобы отредактировать текст .
- Там, где текстовое поле соединяется с видеофайлом на временной шкале iMovie, перетащите конец текстового поля на установить время на экране
- Когда вы закончите добавлять все свои субтитры, « Экспорт файла », используя значок квадрата со стрелкой в правом верхнем углу.
Как добавить субтитры к видео на постоянной основе?
Если вы хотите постоянно вставлять титры или субтитры в видео, вам потребуется файл SRT, содержащий сценарий субтитров, а также видеоредактор, который позволит вам накладывать файл.
Платформы, такие как Vimeo, iMovie и медиаплеер VLC, имеют эти возможности, поэтому выберите ту, которая лучше всего подходит для вас и вашего проекта.


 Видео с субтитрами также делает их более доступными для нейроотличных людей, таких как люди с аутизмом или СДВГ.
Видео с субтитрами также делает их более доступными для нейроотличных людей, таких как люди с аутизмом или СДВГ. На самом деле почти каждый пятый человек регулярно использует субтитры для изучения нового языка.
На самом деле почти каждый пятый человек регулярно использует субтитры для изучения нового языка.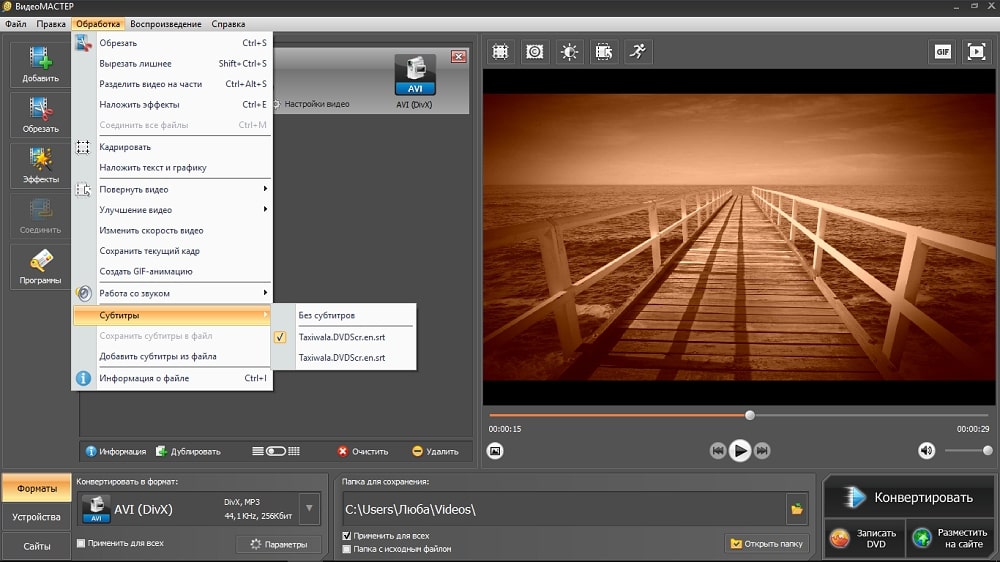 Для пользователей, не пользующихся платными планами, Vimeo предлагает возможность загружать стенограммы и добавлять подписи вручную.
Для пользователей, не пользующихся платными планами, Vimeo предлагает возможность загружать стенограммы и добавлять подписи вручную.
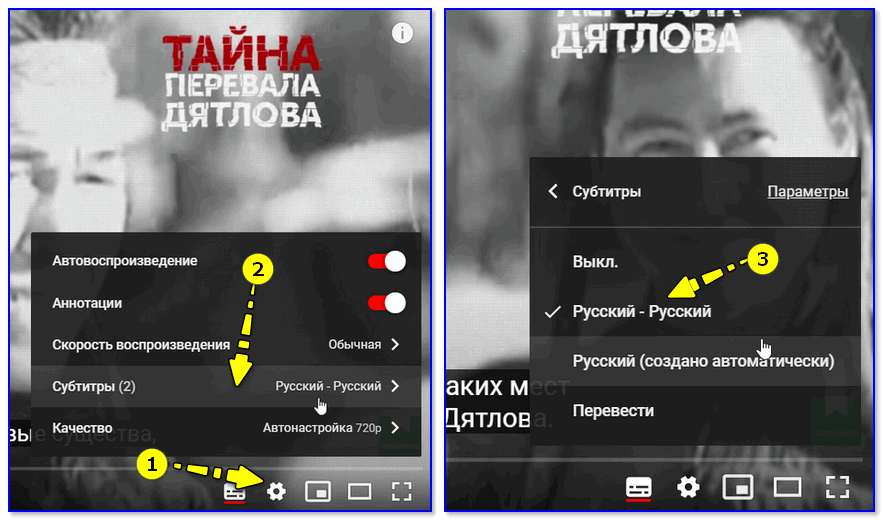

 Выберите Текст кнопку внизу экрана и добавить подпись.
Выберите Текст кнопку внизу экрана и добавить подпись. 


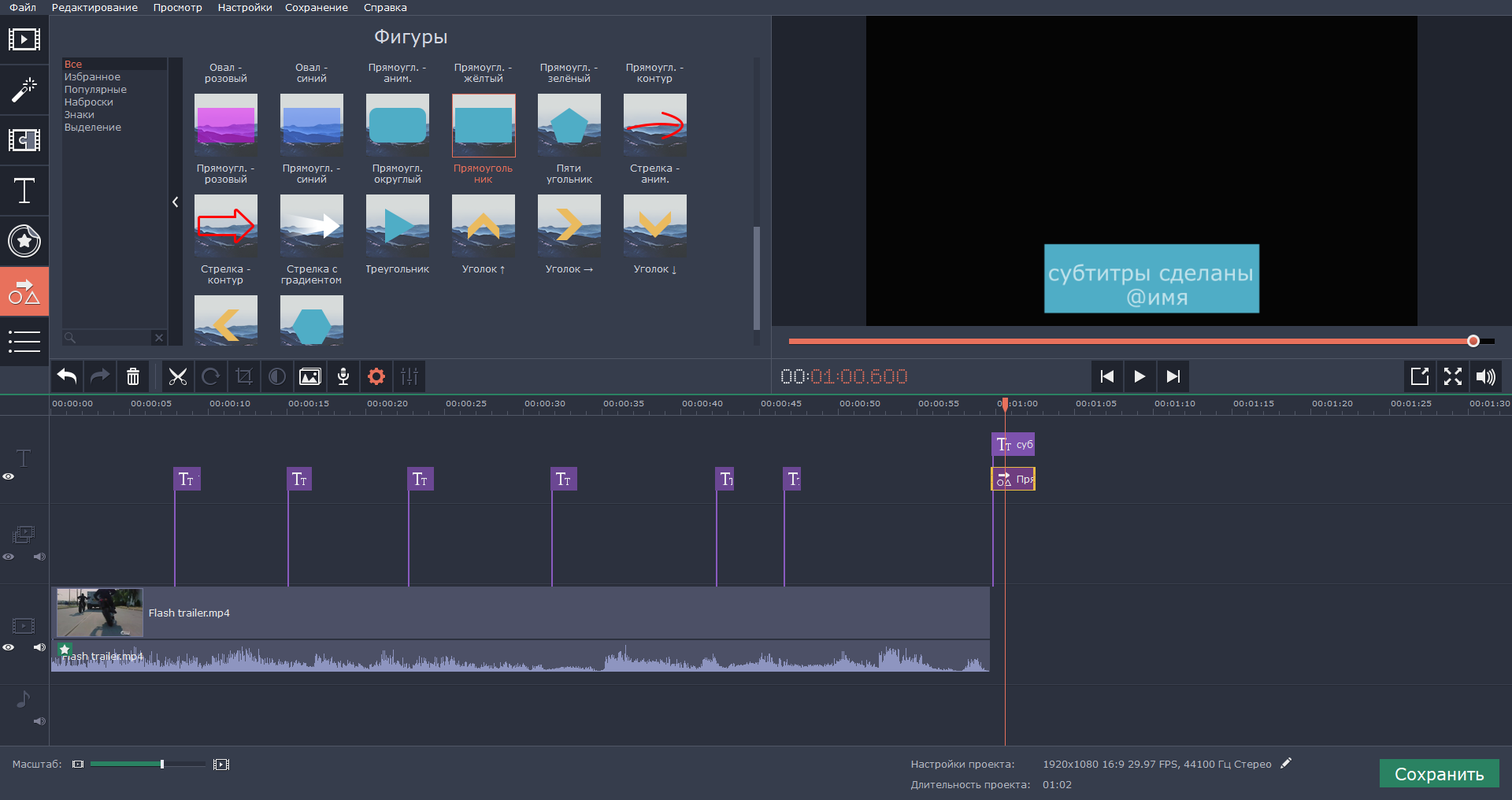
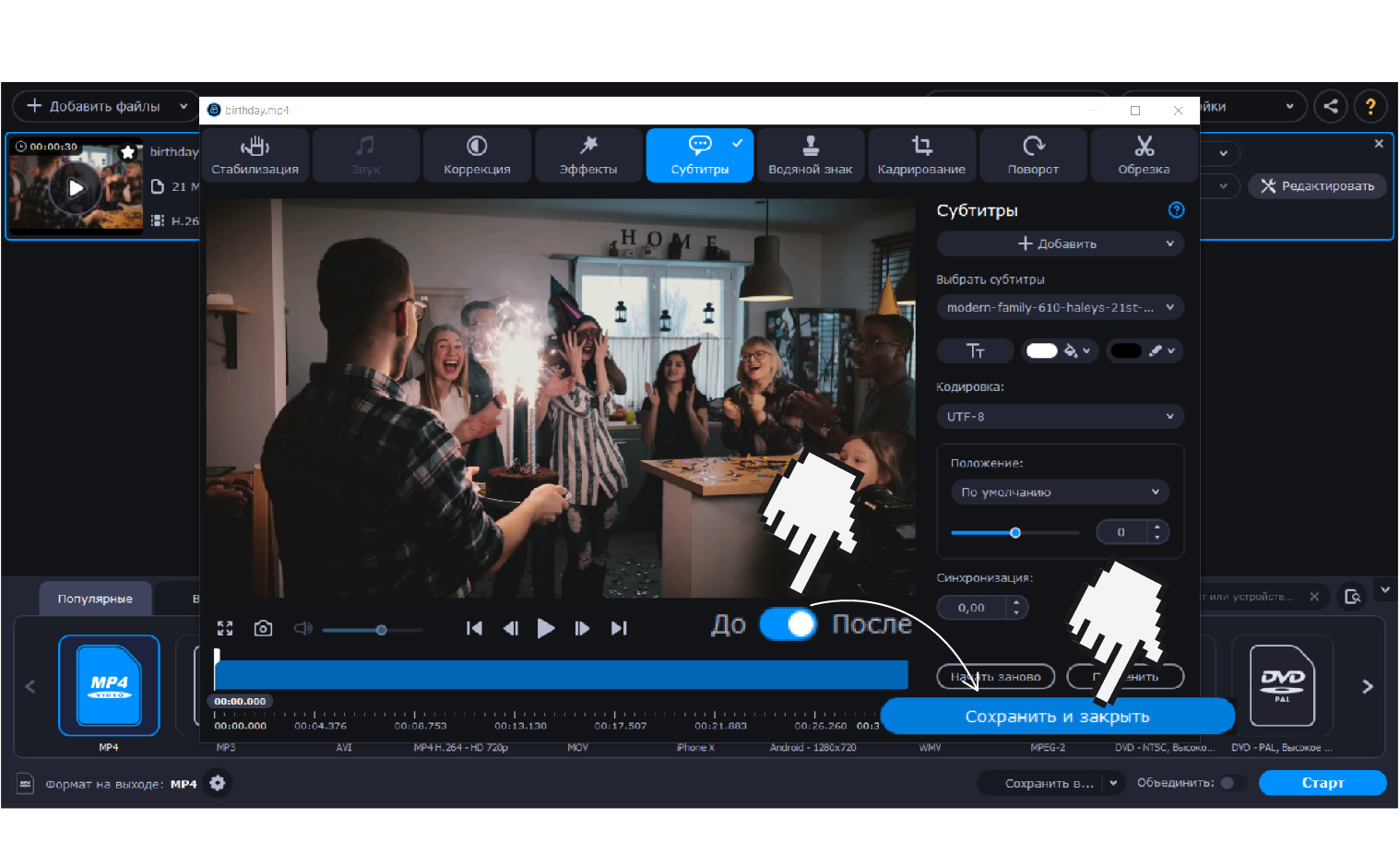

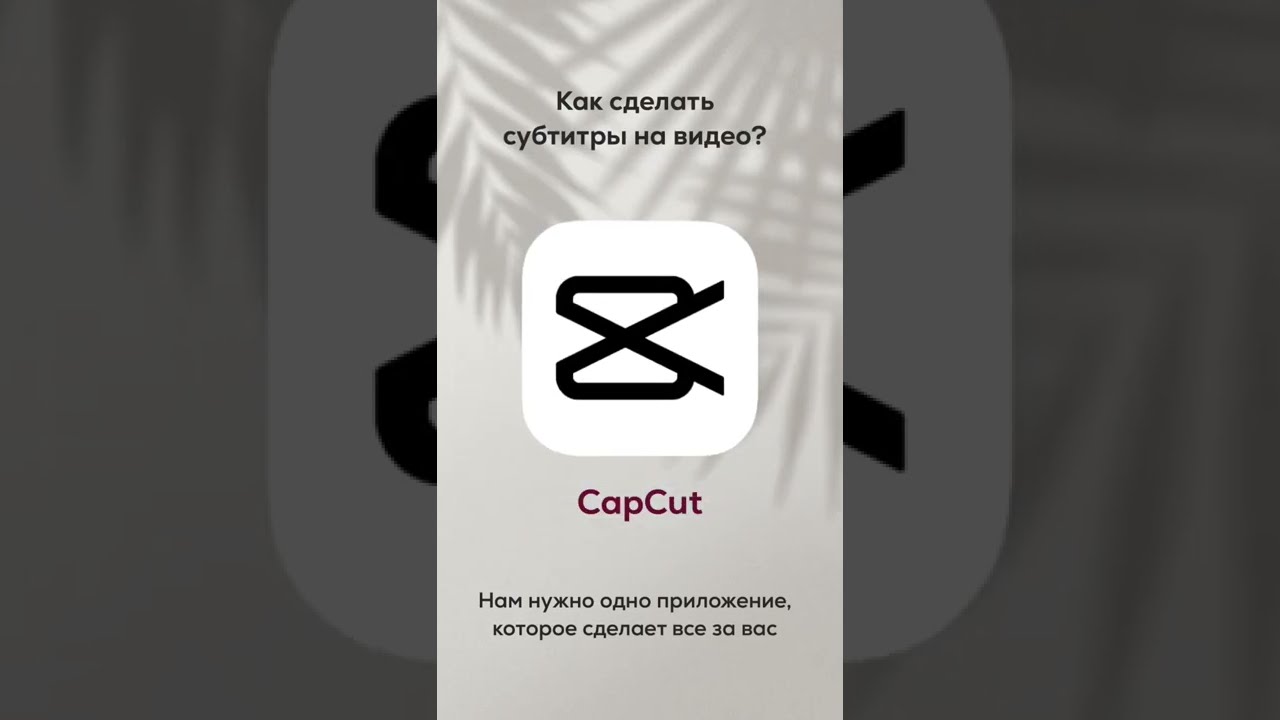 Выберите Подписи и либо сгенерируйте их автоматически, либо добавьте файл .srt.
Выберите Подписи и либо сгенерируйте их автоматически, либо добавьте файл .srt.
 Интеграция Rev позволяет пользователям Vimeo заказывать созданные человеком (с точностью более 99%) субтитры и титры на нескольких языках, а стенограммы готовы в течение 24–48 часов. Субтитры или подписи к видео не только делают ваш контент более доступным, но и повышают ценность SEO.
Интеграция Rev позволяет пользователям Vimeo заказывать созданные человеком (с точностью более 99%) субтитры и титры на нескольких языках, а стенограммы готовы в течение 24–48 часов. Субтитры или подписи к видео не только делают ваш контент более доступным, но и повышают ценность SEO.

 Вы просто загружаете и открываете одно из бесплатных приложений, выбираете видео, к которому хотите добавить субтитры, выбираете язык, автоматические субтитры и редактируете по мере необходимости. Вы также можете экспортировать видео с субтитрами, чтобы поделиться им на других платформах.
Вы просто загружаете и открываете одно из бесплатных приложений, выбираете видео, к которому хотите добавить субтитры, выбираете язык, автоматические субтитры и редактируете по мере необходимости. Вы также можете экспортировать видео с субтитрами, чтобы поделиться им на других платформах.