Бесплатные автоматические генераторы субтитров в 2022
Мария Матвеева
Oct 18, 2022• Проверенные решения
Создание субтитров для видео вручную — это процесс, который становится все более сложным, так как продолжительность видео увеличивается, а транскрибировать в видео приходится каждое слово. Более того, субтитры должны быть идеально синхронизированы с видео и аудио, так как задержки субтитров могут привести к путанице. В некоторых социальных сетях, таких как Facebook, в новостной ленте звук отключен по умолчанию. В таком случае добавление субтитров к видео становится еще более важным.
Автоматические генераторы субтитров на основе искусственного интеллекта предлагают быстрое решение этой проблемы, поскольку они могут генерировать субтитры для всего видео всего за несколько минут. Итак, если вы хотите узнать больше об автоматических генераторах субтитров, тогда вы попали в правильное место, поскольку в этой статье мы рассмотрим некоторые из лучших вариантов, которые в настоящее время доступны онлайн для автоматического создания субтитров.
- Часть 1: Лучшие бесплатные инструменты для создания субтитров к видео
- Часть 2: Как добавить субтитры в видеоклип при помощи Wondershare Filmora
Скачать Бесплатно
Для Win 7 или позднее (64-bit)
Безопасная загрузка
Скачать Бесплатно
Для macOS 10.12 или позднее
Безопасная загрузка
Часть 1: Лучшие бесплатные инструменты для создания субтитров к видео
Технологии, используемые для автоматического создания субтитров, все еще находятся на стадии разработки, при этом большинство из них предоставляют точные результаты лишь на небольшом количестве языков. Более того, вам придется пройтись по всему тексту после его создания, ведь из-за произношения некоторых слов или акцента говорящего часто могут возникать ошибки. Давайте же ознакомимся с лучшими инструментами для автоматического создания субтитров.
1. Автоматические субтитры на YouTube
Создатели видеоконтента, у которых уже есть собственный канал на YouTube, для автоматической генерации субтитров могут использовать технологию распознавания речи самой платформы, которая доступна после загрузки нового видео. На данный момент эта опция доступна только для русского, японского, английского, португальского, немецкого, испанского, корейского, французского, итальянского и голландского языков, поэтому вам придется использовать обычные методы создания субтитров для своих видео на YouTube, если видео создано на языке, которого нет в этом списке.
Процесс автоматической генерации субтитров на YouTube довольно простой, поскольку вам нужно лишь загрузить новое видео и после завершения загрузки найти это видео в «Менеджере видео». Нажмите на раскрывающемся списке «Изменить», расположенное рядом с вашим недавно загруженным видео, и выберите параметр «Субтитры».
После этого, прежде чем создавать субтитры, вам потребуется выбрать язык видео. Так как я установил английский язык, доступна функция Английский (Автоматически), поскольку платформа может распознать язык, использованный в моем видео. Дважды щелкните по нему, а затем перейдите к нажатию на кнопку «Изменить», чтобы проверить и отредактировать автоматически сгенерированные субтитры. Вы можете перейти в каждую из строк текста и отредактировать орфографию, грамматику и пунктуацию.
Так как я установил английский язык, доступна функция Английский (Автоматически), поскольку платформа может распознать язык, использованный в моем видео. Дважды щелкните по нему, а затем перейдите к нажатию на кнопку «Изменить», чтобы проверить и отредактировать автоматически сгенерированные субтитры. Вы можете перейти в каждую из строк текста и отредактировать орфографию, грамматику и пунктуацию.
По завершению, подтвердите внесенные вами изменения, нажав на «Опубликовать изменения» и скрытые субтитры будут отображены рядом с названием вашего видеов Менеджере видео.
2. Функция автоматических субтитров на Facebook
Данный инструмент доступен только на американском английском для рекламодателей в США и Канаде, и он может быть весьма полезен для пользователей Facebook, которые часто загружают видео на этом языке в свои профили. Однако функция создания автоматических субтитров в Facebook не совсем надежна, а это означает, что вам необходимо вычитать все генерируемые субтитры.
Перейдите на главную страницу Facebook или на вашу страницу профиля и нажмите на опцию «Фото/Видео», расположенную в меню «Создать публикацию». Поместите видео, которое вы хотите загрузить на свою страницу Facebook, вставьте название видео или добавьте комментарий о видео и нажмите накнопку «Поделиться» как только завершится загрузка видео.
Видео отобразится на странице вашего профиля, а вам нужно будет нажать на кнопку «Сгенерировать», расположенную вверху поста. Если вы не видите кнопку «Сгенерировать», просто нажмите на кнопку «Редактировать публикацию», найдите опцию «Субтитры» и затем выберите «Язык видео».
Просмотрите только что сгенерированные субтитры, чтобы убедиться в отсутствии ошибок, а после выполнения всех необходимых изменений, нажмите на кнопку «Сохранить в видео». Вот и все, теперь в вашем видео есть субтитры.
Вот и все, теперь в вашем видео есть субтитры.
3. Функция автоматических субтитров VEED.IO
VEED — это простой онлайн-редактор видео. Одной из последних добавленных ими функций является возможность автоматически генерировать субтитры и подписи из аудио и видео с использованием искусственного интеллекта. Программное обеспечение берет аудио из вашего видеофайла, а затем генерирует текст и тайм-коды. Вы можете просматривать автоматически сгенерированный текст и вносить изменения в редакторах. Существует также множество текстовых стилей, которые вы можете выбрать. Как только вы будете довольны своим видео, вы сможете скачать его без учетной записи. Вот как это работает:
Перейдите на домашнюю страницу VEED и нажмите «Загрузить видео» и вы будете перенаправлены на страницу редактирования. (Примечание: бесплатная версия ограничена загрузкой видео размером до 50 МБ, а для того, чтобы избавиться от ограничений, вам придется перейти на версию Pro.) Для редактирования видео с помощью VEED вам не нужна учетная запись, но я все же рекомендую ее создать для того, чтобы вы могли сохранять свои проекты.
(Примечание: бесплатная версия ограничена загрузкой видео размером до 50 МБ, а для того, чтобы избавиться от ограничений, вам придется перейти на версию Pro.) Для редактирования видео с помощью VEED вам не нужна учетная запись, но я все же рекомендую ее создать для того, чтобы вы могли сохранять свои проекты.
Затем нажмите на инструмент «Субтитры», после чего вам на выбор будет предоставлено три варианта; нажмите на опцию»Автоматические субтитры». Здесь вы можете выбрать язык субтитров, но по умолчанию установлен американский английский. Затем нажмите «Пуск» и создание субтитров программой, генерирующей субтитры, займет не более 60 секунд в зависимости от продолжительности вашего видео. Теперь вы сможете увидеть сгенерированные субтитры, внести в них изменения, а также изменить тайм-коды.
У них есть куча разных текстовых стилей, которые вы можете выбрать, но я обычно оставляю их по умолчанию. Если вы прокрутите вниз, то также сможете экспортировать субтитры в виде файла .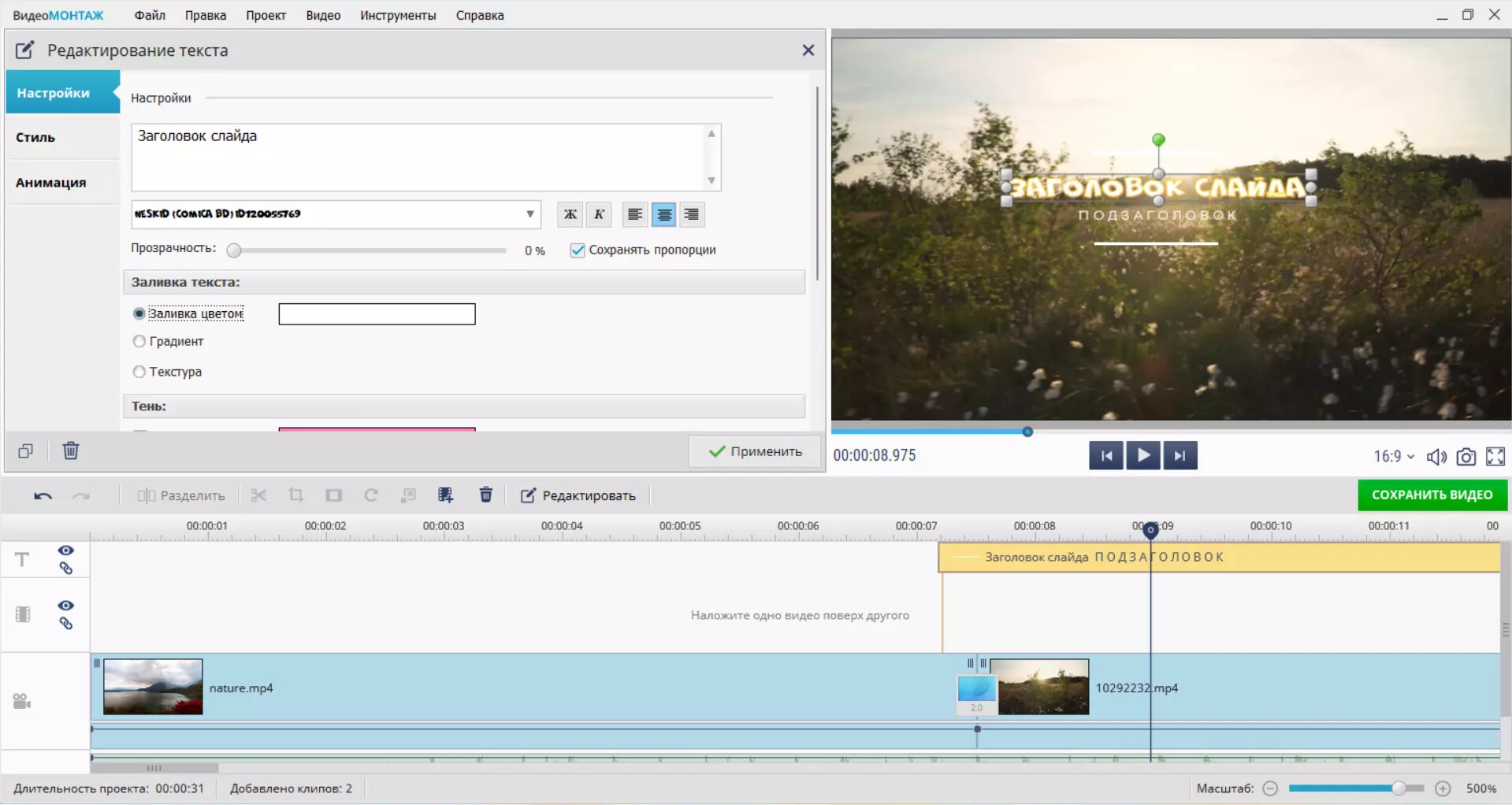 SRT или, если захотите, чтобы субтитры записались в редакторе, вы можете просто нажать кнопку загрузки в правом нижнем углу.
SRT или, если захотите, чтобы субтитры записались в редакторе, вы можете просто нажать кнопку загрузки в правом нижнем углу.
4. Создатель автоматических субтитров Kapwing (Бета)
Kapwing выпустили новую бета-версию создателя субтитров, которая предоставляет функцию автоматического создания субтитров. Чтобы воспользоваться этой новой функцией, вы можете вставить URL-адрес видео или загрузить его со своего компьютера или же попробовать образец видео.
Выберите опцию «Автогенерация», и Kapwing начнет генерировать субтитры. Как уже говорилось, этот инструмент все еще находится в стадии бета-тестирования, и сгенерированные субтитры не являются точными на 100%. На сейчас, чтобы внести соответствующие изменения, вы можете печатать текст в интерфейсе редактора. Помимо автоматического создания субтитров, создатель субтитров Kapwing также позволяет загружать SRT-файлы.
Интерфейс создателя субтитров Kapwing – автогенерация
5. Amara
Эта онлайн-платформа в действительности не является автоматическим генератором субтитров, а лишь помогает пользователям синхронизировать субтитры с видео. Если вы хотите создать субтитры самостоятельно, вы также можете использовать Amara для ввода текста, но если этот процесс для вас является слишком долгим и вы ищете способ сэкономить время, то вам, вероятно, следует сгенерировать файл субтитров, использующий речь для текстовых платформ, таких как Amber Script или Watson.
После того, как вам удалось превратить весь рассказ или диалоги в вашем видео в текст, вам нужно перейти на платформу Amara, позволяющую добавлять файлы субтитров к видео. Видео, для которого вы хотите создать файл субтитров, должно храниться в Интернете, чтобы вы могли на него ссылаться. Если у вас нет веб-сервера, на который вы можете загрузить видеофайл, для хранения вашего файла в Интернете вы можете воспользоваться платформой видеохостинга такой, как Vimeo.
Вставьте URL видео в адресную строку, затем нажмите на кнопку «Начать», и платформа добавит ваше видео в свою систему по созданию субтитров. В левой части редактора субтитров вы увидите следующий вопрос: «Уже есть субтитры к этому видео? Загрузите их напрямую». Нажмите на опцию «Загрузить их напрямую», чтобы добавить сгенерированный ранее текст, используя платформу для преобразования текста в речь. И как только на экране появится окно «Загрузить субтитры», выберите язык, который используется в видео и в текстовом файле, который вы загружаете.
Нажмите на кнопку «Загрузить», чтобы добавить текстовый файл в видео, а затем нажмите кнопку «Редактировать субтитры», расположенную в левой части редактора. Процесс синхронизации субтитров с вашим видео может быть более или менее сложным в зависимости от того, насколько длинным является видео или сколько в нем диалогов. Важно быть терпеливым и обращать внимание на детали, потому что задержка субтитров в пару секунд может полностью испортить ваше видео.
Важно быть терпеливым и обращать внимание на детали, потому что задержка субтитров в пару секунд может полностью испортить ваше видео.
В большинстве случаев вам придется добавлять субтитры в видео вручную, поскольку большинство субтитров, которые были сгенерировать автоматически, на данный момент не отличаются особой точностью. Поэтому мы рекомендуем вам попробовать видеоредактор Wondershare Filmora, поскольку он содержит более 100 предварительно запрограммированных субтитров, текстов, заголовков и шаблонов вступительных и заключительных титров.
Пошаговая инструкция по добавлению субтитров в видеоклип при помощи Wondershare Filmora:
- 1. Скачайте и установите Wondershare Filmora, следуя инструкциям ниже:
Скачать Бесплатно
Для Win 7 или позднее (64-bit)
Безопасная загрузка
Скачать Бесплатно
Для macOS 10. 12 или позднее
12 или позднее
Безопасная загрузка
- 2. Запустите Wondershare Filmora, выберите «Новый проект», а затем нажмите «Импортировать», чтобы добавить необходимый видеофайл, в который нужно вставить субтитры.
- 3. Перейдите в меню «Заголовки» (на англ. — «Titles»), которое вы найдете нажав на иконку «Т», затем выберите необходимый формат на экране ниже.
- 4. Теперь дважды нажмите на иконку «Т» и настройте такие атрибуты как размер, цвет, формат и т.д.
- 5. Нажмите на кнопку «Дополнительно» (на англ. «Advanced»), чтобы добавить своему заголовку некую «изюминку» в виде анимации, эффектов, заливки текста, тени и т.д.
- 6. Наконец, вы можете сохранить отредактированный заголовок, нажав на кнопку «Экспортировать» (на англ. «Export»). В этом окне вы можете выбрать конечный формат файла, место хранения и т.д. на свое усмотрение, а также сохранить его на своем компьютере для дальнейшего использования.
Вывод
Хотя генерировать субтитры для видео, которыми вы делитесь на YouTube или Facebook довольно просто, технологии распознавания голоса, используемые генераторами субтитров, все еще не совсем надежны. Более того, у таких платформ, как Amara, нет собственных технологий преобразования текста в речь, поэтому их приходится использовать в сочетании с онлайн-платформами, предлагающими такую услугу.
Более того, у таких платформ, как Amara, нет собственных технологий преобразования текста в речь, поэтому их приходится использовать в сочетании с онлайн-платформами, предлагающими такую услугу.
Мария Матвеева
Мария Матвеева писатель и любитель все, что связано с видео.
Автор @Мария Матвеева
Как создать файл субтитров SRT
Используя современные технологии, некоторые предприятия прибегают к созданию srt для видео, чтобы наладить контакт со своими клиентами или коллегами. Он может озвучивать ролики, позволяя компаниям завоевать популярность в рекламных или образовательных целях. Понимание слов и их формы может помочь вам создать более эффективный и надежный ролик для вашего бизнеса или организации с помощью файлов srt. В этой статье мы расскажем о том, что такое SRT-слова, зачем они нужны и как создавать srt-файлы для ваших следующих клипов.
Что такое SRT-субтитры и как их использовать?
Тексты SubRip — это видеофайл, содержащий формат, который предприятие может использовать для создания полезных srt-файлов для своих визуальных медиа.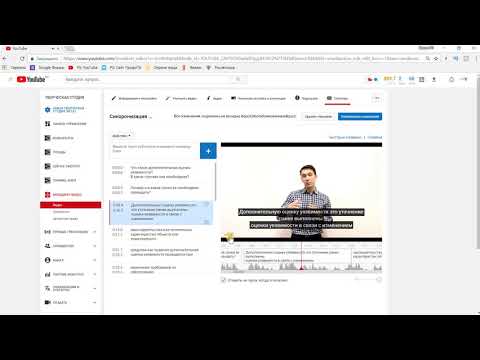 SRT расшифровывается как субтитры SubRip. Субтитр — это слово или файл видео, который появляется под файлом видео в качестве комментария. Он находится в нижней части ролика и сообщает зрителю, о чем говорит звук, и создает srt.
SRT расшифровывается как субтитры SubRip. Субтитр — это слово или файл видео, который появляется под файлом видео в качестве комментария. Он находится в нижней части ролика и сообщает зрителю, о чем говорит звук, и создает srt.
Предприятия могут выбрать формат файла srt для создания srt при создании титров к видео. Они могут использовать автоматические программы для создания субтитров или заплатить сторонней службе перевода. При создании srt можно использовать один из видов формата — SRT. Он содержит информацию о кодировке HTML, а также файлы srt. Эксперты могут включить в файл клип и синхронизацию для каждого слова. Этот файл прикрепляется к файлу аудиозаписи как единый документ.
В чем значение субтитров SRT?
Файлы SRT являются важнейшим компонентом бурно развивающегося видеосегмента. Некоторые из возможных преимуществ использования SRT-слов следующие:
Простота доступа и разнообразие
Перевод — это создание субтитров и улучшение доступности вашего видеофрагмента.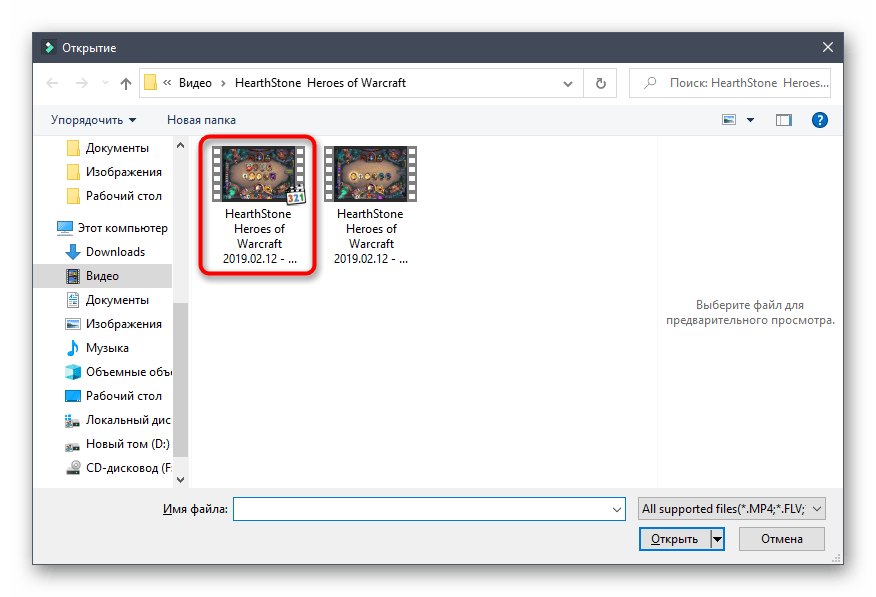 Люди в аудитории, которые являются глухими или смотрят ваш ролик в общественном месте, могут читать слова, чтобы понять, что говорится в ролике. Более того, некоторым зрителям может быть проще понять тему, если они смогут слушать вместе с диктором и файлом srt. Вы можете помочь сделать файлы srt для вашей организации более инклюзивными, создавая файлы SRT.
Люди в аудитории, которые являются глухими или смотрят ваш ролик в общественном месте, могут читать слова, чтобы понять, что говорится в ролике. Более того, некоторым зрителям может быть проще понять тему, если они смогут слушать вместе с диктором и файлом srt. Вы можете помочь сделать файлы srt для вашей организации более инклюзивными, создавая файлы SRT.
Повышенная точность
Тексты с большей вероятностью будут соответствовать клипам, если вы используете файл. Слова SRT обеспечивают последовательность титров и метку времени, гарантируя, что слова правильно представляют звук в последовательности. Это может помочь вашему материалу быть более точным и понятным. Предположим, вы создаете srt и делаете, например, презентацию клипа с визуальными эффектами и аудиоповествованием. В этом случае слова должны соответствовать материалу, чтобы зрители могли видеть титры, глядя на экран.
Глобальные возможности расширяются
SRT может включать слова на разных языках. Это может помочь международным зрителям в понимании вашего контента при создании субтитров. Например, если ваш ролик на youtube сделан на английском языке, вы можете генерировать титры SRT с различными акцентами. Люди, говорящие на других языках, могут использовать эти субтитры, чтобы не отвлекаться и полностью понимать происходящее. Это удобный способ охватить большую аудиторию без необходимости создавать дополнительные видеоролики или выполнять закадровый перевод.
Это может помочь международным зрителям в понимании вашего контента при создании субтитров. Например, если ваш ролик на youtube сделан на английском языке, вы можете генерировать титры SRT с различными акцентами. Люди, говорящие на других языках, могут использовать эти субтитры, чтобы не отвлекаться и полностью понимать происходящее. Это удобный способ охватить большую аудиторию без необходимости создавать дополнительные видеоролики или выполнять закадровый перевод.
Связь с более широкой аудиторией
Потенциальный клиент может заметить ваш материал, в котором используется опция автовоспроизведения, если вы используете видео на Facebook или публичных платформах. Некоторые ролики, например, воспроизводятся автоматически, пока вы перемещаетесь по социальным сетям. На некоторых сайтах после окончания воспроизведения ролика сразу же воспроизводится промо-видео. Если вы снабдите свои видео субтитрами, другие пользователи Интернета или социальных сетей могут увидеть их и заинтриговаться.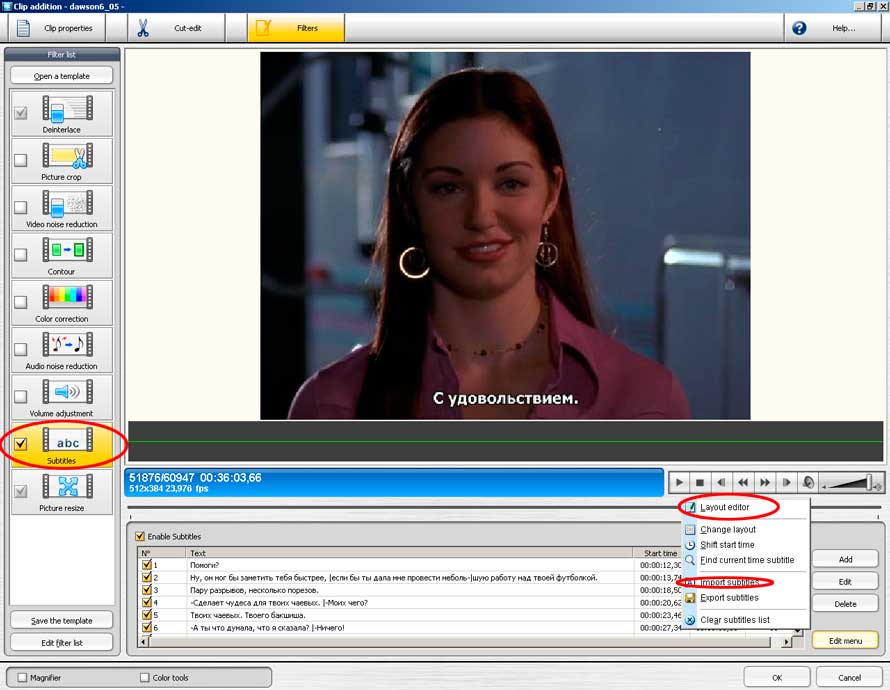 Это может привести к тому, что ваш контент будет смотреть больше людей.
Это может привести к тому, что ваш контент будет смотреть больше людей.
Расширение возможностей SEO
Поисковая оптимизация (SEO) — это практика увеличения числа пользователей Интернета. Когда человек использует поисковую систему для поиска какого-либо термина, ему предлагается список веб-страниц с соответствующими материалами. Тактика SEO может позволить вашей организации быстрее подняться на страницах результатов поисковых систем, что приведет к увеличению трафика. Вы можете улучшить свой рейтинг в поисковой выдаче, вставив ключевые слова в субтитры SRT.
Снижение стоимости перевода
Некоторые компании используют программное обеспечение или технологии автоматического создания субтитров для создания файлов srt. Хотя эти программы могут ускорить процесс создания субтитров, они стоят дороже, чем самостоятельное создание файла субтитров SRT. SRT-файл также может использоваться на нескольких потоковых сервисах; таким образом, вместо того чтобы создавать новые файлы субтитров, вы можете перенести файл srt, один и тот же файл субтитров на отдельные платформы клипов. Это может помочь вам сэкономить деньги в долгосрочной перспективе.
Это может помочь вам сэкономить деньги в долгосрочной перспективе.
Обновление намного проще
Вы можете обновить и загрузить измененный файл SRT, если вы измените свой клип. Другие поставщики субтитров, например, внешняя фирма, предоставляющая субтитры, могут взимать плату за редактирование отдельно. Ваш персонал может самостоятельно создать файл srt и правильно выстроить последовательность, используя файл SRT.
Субтитры SRT: Как их сделать
Вы можете создать SRT-файл для презентации клипа, выполнив следующие шаги:
Выберите текстовый редактор
Выбор платформы для редактирования — это начальный шаг в создании SRT-файла. Эти программы обычно бесплатны и могут быть уже установлены на компьютере. Notepad, TextEdit, TextMate и Notepad++ — все это традиционные текстовые редакторы.
Просмотрите видеофайл
Наличие видеофайла под рукой очень важно при подготовке SRT. Откройте файл и спланируйте стратегию просмотра. Использование множества дисплеев или ПК для помощи в работе с субтитрами может быть полезным. Вы также можете постоянно иметь открытыми множество окон. Вы можете просматривать фильм и быстро останавливать программу, пока создаете srt.
Вы также можете постоянно иметь открытыми множество окон. Вы можете просматривать фильм и быстро останавливать программу, пока создаете srt.
Создание начальной метки времени
После открытия вашего клипа перейдите в нужный файл и введите цифру один в начале. Чтобы гарантировать, что все строки в вашем файле SRT будут показаны в правильной последовательности, очень важно их упорядочить. Затем в своем клипе нажмите кнопку play и следите за первой строкой звука или речи в файле srt. Нажмите на паузу и засеките время, когда вы это услышите. В этот момент должна появиться первая надпись.
Поместите начальное время под цифрой один. Все временные метки должны быть записаны по схеме часы: минуты, миллисекунды. Включайте символ —> после начального времени, но включайте его, когда звуковая линия заканчивается. Например, ваши первые временные метки могут выглядеть следующим образом:
00:00:07,114 —> 00:00:11,834 1 00:00:07,114 —> 00:00:11,834
Это те случаи, когда тексты должны отображаться. Сохраняйте их как можно точнее, чтобы ваши субтитры синхронизировались с материалом. По мере прослушивания материала может потребоваться несколько попыток.
Сохраняйте их как можно точнее, чтобы ваши субтитры синхронизировались с материалом. По мере прослушивания материала может потребоваться несколько попыток.
Добавьте содержание субтитров
Это будет содержание, которое появится на экране. Обычно это одна или две фразы. Если ваш заголовок длинный, попробуйте разделить его на много строк, чтобы у читателя была достаточная возможность прочитать его.
Продолжите работу с оставшимися субтитрами
Вы можете начать следующий подзаголовок на строке, как только закончите первый. Продолжайте в том же духе до конца вашего ролика.
Дважды проверьте свои субтитры
Чтобы помочь вам в разработке более совершенной презентации, выделите время для анализа и пересмотра ваших субтитров. Вы можете посмотреть этот ролик и проверить временные метки, чтобы убедиться, что они все правильные. Также перепроверьте титры, чтобы убедиться в их последовательности. Вы можете перепроверить, соответствуют ли формулировки и фразы звуку. Больше людей узнают вашу информацию, если вы включите точные титры.
Больше людей узнают вашу информацию, если вы включите точные титры.
Сохраните файл SRT и отправьте его
После того как вы напечатаете свой SRT-файл, сохраните его с необходимым расширением «.srt». Затем, включая файл клипа, вы можете отправить его на выбранные вами видеоплатформы. При использовании SRT дважды проверьте эти два отдельных файла srt, чтобы убедиться, что они загружены правильно.
Внесите необходимые изменения в субтитры
Для создания субтитров после отправки SRT и видеороликов посмотрите готовый фрагмент, чтобы убедиться в правильности перевода. Предположим, вы обнаружили ошибку или сбились сроки. В этом случае вы можете воспользоваться компьютерным инструментом редактирования или восстановить файл и внести необходимые изменения в метки времени или материал перевода. Вы можете загрузить измененный файл для обновления титров после того, как закончите их обновление.
Для какого бизнеса вам не понадобятся субтитры, если перед вами стоит более сложная задача, например, разработка веб- или мобильных приложений? Обратите внимание на такой инструмент разработки без кода, как AppMaster. Это так же просто и быстро, как и работа с SRT.
Это так же просто и быстро, как и работа с SRT.
Добавляйте субтитры к видео онлайн (быстро и просто)
Главная
Инструменты
Добавляйте субтитры к видео онлайн
Создавайте субтитры для видео онлайн. Быстрый и простой метод, не требующий загрузки, установки или создания учетной записи.
Добавьте субтитры к видео
Вам нужно добавить субтитры к видео, но вы не знаете как? Не волнуйтесь, мы вас прикроем! Онлайн-редактор видео Flixier предлагает простой и интуитивно понятный способ создания и синхронизации субтитров. Вам даже не нужно ничего скачивать или устанавливать! Просто загрузите видео и добавьте субтитры вручную, автоматически или загрузите к нему файл субтитров.
Автоматическое добавление субтитров
Наш инструмент может распознавать голос из видео- или аудиофайлов и создавать сверхточные субтитры для вашего видео. Просто загрузите видео, нажмите на него и выберите «Создавать субтитры автоматически» в правой части экрана. Видео обрабатывается, и субтитры будут добавлены, вы также можете редактировать текст, стиль и время субтитров.
Видео обрабатывается, и субтитры будут добавлены, вы также можете редактировать текст, стиль и время субтитров.
Добавить субтитры к видео вручную
Если вы хотите создать субтитры вручную, это также возможно. Просто щелкните вкладку «Текст» в левой части экрана и выберите «Добавить субтитры», к видео будут добавлены субтитры, и вы сможете добавить к нему свой собственный текст, а также использовать параметры стиля для настройки.
Загрузите и отредактируйте свои собственные файлы субтитров
Если у вас уже есть файл субтитров для вашего видео, вы можете перетащить его в свою библиотеку Flixier, а затем на временную шкалу, чтобы он появился в вашем видео. Как и в других способах добавления субтитров, вы можете редактировать любой текст, синхронизацию или стиль.
Выберите из более чем 1000 шрифтов Flixier поставляется с более чем 1000 встроенных семейств шрифтов, а также позволяет загружать пользовательские шрифты.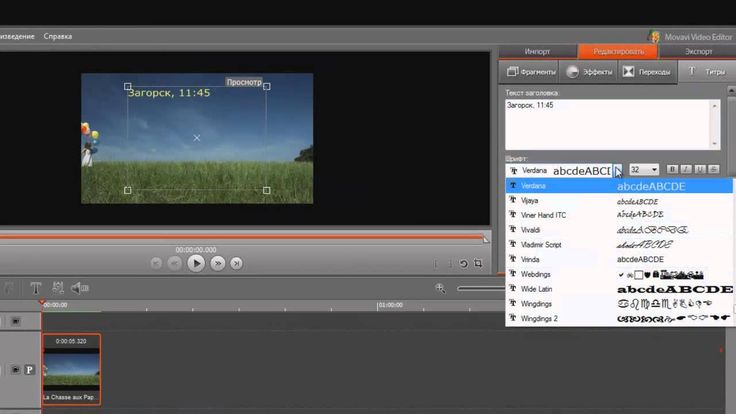 Это означает, что вы можете выбрать лучшие шрифты, чтобы ваши субтитры были разборчивыми.
Это означает, что вы можете выбрать лучшие шрифты, чтобы ваши субтитры были разборчивыми.
Как добавить субтитры к видео в Интернете:
Импорт медиафайлов
Нажмите кнопку «Начать» выше, затем импортируйте видео и субтитры. Вы также можете сделать это позже, нажав кнопку «Импорт». Теперь перейдите на вкладку «Библиотека» и перетащите любое существующее видео, к которому вы хотите добавить субтитры. Вы также можете переносить видео из облачного хранилища, вставлять ссылку на YouTube или импортировать их из своей учетной записи Twitch.
Создание и редактирование субтитров
Перейдите на вкладку «Текст» и нажмите «Добавить субтитры». Будет создан объект Subtitle. Вы можете перемещать его по холсту, чтобы изменить размер и положение субтитров. Меню справа позволяет редактировать текст, шрифт и цвет субтитров.
Загрузите или опубликуйте свое видео
После добавления субтитров к видео нажмите кнопку «Экспорт», чтобы загрузить или опубликовать его в Интернете. Ваше видео будет обработано в течение 3 минут или меньше.
Ваше видео будет обработано в течение 3 минут или меньше.
Зачем добавлять субтитры к своим онлайн-видео с помощью Flixier?
Сделайте ваши видео более доступными
Субтитры необходимы для того, чтобы ваши видео могли смотреть и наслаждаться даже люди с нарушениями слуха.
Делитесь видео в социальных сетях
Подавляющее большинство людей смотрят видео в Facebook или Instagram без звука, поскольку они обычно делают это на своем телефоне, находясь на публике. Субтитры гарантируют, что эти люди все еще могут понять сообщение, которое вы пытаетесь передать в своих видео.
Расширьте свою аудиторию на новые регионы
Наличие субтитров на языке, отличном от того, на котором говорят на камеру, может помочь вам расширить свою аудиторию в разных регионах!
Выполняйте работу быстро
Поскольку Flixier работает в вашем браузере и выполняет всю тяжелую работу в облаке, ваши видео всегда будут готовы через 3 минуты или меньше. Неважно, используете ли вы новый Mac, ноутбук с Windows или Chromebook!
Неважно, используете ли вы новый Mac, ноутбук с Windows или Chromebook!
Измените цвет субтитровНастройте цвет субтитров, чтобы они выделялись на фоне! Вы даже можете добавить контур к надписи, чтобы текст было легко различить.
Синхронизируйте субтитры легкоСинхронизировать субтитры легко с помощью Flixier! Просто перетащите кнопку мыши на временной шкале, чтобы изменить время и убедиться, что звук и текст синхронизированы!
Я годами искал такое решение, как Flixier. Теперь, когда я и моя виртуальная команда можем вместе редактировать проекты в облаке с помощью Flixier, производительность моей компании увеличилась втрое! Супер простой в использовании и невероятно быстрый экспорт.
Стив Мастроянни — RockstarMind.com
Моим главным критерием выбора редактора был знакомый интерфейс и, самое главное, чтобы рендеринг выполнялся в облаке и был очень быстрым. Гибкость больше, чем в обоих случаях.
 Теперь я использую его ежедневно для редактирования видео в Facebook для моей страницы подписчиков 1M.
Теперь я использую его ежедневно для редактирования видео в Facebook для моей страницы подписчиков 1M.Евгений Коган
Я так рада, что нашла Flixier. У меня есть канал на YouTube с более чем 700 тысячами подписчиков, и Flixier позволяет мне беспрепятственно сотрудничать с моей командой, они могут работать с любого устройства в любое время, плюс рендеры выполняются в облаке и очень быстро работают на любом компьютере.
Аня Винтер, владелец, LearnGermanWithAnja
Часто задаваемые вопросы.
Часто задаваемые вопросы
Если у вас есть дополнительные вопросы, свяжитесь с нашей дружной командой
Если у вас есть дополнительные вопросы, свяжитесь с нашей дружной командой
Как добавить субтитры к видео и сохранить его ?
Если вы хотите постоянно добавлять субтитры к видео, самым простым решением будет использование онлайн-редактора видео, такого как Flixier, для создания и редактирования субтитров, а затем загрузки или публикации видео в Интернете.
Как добавить субтитры к видео в Instagram?
Чтобы добавить субтитры к вашему видео в Instagram, вам нужно войти в свою учетную запись Flixier, нажать «Создать проект», выбрать соотношение сторон «Квадрат», затем загрузить свое видео и начать работать над субтитрами!
Какой формат файлов субтитров наиболее распространен?
SRT — наиболее распространенный формат субтитров.
Ваш браузер не поддерживает видео тег.
Ваш браузер не поддерживает видео тег.
Ваш браузер не поддерживает видео тег.
Другие
Добавить субтитры к вашим видео онлайн
Инструменты
Статьи, инструменты и советы
Статьи, инструменты и советы
Разблокируйте потенциал вашего Пка видео на любом компьютере, чтобы расширить свою аудиторию и увеличить свои доходы!
Как создавать субтитры для видео
В мире глобального доступного онлайн-контента субтитры и титры являются неотъемлемой частью современного видеоландшафта.
Хотя эти термины часто используются взаимозаменяемо, они различны. Субтитры к видео улучшают доступность вашего видео для зрителей с ограниченными возможностями, а субтитры обеспечивают перевод того, что говорится на экране, для тех, для кого не является родным языком.
Оба являются отличными инструментами, помогающими зрителям понять ваш контент, а быстрые и надежные сервисы Rev помогут вам создавать точные субтитры для ваших видео.
Итак, если вы хотите научиться создавать субтитры для видео бесплатно, продолжайте читать.
Получение субтитров к видео
Как создавать и добавлять английские субтитры к видео с помощью RevRev — это дешевый, быстрый и точный способ добавить английские субтитры к видео в Интернете за четыре простых шага.
1. Начните оформление заказа
Перейдите на страницу rev.com/caption и нажмите «НАЧАТЬ РАБОТУ».
2. Добавьте свое видео
Затем Rev нужно ваше видео для работы. В зависимости от того, где находится ваш файл, выберите один из следующих вариантов:
В зависимости от того, где находится ваш файл, выберите один из следующих вариантов:
- ЗАГРУЗИТЬ ФАЙЛЫ – если ваш видеофайл находится на вашем компьютере, вы можете легко загрузить его непосредственно в Rev. Вы также можете перетащить его со своего рабочего стола в поле ЗАГРУЗИТЬ ФАЙЛЫ между пунктирными линиями, чтобы загрузить свое видео.
- ВСТАВЬТЕ URL-адрес — если ваше видео уже находится в сети, например, на вашем веб-сайте, просто скопируйте и вставьте один или несколько URL-адресов во всплывающее окно. (этот метод не сработает, если ваше видео защищено паролем).
- ИЗВЛЕЧЬ ВИДЕО С YOUTUBE ИЛИ VIMEO – Если ваши видео уже загружены на YouTube или Vimeo, вы можете подключить свою учетную запись Rev и напрямую импортировать видео.
На этом этапе вы увидите свое первоначальное предложение и расчетное время доставки. Вы также можете добавить или удалить видео из своего заказа здесь.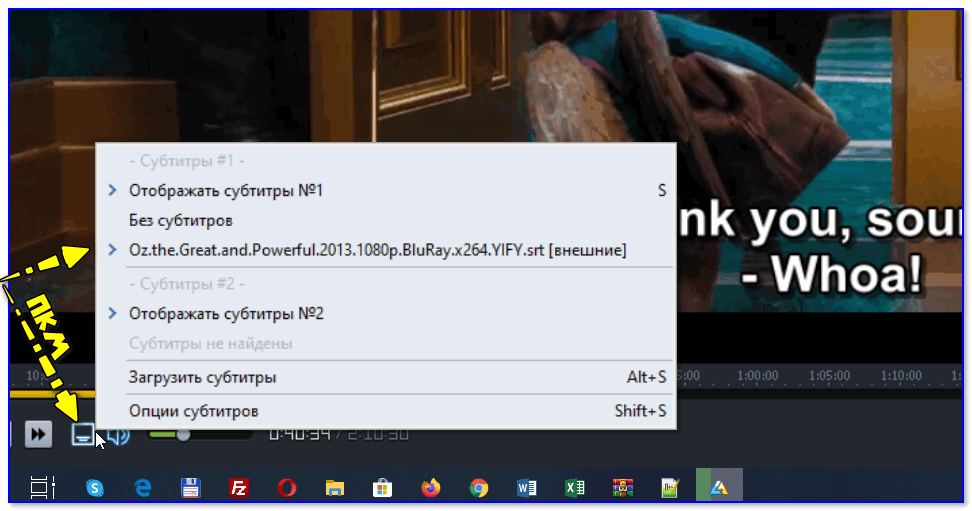
Это также этап, на котором вы можете добавить любые дополнения к вашему заказу и получить субтитры, которые соответствуют вашим потребностям.
Если вам срочно нужны субтитры, выберите Rush My Order , чтобы попасть в начало нашего списка и ускорить доставку до 500%. Это стоит дополнительный доллар за минуту экрана.
Если вам нужны субтитры на иностранных языках наряду с английскими, выберите Добавить субтитры на иностранных языках всего за 3 доллара в минуту.
Также есть возможность сделать ваши субтитры прожженными, но мы поговорим об этом позже.
На этом этапе вы также увидите раскрывающееся меню с возможностью изменить формат отдельного файла субтитров. По умолчанию в меню используется формат SubRip (.srt), который является одним из наиболее распространенных форматов.
Не беспокойтесь, если вы не уверены, какой формат файла вам нужен. Вы можете изменить свой выбор или преобразовать файл субтитров позже.
4. Оформите заказ и наслаждайтесь субтитрами
Когда будете готовы, нажмите красную кнопку ПРОВЕРИТЬ внизу или справа на экране, заполните свои данные (или войдите в систему), произведите оплату, и вы готов идти.
Rev отправит вам по электронной почте готовый файл. Обычно это занимает менее 24 часов для 30-минутного видео, а часто и намного меньше. У вас также будет возможность отредактировать файл в онлайн-редакторе Rev без дополнительной оплаты.
Как создать встроенные субтитры для видеоПредпочитаете, чтобы ваши субтитры были постоянно видны (жестко закодированы) в вашем видеофайле? Просто отметьте поле Burned-in Captions на шаге 3 на странице заказа субтитров.
Заказать встроенные субтитры для видео
Этот параметр полезен, если конечная платформа не поддерживает отдельные файлы синхронизированных субтитров (например, файл srt). Если вы выберете этот вариант, вы получите видео со встроенными субтитрами и отдельный файл субтитров в выбранном вами формате.
Простой способ создания субтитров
Служба создания субтитров Rev избавляет вас от усилий и затрат на то, чтобы сделать ваши видео более доступными. Независимо от того, являетесь ли вы видеоредактором, продюсером контента или вам поручено собирать результаты для нового проекта, инструмент субтитров Rev избавит вас от беспокойства о субтитрах.
