Зачем и как правильно оформлять группу ВКонтакте?
Оглавление
- Зачем нужно оформление в группе Вконтакте?
- Выделим плюсы оформления группы
- Как оформляется группа?
- Что делать, если невозможно оформить группу Вконтакте самостоятельно?
Как оформить группу в ВК?
Чтобы доверие клиентов к вашей группе или сообществу только росло, нужно сформировать приятный образ о вашей компании: оформить группу так, чтобы пользователь не просто подписался, а совершил целевое действие – заказ, подписку и т.д. Профессионально оформленная группа отражается в глазах у пользователей, следовательно, повышается лояльность к сообществу. Чтобы избежать обратного действия, нужно, чтобы ваша группа была оформлена эстетично и аккуратно. Как этого добиться? Читайте в этой статье.
Зачем нужно оформление в группе Вконтакте?
Оформление группы Вконтакте, в первую очередь, задает направление для пользователя: смотреть дальше или уйти. Для того, чтобы пользователь смотрел и в целом смог оценить нашу группу, нужно сделать красивое оформление и придать особенность вашей группе.
Выделим плюсы оформления группы:
- Информативность. Расположение огромной информации о группе или товаре, полезной для клиента.
- Наглядность. Расположение коммерческих преимуществ, акций, скидок – все это информирует клиентов о ваших услугах или товаре.
- Гарантия. Чем аккуратнее и красивее оформлена группа, тем серьезнее и солиднее она смотрится в глазах пользователей. Больше доверия вызывает сообщество.
- Индивидуальность. Выделение перед конкурентными группами, обозначение выгод и преимуществ ваших услуг или товаров.
- Экономия личного времени. Красивое и детальное оформление позволит пользователю самостоятельно без консультации от администрации разобраться в группе, не тратя на этого как свое время, так и время владельца.
Как оформляется группа?
От оформления группы зависит решение пользователя, все его целевые действия. Станет ли он покупать то, что вы предлагаете, то, что публикуете? От вашего оформления зависят, в первую очередь, продажи и лояльность клиентов.
Рассмотрим алгоритм ниже.
- Описание. Текст о группе: чем занимается, что предлагает участникам группы. Цель – заинтересовать читателей.
- Аватар. Первое, что видит пользователь, когда заходит в группу. Аватар является важным элементом группы, который показывает, чем занимается сообщество.
- Обложка. Данный элемент является нововведением Вконтакте, при помощи обложки группа выделяется своей красотой и элегантностью, увеличивает посещаемость и действия пользователей.
- Закреплённый пост. Позволяет показать пост, который является эффективным по отношению к целевой аудитории. Подробнее о вашей целевой аудитории читайте в нашей статье о портрете целевой аудитории.
- Виджеты. Часть интерфейса вашей группы или сообщества, на которой располагается дополнительная информация для ваших подписчиков. Благодаря данной системе можно «зацепить» пользователя при помощи личного обращения, отзывов, акций, наличием товаров.

Узнайте как повысить конверсию с помощью оформления группы.
Оставить заявку
Что делать, если невозможно оформить группу Вконтакте самостоятельно?
Данная проблема встречается очень часто среди тех людей, которые либо не умеют вести группу самостоятельно, либо не хотят тратить на это время и делегируют задачу. Что же делать с такой проблемой?
- Можете самостоятельно изучить курсы по оформлению и продвижению групп. Но это займет много времени, что некстати для тех проектов, которые не могут ждать и должны реализоваться оперативно.
- Обратиться в компании, которые профессионально занимаются оформлением и продвижением групп Вконтакте. Этот подход к решению проблемы является лучшим, ведь заплатить денежные средства за работу продвижения и оформления группы куда выгоднее. Когда вы знаете, что проект прибыльный и можно получить больше отдачи, нежели потратить время на изучение нового материала.
Грамотное и понятное оформление групп Вконтакте позволит получить больше клиентов и продаж.
Пользователи обращают внимание на аватар и обложку, следовательно, нужно больше внимания уделять этим элементам. Основные компоненты группы: описание, закреплённый пост, обложка, виджеты и аватар требуют внимания. Если вы не умеете самостоятельно вести группу, вы можете обратиться к специалистам, которые смогут профессионально решить вашу проблему эффективно.
Как создать обсуждение в группе в ВК? Создаем обсуждение в группах Вконтакте с телефона и компьютера
Обсуждения — своего рода отдельная страница, посвященная определенной теме, в которой могут общаться участники, гости и руководители сообщества.
Этот инструмент используют для предоставления возможности оставлять отзывы, обсуждать публикуемую информацию, товары или услуги. Это если хотите, небольшой форум в рамках сообщества, доска объявлений.
Ниже будет разобран процесс создания обсуждения в группе Вконтакте.
Содержание
- Как выглядит этот инструмент на практике
- Как создать обсуждение с компьютера
- Включаем инструмент в настройках группы
- Для публичных страниц
- А сейчас для групп
- Пробуем создать новое обсуждение
- Теперь сделаем это с телефона
- Видео гид.
 Учимся создавать новые обсуждения в группах и публичных страницах в ВК
Учимся создавать новые обсуждения в группах и публичных страницах в ВК
Как выглядит этот инструмент на практике
Если мы откроем страницу, где присутствуют обсуждения, то увидим их либо в основном информационном блоке, либо в дополнительном меню.
Ссылка для просмотра обсуждения в группеЕсли настройки приватности позволяют, вы можете включиться в беседу, оставляя свои сообщения, либо отвечая на посты пользователей.
Просмотр тематической веткиКак создать обсуждение с компьютера
Изначально, этот инструмент имеет статус «Ограниченные«. И создавать новые ветки могут только администраторы или руководители сообщества (см. как назначить админа в группе Вконтакте).
Но если они изменят настройки, и откроют обсуждения для всех участников, то публикацию новых веток будет доступна и для них тоже.
Сначала давайте разберемся, как вообще активировать инструмент в сообществе, изменить его тип и выбрать месторасположение.
Включаем инструмент в настройках группы
Работать следует со страницы пользователя, которая есть в списке руководителей. Вам следует войти на свою страницу Вконтакте, затем перейти в нужное сообщество.
Вам следует войти на свою страницу Вконтакте, затем перейти в нужное сообщество.
Кстати, есть разница в процессе настройки. В группах можно разрешать всем размещать обсуждения — об этом мы говорили выше. А в публичных страницах только администраторы могут. Отсюда и небольшие в разделе «Управление«. Эти особенности обусловлены тем, что в этих двух типах сообществ, есть существенные различия.
Почитать о них можно в статье — как перевести группу в публичную страницу Вконтакте?.
Для публичных страниц
Переходим в нужное сообщество, в правом углу нажимаем на ссылку «Управление«. Затем раздел «Настройки«, и здесь вкладка «Разделы«.
Отмечает галочкой пункт «Обсуждения«. Для вывода беседы на стартовой странице, выберите ее в одном из выпадающих меню — «Главный блок«, либо «Второстепенный блок«. Теперь сохраняем настройки.
А сейчас для групп
Переходим в группу. Здесь по аналогии — идем по ссылке «Управление«. По аналогии — раздел «Настройки«, вкладка «Разделы«.
Здесь по аналогии — идем по ссылке «Управление«. По аналогии — раздел «Настройки«, вкладка «Разделы«.
Здесь находим пункт «Обсуждения«. В выпадающем меню доступно три варианта выбора:
- Выключены;
- Открытые;
- Ограниченные.
Чтобы активировать инструмент, выберите второй или третий вариант. Открытые — любой пользователь сможет создавать ветку в обсуждениях. Ограниченные — только администраторы могут создавать. Но писать все равно может любой желающий, если группа не закрыта.
Затем указываем место на странице, где хотим выводить блок с обсуждениями. И сохраняем настройки.
Пробуем создать новое обсуждение
Сам процесс похож на создание новой записи Вконтакте.
Нам следует нажать на ссылку «Добавить обсуждение«, которая теперь есть на главной странице сообщества.
Ссылка для добавления обсужденияЭто может сделать любой человек, даже не админ, если на этапе выше, вы выбрали соответствующий уровень доступа. Опять же — только для групп. В пабликах это прерогатива руководителей.
Опять же — только для групп. В пабликах это прерогатива руководителей.
После этого мы переместимся к форме, где нужно заполнить заголовок и текст. При необходимости, вы можете добавить мультимедиа контент — фото, видео и т.д. Кнопки для этого отображены в нижней части окна. Если хотите открыть ветку от имени группы, отметьте соответствующий пункт. Когда все будет готово, нажмите на кнопку «Создать тему«.
Форма создания нового обсужденияКстати, после того, как будет создано хотя бы одно обсуждение, ссылка для добавления будет скрыта. Чтобы найти ее, щелкните по заголовку блока «Обсуждения» — вы перейдете к просмотру открытых веток. И здесь будет кнопка «Создать тему«.
Теперь сделаем это с телефона
Актуально при работе через приложение Вконтакте, на смартфонах Андроид и iPhone.
Процесс аналогичен для групп и публичных страниц. Открываем приложение, идем в раздел «Сообщества«. Здесь находим и открываем нужное.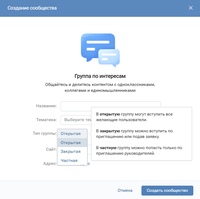
Находясь на стартовой странице, найдите блок со счетчиком количества обсуждений. И щелкните по нему. На следующей странице открываем меню, щелкнув по значку в правом верхнем углу экрана. В появившемся списке выбираем «Создать«.
Указываем название темы, а затем обязательно публикуем первое сообщение. После этого обсуждение будет создано.
Просмотреть его можно в соответствующем списке. Теперь пользователи могут вести здесь беседу.
Видео гид. Учимся создавать новые обсуждения в группах и публичных страницах в ВК
Как создать группу на Facebook
Заинтересованы ли вы в создании интернет-сообщества, посвященного одному из ваших увлечений? Вам просто нужен способ организовать семейное мероприятие или книжный клуб? Если это так, вы можете подумать о создании группы в Facebook. Группы Facebook могут предоставить централизованное онлайн-место для сбора и общения с друзьями и семьей или для знакомства с новыми людьми, чтобы обсудить ваши общие интересы или вместе спланировать мероприятие.
Содержание
- Чем отличается страница от группы на Facebook?
- Как создать группу Facebook: в настольном веб-интерфейсе
- Как создать группу Facebook: в мобильном приложении
Кроме того, создать группу в Facebook невероятно просто.
Сложность
Легкость
Продолжительность
10 минут
Что вам нужно
Чем отличается страница от группы в Facebook?
Основное различие между страницей Facebook и группой сводится к конфиденциальности и видимости.
Страница Facebook предназначена для максимальной видимости, и вы не можете сделать ее приватной. Это потому, что они больше для бизнеса и общественных деятелей. Страницы предназначены для случаев, когда человек, бренд или компания хотят быть замеченными и хотят привлечь как можно больше клиентов и поклонников. Обычно любой может поставить лайк или подписаться на страницу, чтобы быть в курсе событий бренда или человека, которого представляет эта страница.
группы Facebook разные. На самом деле группы предлагают возможность сделать их приватными и/или ограничить видимость, потому что не все группы хотят привлекать много внимания всех на Facebook. Некоторые группы предназначены для небольших, конкретных интересов, а некоторые группы могут захотеть ограничить членство избранными людьми. Группы больше предназначены для развития сообщества, чем для продвижения бренда, и иногда установка ограничений конфиденциальности может помочь защитить эти сообщества.
Как мне создать группу Facebook: на настольном веб-сайте
На самом деле создать группу в Facebook довольно просто. Вот как это сделать на ПК через настольную версию Facebook.
Шаг 1: Откройте веб-браузер на настольном компьютере, перейдите на Facebook.com и войдите в свою учетную запись, если вы еще не вошли в нее.
Шаг 2: Выберите значок меню в правом верхнем углу. Этот значок выглядит как набор из девяти точек, расположенных в виде квадрата.
Шаг 3: В появившемся меню под заголовком Создать выберите Группа .
СкриншотШаг 4: На экране Создать группу добавьте название своей группы, выберите уровень конфиденциальности и пригласите друзей (если хотите).
Для уровней конфиденциальности вы можете выбрать между Публичный и Частный . Общедоступный означает, что любой пользователь Facebook может просматривать сообщения в вашей группе и видеть, кто состоит в вашей группе. Частный означает, что только участники этой группы могут просматривать сообщения в ней и видеть, кто другие участники.
Если вы выберете
Шаг 5: Затем нажмите кнопку Создать внизу экрана Создать группу . Вот и все! Вы создали группу на Facebook!
Вот и все! Вы создали группу на Facebook!
Как создать группу Facebook: в мобильном приложении
В качестве альтернативы, если вы предпочитаете использовать мобильное приложение Facebook для создания группы Facebook, вы также можете сделать это. Это очень похоже на настольный веб-метод. Эти инструкции должны работать как для устройств Android, так и для iOS. Вот основы создания группы Facebook через мобильное приложение:
Откройте мобильное приложение Facebook на своем устройстве, а затем выберите значок Меню (три линии) > Группы > Значок плюса > Создать группу .
Затем на экране Создать группу вы добавите имя группы, выберите уровень конфиденциальности и уровень видимости, если это необходимо. Нажмите кнопку Создать группу внизу экрана. На этом этапе ваша группа будет создана, и вам будет предложено пригласить людей присоединиться и приступить к настройке страницы вашей группы.
Рекомендации редакции
- Как настроить ленту Facebook для отображения самых последних сообщений
- Как получить свою долю от мирового соглашения Facebook на 750 миллионов долларов
- Генеральный директор TikTok встретится с Конгрессом в четверг. Вот как смотреть
- Благодаря приложению Tapbots Ivory я наконец-то готов навсегда отказаться от Twitter
- Как отменить репосты в TikTok (и зачем это нужно)
Как создать группу Facebook (обновление 2022 г.) — блог OneUp
Группы Facebook — отличный способ расширить сообщество и найти единомышленников. В этом посте рассказывается, как создать группу в Facebook.
Как создать группу в Facebook
- Перейти на страницу групп в Facebook
- Нажмите «Создать группу»
- Назовите свою группу
- Добавьте людей в свою группу
- Выберите «Конфиденциальность»
- Выберите, Группа скрыта или нет
- Нажмите «Создать группу»
- Выберите обложку
- Добавьте описание
- Изменить настройки группы
- Добавьте участников
- Создайте сообщество и поощряйте участие
Вот эти шаги со снимками экрана:
1.
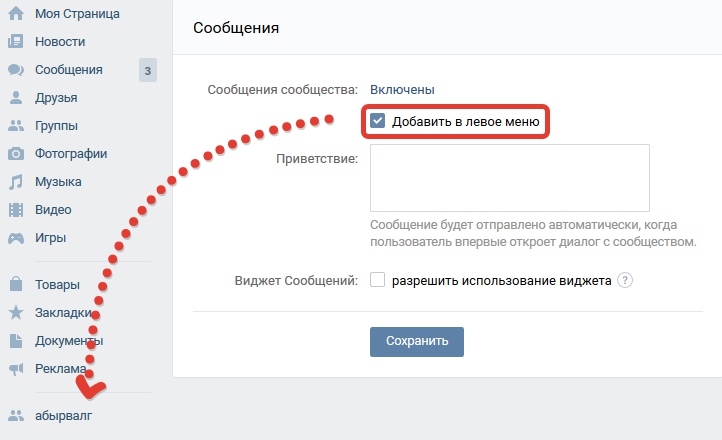 Перейдите на страницу групп в Facebook
Перейдите на страницу групп в Facebook2. Нажмите «Создать группу»
3. Назовите свою группу
Обязательно дайте своей группе какое-нибудь описательное имя, чтобы люди могли найти ее через поиск.
4. Добавьте людей в свою группу
Вы можете пропустить этот шаг, если не хотите добавлять людей прямо сейчас.
5. Выберите Конфиденциальность
Вы можете выбрать, будет ли ваша группа общедоступной или частной.
В общедоступных группах любой может видеть, кто состоит в группе и что они публикуют.
В закрытых группах только участник может видеть, кто состоит в группе и что они публикуют.
Частные группы, как правило, имеют лучшее сообщество и вовлеченность, так как на Facebook есть много людей, которые не хотят, чтобы их друзья и семья видели их комментарии, оставленные в общедоступной группе.
6. Выберите, будет ли группа скрыта или нет.
Видимые группы означают, что любой может найти группу.
Скрытые группы означают, что только участники могут найти группу, и люди могут присоединиться только по приглашению.
Если вы хотите создать большую группу Facebook, рекомендуется выбрать «Видимый».
7. Нажмите «Создать группу»
8. Выберите обложку
Вы можете загрузить фотографию или выбрать иллюстрацию шаблона.
9. Добавьте описание
Добавьте здесь дополнительную информацию о своей группе. Для кого ваша группа? Какова цель вашей группы? Если у вас есть правила группы, вы также можете добавить их сюда.
10. Изменить настройки группы
В настройках группы у вас будет возможность настроить многие параметры по своему вкусу.
Элементы, которые можно изменить:
- Имя группы
- Тип группы
- Описание
- Местоположение 90 040 — Это может помочь людям легче найти вашу группу, если они ищут группы в вашем районе. .
- Теги – Теги помогают людям находить группы, в которые они могут заинтересоваться. Вы можете изменить их в любое время.

- Приложения — Инструменты и функции, предлагаемые другими компаниями.
- Связанные страницы . Дайте голос своей компании, бренду или организации на Facebook и свяжитесь с нужными людьми.
- Цвет
- Веб-адрес . Настройте контактную информацию вашей группы, чтобы вы могли быстро поделиться ссылкой на свою группу.
- Настройки конфиденциальности
- Скрыть группу
- Значки — позволяет участникам зарабатывать значки для поощрения участия.
- Темы сообщений – Упорядочивайте сообщения, добавляя к ним соответствующие темы
- Предварительное одобрение членства — Вы хотите, чтобы кто-нибудь мог добавлять участников или только вы?
- Запросы на членство — Узнайте больше о людях, которые хотят присоединиться к вашей группе, задав им несколько вопросов.
 Вы можете задать до 3 вопросов, и только админы и модераторы увидят ответы.
Вы можете задать до 3 вопросов, и только админы и модераторы увидят ответы. - Запросы на членство со страниц
- Разрешения на публикацию — Здесь вы можете решить, могут ли публиковать сообщения только администраторы или участники тоже.
- Утверждение сообщений — Вы можете потребовать, чтобы все сообщения были одобрены администратором перед тем, как они будут опубликованы.
- Оповещения о ключевых словах — Оповещения о ключевых словах сообщают вам, когда участники используют определенные слова или фразы в вашей группе.
Когда вы закончите, нажмите «Сохранить».
11. Добавить участников
Теперь вашей группе нужны участники. Добавьте друзей, которые, по вашему мнению, могут быть заинтересованы в присоединении к вашей группе.
12. Создание сообщества и поощрение участия
Все хорошие группы Facebook требуют администратора, который повышает ценность группы и начинает хорошие обсуждения.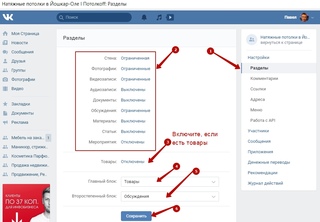

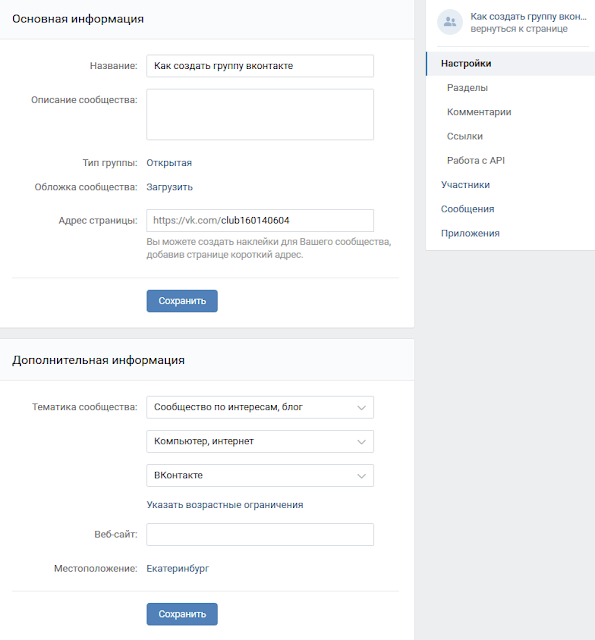
 Пользователи обращают внимание на аватар и обложку, следовательно, нужно больше внимания уделять этим элементам. Основные компоненты группы: описание, закреплённый пост, обложка, виджеты и аватар требуют внимания. Если вы не умеете самостоятельно вести группу, вы можете обратиться к специалистам, которые смогут профессионально решить вашу проблему эффективно.
Пользователи обращают внимание на аватар и обложку, следовательно, нужно больше внимания уделять этим элементам. Основные компоненты группы: описание, закреплённый пост, обложка, виджеты и аватар требуют внимания. Если вы не умеете самостоятельно вести группу, вы можете обратиться к специалистам, которые смогут профессионально решить вашу проблему эффективно. Учимся создавать новые обсуждения в группах и публичных страницах в ВК
Учимся создавать новые обсуждения в группах и публичных страницах в ВК
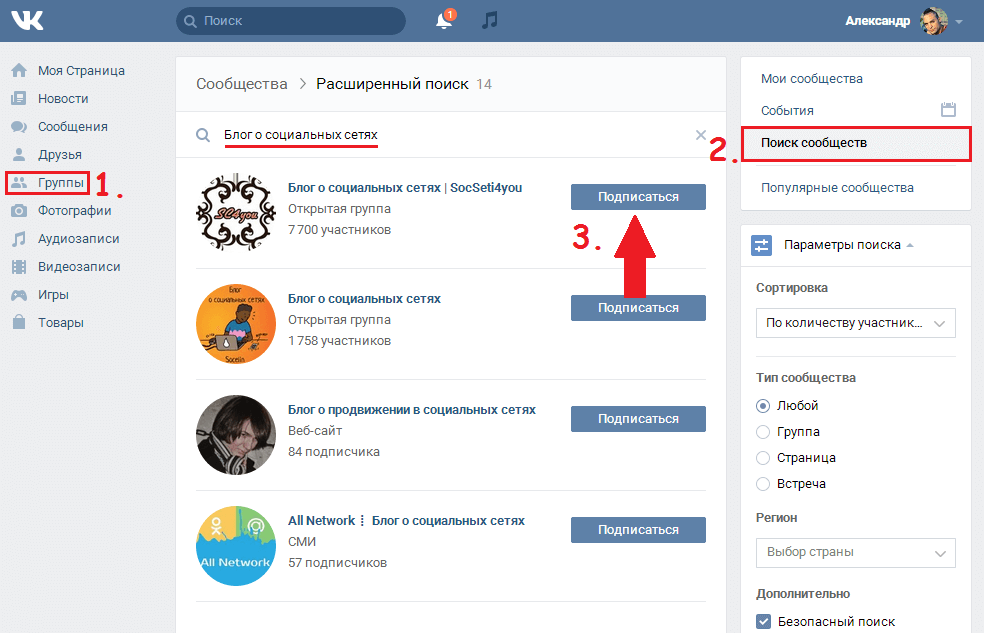 Вы можете задать до 3 вопросов, и только админы и модераторы увидят ответы.
Вы можете задать до 3 вопросов, и только админы и модераторы увидят ответы.