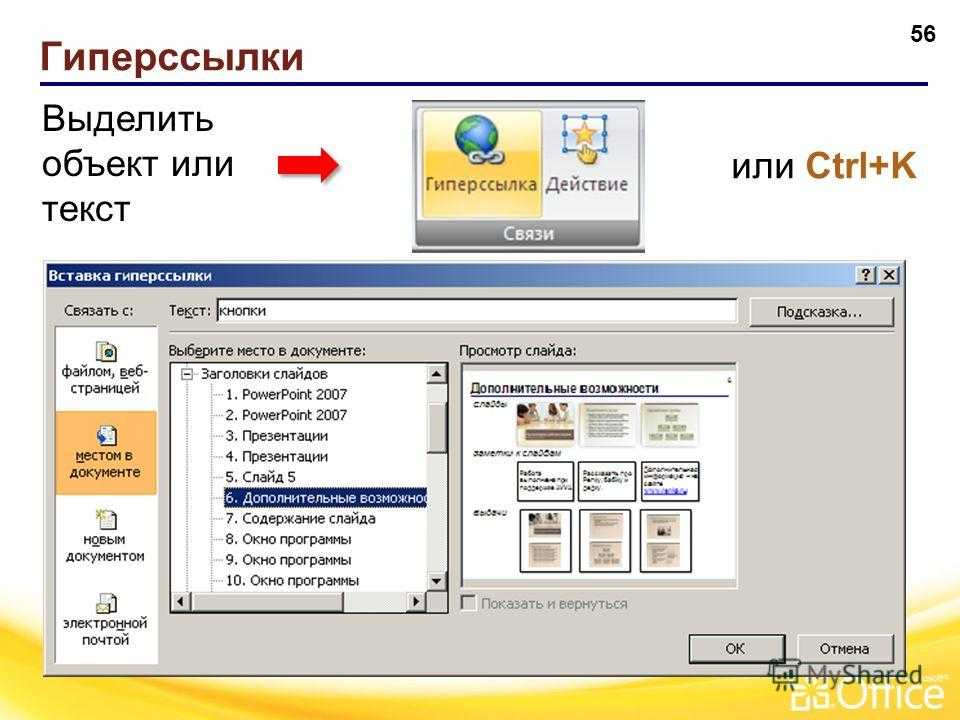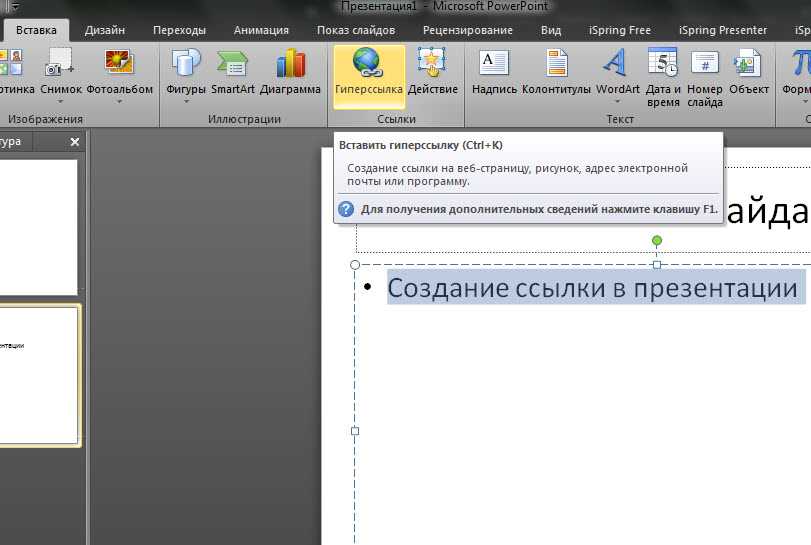Узнайте, как создавать, управлять и редактировать гиперссылки в InDesign
- Руководство пользователя InDesign
- Основы работы с InDesign
- Введение в InDesign
- Новые возможности InDesign
- Системные требования
- Общие вопросы
- Использование библиотек Creative Cloud
- Новые возможности InDesign
- Рабочая среда
- Основные сведения о рабочей среде
- Панель инструментов
- Установка параметров
- Рабочая среда «Сенсорное управление»
- Комбинации клавиш по умолчанию
- Восстановление документа и отмена
- Основные сведения о рабочей среде
- Введение в InDesign
- Создание документов и макетов
- Документы и страницы
- Создание документов
- Работа со страницами-шаблонами
- Работа с несколькими документами
- Задайте размер страницы, поля или области выпуска
- Работа с файлами и шаблонами
- Создание файлов книг
- Добавление основной нумерации страниц
- Нумерация страниц, глав и разделов
- Преобразование документов QuarkXPress и PageMaker
- Совместное использование содержимого
- Основные рабочие процессы с управляемыми файлами
- Сохранение документов
- Сетки
- Сетки
- Форматирование сеток
- Средства создания макетов
- Линейки
- Документы и страницы
- Добавить содержимое
- Текст
- Добавление текста к фреймам
- Связывание текстовых блоков
- Возможности для арабского языка и иврита в InDesign
- Создание текста по контуру
- Маркеры и нумерация
- Глифы и специальные символы
- Компоновка текста
- Текстовые переменные
- Создание QR-кодов
- Редактирование текста
- Выравнивание текста
- Обтекание текста вокруг объектов
- Привязанные объекты
- Связанное содержимое
- Форматирование абзацев
- Форматирование символов
- Найти/заменить
- Проверка орфографии и языковые словари
- Типографика
- Использование шрифтов в InDesign
- Кернинг и трекинг
- Форматирование текста
- Форматирование текста
- Работа с пакетами стилей
- Табуляторы и отступы
- Рецензирование текста
- Отслеживание и просмотр изменений
- Добавление редакционных примечаний в InDesign
- Импорт комментариев файла PDF
- Добавление ссылок
- Создание оглавления
- Сноски
- Создание указателя
- Концевые сноски
- Подписи
- Стили
- Стили абзацев и символов
- Сопоставление, экспорт и организация стилей
- Стили объектов
- Буквицы и вложенные стили
- Работа со стилями
- Интерлиньяж
- Таблицы
- Форматирование таблиц
- Создание таблиц
- Стили таблиц и ячеек
- Выделение и редактирование таблиц
- Обводка и заливка таблиц
- Интерактивные функции
- Гиперссылки
- Динамические документы PDF
- Закладки
- Кнопки
- Формы
- Анимация
- Перекрестные ссылки
- Структурирование документов PDF
- Переходы страниц
- Аудио и видео
- Графические объекты
- Знакомство с контурами и фигурами
- Рисование с помощью инструмента «Карандаш»
- Рисование с помощью инструмента «Перо»
- Применение параметров линии (штриха)
- Составные контуры и фигуры
- Редактирование контуров
- Обтравочные контуры
- Изменение параметров угла
- Выравнивание и распределение объектов
- Связанные и встроенные графические объекты
- Интеграция ресурсов AEM
- Цвет и прозрачность
- Применение цвета
- Использование цветов из импортированной графики
- Работа с цветовыми образцами
- Смешение красок
- Оттенки
- Знакомство с плашечными и триадными цветами
- Наложение цветов
- Градиенты
- Сведение прозрачного графического объекта
- Добавление эффектов прозрачности
- Текст
- Общий доступ
- Работа с облачными документами InDesign
- Облачные документы в InDesign | Часто задаваемые вопросы
- Общий доступ и совместная работа
- Отправка на редактирование
- Проверка опубликованного документа InDesign
- Управление отзывами
- Публикация
- Размещение, экспорт и публикация
- Публикация в Интернете
- Копирование и вставка графических объектов
- Экспорт содержимого в формат EPUB
- Параметры Adobe PDF
- Экспорт содержимого в формат HTML
- Экспорт в формат Adobe PDF
- Экспорт в формат JPEG
- Экспорт в HTML
- Обзор DPS и AEM Mobile
- Поддерживаемые форматы файлов
- Печать
- Печать брошюр
- Метки и выпуск за обрез
- Печать документов
- Краски, цветоделенные формы и линиатура растра
- Наложение
- Создание PostScript и EPS-файлов
- Предпечатная проверка файлов перед отправкой
- Печать миниатюр или документов большого формата
- Подготовка файлов PDF для поставщиков услуг
- Подготовка к печати цветоделенных форм
- Размещение, экспорт и публикация
- Расширение InDesign
- Автоматизация
- Объединение данных
- Плагины
- Расширение Capture в InDesign
- Разработка сценариев
- Автоматизация
- Устранение неполадок
- Исправленные ошибки
- Аварийное завершение работы при запуске
- Ошибка папки настроек: только для чтения
- Поиск и устранение проблем с файлами
- Невозможно экспортировать в PDF
- Восстановление документов InDesign
Беспристрастный язык. Мы заменяем неинклюзивный язык в InDesign 2022 (версия 17.0) и далее, чтобы отразить основополагающие ценности Adobe в отношении инклюзивности. Любая ссылка на эталонную страницу (Master page) заменяется ссылкой на страницу-шаблон (Parent page) в наших статьях справки для английского, датского, венгерского, испанского, итальянского, бразильского варианта португальского, португальского и японского языков
Мы заменяем неинклюзивный язык в InDesign 2022 (версия 17.0) и далее, чтобы отразить основополагающие ценности Adobe в отношении инклюзивности. Любая ссылка на эталонную страницу (Master page) заменяется ссылкой на страницу-шаблон (Parent page) в наших статьях справки для английского, датского, венгерского, испанского, итальянского, бразильского варианта португальского, португальского и японского языков
Можно создавать гиперссылки, позволяющие после экспорта с использованием программы InDesign в формат Adobe PDF или SWF переходить к другим страницам в этом же документе, а также к другим документам или на веб-сайты. Гиперссылки, экспортируемые в PDF или SWF с использованием InCopy, неактивны.
Источником является текст, текстовый или графический фрейм с гиперссылкой. Привязкой является URL-адрес, файл, адрес электронной почты, привязка к тексту страницы или общая привязка, на которые указывает гиперссылка.
Из одного источника можно перейти только к одной привязке, но одна и та же привязка может быть указана для любого количества источников.
Если требуется создавать исходный текст на основе текста привязки, вставляйте перекрестную ссылку вместо добавления гиперссылки. См. Перекрестные ссылки.
Палитра «Гиперссылки»A. Список гиперссылок в текущем документе B. Светофорная индикация доступности адреса URL C.
- Выберите «Окно > Интерактивные элементы > Гиперссылки».
Выберите пункт «Сортировать» в меню палитры «Гиперссылка» и выполните одно из следующих действий.
Вручную
Отображение гиперссылок в том порядке, в котором они были добавлены в документ.
По именам
Отображение гиперссылок в алфавитном порядке.
По типам
Отображение гиперссылок по группам аналогичного типа.

Выберите «Компактный вид» в меню палитры «Гиперссылки».
Можно создавать гиперссылки, указывающие на страницы, URL-адреса, текстовые привязки, адреса электронной почты и файлы. При создании гиперссылки на страницу или текстовую привязку в другом документе убедитесь, что экспортируемые файлы находятся в той же папке.
Чтобы отобразить или скрыть гиперссылки, выберите «Вид» > «Вспомогательные элементы > Показать гиперссылки» или «Скрыть гиперссылки».
Гиперссылки включаются в экспортируемый файл Adobe PDF, если в диалоговом окне «Экспорт Adobe PDF» программы InDesign в поле «Гиперссылки» установлен флажок. Гиперссылки включаются в экспортируемый файл SWF, если в диалоговом окне «Экспорт SWF» в поле «Включить гиперссылки» установлен флажок.
Создание гиперссылки на веб-страницу (URL-адрес)
Для создания гиперссылок на URL-адреса можно использовать несколько методов. При указании URL-адреса можно использовать любой допустимый протокол доступа к ресурсам Интернет: http://, file://, ftp:// или mailto://.
Для создания ссылок на веб-страницы можно также использовать функцию «Кнопки» (см. Кнопки).
В InDesign гиперссылки автоматически форматируются с использованием стиля «Гиперссылка» (подчеркнутый синий текст).
Щелкните правой кнопкой мыши выбранный текст, фрейм или графику, а затем выберите Гиперссылки > Новая гиперссылка. Появится диалоговое окно «Новая гиперссылка».
Укажите нужный URL-адрес:
В текстовом поле «URL-адрес» введите или вставьте URL-адрес (например, http://www.adobe.com). Убедитесь, что в раскрывающемся меню «Связать с» выбран параметр «URL».
-ИЛИ-В раскрывающемся меню «URL-адрес» выберите ранее добавленный URL-адрес. Оформление гиперссылки будет то же, что и для предыдущего URL-адреса.
Задайте или измените настройки оформления на вкладке Оформление.
Укажите замещающий текст на вкладке Доступность. Он появляется, если изображение не показывается.
Он появляется, если изображение не показывается.Нажмите кнопку «ОК».
Если URL-гиперссылка не работает в экспортируемом документе PDF, возможно, гиперссылка указывает на «общую привязку». Снимите флажок с поля «Общая привязка гиперссылки» и нажмите «ОК».
Щелчок по гиперссылке в экспортированном файле PDF или SWF приводит к запуску приложения, предназначенного для работы с этим файлом. Например, файлы *.doc открываются в программе Microsoft Word.
Обеспечивайте доступ к указываемому файлу для всех пользователей, открывающих экспортированный файл PDF или SWF. Например, при отправке экспортированного файла PDF коллеге указывайте имя файла, размещенного на общедоступном сервере, а не на своем жестком диске.
Выберите текст, фрейм или графику для использования в качестве источника гиперссылки.
Выберите «Новая гиперссылка» в меню палитры «Гиперссылки» или нажмите кнопку «Создать новую гиперссылку» в нижней части палитры «Гиперссылки».

В диалоговом окне «Новая гиперссылка» выберите «Файл» в меню «Связать с».
Для параметра «Путь» введите путь или щелкните кнопку папки, выберите файл и дважды щелкните его имя.
Выберите пункт «Общая привязка гиперссылки», если требуется хранение файла в палитре «Гиперссылка» для удобства повторного использования.
Задайте оформление источника гиперссылки и нажмите кнопку «ОК».
Выберите текст, фрейм или графику для использования в качестве источника гиперссылки.
Выберите «Новая гиперссылка» в меню палитры «Гиперссылки» или нажмите кнопку «Создать новую гиперссылку» в нижней части палитры «Гиперссылки».
В диалоговом окне «Новая гиперссылка» выберите «Email» в меню «Связать с».
В строке «Адрес» введите адрес электронной почты, например username@company.
 com.
com.В поле «Тема» введите текст, отображаемый в строке темы сообщения электронной почты.
Выберите пункт «Общая привязка гиперссылки», если требуется хранение сообщений электронной почты в палитре «Гиперссылка» для удобства повторного использования.
Задайте оформление источника гиперссылки и нажмите кнопку «ОК».
Создание гиперссылки на страницу
Можно создать гиперссылку на страницу, без предварительного указания привязки. Однако создание привязки к странице позволяет указать номер страницы и просмотреть настройки.
Выберите текст, фрейм или графику для использования в качестве источника гиперссылки.
Выберите «Новая гиперссылка» в меню палитры «Гиперссылки» или нажмите кнопку «Создать новую гиперссылку» в нижней части палитры «Гиперссылки».
В диалоговом окне «Новая гиперссылка» выберите пункт «Страница» в меню «Связать с».

В меню «Документ» выберите документ, содержащий привязку для перехода. Во всплывающем меню отобразится список всех сохраненных открытых документов. Если нужный документ не открыт, выберите «Обзор» во всплывающем меню, найдите файл, затем нажмите кнопку «Открыть».
В меню «Страница» укажите номер страницы для перехода.
В меню «Масштаб», чтобы выбрать состояние просмотра страницы, на которую указывает гиперссылка, выполните одно из следующих действий.
Выберите «Фиксированный» для отображения уровня масштабирования и положения страницы на момент создания ссылки.
Выберите «Текущий вид» для отображения видимой части текущей страницы в качестве привязки.
Выберите «По размеру окна» для отображения текущей страницы в окне привязки.
Выберите По ширине или «По высоте» для отображения ширины или высоты текущей страницы в окне привязки.

Выберите «По содержимому», чтобы текст и графика страницы были развернуты на всю ширину окна (это обычно означает, что поля не отображаются).
Выберите «Текущий масштаб» для отображения окна привязки с масштабом, который использовался при переходе по гиперссылке.
Укажите параметры оформления и нажмите «ОК».
Создание привязки требуется только в том случае, если вы создаете гиперссылку или перекрестную ссылку к привязке к тексту. Привязка к тексту может указывать на выделенный текст или на позицию точки ввода. Затем создается гиперссылка или перекрестная ссылка, указывающая на эту привязку. Можно также создать привязку к гиперссылкам для страниц и URL-адресов, но указывать привязку для этих ссылок необязательно.
Привязки не отображаются в палитре «Гиперссылки»; они отображаются в диалоговом окне, открывающемся при создании или редактировании гиперссылок.
При создании привязки к тексту с помощью инструмента «Текст» поместите в документ точку ввода или выберите фрагмент текста, который должен служить в качестве привязки.

Для текста на странице-шаблоне задать привязку нельзя.
Выберите в меню палитры «Гиперссылки» пункт «Новая привязка».
Выберите «Привязка к тексту» в меню «Тип». Укажите имя привязки к тексту и нажмите «ОК».
Выполните любое из следующих действий и нажмите «ОК»:
Выберите «Привязка к тексту» в меню «Тип». Укажите имя для привязки к тексту.
Выберите «Страница» в меню «Тип». В меню «Страница» укажите номер страницы для перехода, задайте масштаб. Введите имя страницы или выберите параметр «Имя и номер страницы», чтобы присвоить имя привязке автоматически с учетом выбранного номера страницы и значения масштаба.
Выберите «URL» в меню «Тип». Введите или вставьте скопированный URL-адрес, например http://www.adobe.com/ru. При этом можно использовать любой допустимый протокол доступа к ресурсам Интернета: http://, file://, ftp:// или mailto://.

Создание гиперссылки к привязке к тексту
Выберите текст, фрейм или графику для использования в качестве источника гиперссылки.
Выберите «Новая гиперссылка» в меню палитры «Гиперссылки» или нажмите кнопку «Создать новую гиперссылку» в нижней части палитры «Гиперссылки».
Выберите «Привязка к тексту» в меню «Связать с».
В меню «Документ» выберите документ, содержащий привязку для перехода. Во всплывающем меню отобразится список всех сохраненных открытых документов. Если нужный документ не открыт, выберите «Обзор» во всплывающем меню, найдите файл, затем нажмите кнопку «Открыть».
В меню «Привязка к тексту» выберите привязку для созданной привязки к тексту.
Укажите параметры оформления гиперссылки и нажмите «ОК».
При создании гиперссылки, если выбран пункт «Общая привязка» в меню «Связать с», можно указать любую именованную привязку. Привязка становится именованной при добавлении URL-адреса в текстовом поле «URL» или при выборе пункта «Общая привязка гиперссылки» в процессе создания гиперссылки к URL-адресу, файлу или адресу электронной почты.
Привязка становится именованной при добавлении URL-адреса в текстовом поле «URL» или при выборе пункта «Общая привязка гиперссылки» в процессе создания гиперссылки к URL-адресу, файлу или адресу электронной почты.
Выберите текст, фрейм или графику для использования в качестве источника гиперссылки.
Выберите «Новая гиперссылка» в меню палитры «Гиперссылки» или нажмите кнопку «Создать новую гиперссылку» в нижней части палитры «Гиперссылки».
В диалоговом окне «Новая гиперссылка» выберите «Общая привязка» в меню «Связать с».
В меню «Документ» выберите документ, содержащий привязку для перехода. Во всплывающем меню отобразится список всех сохраненных открытых документов. Если нужный документ не открыт, выберите «Обзор» во всплывающем меню, найдите файл, затем нажмите кнопку «Открыть».
Выберите привязку в меню «Имя».
Укажите параметры оформления гиперссылки и нажмите «ОК».

Эти параметры определяют оформление гиперссылки или источника перекрестной ссылки в экспортированном файле PDF или SWF. Эти параметры оформления также отображаются в документе InDesign при выборе команды «Вид» > «Вспомогательные элементы > Показать гиперссылки».
Стиль символа
Выберите стиль шрифта, который будет применен к источнику гиперссылки. По умолчанию к выделенному тексту или объекту применяется стиль Гиперссылка. Для текста можно выбрать другой стиль из раскрывающегося меню «Стиль» в диалоговом окне «Новая гиперссылка». Для нетекстовых объектов программа InDesign применяет визуальный идентификатор ссылки — пунктирную рамку вокруг объекта, цвет которой наследуется от цвета слоя.
Текст
Выберите значение «Видимый прямоугольник» или «Невидимый прямоугольник».
Выделение
Выберите значение «Инверсия», «Рамка», «Вставка» или «Нет».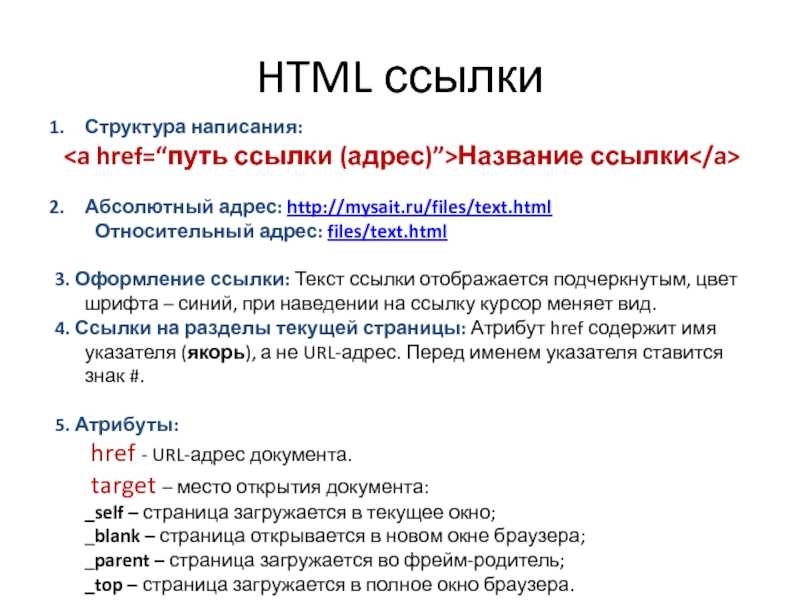 Эти параметры определяют оформление гиперссылки при щелчке на ней в файле PDF или SWF.
Эти параметры определяют оформление гиперссылки при щелчке на ней в файле PDF или SWF.
Цвета
Выберите цвет для видимого прямоугольника гиперссылки.
Ширина
Выберите значение «Тонкая», «Средняя» или «Толстая», чтобы задать толщину прямоугольника гиперссылки.
Стиль
Выберите значение «Сплошная» или «Пунктирная», чтобы определить оформление прямоугольника гиперссылки.
В документе могут содержаться URL-адреса (например, www.adobe.com/ru), которые допускают преобразование в гиперссылки.
Выберите параметр «Преобразовать URL-адреса в гиперссылки» в меню палитры «Гиперссылки».
В поле «Диапазон» укажите, хотите ли вы преобразовать URL-адреса во всем документе, текущем материале или текущем выделении.
Чтобы присвоить гиперссылке стиль символа, выберите стиль символа в меню «Стиль символа».

Выполните одно из следующих действий, после чего нажмите «Готово».
Нажмите «Найти», чтобы найти следующий URL-адрес.
Нажмите «Преобразовать», чтобы преобразовать текущий URL-адрес в гиперссылку.
Нажмите «Преобразовать все», чтобы преобразовать все URL-адреса в гиперссылки.
Для редактирования, удаления, восстановления или поиска гиперссылок используется палитра «Гиперссылки». В InCopy возможно управление гиперссылками, если материал помечен как доступный для редактирования.
Щелкните правой кнопкой мыши текст или объект, представляющий собой гиперссылку, а затем выберите «Гиперссылки > Редактировать гиперссылку».
-ИЛИ-
В палитре «Гиперссылки» дважды щелкните элемент, который нужно отредактировать.
В диалоговом окне «Редактировать гиперссылку» внесите необходимые изменения в гиперссылки и нажмите «ОК».

Чтобы отредактировать гиперссылку к URL-адресу, выделите гиперссылку, измените URL-адрес в текстовом поле «URL» и затем нажмите клавишу «Tab» или «Ввод».
После удаления гиперссылки текст и графика, применяемые в качестве источника, сохраняются.
Выберите в палитре «Гиперссылки» один или несколько элементов для удаления, затем нажмите кнопку «Удалить» в нижней части палитры.
При переименовании источника гиперссылки будет изменен способ ее отображения в палитре «Гиперссылки».
Выберите гиперссылку в палитре «Гиперссылки».
Выберите «Переименовать гиперссылку» в меню палитры «Гиперссылки» и укажите новое имя.
Откройте документ, в котором находится привязка гиперссылки.
Выберите «Параметры привязки» в меню палитры «Гиперссылки».
В меню «Привязка» выберите имя привязки, которое нужно отредактировать.

Выполните одно из действий, описанных ниже.
Нажмите кнопку «Редактировать», затем внесите необходимые изменения.
Чтобы удалить привязку, нажмите кнопку «Удалить».
По окончании редактирования или удаления привязок нажмите кнопку «ОК».
Выделите фрагмент текста, текстовый фрейм или графический фрейм, который будет использоваться в качестве нового источника гиперссылки. Например, можно выбрать дополнительный текст и включить его в источник.
Выберите гиперссылку в палитре «Гиперссылки».
Выполните одно из действий, описанных ниже.
Выберите «Восстановить гиперссылку» в меню палитры «Гиперссылки».
Чтобы обновить гиперссылки на внешние документы, выберите «Обновить гиперссылку» в меню палитры «Гиперссылки».
- Чтобы найти источник гиперссылки или перекрестной ссылки, выделите этот элемент в палитре «Гиперссылки».
 Выберите «Перейти к источнику» в меню палитры «Гиперссылки». Будет выделен текст или фрейм.
Выберите «Перейти к источнику» в меню палитры «Гиперссылки». Будет выделен текст или фрейм. - Чтобы определить привязку гиперссылки или перекрестной ссылки, выделите элемент в палитре «Гиперссылки». Выберите «Перейти к точке привязки» в меню палитры «Гиперссылки».
Если привязка представляет собой URL-адрес, то программа InDesign запустит веб-браузер, в котором отобразится привязка. Если элемент является привязкой к тексту или привязкой к странице, то программа InDesign перейдет в соответствующее расположение.
Если документ Microsoft Word, содержащий гиперссылки, импортируется в документ InDesign, вокруг гиперссылок (например, www.adobe.com/ru) появляется поле или рамка. Документ InDesign наследует синий образец под названием Word_R0_G0_B255. Документ также наследует стиль символов под названием «Гиперссылка» (подчеркнутый шрифт синего цвета).
Чтобы удалить рамку, дважды щелкните гиперссылку на палитре «Гиперссылка». В разделе «Оформление» выберите «Невидимый прямоугольник» в меню «Тип» и нажмите «ОК».
Можно также удалить импортируемый образец и заменить его на другой образец. См. Удаление отдельных образцов.
Перед помещением документа Word в InDesign можно удалить гиперссылки URL-адресов в документе Word, чтобы не наследовать это форматирование. См. документацию к программному обеспечению Word. Также можно создать стиль символов с именем «Гиперссылка» в документе InDesign перед импортом. При импорте документа Word стиль InDesign, имеющий то же имя, используется по умолчанию.
Связанные материалы
- Перекрестные ссылки
Создание гиперссылок на таблицы, отчёты и веб-сайты
- Smartsheet
- Pro
- Business
- Enterprise
Вы можете добавить гиперссылку в ячейку, чтобы люди, работающие с вашей таблицей, могли быстро перейти на связанный сайт или к связанному элементу Smartsheet.
ПРИМЕЧАНИЕ.
Создание гиперссылок и связывание ячеек, которое позволяет создавать ссылки на ячейки в другой таблице, — это две разные функции. Дополнительные сведения о связывании ячеек см. в статье Связи ячеек: консолидация и обеспечение согласованности данных.
Создание гиперссылки в ячейке
Щёлкните правой кнопкой мыши ячейку, в которую хотите вставить гиперссылку, и выберите пункт Гиперссылка.
Появится окно «Гиперссылка».
СОВЕТ. Чтобы открыть окно «Гиперссылка», можно также выбрать ячейку и нажать клавиши CTRL+K (COMMAND+K на компьютере Mac).
Выберите параметр Ссылка на URL-адрес или Ссылка на другую таблицу Smartsheet.
Ссылка на URL-адрес : выбрав этот параметр, введите веб-адрес сайта, на который хотите создать ссылку (например, abcwebsite.com). Префикс «http://» будет добавлен автоматически.
ПРИМЕЧАНИЕ. Длина URL-адреса не должна превышать 900 символов.
 Ссылки на внутренние серверы (например, Microsoft SharePoint) не поддерживаются.
Ссылки на внутренние серверы (например, Microsoft SharePoint) не поддерживаются.Ссылка на другую таблицу Smartsheet : выбрав этот вариант, щёлкните . Появится форма Открыть таблицу. Выберите таблицу, на которую хотите создать ссылку, и нажмите кнопку ОК.
ПРИМЕЧАНИЕ. Ссылки на таблицы не отображаются в опубликованной таблице. Обеспечить открытый доступ к таблице можно только путем добавления ссылки на опубликованный URL-адрес таблицы.
Введите или измените текст в поле Отображаемый текст.
ПРИМЕЧАНИЕ. Это поле обязательно для заполнения, если выбран параметр Ссылка на другую таблицу Smartsheet. Если вы выбрали параметр Ссылка на URL-адрес и не ввели ничего в этом поле, в нём будет указан URL-адрес.
Нажмите кнопку ОК.
Текст в ячейке — это динамическая ссылка на веб-сайт или другую таблицу.
ПРИМЕЧАНИЕ. URL-адреса, введённые непосредственно в ячейки, также отображаются в виде действующих гиперссылок.
Изменение URL-адреса и отображаемого текста гиперссылки
Чтобы изменить отображаемый текст или саму гиперссылку, выполните указанные ниже действия.
- Щёлкните ячейку правой кнопкой мыши и выберите пункт Гиперссылка.
- Внесите в ссылку нужные изменения и нажмите кнопку ОК.
Удаление гиперссылки
Вы можете удалить гиперссылку и отображаемый текст, оставив ячейку пустой, или только гиперссылку (отображаемый текст при этом сохранится).
Удаление гиперссылки и отображаемого текста
Чтобы удалить и гиперссылку, и её отображаемый текст (т. е. оставить ячейку пустой), выполните указанные ниже действия.
- Выберите ячейку с гиперссылкой.
- Нажмите на клавиатуре клавишу DELETE (или BACKSPACE).
Удаление гиперссылки с сохранением отображаемого текста
Если вы хотите удалить гиперссылку, но сохранить в ячейке отображаемый текст, выполните указанные ниже действия.
- Выберите ячейку с гиперссылкой.
- Нажмите клавиши CTRL+C (COMMAND+C на компьютере Mac).
- Щёлкните ячейку с гиперссылкой правой кнопкой мыши и выберите пункт «Специальная вставка».
Появится форма «Специальная вставка».
- Установите переключатель Значения.
Нажмите кнопку ОК.
Как сделать гиперссылку (создать интерактивные ссылки за 3 шага)
Вот вы ломаете голову и пытаетесь понять, как сделать гиперссылку.
Возможно, вы хотите разместить ссылку на официальный контент из своего нового блога. Или, возможно, вам нужно быстрое напоминание о том, как сделать кликабельную ссылку в HTML. Или, может быть, вам нужно добавить ссылку на историю Instagram или видео на YouTube.
В любом случае, мы вас прикроем.
Что такое гиперссылка?
Гиперссылки – это слова или изображения, по которым можно перейти к другому веб-контенту. Они могут подключаться практически к любому ресурсу в Интернете.
При нажатии они либо сразу перенаправят вас на веб-адрес, либо, для определенных типов файлов, дадут вам возможность открыть документ с помощью приложения (например, Adobe Reader для открытия PDF).
Гиперссылки ведут на:
- Другой веб-адрес (URL)
- Изображения
- Аудиофайлы
- Видео
- HTML-файлы
- Текстовые файлы или другие документы (например, PDF)
- Местоположение на той же веб-странице
Давайте рассмотрим пару методов вставки гиперссылок.
Как сделать гиперссылку
Гиперссылки являются основой веб-навигации, и их использование является второй натурой для большинства из нас.
Они отображаются в сообщениях блогов, текстовых документах, PDF-файлах и электронных письмах.
Только когда приходит время вставлять ссылку в текст , мы обращаем на них внимание.
Гиперссылки можно вставлять двумя способами:
- С помощью визуального редактора
- Использование HTML
Как сделать кликабельную ссылку в WordPress?
Давайте посмотрим, как вставить ссылку в текст с помощью визуального редактора на вашем сайте:
- Выделите текст, на который хотите сделать ссылку.

- Нажмите значок «Добавить ссылку» на панели редактирования текста или используйте сочетание клавиш Ctrl+K. Откроется поле, в котором вы вводите местоположение, на которое хотите создать ссылку.
- Введите в поле полный адрес (включая HTTPS) или существующее местоположение файла, к которому вы хотите перейти по ссылке, и нажмите Enter.
Теперь у вас есть текст с гиперссылкой.
Как вставлять ссылки в изображения:
- Выберите изображение, нажав на него.
- Теперь щелкните значок «Добавить ссылку» на панели (или Ctrl+K), чтобы открыть поле. Введите местоположение, на которое вы хотите сослаться (как в нашем предыдущем примере).
В этом примере я создал ссылку на PDF-документ, хранящийся на моем Google Диске. Читатели могут открыть или загрузить страницу с помощью приложения по своему выбору.
Тот же процесс применяется независимо от того, редактируете ли вы публикацию или страницу в WordPress.
Как сделать ссылку активной в электронной почте
Вот как создать гиперссылку в Gmail:
- Выделите текст, на который хотите сделать ссылку.
- Щелкните значок «Добавить ссылку» на панели редактирования текста (или Ctrl+K).
- Вставьте или введите URL-адрес, на который вы хотите сделать ссылку, в поле и нажмите «ОК».
Теперь у вас есть гиперссылка.
Этот процесс аналогичен Microsoft Outlook и другим почтовым клиентам.
Как создать гиперссылку в Word
- Чтобы встроить ссылку в текст документа Microsoft Word, начните с выделения текста.
- Затем нажмите Вставить в верхней строке меню.
- Теперь нажмите: Ссылки → Ссылка → Вставить ссылку (появится окно).
Затем вы можете добавить URL-адрес в поле «Адрес» или ссылку на:
- Другой документ
- Другое место в том же документе
- или адрес электронной почты
Если вы используете Google Doc, процесс очень похож. Выделите текст, который хотите превратить в гиперссылку, перейдите к Вставить в строке меню и выберите Ссылка .
Выделите текст, который хотите превратить в гиперссылку, перейдите к Вставить в строке меню и выберите Ссылка .
Затем просто скопируйте и вставьте URL-адрес.
Как сделать кликабельную ссылку с помощью HTML?
При создании ссылки в HTML используйте элементы и для обозначения начала и конца ссылки.
Укажите цель, на которую вы ссылаетесь, используя атрибут href:
введите URL-адрес цели здесь »>
В качестве примера предположим, что вы хотите создать следующее:
У Smart Blogger есть популярный пост о ведении блога.
Вот как будет выглядеть HTML-код в текстовом редакторе WordPress:
Для добавления гиперссылки к изображению используется следующий фрагмент:
Чтобы узнать больше о добавлении гиперссылок к изображениям с помощью HTML, проверьте из этого поста.
Как добавить ссылку в историю Instagram?
- На мобильном устройстве откройте приложение Instagram.

- Коснитесь значка плюса (+) вверху и выберите «История».
- Загрузите изображение или видео.
- Коснитесь значка стикера и выберите «Ссылка».
- Введите URL-адрес, на который должна указывать ссылка в вашей истории Instagram.
Как добавить ссылку в описание видео на YouTube?
- В Творческой студии YouTube перейдите к разделу «Сведения о видео» для своего видео.
- В «Описание» добавьте свою копию вместе со всеми гиперссылками, которые вы хотите, чтобы зрители могли видеть.
Вот и все.
Happy Hyperlinking
Теперь вы знаете, как сделать гиперссылку.
В большинстве случаев вам не понадобится HTML, и вы можете просто добавить ссылку, щелкнув значок на панели инструментов редактирования текста.
Независимо от того, создаете ли вы на веб-странице гиперссылку на чужой блог или ссылку на PDF-файл или запись подкаста на своем сайте, теперь у вас есть информация для создания этого фундаментального элемента веб-навигации.
Получайте удовольствие от своей новой суперспособности!
Как создавать гиперссылки в Excel
Если вам нужен быстрый доступ к файлу за пределами Excel, вы можете вставлять или создавать гиперссылки Excel в листах Excel на веб-странице или в другом файле. Excel также позволяет вставлять гиперссылки Excel в определенные элементы диаграммы.
В этой статье вы узнаете, как создавать гиперссылки, указывающие на разные места назначения в Excel, используя различные методы (включая несколько полезных советов и примеров). В качестве бонуса вы также узнаете, как добавлять гиперссылки в Google Sheets.
Существует четыре способа создания гиперссылки Excel:
- Введите URL-адрес
- Используйте команду «Вставить гиперссылку»
- Перетащите ссылку
- Используйте функцию ГИПЕРССЫЛКИ
Эти методы могут помочь вам создать в Excel ссылку, указывающую на разные места назначения, в том числе:
- Ссылка на новый файл.

- Ссылка на существующий файл или веб-страницу.
- Ссылка на определенное место в книге.
- Создайте пользовательскую ссылку с помощью функции ГИПЕРССЫЛКА.
- Ссылка на адрес электронной почты.
- Создайте внешнюю ссылку на данные рабочего листа в Интернете.
- Ссылка без активации лин
Примечание. Excel также позволяет изменить гиперссылку, изменить внешний вид ссылки в тексте, изменить графику или текст в ссылке, скопировать или переместить ссылку и установить базовый адрес ссылки в книге.
1] Введите URL-адрес
Вы можете создать гиперссылку, указывающую на определенный веб-сайт, документ или изображение и т. д. в Интернете.
Если вы введете действительный адрес веб-сайта в ячейку листа и нажмете Enter, Excel автоматически создаст гиперссылку
Например,
- В ячейке B3 ниже введите адрес веб-сайта Contextures: https://www.
 softwarekeep.com.
softwarekeep.com. - Нажмите Enter
Вы ввели изменения в гиперссылку и можете щелкнуть ссылку, чтобы перейти на веб-сайт Softwarekeep.
2] Используйте команду «Вставить гиперссылку»
В Excel есть встроенная команда «Вставить гиперссылку», которая позволяет вставлять гиперссылки по своему усмотрению. Чтобы вставить гиперссылку с помощью этой команды, выполните следующие действия:
- На листе выберите ячейку, в которой вы хотите создать гиперссылку.
- На ленте Excel щелкните вкладку «Вставка», затем выберите команду «Ссылка» или «Гиперссылка».
или
Кроме того, вы также можете щелкнуть ячейку правой кнопкой мыши, а затем выбрать Ссылка/гиперссылка в контекстном меню или использовать сочетание клавиш Ctrl+K.
- В поле Отображаемый текст введите текст, который вы хотите использовать для представления ссылки.

- Теперь в диалоговом окне «Вставка гиперссылки» выберите тип ссылки на левой панели, например 9.0022
- Существующий файл или веб-страница
- Место в этом документе
- Создать новый документ
- Адрес электронной почты
Создать гиперссылку на существующий файл или веб-страницу
Вы будете использовать этот параметр для создания гиперссылки, которая подключается к другому файлу Excel или направляет вас на веб-страницу. Выполните следующие действия:
- В списке «Связать с» щелкните существующий файл или веб-страницу на вашем ПК (при необходимости используйте «Искать» в раскрывающемся списке).
- Используйте навигацию по папкам, чтобы найти и выбрать существующий файл, на который нужно создать ссылку.
- ИЛИ введите URL-адрес в поле адреса, чтобы перейти на веб-страницу.

- Результат будет выглядеть так:
Создать гиперссылку: Разместить в этом документе.
Параметр «Поместить в этот документ» позволяет создать ссылку на ячейку в той же электронной таблице.
В большой электронной таблице может быть необходимо иметь оглавление или создать ссылку, чтобы найти быстрый способ перейти из одного раздела в другой. Для этого свяжите ячейку с другой в той же электронной таблице.
Для этого:
- Нажмите Ctrl + K, чтобы открыть диалоговое окно «Вставить гиперссылку».
- На левой панели выберите Поместить в этот документ:
- Выберите лист/место в поле Или выберите место в этом документе.
- Введите ссылку на ячейку:
- Нажмите «ОК».
Ссылка на другую книгу
Вы можете легко создать ссылку на другую электронную таблицу, как вы можете сделать это внутри одной.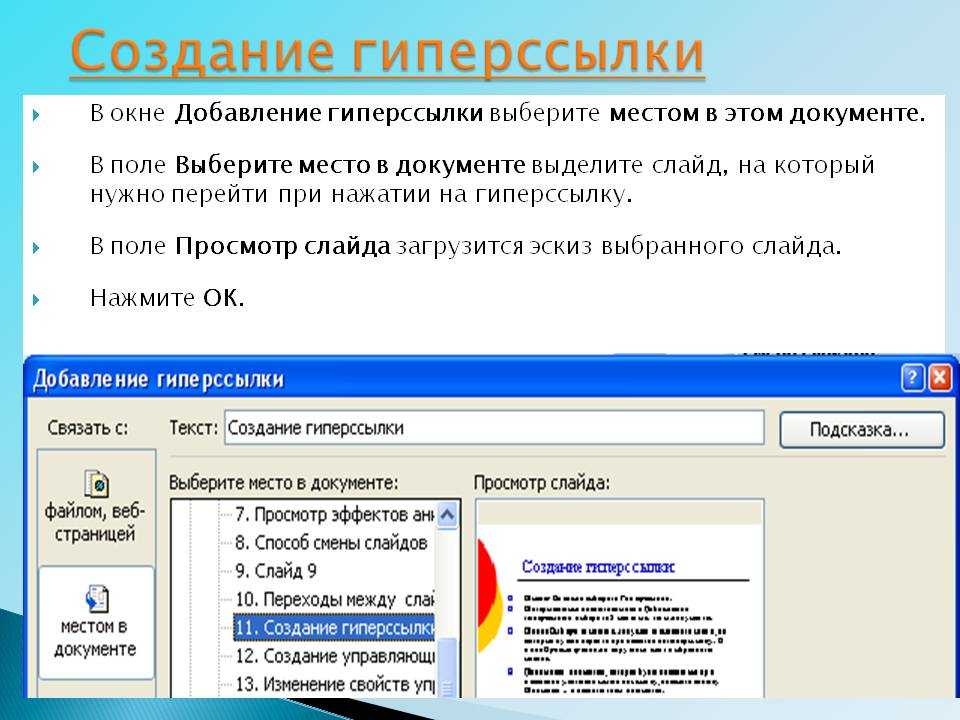
- Нажмите Ctrl + K, чтобы открыть диалоговое окно ссылок.
- Выберите существующий файл или веб-страницу на левой панели.
- Используйте файловый менеджер, чтобы найти файл, на который вы хотите сослаться:
- Нажмите «ОК».
Создание ссылки на новый файл: Создать новый документ
Чтобы создать ссылку на новый файл, выполните следующие действия. Для этого вы будете использовать опцию создания нового документа.
- На рабочем листе щелкните ячейку, в которой вы хотите создать ссылку.
- Вы также можете выбрать объект, например изображение или элемент диаграммы, который вы хотите использовать для представления ссылки.
- Или щелкните правой кнопкой мыши ячейку или рисунок и выберите Ссылка/гиперссылка в контекстном меню.

- Или нажмите Ctrl+K .
Совет: Чтобы указать расположение, отличное от указанного в поле Полный путь, можно ввести новое расположение перед именем в поле Имя нового документа или нажать кнопку Изменить, чтобы выбрать нужное расположение, а затем нажать ХОРОШО.
Примечание. Вы можете добавить/отобразить полезную информацию, когда наведете указатель мыши на ссылку.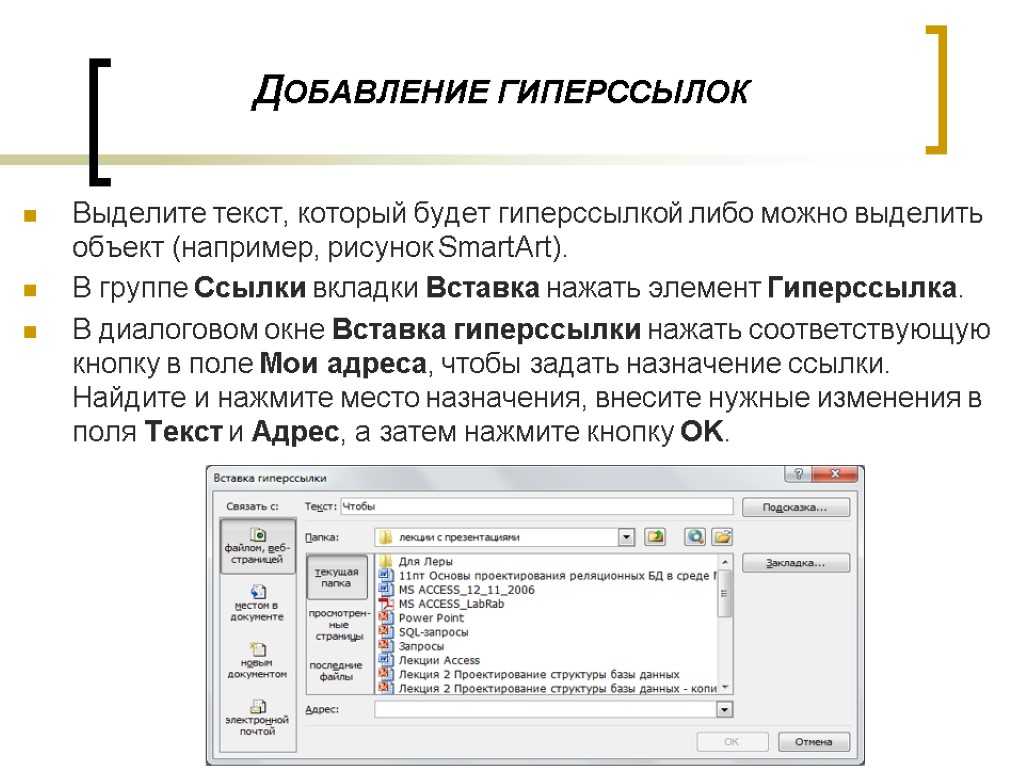 Для этого щелкните всплывающую подсказку , затем введите нужный текст в поле всплывающей подсказки tex t и нажмите OK .
Для этого щелкните всплывающую подсказку , затем введите нужный текст в поле всплывающей подсказки tex t и нажмите OK .
Создать гиперссылку на адрес электронной почты
Excel позволяет создать ссылку на адрес электронной почты.
Когда вы щелкаете ссылку на адрес электронной почты, ваша программа электронной почты автоматически запускается и создает сообщение электронной почты с правильным адресом в поле Кому при условии, что у вас установлена программа электронной почты.
- На рабочем листе щелкните ячейку, в которой вы хотите создать ссылку.
- Вы также можете выбрать объект, например изображение или элемент диаграммы, который вы хотите использовать для представления ссылки.

- Или щелкните правой кнопкой мыши ячейку или объект, а затем щелкните Гиперссылка/Ссылка в контекстном меню.
- Или нажмите Ctrl+K .
Примечание . Некоторые веб-браузеры и программы электронной почты могут не распознавать строку темы.

3] Создание гиперссылок с помощью перетаскивания
Метод перетаскивания — это самый быстрый способ создания гиперссылок в файле Excel.
Например, вы можете создать оглавление (TOC) в рабочей книге со ссылками на другие разделы документа (или листы).
Выполните следующие действия, чтобы создать гиперссылки перетаскивания:
- Убедитесь, что ваша книга сохранена. Этот метод не будет работать в новой рабочей книге, которая не была сохранена.
- Щелкните ячейку, на которую хотите установить ссылку. Это ячейка, которую вы собираетесь перетащить на другой лист, где вы хотите создать гиперссылку.
- Укажите на границу ячейки и нажмите правую кнопку мыши.
- Чтобы перетащить ячейку на другой лист, нажмите клавишу Alt и перетащите ячейку на вкладку другого листа.
- После активации другого листа отпустите клавишу Alt.
- Теперь перетащите в ячейку, в которую вы хотите добавить гиперссылку.

- Отпустите правую кнопку мыши.
- Во всплывающем меню нажмите «Создать гиперссылку здесь».
- Теперь вы увидите в ячейке гиперссылку с текстом из исходной ячейки.
4] Используйте функцию Excel HYPERLINK
Другой способ вставить ссылку или создать гиперссылку в Excel — использовать функцию Excel HYPERLINK.
С помощью функции ГИПЕРССЫЛКИ можно создать ссылку, открывающую документ, хранящийся на сетевом сервере, в интрасети или в Интернете. Когда вы щелкаете ячейку, содержащую функцию ГИПЕРССЫЛКА, Excel открывает файл, который хранится в месте ссылки.
Вот синтаксис функции ГИПЕРССЫЛКИ Excel
=HYPERLINK(link_location, [friendly_name])
Где:
- link_location : может быть путь к файлу или папке, URL-адрес или место в документе (например, определенная ячейка или именованный диапазон на листе или книге Excel).

- [friendly_name]: необязательный аргумент. Это текст, который вы хотите в ячейке с гиперссылкой. Если вы опустите этот аргумент, в качестве понятного имени будет использоваться текстовая строка link_location.
Вот примеры функций ГИПЕРССЫЛКИ:
Ссылка на ячейки во внешних электронных таблицах
Вы можете использовать функцию ГИПЕРССЫЛКА для ссылки на определенные ячейки во внешних электронных таблицах. Вот как это выглядит:
=ГИПЕРССЫЛКА(«[имя электронной таблицы]ссылка на ячейку», «понятное имя»)
Ссылка на рабочий лист в общем Интернете
В этом примере (ниже) открывается рабочий лист с именем Budget Report.xls , который хранится в Интернете по адресу example.softwarekeep.com/report и отображает текст «Нажмите для отчета»:
=ГИПЕРССЫЛКА(«http://example.softwarekeep.com/report/budget report.xls», «Нажмите для отчета»)
В следующем примере вы можете создать ссылку на ячейку F10 на листе с именем SoftwareKeep . Windows в рабочей книге Budget Report.xls, которая хранится в Интернете по адресу example.softwarekeep.com/report.
Windows в рабочей книге Budget Report.xls, которая хранится в Интернете по адресу example.softwarekeep.com/report.
В ячейке рабочего листа, содержащей ссылку, отображается содержимое ячейки D1 в виде текста перехода. Вот как это выглядит:
=ГИПЕРССЫЛКА(«[http://example.softwarekeep.com/report/budget report.xls]SoftwareKeep.Windows!F10», D1)
Ссылка в том же файле
Используйте функцию ГИПЕРССЫЛКА, чтобы создать ссылку на ячейку или диапазон где-нибудь в текущей книге. При этом хитрость заключается в добавлении знака решетки (#) в начале адреса.
Вот примеры формул ГИПЕРССЫЛКИ в одной книге:
Введите адрес
Начните с #, затем введите имя листа и ссылку на ячейку.
Необязательно. Введите понятное имя, например «Бюджет», чтобы оно появилось в ячейке:
=ГИПЕРССЫЛКА(«#Лист2!B2″,»Бюджет»)
Использовать ссылки на ячейки
Используйте оператор & для создания ссылки.
В этом примере имя листа находится в ячейке B3, адрес ячейки — в C9, а понятное имя — в ячейке D7.
=HYPERLINK(«#»&»‘» & B3 & «‘!» & C9,D7)
Введите имя диапазона
Для ссылки на именованный диапазон на уровне рабочей книги в той же рабочей книге вы будете использовать имя диапазона в качестве местоположения ссылки. Вот как это сделать:
=HYPERLINK(«#StartCell»,»StartCell»)
Заключительные мысли
Создание гиперссылок в документах Excel — очень полезный навык. И когда вы можете настроить создание ссылок, используя различные методы, вы можете не только сделать свою работу красивой, но и предоставить полезные ссылки, которые указывают на дополнительные ресурсы для ваших пользователей. Это навык, который действительно пригодится!
Еще кое-что
Во-первых, мы надеемся, что вам понравилось читать эту статью, и вы научились создавать гиперссылки в Excel. В нашем Справочном центре есть множество других материалов по Excel, а также другие советы и рекомендации, которые помогут вам улучшить свои навыки и продуктивность.
Во-вторых, если вы хотите первыми получать наши ежедневные советы и рекомендации, а также другие руководства, подпишитесь на нашу рассылку.


 Он появляется, если изображение не показывается.
Он появляется, если изображение не показывается.
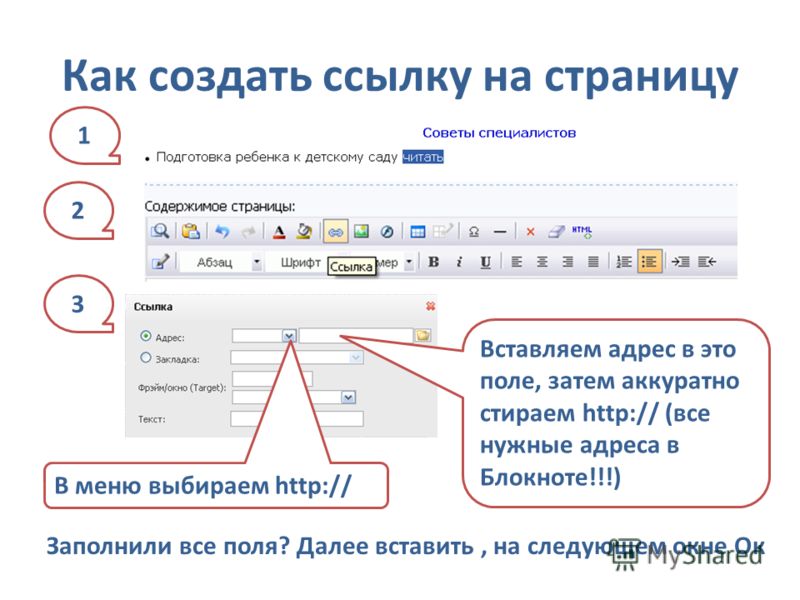 com.
com.







 Выберите «Перейти к источнику» в меню палитры «Гиперссылки». Будет выделен текст или фрейм.
Выберите «Перейти к источнику» в меню палитры «Гиперссылки». Будет выделен текст или фрейм.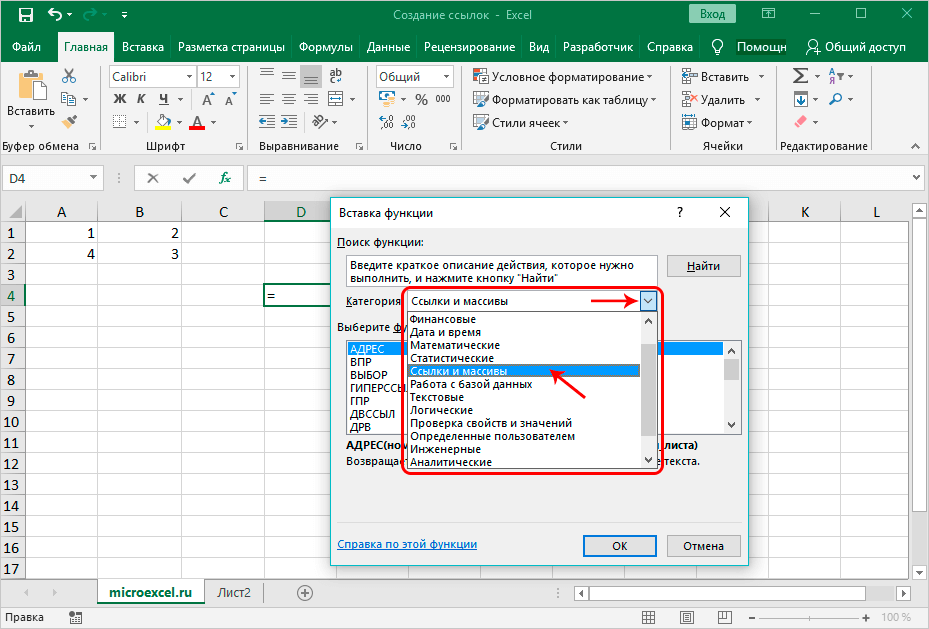 Создание гиперссылок и связывание ячеек, которое позволяет создавать ссылки на ячейки в другой таблице, — это две разные функции. Дополнительные сведения о связывании ячеек см. в статье Связи ячеек: консолидация и обеспечение согласованности данных.
Создание гиперссылок и связывание ячеек, которое позволяет создавать ссылки на ячейки в другой таблице, — это две разные функции. Дополнительные сведения о связывании ячеек см. в статье Связи ячеек: консолидация и обеспечение согласованности данных.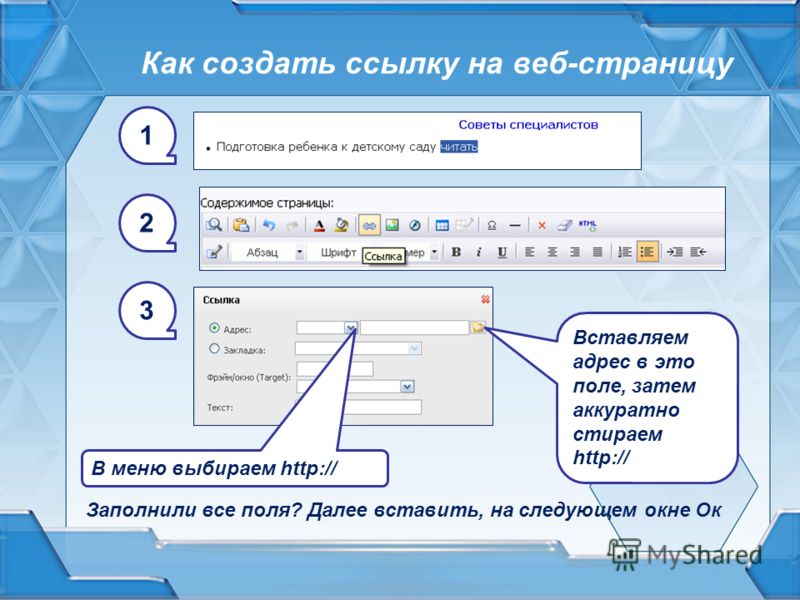 Ссылки на внутренние серверы (например, Microsoft SharePoint) не поддерживаются.
Ссылки на внутренние серверы (например, Microsoft SharePoint) не поддерживаются.


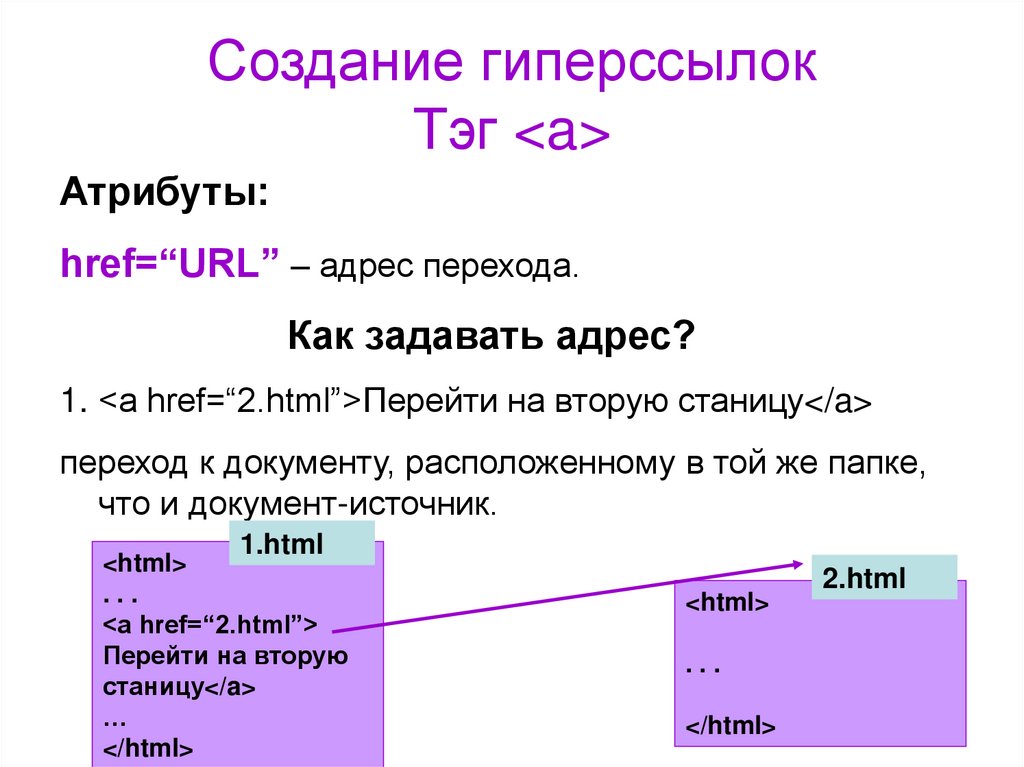 softwarekeep.com.
softwarekeep.com.