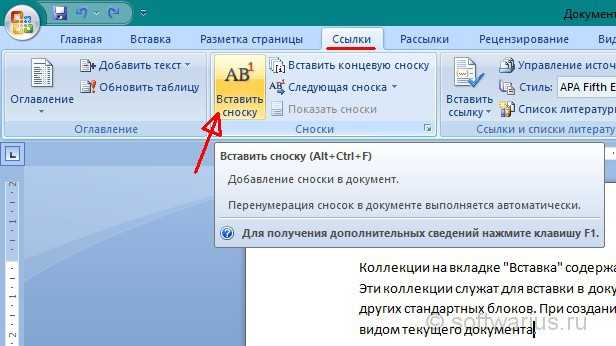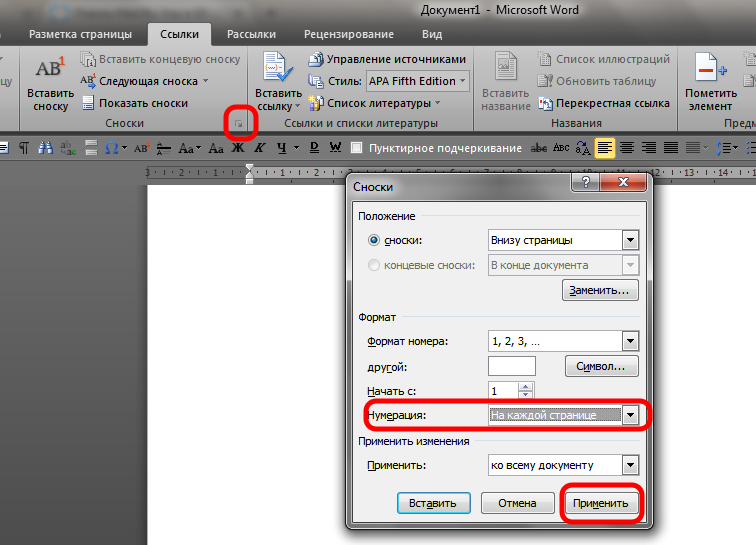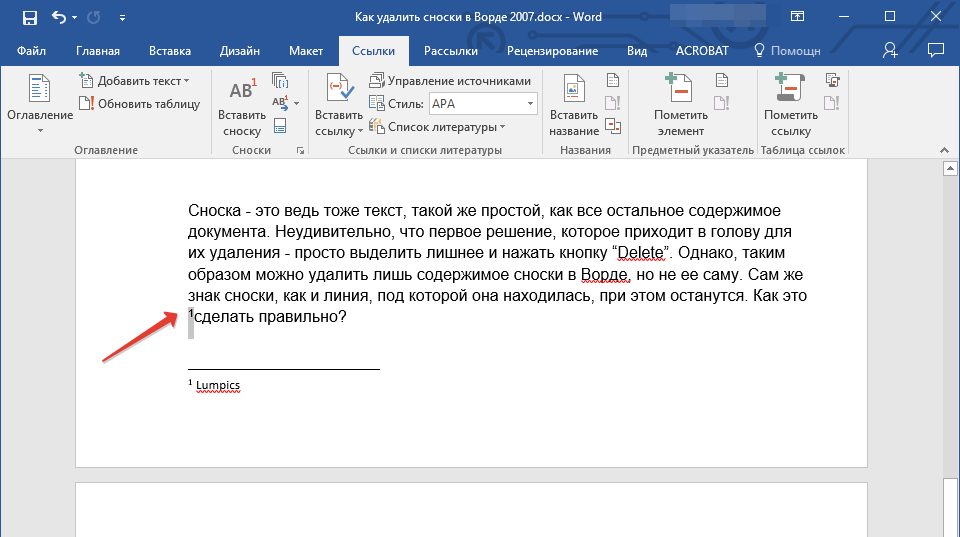Как правильно делать ссылки в Ворде?
Прочее › Оформить › Как по госту оформить ссылку на сайт в списке литературы?
Добавление ссылок в документ
- Установите курсор в конце предложения или выражения, которое хотите использовать в качестве ссылки, а затем на вкладке Ссылки в группе Ссылки и списки литературы щелкните Вставить ссылку.
- В списке ссылок в области Вставить ссылку выберите нужную ссылку.
- Как правильно оформлять ссылки в Ворде?
- Как правильно сделать автоматические ссылки в Ворде?
- Как правильно оформлять ссылки в тексте?
- Как делать ссылки на текст в ворде?
- Как правильно создавать ссылки?
- Как правильно делать ссылки?
- Как правильно оформлять подстрочные ссылки?
- Как правильно ссылаться на документ?
- Какие бывают ссылки в Ворде?
- Как должны выглядеть ссылки?
- Нужно ли ставить точку после ссылки?
- Как делать ссылки и сноски в ворде?
- Как сделать активную ссылку в тексте?
- Как сделать ссылки в курсовой в ворде?
- Как оформлять сноски по госту?
- Как сделать ссылки в дипломной работе?
- Как оформлять ссылки в сносках?
- Как правильно ставить ссылки в квадратных скобках?
- Как правильно оформлять ссылки в списке литературы?
- Как правильно оформить список использованных источников?
- Как оформлять ссылки на документы?
Как правильно оформлять ссылки в Ворде?
Создание списка литературы, цитат и ссылок:
- Поместите курсор в конец текста, который хотите процитировать.

- Перейдите в раздел Ссылки > Стиль и выберите стиль ссылки.
- Нажмите кнопку Вставить ссылку.
- Выберите Добавить новый источник и введите сведения об источнике.
Как правильно сделать автоматические ссылки в Ворде?
Для этого переходим на ленту «Вставка», нажимаем «Перекрестная ссылка». Появилось окно, в котором в списке «Тип ссылки» нужно выбрать «Закладка», а в списке «Вставить ссылку на» — выбрать «Номер абзаца». Выбираем имя нашей закладки (в нашем случае пока в списке только одна закладка) и нажимаем «Вставить».
Как правильно оформлять ссылки в тексте?
Ссылки вставляются прямо в тексте научной работы в виде [1, C. 2] или просто . Сами ссылки должны вести на список использованных источников, первая цифра — порядковый номер, вторая — страница местонахождения цитируемой информации Список источников оформляется в алфавитном порядке в конце научной статьи.
Как делать ссылки на текст в ворде?
Выделите текст или рисунок, который должен представлять гиперссылку. На ленте на вкладке Вставка выберите Ссылка. Вы также можете щелкнуть правой кнопкой мыши текст или рисунок и выбрать в контекстном меню пункт Ссылка. В окне Вставка гиперссылки введите или вставьте ссылку в поле Адрес.
На ленте на вкладке Вставка выберите Ссылка. Вы также можете щелкнуть правой кнопкой мыши текст или рисунок и выбрать в контекстном меню пункт Ссылка. В окне Вставка гиперссылки введите или вставьте ссылку в поле Адрес.
Как правильно создавать ссылки?
Простая текстовая ссылка создается в три этапа:
- Сначала пишем слово, на котором будет стоять ссылка, и заключаем его в теги a (открывающий тег) и /a (закрывающий тег),
- В открывающий тег добавляем URL, заключенный в кавычки, с атрибутом href=
- Полученную строку вставляем в HTML-код страницы.
Как правильно делать ссылки?
Их оформляют в виде сноски внизу страницы (постраничные) или в конце работы (концевые). В кандидатской и докторской диссертации ссылки оформляют в тексте в квадратных скобках с указанием порядкового номера источника в списке литературы.
Как правильно оформлять подстрочные ссылки?
Подстрочные библиографические ссылки оформляют как примечание, вынесенное из текста документа вконец страницы.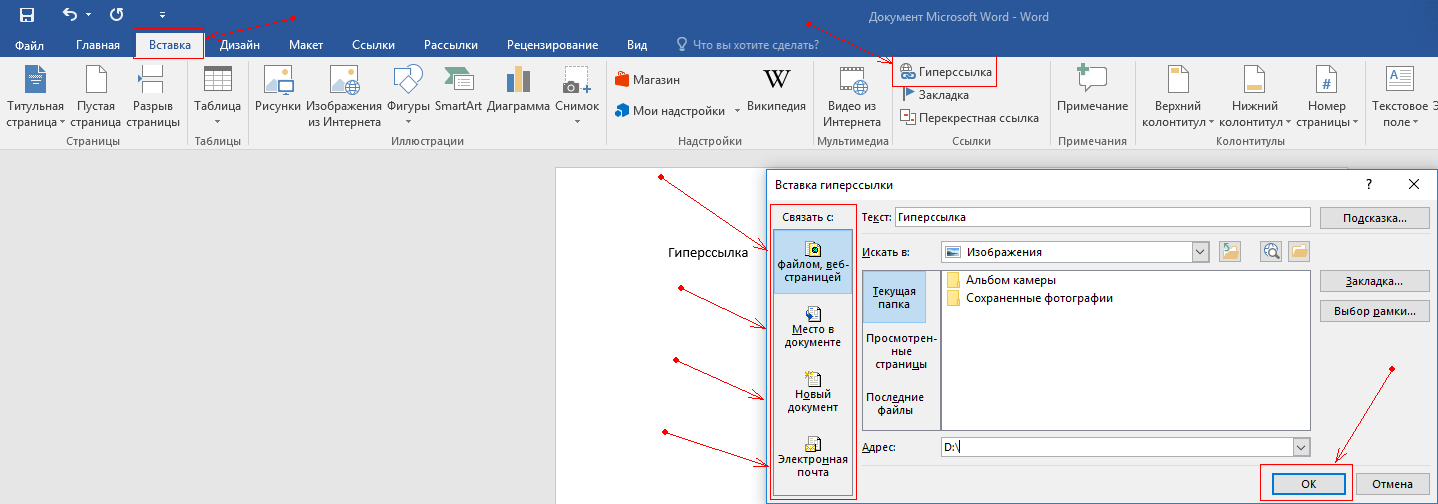 Их располагают под текстом каждой страницы, отделяя от него пробелом в 1,5 интервала и строкой. Связь подстрочной ссылки с текстом осуществляют с помощью знака сноски, который набирают на верхнюю линию шрифта.
Их располагают под текстом каждой страницы, отделяя от него пробелом в 1,5 интервала и строкой. Связь подстрочной ссылки с текстом осуществляют с помощью знака сноски, который набирают на верхнюю линию шрифта.
Как правильно ссылаться на документ?
При необходимости сделать ссылку в законопроекте на законодательный акт указываются следующие реквизиты в следующей последовательности: вид законодательного акта, дата его подписания, регистрационный номер и наименование законодательного акта.
Какие бывают ссылки в Ворде?
Сноска внизу страницы или текста (подстрочная), концевая сноска в конце раздела или документа (затекстовая), выберете форматы сноски — цифры или символы.вынесенные за текст всего произведения или его части:
- Внутритекстовые ссылки
- Подстрочные ссылки
- Затекстовые библиографические ссылки
Как должны выглядеть ссылки?
В ссылке вы должны указать имя автора, название произведения, место издания, название издательства, год выпуска, страницу, где расположен цитируемый вами текст.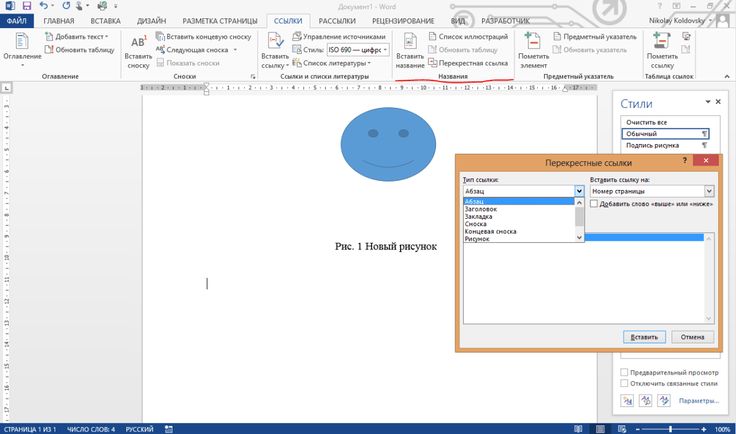 Сведения, которые входят в ссылку, называются областями описания. Ссылки могут быть подстрочными или затекстовыми.
Сведения, которые входят в ссылку, называются областями описания. Ссылки могут быть подстрочными или затекстовыми.
Нужно ли ставить точку после ссылки?
1) По правилам русской типографики, когда ссылка на сноску встаёт рядом со знаком препинания, её всегда следует ставить до запятой, точки с запятой, двоеточия, тире, точки (если точка не относится к сокращению):
Как правильно указать источник?
Список литературы оформляется в алфавитном порядке по фамилии автора, сначала русскоязычная литература, затем иностранная, далее интернет-сайты. На все источники списка литературы в тексте тезисов необходима ссылка, оформленная , где 1 — номер источника в списке.
Как делать ссылки и сноски в ворде?
Щелкните в том месте, где вы хотите ссылаться на обычную или концевую сноску. На вкладке Ссылки выберите Вставить обычную сноску или Вставить концевую сноску. Введите то, что вы хотите, в обычную или концевую сноску. Верните на место в документе, дважды щелкнув число или символ в начале заметки.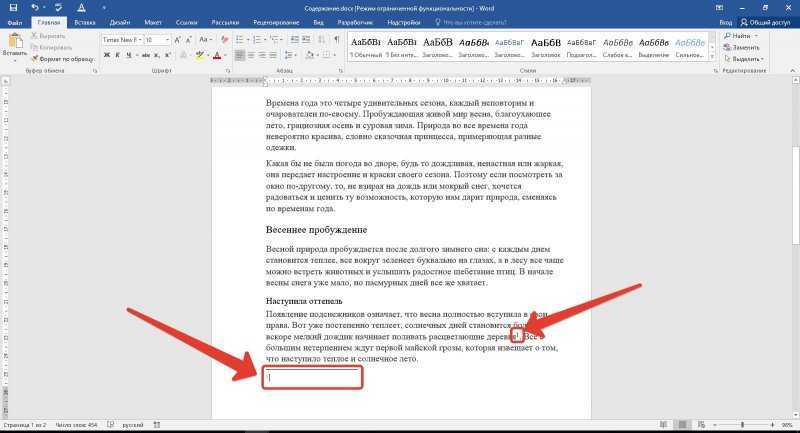
Как сделать активную ссылку в тексте?
Как задать ссылки в тексте?:
- Откройте страницу в режиме редактирования, выделите текст, к которому вы хотите добавить ссылку, и нажмите иконку Вставить/Редактировать ссылку.
- В открывшемся окне, выберите тип ссылки Ссылка и укажите адрес сайта или адрес страницы, которая должна открываться.
Как сделать ссылки в курсовой в ворде?
Вставка сносок с помощью Word 97-2003:
- Поставьте курсор на то место текста, где Вы собираетесь вставить сноску.
- В меню Вставка выберите команду Ссылка, а затем — команду Сноска.
- В окне Сноски выберете нужный вид сноски:
- В появившейся внизу страницы строке пишите текст сноски.
Как оформлять сноски по госту?
Внутритекстовые сноски оформляются в самом тексте в квадрат- ных скобках, в которых указывается фамилия автора, год публикации и номер цитируемой страницы. Например: [Корконосенко 1992: 53], где «Корконосенко» — автор моногра- фии, «1992» — год издания, «53» — номер страницы.
Как сделать ссылки в дипломной работе?
Как делать ссылки в дипломной работе: оформляем цитаты:
- слова, заимствованные из источника в исходной форме, заключаются в кавычки, затем указывается ссылка на источник;
- если авторская авторское высказывание передается через косвенную речь, высказывание в кавычки не заключается, но ссылка на первоисточник указывается.
Как оформлять ссылки в сносках?
Сноски должны оформляться следующим образом: 1) нумерация сносок должна начинаться на каждой странице; сноски нумеруются арабскими цифрами; 2) фамилии и инициалы авторов цитируемых работ выделяются курсивом, причем инициалы следуют после фамилии, пробел между инициалами отсутствует (например: Соколов Б.
Как правильно ставить ссылки в квадратных скобках?
В квадратных скобках указывается фамилия автора (авторов) либо название источника, а также год издания. Если упоминаются «и другие» источники после последнего указанного источника ставится точка с запятой и добавляется «и др. »: [Иванов, 2008; Петров, 2010; и др.].
»: [Иванов, 2008; Петров, 2010; и др.].
Как правильно оформлять ссылки в списке литературы?
Необходимо указать аббревиатуру URL, которая расшифровывается как «Режим доступа», затем приводится полный http-адрес сайта или страницы, скопированный из адресной строки. Дата обращения к документу. В скобках необходимо написать дату, когда автором был посещен интернет-ресурс: (Дата обращения: 05.09.2017).
Как правильно оформить список использованных источников?
Список использованных источников формируется в алфавитном порядке фамилий первых авторов или заглавий. Сведения об источниках нумеруют арабскими цифрами. Сведения об источниках печатают с абзацного отступа, после номера ставят точку.
Как оформлять ссылки на документы?
В ссылке вы должны указать имя автора, название произведения, место издания, название издательства, год выпуска, страницу, где расположен цитируемый вами текст. Сведения, которые входят в ссылку, называются областями описания. Ссылки могут быть подстрочными или затекстовыми.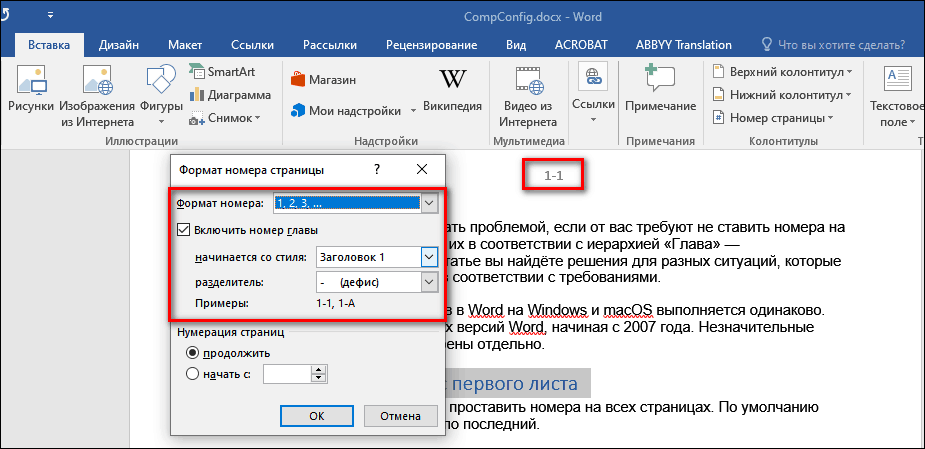
Как сделать сноску в Word для Windows, macOS или веб
18 марта 2020 Ликбез Технологии
Эти инструкции помогут добавить примечания к документам за пару минут.
Сноска состоит из номерка, который вставляется в текст, и соответствующего ему комментария, расположенного обычно в конце всего документа или текущей страницы. Такой формат позволяет дополнить материал различной информацией, не прерывая основную мысль.
С помощью сносок можно добавлять, к примеру, определения терминов или ссылки на источники.
Как сделать сноску в Word для Windows
Поставьте курсор после слова, к которому вы хотите добавить сноску.
Если нужно, чтобы комментарий отображался в конце текущей страницы, выберите в верхнем меню «Ссылки» → «Вставить сноску» и введите текст примечания.
Если хотите вставить комментарий в конце документа, кликните «Ссылки» → «Вставить концевую сноску» и введите текст примечания.
При необходимости измените формат нумерации (римская, арабская или другая) и расположение сносок. Для этого щёлкните на панели инструментов по маленькой стрелке возле надписи «Сноски». В открывшемся меню выберите тип сносок и настройте их параметры.
Для этого щёлкните на панели инструментов по маленькой стрелке возле надписи «Сноски». В открывшемся меню выберите тип сносок и настройте их параметры.
Чтобы удалить сноску, поставьте курсор сразу после её номера в тексте страницы и нажмите дважды Backspace.
Сейчас читают 🔥
- 10 вещей, которым до сих пор не учат в школах, а зря
Как сделать сноску в Word Online
Поставьте курсор после слова, к которому вы хотите добавить сноску.
Если нужно, чтобы комментарий отображался в конце текущей страницы, выберите в верхнем меню «Ссылки» → «Вставить сноску» и введите текст примечания.
Если хотите вставить комментарий в конце документа, кликните «Ссылки» → «Вставить концевую сноску» и введите текст примечания.
При необходимости нажмите «Формат сносок» и настройте шрифт и отступы.
Нажмите «Вид» → «Режим чтения», чтобы посмотреть, как отображается сноска в документе.
Чтобы удалить сноску, просто поставьте курсор сразу после её номера в тексте страницы и воспользуйтесь клавишей удаления.
Как сделать сноску в Word для macOS
Поставьте курсор после слова, к которому вы хотите добавить сноску.
Если нужно, чтобы комментарий отображался в конце текущей страницы, выберите в верхнем меню «Ссылки» → «Вставить сноску» и введите текст примечания.
Если хотите вставить комментарий в конце документа, кликните «Ссылки» → «Вставить концевую сноску» и введите текст примечания.
При необходимости измените формат нумерации (римская, арабская или другая) и расположение сносок. Для этого щёлкните на панели инструментов «Вставка» → «Сноска». В открывшемся меню выберите тип сносок и настройте их параметры.
Чтобы удалить сноску, просто поставьте курсор сразу после её номера в тексте страницы и воспользуйтесь клавишей удаления.
Читайте также 💻📃📝
- 9 советов, которые помогут быстрее работать в Word
- Как пронумеровать страницы в Word
- Как сделать оглавление в Word за несколько секунд
- Как пользоваться скрытым конвертером величин в Microsoft Word
- 7 базовых настроек Word, которые сделают вашу работу проще
Как добавить гиперссылку в MS Word?
MS-Word или Microsoft Word — фантастическое приложение для обработки текстов, с помощью которого мы можем легко создавать новые документы или вносить изменения в существующий документ. Он предоставляет множество инструментов, которые облегчат вашу работу и сделают ее более увлекательной.
Он предоставляет множество инструментов, которые облегчат вашу работу и сделают ее более увлекательной.
Гиперссылка
Гиперссылка — это слово, фраза или изображение, по которым можно щелкнуть, чтобы перейти к новому документу, новому разделу документа, веб-странице и т. д. Гиперссылки есть почти на всех веб-страницах. , и эти ссылки позволяют пользователям переходить с текущей страницы на новую. В большинстве случаев текстовые гиперссылки часто выделены синим цветом и подчеркнуты, но это не всегда или обязательное условие. Когда вы наводите курсор на гиперссылку (текст или изображение), стрелка должна измениться на маленькую руку, указывающую на ссылку, и при нажатии на нее открывается новая страница или открывается новое место на текущей странице.
MS-Word также предоставляет эту функцию для добавления гиперссылки в документ. С помощью этого вы можете связать свой документ с другим документом или также можете добавить ссылку на веб-страницу по вашему выбору. Этот инструмент очень полезен, и им легко пользоваться.
Создание гиперссылки с помощью текста
Как упоминалось ранее, гиперссылки можно создавать с помощью MS Word, и мы научимся этому шаг за шагом с помощью изображений и инструкций.
Шагов:
Шаг 1: Сначала откройте MS-Word на своем ПК.
Шаг 2: Теперь откройте документ или создайте новый, в котором вы хотите выполнить эту операцию.
Шаг 3: Выберите текст (текст или фразу) для создания гиперссылки. (Здесь выбрано «Geeksforgeeks»)
Шаг 4: Теперь перейдите на вкладку «Вставка» .
Шаг 5: Теперь на вкладке вставки перейдите к « Ссылки » и в разделе «Ссылки» нажмите « Гиперссылка ».
Шаг 6: При выборе параметра «Гиперссылка» откроется новая вкладка с названием « Вставить гиперссылку ». (как показано на изображении ниже.)
(как показано на изображении ниже.)
Шаг 7: Теперь на этой вкладке есть адресная строка. В этой адресной строке вы должны добавить ссылку на веб-страницу или адрес к новому файлу, что хотите. (Здесь мы добавим адрес веб-страницы ссылки на сайт geeksforgeeks «https://www.geeksforgeeks.org/»)
Шаг 8: После ввода адреса нажмите ОК.
Шаг 9: Гиперссылка успешно добавлена к выделенному тексту.
Создание гиперссылки с помощью изображения
Как упоминалось ранее, гиперссылки можно создавать с помощью изображения вместе с текстом, и мы научимся этому шаг за шагом с помощью изображений и инструкций.
Шаги:
Шаг 1: Сначала откройте MS-Word на своем ПК.
Шаг 2: Теперь откройте документ или создайте новый, в котором вы хотите выполнить эту операцию.
Шаг 3: Выберите изображение для создания гиперссылки. (Здесь выбрано изображение значка Geeksforgeeks)
(Здесь выбрано изображение значка Geeksforgeeks)
Шаг 4: Теперь перейдите к « Insert ta b».
Шаг 5: Теперь на вкладке вставки перейдите в раздел « Ссылки » и в разделе «Ссылки» нажмите « Гиперссылка 9».0016 ” вариант.
Шаг 6: Когда вы нажмете на опцию «Гиперссылка», откроется новая вкладка с именем « Вставить гиперссылку ». (Как показано на рисунке ниже.) на этой вкладке есть адресная строка. В этой адресной строке вы должны добавить ссылку на веб-страницу или адрес к новому файлу или что-то еще, что вы хотите. (Здесь мы добавим адрес веб-страницы ссылки на сайт geeksforgeeks, которая выглядит как «https://www.geeksforgeeks.org/»)
Шаг 8: После ввода адреса нажмите ok .
Шаг 9: Гиперссылка успешно добавлена к выделенному тексту.
Таким образом, мы можем добавлять ссылки к тексту и изображениям и создавать гиперссылки.
Как добавить гиперссылки в документ Word
Как добавить гиперссылки в документ Word
Гиперссылки повсюду, и вы можете использовать их в своих документах Microsoft Word, чтобы помочь своему читателю перейти на веб-сайты или в другие места в вашем документе. Вот как.
Изображение: Pavel_R, Getty Images/iStockphoto
Обязательная к прочтению информация о Windows
- Виндовс 11 22х3 уже здесь
- Контрольный список: защита систем Windows 10
- Как очистить кеш DNS в Windows 10
- Защитите свою сеть с помощью внешних служб безопасности Майкрософт
Гиперссылки повсюду и вряд ли нуждаются в объяснении, но на случай, если вы их используете, но не знаете, где они называются, гиперссылка — это текст или контент, по которому вы щелкаете, чтобы перейти куда-то еще.
ПОСМОТРЕТЬ: Резюме: Microsoft Build 2020 (бесплатный PDF) (TechRepublic)
В этой статье вы узнаете, как добавлять гиперссылки в документ Word. (То, что вы узнаете, применимо и к Outlook. Кроме того, в этой статье я буду использовать термин, связанный с ним.)
Как сделать ссылку на веб-страницу
Ссылка на веб-страницу проста и становится обычной практикой. Как правило, ссылка может привести вас к веб-форме или получить дополнительную информацию по определенной теме.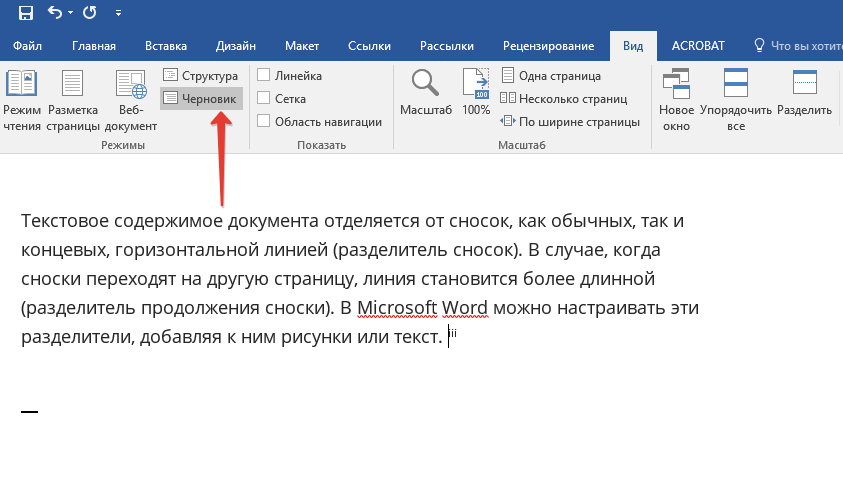 Давайте проиллюстрируем это быстрым примером:
Давайте проиллюстрируем это быстрым примером:
- Откройте браузер, откройте любую страницу и скопируйте URL-адрес в буфер обмена. Для наших целей вы можете скопировать этот: https://www.wildflower.org/plants/.
- Перейдите к тексту, к которому вы хотите добавить ссылку, выделите его и щелкните правой кнопкой мыши. В нашем демонстрационном файле это будут первые два слова в первом абзаце ( Рисунок А ).
- Выберите Ссылка в появившемся подменю.
- В появившемся диалоговом окне щелкните внутри элемента управления Address и вставьте скопированный URL-адрес. Обратите внимание, что отображаемый текст отображает выбранный текст Колокольчик Вирджинии .
- Нажмите кнопку ОК.
Рисунок А
Чтобы использовать ссылку, удерживайте нажатой клавишу Ctrl и щелкните форматированный текст — стиль Word для ссылок является универсальным: подчеркнутый, синий шрифт. Вы можете изменить формат, но ссылка не будет очевидна для ваших читателей.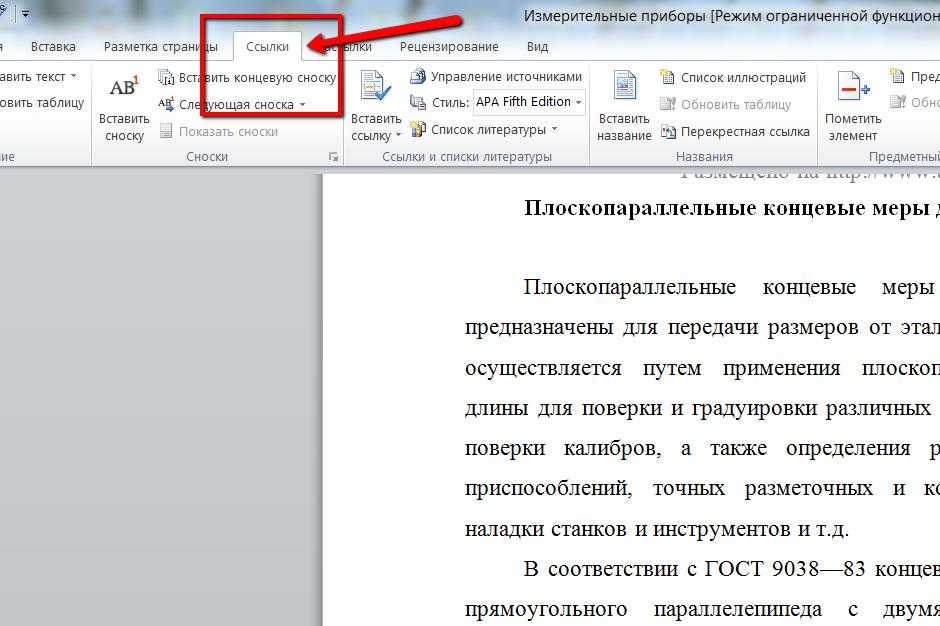
Ссылка откроет ваш браузер по связанному URL-адресу. Как вы можете видеть на рисунке B , URL-адрес и инструкции по его получению отображаются на экране в виде всплывающей подсказки.
Рисунок В
Как сделать ссылку на содержимое в том же документе
Вы можете использовать тот же процесс для связывания текста в ваших документах. Давайте сделаем это сейчас, связав графику с текстом. В демонстрационном файле есть изображение колокольчиков. Мы добавим ссылку на этот рисунок, чтобы при нажатии на нее отображалось содержимое колокольчика. Это так же просто, как использовать URL-адрес, но есть одно требование: вам нужно оформить контент как заголовок или вставить закладку. На этой короткой иллюстрации мы сделаем первое:
- Начните с добавления заголовка к короткому абзацу о колокольчиках, настройте его как Заголовок 3 и сразу примените курсив.
- Затем выберите изображение колокольчика, щелкните правой кнопкой мыши и выберите «Ссылка» ( Рисунок C ).
 (Картинка частично закрыта подменю.)
(Картинка частично закрыта подменю.) - В появившемся диалоговом окне нажмите «Поместить в этот документ» на панели «Ссылка на» (слева).
- При необходимости разверните узел Заголовки в списке Выберите место в этом документе ( Рисунок D ).
- Нажмите кнопку ОК.
Рисунок С
Рисунок D
Как и прежде, при наведении курсора на связанное изображение всплывающая подсказка отображает связанное содержимое и инструкции. В этом случае связанный контент — это путь к документу, что не так уж полезно. Давайте исправим это следующим образом:
- Сначала скопируйте текст заголовка ( Mertensia virginica ) в буфер обмена.
- Щелкните изображение правой кнопкой мыши и выберите «Редактировать ссылку».
- В появившемся диалоговом окне щелкните всплывающую подсказку (вверху справа).
- В появившемся диалоговом окне вставьте текст заголовка ( Рисунок E ).

- Дважды нажмите OK.
Теперь, когда вы наводите курсор на изображение колокольчика, во всплывающей подсказке отображается заголовок раздела, к которому ведет ссылка ( Рисунок F ).
Рисунок Е
Рисунок F
Ссылка по-прежнему работает, но теперь вместо пути к документу отображается текст заголовка. Вы можете сделать то же самое, используя вместо этого закладку.
Как сделать ссылку на закладку
Вы можете использовать закладку, если текст заголовка не существует, но сначала вам понадобится закладка. Чтобы вставить закладку, выделите текст, скопируйте его в буфер обмена и выполните следующие действия:
- Перейдите на вкладку «Вставка», а затем нажмите «Закладка» в группе «Ссылки».
- В появившемся диалоговом окне введите или вставьте имя закладки. Как вы можете видеть на Рисунок G , между родом и видом нет пробела. Закладки должны начинаться с буквенного символа и не могут содержать пробел.

- Щелкните Местоположение (поскольку мы создаем ссылку).
- Нажмите «Добавить», а затем нажмите «ОК».
Рисунок G
Используя инструкции из последнего раздела, измените ссылку с текста заголовка на закладку. В этом случае связанное изображение работает одинаково независимо от того, выбираете ли вы заголовок или закладку. Последнее полезно, когда нет текста заголовка, на который можно было бы сослаться.
SEE: Microsoft Word: как использовать автозамену для обработки нежелательных слов (ТехРеспублика)
Чтобы создать ссылку на другой документ Word, откройте диалоговое окно «Вставить гиперссылку» (то самое, с которым мы работали все это время) и щелкните «Существующий файл или веб-страница» на левой панели. Это откроет вашу локальную систему, чтобы вы могли найти и выбрать файл. Вы также можете добавить текст всплывающей подсказки.
Оставайтесь с нами
Вскоре мы пробежимся по тем же типам примеров, используя экранные подсказки вместо ссылок.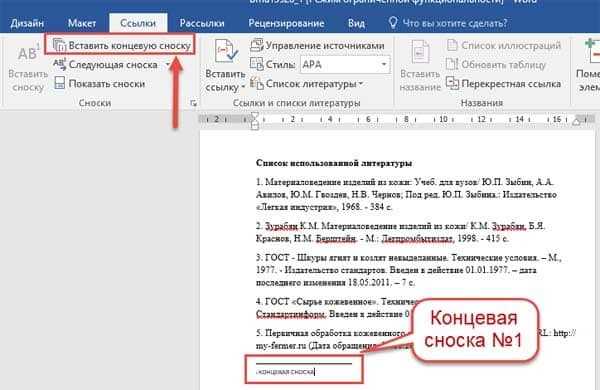
Сьюзан Харкинс
Опубликовано: Изменено: Увидеть больше Программное обеспечениеСм. также
- Что есть в Windows 10 19х3 для предприятий? (ТехРеспублика)
- Windows 10: шпаргалка (ТехРеспублика)
- Основные команды запуска Windows 10 (бесплатный PDF) (ТехРеспублика)
- Контрольный список мощности: обеспечение безопасности Windows Server 2016 (ТехРеспублика Премиум)
- Microsoft выпускает первую сборку Windows 10 Fast Ring из своей новой ветки разработки (ЗДНет)
- 6 простых изменений безопасности, которые должны внести все пользователи Windows 10 (СЕТ)
- Получите больше обязательных к прочтению советов и новостей Microsoft (TechRepublic на Flipboard)
- Майкрософт
- Программное обеспечение
Выбор редактора
- Изображение: Rawpixel/Adobe Stock
ТехРеспублика Премиум
Редакционный календарь TechRepublic Premium: ИТ-политики, контрольные списки, наборы инструментов и исследования для загрузки
Контент TechRepublic Premium поможет вам решить самые сложные проблемы с ИТ и дать толчок вашей карьере или новому проекту.

Персонал TechRepublic
Опубликовано: Изменено: Читать далее Узнать больше - Изображение: Студия Blue Planet/Adobe Stock
Начисление заработной платы
Лучшее программное обеспечение для расчета заработной платы в 2023 году
Имея на рынке множество вариантов, мы выделили шесть лучших вариантов программного обеспечения для управления персоналом и расчета заработной платы на 2023 год.
Али Ажар
Опубликовано: Изменено: Читать далее Увидеть больше - Изображение: Майкрософт.
Программное обеспечение
Обновление Windows 11 переносит Bing Chat на панель задач
Последняя версия Windows 11 от Microsoft позволяет предприятиям управлять некоторыми из этих новых функций, включая новости Notepad, iPhone и Android.
Мэри Бранскомб
Опубликовано: Изменено: Читать далее Увидеть больше Программное обеспечение - Изображение: Танатат/Adobe Stock
CXO
Технические вакансии: разработчики программного обеспечения не торопятся возвращаться в офис, поскольку зарплаты достигают 180 000 долларов.
По данным Hired, в 2022 году зарплаты на удаленных должностях в разработке программного обеспечения были выше, чем на рабочих местах, привязанных к месту работы.
Оуэн Хьюз
Опубликовано: Изменено: Читать далее Увидеть больше - Изображение: Nuthawut/Adobe Stock
Программное обеспечение
10 лучших программ для управления гибкими проектами на 2023 год
Имея так много доступных программных инструментов для гибкого управления проектами, может быть сложно найти наиболее подходящий для вас.



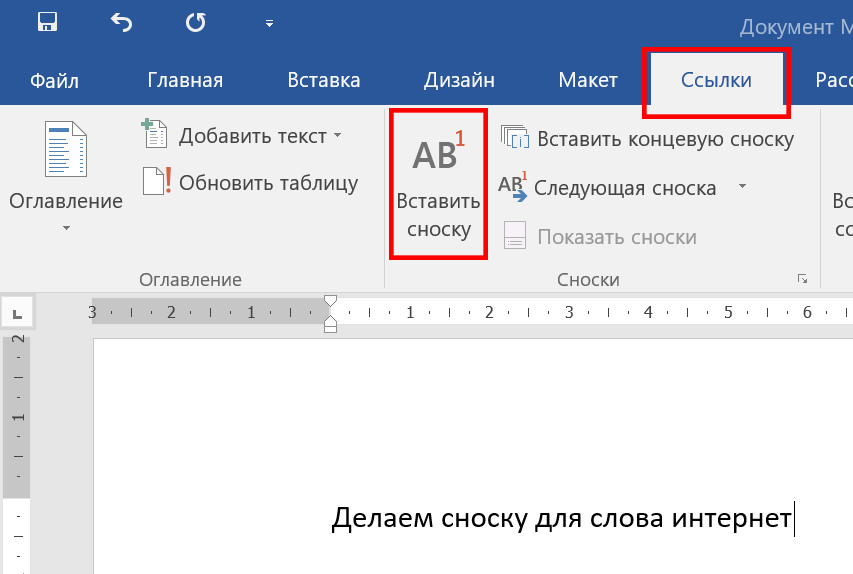 (Картинка частично закрыта подменю.)
(Картинка частично закрыта подменю.)