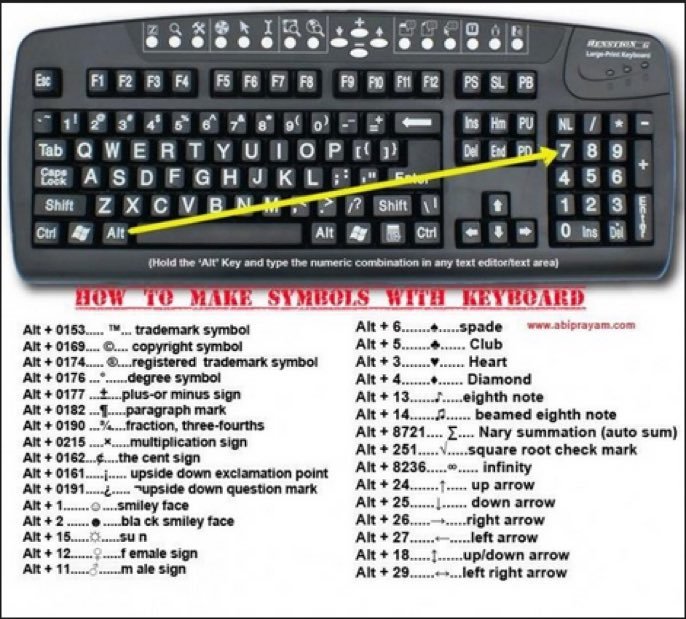Как поставить восклицательный знак на клавиатуре компьютера?
У новичков порой возникает вопрос, как поставить восклицательный знак на клавиатуре компьютера или ноутбука? Всё предельно просто. И в том, и в другом случае клавиатуры очень схожи, отличия лишь на уровне функциональных клавиш и их расположения. Основные печатные символы остаются без изменений.
Над тремя рядами букв русского и английский алфавитов располагается ряд с цифрами. При обычном нажатии на эти кнопки будет произведён ввод соответствующей цифры. Однако, если при нажатии на клавишу предварительно зажать кнопку Shift, то будут вводиться символы, которые изображены в верхней левой и нижней правой частях кнопок. Всё будет зависеть от выбранного на данный момент раскладки языка — английской или русской.
Итак, если посмотреть на цифры от 1 до 0, то можно сразу же заметить, что на клавише «1» изображен восклицательный знак. Таким образом, чтобы набрать на клавиатуре восклицательный знак, удерживаем клавишу Shift (хоть слева, хоть справа) и нажимаем единицу ( Следует отметить, что восклицательный знак будет введён вне зависимости от текущей раскладки, поскольку у данной кнопки нет другого вспомогательного символа, за ввод которого она отвечает.
Следует отметить, что восклицательный знак будет введён вне зависимости от текущей раскладки, поскольку у данной кнопки нет другого вспомогательного символа, за ввод которого она отвечает.
Приведём фотографию клавиатуры стационарного компьютера и клавиатуры ноутбука, чтобы вы могли убедиться, что в обоих случаях искомая клавиша находится на том же месте.
Если всё же по какой-то причине поставить восклицательный знак не удалось, то можно:
1. Скопировать его прямо с этой страницы — вот он «!». Выделяете, кликаете правой кнопкой мыши и выбираете скопировать. Далее таким же способом вставляете в нужный вам документ.
2. Заходите в поисковую систему, например, Яндекс. В правой части поля ввода есть значок клавиатуры. Нажав на него, снизу экрана откроется клавиатура, полностью повторяющая реальную стандартную клавиатуру.
Далее выполняем описанные в начале статьи действия, а именно нажимаем на кнопку «Shift», а затем на клавишу цифры «1». В итоге в поле ввода напечатается восклицательный знак.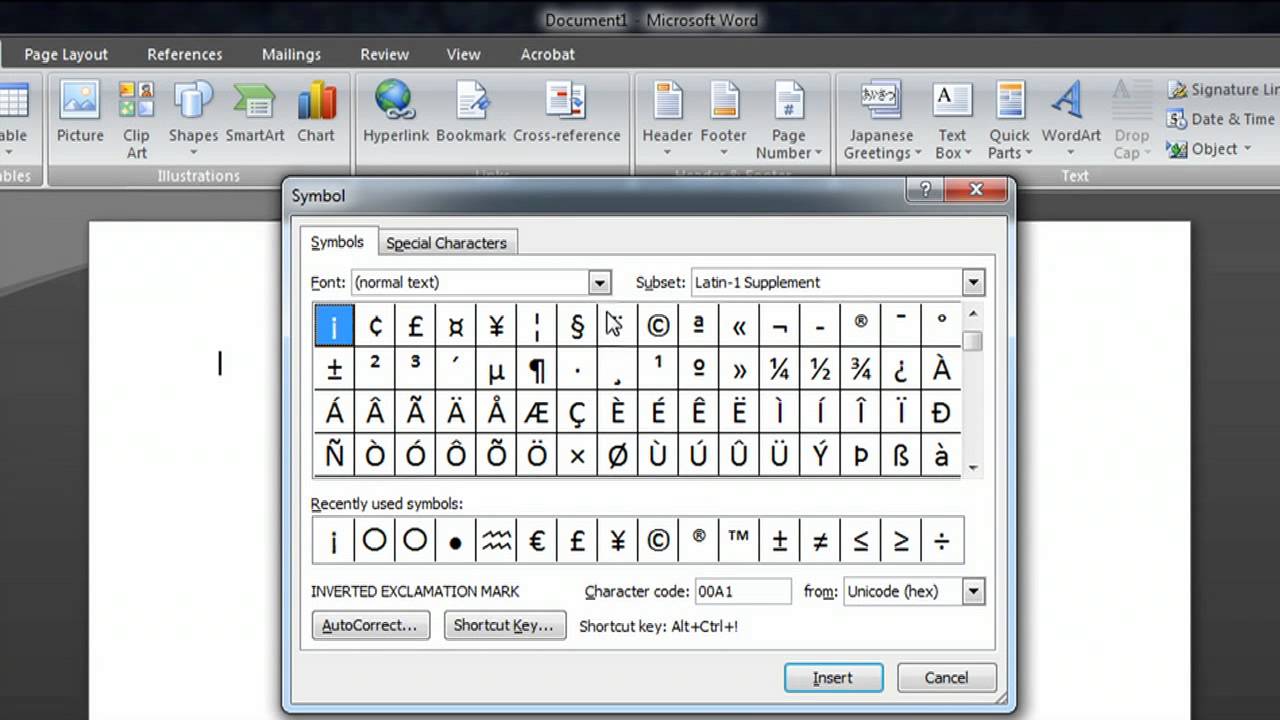 Оттуда его также можно скопировать.
Оттуда его также можно скопировать.
3. Если вы работает в текстовом редакторе Microsoft Word, то набрать интересующий вас символ можно, выбрав в основном меню «Вставка» — «Символ» — «Другие символы…».
В открывшемся диалоговом окне нужно найти восклицательный знак и нажать кнопку «Вставить», после чего закрыть окно.
Не лишним будет сразу же показать и некоторые другие символы, часто используемые при наборе текста на компьютере:
| Символ | Русская раскладка | Английская раскладка |
|---|---|---|
| Вопросительный знак (?) | Shift + 7 | Shift + / |
| Запятая (,) | Shift + / | Б |
| Двоеточие (:) | Shift + 6 | Shift + Ж |
| Точка с запятой (;) | Shift + 4 | Ж |
Таким образом, мы разобрали, где находится восклицательный знак на клавиатуре, теперь у вас не должно быть проблем с поиском нужной клавиши.
Метки: Метки: восклицательный знак, клавиатура
Как поставить восклицательный знак с клавиатуры моего ПК? — Восклицательный знак на ноутбуке
Это очень просто поставить восклицательный знак с помощью клавиатуры и это тот самый, который известен как восклицательный знак. Что позволяет увидеть текст как сообщение с большей эмоциональностью, коннотируя удивление как впечатление. Более того, это вообще не имеет смысла, если они не встречаются вместе в одном предложении. Хотите научиться делать восклицательный знак или восклицательный знак на клавиатуре ПК или ноутбука? Продолжайте читать этот пост.
Со времен наших предков были знаки как символы, такие как ударение циркумфлекса. Они очень нужны для приятного чтения что касается орфографии. Больше внимания уделяется тем, которые указывают на изменение интонации.
Это важно знать, если вам нужно использовать их на компьютере как открывающие и закрывающие. Итак, что требуется, так это узнать, как лучше всего ставить восклицательный знак с клавиатуры ПК или ноутбука.
Есть несколько способов поставить восклицательный знак с помощью клавиатуры, конечно, и восклицательный знак, так как это то же самое. Эти методы осуществляются с помощью комбинаций клавиш, меню специальных символов или кодов ASCII. Конечно, вы должны знать, что какой бы метод вы ни выбрали, прописные или строчные буквы ни на что не влияют. Конечно, все во время вставки знака на вашем компьютере или Mac PC с клавиатурой.
Использование кода ASCII
Код ASCII — это обмен информацией, который происходит через клавиатуру. То есть, когда вы нажимаете клавишу, вы превращаетесь в символ, а в случае века восхищения или восклицательного знака это «Alt + 33‘. Кроме того, процедура с ASCII проста, достаточно зажать клавишу alt и, не отпуская ее, дважды коснуться цифры 3. Разумеется, с цифровой панели вашего компьютера или клавиатуры ПК. Так как этот код написания иногда не распространяется на ноутбук, так как они не имеют отдельной цифровой панели от другого символа.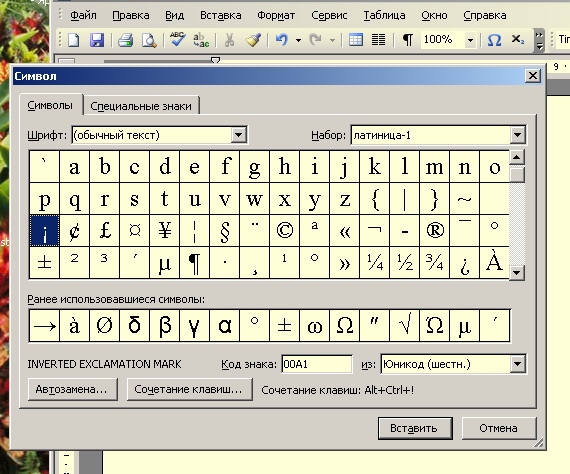
Через меню специальных символов
Большинство программ для записи в Windows имеют возможность вставки символов через меню специальных символов. Другими словами, в верхней части программы вы можете увидеть вкладку вставки. Тогда единственное, что вам нужно сделать, это щелкнуть по нему, и вы увидите окно, когда вы ничего больше не откроете, вы выбираете восклицательный знак или восклицательный знак и вставляете его в свое письмо.
С комбинацией клавиш
Это прямой способ поставить восклицательный знак с помощью клавиатуры на вашем компьютере с Windows или ПК. Потому что это самый распространенный режим, то есть вы просто нажимаете соответствующую клавишу на клавиатуре и все. Очень часто можно встретить восклицательный знак рядом с клавишей удаления только налево. Итак, как только вы найдете его, больше ничего, вы нажимаете, а затем клавишу восклицательного знака.
С другой стороны, в Linux для получения символа или знак ¨!¨ (восклицательный знак, восклицательный знак) клавиши Ctrl + Shift + u необходимо использовать на клавиатуре, не отпуская их. В дополнение к этому число, которое соответствует символу, равно 21, поэтому нажмите их тоже, и все готово.
В дополнение к этому число, которое соответствует символу, равно 21, поэтому нажмите их тоже, и все готово.
Как использовать восклицательный знак на клавиатуре Mac?
Вставить восклицательный знак на Mac очень просто, потому что все, что вам нужно сделать, это использовать клавишу, соответствующую этому символу. Так что это прямо рядом с клавишей удаления, как только это будет сделано, вы заметите, что восклицательный знак добавлен к вашему письму. Точно так же, если в вашей модели Mac нет ключа в этом месте, просто нажмите клавиша выбора вместе с номером один и готово.
Для чего нужен восклицательный знак?
Как следует из названия, этот символ выражать эмоции восхищения, будь то удивление, удивление и т.д. Точно так же он также используется для предложения с восклицательным тоном. Например О! ой! Ой! Эй, вы заметите, что это очень важно в писательстве, особенно для сценариста.
Когда вы хотите сделать проект на компьютере с системой Microsoft Word.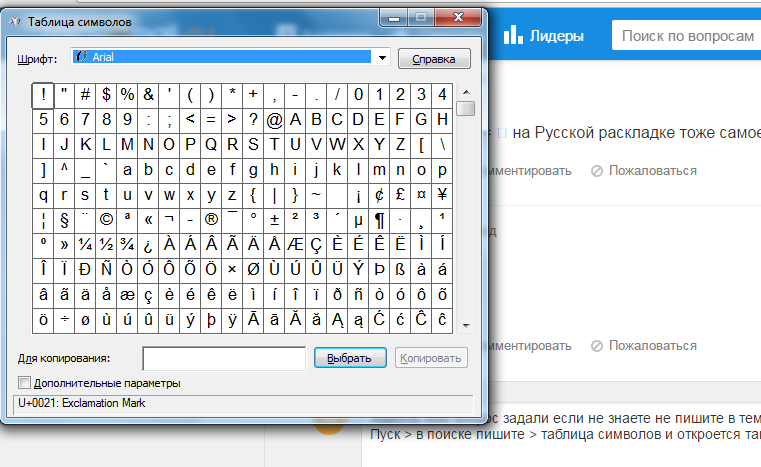 Независимо от того, используете ли вы его в качестве основного файла или создателя документа. В любой другой системе там, где это требуется
Независимо от того, используете ли вы его в качестве основного файла или создателя документа. В любой другой системе там, где это требуется
Наиболее актуальные хорошо написанные, это восклицательные знаки. Так как это усложняется, когда мы должны разместить их на этом компьютере.
- Откройте на своем ПК или ноутбуке Word и в новом документе, вы нажимаете клавишу для того, чтобы открыть восклицательный знак. Он находится слева от удаления.
- Чтобы закрыть, удерживайте Shift, а затем цифру один над буквой «Q». Вы заметите, что у этого есть символ, и это все.
Этот метод 
- Нажимаем клавишу Alt и не отпуская эту клавишу нажимаем цифру 173.
- Там он появляется, и вы можете видеть, что открывается восклицательный знак «i».
- Чтобы закрыть этот восклицательный знак, делается следующая комбинация «Alt плюс клавиша 33». Другими словами, не отпуская Alt, вы дважды нажимаете цифру 3 и, как видите, восклицательный знак ‘!’ уже закрыт.
Также в той же букве, где стоит восклицательный знак на клавиатуре вашего ноутбука или ПК. Мы также находим вопросительный знак, конечно, в основном на ноутбуках.
Есть ряд людей, которые не знают, как делать такие знаки, либо при любых обстоятельствах. Один из случаев заключается в том, что это осложняется типом вашей клавиатуры. Например, на ноутбуке использование прописных и строчных букв очень похоже на буквы и в зависимости от модели становится неудобным.
- Чтобы открыть первый вопросительный знак; то есть, это было бы с целью задать вопрос.

- Чтобы закрыть знаком вопроса. Нажимаем Alt и затем цифру 63 (?).
На ноутбуке или ноутбуке, начинается с фн, а также клавишу «заблокированный номер». Это активирует цифровую клавиатуру и нажмет Alt, а затем 168.
Итак, чтобы закрыть вопрос ‘Альт 63’. Так просто генерировать эти знаки, чтобы составлять вопросительные предложения. Конечно, с учетом того, что в испанской речи используются знаки; и в случае, когда языком будет английский, будет использоваться только заключительный язык.0
! Как ввести восклицательный знак на клавиатуре
HTTA поддерживается считывателем. Когда вы покупаете по ссылкам на нашем сайте, мы можем получать партнерскую комиссию без каких-либо дополнительных затрат для вас. Узнать больше.
В сегодняшней статье вы узнаете обо всех доступных методах и сочетаниях клавиш, которые вы можете использовать для ввода восклицательного знака (!) на клавиатуре, независимо от того, используете ли вы Windows или Mac, а также работаете ли вы с Microsoft Word, Excel, PowerPoint или в своем браузере.
Без лишних слов, приступим.
Но прежде чем мы начнем, вы также можете использовать кнопку ниже, чтобы легко скопировать и вставить восклицательный знак бесплатно.
Ниже показано изображение клавиатуры, показывающее, где на клавиатуре находится клавиша восклицательного знака.
Однако, если копирование и вставка — это не то, что вы ищете, и вы также не можете найти или ввести (!) символьную клавишу на клавиатуре, продолжайте читать ниже о том, как вы можете ввести знак восклицательного знака, используя некоторые сочетания клавиш.
Содержание
Переключение Восклицательный знак [!] Быстрая справкаЧтобы ввести восклицательный знак (!) на клавиатуре, нажмите Shift + 1 в Windows и Mac. Либо нажмите и удерживайте клавишу Alt и введите альтернативный код восклицательного знака ( 33 ) на цифровой клавиатуре, затем отпустите клавишу Alt.
| Название символа | Восклицательный знак |
| Символ | ! |
| Альтернативный код | 33 |
| Ярлык Windows/Mac | Shift + 1 |
| Альтернативный код Windows 9003 2 | Alt + 33 |
Приведенное выше краткое руководство содержит несколько полезных советов о том, как печатать! Символ, включающий ярлыки и альтернативные коды, которые вы можете использовать как на Windows, так и на Mac. Однако ниже приведены некоторые другие методы, которые вы также можете использовать для вставки этого символа в документ Word.
Однако ниже приведены некоторые другие методы, которые вы также можете использовать для вставки этого символа в документ Word.
Microsoft Office предоставляет несколько способов ввода или вставки символов, для которых нет специальных клавиш на клавиатуре.
В этом разделе я предоставлю вам пять различных методов, которые вы можете использовать для ввода или вставки символа восклицательного знака в Word, Excel, PowerPoint или любом текстовом редакторе для пользователей Mac и Windows.
Без лишних слов, приступим.
1. Использование клавиши восклицательного знака на клавиатуреГде находится клавиша восклицательного знака на клавиатуре?
На большинстве клавиатур значок ! Клавиша с символом расположена на той же клавише, что и клавиша 1. Нажатие этой клавиши дает вам 1. Чтобы ввести этот символ, нажмите клавишу Shift, прежде чем нажимать клавишу 1.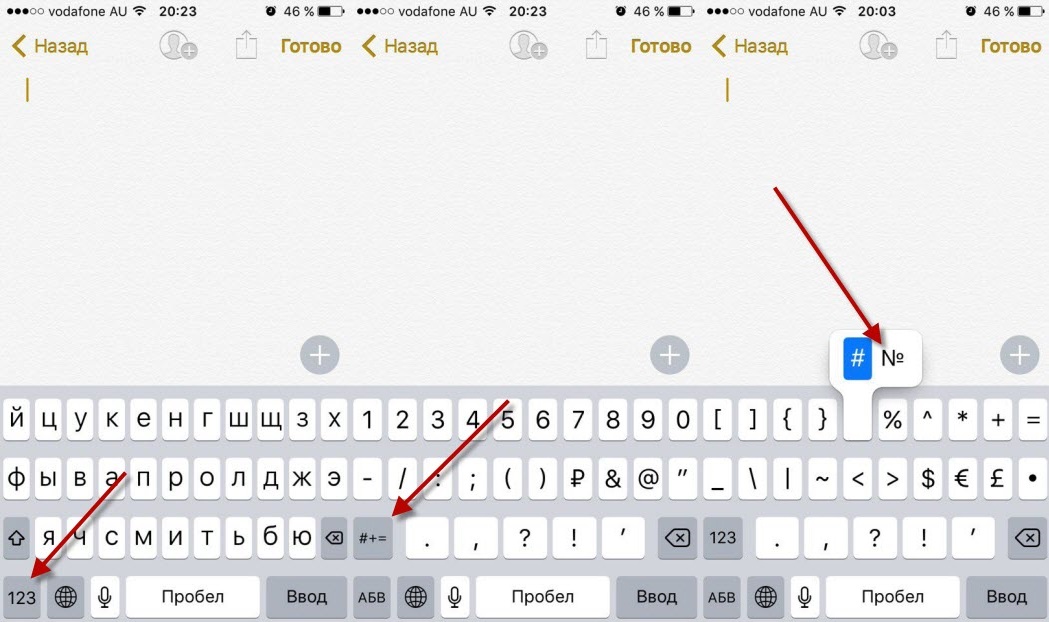
Сочетание клавиш для символа восклицательного знака — Shift + 1 как для Windows, так и для Mac.
2. Использование альтернативного кода восклицательного знака (только для Windows)Альтернативный код восклицательного знака: 33 .
Несмотря на то, что этот символ имеет специальную клавишу на большинстве англоязычных клавиатур, вы также можете использовать метод ввода Alt Numpad (метод альтернативного кода) для ввода этого символа. Это можно сделать, нажав и удерживая клавишу Alt во время ввода альтернативного кода восклицательного знака (33) с помощью цифровой клавиатуры.
Этот метод предназначен только для Windows. И ваша клавиатура также должна иметь цифровую клавиатуру.
Если вы все еще не получили его, просто следуйте следующим инструкциям, чтобы ввести символ восклицательного знака, используя метод альтернативного кода:
- Поместите указатель вставки туда, где вам нужен символ.

- Нажмите и удерживайте клавишу Alt на клавиатуре.
- Удерживая клавишу Alt, нажмите альтернативный код символа ( 33 ). Вы должны использовать цифровую клавиатуру для ввода альтернативного кода. Если вы используете ноутбук без цифровой клавиатуры, этот метод может вам не подойти. На некоторых ноутбуках есть скрытая цифровая клавиатура, которую можно включить, нажав Fn+NmLk нажатий клавиш на клавиатуре.
- Отпустите клавишу Alt после ввода кода Alt, чтобы вставить символ в документ.
Вот как вы можете ввести этот символ в любом месте на вашем ПК с Windows, используя метод Alt Code.
3. Использование сочетания клавиш с восклицательным знаком (Windows и Mac) Сочетание клавиш для символа восклицательного знака: Shift + 1 как для Windows, так и для Mac. В качестве альтернативы для Windows используйте метод альтернативного кода, нажав клавишу alt и набрав альтернативный код 33 на цифровой клавиатуре.
Чтобы ввести символ восклицательного знака с помощью ярлыка, следуйте приведенным ниже инструкциям:
- Прежде всего, поместите указатель вставки туда, где вам нужно ввести символ.
- Для Windows и Mac: нажмите и удерживайте клавишу Shift и один раз нажмите клавишу [1] (один).
- В качестве альтернативы для пользователей Windows нажмите и удерживайте клавишу Alt и введите 33 на цифровой клавиатуре.
Это шаги, которые вы можете использовать для ввода этого символа в Word, Excel или PowerPoint.
4. Скопируйте и вставьте символ восклицательного знакаЕще один простой способ получить символ восклицательного знака на любом ПК — использовать мой любимый метод: скопировать и вставить .
Все, что вам нужно сделать, это скопировать символ откуда-нибудь, например, с веб-страницы или карты символов для пользователей Windows, и перейти туда, где вам нужен символ (скажем, в Word или Excel), а затем нажать Ctrl+V для вставки.
Ниже находится символ, который вы можете скопировать и вставить в свой документ. Просто выделите его и нажмите Ctrl+C, чтобы скопировать, переключитесь в текстовый редактор, поместите указатель вставки в нужное место и нажмите Ctrl+V, чтобы вставить.
!
Для пользователей Windows вы также можете выполнить следующие инструкции, чтобы скопировать и вставить этот [!] и любой другой символ, используя диалоговое окно карты символов.
- Нажмите кнопку Пуск и найдите карту символов. Приложение «Карта символов» появится в результатах поиска, нажмите на него, чтобы открыть.
- Появится диалоговое окно Карта символов. Установите флажок Расширенный вид , чтобы развернуть диалоговое окно с дополнительными параметрами.
- В расширенном представлении введите Восклицательный знак в поле поиска. Это официальное название ! Символ.
- Теперь вы должны видеть только восклицательный знак в диалоговом окне карты персонажей.
 Дважды щелкните символ, чтобы выбрать его. Либо нажмите кнопку Select .
Дважды щелкните символ, чтобы выбрать его. Либо нажмите кнопку Select . - После того, как вы выберете символ, дважды щелкнув его, он должен появиться в поле Символ для копирования: , затем нажмите Копировать , чтобы скопировать символ.
- Переключитесь на документ Microsoft Word, поместите указатель вставки в нужное место и нажмите Ctrl+V для вставки.
Вот как вы можете использовать диалоговое окно «Карта символов» для копирования и вставки любого символа на ПК с Windows.
5. Использование диалогового окна вставки символаДиалоговое окно вставки символа представляет собой библиотеку символов, из которой вы можете вставить любой символ в документ Word всего несколькими щелчками мыши.
Выполните следующие действия, чтобы вставить символ восклицательного знака в Word с помощью диалогового окна вставки символа.
- Откройте документ Word.

- Щелкните, чтобы поместить указатель вставки туда, куда вы хотите вставить символ.
- Перейдите на вкладку Вставка .
- В категории «Символы» щелкните раскрывающийся список «Символ» и выберите кнопку «Дополнительные символы» .
- Появится диалоговое окно Символ. 9В раскрывающемся списке 0019 Subset выберите Basic Latin , чтобы отобразить символы в этой категории, которая включает символ восклицательного знака.
- Выберите символ и нажмите кнопку «Вставить». Либо дважды щелкните символ, чтобы вставить его в документ Word.
- Закройте диалоговое окно.
Затем символ будет вставлен точно туда, куда вы сначала поместили указатель вставки.
Это шаги, которые вы можете использовать для вставки символа восклицательного знака в Word, Excel или PowerPoint с помощью библиотеки символов.
Заключение Как видите, существует несколько различных способов ввода восклицательного знака на клавиатуре.
Использование ярлыков для Windows и Mac является самым быстрым вариантом для этой задачи. Ярлыки всегда быстрые и экономят время.
Большое спасибо за чтение этого блога.
Если у вас есть какие-либо предложения или вопросы по поводу этой статьи, оставьте их в комментариях ниже.
Как писать/набирать восклицательные знаки/смайлики на клавиатуре — Alt +33
Содержание
Что такое восклицательный знак?Также может называться восклицательным знаком или ударом , восклицательным знаком «!» — это знак препинания, который можно найти на клавише 1 на стандартной QWERTY-клавиатуре США.
Использование восклицательного знака на компьютере На приведенном ниже рисунке показан пример использования восклицательных знаков в Microsoft Windows. Как показано, на пяти устройствах, перечисленных в диспетчере устройств Windows, есть пять восклицательных знаков.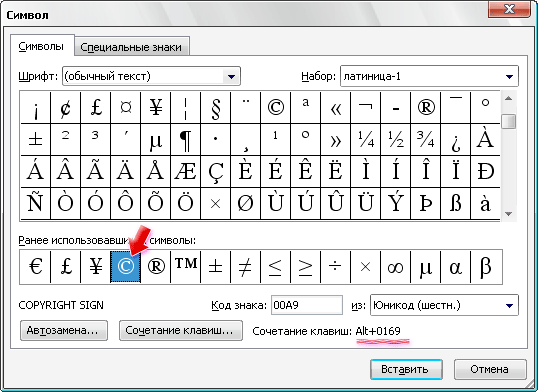 Эти восклицательные знаки указывают на ошибки этих аппаратных устройств.
Эти восклицательные знаки указывают на ошибки этих аппаратных устройств.
Это подробное руководство с несколькими способами, которые вы можете использовать для ввода или вставки текста символа восклицательного знака в любом месте на клавиатуре вашего ПК, например, в Microsoft Word/Excel/PowerPoint или где-нибудь в вашем браузере, например Google Docs.
Вы узнаете все простые способы получить ярлык с восклицательным знаком и альтернативный код.
Приступим к работе, не теряя времени.
Краткое руководство по вводу восклицательного знака (!) Чтобы поставить восклицательный знак в любом месте на клавиатуре ПК или ноутбука (например, в Microsoft Word или Excel), просто нажмите клавишу Alt и введите
В приведенной ниже таблице содержится все, что вам нужно знать, чтобы иметь возможность сделать восклицательный знак в Windows.
| Название символа/эмодзи | символ восклицательного знака |
| Текст символа | ! |
| Альтернативный код символа | 33 |
| Ярлык для Windows | Альт + 33 Сдвиг + 1 |
Если вы используете Windows, приведенной выше информации достаточно, чтобы добавить восклицательный знак в документ Word/Excel.
Однако, если вы не удовлетворены этой быстрой помощью, продолжайте читать ниже, поскольку я подробно объясню, как получить текст символа восклицательного знака или любой другой подобный символ восклицательного знака в любом месте на вашем ПК с Windows, например, в MS Word/Excel/PowerPoint.
Как вы, возможно, уже знаете, на клавиатуре Windows есть несколько клавиш двойного назначения. Другими словами, есть символы, доступные в качестве вторых клавиш на клавиатуре. Просто нажав две или более клавиш одновременно, вы можете легко вставить такой символ в свой документ.
Однако другие символы не печатаются на клавиатуре в качестве вторых клавиш. Это затрудняет набор текста. Одним из таких символов является символ восклицательного знака текст (!)
Набор текста становится очень трудным для вас, если вам нужно регулярно добавлять некоторые из этих символов в документ. Но это не должно быть сложно. Особенно сейчас, когда вы читаете это подробное пошаговое руководство.
| Символ Описание | Символ | Альтернативный код |
| Перевернутый восклицательный знак | ¡ | Альт. 161 |
| Латинская буква Retroflex Click | ǃ | Альтернативный номер 451 |
| Двойной восклицательный знак | ‼ | Альт. 8252 |
| Вопрос Восклицательный знак | ⁈ | Альтернативный номер 8264 |
| Восклицательный вопросительный знак | ⁉ | Альтернативный номер 8265 |
| Белый восклицательный знак | ❕ | Альт. 10069 10069 |
| Большой восклицательный знак | ❗ | Альт. 10071 |
| Буква-модификатор с поднятым восклицательным знаком | и | Альтернативный номер 42781 |
| Буква-модификатор Поднятый перевернутый восклицательный знак | и | Альтернативный номер 42782 |
| Буква-модификатор Младший перевернутый восклицательный знак | и | Альтернативный номер 42783 |
| Форма презентации для вертикального восклицательного знака | ︕ | Альт. 65045 |
| Маленький восклицательный знак | ﹗ | Альт. 65111 |
| Восклицательный знак во всю ширину | ! | Альт. 65281 |
Теперь я покажу вам все простые способы ввода или вставки восклицательного знака в любом месте вашего Windows (например, Word, Excel или PowerPoint) или Mac.
Без дальнейших задержек, ниже подробно описаны методы.
Использование Alt-кода Ярлык для восклицательного знака для WindowsВ Windows есть несколько ярлыков для символов, некоторые из которых работают только в Microsoft Word. Однако в Windows есть ярлык для символа восклицательного знака, который работает во всех приложениях. Это сочетание клавиш с альтернативным кодом Alt+33 .
Теперь я объясню сочетание клавиш alt-кода для символа восклицательного знака.
Символ восклицательного знака Альтернативный код (для Windows и Mac)Сочетание клавиш для восклицательного знака: Shift + 1 как для Windows, так и для Mac. Для окон альтернативный код восклицательного знака — 33 . Каждый символ в Word имеет уникальный код, который можно использовать для вставки символа в документ. Этот код известен как «альтернативный код».
Ниже приведены шаги для ввода символа восклицательного знака на клавиатуре с использованием альтернативного кода, упомянутого выше:
- Нажмите клавишу num lock , чтобы включить цифровую клавиатуру.
 Используйте клавиши Fn + NumLk, чтобы включить Num Lock на ноутбуках без цифровой клавиатуры.
Используйте клавиши Fn + NumLk, чтобы включить Num Lock на ноутбуках без цифровой клавиатуры. - Нажмите и удерживайте клавишу Alt и введите 33 с цифровой клавиатуры.
- После ввода альтернативного кода (например, 33) отпустите клавишу [Alt] .
Как только вы отпустите клавишу Alt, в вашем документе появится восклицательный знак.
Использование диалогового окна вставки символаЭтот подход не так прост, как методы быстрого доступа. Но это довольно просто. И как только вы получите символ в свой документ, вы всегда можете скопировать и вставить его снова, когда вам это нужно.
Ниже приведены шаги по вставке восклицательного знака в Word с помощью диалогового окна вставки символа.
- Перейдите на вкладку Вставка.
- На вкладке вставить нажмите кнопку символа и выберите еще символ…
Эти несколько щелчков отобразят диалоговое окно символа .
- На вкладке символа в раскрывающемся списке подмножества введите и выберите Basic Latin . Теперь введите 0021 в поле кода символа. Как только вы введете код символа, вы получите выбранный символ восклицательного знака.
- Нажмите кнопку вставки .
- Кроме того, двойной щелчок по символу восклицательного знака также вставит этот символ в ваш документ.
- Нажмите кнопку закрыть .
Вот как вы можете вставить текст восклицательного знака в Word, используя диалоговое окно вставки символа.
Автозамена Word для символа восклицательного знака Текст Вы также можете ввести текст символа восклицательного знака, используя функцию автозамены в Word. Это функция MS Word, предназначенная для исправления орфографических ошибок, таких как thsi to this. Используя эту функцию автозамены, вы можете назначить короткий код знаку восклицательного знака (например, EMTT ).
Таким образом, всякий раз, когда вы вводите текст EMTT , Word будет думать, что вы действительно хотели ввести (!) и автоматически преобразует его в символ восклицательного знака.
- Нажмите добавить , а затем нажмите кнопку OK .
Теперь Word будет автоматически вставлять восклицательный знак в ваш документ всякий раз, когда вы вводите EMTT .
Что следует помнить перед использованием функции автозамены в WordНиже приведены некоторые моменты, которые следует учитывать при использовании метода автозамены для вставки восклицательного знака .
- Автозамена чувствительна к регистру. Значение, если вы наберете emtt (в нижнем регистре), Word не преобразует его в восклицательный знак, если вы не наберете EMTT (в верхнем регистре).
- Если есть какой-либо текст до или после текста автозамены, Word будет рассматривать текст автозамены как часть текста и, следовательно, не будет преобразовывать его в символ, указывающий вниз .
 Например, GetEMTT (без пробела) не будет преобразовано, но Get EMTT (с пробелом) будет преобразовано в Get !.
Например, GetEMTT (без пробела) не будет преобразовано, но Get EMTT (с пробелом) будет преобразовано в Get !.
Вы можете просто скопировать приведенный ниже текст восклицательного знака и вставить его в свой документ.
Мой любимый метод вставки символа, который я не могу легко напечатать, — это копирование и вставка.
С помощью этого метода все, что вам нужно сделать, это ввести в Google символ, который нужно ввести, а затем скопировать его из одного из предоставленных результатов поиска. Как только вы получите символ в свой документ, вы всегда сможете повторно скопировать и вставить его по мере необходимости.
Есть еще один способ скопировать этот и любой другой символ в Windows. Это включает в себя использование карты символов Windows.
Выполните следующие шаги, чтобы скопировать и вставить любой символ, используя карту символов.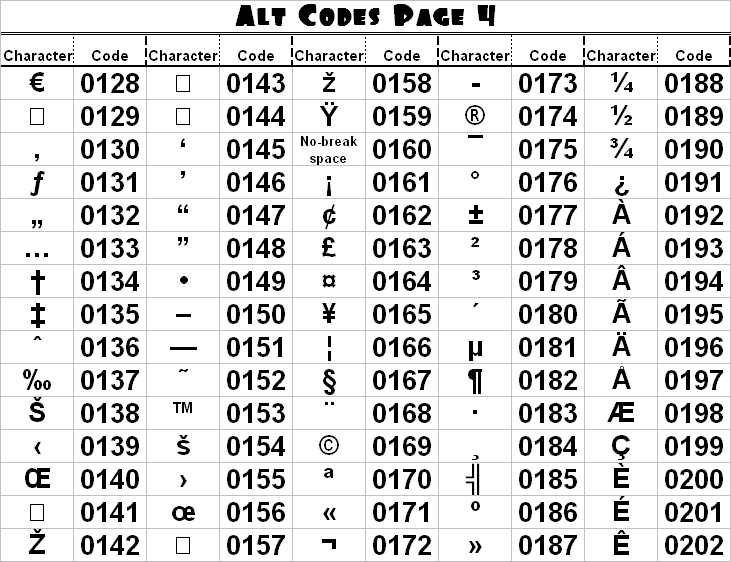
- Найдите приложение карты персонажей, нажав кнопку start .
- Приложение карты персонажей будет отображаться в результатах поиска. Нажмите на нее, чтобы запустить.
- После того, как откроется окно карты персонажей, нажмите, чтобы проверить предварительный просмотр флажок, чтобы развернуть окно для дополнительных параметров.
- В разделе расширенного просмотра введите восклицательный знак в поле поиска.
- Символ, который вы искали (например, восклицательный знак), теперь появится на карте персонажей. Дважды щелкните по нему, чтобы выбрать его. Вы увидите, что среди символов появляется символ для копирования текстового поля. Это позволяет вам выбирать и копировать несколько символов одновременно.
- После выбора символа, который вы хотите скопировать, нажмите кнопку копировать .

- Переключитесь туда, где вам нужен символ, будь то в MS Word, Excel или PowerPoint, и нажмите Ctrl + V, чтобы вставить.
Вот как вы можете скопировать и вставить символ восклицательного знака, используя карту символов в Windows.
КАК ДОБАВИТЬ ВОСКЛИЦАТЕЛЬНЫЙ ЗНАК/эмодзи В HTML?Чтобы добавить восклицательный знак в HTML, вы можете использовать объект HTML, код HTML (десятичный) и шестнадцатеричный код. Используйте раздел коротких кодов, чтобы скопировать различные короткие коды для знака восклицательного знака. Вот пример:
! КАК ДОБАВИТЬ ВОСКЛИЦАТЕЛЬНЫЙ ЗНАК / emoji В CSS? Чтобы добавить восклицательный знак в CSS, вы можете использовать объект CSS или короткий код CSS. Используйте раздел шорткода, чтобы скопировать код CSS для символа восклицательного знака.
Вот пример:
диапазон {
содержимое: "\0021";
} Заключение Как видите, это различные способы ввода восклицательного знака в Word/Excel с использованием клавиатуры или без нее.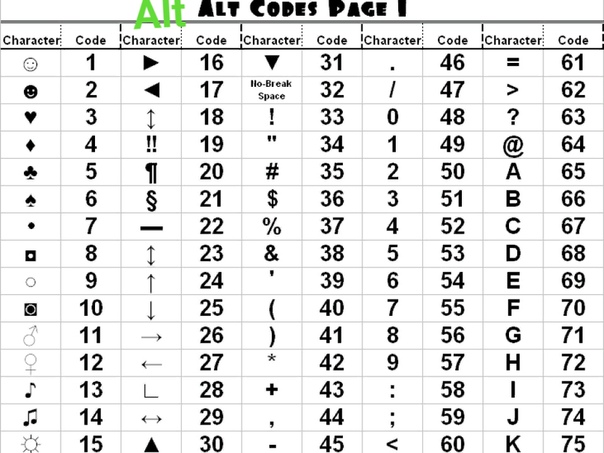
Мой любимый метод — использовать метод копирования и вставки, за которым следует ярлык с восклицательным знаком в Word. Метод альтернативного кода также пригодится.
Если у вас есть какие-либо комментарии или вопросы об этом руководстве по символу восклицательного знака, пожалуйста, дайте мне знать в разделе комментариев ниже.
Источник: Krcmic.comВ настоящее время у нас есть около 5660 калькуляторов, таблиц преобразования и полезных онлайн-инструментов и программных функций для студентов, преподавателей и преподавателей, дизайнеров и просто для всех.
Вы можете найти на этой странице финансовые калькуляторы, ипотечные калькуляторы, калькуляторы для кредитов, калькуляторы автокредита и калькуляторы лизинга, калькуляторы процентов, калькуляторы платежей, пенсионные калькуляторы, калькуляторы амортизации, калькуляторы инвестиций, калькуляторы инфляции, калькуляторы финансов, калькуляторы подоходного налога, калькуляторы сложных процентов, калькулятор зарплаты, калькулятор процентной ставки, калькулятор налога с продаж, калькулятор фитнеса и здоровья, калькулятор ИМТ, калькуляторы калорий, калькулятор жировых отложений, калькулятор BMR, калькулятор идеального веса, калькулятор темпа , калькулятор беременности, калькулятор зачатия беременности, калькулятор родов, математические калькуляторы, научный калькулятор, калькулятор дробей, калькулятор процентов, генератор случайных чисел, калькулятор треугольника, калькулятор стандартного отклонения, другие калькуляторы, калькулятор возраста, калькулятор даты, калькулятор времени, калькулятор часов, калькулятор среднего балла, калькулятор оценок, конкретный калькулятор, калькулятор подсети, калькулятор преобразования генератора паролей и многие другие инструменты, а также для редактирования и форматирования текста, загрузки видео с Facebook (мы создали один из самых известных онлайн-инструментов для загрузки видео с Facebook).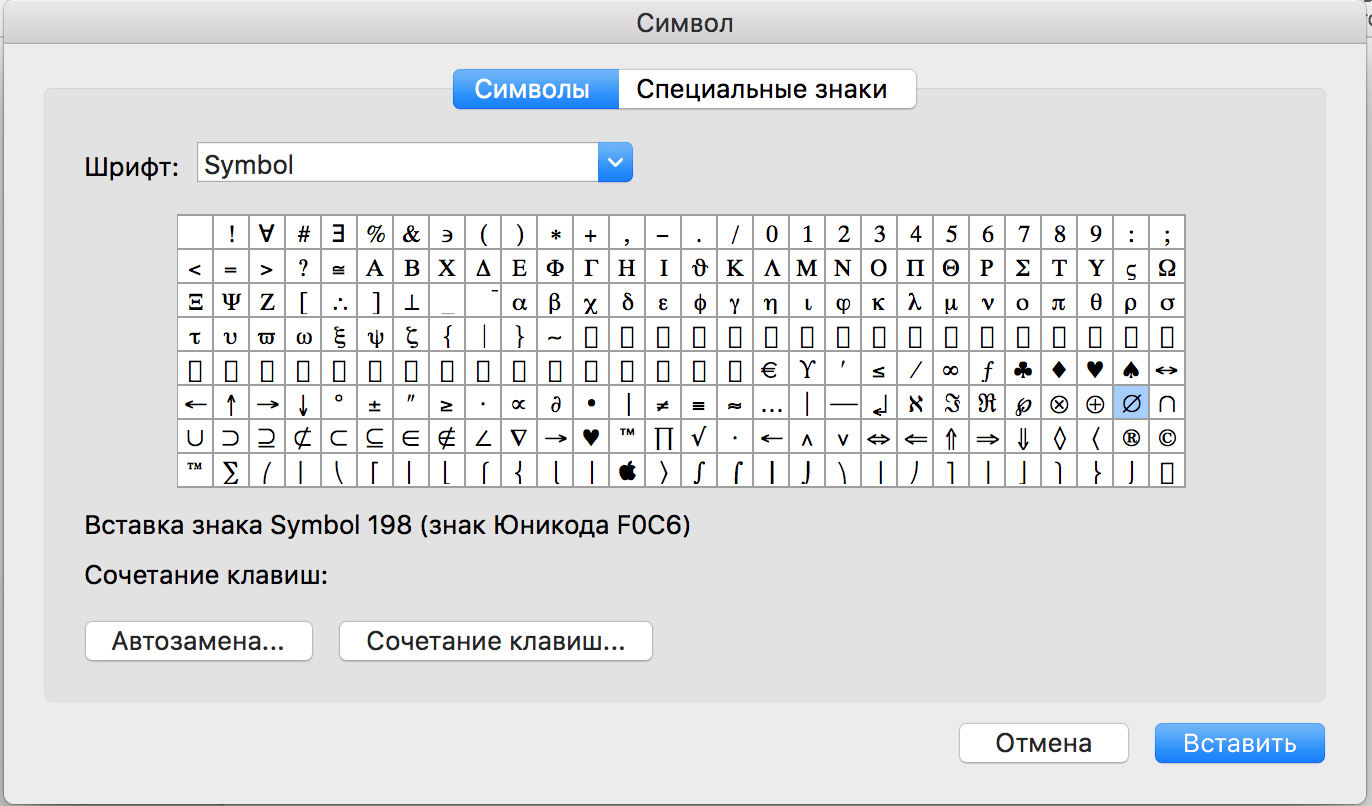 Мы также предоставляем вам онлайн-загрузчики для YouTube, Linkedin, Instagram, Twitter, Snapchat, TikTok и других сайтов социальных сетей (обратите внимание, что мы не размещаем видео на своих серверах. Все видео, которые вы загружаете, загружаются с CDN Facebook, YouTube, Linkedin, Instagram, Twitter, Snapchat, TikTok. Мы также специализируемся на сочетаниях клавиш, ALT-кодах для Mac, Windows и Linux и других полезных советах и инструментах (как писать эмодзи онлайн и т. д.)
Мы также предоставляем вам онлайн-загрузчики для YouTube, Linkedin, Instagram, Twitter, Snapchat, TikTok и других сайтов социальных сетей (обратите внимание, что мы не размещаем видео на своих серверах. Все видео, которые вы загружаете, загружаются с CDN Facebook, YouTube, Linkedin, Instagram, Twitter, Snapchat, TikTok. Мы также специализируемся на сочетаниях клавиш, ALT-кодах для Mac, Windows и Linux и других полезных советах и инструментах (как писать эмодзи онлайн и т. д.)
Есть много очень полезных бесплатных онлайн-инструментов, и мы будем рады, если вы поделитесь нашей страницей с другими или пришлете нам какие-либо предложения по другим инструментам, которые придут вам на ум. Также, если вы обнаружите, что какой-либо из наших инструментов не работает должным образом или нуждается в лучшем переводе, сообщите нам об этом. Наши инструменты сделают вашу жизнь проще или просто помогут вам выполнять свою работу или обязанности быстрее и эффективнее.
Ниже перечислены наиболее часто используемые многими пользователями по всему миру.
- Бесплатные онлайн-калькуляторы и инструменты
- Калькуляторы часовых поясов/часов/дат
- Бесплатные онлайн-калькуляторы перевода единиц
- Бесплатные онлайн-инструменты для веб-дизайна
- Бесплатные онлайн-инструменты для электричества и электроники
- Математика 9 0103
- Онлайн-инструменты
- Текстовые инструменты
- PDF-инструменты
- Код
- Экология
- Другие
- Бесплатные онлайн-загрузчики для социальных сетей
- Маркетинг
- Мой ПК / компьютер
- Комбинации клавиш
- Цифровой маркетинг
- Криптовалюта
- SEO
- Интернет-бизнес
- Веб-сайт и UX-дизайн
- Социальные сети 90 102 Интернет-общение
- IoT (Интернет вещей)
- Как сделать символ стрелки вниз на клавиатуре — Alt+25
- как сделать стрелку вверх на клавиатуре — Alt + 24
- Как сделать/напечатать символ прямого угла/угла 90 градусов на клавиатуре — Alt + 28
- Как набирать символы Double S/Section/смайлики на клавиатуре Alt+21
- Как набирать символ стрелки влево/смайлик на клавиатуре – Alt + 27
- Как набирать/писать символ маркера/эмодзи на клавиатуре – Alt + 7
- Как печатать/писать символ черного прямоугольника/эмодзи на клавиатуре – Alt + 22
- Как набирать/писать символ двойной кавычки/эмодзи на клавиатуре – Alt+34
- Как набирать/писать смайлики/символы абзаца на клавиатуре – Alt+20
- Как писать/набирать классический/белый смайлик на клавиатуре – ALT + 1
- Как написать/напечатать смайлик/символ в черном ромбовидном костюме на клавиатуре — Alt + 4? ALT + 3 Mojis на клавиатуре — Alt + 2
- Как писать/печатать символы круга/смайлики на клавиатуре — Alt + 9
- Как писать/печатать символы с двойным восклицательным знаком/смайлики на клавиатуре — Alt+19
- Как писать/набирать символ треугольника вниз/смайлики на клавиатуре – Alt + 31
- Как писать/набирать смайлики/символы восьмой ноты на клавиатуре – Alt + 12
- Как писать/печатать символы восклицательного знака/смайлики на клавиатуре – Alt +33
- КАК ПИСАТЬ/ ТИП Женский ЗНАК ЭМОДЖИСЫ/СИМВОЛЫ НА КЛАВИАТУРЕ – ALT + 12
- Как писать/печатать перевернутые символы маркеров/смайлики на клавиатуре – Alt + 8
- Как писать/набирать перевернутые символы белого круга/смайлики на клавиатуре – Alt + 10
- Как писать/набирать знак/символ со стрелкой влево/вправо на клавиатуре – Alt + 29
- Как писать/набирать смайлики/символы мужского знака на клавиатуре – Alt + 11
- Как писать/набирать музыкальные смайлики/символы на клавиатуре – Alt + 14
- символ карты/смайлики на клавиатуре
- Как писать/набирать символ стрелки вправо на клавиатуре – Alt + 26
- Как писать/набирать символ солнца/эмодзи на клавиатуре – Alt + 15
- Как писать/набирать стрелку вверх вниз с базовым символом/эмодзи на клавиатуре – Alt + 23
- как писать/печатать символ треугольника вверх/смайлики на клавиатуре — Alt+30
- Как писать/печатать символы со стрелкой вверх/смайлики на клавиатуре — Alt + 18
- Специальные символы клавиатуры
И мы все еще разрабатываем больше.



 Дважды щелкните символ, чтобы выбрать его. Либо нажмите кнопку Select .
Дважды щелкните символ, чтобы выбрать его. Либо нажмите кнопку Select .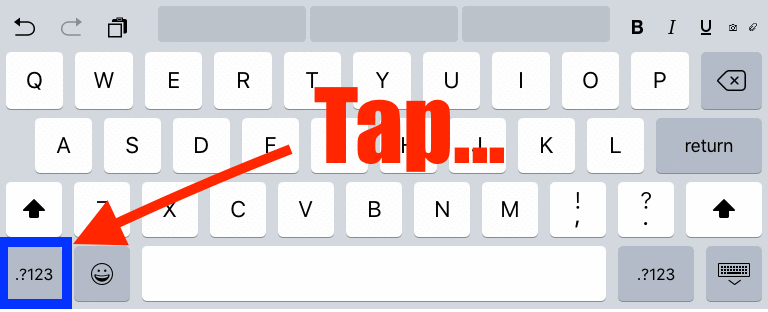
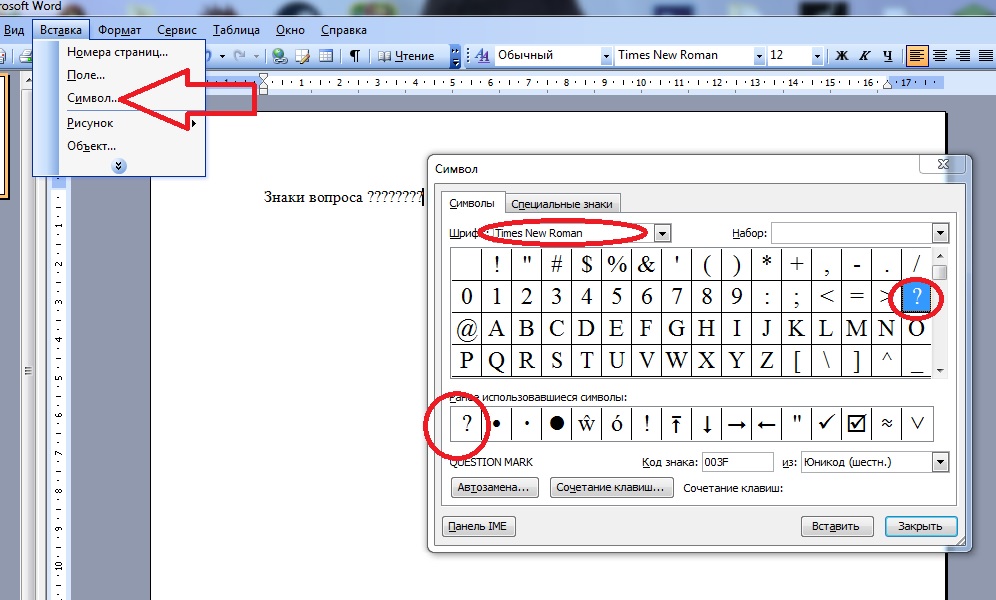 Используйте клавиши Fn + NumLk, чтобы включить Num Lock на ноутбуках без цифровой клавиатуры.
Используйте клавиши Fn + NumLk, чтобы включить Num Lock на ноутбуках без цифровой клавиатуры. Например, GetEMTT (без пробела) не будет преобразовано, но Get EMTT (с пробелом) будет преобразовано в Get !.
Например, GetEMTT (без пробела) не будет преобразовано, но Get EMTT (с пробелом) будет преобразовано в Get !.