Как удалить фон в Фотошопе: 3 лучших способа
Обычно к удалению задника прибегают, когда фон выглядит нелицеприятно: мешают детали, люди, или общий план попросту некрасивый. Актуально это и для тех, кто занимается Интернет-продажами. Ведь, чтобы фон не отвлекал от товара, его принято делать однотонным. Какие бы задачи перед вами не стояли, потребуется специальный софт.
В этой статье мы расскажем о трех простых способах как удалить фон в Фотошопе и сделать его прозрачным. Ищете способы более быстрые и подходящие под любой уровень владения программой? Тогда читайте другую нашу статью, где собраны все методы удаления фона в Фотошопе и подробная инструкция как вставить новый фон в программе.
Метод 1: «Ластик»
Новички, которые еще не освоили инструменты выделения, часто прибегают к экстракции фона ластиком. Это объясняется тем, что метод предельно прост: ненужные области просто стираются. Рассмотрим детально, как убрать фон с картинки в Фотошопе с помощью ластика.
1. Откройте снимок в программе и разблокируйте фоновый слой двойным щелчком по нему.
2. С правой стороны на панели найдите «Ластик» и с помощью ПКМ вызовите контекстное меню. Нам понадобится разновидность этого инструмента, называемая «Фоновый ластик».
3. Установите комфортный для работы размер кисти, вызвав меню настроек той же ПКМ, и приступайте к стиранию заднего плана.
4. Если случайно удалили нужный участок, отмените действие комбинацией клавиш «Ctrl+Z».
5. При однотонном фоне работать еще легче. Вместо фонового, выберите «Волшебный ластик» и кликните по заднику. Фон будет удален моментально. Данный инструмент хорошо использовать, если есть зазоры между частями тела, в которые проглядывает задний план.
Опытные пользователи предпочитают пользоваться «Пером» или инструментом «Быстрое выделение», поскольку они создают максимально точную обводку. Вообще функционал программы невероятно обширен, и именно это делает Фотошоп таким сложным и непонятным для самостоятельного освоения. Подробные уроки, простые инструкции, лайфхаки от экспертов — все это собрано на сайте https://free-photoshop-rus.ru. Познакомьтесь со всеми возможностями Adobe Photoshop, чтобы создавать по-настоящему крутые работы!
Подробные уроки, простые инструкции, лайфхаки от экспертов — все это собрано на сайте https://free-photoshop-rus.ru. Познакомьтесь со всеми возможностями Adobe Photoshop, чтобы создавать по-настоящему крутые работы!
Метод 2: «Волшебная палочка»
Довольно сложный инструмент, чей результат бывает непредсказуем без должных навыков обращения с ним. Но с его помощью можно быстро отделить объект от однородного фона, будь то фото или рисунок. Давайте посмотрим, как удалить фон с картинки в Фотошопе посредством этого инструмента.
1. «Волшебная палочка» находится на правосторонней панели на самом верху. Если она скрыта от взора, то найдите инструмент «Выделение объектов», вызовите посредством ПКМ выпадающий список и отыщите в нем нужный нам инструмент.
2. На разблокированном слое щелкните «Волшебной палочкой» по участку с фоном. Когда создастся выделение, нажмите клавишу «Delete». Чтобы полностью очистить объект от заднего плана, скорее всего, потребуется провести процедуру несколько раз.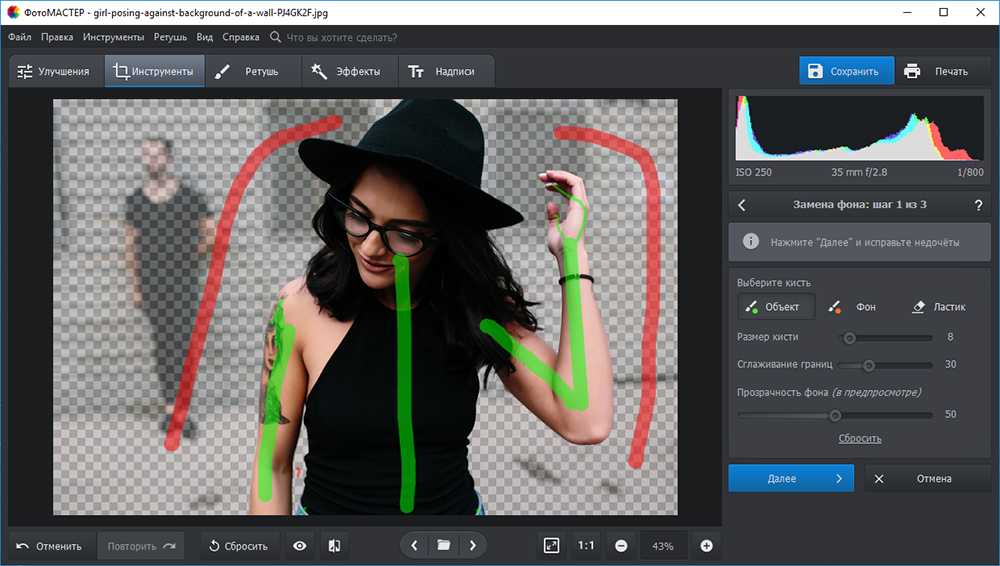
3. Теперь модель отделена от фона, но по контуру осталась цветная кайма. Чтобы избавиться от нее, зажмите клавишу Ctrl и щелкните мышкой по слою. Вокруг объекта появится обводка.
4. Теперь пройдите в одноименный раздел («Выделение») и выберите опцию «Выделение и маска». Подвиньте ползунок на шкале «Сместить край» в левую сторону. Это поможет уточнить границы обводки и избавиться от остатков фона. Также можно попробовать изменить параметры «Сглаживания» и «Растушевки». Они способствуют смягчению границ. Далее нажмите «ОК» и снимите выделение комбинацией клавиш «Ctrl+D».
Метод 3: «Лассо»
Если хотите знать, как убрать фон на фото в Фотошопе, представляющий собой неоднородную заливку, тренируйте навыки обращения с «Лассо». У этого инструмента есть несколько разновидностей, каждая из которых отличается принципом действия.
1. Для нашего случая больше всего подойдет «Прямолинейное лассо». Его можно найти в выпадающем списке, если щелкнуть ПКМ по пиктограмме инструмента.
2. Далее превратите фоновый слой в обычный, активируйте инструмент и начните создавать выделение. Для этого нужно щелкнуть мышкой на границе объекта и фона, затем провести линию в нужном направлении и закрепить ее очередным щелчком мыши. Если бы мы воспользовались обычным «Лассо», нам бы пришлось вести линию неотрывно. А это очень неудобно, если идет речь об экстракции сложных объектов.
3. При прохождении закругленных участков, где нужно плавно огибать контур, зажмите клавишу «Alt» и просто ведите мышкой, повторяя очертания объекта.
4. Для того, чтобы замкнуть выделение, последнюю точку привязки нужно создать в том же месте, где находится начальная.
5. Инвертируйте выделение («Shift+Ctrl+I») и удалите задний план с помощью клавиши «Delete».
6. В прошлый раз мы уточняли границы выделения при помощи маски, а теперь прибегнем к опции «Модификация». Пройдите по пути «Выделение» – «Модификация» – «Сжать». В появившимся окне установите примерное значение 2.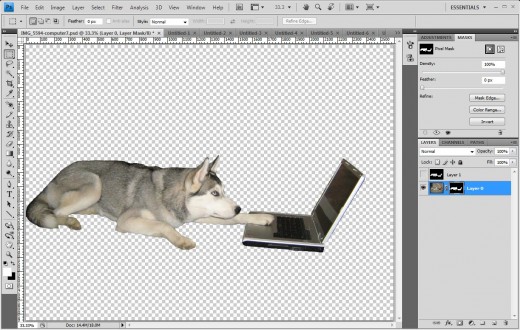 Площадь выделения сократиться, обводка как бы сожмется, и края с кусочками фона будут отсечены.
Площадь выделения сократиться, обводка как бы сожмется, и края с кусочками фона будут отсечены.
7. Для сохранения картинки с прозрачным фоном нажмите «Shift+Ctrl+S» и укажите формат изображения PNG.
Заключение
Теперь вы знаете, как удалить задний фон в Фотошопе разными способами. В сложных случаях комбинируйте разные инструменты и не расстраивайтесь, если на первых порах результат будет не очень. Побольше практики и у вас обязательно все получится!
Источник – сайт сетевого СМИ artmoskovia.ru.
editor
Вы можете оказать поддержку нашему СМИ, пожертвовав произвольную сумму денежных средств по предложенной ссылке или воспользоваться QR-кодом. Оператор пожертвований – сервис CloudTips (от Тинькофф и CloudPayments).
С уважением и благодарностью, главный редактор Ольга Неснова.
Как удалить фон в Photoshop и других альтернативах
Как убрать фон с картинки в фотошопе это то, о чем обычно спрашивают, поэтому мы подумали, что выложим здесь прямой метод.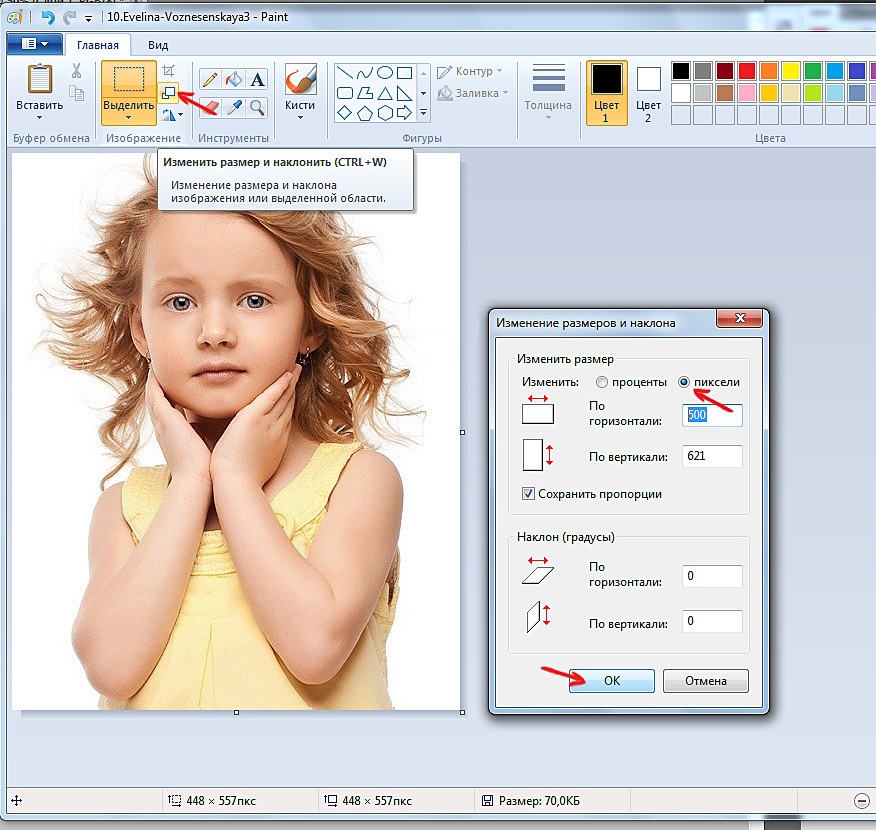 Adobe Photoshop имеет множество функций и инструментов, которые предоставляют полные возможности для фотографов, желающих обработать свои изображения.
Adobe Photoshop имеет множество функций и инструментов, которые предоставляют полные возможности для фотографов, желающих обработать свои изображения.
К счастью, удаление фона не так сложно, как может показаться новичку. В то же время некоторые фотографы хотят внести в Photoshop минимальные правки, например изменить насыщенность и контрастность. Adobe Photoshop, несомненно, является нашим компаньоном в лучшем программном обеспечении для редактирования фотографий. Также мы предоставим альтернативные инструменты, которые помогут вам избавиться от нежелательного фона на вашем изображении. Так что без лишних слов! Давайте начнем.
Удалить фон в фотошопе
- Часть 1: Как удалить фон в Photoshop
- Часть 2: Как удалить фон в альтернативах Photoshop
- Часть 3. Часто задаваемые вопросы об удалении фона с изображения
Часть 1. Как удалить фон в Photoshop
Быстрые действия
Этот метод является самым простым способом удалить фон из фотошопа.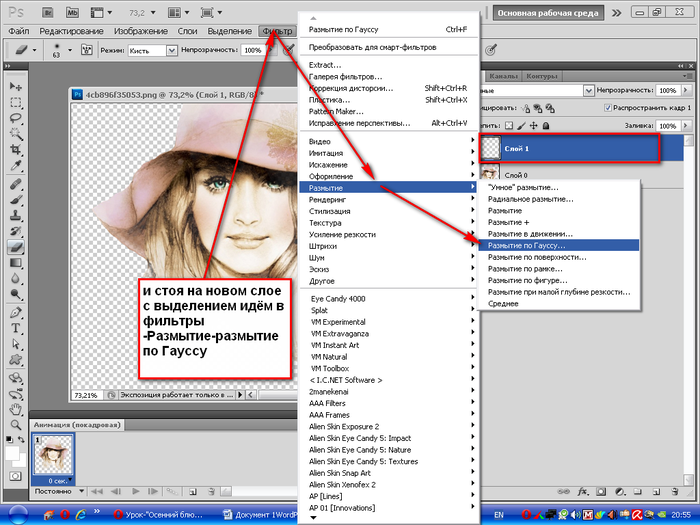 Кроме того, этот метод является наиболее подходящим для тех пользователей, которые не слишком подробно разбираются в получении четких краев объекта.
Кроме того, этот метод является наиболее подходящим для тех пользователей, которые не слишком подробно разбираются в получении четких краев объекта.
Чтобы начать, как удалить фон в фотошопе, откройте изображение в фотошопе, затем перейдите к Панель «Слой». Продублируйте текущий слой, нажав кнопку Ctrl + J для Windows и Команда + J для пользователей Mac. После дублирования текущего слоя вы можете перейти к Быстрые действия панель. Щелкните значок Удалить фон кнопка из выбора. Затем он завершит процесс удаления в Photoshop.
Инструмент быстрого выбора
Как избавиться от фона в Photoshop с помощью инструмента быстрого выделения? Этот метод использует искусственный интеллект, чтобы решить, где находятся границы объекта и начало фона. Инструмент быстрого выделения работает, когда есть четкая разница между выделением фона и переднего плана. Ниже приведены инструкции по использованию инструмента быстрого выбора.
1 Откройте изображение в Photoshop и найдите Инструмент быстрого выбора из инструмента выбора в левой части основного интерфейса.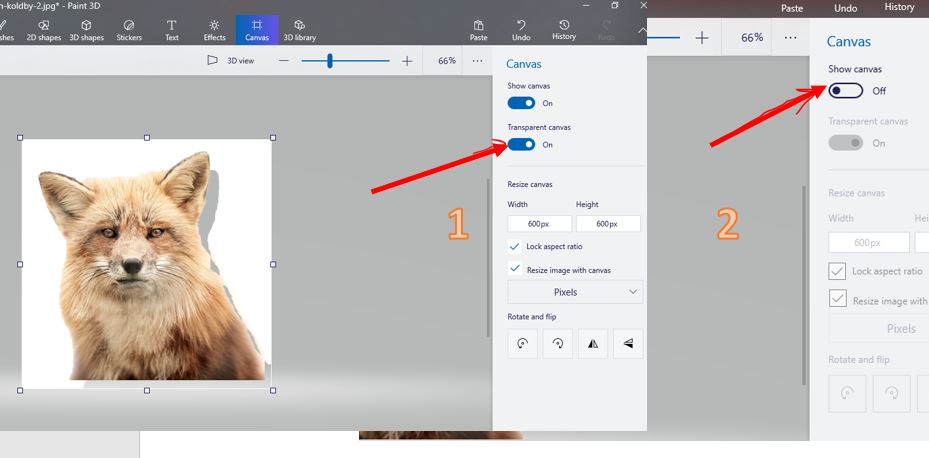 Он мог бы располагаться в Инструмент волшебной палочки.
Он мог бы располагаться в Инструмент волшебной палочки.
2 На панели параметров отметьте Улучшить край. Это даст вам более плавный и качественный край выбора. Наведите указатель на область, которую хотите выделить, нажав кнопку . Инструмент быстрого выбора найдет тона, соответствующие выделению.
3 Вы можете отказаться от выбора, нажав клавишу Option для пользователей Mac или кнопку другой ключ для Windows, затем перейдите к разделу, который вы хотите отменить или изменить Инструмент чтобы отменить выбор всего, на что вы наводите курсор мыши.
Эта функция Photoshop также может убрать водяной знак с картинки.
Инструмент «Ластик для фона»
Как стереть фон в Photoshop с помощью инструмента «Фоновый ластик»? Этот метод удаляет фон из изображения с более чем определенным количеством адекватных деталей между объектом и фоном.
Как это работает? Он работает, получая образец оттенка и выбирая тот же цвет пикселя, когда вы перемещаете мышь. Ниже приведены шаги по удалению фона с помощью инструмента «Фоновый ластик».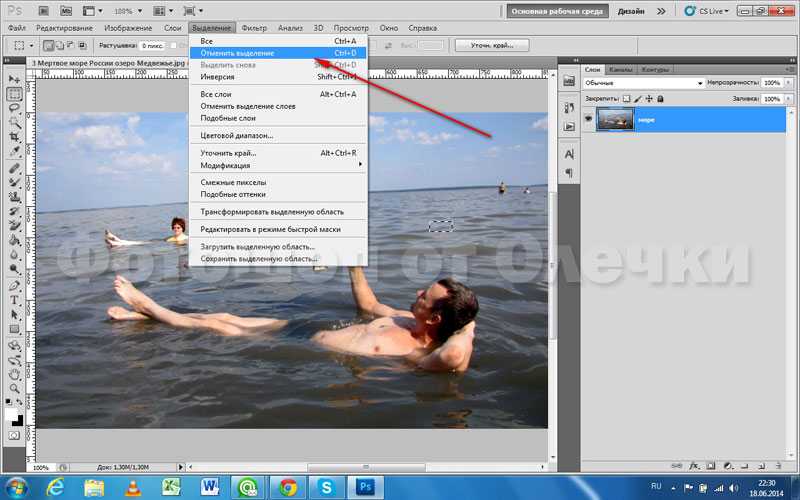
1 Откройте изображение в Photoshop и найдите инструмент «Фоновый ластик». Ящик для инструментов фотошопа. Подменю ластик может это скрыть. Нажмите и нажмите E Чтобы выделить.
2 Используйте клавиши квадратных скобок или настройте кисть в строке меню. Щетка большего размера работает быстрее, но требует аккуратности при работе в ограниченном пространстве. Вы также можете увеличить и Установленных лимитов в меню, чтобы Найти края.
3 Поместите центр кисти на цвет, который хотите удалить, и щелкните. Вы устраните любой подходящий оттенок в пределах вашего допуска и оставите другие цвета позади. По умолчанию Фоновый ластик установлен на Непрерывная выборка.
4 Если совпадение между цветом фона и объектом одинаково близко. Нажмите Защитить цвет переднего плана, Нажмите и удерживайте другой ключ для Windows и Опция ключ для пользователей Mac и используйте глазная пипетка инструмент.
Часть 2: Как удалить фон в альтернативах Photoshop
AnyMP4 для удаления фона онлайн
AnyMP4 для удаления фона онлайн это лучшая альтернатива Adobe Photoshop удалить фон. По сравнению с Photoshop, этот онлайн-инструмент намного проще и понятнее в использовании. Кроме того, он не требует от пользователя дополнительных технических навыков редактирования; он был предназначен для начинающих. Этот инструмент эффективно удаляет любой нежелательный фон с наших заветных снимков.
По сравнению с Photoshop, этот онлайн-инструмент намного проще и понятнее в использовании. Кроме того, он не требует от пользователя дополнительных технических навыков редактирования; он был предназначен для начинающих. Этот инструмент эффективно удаляет любой нежелательный фон с наших заветных снимков.
Мы можем использовать эту программу по-разному. Замените фон вашего изображения на конкретное место, которое вам понравилось. Кроме того, в юридических и личных целях вы можете изменить цвет фона вашего снимка на что-то формальное.
Почему большинство выбирает AnyMP4 Background Remover? Этот инструмент можно использовать бесплатно, и пользователям не нужно загружать программу, что делает ее более удобной для пользователей, поскольку они могут напрямую удалять фон со своего изображения. Чтобы помочь вам в удалении, мы предоставили шаги ниже.
1 В браузере перейдите на официальный сайт AnyMP4 Background Remover Online. Вы можете нажать здесь направить на страницу.
2 Как только вы окажетесь на официальной странице сайта, нажмите кнопку Загрузить изображение кнопку, затем выберите изображение из локальной папки, из которого вы хотите удалить фон.
3 После импорта изображения вам не нужно выделять объект. Этот инструмент автоматически удаляет фон с объекта. Удобнее, правда?
4 В инструментах выделения нажмите кнопку Редактировать вкладку, чтобы изменить цвет фона или добавить к нему изображение. Чтобы сохранить окончательный результат, нажмите кнопку Скачать кнопку.
Что еще интереснее в этом инструменте, так это то, что вы можете сохранить то, что вам нравится, на фотографии, выбрав это и используя кисть. С AnyMP4 Background Remover Online вы можете обрезать, переворачивать и поворачивать изображение. Помимо удаления фона изображения, вы также можете изменить фон вашего изображения.
GIMP
GIMP — это кроссплатформенное средство для удаления фона для Windows, Mac, Linux и других операционных систем. Как и Photoshop, эта программа также может удалять нежелательный фон с изображения. Он относительно прост в использовании по сравнению с Photoshop. Кроме того, он предлагает множество инструментов для удаления фона.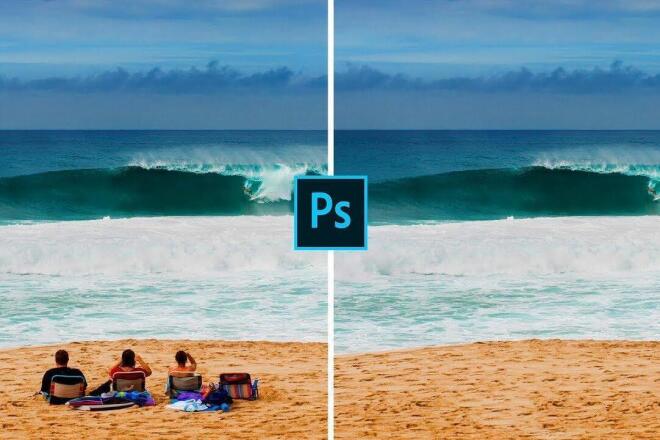
Эта программа бесплатна для загрузки и использования и предлагает различные инструменты редактирования. С помощью этой программы вы можете выполнять различные задачи редактирования изображений, такие как удаление фона, редактирование, ретуширование и исправление. Ниже мы покажем вам, как удалить фон вашего изображения.
1 Из выпадающего списка Файл меню выберите опцию «Открыть», чтобы импортировать изображение. Откройте изображение, с которого вы хотите удалить фон.
2 После импорта изображения выберите Добавить альфа-канал. Справа от пользовательского интерфейса щелкните правой кнопкой мыши текущий слой и выберите Добавить альфа-канал в диалоговом окне слоев.
3 Перейдите к инструментам и выберите Инструмент нечеткого выделения из меню инструменты выбора. Вы также можете установить Инструмент нечеткого выделения нажав клавишу U. Затем он активирует Fuzzy Выберите инструмент.
4 Выберите фон, нажав на него. Чтобы выбрать правильный фон, выберите начальную точку, иначе вы не получите то, что хотите.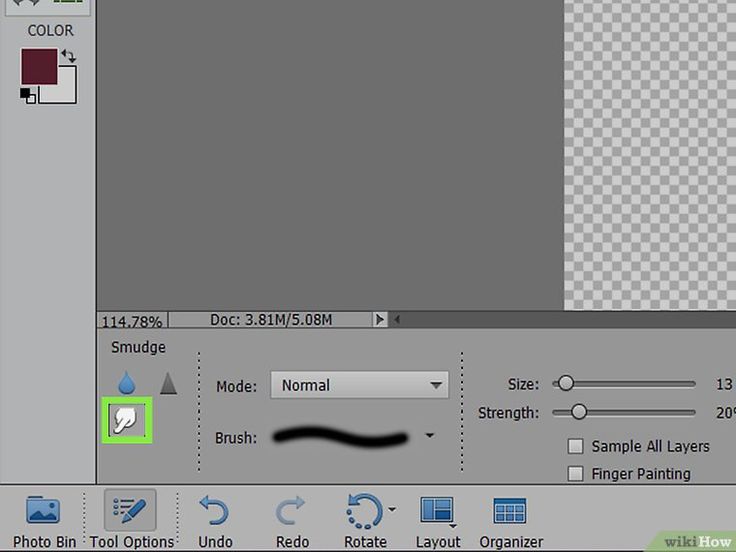 После выбора всех фонов нажмите кнопку Удалить кнопка для удаления фона.
После выбора всех фонов нажмите кнопку Удалить кнопка для удаления фона.
GIMP предоставляет инструменты для выполнения вашей работы, независимо от того, являетесь ли вы графическим дизайнером или фотографом. Вы можете еще больше повысить свою производительность с помощью GIMP. Кроме того, перед выводом изображения вы можете используйте GIMP, чтобы изменить его размер, поверните или обрежьте его, как AnyMP4 Background Remover Online.
Часть 3. Часто задаваемые вопросы об удалении фона с изображения
1. Какой смысл убирать фон с фото?
Удаление фона на фотографии — наиболее часто используемый метод фотоманипуляции. Используя эту технику, редакторы удаляют ненужные объекты с фотографий, чтобы сделать их более привлекательными и впечатляющими.
2. Как убрать фон без потери качества?
Используя вышеупомянутый альтернативный инструмент, вы можете легко удалить фон с изображения, не используя его качество. AnyMP4 Background Remover Online гарантирует сохранение исходного качества изображения. Кроме того, от пользователя не потребуется дополнительных технических навыков, чтобы сделать это, потому что любой, даже новичок, может использовать этот инструмент.
Кроме того, от пользователя не потребуется дополнительных технических навыков, чтобы сделать это, потому что любой, даже новичок, может использовать этот инструмент.
3. Можно ли изменить фон фотографии?
Абсолютно да! Вы можете заменить любой фон вашей фотографии на новый. С AnyMP4 Background Remover Online вы можете эффективно изменить фон вашего изображения на то, что вы хотите. Это не просто средство для удаления фона; Вы также можете изменить фон с помощью этого инструмента. Кроме того, вы можете использовать некоторые инструменты для улучшения качества фотографий. масштабировать изображение из размытого в четкое.
Заключение
Мы представили несколько способов удаления фона изображения. Вы можете выбрать любой из перечисленных выше способов. Удаление фона в Photoshop — важный процесс. После удаления фона вы можете использовать инструмент восстановления или клонирования, чтобы восстановить поврежденную часть изображения. Вы можете легко удалить фон с помощью таких программ, как AnyMP4 Background Remover Online и GIMP.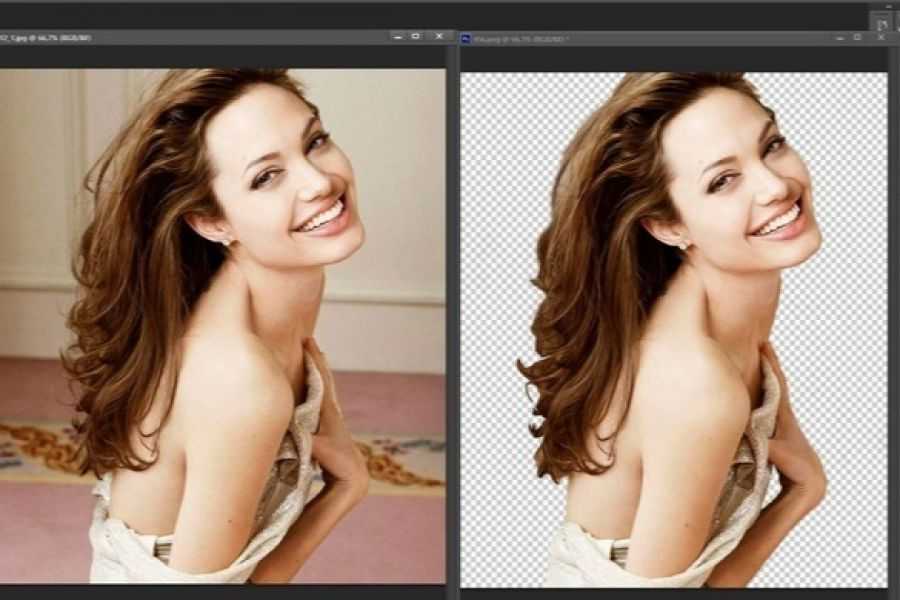
Как использовать инструмент «Ластик для фона» в Photoshop
Автор сценария Стив Паттерсон.
В этом уроке мы узнаем все об инструменте Background Eraser Tool в Photoshop и о том, как использовать его для простого удаления фоновых областей изображения.
Инструмент «Ластик фона» особенно полезен для фотографий, содержащих множество мелких деталей по краям между объектом и его фоном, например, если вы хотите стереть небо на изображении, не стирая деревья под ним.
Но пусть вас не смущает название. Фоновый ластик на самом деле не имеет ничего общего со стиранием фона, поскольку Photoshop не имеет возможности узнать, что считается фоном на фотографии, а что нет. Его можно так же легко использовать для стирания  Поэтому, если у вас голубое небо, а ваши деревья зеленые, ластик фона может легко стереть голубое небо, оставив зеленые деревья в покое, по крайней мере, до тех пор, пока кто-нибудь не придет и не срубит их, что дает нам еще больше причин защищать их. Изображение.
Поэтому, если у вас голубое небо, а ваши деревья зеленые, ластик фона может легко стереть голубое небо, оставив зеленые деревья в покое, по крайней мере, до тех пор, пока кто-нибудь не придет и не срубит их, что дает нам еще больше причин защищать их. Изображение.
Эта версия нашего руководства по фоновому ластику была обновлена для Photoshop CS6 и также полностью совместима с Photoshop CC (Creative Cloud). Если вы используете Photoshop CS5 или более раннюю версию, вы все равно можете следовать здесь или ознакомиться с исходным руководством по фоновому ластику.
Фоновый ластик, без сомнения, один из лучших инструментов Photoshop для удаления ненужных областей фотографии, но он не идеален и имеет один серьезный недостаток. Как инструмент ластика, он физически удаляет пиксели с изображения, а это означает, что если они исчезнут, то исчезнут навсегда. Чтобы не повредить исходное изображение, рекомендуется сначала продублировать фоновый слой, прежде чем стирать любые пиксели, или работать с отдельной копией изображения.
Начнем!
Выбор инструмента «Ластик для фона»
По умолчанию фоновый ластик скрыт за обычным инструментом Photoshop Eraser Tool на панели инструментов. Чтобы выбрать его, щелкните правой кнопкой мыши (Win) / , удерживая клавишу Control, щелкните (Mac) на инструменте «Ластик», а затем выберите инструмент «Фоновый ластик» в появившемся всплывающем меню:
Инструмент «Ластик для фона» находится под обычным инструментом «Ластик» на панели «Инструменты».
С выбранным фоновым ластиком курсор мыши изменится на круг с маленьким перекрестием в центре:
Курсор фонового ластика состоит из простого круга с перекрестием посередине.
Настройка размера кисти
Инструмент «Фоновый ластик» на самом деле представляет собой кисть, и, как и другие инструменты «Кисть» в Photoshop, вы можете настроить его размер прямо с клавиатуры. Нажмите клавишу левой скобки ( [ ) несколько раз, чтобы уменьшить его, или клавишу правой скобки ( ] ), чтобы увеличить его.
Как работает фоновый ластик
Прежде чем мы рассмотрим реальный пример инструмента Photoshop Background Eraser Tool в действии, давайте изучим основы его работы. Вот простое изображение, состоящее из нескольких синих и зеленых вертикальных столбцов:
.Если мы посмотрим на мою панель «Слои», мы увидим, что изображение находится на фоновом слое:
Панель «Слои».
Допустим, я хочу стереть синий столбец в середине, не стирая зеленые столбцы по обе стороны от него. Способ работы Background Eraser (во всяком случае, по умолчанию) заключается в том, что Photoshop выбирает цвет, который находится прямо под перекрестием в центре круга. Большой круг, окружающий перекрестие, представляет собой область, где Photoshop сотрет пиксели. Любые пиксели внутри круга, соответствующие цвету пикселя непосредственно под перекрестием, будут стерты.
Большой круг, окружающий перекрестие, представляет собой область, где Photoshop сотрет пиксели. Любые пиксели внутри круга, соответствующие цвету пикселя непосредственно под перекрестием, будут стерты.
Чтобы стереть синий центральный столбец, я наведу курсор в синюю область, убедившись, что перекрестие в центре находится прямо над синим цветом, который я хочу стереть:
Наведение перекрестия на область синего цвета.
Когда я нажимаю кнопку мыши, Photoshop выбирает синий цвет под перекрестием и стирает все совпадающие синие пиксели, попадающие в больший круг:
Удаляются только пиксели внутри круга.
Чтобы стереть большую часть синего столбца, мне просто нужно продолжать удерживать кнопку мыши нажатой, пока я перетаскиваю фоновый ластик на большую часть области. Обратите внимание, что хотя круг иногда переходит в один из зеленых столбцов, они остаются нетронутыми, и это потому, что эти пиксели не того же цвета, что и цвет, взятый в Photoshop.
Вы можете перемещать курсор на другие цвета на изображении, не стирая их, если вы держите перекрестие вдали от них.
Однако, если я случайно наведу перекрестие на область зеленого цвета, Photoshop выберет образец зеленого цвета и начнет стирать зеленые пиксели:
Перемещение перекрестия на новый цвет приводит к тому, что Photoshop меняет стираемый цвет.
Если вы допустили такую ошибку, просто нажмите Ctrl+Z (Win) / Command+Z (Mac) на клавиатуре, чтобы отменить действие. Если вам нужно отменить несколько шагов, нажмите Ctrl+Alt+Z (Win) / Command+Option+Z (Mac) несколько раз.
Краткое примечание о фоновом слое
Обратите внимание на шахматную доску , которая появляется вместо областей, которые я стер.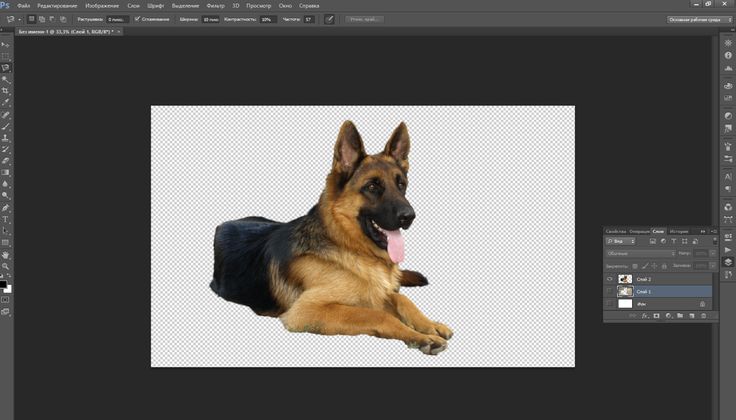 Это способ Photoshop для представления прозрачности на слое, который, если вы знакомы с Photoshop, может заставить вас задуматься, что здесь происходит. Минуту назад мы увидели, что мое изображение находится на фоновом слое. Photoshop обрабатывает фоновые слои иначе, чем обычные слои, с другими правилами того, что мы можем и не можем делать с ними.
Это способ Photoshop для представления прозрачности на слое, который, если вы знакомы с Photoshop, может заставить вас задуматься, что здесь происходит. Минуту назад мы увидели, что мое изображение находится на фоновом слое. Photoshop обрабатывает фоновые слои иначе, чем обычные слои, с другими правилами того, что мы можем и не можем делать с ними.
Одна из вещей, которую мы не можем сделать, это стереть пиксели на них, так как прозрачность не разрешена для фонового слоя (в конце концов, это фон, и невозможность видеть сквозь него является частью того, что делает его фоном) . Как же тогда мне удалось стереть пиксели? Есть ли какая-то настройка «Дополнительная сила» для фонового ластика, которую мы еще не рассмотрели?
Нет. Что произошло, так это то, что Photoshop предположил, что я знаю, что делаю (не всегда лучшее предположение), и вместо того, чтобы выдать сообщение об ошибке, жалующееся на то, что я не могу удалить пиксели на фоновом слое, он автоматически преобразовал фоновый слой в фоновый слой.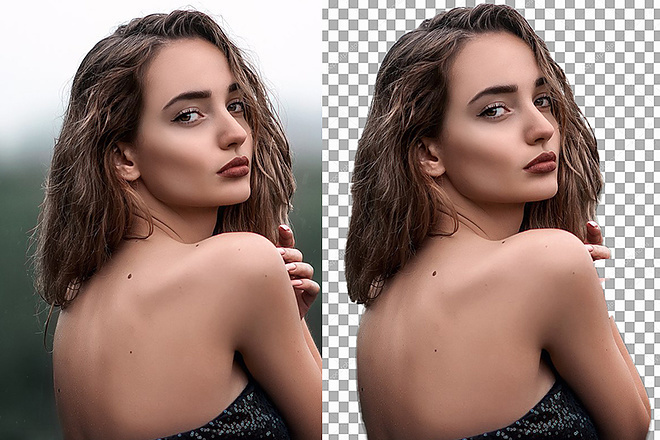
При использовании фонового ластика на фоновом слое Photoshop преобразует его в обычный слой для нас.
Давайте рассмотрим то, что мы уже узнали, и посмотрим на реальный пример инструмента «Ластик фона» в действии. Когда я обхожу дерево на этой фотографии, фоновый ластик без особых проблем стирает голубое небо, оставляя само дерево нетронутым, пока я держу перекрестие над небом и вдали от дерева:
Несмотря на то, что курсор фонового ластика заходит за дерево, стирается только голубое небо.
Однако, если я наведу перекрестие на один из листьев, Photoshop выберет новый цвет и начнет стирать дерево, и в этом случае мне нужно будет нажать Ctrl+Z (Win) / Command+Z (Mac) на клавиатуре, чтобы отменить последний шаг и повторить попытку:
Фотошоп понятия не имеет, что такое небо или дерево.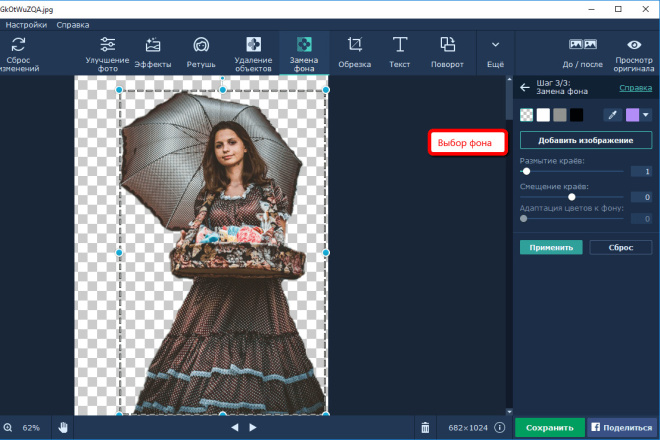 Он заботится только о цвете под прицелом.
Он заботится только о цвете под прицелом.
На данный момент мы знаем, что Photoshop выбирает цвет непосредственно под перекрестием в центре курсора фонового ластика и стирает все пиксели того же цвета, которые попадают в больший круг. Мы также знаем, что если мы переместим перекрестие на другой цвет, когда мы перетаскиваем фоновый ластик, Photoshop выберет новый цвет и будет использовать 9.0011 это как цвет, который он должен стирать.
То, что мы только что описали, является поведением по умолчанию инструмента «Фоновый ластик», но это не единственный способ поведения инструмента. Итак, как мы можем что-то изменить? Мы делаем это, используя настройки, найденные на панели параметров . Давайте проверим их.
Варианты отбора проб
Всякий раз, когда у нас выбран инструмент «Ластик фона», панель параметров в верхней части экрана отображает различные параметры для управления поведением инструмента. Одним из наиболее важных параметров, которые мы можем изменить, является то, как Photoshop сэмплирует цвета под перекрестием, или , если вообще сэмплирует их.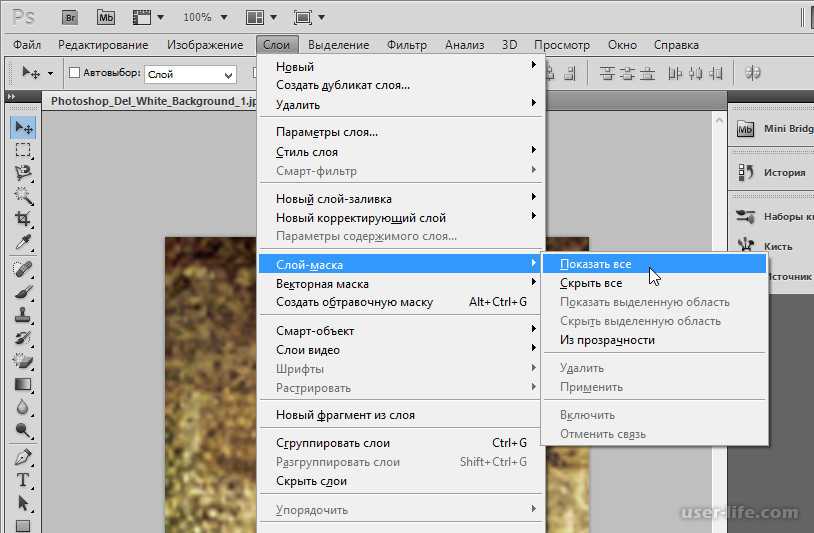
В левой части панели параметров вы найдете набор из трех значков. Это параметры выборки , и каждый значок выбирает свое поведение. Слева направо: Continuous , Once и Background Swatch :
Варианты выборки: Непрерывно (слева), Один раз (посередине) и Образец фона (справа).
Из трех двух, между которыми вы чаще всего переключаетесь, являются «Непрерывно» (значок слева) и «Один раз» (значок посередине). Непрерывный выбран по умолчанию, и это означает, что когда мы перемещаем фоновый ластик, Photoshop постоянно выбирает цвет под перекрестием. Вот почему, когда я случайно навел перекрестие на зеленый столбец или зеленое дерево, Photoshop начал стирать зеленые пиксели, хотя изначально я стирал синие пиксели.
Параметр Непрерывная выборка прекрасно работает, когда фон, который вы пытаетесь стереть, содержит несколько цветов. Но если цвет вашего фона не сильно меняется, Вариант Once обычно работает лучше. Я выберу его, нажав на средний значок:
Я выберу его, нажав на средний значок:
Выбор параметра Однократная выборка на панели параметров.
Как вы могли догадаться по названию, Once говорит Photoshop, что надо взять образец цвета под перекрестием один раз и все. Какой бы цвет ни находился под перекрестием в тот момент, когда вы нажимаете кнопку мыши, это цвет, который Photoshop сотрет независимо от того, сколько других цветов вы перетащите на перекрестье (пока вы держите кнопку мыши нажатой). Посмотрите, что теперь происходит, когда я «случайно» навожу перекрестие на зеленую колонку. Фоновый ластик на этот раз не действует, потому что перекрестие было над синей колонкой, когда я щелкнул и удерживал кнопку мыши:
Photoshop больше не стирает зеленый столбец, даже если перекрестие перемещается по зеленому цвету.
Мы видим то же самое на нашей фотографии. При выборе Once в качестве параметра выборки Photoshop может игнорировать листья на этот раз, даже несмотря на то, что я навел на них перекрестие, и это потому, что я сначала щелкнул по голубому небу:
При выборе параметра «Один раз» программа Photoshop удалит только тот цвет, который был выбран изначально.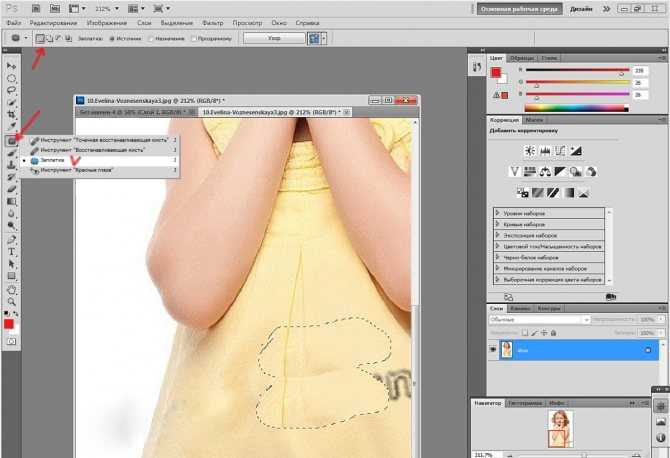
Если у вас возникли проблемы с наведением перекрестия на цвет, который вы хотите стереть, попробуйте Background Swatch вариант выборки (значок справа):
Выбор параметра выборки фонового образца.
Выбрав образец фона, щелкните образец цвета фона на панели «Инструменты» и выберите цвет из палитры цветов, который соответствует (во всяком случае, максимально близкому) цвету вашего изображения, который вы хотите стереть. Если выбранный вами цвет не совсем правильный, отрегулируйте значение Tolerance на панели параметров (которую мы рассмотрим чуть позже), пока не сможете стереть пиксели:
При выбранном параметре выборки «Образец фона» выберите цвет фона, аналогичный цвету, который необходимо стереть.
Ограничения
Еще один важный параметр для Background Eraser — Limits . Как только Photoshop узнает, какой цвет вы хотите стереть, Limits сообщает ему, где он может искать пиксели, соответствующие этому цвету, чтобы стереть их.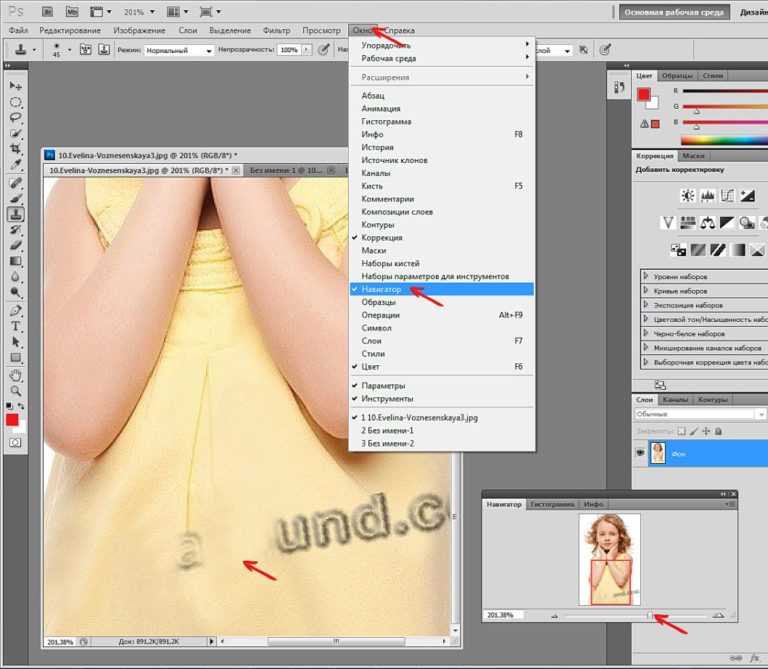 Три варианта пределов: Смежные , Несмежные и Найти края :
Три варианта пределов: Смежные , Несмежные и Найти края :
Опция «Пределы».
Непрерывный, значение по умолчанию, означает, что Photoshop может стирать пиксели только в областях, которые физически касаются пикселя под перекрестием. Другими словами, он не может перепрыгивать через ветки деревьев, столбы забора или что-либо еще на фотографии, отделяющее одну область пикселей от другой. Здесь мы видим, что, хотя фоновый ластик без проблем стирает небо вокруг дерева, параметр «Непрерывный» не позволяет ему удалять изолированные синие области между листьями и ветвями. Вскоре мы увидим, как обойти эту проблему:
Ветви на дереве действуют как дорожные препятствия для фонового ластика, когда он пытается удалить пиксели голубого неба.
Если вы заметили, что у Photoshop возникают проблемы с поддержанием резкости краев вокруг объекта, который вы пытаетесь сохранить (другими словами, некоторые края исчезают), попробуйте отменить свои действия и затем переключите параметр «Пределы» на .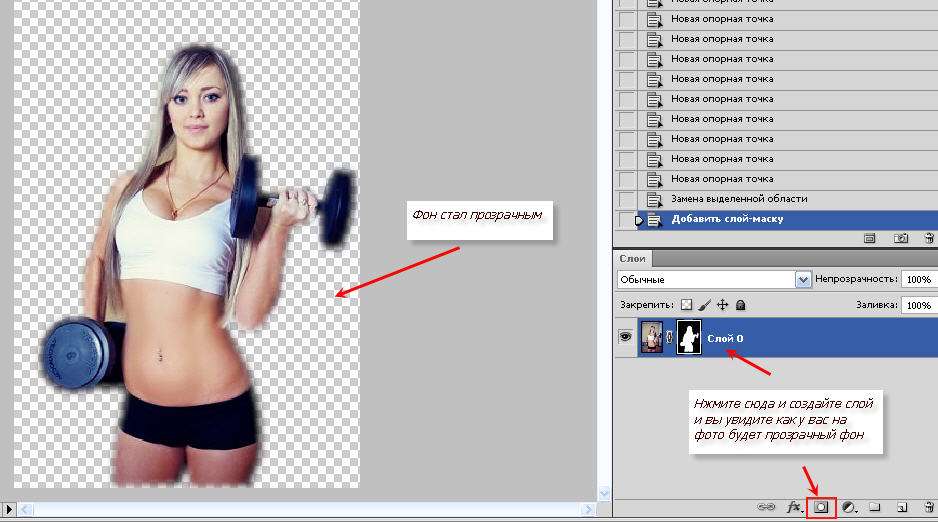 Найти ребра :
Найти ребра :
Изменение параметра «Пределы» на «Найти края».
Find Edges похож на Contiguous тем, что он может удалять только пиксели, которые физически касаются пикселя под перекрестием, поэтому он не поможет мне получить доступ к тем областям голубого неба, которые застряли между листьями и ветвями. Однако Find Edges более точен, чем Contiguous, и лучше сохраняет четкие детали краев. Опять же, мне не нужно использовать его здесь с этими листьями, но если бы я удалял небо вдоль края здания, например, где было бы важно сохранить острые края здания, то поиск краев был бы отличный выбор:
Find Edges является более точным, но также может работать немного медленнее, чем Contiguous.
Итак, что насчет тех изолированных областей голубого неба на моем изображении, к которым я не могу добраться ни с помощью Contiguous, ни с Find Edges? Вот для чего предназначена третья опция Limits, Discontiguous :
Выбор Discontigious для параметра Limits на панели параметров.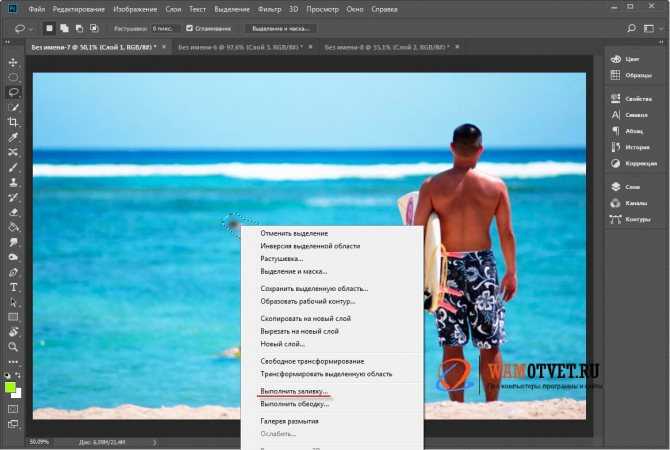
Discontigious означает, что Photoshop может стирать любые пиксели в любом месте изображения, которые соответствуют выбранному нами цвету, независимо от того, касаются они перекрестия или нет. Пока пиксели попадают в больший круг, окружающий перекрестие, они являются честной игрой. В моем случае это означает, что после того, как я щелкнул перекрестие в области голубого неба, я могу просто перетащить фоновый ластик внутри дерева, чтобы легко стереть любые области неба, просвечивающие через него. У меня также установлен параметр выборки «Один раз», чтобы Photoshop не менял стираемый цвет, когда я перемещаюсь по дереву:
Если для параметра «Пределы» установлено значение «Разрыв», стереть голубое небо сквозь дерево так же просто, как перетащить фоновый ластик.
К сожалению, если приглядеться, то можно увидеть более тёмно-синие участки неба, оставшиеся вокруг листьев и ветвей. Я добавил черный фон позади изображения, чтобы его было лучше видно. Даже если для параметра «Пределы» установлено значение «Непрерывный», фоновому ластику все еще требуется немного больше помощи с этим изображением.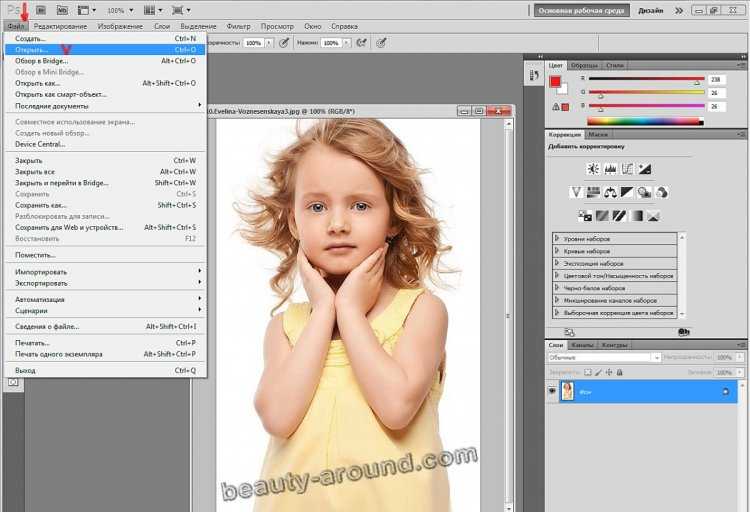 Это подводит нас к третьему важному параметру фонового ластика, который может иметь решающее значение, когда дело доходит до успешного использования инструмента — 9.0005 Допуск . Мы рассмотрим это дальше:
Это подводит нас к третьему важному параметру фонового ластика, который может иметь решающее значение, когда дело доходит до успешного использования инструмента — 9.0005 Допуск . Мы рассмотрим это дальше:
Некоторая синяя окантовка все еще остается.
Допуск
Третьим из трех основных параметров фонового ластика является Допуск , который определяет, насколько цвет пикселя может отличаться от образца цвета, который Photoshop может стереть. Вы найдете параметр «Допуск» непосредственно справа от параметра «Пределы» на панели параметров:
.Используйте параметр «Допуск», чтобы контролировать, насколько цвет пикселя должен быть похож на выбранный цвет, чтобы его можно было стереть.
Значение допуска по умолчанию составляет 50%, и обычно это хорошее место для начала. Но если цвет вашего фона слишком похож на ваш объект, что приводит к стиранию части вашего объекта, попробуйте установить более низкую настройку допуска.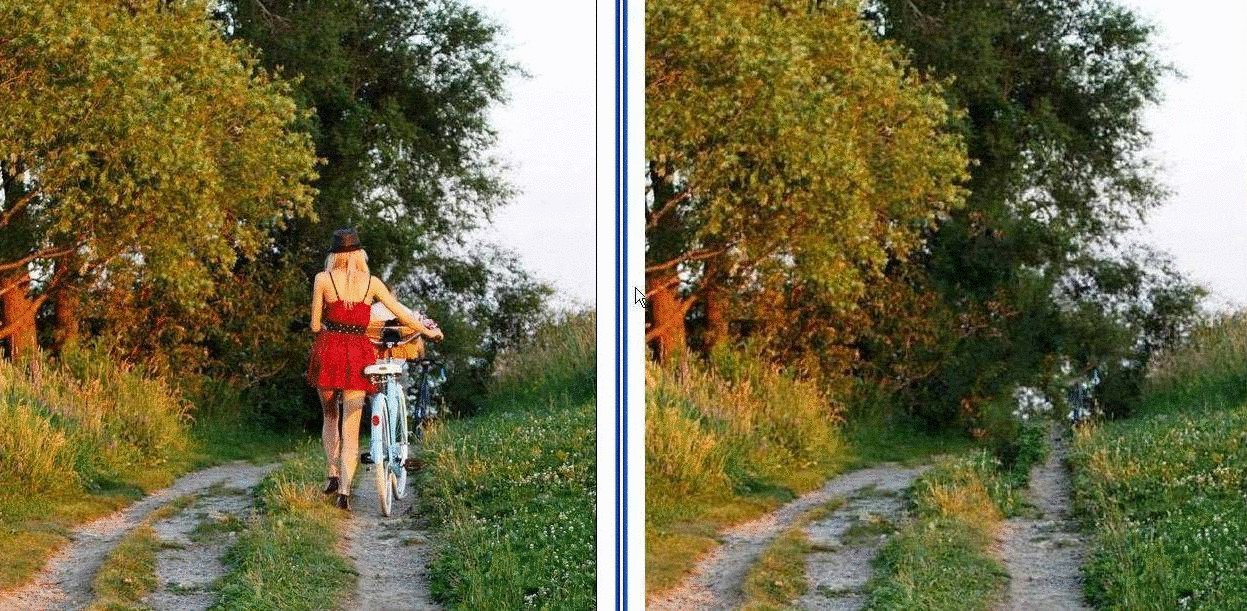 Если, с другой стороны, вы заметили окантовку цвета фона по краям, как я здесь, попробуйте более высокое значение допуска.
Если, с другой стороны, вы заметили окантовку цвета фона по краям, как я здесь, попробуйте более высокое значение допуска.
Я собираюсь отменить свои предыдущие шаги с помощью Background Eraser, чтобы попытаться снова, и, поскольку цвет моего неба немного отличается от цвета дерева, я увеличу значение допуска до 70%. Я щелкну, чтобы выбрать область голубого неба с помощью перекрестия, и на этот раз с более высоким значением параметра «Допуск» фоновый ластик может выполнять гораздо лучшую работу с более чистыми результатами:
С более высоким значением допуска фоновый ластик смог избежать синей окантовки по краям.
Защита основного цвета
Наконец, если вы обнаружите, что независимо от того, какую настройку допуска вы пытаетесь использовать, вы просто не можете заставить фоновый ластик стереть фон на вашем изображении, не удаляя вместе с ним часть вашего объекта, попробуйте Защитить цвет переднего плана вариант. По умолчанию выключено:
Параметр «Защитить цвет переднего плана» на панели параметров в настоящее время не выбран.
Защитить цвет переднего плана позволяет нам выбрать цвет из изображения, чтобы установить его в качестве нового цвета переднего плана. Затем Photoshop защитит этот цвет, предотвращая его стирание (отсюда и название «Защитить цвет переднего плана»). На этом фото цветы слишком похожи на фон, из-за чего Фоновый ластик стирает часть цветов вместе с небом:
Photoshop с трудом находит края, когда объект и фон слишком похожи.
Чтобы решить эту проблему, я сначала отменю свой последний шаг, нажав Ctrl+Z (Победа) / Command+Z (Mac). Затем я выберу параметр «Защитить цвет переднего плана», щелкнув внутри его флажка:
Включение защиты основного цвета.
Чтобы взять образец цвета с изображения, я нажимаю и удерживаю клавишу Alt (Win) / Option (Mac) на клавиатуре, что временно переключает меня на инструмент «Пипетка» , затем я нажимаю на одном из цветов, чтобы попробовать этот цвет.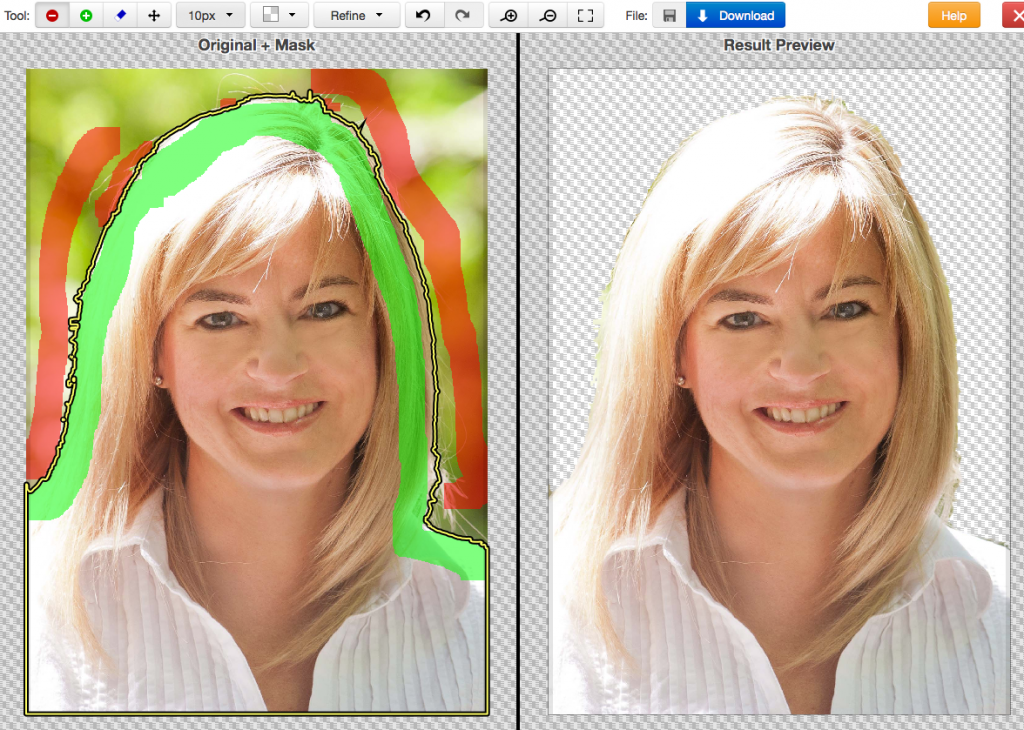 Это станет цветом, который защищает Photoshop:
Это станет цветом, который защищает Photoshop:
Удерживая нажатой клавишу Alt (Win)/Option (Mac), щелкните цвет для защиты.
Если вы посмотрите на образец цвета переднего плана в нижней части панели «Инструменты», вы увидите, что выбранный вами цвет стал вашим новым цветом переднего плана:
Образец цвета отображается в образце цвета переднего плана.
Теперь, когда этот цвет защищен, я снова перетащу цветы с помощью Background Eraser, чтобы удалить небо, и на этот раз все получилось намного лучше. Фотошоп способен стереть небо и оставить цветы нетронутыми. Просто не забудьте снять флажок «Защитить цвет переднего плана», когда закончите, иначе в следующий раз, когда вы будете использовать фоновый ластик, вы можете получить неожиданные результаты:
Фон уходит, цветы остаются.
Инструмент «Ластик для фона Photoshop» — краткий обзор
В этом уроке мы многое рассмотрели. Вот краткое изложение того, что мы узнали:
- Инструмент «Фоновый ластик» в Photoshop можно использовать для простого удаления ненужных областей изображения.

- Чтобы выбрать инструмент «Ластик для фона», щелкните правой кнопкой мыши (Win) / , удерживая нажатой клавишу Control, щелкните (Mac) на стандартном инструменте «Ластик» на панели «Инструменты», затем выберите Background Eraser Tool из меню.
- Чтобы стереть часть изображения, поместите перекрестие в центр курсора кисти над цветом, который вы хотите стереть, затем щелкните, чтобы получить образец цвета. Удерживая нажатой кнопку мыши, перетащите курсор на изображение. Любые пиксели, над которыми проходит курсор и которые соответствуют выбранному цвету, будут стерты.
- Пиксели, не соответствующие выбранному цвету, будут игнорироваться.
- Параметры выборки на панели параметров управляют поведением инструмента «Фоновый ластик».
- Непрерывный (по умолчанию) сообщает Photoshop о непрерывной выборке цвета под перекрестием при перетаскивании курсора.
- Once выбирает только исходный цвет, на который вы нажимаете.
 Никакие другие цвета не будут выбраны, пока ваша кнопка мыши удерживается нажатой, даже если вы проводите перекрестием по другим цветам.
Никакие другие цвета не будут выбраны, пока ваша кнопка мыши удерживается нажатой, даже если вы проводите перекрестием по другим цветам. - Образец фона удалит пиксели, соответствующие текущему цвету фона.
- Параметр Limits на панели параметров определяет, где Photoshop может искать пиксели для удаления.
- Непрерывный (по умолчанию) означает, что Photoshop может стирать пиксели только в тех областях, которые физически касаются пикселя под перекрестием. Он будет игнорировать пиксели, соответствующие выбранному цвету, но разделенные областью другого цвета.
- Discontiguous удалит все пиксели, которые соответствуют выбранному цвету, над которым проходит перекрестие, даже если они разделены областью другого цвета.
- Поиск краев похож на Непрерывный, но более точен и лучше сохраняет четкие детали краев.
- Допуск определяет, насколько цвет пикселя может отличаться от образца цвета, чтобы Photoshop мог его стереть.
 Используйте более низкое значение допуска, когда цвета объекта и фона более похожи. Более высокие значения допуска могут помочь устранить окантовку краев, когда цвет объекта и фона сильно различаются.
Используйте более низкое значение допуска, когда цвета объекта и фона более похожи. Более высокие значения допуска могут помочь устранить окантовку краев, когда цвет объекта и фона сильно различаются. - Защита цвета переднего плана предотвращает стирание текущего цвета переднего плана. Нажмите и удерживайте Alt (Win) / Вариант (Mac) и щелкните объект, чтобы выбрать цвет и установить его в качестве нового цвета переднего плана.
- Если вы допустили ошибку с помощью инструмента «Фоновый ластик», нажмите Ctrl+Z (Win) / Command+Z (Mac), чтобы отменить последний мазок кисти, затем повторите попытку.
И вот оно! Вот как легко стереть фоновые области изображения с помощью инструмента «Ластик для фона» в Photoshop! Загляните в наш раздел «Ретуширование фотографий», чтобы узнать больше об уроках по редактированию изображений!
Получите все наши уроки Photoshop в формате PDF! Загрузите их сегодня!
Как удалить фон в Photoshop (4 надежных способа)
Удаление фона в Photoshop — один из важнейших навыков каждого дизайнера и художника, один из первых шагов к тому, чтобы стать опытным дизайнером Photoshop.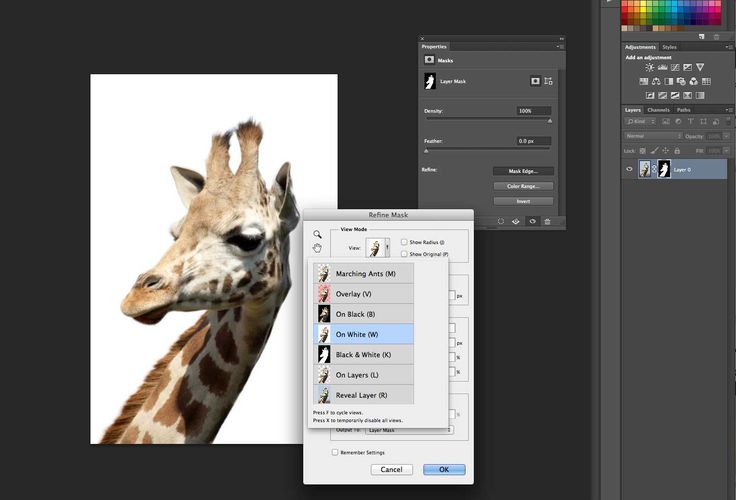
Удаление фона изображения дает вам красивый чистый фон, чистый лист, так что вы можете установить любой цвет позади объекта, чтобы подчеркнуть его.
Существует несколько способов удаления фона в Photoshop.
Тот, который вы выберете, будет зависеть от качества изображения и диапазона перехода между объектом и фоном.
Если фон представляет собой блок сплошного цвета, например белый фон или зеленый экран (некоторые люди планируют), удаление фонового слоя будет несложным делом.
Удаление фона изображения со смешанными линиями может занять больше времени, но не невозможно, мы покажем вам, как это сделать.
Вот четыре способа удаления фона в Photoshop: автоматически с помощью инструмента удаления фона или вручную с помощью инструмента ластика фона.
У вас нет Photoshop?
Загрузите Adobe Photoshop
Загрузите последнюю версию Adobe Photoshop, чтобы следовать этому простому руководству.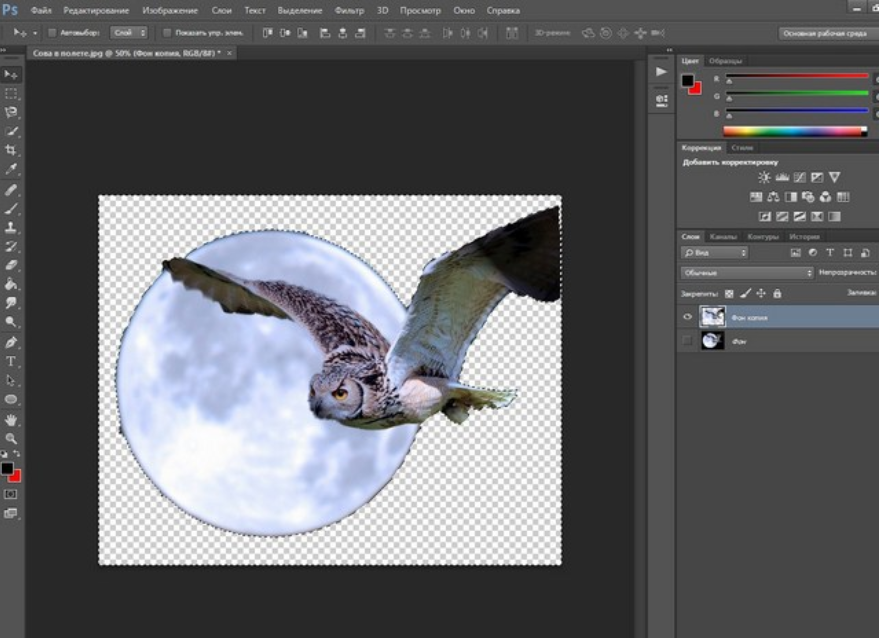
Начните бесплатную 7-дневную пробную версию сегодня
ПОДРОБНЕЕ
Содержание
Как удалить фон в Photoshop (4 надежных способа)
Способ 1 — Быстрое действиеЕсли фон представляет собой один блок цвета, контрастирующий с объектом или передним планом, вам повезло, вы можете использовать быстрое действие, чтобы мгновенно удалить фон.
Найдите Быстрые действия на панели Свойства и выберите параметр Удалить фон .
Чтобы найти панель свойств, щелкните значок с двумя стрелками в правом верхнем углу окна холста или выберите Windows > Свойства.
При нажатии Удалить фон Photoshop мгновенно удалит фон.
- Как расширить фон в Photoshop
Другой вариант быстрого щелчка — использование инструмента выделения, такого как Pen Tool или Magic Wand Tool.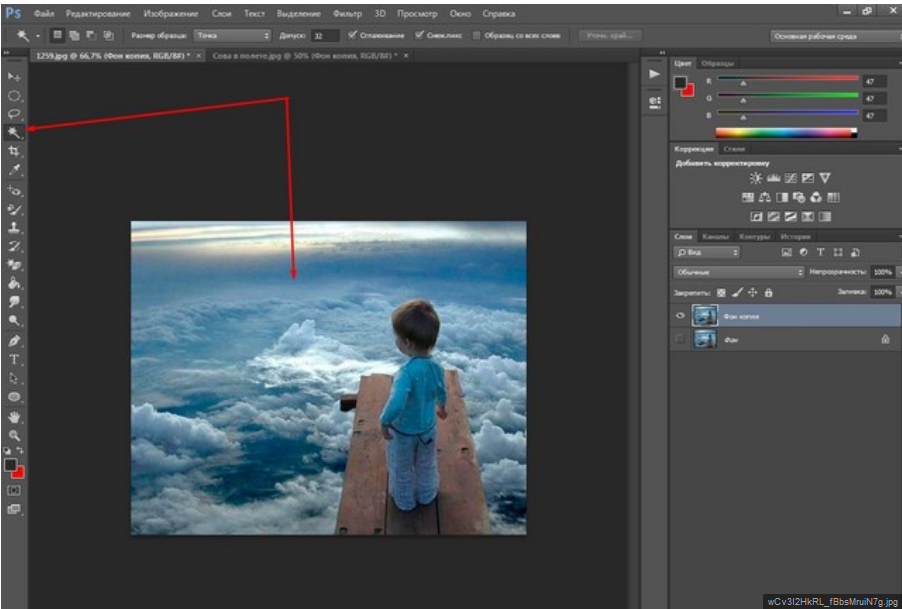
Выберите Magic Wand на панели инструментов слева от изображения или используйте сочетание клавиш, нажав W .
Когда выбран инструмент Magic Wand , перейдите к . Выберите в меню и нажмите Subject .
Активная область выбора теперь является вашим объектом, измените ее на фоновую область, перейдите к . Выберите в раскрывающемся меню, выберите Инверсия.
Активная область теперь является фоном, чтобы удалить фоновую головку в Верхнем меню выберите Правка > Вырезать . Фон будет автоматически удален.
Если изображение сложное или имеет перекрывающиеся цвета, Photoshop не всегда сможет идеально выделить весь объект.
Если инструмент Photoshop для удаления фона не может выполнить работу в совершенстве, вы можете использовать один из следующих двух методов.
- Как объединить изображения с помощью Photoshop
Инструмент «Ластик для фона» — это совершенный волшебный инструмент. Он делает именно то, что он собирается делать, стирает фон!
Он делает именно то, что он собирается делать, стирает фон!
Прелесть этого инструмента в том, что у вас больше контроля, чем в предыдущих двух методах.
Выберите инструмент Eraser Tool на панели инструментов , в раскрывающемся меню выберите Background Eraser Tool.
В верхней части окна изображения появится панель параметров Background Eraser Tool .
Здесь вы можете установить размер кисти, допуск и ограничения для инструмента «Ластик для фона».
Настройте кисть Background Eraser Tool в соответствии с вашими потребностями и начните стирать фон.
Если вы допустили ошибку, вы можете вернуться с помощью сочетания клавиш Command Z (для Mac) или Ctrl Z (для Windows).
Когда вы закончите, у вас будет клетчатый фон позади вашего объекта.
- Как удалить пятна с помощью Photoshop
 Создание маски слоя
Создание маски слоя Используйте этот метод для удаления фона изображения, цвета которого перекрываются на заднем и переднем плане.
Используя слой-маску , у вас будет больше возможностей для выбора точной области, которую вы хотите удалить, никакие дополнительные биты не будут включены или исключены.
Чтобы добавить маску слоя, перейдите в строку меню T op и выберите Layer в раскрывающемся меню ниже, прокрутите вниз и выберите Layer Mask > Reveal All.
Миниатюра маски слоя появится рядом с миниатюрой слоя на панели слоев.
Маска слоя обозначает видимые области белым, невидимые — черным, а серые области обозначают полную непрозрачность и прозрачность.
Щелкните миниатюру маски слоя на панели слоев, чтобы сделать ее активным слоем.
С помощью инструмента «Кисть» вы можете скрывать или восстанавливать области из маски слоя .
Черно-белый значок в виде двух квадратов в нижней части панели инструментов устанавливает цвета переднего плана и фона.
Когда цвет переднего плана черный, области маски слоя будут скрыты, а при переключении на белые области маски слоя будут восстановлены.
Используйте кисть для удаления областей фона, увеличивая масштаб, когда вы хотите проработать более сложные детали.
Когда вы удалили фон, вы можете оставить маску слоя для последующего редактирования или удалить ее.
Чтобы удалить маску слоя, перейдите в верхнюю строку меню Слои > Маска слоя > Удалить.
Теперь, когда вы успешно удалили фон, вы можете перенести изолированный объект на выбранный вами фон.
Возможность замены фона продукта, который вы хотите продавать в Интернете, сделает маркетинг проще простого.
- Подробнее: Как импортировать файл PDF в Photoshop
Почему я не могу стереть фон в Photoshop?
Photoshop — удивительный инструмент, но иногда он может быть чертовски разочаровывающим, особенно когда инструмент не работает, сколько бы вы на него ни нажимали.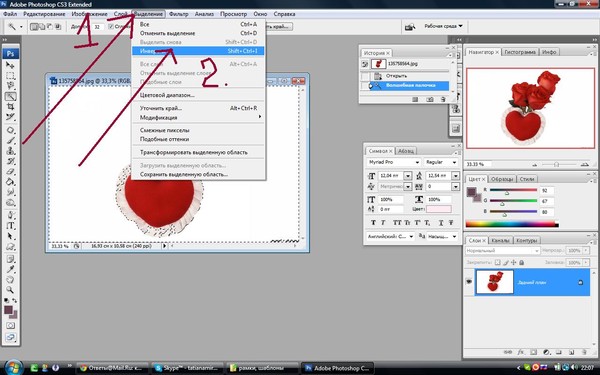

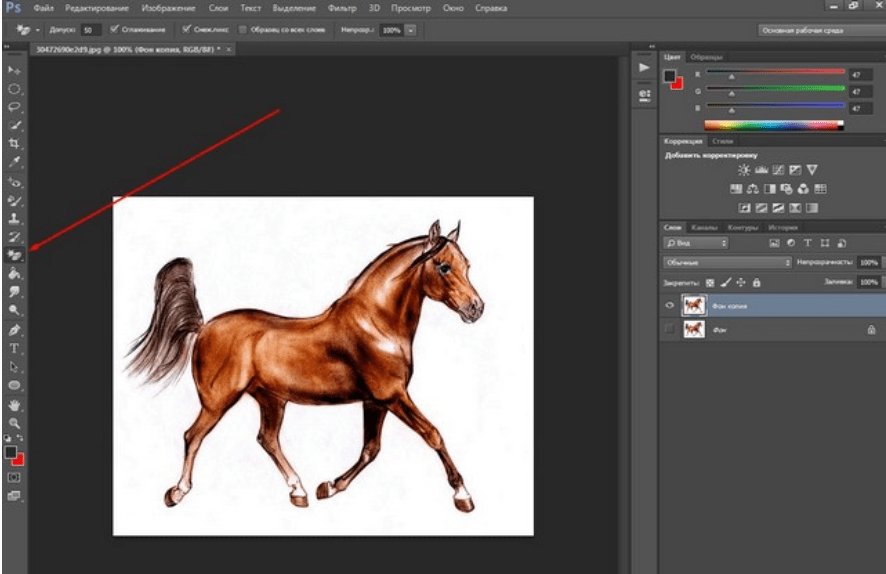
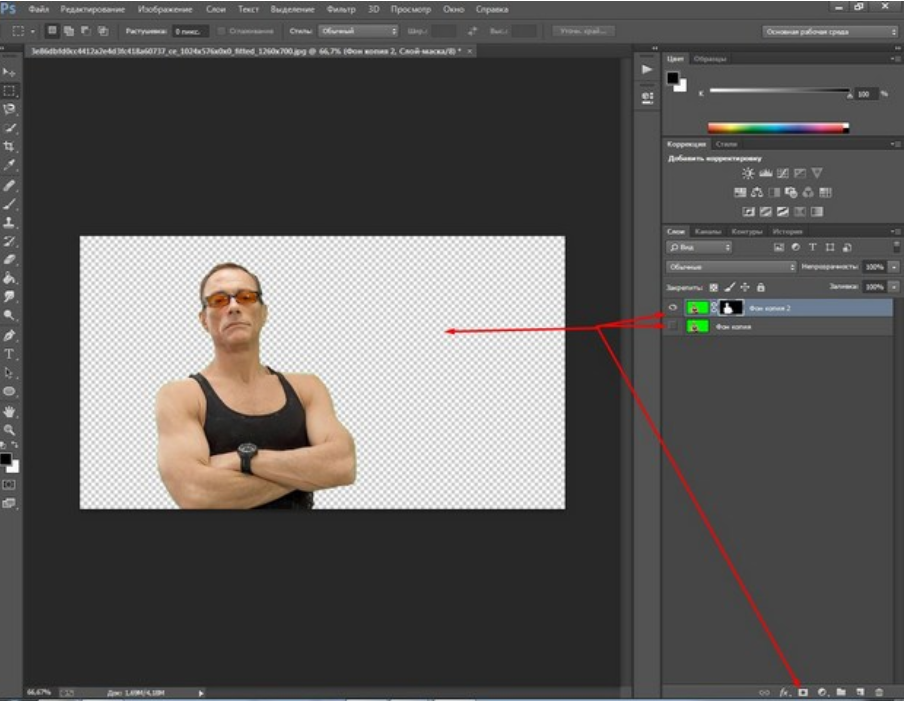 Никакие другие цвета не будут выбраны, пока ваша кнопка мыши удерживается нажатой, даже если вы проводите перекрестием по другим цветам.
Никакие другие цвета не будут выбраны, пока ваша кнопка мыши удерживается нажатой, даже если вы проводите перекрестием по другим цветам.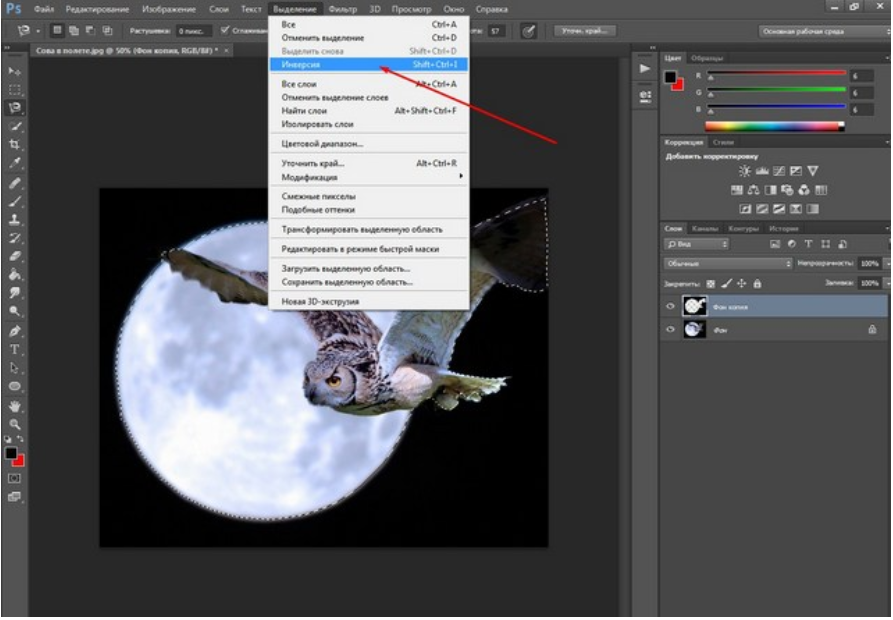 Используйте более низкое значение допуска, когда цвета объекта и фона более похожи. Более высокие значения допуска могут помочь устранить окантовку краев, когда цвет объекта и фона сильно различаются.
Используйте более низкое значение допуска, когда цвета объекта и фона более похожи. Более высокие значения допуска могут помочь устранить окантовку краев, когда цвет объекта и фона сильно различаются.